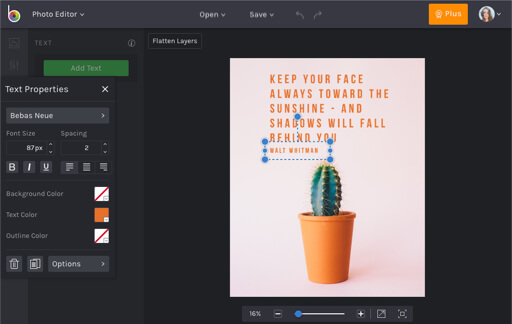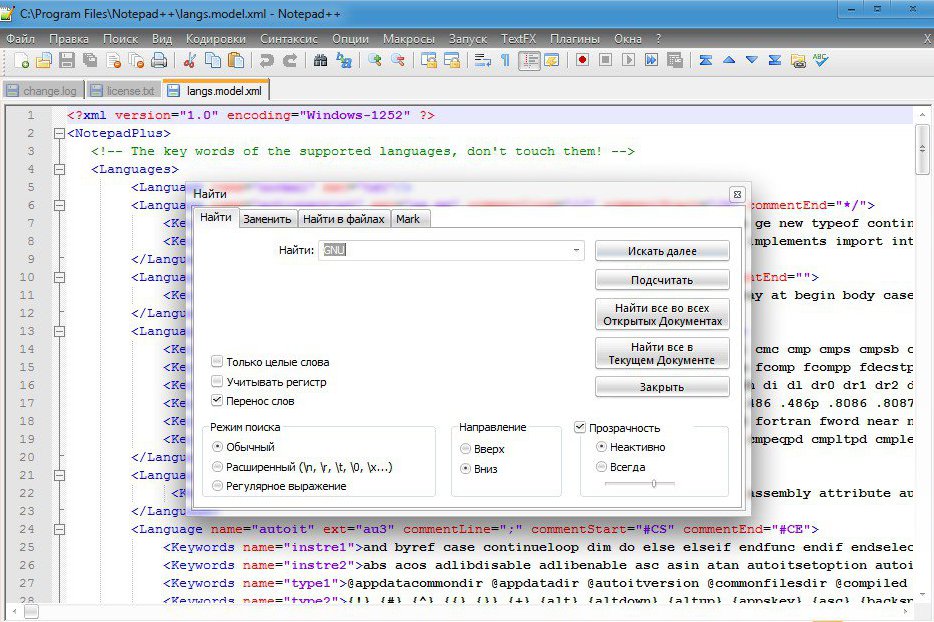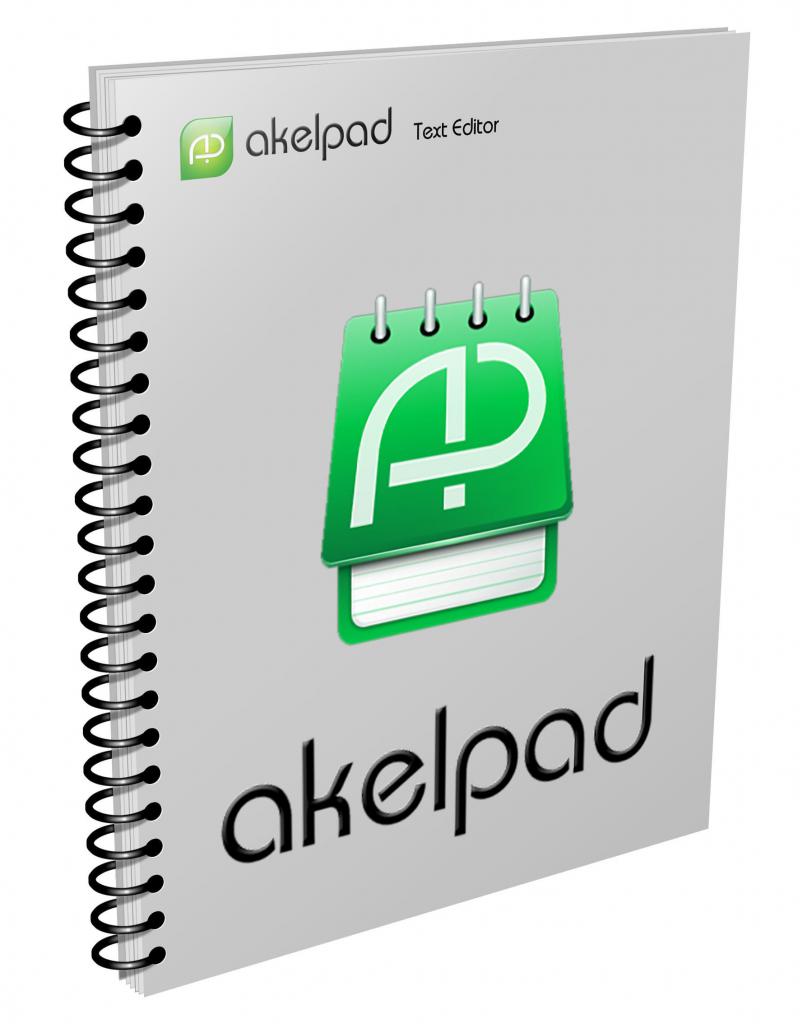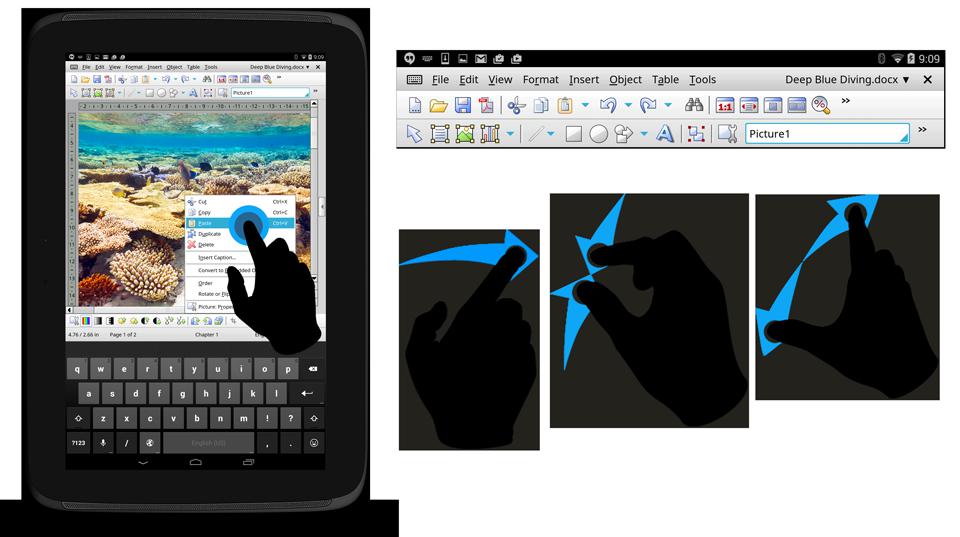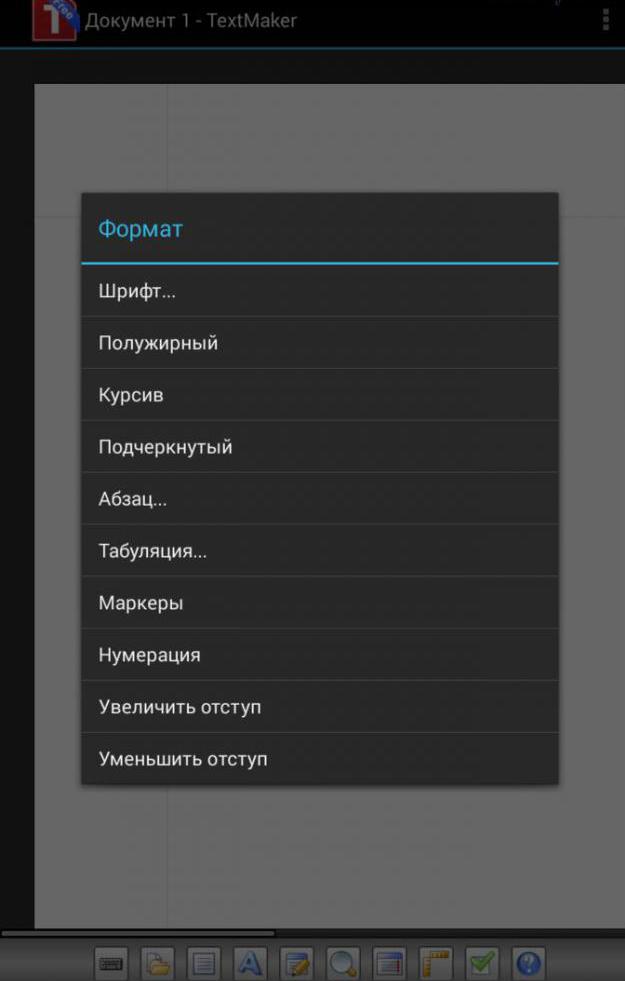8 причин отказаться от Google Keep, OneNote и Notion в пользу простого «Блокнота»
Иногда именно самый простой инструмент оказывается удобнее и практичнее тяжёлых аналогов.
Существует огромное количество программ для заметок, и наверняка вы пользуетесь хотя бы одной из них. Все они и красивые, и навороченные, и синхронизируются с облаками, и поиск у них встроенный.
Но если разобраться, Notion, Evernote, OneNote и прочие подобные им приложения может заменить и встроенный «Блокнот», который присутствует во всех версиях Windows. У него есть ряд бесспорных преимуществ.
1. «Блокнот» очень лёгок и быстр
Монстры вроде Evernote и OneNote — это просто огромные комбайны, которые даже на современных устройствах запускаются порой слишком долго. Если к вам пришла великолепная идея, то некогда ждать, пока заметочник откроется, — задумка выветрится из головы, вдохновение пройдёт, и пиши пропало.
«Блокнот» занимает в оперативной памяти меньше 2 МБ и стартует мгновенно на любых системах. Один щелчок, и перед вами чистый лист. Никакого ожидания.
2. «Блокнот» бесплатен
Сколько великолепных заметочников испортила их система монетизации. В одних программах вы не можете использовать часть функций, пока не оплатите подписку. В других во free‑версиях ограничено количество синхронизируемых устройств. Третьи так и вовсе доступны только после оплаты и вообще не имеют бесплатного варианта.
«Блокнот» не стоит ни копейки, он уже предустановлен в Windows. Никаких подписок, никаких платежей.
3. Формат TXT универсален
Каждая программа для заметок хранит ваши записи в собственном проприетарном формате. Попробуйте экспортировать блокнот с несколькими тысячами файлов из Evernote в OneNote и поймёте, почему это плохо. Записи теряются, метки пропадают, даты забываются — когда у вас много заметок, это катастрофа.
Простые файлы TXT легко открываются где угодно. Вы запросто получите доступ к своим записям даже через 20 лет, потому что TXT — универсальный и распространённый формат. Это вам не документы старых текстовых процессоров вроде WordPerfect.
Вам надоел «Блокнот» или в новой, условной Windows 20 Microsoft решила его убрать? Установите Atom, Typora, Notepad++ и продолжайте читать и писать заметки, будто ничего не произошло.
Кроме того, благодаря универсальности формата TXT, открывать его можно на любых операционных системах, не только Windows — например, macOS, Linux, Android и iOS.
4. Легко синхронизировать заметки
Когда ваш заметочник начинает просить денег и отказывается подключать к аккаунту больше двух или трёх устройств без платной подписки, это очень неприятно.
«Блокнот» так не сделает. Выберите папку с вашими заметками и поместите её в любое облачное хранилище на ваш выбор: Google Drive, OneDrive, собственный сервер с Nextcloud или куда угодно ещё. Перестало устраивать это облако? Скопируйте папку в другое за минуту! Никакой возни с экспортом и конвертированием файлов из одного формата в другой.
5. Легко создавать резервные копии
Пользуясь сервисами для хранения заметок, вы полностью доверяете свои данные разработчикам. Если у тех возникнут проблемы с серверами или бэкапами, вы будете беспомощны и не сможете вернуть потерянную информацию сами. «У нас технические трудности, простите».
Если же ваша база заметок — это папка с текстовыми файлами, то создать её резервную копию — дело пары минут. С этим справится любая программа для бэкапов, да и «копировать — вставить» никто не отменял.
6. Нет ограничений в организации файлов
В каком‑нибудь Evernote вы не можете рассортировывать блокноты по своему желанию — позволяется только объединить их в группу, но не вкладывать один блокнот в другой, как папки. А в том же Simplenote блокнотов или папок нет вовсе, есть только теги и убрать ненужную заметку с глаз долой в папку под названием «Разобрать потом» нельзя. Разработчики за вас решат, что вам нужно, а без чего вы обойдётесь.
Создавая заметки в «Блокноте», можно сортировать их как угодно, потому что это обычные файлы. Раскладывайте их по папкам, присваивайте им названия, закрепляйте папки с ними в боковом меню «Проводника», на панели задач, в меню «Пуск» — в общем, развлекайтесь как угодно.
7. Вы контролируете свои файлы сами
Текстовые файлы «Блокнота» на вашем диске принадлежат только вам. Любимый сервис для хранения заметок или списков дел может закрыться, дав вам пару месяцев на экспорт данных. Не успели, забыли, не увидели уведомления? Записи потеряны.
Папка с TXT‑файлами, хранящаяся на вашем жёстком диске, так не сделает. Она может пролежать на диске пару десятилетий, и ничего ей не будет — если сам диск в порядке. А от аппаратных проблем отлично спасают бэкапы.
Это следует из предыдущего пункта. Поскольку данные хранятся у вас, а не у компании, владеющей заметочником, с ними можно вытворять что угодно. Хотите их зашифровать? Пожалуйста, на выбор куча программ для таких целей. Или можно воспользоваться встроенными инструментами системы. Хотите спрятать? Поместите в архив с паролем или хотя бы в скрытую папку.
Злодейские хакеры не смогут похитить ваши идеи, взламывая очередной хайповый сервис. Потому что все ваши мысли надёжно сохранены на собственном диске, а не на сервере за океаном.
Помимо упомянутых преимуществ, у «Блокнота» есть недостатки. Но с ними легко можно справиться.
- Нет встроенного поиска, как в Evernote или OneNote. Его может заменить поиск Windows 10, который ничуть не хуже. Наберите слово или фразу из заметки в меню «Пуск», и система найдёт её.
- Нет форматирования текста. При желании можно оформлять текст символами. Сделали заголовок, подчеркнули его несколькими значками «-» или «=» строкой ниже. Особо важные места можно выделять _нижним подчёркиванием_ или КАПСОМ. А если изучите разметку Markdown, то сможете писать тексты с заголовками и ссылками.
- Нельзя добавлять в заметку картинки и вложения. В Markdown, кстати, прикладывать изображения и ссылки на страницы в интернете всё-таки можно. Но если мы говорим об обычных файлах «Блокнота», просто складывайте картинки и другие элементы в ту же папку, где находится сама заметка, и именуйте их схожим образом, чтобы система отображала их в «Проводнике» рядом.
- Нельзя проставлять галочки в списке дел, как в Evernote и Google Keep. Но можно создать список, отмечая каждый пункт символом «-» или тире, а в завершённых делах проставлять крестики — «x». По такой логике работает система ToDo.txt.
Как вам такой способ ведения записей?
Читайте также 🧐
- 15 фишек Google Keep, которые делают его лучшим менеджером заметок
- Как блокировать «Заметки» с помощью пароля и Touch ID в iOS 9.3 и OS X 10.11.4
- Как эффективно работать в заметочнике Bear
Содержание:
- Введение
- Основные преимущества
- Основные недостатки
- Заключение
Введение
Блокнот является одним из наиболее распространенных текстовых редакторов в операционной системе Windows. Программа Блокнот предлагает простой, минималистичный интерфейс и базовые функции для создания и редактирования текстовых файлов. В этой статье мы рассмотрим основные преимущества и недостатки программы Блокнот в Windows.
Основные преимущества
-
Простота использования: Блокнот предлагает простой, интуитивно понятный интерфейс, который не вызывает сложностей у пользователей. Он является приложением «из коробки», что означает, что его нет необходимости устанавливать дополнительно.
-
Быстрота и малый размер: Блокнот является легким приложением, которое запускается быстро и позволяет быстро начать работу с текстовыми файлами. Благодаря своему небольшому размеру, он не занимает много места на жестком диске компьютера.
-
Поддержка различных кодировок: Программа Блокнот поддерживает различные кодировки текстовых файлов, что позволяет работать с файлами, созданными на разных языках и в разных регионах.
-
Встроенные функции: Блокнот предлагает основные функции, такие как поиск и замена текста, автоматическое выравнивание по линиям, копирование и вставка, и другие. Эти функции позволяют выполнять базовые задачи редактирования текста.
Основные недостатки
-
Ограниченный набор функций: По сравнению с более продвинутыми текстовыми редакторами, Блокнот предлагает ограниченный набор функций. Например, отсутствует поддержка форматирования текста, проверки орфографии, автозавершения и других продвинутых функций.
-
Отсутствие поддержки многострочных редактирований: В Блокноте отсутствует возможность одновременной работы с несколькими открытыми документами или многострочными редактированиями. Это ограничивает его использование в более сложных проектах.
-
Неудобство при работе с большими файлами: Блокнот имеет проблемы с производительностью при работе с большими текстовыми файлами, так как он не был разработан для обработки таких объемов данных.
Заключение
Программа Блокнот в операционной системе Windows является базовым текстовым редактором. Он предлагает простой интерфейс и основные функции для работы с текстовыми файлами. Преимуществами Блокнота являются его простота использования, быстрота и поддержка различных кодировок. Однако, недостатками являются ограниченный набор функций, отсутствие поддержки многострочных редактирований и неудобство при работе с большими файлами. В целом, Блокнот может быть полезным для простых задач редактирования текста, но для более сложных проектов рекомендуется использовать более функциональные текстовые редакторы.
From Wikipedia, the free encyclopedia
 |
|
| Original author(s) | Richard Brodie |
|---|---|
| Developer(s) | Microsoft |
| Initial release | 1983; 40 years ago (as Multi-Tool Notepad) |
| Stable release |
11.2302.16.0 |
| Operating system | Microsoft Windows |
| Platform | IA-32, x86-64, and ARM (historically Itanium, DEC Alpha, MIPS, and PowerPC) |
| Predecessor | MS-DOS Editor |
| Type | Text editor |
| License | Freeware |
| Website | www |
Windows Notepad is a simple text editor for Windows; it creates and edits plain text documents. First released in 1983 to commercialize the computer mouse in MS-DOS, Notepad has been part of every version of Windows ever since.
History[edit]
In May 1983, at the COMDEX computer expo in Atlanta, Microsoft introduced the Multi-Tool Notepad, a mouse-based text editor Richard Brodie had created, along with the $195 Microsoft Mouse. Also appearing at that COMDEX was the Multi-Tool Word, a word processor that Charles Simonyi was developing and supported the mouse.[1][2][3] Most visitors had never heard of a computer mouse before.[4] The mouse began shipping in July.[5] Initial sales were modest because it had no use other than running the programs included in the box (a tutorial, a practice app, and Multi-Tool Notepad.)[6]
The Multi-Tool product line began with expert systems for the Multiplan spreadsheet.[7][8] On the suggestion of Rowland Hanson, Microsoft dropped the Multi-Tool brand name. Hanson’s rationale was that «the brand is the hero» and people wouldn’t automatically associate «Multi-Tool» with Microsoft. As a result, the Multi-Tool Notepad and the Multi-Tool Word became Windows Notepad and Microsoft Word, respectively. (Hanson also convinced Bill Gates to rename «Interface Manager» to «Windows» before the release of Windows 1.0.)[4][6]
Since then, Notepad has been part of Microsoft Windows.
Change in development model[edit]
Since the introduction of Microsoft Store in 2012, Microsoft has converted some of the built-in Windows apps into Microsoft Store apps (e.g., Sticky Notes), so that they could be updated independent of Windows releases. Within three years, Notepad has appeared on Microsoft Store thrice. The first time was in August 2019; it vanished shortly thereafter.[9] This version required Windows 10 preview build 18963.[10] During this short-lived presence on the Store, technology news blogs speculated that Microsoft intended to de-couple Notepad’s life-cycle from that of Windows 10 and update it more frequently through Microsoft Store.[10][11] Notepad appeared on Microsoft Store for a second time in April 2020, this time, sporting a new logo. It runs on the preview versions of Windows 10, build number 19541 or later.[9][12] On 16 February 2022, Microsoft started rolling out a new and redesigned version of Notepad to all Windows 11 users. This version had Dark Mode added and a new Find and Replace flyout with the same functionality. Notepad is now available in the Microsoft Store in both Windows 10 and 11.
Features[edit]
Notepad is a text editor, i.e., an app specialized in editing plain text. It can edit text files (bearing the «.txt» filename extension) and compatible formats, such as batch files, INI files, and log files.
Notepad offers only the most basic text manipulation functions, such as finding and replacing text. Until Windows ME, there were almost no keyboard shortcuts and no line-counting feature. Starting with Windows 2000, shortcuts for common commands like «New», «Open», and «Save» were added, as well as a status bar with a line counter (available only when word-wrap is disabled). Before Windows 10 version 1809, Notepad could not properly interpret either Unix-style or Mac-style newline characters.[13] Windows 10 version 1809 also introduced the Ctrl+← Backspace keyboard shortcut (deletes the previous word), zoom functionality, the ability to zoom in and out, and the «Search with Bing» function.[14][15]
Improving performance has been the main focus of Notepad’s development. As part of this effort, Notepad is capable of reading text files even when other apps have acquired a range-based lock on the file.[16]
On Windows 95 and earlier, Notepad renders text files in the Fixedsys font. Starting with Windows NT 4.0 and Windows 98, it allows users to choose their own font to display the text. They cannot, however, select individual parts of the text and change their fonts.[17][18] Its default font changed to Lucida Console on Windows 2000, and Consolas on Windows 8.
Notepad can print files. It allows customizing headers, footers, and margins before printing. The date, file name, and other information can be placed in the headers and footers with various codes consisting of an ampersand (‘&’) followed by a letter.[19]
Notepad accepts text from the Windows clipboard, but only in the CF_TEXT format.[20] It strips the pasted text of any embedded font and style information. One could temporarily paste formatted text into Notepad, then immediately copy it again to obtain the raw text. The app also has a simple logging function. Each time it opens a file with «.LOG» on its first line, the app inserts a timestamp on the file’s last line.[21][22]
Encoding support[edit]
The supported character encoding includes:
- ANSI (locale-dependent ASCII)
- Unicode
- UCS-2 (Windows XP or later)
- UTF-16 (Windows 7 or later)
- UTF-8 (Windows 7 or later)
- byte order mask selection (Windows 10 or later)
Starting with Windows 10 1809 Insider build, it supports processing of line ending types Unix (LF), Mac OS (CR), DOS/Windows (CRLF).[23]
Opening and editing in left-to-right and right-to-left based languages are done via RichEdit controls and input method editors, available in versions for Windows XP or later.
Limitations[edit]
Notepad used a built-in window class named EDIT. The maximum file size Notepad can open depends on operating system limitations on the size of the EDIT window class, with a different limit in each version of Windows. Because of this limitation, on Windows 3.0, Windows 3.1, and Windows 3.11, Notepad could not open files larger than 54 KB. (Microsoft recommended using another text editor for opening files larger than 45 KB.)[24] This limit was extended to 64 KB in Windows 95, with users now directed to WordPad for larger files. On Windows XP, Notepad was limited to 32 MB and declined to open bigger files.[25] On Windows 11, Notepad uses the RichEdit control.[26] The size limit was raised to about 1 GB, and attempting to open any file larger than that shows a dialog box suggesting that the user open it with a different text editor.[27]
Unicode detection[edit]
On the Windows NT family of operating systems (including Windows 2000 and Windows XP), Notepad can detect Unicode files even when they lack a byte order mark. To do this, it calls the IsTextUnicode() function of the Windows API.[28] Until Windows Vista, this function was imperfect, incorrectly identifying some all-lowercase ASCII text as UTF-16. As a result, Notepad interpreted a file containing a phrase like «aaaa aaa aaa aaaaa» («4-3-3-5») as a two-byte-encoded Unicode text file. If a font with support for Chinese was installed, nine Chinese characters (桴獩愠灰挠湡戠敲歡) would display. Otherwise, it would display square substitute characters instead of Chinese characters. This issue was resolved on Windows Vista and newer.[29][30]
Competing software[edit]
Notepad lacks many basic features available in other text editors, such as block selection and MDI. There are many third-party replacements for Notepad with additional functionality, such as AkelPad, Metapad, Notepad++, and TED Notepad, which include features such as syntax coloring, code folding, regular expressions, macros, manual code page selection, themes, sorting, case changes, external change detection, matching braces, visible line-endings, and visible line-wrap indication.
See also[edit]
- MS-DOS Editor, Notepad’s predecessor
- XML Notepad
References[edit]
- ^ «COMDEX: Micros in American mainstream». InfoWorld. IDG. May 23, 1983. p. 1. ISSN 0199-6649.
- ^ «Mouse and new WP program join Microsoft product lineup». InfoWorld. IDG. May 30, 1983. p. 10. ISSN 0199-6649.
- ^ «Microsoft ad». InfoWorld. IDG. May 23, 1983. p. 85. ISSN 0199-6649.
- ^ a b Wallace, James; Erickson, Jim (1992). Hard Drive. Wiley. pp. 238–244. ISBN 0-471-56886-4. Retrieved 2017-01-28.
- ^ «In Focus». InfoWorld. IDG. August 29, 1983. p. 31. ISSN 0199-6649.
- ^ a b Manes, Stephen; et al. (Paul Andrews) (1993). Gates. Doubleday. ISBN 0-385-42075-7. Archived from the original on 2017-02-02. Retrieved 2017-01-28.
- ^ «Microsoft ad». InfoWorld. IDG. April 25, 1983. p. 40. ISSN 0199-6649.
- ^ «In designers’ scenario, software undergoes behavior modification». InfoWorld. IDG. August 29, 1983. p. 34. ISSN 0199-6649.
- ^ a b Wyciślik-Wilson, Sofia (2020-04-19). «Windows Notepad returns to the Microsoft Store with new features». BetaNews. Retrieved 2021-02-09.
This is not the first time the app has appeared in the Microsoft Store. Originally announced in August last year, Notepad appeared for a while before vanishing.
- ^ a b Foley, Mary Jo (August 17, 2019). «Microsoft makes Notepad a separate Store app starting with new Windows 10 20H1 test build». ZDNet.
- ^ Parmar, Mayank (August 19, 2019). «Windows 10 Notepad Added to Microsoft Store, Only for Insiders». Bleeping Computer. Retrieved August 29, 2019.
- ^ Popa, Bogdan (16 March 2020). «This Is the New Notepad Icon for Windows 10». Softpedia. Retrieved 2021-02-09.
- ^ «Introducing extended line endings support in Notepad». Windows Command Line Blog. Microsoft. May 8, 2018. Archived from the original on 2018-05-09. Retrieved 2018-05-09.
- ^ Huculak, Mauro (5 October 2018). «Check out all the changes in Notepad in the October 2018 Update». Windows Central.
- ^ «New features in Notepad in Windows 10». The Windows Club. 9 October 2018.
- ^ Chen, Raymond (21 May 2018). «Maintaining Notepad is not a full-time job, but it’s not an empty job either». The Old New Thing. Microsoft. Retrieved 21 June 2021.
To load a file, Notepad maps a view of the file as a memory-mapped file and uses that as the source. The code figures out the encoding, performs a code page conversion to UTF-16LE if necessary, puts the result in a memory block, and then uses the EM_SETHANDLE message to hand that entire block to the edit control.
- ^ Wyatt, Allen L. (1996). Windows NT Workstation 4.0 Bible. IDG Books. p. 239. ISBN 0-7645-8011-6. Retrieved 2022-03-08.
- ^ Russel, Charlie; Crawford, Sharon (1998). Upgrading to Windows 98. Sybex. p. 304. ISBN 0-7821-2190-X. Retrieved 2022-03-08.
- ^ Gralla, Preston (2005). Windows XP Power Hound: Teach Yourself New Tricks. Pogue Press. pp. 94–95. ISBN 0-596-00619-5. Retrieved 2022-03-08.
- ^ ««The Clipboard». Archived from the original on 2009-02-26. Retrieved September 29, 2009.
- ^ «Features of LOG and Time/Date Command in Notepad». Support. Microsoft. July 19, 2005. Archived from the original on June 28, 2007.
- ^ «How to Use Notepad to Create a Log File». Support. Microsoft. December 20, 2004. Archived from the original on April 6, 2005.
- ^ «Introducing extended line endings support in Notepad». Microsoft. 2018-05-08. Archived from the original on 2023-03-30.
- ^ «Maximum File Size Limits for Notepad». Support. Microsoft. September 24, 2011. Archived from the original on 2015-03-17. Retrieved 2016-10-28.
- ^ «What is file size limit for Notepad in Windows XP». Bytes. October 24, 2007. Archived from the original on 2016-10-29. Retrieved 2016-10-28.
- ^ «Windows 11 Notepad». Math in Office. 2022-02-23. Retrieved 2022-03-30.
- ^ Rusen, Ciprian Adrian (2022). Windows 11 All-in-One For Dummies. Wiley. p. 557. ISBN 978-1-119-85870-6. Retrieved 2022-03-08.
- ^ «IsTextUnicode()». MSDN. Microsoft. Archived from the original on 2016-09-10. Retrieved January 28, 2017.
- ^ Chen, Raymond (April 17, 2007). «The Notepad file encoding problem, redux». The Old New Thing. Microsoft. Archived from the original on 2011-09-03. Retrieved 2019-03-20.
- ^ Kaplan, Michael S. (March 25, 2008). «Bush might’ve still hid the facts, but he can’t hide them from Vista SP1/Server 2008 Notepad». Retrieved 13 April 2017.
External links[edit]
- Official website
- Notepad in Windows XP Product Documentation at Microsoft.com
- Notepad FAQ in Windows Vista documentation at Microsoft.com — Archived October 13, 2009, at the Wayback Machine
Интересно, для чего нужны Блокнот и WordPad, чем они отличаются и стоит ли их использовать? Узнайте в этом обзоре
Большинство людей считают Microsoft Word стандартом для набора документов в Windows. Но знаете ли вы, что в каждой версии Windows есть еще два основных инструмента для редактирования текста?
Блокнот и WordPad часто остаются незамеченными, но они оба могут пригодиться для определенных целей. Давайте рассмотрим, для чего нужны Блокнот и WordPad, чем они отличаются, а также лучшие альтернативы им
Что такое блокнот?
Блокнот – это базовый текстовый редактор Windows. Он существует в той или иной форме с первых дней существования ОС и является простым, насколько это возможно. Откройте его, и вы увидите простую белую страницу, на которой можно набирать текст по своему усмотрению
В Блокноте вы не найдете много доступных опций. Меню Файл содержит обычные команды Открыть , Сохранить и Печать , а в меню Правка есть несколько основных инструментов, таких как поиск/замена и поиск с помощью Bing
Единственные возможности настройки Блокнота находятся в меню Формат , где можно включить обводку слов и изменить шрифт. Обертывание слова предотвращает прокрутку текста за пределы экрана, если вы не нажимаете Enter для перехода на новую строку
Все это может показаться слишком простым, но в этом и заключается суть ‘Блокнота’. Когда вы сохраняете файл с его помощью, единственным вариантом является .txt , то есть формат обычного текста. В отличие от файлов DOCX из Word или RTF, обычный текст не имеет никакого форматирования, такого как цвета, заголовки или гиперссылки
Всевозможные программы используют обычные текстовые файлы для сохранения настроек конфигурации. Отсутствие форматирования означает, что их легко импортировать и анализировать независимо от операционной системы. Несмотря на все это, у ‘Блокнота’ есть несколько скрытых трюков в рукаве
Применение ‘Блокнота
Для большинства людей ‘Блокнот’ удобен как место, где можно быстро записать заметки, например, дату встречи, пока вы разговариваете по телефону. Вы можете использовать его как временное место для хранения скопированного текста, который вы не хотите потерять. Он также полезен для удаления из скопированного текста всех форматирующих элементов
Блокнот может пригодиться для написания основных сценариев (например, пакетных файлов) и простого кода, например HTML. Но для этих целей гораздо лучше использовать более совершенную альтернативу ‘Блокноту’. О них мы поговорим чуть позже
Большинство людей хотя бы слышали о блокноте, даже если не часто им пользуются. Но WordPad, кажется, остается более незамеченным. И это несмотря на то, что он включен в состав Windows начиная с Windows 95
WordPad имеет гораздо больше возможностей, чем Блокнот, поскольку это текстовый процессор, а не текстовый редактор. Он имеет интерфейс, несколько похожий на Microsoft Word с лентой в верхней части
Если вам нужно написать что-то простое, WordPad справится с этой задачей. Он поддерживает жирный, курсивный, подчеркнутый и зачеркнутый шрифт. Вы также можете добавлять абзацы, изменять обоснование текста, регулировать межстрочный интервал и добавлять изображения
Однако, кроме этого, обычные пользователи Microsoft Word найдут в WordPad недостатки. В WordPad отсутствуют многие удобные функции, такие как проверка орфографии, стили шрифтов одним щелчком мыши, функции пагинации, справочные инструменты, поддержка комментариев и многое другое. Поэтому он не подходит для профессиональных писателей, набора текста или совместной работы с другими пользователями
В отличие от ‘Блокнота’, WordPad предлагает несколько типов экспорта. По умолчанию используется формат RTF (Rich Text Format). Это общий формат для сохранения насыщенного текста (который относится к тексту с базовым форматированием, таким как жирный шрифт, буллиты, пользовательские шрифты и т.д.), который могут открыть многие программы. Он также может сохранять в формате DOCX для совместимости с Microsoft Word или в формате ODT, который работает с офисными пакетами с открытым исходным кодом, такими как LibreOffice
Применение WordPad
Если вам нужно напечатать базовый документ и у вас нет ничего другого, WordPad справится с этой задачей. Он также может пригодиться для открытия текстовых файлов, созданных в других программах, если они у вас не установлены. И то, и другое важно учитывать при использовании компьютера на работе или дома у друзей
WordPad также подходит для быстрого составления документа, к которому можно вернуться в будущем, особенно если вам нужно больше форматирования, чем предоставляет Блокнот
Альтернативы Блокноту и WordPad
Как мы уже видели, возможности Блокнота и WordPad довольно ограничены. Они полезны в крайних случаях, но мы не рекомендуем вам использовать их длительное время, если это возможно. Давайте быстро рассмотрим некоторые из лучших альтернатив этим двум программам
Альтернативы Блокноту
У вас есть всевозможные варианты текстового редактора, который обладает большими возможностями, чем Блокнот
Одним из самых популярных является Notepad++. Он расширяет возможности ‘Блокнота’ во всех мыслимых направлениях: множество вкладок, поддержка плагинов, встроенная подсветка языка, темы, макросы и многое другое
Еще одна отличная альтернатива – Visual Studio Code от Microsoft. Это надежный редактор из коробки, и даже включает инструменты для отладки и контроля Git. Многие из нас в ПК используют его ежедневно, и мы рекомендуем ознакомиться с ним
Альтернативы WordPad
Если WordPad вам недостаточно, очевидной альтернативой является Microsoft Word. Однако это единственное приложение, обсуждаемое здесь, которое не является полностью бесплатным.Word – это одно из приложений, предлагаемых Microsoft в Office 365, который является услугой подписки. Но вам не нужно платить, чтобы пользоваться Microsoft Word
Если у вас есть стабильное подключение к Интернету, попробуйте воспользоваться Word Online. Он не такой полнофункциональный, как настольная версия Word, но делает гораздо больше, чем WordPad
Если вы предпочитаете альтернативу настольному компьютеру, LibreOffice – отличный выбор. Это полный офисный пакет, включая альтернативы Excel и PowerPoint
Блокнот и WordPad: Удобные, но отодвинутые на второй план
Из всех приложений по умолчанию в Windows, Блокнот и WordPad, вероятно, не являются самыми используемыми. Хотя их стоит иметь в виду для определенных ситуаций, если вы будете использовать их чаще, мы рекомендуем заменить их более мощной альтернативой. Это не будет стоить вам ничего, и они позволят вам работать гораздо эффективнее
Если вам интересно узнать больше о подобных программах, ознакомьтесь с почти забытыми программами Windows, которые, на удивление, все еще существуют
Лучший текстовый редактор: характеристики работы, выполняемые функции, инструкции по применению, настройки и отзывы пользователей
Современный персональный компьютер – это нечто среднее между рабочим кабинетом и комнатой отдыха: днем на нем редактируют отчеты, рефераты, статьи, письма и другие документы, а вечером смотрят фильмы, слушают музыку и играют в игры. Для работы с документами необходим текстовый редактор, который наделен необходимыми качествами.
Интерфейс и навигация
Набор инструментов редактора для текста должен не только быть удобным в работе, логичным и интуитивно понятным. Пользователю необходимо иметь возможность настраивать по своим потребностям и вкусу панели инструментов, меню или сочетание «горячих» клавиш. Списки избранных документов, закладки, гиперссылки, элементы форматирования, поиск фрагментов текста значительно ускоряют редактирование и просмотр объемных документов. Кроме того, очень желательно иметь оболочку хорошего текстового редактора на русском, чтобы приложения могли «общаться» с пользователем на его родном языке.
Функциональность и совместимость
Сегодня текстовый процессор, помимо обычных функций по редактированию электронных текстов и их форматированию, должен «уметь» работать с изображениями, таблицами, поддерживать шаблоны и стили для быстрого создания однотипных документов, обладать средствами проверки грамматики и орфографии. Также многие пользователи в своих отзывах отмечают присутствие в редакторе таких вспомогательных функций, как вычисление математических выражений, ведение статистики, редактор формул и др.
Кроме того, многие отмечают, что чем больше популярных текстовых форматов поддерживает хороший текстовый редактор для Windows (DOC, XML, RTF, PDF и др.), тем предпочтительнее относятся к его выбору владельцы ПК.
Скорость работы и компактность
Несмотря на растущие объемы памяти и скорости процессоров, некоторые действия, такие как сохранение и загрузка больших сложных документов (например, с фото), как и прежде, занимают много времени. При выборе лучшего текстового редактора стоит обратить внимание на такой нюанс: чем меньше его затрачивается, тем предпочтительнее.
Также многие отмечают, что желательно, чтобы редактор и установленные приложения занимали минимум места на диске, а запущенные процессы — оперативной памяти. И еще — очень хорошо, когда дистрибутив устанавливается легко и вносит в системный реестр минимальные изменения.
Большинство функций текстовых редакторов уже являются неписанными стандартами и присутствуют практически во всех подобных приложениях. Тем не менее у каждого редактора есть свои «изюминки», на которые хочется обратить ваше внимание.
Ниже представлено несколько популярных текстовых приложений с целью определиться в вопросе о том, какой текстовый редактор лучше. Для этого рассмотрим выполняемые ими функции, характеристики их работы, настройки и отзывы пользователей.
Программа Notepad++
Данный редактор ориентирован для работы в операционных системах Windows. Им поддерживается подсветка синтаксиса широчайшего количества языков составления программ. Поэтому считается, что для программирования лучший текстовый редактор — Notepad++.
Программу отличает минимальное потребление ресурсов процессора, и она располагает очень широким набором опций.
Построен редактор на очень функциональном и мощном компоненте для форматирования и редактирования текстов. Написан на C++ с применением STL и Win32 API. Это обеспечивает высокую скорость работы при ее небольшом размере.
Для улучшения данной программы и возникновении вопросов ее автор просит задавать их на официальном форуме данного приложения.
Характеристики и функции
Notepad++ — это многофункциональное, полноценное приложение:
- программа подсвечивает синтаксис и сворачивает блоки в соответствии с языком программирования;
- программой поддерживается подсветка синтаксиса следующих языков: C, C++, XML, HTML, PHP, Java, C#, CSS, makefile, doxygen, ini file, ASCII art (.nfo), batch file, Javascript, Assembler, Ruby, ASP, VB/VBS, SQL, Objective-C, RC resource file, Pascal, Perl, Python, Matlab, Verilog, Haskell, Lua, TeX, TCL, Lisp, Scheme, Properties, Diff, Smalltalk, VHDL, Ada, Caml, AutoIt, KiXtart, Postscript, InnoSetup, CMake, YAML;
- есть встроенный редактор WYSIWYG, при котором получаешь то, что видишь, т. е. отредактированный напечатанный текст получается в точности таким, каким был отображен на экране дисплея;
- пользователь сам может настроить шаблон подсветки синтаксиса в редакторе;
- опция автодопечатывания набираемого слова;
- имеется возможность просматривать одновременно множество документов;
- возможность одновременной работы с несколькими документами;
- программой поддерживаются выражения Поиска/Замены;
- окна просмотра могут изменяться пользователем динамически;
- поддерживается перетягивание отрывков текста;
- поддержка большого количества языков;
- программа автоматически определяет состояние файлов;
- с помощью программы можно оставлять заметки;
- возможность записи и выполнения макросов.
Достоинства и недостатки
Во многих рейтингах среди себе подобных этот текстовый редактор — самый лучший. Рассмотрим его плюсы и минусы, которые пользователи оставляют в своих отзывах.
- встроенный FTP-клиент;
- работа с макросами;
- удобная подсветка CSS, HTML-тегов, операторов орфографических ошибок и разных языков программирования;
- поддержка русского языка;
- бесплатное скачивание и обновление;
- много полезных плагинов.
- устанавливается только на платформу Windows.
По отзывам, среди всего многообразия текстовых редакторов наиболее удобным многие считают Notepad++. Поскольку бесплатных аналогов более чем достаточно, то каждый решает для себя сам. Но подкупает многих именно подсветка синтаксиса программных языков, функциональный и простой интерфейс, а также создание личных настроек подсветки.
Редактор постоянно обновляется, а в интернете легко найдутся разнообразные плагины. Рекомендуется всем, кто пока не определился с выбором лучшего текстового редактора. Стоит обратить внимание, что это всего лишь редактор, а не компилятор. Хотя с помощью установки определенных плагинов этот момент можно изменить.
AkelPad
Небольшой редактор текста, работающий как в многооконном, так и в обычном режиме. Многие считают его очень мощным, быстрым и лучшим бесплатным текстовым редактором. По умолчанию он обладает самыми необходимыми функциями, которые можно расширять за счет плагинов. Кроме того, позволяет настраивать фон и шрифт, а также корректно отображает псевдографику.
Используя AkelPad, вы сможете редактировать даже документы с атрибутом «Только для чтения», а также просматривать предварительно файлы перед открытием. Среди прочих возможностей программы можно отметить присутствие списка последних открытых файлов, многоуровневую систему отмены исправлений, запоминание кодовой страницы, положение последней строки и знака вставки поиска/замены.
Основные возможности и характеристики
Редактор AkelPad имеет преимущества при работе с Unicode, хотя для более широкого использования данной функции рекомендуют устанавливать TrueType шрифты:
- многооконный режим (MDI), однооконный режим (SDI);
- полная поддержка на Unicode-системах Unicode-строк;
- работа с разными кодовыми страницами, установленными в системе;
- предпросмотр открытия файлов;
- многоуровневый откат действий;
- корректное отображение псевдографики;
- возможность редактирования файлов с атрибутом Read Only;
- запоминание позиций каретки в файле;
- предупреждение при попытке открытия бинарного файла;
- поиск/замена escape-последовательностей, строк текста;
- запоминание кодировки файлов;
- поддержка плагинов — клавиатурные макросы, авто-дополнение, подсветка синтаксиса, запуск скриптов;
- поддержка языковых модулей;
- доступная справочная система и инструкция по применению.
Отзывы и комментарии
К достоинствам этого редактора пользователи относят то, что это хорошая альтернатива встроенному стандартному блокноту от Windows. Очень удобной оказалась функция поддержки вкладок — можно открывать несколько документов сразу и легко переключаться между ними. А когда требуется скопировать текст одновременно из нескольких приложений, можно нажатием Ctrl+T в редакторе отобразить текст поверх всех остальных открытых окон. Это очень удобно. В своих отзывах пользователи отмечают еще и такие плюсы этого редактора:
- поиск и замена текста;
- настройка параметров шрифта;
- поддержка множества плагинов;
- возможность выбора кодировки;
- доступ к списку редактируемых последними документов.
Все это реализовано в этом лучшем текстовом редакторе.
- Нет. Все работает, как положено.
- В целом, AkelPad почти идеально подходит на роль быстрого и небольшого редактора. Многие пользуются им вместо неповоротливого и примитивного стандартного блокнота Microsoft.
Лучший текстовый редактор для «Андроид»
Довольно мощное приложение для редактирования TextMaker разработано специально для операционной системы Android. В отличие от большинства аналогов, этот редактор не копирует функционал и внешний вид Word. Он обладает огромным набором инструментов. Каждый из них с практической точки зрения действительно полезен. Все инструменты удобно сгруппированы отдельной панелью, которая расположена по нижней кромке экрана. При нажатии на любую из иконок откроется специальное меню для возможности настроек всех параметров выбранного инструмента.
Среди множества интересных функций в своих отзывах пользователи выделяют следующие:
- возможность создать файл, защищенный с помощью пароля;
- автоматическая проверка правописания и пунктуации;
- тесная интеграция с наиболее популярными облачными хранилищами;
- преобразование текстовых документов в PDF формат.
Кроме того, установив этот редактор, вы получите в свое распоряжение удобный инструмент для форматирования, возможность переключения на режим печати, огромную библиотеку шрифтов и так далее.
TextMaker адаптируется автоматически под размер вашего экрана. Им одинаково удобно пользоваться как в альбомной, так и в портретной ориентациях. Данный редактор распространяется и в платной, и в бесплатной версиях.
Функционал и достоинства
Лучший текстовый редактор TextMaker для Android, по отзывам, обладает следующими характеристиками:
- очень продуманный простой интерфейс;
- широкий набор инструментов;
- возможность вставки в документ изображений из галереи, а также фото, которые сделаны непосредственно на вашу встроенную камеру;
- возможность просмотра документов в режиме печати.
- автоматические отступы;
- поиск и замена;
- автодополнение;
- поддержка более чем 50 языков программирования;
- история буфера обмена;
- поддержка сворачивания блоков кода;
- набор текста в колонках и выделение колонок;
- поддержка Darcs, SVK, Perforce и Subversion;
- расцвечивание и подсветка синтаксиса;
- поддержка Xcode, FTP.
- нет полноэкранного режима;
- самый большой недостаток — устаревший UI;
- доступен только для Mac OSX.
Источник
Как сделать сайт в блокноте?
В этой статье мы расскажем как сделать сайт в Блокноте, одном из самых простых текстовых редакторов. Такая тема очень актуальна и интересна для множества людей.
Плюсы и минусы Блокнота
Если вы решили создать сайтик и использовать для этого дела Блокнот, вам в первую очередь нужно хорошо владеть языками программирования, особенно html. В остальном ничего сложного в создании сайтов в Блокноте нет, разве что иногда такой процесс может занять очень много времени. Поэтому, обычно, написание кода с помощью простых редакторов подходит для простеньких страничек. Именно такие недостатки в первую очередь и отталкивают людей от таких редакторов. Если вы хорошо знаете язык программирования, то вы легко справитесь с этой задачей. В создании сайта в Блокноте есть и преимущество — в процессе написания кода в нем не будет лишних строк, которые любят добавлять обычные редакторы. Такой код будет быстрее считываться и ваши страницы сайта будут прогружаться быстрее.
Поэтому если вы новичок, который хочет создать сайт но не обладает даже базовыми навыками — вам идеально подойдет обычный визуальный редактор. В том случае если у вас уже есть готовый сайт, но вы хотите более досконально разобраться в языке программирования или понять основы ручного редактирования, то смело начинайте создавать сайт в Блокноте. В процессе создания вы овладеете такими навыками, о которых даже не узнаете при работе с визуальным редактором.
Тем более, что каждый редактор основан на языке html и его знание обязательно при работе с сайтами: изменение содержания страницы, добавлением или удалением кода.
В браузере вы можете переключиться с визуального режима в режим для редактирования страницы, в котором видно всю структуру сайта. В этом режиме вы сможете исправлять код, удалять его ненужные части, таким образом оптимизируя страницу. Давайте теперь перейдем непосредственно к самому созданию.
С чего начать и как сделать сайт?
Перед тем как начать работать с html и Блокнотом, нужно разобраться в основах. Самым важным понятием в языке программирования считается «тэг» — специальная команда, которую записывают в скобках. Например вот так: .
Самое важное то, что когда вы используете формат тэга, он должен иметь как начало так и конец. В начале вы открываете тэг: . В конце его нужно закрыть, для этого используют такое сочетание: . Между этими частями вы можете поместить любую информацию, часть программы, текст.
Теперь когда мы разобрались с тем, что каждый тэг должен иметь начало и конец, поговорим о дополнительных функциях, которые ему присущи. Чаще всего в них используются параметры. Учитывая что тэгов в языке html очень много и каждый из них отвечает за определенную функцию, то и каждый указанный параметр имеет свое назначение. Как мы предупреждали вас — без знания языка сделать сайт в Блокноте тяжело. Тем не менее, если вы указываете параметр для тэга, это можно сделать так:
код страницы .
Разобравшись с тэгами давайте поговорим о структуре кода страницы. Каждая страничка состоит из двух частей:
- Заголовок страницы, ее начало — в нем содержится служебная информация о вашей странице
- Сам код, или «тело» страницы — именно эта часть будет отображена в визуальном режиме просмотра.
Для того чтобы обозначить заголовок и отделить его от остальной части кода нужно использовать тэг head. Для обозначения основного блока кода («тела») используют тэг body. В конце нужно использовать закрывающую форму тэга.
Также важно помнить о том, что для распознания в Блокноте html-кода нужно помещать весь код программы (вместе с телом и заголовком) в один общий тэги. Этот тэг позволяет определять программе, что данные команды относятся к этому языку. Некоторые браузеры могут самостоятельно определить язык, который используется для написания страниц, но при этом могут быть ошибки и сбои, что приведут к неверному отображению кода. Если вы будете использовать русский язык, то нужно указывать правильную кодировку: win-1251.
Вы наверное обращали внимание, что каждая страничка в Интернете имеет свое название. В html для указания названия странички используют тэги закрывающий тэг.
Ниже мы представим, специально для вас, пример страницы, написанной в Блокноте. Откройте Блокнот, скопируйте в него весь текст кода и затем сохраните файл в формате html — так вы сможете открыть страничку в браузере.
Код программы
Обычный сайт в блокноте
Наши советы и итог
В конце нашей статьи мы бы хотели дать несколько советов, которые вам помогут при написании кода, а также выписать отдельно все тэги, которые мы использовали в нашем примере.
- Если вы используете парные тэги, помните о том, что их нужно закрывать. Когда вы используете несколько тэгов подряд — не перепутайте их порядок. Следите за тем какой тэг вложен в другой.
- При ознакомлении с языком html следует учитывать новые стандарты, которые могут выходить в новых версиях. Следите за обновлениями.
- Распечатайте на отдельный листик все новые тэги, которые вы выучили:
- Во время написания кода страницы, особенно если вы используете парные тэги — прописывайте их сразу. Если у вас есть вложенные тэги, то выделяйте их отступлением от левого края документа — такое размещение поможет лучше разбирать код.
- Для интереса и пополнения багажа знаний, открывайте различные странички в режиме редактирования кода — вы узнаете новые команды и увидите как нужно писать хороший код (последнее касается только хороших сайтов).
Мы надеемся что наши советы помогут вам в освоение такого сложного
Видео уроки
Источник