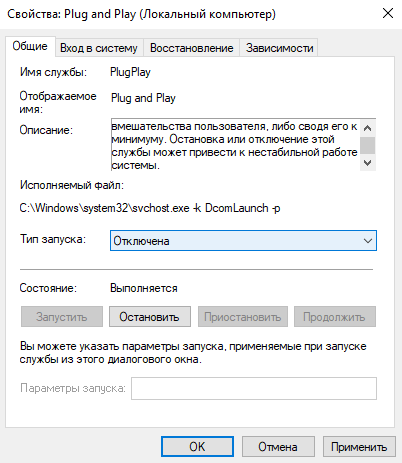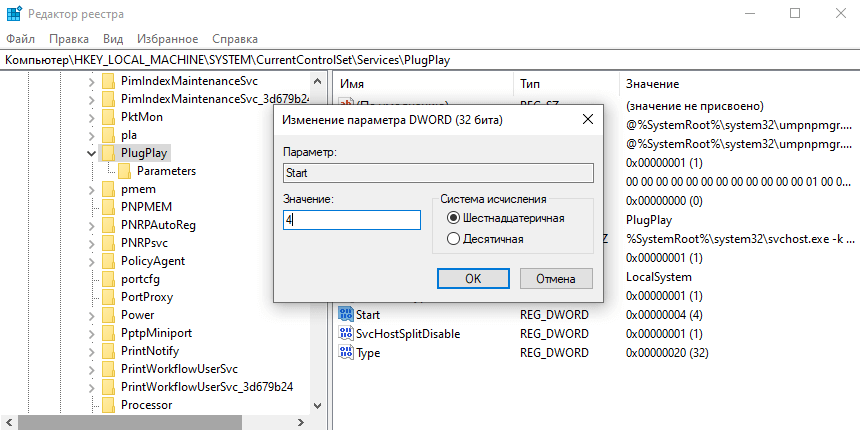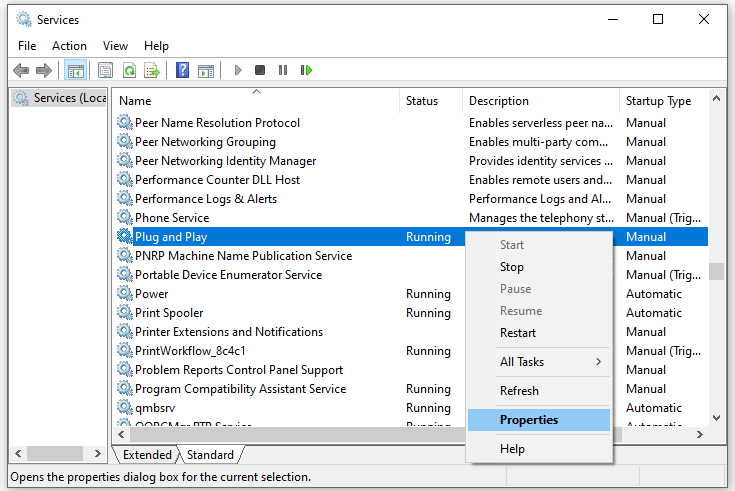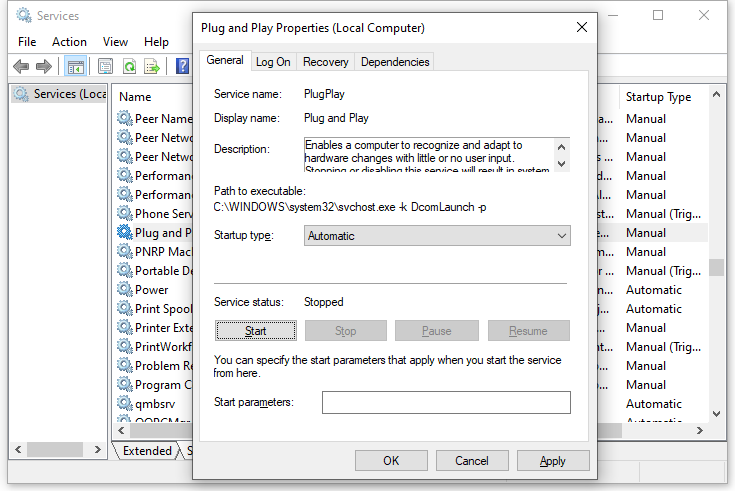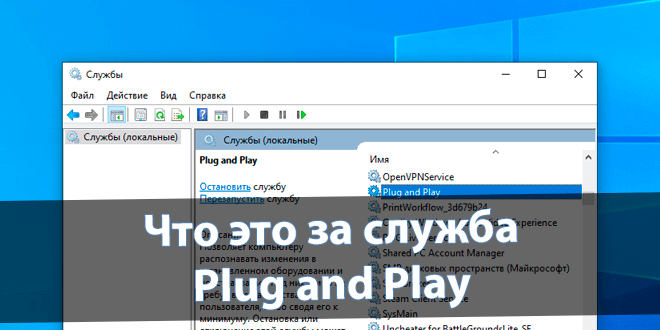
В списке можно найти службу Plug and Play. Что на русский переводится, как Подключи и Играй. Она распознаёт подключённые устройства и не только… И максимально упрощает работу с ними. Автоматически устанавливает драйвер устройства без вмешательства пользователя.
Эта статья расскажет, что это за служба Plug and Play. И разберёмся, можно ли её отключить. Хорошо, что все службы Майкрософт имеют краткое описание. Вот, открыл список и увидел, что тип запуска выбран вручную. Ранее точно было установлено её значение на автоматически.
Официальное описание Майкрософт. Служба позволяет компьютеру распознавать изменения в установленном оборудовании и подстраиваться под них, либо сводя вмешательства пользователя к минимуму. Её отключение может привести к нестабильной работе системы.
Сама технология Plug & Play позволяет компьютеру быстро распознать изменения подключённых устройств и подстраиваться под них. Или новым устройствам автоматически настраиваться под конфигурацию Вашего ПК. И устройство становится сразу готовым к работе.
Более простыми словами. Система сама найдёт необходимые драйвера. Например, при подключении USB-устройства или любого другого. И процесс установки пойдёт прозрачно (от пользователя ничего не нужно). Все устройства автоматически распознаются Windows 10.
Можно ли отключить Plug and Play
Выключение службы Plug and Play крайне нежелательно, поскольку система может работать нестабильно. В редких сценариях использования (точно с новыми устройствами). Служба должна запускаться автоматически. Не рекомендуем её отключить, чтобы сэкономить время.
Если же нужно, тогда выполните services.msc в окошке Win+R. В списке найдите Plug and Play и откройте Свойства. Выберите Остановить и смените Тип запуска на Отключено и Применить.
Или откройте редактор реестра (regedit в окне Win+R). Идём в раздел HKEY_LOCAL_MACHINE\ SYSTEM\ CurrentControlSet\ Services\ PlugPlay. Значение Start смените на 4 (2 автоматически).
Заключение
Служба Plug and Play является полезной, поскольку упрощает использование ПК. Первое распознавание изменений оборудования и второе автоматическая настройка конфигурации. Например, без неё подключение флешки ничего не даст. Придётся её монтировать вручную.
Можно ли отключить службу Plug and Play? Да легко. Вопрос в том, а стоит ли? Мы же не рекомендуем, так как это может привести к неработоспособности отдельных устройств. И в редких ситуациях к проблемам с загрузкой и работой операционной системы Windows 10.
(3 оценок, среднее: 5,00 из 5)
Администратор и основатель проекта Windd.pro. Интересуюсь всеми новыми технологиями. Знаю толк в правильной сборке ПК. Участник программы предварительной оценки Windows Insider Preview. Могу с лёгкостью подобрать комплектующие с учётом соотношения цены — качества. Мой Компьютер: AMD Ryzen 5 3600 | MSI B450 Gaming Plus MAX | ASUS STRIX RX580 8GB GAMING | V-COLOR 16GB Skywalker PRISM RGB (2х8GB).


Итак, технология Plug and Play раньше называлась NuBus и что самое интересное, то была разработала компанией Western Digital. Никогда бы не мог подумать, что эта компания могла сделать такую технологию, казалось что они занимаются только жесткими дисками. Кстати диски от WD, как по мне, то самые качественные
Как я уже написал, службу Plug and Play нельзя отключить, скорее всего потому, что она относится к критически важным. Именно она отвечает за распознавание устройств, ну вот вы что-то подключили к компьютеру, и эта служба сразу сообщает винде, мол, а ну посмотри что это за устройство и дай ему драйверов, и пусть оно заработает. Ну примерно так. То есть если бы эта служба была выключена, то подключение устройство было бы проблематичным.
Да, вроде бы таки на Windows XP эту службу можно отключить. Так вот если это сделать, то у вас в диспетчере устройств пропадут все устройства (но на самом деле они будут и дальше работать в обычном режиме).
Вот у меня стоит Windows 7 и я даже не могу отключить эту службу, кнопки тут просто неактивны:
Ну в общем вот такие дела. Надеюсь что теперь вы знаете что это за служба Plug-and-Play, отключать ее в любом случае я не рекомендую.
Если эту службу отключить, то например если вы подключите флешку к компу, то вам нужно будет вручную ее подключить в самой винде. Не буду врать, я уже не помню как это делается, но это неудобно. То есть при после отключения этой службы, винда сама не сможет увидеть флешку, вот такие дела
ОБНОВЛЕННАЯ ИНФА! Значит я таки решил проверить, что там в Windows XP с этой службой. Специально для этого я установил Windows XP на тестовый компьютер. Теперь я посмотрел службы, нашел там Plug and Play, нажал по ней два раза и вот какое окошко появилось:
То есть как видите, таки да, в Windows XP (32 бита) службу можно отключить. Но не остановить, а именно отключить! То есть вы отключаете службу (выбираете в Тип запуска: Отключена), потом делаете перезагрузку и уже служба Plug and Play не работает.
Теперь посмотрим что там в Windows 10, пошел я в службы и вот тут тоже нашел Plug and Play, нажал по ней два раза и показалось такое окошко:
Тут также мы видим, что службу не только отключить можно, но и остановить. То есть можно сделать вывод, что службу Plug and Play нельзя отключить только в Windows 7! Вот такие дела!
Надеюсь что все тут было вам понятно, теперь осталось пожелать удачи вам и хорошего настроения
На главную!
неизвестные службы
16.09.2016
-
Home
-
News
- How to Enable Plug and Play Service on Windows 10/11?
By Aurelie | Follow |
Last Updated
In this post, we will show you what Plug and Play is and how to enable Plug and Play in Windows 10/11. To measure disk performance, system security, data integrity & protection, you can go to MiniTool Website to pick the corresponding software.
What Is Plug and Play Windows 10?
Plug and Play (also known as PnP or PlugPlay) is used to describe a service in Windows that recognizes the devices as soon as they are connected without any physical configuration or user intervention. For example, if you enable this service, your computer can recognize and adjust hardware changes and devices plugged such as memory cards, hard drives, USB flash drives, Fire-wire-powered devices and more with little or no input from a user.
The PlugPlay service is using the umpnpmgr.dll file that is located in the C:\Windows\system32 directory. When this service is started, it is running as LocalSystem in a shared process of svchost.exe along with other services.
Warning:
If your computer cannot recognize the hardware you plug in or the hardware, hard drive or USB flash disk is connected improperly, the plug-and-play device might be disabled and that will cause instability on your operating system. Therefore, to protect your data, we sincerely advise you to back up your data with a reliable backup software – MiniTool ShadowMaker.
MiniTool ShadowMaker TrialClick to Download100%Clean & Safe
How to Enable Plug and Play Windows 10?
Plug and Play will be started only if the user, an application or another service starts it. Enabling this feature is very easy. At times, when you find the Safely Remove Hardware icon is missing, you can check if this service is running properly. Here’s how to enable Plug and Play service Windows 10:
Step 1. Press Win + R altogether to open the Run box.
Step 2. Type services.msc in the Run box and click on OK to open Services.
Step 3. In Services, scroll down to find Plug and Play and right-click on it to choose Properties in the drop-down menu.
Step 4. Set the startup type to Automatic and hit Start.
Step 5. Click on Apply & OK to save the changes.
How to Restore Default Startup Configuration of Plug and Play?
If you want to restore Plug and Play to its default startup configuration, please go through these instructions:
Step 1. Press Win + S to evoke the search bar.
Step 2. Type cmd to locate Command Prompt and right-click on it to choose Run as administrator.
Step 3. In the command window, type the following command and then hit Enter.
sc config PlugPlay start= demand
Step 4. After the process is down, type exit and hit Enter to close Command Prompt.
Step 5. Restart your computer.
Related article: hard-drive-removal-policy
Final Words
In summary, Plug and Play service allows your operating system to adapt to hardware changes with minimal intervention by a user. After enabling this service, you can add or remove the devices without manual configurations or any knowledge of computer hardware.
About The Author
Position: Columnist
Aurelie is a passionate soul who always enjoys researching & writing articles and solutions to help others. Her posts mainly cover topics related to games, data backup & recovery, file sync and so on. Apart from writing, her primary interests include reading novels and poems, travelling and listening to country music.
Что такое и как работает Plug and Play ?
Когда вы включаете операционную систему, поддерживающую принцип Plug and Play (дословно с английского означает «подключил и заработало»), первостепенным арбитром, ответственным за слаженную работу Windows и «железо» ПК является, как, вы уже знаете, BIOS. Этот принцип, конечно, одинаков для всех ОС с пользовательским интерфейсом. Она, Windows, изыскивает оборудование в чреве компьютера на предмет правильности работы и минимального его набора для корректного исполнения возлагаемых задач со стороны пользователя. BIOS определяет эти устройства, основываясь на их индивидуальных показателях (идентификаторах) – кусочках кода, которые прошиты в чипы памяти устройств. После считывания информации об устройстве, BIOS передаёт контроль Windows. Это вы тоже знаете.
Plug and Play . Что дальше?
Для понимания дальнейших процессов введём ещё пару понятий. В работу вступает специальный инструмент операционной системы – конфигуратор Windows. Настоящее его название модуль управления конфигурацией. В Windows именно он отвечает за ведение системного реестра – спинного мозга системы. Так вот, это самый конфигуратор добавляет к своим же записям драйверы специальных устройств, которые называются нумераторы. Нумератор – программка, которая выполняет роль интерфейса между операционной системой и каким-то устройством. Существуют нумераторы шин, портов, специальной шины SCSI (интерфейс малой компьютерной системы) и множество других. Windows во время работы постоянно опрашивает нумераторы об идентификации устройства, с которым нумератор будет работать, и что этому устройству будет необходимо для работы.
Собрав всю информацию с нумераторов, система записывает её на хранение в дерево аппаратных средств – базу данных, хранящихся в оперативной памяти. Сразу после этого необходимо проверить дерево на отсутствие аппаратных конфликтов. Попросту говоря, для каждого устройства должно работать своё прерывание, своя «ирка». Windows и принимает решение, какое из прерываний для какого из устройств назначить. Нумераторы просто сохраняют эту информацию (информацию о распределении ресурсов) в программируемых регистрах (ячейках кэш-памяти чипов).
Наконец, система начинает искать подходящий для каждого из устройств драйвер. Драйвер, напомню, это кусок кода, который сообщает системе информацию об устройстве. Если Windows не находит драйвер, она сразу пытается его установить. Когда драйверы загружены, система сообщает устройству через его драйвер, какими ресурсами пользоваться. Драйвер включает в работу своё устройство, система полностью загрузилась. Вы увидели вплывающее окно, которое гласит: «Устройство установлено и готово к использованию». Можно работать.
Вот как описывает принцип Plug and Play Microsoft в пояснениях к схеме:
Исходное состояние После того, как управляющая программа Plug and Play привязала необходимые аппаратные ресурсы к устройству, она посылает пакет запроса ввода-вывода (IRP), указывая, что все драйверы устройства приведены в состояние боевой готовности. Устройство могло быть только что установлено и запускается впервые, а может было перезапущено после остановки в его работе при повторном балансировании элементов интерфейса системы (под лихо закрученной последней фразой понимается пероформление, например, списка устройств в окне Мой компьютер при добавлении нового устройства к системе).
Подготовка к отключению Управляющая программа Plug and Play посылает запрос драйверу, чтобы тот убрал из системы программное обеспечение удаляемого устройства. Система это делает в тот момент, когда пользователь удаляет устройство с помощью функции «Удаление устройства из системы», щёлкая по значку в трее, сразу и без предупреждения выдёргивает шнур USB из гнезда или пытается обновить драйверы устройства.
Немедленное (внзапное) отключение Ууправляющая программа Plug and Play посылает запрос драйверу, оповещая его, что устройство удалено из системы. В ответ драйвер прекращает подачу питания на устройство и предпринимает дополнительные (если необходимо) меры по удалению устройства
Подготовка к удалению Управляющая программа Plug and Play посылает запрос драйверу, может ли он сейчас остановить устройство. Если все загруженные для этого устройства драйверы отвечают утвердительно, они же и вводят устройство в состояние «Устройство может быть удалено».
Состояние «Выключено» Управляющая программа Plug and Play держит драйверы устройства в состоянии готовности ко включению.
Ещё статьи о том, как работает компьютер.
Успехов.
В списке можно найти службу Plug and Play. Что на русский переводится, как Подключи и Играй. Она распознаёт подключённые устройства и не только… И максимально упрощает работу с ними. Автоматически устанавливает драйвер устройства без вмешательства пользователя.
Эта статья расскажет, что это за служба Plug and Play. И разберёмся, можно ли её отключить. Хорошо, что все службы Майкрософт имеют краткое описание. Вот, открыл список и увидел, что тип запуска выбран вручную. Ранее точно было установлено её значение на автоматически.
Что это за служба Plug and Play
Официальное описание Майкрософт. Служба позволяет компьютеру распознавать изменения в установленном оборудовании и подстраиваться под них, либо сводя вмешательства пользователя к минимуму. Её отключение может привести к нестабильной работе системы.
Сама технология Plug & Play позволяет компьютеру быстро распознать изменения подключённых устройств и подстраиваться под них. Или новым устройствам автоматически настраиваться под конфигурацию Вашего ПК. И устройство становится сразу готовым к работе.
Более простыми словами. Система сама найдёт необходимые драйвера. Например, при подключении USB-устройства или любого другого. И процесс установки пойдёт прозрачно (от пользователя ничего не нужно). Все устройства автоматически распознаются Windows 10.
Можно ли отключить Plug and Play
Выключение службы Plug and Play крайне нежелательно, поскольку система может работать нестабильно. В редких сценариях использования (точно с новыми устройствами). Служба должна запускаться автоматически. Не рекомендуем её отключить, чтобы сэкономить время.
Если же нужно, тогда выполните services.msc в окошке Win+R. В списке найдите Plug and Play и откройте Свойства. Выберите Остановить и смените Тип запуска на Отключено и Применить.
Или откройте редактор реестра (regedit в окне Win+R). Идём в раздел HKEY_LOCAL_MACHINE\ SYSTEM\ CurrentControlSet\ Services\ PlugPlay. Значение Start смените на 4 (2 автоматически).
Служба Plug and Play является полезной, поскольку упрощает использование ПК. Первое распознавание изменений оборудования и второе автоматическая настройка конфигурации. Например, без неё подключение флешки ничего не даст. Придётся её монтировать вручную.
Можно ли отключить службу Plug and Play? Да легко. Вопрос в том, а стоит ли? Мы же не рекомендуем, так как это может привести к неработоспособности отдельных устройств. И в редких ситуациях к проблемам с загрузкой и работой операционной системы Windows 10.
Отключение Plug and Play в Windows: как это сделать и зачем
Что такое Plug and Play
Это то, что мы комментируем по шкале с точки зрения безопасности. С одной стороны, у нас есть возможность подключения этих устройств, и что они работают быстро, без необходимости чего-либо настраивать, но с другой стороны, мы можем найти определенные проблемы безопасности что может существовать.
термин Plug and Play присутствует в большом количестве компьютеров и периферийных устройств. Это стало нормальным явлением. Несколько лет назад нередко приходилось устанавливать драйверы с компакт-диска, чтобы новая мышь, которую мы купили, заработала. Теперь вам просто нужно подключить его к USB-порту, и Windows быстро его настроит, и в считанные секунды мы сможем его использовать.
Эта технология значительно упростила подключение устройств, обмен данными и информацией. Это избавляет от необходимости выполнять сложные конфигурации и загружать драйверы, поскольку весь этот процесс выполняется системой автоматически, как только устройство подключается через USB.
Почему это может быть опасно
Но почему это может быть опасно? В этой статье мы видели случаи уязвимости которые влияют на программное обеспечение определенных устройств. Мы видели это, например, в клавиатурах и мышах. Подключая их в Windows, вы автоматически устанавливаете программное обеспечение, которое имеет недостатки безопасности и может быть использовано потенциальным злоумышленником.
Вот почему технология Plug and Play иногда может стать серьезной проблемой безопасности. Некоторые пользователи могут выбрать способ запретить системе устанавливать программное обеспечение для мыши или клавиатуры, которые мы подключаем, и настраивать их автоматически. Таким образом, мы можем установить его вручную и избежать сложностей.
Как отключить Plug and Play и не устанавливать программное обеспечение
Чтобы отключить Plug and Play в Windows и не устанавливать программное обеспечение автоматически с подключаемых устройств, мы можем использовать Систему Редактор реестра. Для этого нам нужно перейти в Пуск, найти редактор реестра и запустить его.
Оказавшись внутри, мы должны перейти по пути EquipoHKEY_LOCAL_MACHINESOFTWAREMicrosoftWindowsCurrentVersionDevice Installer. Здесь мы должны создать новый 32-битный ключ значения DWORD. Мы должны дать этому ключу имя DisableCoInstallers и значение 1. Это будет так, как мы видим на изображении ниже.
С этого момента, как только мы создали это новый ключ и он включен, Windows не будет устанавливать никаких драйверов при подключении любого устройства через USB. Например, если мы подключим клавиатуру или мышь, они ничего не сделают напрямую.
Выводы по отключению или отключению Plug and Play в Windows
Мы советуем делать это только тогда, когда мы знаем, что собираемся установить устройство, имеющее уязвимость на уровне программного обеспечения, и мы не хотим, чтобы система устанавливала его. Интересно быть самим собой, вручную устанавливающим драйверы, которые, как мы знаем, были исправлены или не представляют никакого риска.
Поэтому, хотя отключение Plug and Play в Windows, чтобы предотвратить установку драйверов устройств, очень легко применить и отключить, мы всегда должны помнить, что эти драйверы придется устанавливать вручную. Это дополнительная трудность, хотя на другой чаше весов находится улучшение безопасности, позволяющее избежать определенных рисков, связанных с возможным уязвимым программным обеспечением.
Какие службы в Windows нужны, а какие можно отключить.
Здравствуйте дорогие читатели, сегодня я хотел бы поговорить:
1. О службах Windows, что это, для чего нужны и какие за что отвечают.
2. И как же повысить быстродействия компьютера?
И так что это за службы Windows?
Службы — приложения, автоматически или вручную запускаемые системой при запуске Windows и выполняющиеся вне зависимости от статуса пользователя различные задачи.
Открыть список служб можно несколькими способами:
1. Удерживая кнопку windows нажимаем R, откроется окно выполнить, там введите services.msc
2. Пуск > Панель управления > Администрирование > Службы
3. Пуск > правой кнопкой мыши по моему компьютеру > Управление > Службы и приложения > Службы
Как видите в Windows их достаточно много и скачав справочник служб, Вы можете ознакомиться какие службы существуют и за что каждая из них отвечает.
Так как службы это приложения, следовательно они работают и используют часть ресурсов компьютера. Отключив не нужные можно повысить его быстродействие. Посмотрим что можно отключить.
Какие службы можно отключить в Windows 7, 8
Я не стал составлять список тех служб которые можно отключить, т.к. многие службы индивидуальны. Я просто постарался описать каждую службу и в каких ситуациях их можно отключить. Если вам нужно что-нибудь отключить бездумно, то просто воспользуйтесь программой для автоматического отключения служб.
* BranchCache — Служба кэширует сетевое содержимое. Если не пользуетесь домашней сетью, то вообще можете отключить.
* DHCP-клиент — Если пользуетесь интернетом не трогайте ни в коем случае. Именно эта служба присваивает вам ip адрес.
* DNS-клиент — Так же необходимая служба для использования интернета. Работает с вашими DNS (служит для правильных направлений).
* KtmRm для координатора распределенных транзакций — системная функция транзакций. Её так же оставляем.
* Parental Controls — Служба для родительского контроля. Если не используете, можно отключить.
* Plug-and-Play — служит для автоматического распознавания изменений в системе. Например когда вы подключаете флешку, просыпается эта служба… Так что оставляем как есть.
* Quality Windows Audio Video Experience — передача аудио и видео по сети в режиме реального времени. Не нужна только если нет сети (или интернета) в остальных случаях оставляем.
* Remote Desktop Configuration — Для удаленного рабочего стола. Если не пользуетесь удаленными подключениями, отключаем.
* Superfetch — Полезная функция, работает с кэшем. Ускоряет работу Windows, так что оставляем.
* Windows Audio — Управляет звуком. Если не нужен звук отключаем. В остальных случаях оставляем.
* Windows CardSpace — ненужная и небезопасная служба. По этому отключаем.
* Windows Driver Foundation — User-mode Driver Framework — для нормальной работы драйверов, не трогайте. Пусть остается как есть.
* Windows Search — Индексирование файлов для поиска. Если не пользуетесь и есть время подождать пока найдется файл, то отключаем. На ssd обязательно отключаем!
* WMI Performance Adapter — нужна для служб требующие wmi, ставим вручную. Если каким-то приложениям понадобятся, те сами запустят)
* Автонастройка WWAN — служба для использования мобильного интернета. Если пользуетесь usb модемом, сим картой в ноуте, то не отключайте.
* Автономные файлы — помогает работать, автономно с недоступными файлами, которые загрузились до этого. Ставим вручную.
* Агент защиты сетевого доступа — Ставим вручную, т.к. при необходимости служба запустится, если какая-то программа запросит необходимую информацию.
* Агент политики IPsec — Нужна при наличии сети и интернета.
* Адаптивная регулировка яркости — Оставляем если есть датчик освещения.
* Архивация Windows — Если не пользуетесь отключайте. Но лучше почитайте про архивацию в windows мало ли, будете пользоваться.
* Биометрическая служба Windows — нужна лишь при использовании биометрических устройств. В остальных случаях отключаем.
* Брандмауэр Windows — Я если честно всегда отключаю, т.к. воровать у меня нечего) А если и зашифруют данные, то восстановлю) Но вам посоветую обзавестись например касперским интернет секьюрити, которого есть и антивирус и брандмауэр. А этот отключите нафиг, т.к. он иногда блокирует что не нужно) Вообщем он следит за безопасностью вашего компьютера и закрывает порты, чтобы ворюги не смогли залезть к вам в компьютер)
* Браузер компьютера — В домашней сети не нужна. Вручную.
* Веб-клиент — Нудна если нет интернета. Служит для работы с файлами в интернете. Оставляем.
* Виртуальный диск — Служба для работы с запоминающими устройствами. Ставим вручную.
* Вспомогательная служба IP — Работает с протоколом версии 6. Я всегда отключаю его самого, так что и службу можно вообще отключить.
* Вторичный вход в систему — Ставьте вручную, т.к. некоторые игры или программы включат её по необходимости.
* Группировка сетевых участников — Нужна для домашней группы. Ставьте вручную, мало ли понадобится…
* Дефрагментация диска — В принципе она не мешает. Можете оставить или отключить. Если отключите, то рекомендую делать раз в месяц. А для ssd дисков, вообще отключаем!
* Диспетчер автоматических подключений удаленного доступа — Ставим вручную. Нужна для удаленных подключений.
* Диспетчер печати — Нужна если есть с чего печатать. В остальных случаях отключаем.
* Диспетчер подключений удаленного доступа — вручную. Один раз вообще отключил и не смог создать подключение. Так что лучше вручную.
* Диспетчер сеансов диспетчера окон рабочего стола — Если не используете прозрачность от Aero, то можно отключить, даст большой прирост.
* Диспетчер удостоверения сетевых участников — Ставим лучше вручную.
* Диспетчер учетных данных — Лучше вручную. Хранит ваши данные, например логины и пароли.
* Диспетчер учетных записей безопасности — Лучше оставить как есть. Если отключить данную службу, то все изменения в локально политике безопасности пропадут.
* Доступ к HID-устройствам — Доступ к быстрым клавишам. Отключите, если какие-то комбинации перестанут работать, то поставьте обратно.
* Журнал событий Windows — записывает все события. Полезный инструмент для опытного пользователя. Отключить невозможно.
* Журналы и оповещения производительности — системная служба, оставляем как есть.
* Защита программного обеспечения — так же системная служба, оставляем как есть.
* Защитник Windows — Защита от шпионских и вредных программ. Установите нормальный антивирус, а эту службу отключите.
* Изоляция ключей CNG — Вручную.
* Инструментарий управления Windows — Системная служба, без неё, некоторые приложения могут работать некорректно, так что лучше оставить.
* Информация о совместимости приложений — Полезная штука, помогает запустится приложениям, которые отказываются работать на вашей ос. Ставим вручную.
* Клиент групповой политики — Оставляем. Отвечает за настройками политики безопасности.
* Клиент отслеживания изменившихся связей — Отслеживание файлов ntfs, не нужно. Отключаем.
* Координатор распределенных транзакций — Ставим вручную.
* Кэш шрифтов Windows Presentation Foundation — Ставим вручную. При необходимости её запустят приложения.
* Ловушка SNMP — Некоторые программы будут собирать о вас информацию. Так что отключайте.
* Локатор удаленного вызова процедур (RPC) — Вручную, при необходимости приложения её запустят.
* Маршрутизация и удаленный доступ — Не нужна. Отключаем.
* Модули ключей IPsec для обмена ключами в Интернете и протокола IP с проверкой подлинности — Не нужна, но лучше вручную.
* Модуль запуска процессов DCOM-сервера — Системная служба, оставляем как есть.
* Модуль поддержки NetBIOS через TCP/IP — Если нет других компьютеров в сети, то вручную.
* Немедленные подключения Windows — регистратор настройки — Вручную.
* Обнаружение SSDP — Оставьте как есть. Необходима для новых устройств.
* Обнаружение интерактивных служб — Вручную.
* Общий доступ к подключению к Интернету (ICS) — Не нужна, если вы не расшариваете ваш интернет в сетевых подключениях.
* Определение оборудования оболочки — необходима для диалогового окна автозапуска диска или флешки. Кому как удобно, большинству это нужно. Я оставил.
* Основные службы доверенного платформенного модуля — Нужно только для использования чипов ТМР и/или BitLocker.
* Перенаправитель портов пользовательского режима служб удаленных рабочих столов — Если не используете удаленные соединения, то не нужно. Лучше поставьте вручную.
* Перечислитель IP-шин PnP-X — Лучше поставить вручную.
* Питание — Не отключается. Оставляем.
* Планировщик заданий — Желательно оставить как есть, т.к. сейчас много программ его использует.
* Планировщик классов мультимедиа — Оставляем, для кого важен звук.
* Поддержка элемента панели управления «Отчеты о проблемах и их решениях» — Вручную.
* Политика удаления смарт-карт — для пользователей смарт-карт, лучше вручную.
* Поставщик домашней группы — Для использования домашних групп. Лучше вручную.
* Проводная автонастройка — Вручную.
* Программный поставщик теневого копирования (Microsoft) — Вручную.
* Прослушиватель домашней группы — Вручную.
* Протокол PNRP — Тоже оставляем вручную. Некоторые приложения могут использовать службу.
* Публикация ресурсов обнаружения функции — Нужна если вы хотите показывать свои файлы другим компьютерам по сети. Если не хотите, то вручную или отключить.
* Рабочая станция — лучше оставить, т.к. некоторые приложения задействуют данную службу.
* Распространение сертификата — Лучше вручную.
* Расширяемый протокол проверки подлинности (EAP) — Вручную.
* Сборщик событий Windows — Вручную.
* Сведения о приложении — Вручную.
* Сервер — Если компьютер не используется как сервер или не использует общий доступ к файлам и принтерам, то отключайте.
* Сервер упорядочения потоков — Отключаем если нет домашней группы.
* Сетевой вход в систему — Вручную.
* Сетевые подключения — Оставьте как есть. Если нет сети или интернета, то можете отключить.
* Система событий COM+ — ставим вручную. Приложения зависящие от это службы сами её запустят при необходимости.
* Системное приложение COM+ — Так же вручную.
* Служба SSTP — Оставляем как есть, нужна служба если есть интернет на компьютере.
* Служба автоматического обнаружения веб-прокси WinHTTP — Если нужен интернет, то оставьте как есть.
* Служба автонастройки WLAN — служба для беспроводных сетей. Соответственно если их нет, она не нужна.
* Служба базовой фильтрации — с одной стороны, она не нужна (если не нужна безопасность), но с другой, некоторые программы, могут выдавать ошибки. Так что оставляем.
* Служба ввода планшетного ПК — если экран не сенсорный, то не нужна.
* Служба времени Windows — нужна для синхронизации времени с интернетом.
* Служба загрузки изображений Windows (WIA) — Нужна служба, только если есть сканер. Она отвечает за получение изображений со сканеров и камер.
* Служба инициатора Майкрософт iSCSI — Ставим вручную, если программам понадобится, они сами её запустят.
* Служба интерфейса сохранения сети — Нужна для нормальной работы сети.
* Служба кэша шрифтов Windows — служит для повышения производительности, кэширует шрифты и не тратит время на загрузку.
* Служба медиаприставки Media Center — Если не используете никаких приставок, она не нужна.
* Служба модуля архивации на уровне блоков — Ставим вручную. Если понадобится архивация или восстановление, то служба сама запуститься.
* Служба общего доступа к портам Net.Tcp — По умолчанию выключена. Нужна если только понадобится протокол Net.Tcp.
* Служба общих сетевых ресурсов проигрывателя Windows Media — Вручную. Понадобится, включится.
* Служба перечислителя переносных устройств — Служит для синхронизации музыки, видео и т.д. со съемными носителями. Я бы поставил вручную. Не всегда это нужно.
* Служба планировщика Windows Media Center — Нужна если только смотрите передачи в Windows Media Player.
* Служба поддержки Bluetooth — Нужна если есть Bluetooth.
* Служба политики диагностики — Нужна для диагностики неполадок… Она если честно помогает редко. По этому можете по-экспериментировать, отключив её. Если понадобится — включите.
* Служба помощника по совместимости программ — служба нужна для запуска программ, несовместимый с вашей ОС. Если нет таковых поставьте вручную.
* Служба профилей пользователей — Лучше оставить. Она работает с профилями пользователей компьютера.
* Служба публикации имен компьютеров PNRP — Нужна для домашних групп.
* Служба регистрации ошибок Windows — Регистрирует ошибки. Лучше поставить вручную.
* Служба ресивера Windows Media Center — для просмотра телерадио передач в плеере.
* Служба сведений о подключенных сетях — Лучше оставить как есть, для нормальной работы сети.
* Служба списка сетей — Так же лучше оставить.
* Служба уведомления SPP — Для лицензирования. Оставьте вручную.
* Служба уведомления о системных событиях — Если не собираетесь смотреть сообщения Windows, то она вам не нужна.
* Служба удаленного управления Windows (WS-Management) — Поставьте вручную.
* Служба шифрования дисков BitLocker — Шифрует диски. Если не пользуетесь, то лучше отключите.
* Служба шлюза уровня приложения — Служба нужна только для работы с брандмауэром. Вручную.
* Службы криптографии — Для установки новых программ, лучше оставьте как есть.
* Службы удаленных рабочих столов — Если не пользуетесь удаленными рабочими столами, то отключайте.
* Смарт-карта — Если ими не пользуетесь, то она вам не нужна.
* Сопоставитель конечных точек RPC — Служба нужна для входящего трафика. С ней ничего нельзя сделать. По этому оставляем.
* Средство построения конечных точек Windows Audio — Если нужен звук, оставьте.
* Телефония — Оставьте вручную. Если понадобится, запустится.
* Темы — Едят много ресурсов памяти. Если не нужны, отключайте.
* Теневое копирование тома — Создает точки восстановления, архивация в фоновом режиме. Поставьте вручную. Если нужно будет запустится.
* Тополог канального уровня — Тоже вручную. Если понадобится, запустится.
* Удаленный вызов процедур (RPC) — Системная служба. Оставьте как есть.
* Удаленный реестр — Позволяет удаленным пользователям, манипулировать вашим реестром. Отключайте.
* Удостоверение приложения — Вручную.
* Узел системы диагностики — Диагностика проблем. Поставьте вручную.
* Узел службы диагностики — Так же вручную.
* Узел универсальных PNP-устройств — Ставьте вручную. Не все устройства PnP.
* Управление приложениями — Ставьте вручную. Служба позволяет настроить политики для приложений.
* Управление сертификатами и ключом работоспособности — Ставьте вручную, понадобится, запустится сама.
* Установщик ActiveX — Так же вручную. Понадобится установить такой объект, она сама запустится.
* Установщик модулей Windows — Устанавливает и удаляет компоненты и обновления. Вручную.
* Факс — Нужна если только есть факс.
* Фоновая интеллектуальная служба передачи (BITS) — Оставляем вручную. Служба полезная.
* Хост поставщика функции обнаружения — Оставляем вручную. Нужно будет запустится.
* Цветовая система Windows (WCS) — Вручную. Нужна будет устройствам, запустят.
* Центр обеспечения безопасности — Следит за безопасностью Windows. Меня она бесит со своими уведомлениями. Так что отключать или нет, выбирать вам.
* Центр обновления Windows — С одной стороны полезная функция. Заделывает дыры в системе, обновляет драйвера, но с другой стороны, активно использует интернет, ресурсы памяти и если при обновлении выключить компьютер, может рухнуть ОС. Так что так же вам выбирать что важнее, безопасность или быстродействие.
* Шифрованная файловая система (EFS) — Для безопасности файлов. Лучше оставьте как есть вручную.
Я постарался представить весь список служб. Отключив некоторые, вы повысите быстродействие компьютера. Можно так же по своему усмотрению решить какие нужны, а какие нет. Например если нет интернета, то тут половину смело рубить можно, если нет принтера, то тоже можно много выключить. Таким образом в зависимости от ваших потребностей, можно существенно взбодрить старый компьютер.
Что такое принцип и как работает Plug and Play?
Когда вы включаете операционную систему, поддерживающую принцип Plug and Play (дословно с английского означает «подключил и заработало»), первостепенным арбитром, ответственным за слаженную работу Windows и «железо» ПК является, как, вы уже знаете, BIOS. Этот принцип, конечно, одинаков для всех ОС с пользовательским интерфейсом. Она, Windows, изыскивает оборудование в чреве компьютера на предмет правильности работы и минимального его набора для корректного исполнения возлагаемых задач со стороны пользователя. BIOS определяет эти устройства, основываясь на их индивидуальных показателях (идентификаторах) – кусочках кода, которые прошиты в чипы памяти устройств. После считывания информации об устройстве, BIOS передаёт контроль Windows. Это вы тоже знаете.
Для понимания дальнейших процессов введём ещё пару понятий. В работу вступает специальный инструмент операционной системы – конфигуратор Windows. Настоящее его название модуль управления конфигурацией. В Windows именно он отвечает за ведение системного реестра – спинного мозга системы. Так вот, это самый конфигуратор добавляет к своим же записям драйверы специальных устройств, которые называются нумераторы. Нумератор – программка, которая выполняет роль интерфейса между операционной системой и каким-то устройством. Существуют нумераторы шин, портов, специальной шины SCSI (интерфейс малой компьютерной системы) и множество других. Windows во время работы постоянно опрашивает нумераторы об идентификации устройства, с которым нумератор будет работать, и что этому устройству будет необходимо для работы.
Собрав всю информацию с нумераторов, система записывает её на хранение в дерево аппаратных средств – базу данных, хранящихся в оперативной памяти. Сразу после этого необходимо проверить дерево на отсутствие аппаратных конфликтов. Попросту говоря, для каждого устройства должно работать своё прерывание, своя «ирка». Windows и принимает решение, какое из прерываний для какого из устройств назначить. Нумераторы просто сохраняют эту информацию (информацию о распределении ресурсов) в программируемых регистрах (ячейках кэш-памяти чипов).
Наконец, система начинает искать подходящий для каждого из устройств драйвер. Драйвер, напомню, это кусок кода, который сообщает системе информацию об устройстве. Если Windows не находит драйвер, она сразу пытается его установить. Когда драйверы загружены, система сообщает устройству через его драйвер, какими ресурсами пользоваться. Драйвер включает в работу своё устройство, система полностью загрузилась. Вы увидели вплывающее окно, которое гласит: «Устройство установлено и готово к использованию». Можно работать.
Вот как описывает принцип Plug and Play Microsoft в пояснениях к схеме:
Подготовка к отключению Управляющая программа Plug and Play посылает запрос драйверу, чтобы тот убрал из системы программное обеспечение удаляемого устройства. Система это делает в тот момент, когда пользователь удаляет устройство с помощью функции «Удаление устройства из системы», щёлкая по значку в трее, сразу и без предупреждения выдёргивает шнур USB из гнезда или пытается обновить драйверы устройства.
Немедленное (внзапное) отключение Ууправляющая программа Plug and Play посылает запрос драйверу, оповещая его, что устройство удалено из системы. В ответ драйвер прекращает подачу питания на устройство и предпринимает дополнительные (если необходимо) меры по удалению устройства
Подготовка к удалению Управляющая программа Plug and Play посылает запрос драйверу, может ли он сейчас остановить устройство. Если все загруженные для этого устройства драйверы отвечают утвердительно, они же и вводят устройство в состояние «Устройство может быть удалено».
Состояние «Выключено» Управляющая программа Plug and Play держит драйверы устройства в состоянии готовности ко включению.