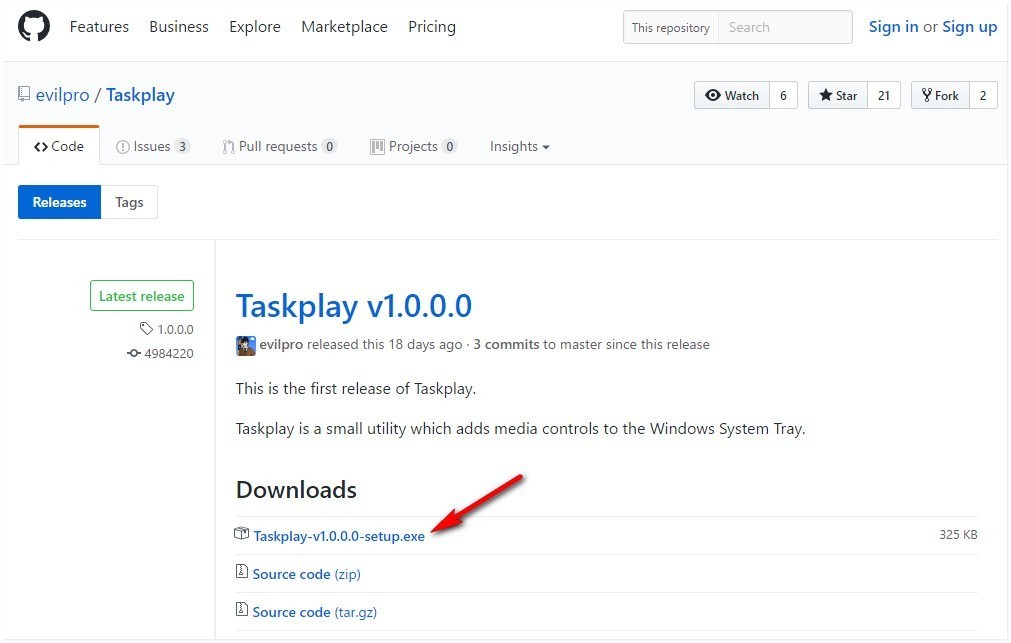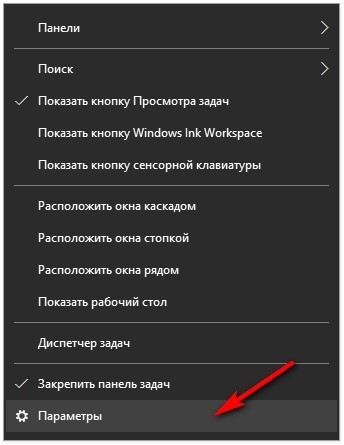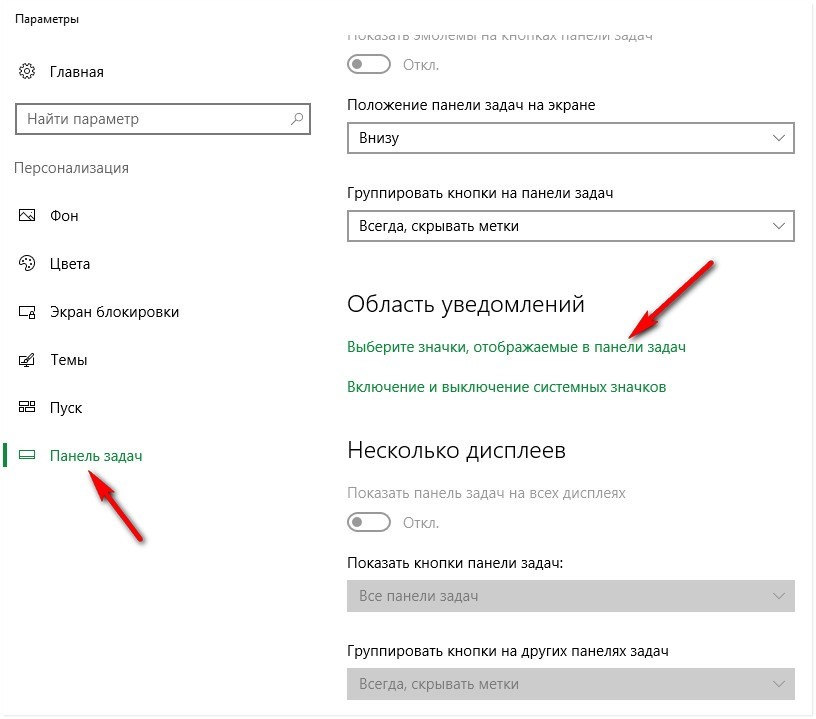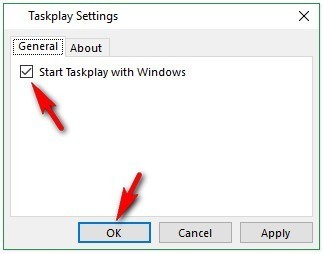Я думаю эта программа не будет лишней на вашем компьютере под управлением Windows 10.
Сейчас постараюсь описать для чего она нужна.
100% все знают что на большинстве более менее не дешевых клавиатурах есть дополнительные функциональны клавиши. Например, запуск браузера, управление медиа-плеером, громкостью и так далее. Это позволяет обеспечить быстрый и удобный доступ к часто используемым приложениям и функциям компьютера. К слову, на более дорогих клавиатурах можно запрограммировать быстрый доступ по определенной клавише, но это уже совсем другая история.
Теперь ближе к Taskplay. Утилита добавляет на панель задач кнопки управления медиа плеером: вперед, назад, пауза и воспроизвести. Это будет полезно тем у кого нет таких кнопочек на клаве или просто для более удобного переключения между любимыми треками. Это весь функционал программы, а вот пользы не сосчитать.
Для удобства пользователю предоставляется возможность произвольно расположить кнопочки на панели при помощи простого перетаскивания мышкой. Единственная доступная настройка — включение или отключение автоматического запуска вместе с Windows.
Переключать, воспроизводить или ставить на паузу можно как аудио, так и видео.
Taskplay распространяется абсолютно бесплатно + исходные коды открыты. Русского языка увы нет, но там и разбираться не в чем — никаких настроек. Программа работает из «коробки» — установил и сразу можно пользоваться, переключать.
Скачать Taskplay бесплатно: Taskplay-v1.0.0.0-setup 288 Kb
Заточена специально под Windows 10, но и на версиях ниже будет работать.
Важно!
Если вы не видите ссылки на скачивания, то отключите Ads Block или другой блокировщик рекламы в вашем браузере.
Главное отличие мультимедийных клавиатур от обычных — наличие кнопок управления воспроизведением музыки и видео, а также, уровнем звука. Многие пользователи только из-за этого их и покупают.
Если не готовы жертвовать семейным бюджетом ради такой мелочи, то как удобно управлять звуком в компьютере с помощью мышки уже рассказывал, а сегодня поделюсь, как разместить кнопки воспроизведения музыки и видео в панели задач.

Далеко не все современные плееры имеют функцию выноса мультимедийных кнопок на панель задач — этот вопрос легко решает бесплатная и микроскопическая программка Taskplay.
Установка данной программ проста, как три копейки — соглашаемся с лицензией…
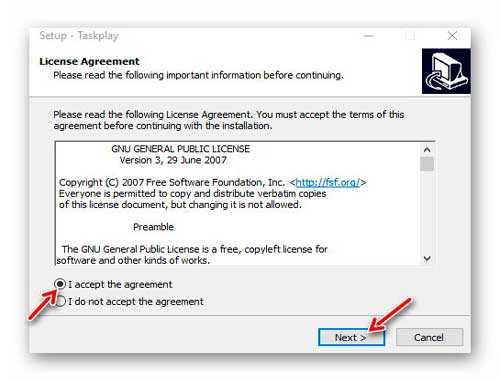
…далее «Next» — «Install» — «Finish».
В области уведомлений (возле часиков) появятся наши заветные кнопочки. Если их там нет (они свёрнуты), то тыкаем правой кнопкой мыши в любом месте панели задач и зайдя в параметры…
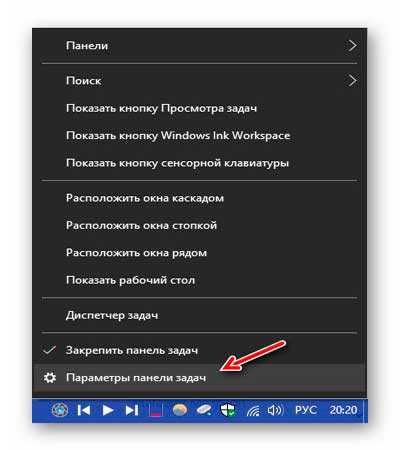
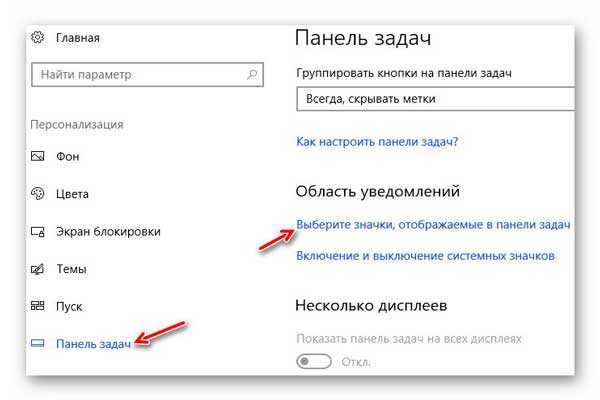
…устанавливаем все три переключателя нашей программы во включенное положение…
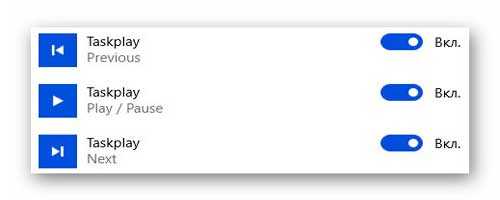
Мои скриншоты сделаны на Windows 10 — в других версиях системы их (переключатели) тоже не очень трудно найти.
Настроек в Taskplay практически нет — можно только установить программу в автозагрузку системы…
…
…
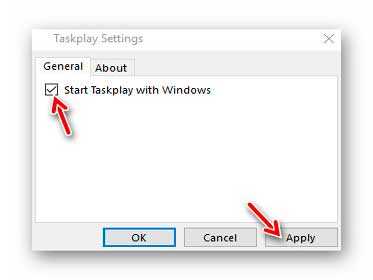
Кстати, эти кнопки воспроизведения на панели задач можно легко менять местами как вздумается, простым перетаскиванием с зажатой левой кнопкой мыши.
Скачать Taskplay
| Предназначение: | Бесплатная программа для размещения кнопок воспроизведения медиа в панель задач Windows |
| Название программы: | Taskplay |
| Производитель (автор): | evilpro |
| Статус: | Бесплатно |
| Категория: | Интерфейс |
| Размер инсталлятора (архива): | 325.1 кб |
| Поддержка ОС: | Windows XP,7,8,10 |
| Язык интерфейса: | Английский |
| Безопасность: | Вирусов нет |
| Похожие программы: | — |
| Ссылка на инсталлятор/сайт: | Скачать/Перейти |
…
…
На официальной странице, для начала загрузки, нужно кликнуть на…
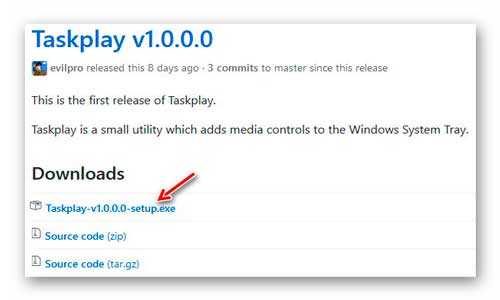
Такие кнопки воспроизведения в панель задач. До новых маленьких полезных компьютерных помощников.
ПОЛЕЗНОЕ ВИДЕО
…
…




Доброго времени суток… В сегодняшней статье я расскажу Вам как можно установить кнопки воспроизведения музыки и видео в панели задач. В этом нам поможет программа Taskplay. Многие пользователи используют для прослушивания музыки современные плееры. Но не все они имеют возможность установки мультимедийных кнопок в панель задач.
Скачать программу можете по этой ссылке БАЦ.
Установка проста как дважды два. Ставим галочку «I accept the agreement». Далее жмём «Next». Затем «Install». После чего «Finish»…
Теперь нам нужно их вывести на панель задач. Для этого в любом месте, в панели задач, жмём правой кнопкой мышки и выбираем «Параметры»…
В открывшимся окне, в области уведомлений жмём на ссылку «Выберете значки отображаемые в панели задач»…
Теперь включаем выключатели в нужное положение…
Читайте также интересные статьи:
Daum PotPlayer
Aurora Blu-ray Media Player
Aiseesoft Blu-ray Player
Настроек как таковых в программе нет. Можно лишь установить её в автозагрузку. Для этого наводим курсор мышки на одну из кнопок программы и жмём в правую кнопку мышки. В открывшимся окне выберете «Settings». Здесь необходимо поставить галочку в соответствующий пункт. Затем нажмите «ОК».
Все манипуляции с программой делал на Windows 10.
- Описание
- Скачать
- Комментарии
- Похожие материалы
Лучше один раз показать, чем 100 раз рассказать.
Вот такие 3 кнопочки в трее добавляет эта утилита.
Особенно полезно будет тем, у кого на клавиатуре нет мультимедийных клавиш.
Причём управлять этими кнопками можно не только аудио плеером, но даже воспроизведением видео на YouTube или во ВКонтакте.
Это вообще круто, потому что например я люблю слушать музыку в ютубе.
Например, я частенько слушаю 🎧Lofi Hip-Hop Radio.
И чтобы поставить на паузу музыку, мне (и Вам) теперь не придётся разворачивать браузер/плеер.
Тупо жмякнул на кнопку — и вуаля!
Скачать
Рекламные ссылки
Если вам нужен быстрый доступ к элементам управления мультимедиа, таким как «Воспроизведение», «Пауза», «Далее» и «Перемотка назад», это простой способ добавить эти функции на панель задач (панель задач) Windows.
Вы можете многое сделать с помощью панели задач. Например, вы можете добавить мониторинг пропускной способности, отображать температуру процессора и графического процессора, добавить панель быстрого запуска и т. Д. Проще говоря, панель задач – очень гибкое место с множеством функций. . Так почему бы не добавить на панель задач элементы управления мультимедиа, такие как кнопки «Воспроизведение» и «Пауза»?
Любой медиаплеер имеет свои собственные специальные параметры управления воспроизводимым контентом. Фактически, Windows предоставляет вам функции управления мультимедиа прямо в миниатюре на панели задач. Если медиаплеер поддерживает общие элементы управления, вы даже можете управлять им с помощью мультимедийных клавиш на клавиатуре. Как правило, этих вариантов достаточно для большинства людей. Однако, если вам не нравится использовать сочетания клавиш или открывать фоновые приложения только для воспроизведения или приостановки песен, вы можете добавить элементы управления мультимедиа прямо на панель задач.
Добавить элементы управления мультимедиа на панель задач
Хотя в Windows нет встроенных параметров для добавления функций управления, таких как «Воспроизведение», «Пауза», «Далее» и «Перемотка назад», на панель задач, вы можете сделать это с помощью простого, легкого и бесплатного приложения под названием Taskplay. Как следует из названия, приложение действует как медиа-драйвер и позволяет выполнять основные действия. Итак, следуйте инструкциям ниже, чтобы добавить кнопки воспроизведения и паузы на панель задач.
1. Сначала посетите официальную страницу Github и загрузите Taskplay. После загрузки запустите exe-файл и следуйте указаниям мастера, чтобы установить приложение.
2. После установки приложения запустите его из раздела «Недавно добавленные» в меню «Пуск» или выполнив поиск по запросу «Taskplay».
3. Как только вы запустите приложение, оно добавит 3 функции управления на панель задач. Это кнопки «Перемотка назад», «Воспроизведение / пауза» и «Далее». По умолчанию Windows может попытаться скрыть эти новые функции управления. Поэтому, если вы не видите эти элементы управления, щелкните небольшой значок стрелки вверх на панели задач.
3 функции управления на панели задач
4. Поскольку нам нужен легкий доступ к элементам управления мультимедиа, перетащите эти значки на панель задач. Когда вы это сделаете, Windows запомнит эти места и отобразит их соответствующим образом.
Перетащите эти значки на панель задач, если они скрыты
С этого момента, когда вы хотите воспроизвести / приостановить или перейти к следующей / предыдущей песне, щелкните соответствующий значок. Например, если вы хотите воспроизвести или приостановить песню или видео, просто щелкните значок «Воспроизведение / пауза» (►).
Запустить Taskplay с Windows
Чтобы упростить задачу, вы можете запустить приложение Taskplay в Windows. Это гарантирует, что вам не придется вручную запускать приложение и иметь элементы управления мультимедиа с самого начала.
Для этого щелкните правой кнопкой мыши значок Taskplay на панели задач и выберите параметр «Настройки».
Выберите “Настройки”
В окне «Параметры» установите флажок «Начать игру в Windows» и нажмите кнопку «Применить»> «ОК», чтобы сохранить изменения.
Установите флажок «Начать игру в Windows».
С этого момента Taskplay запускается с Windows.