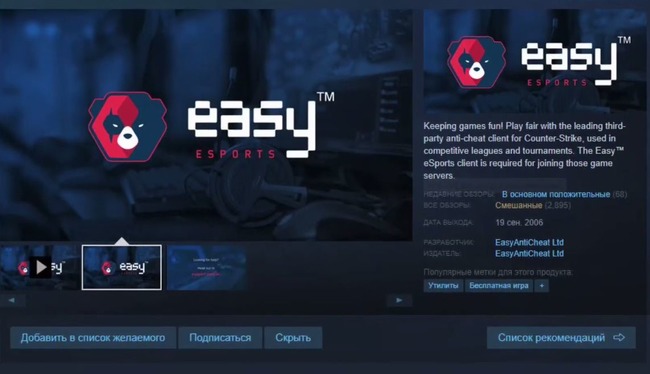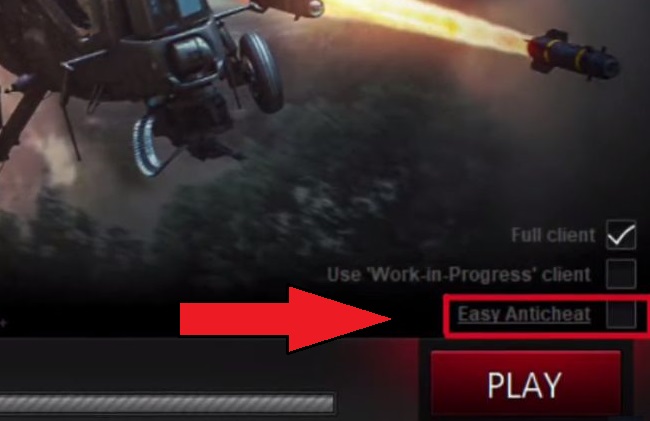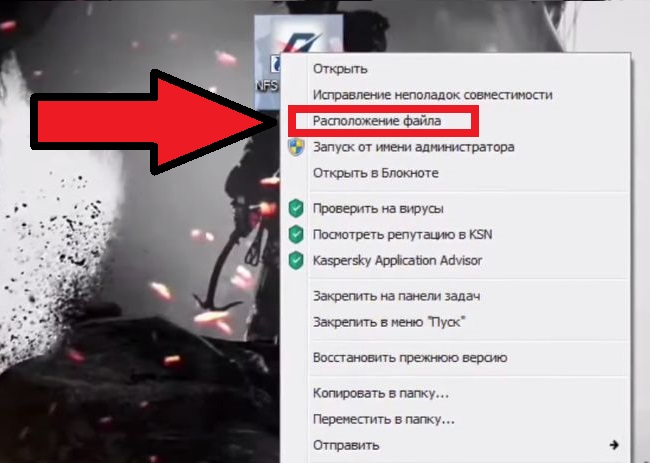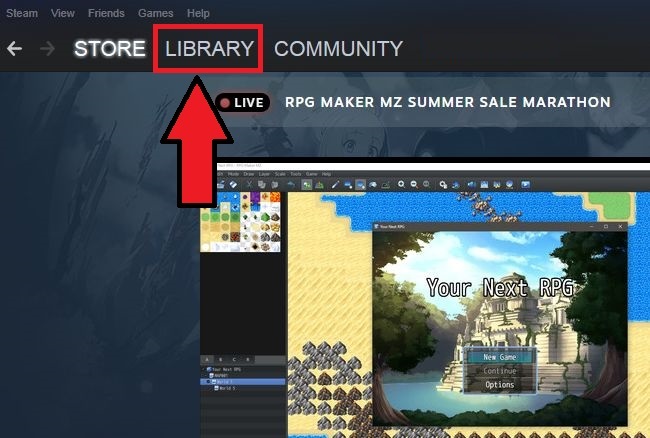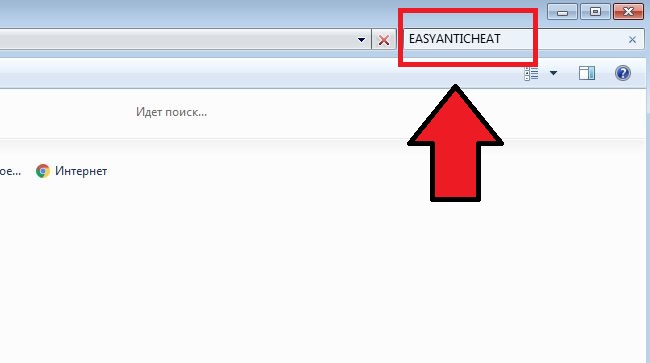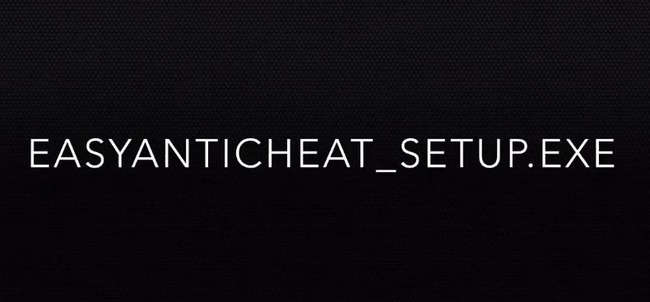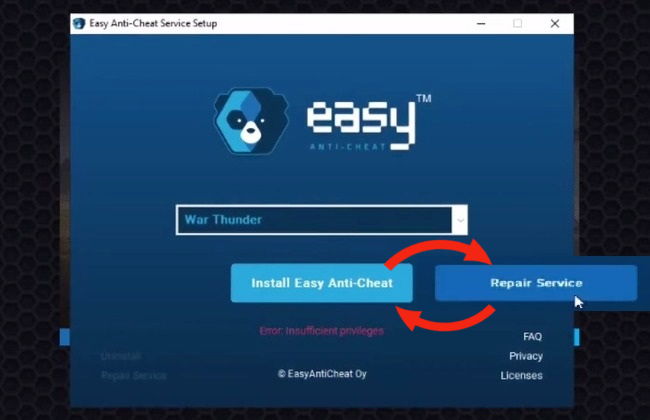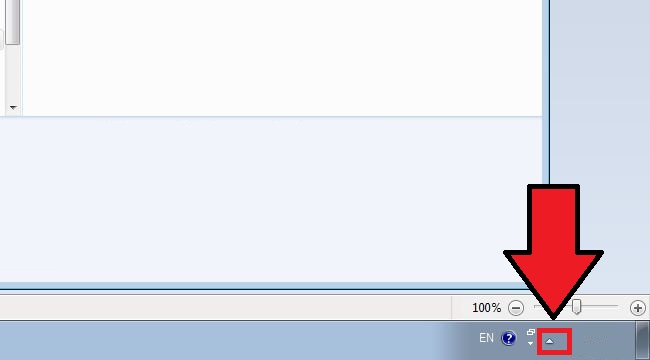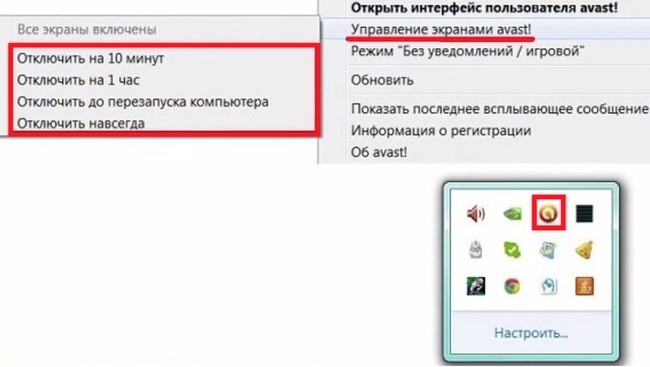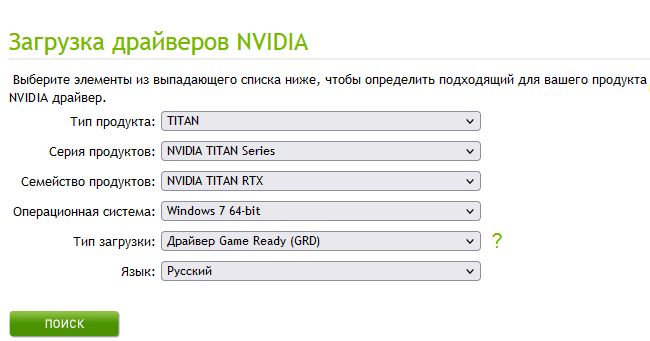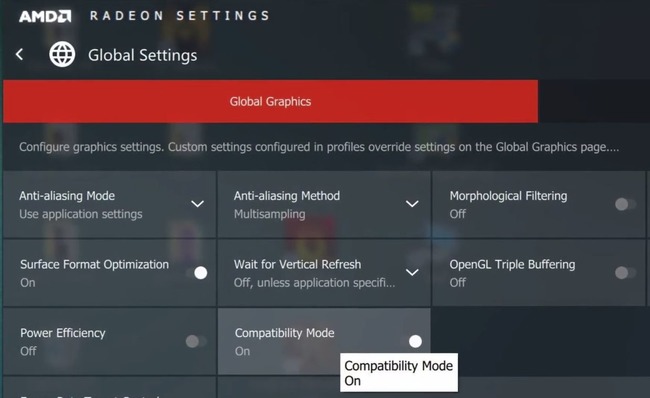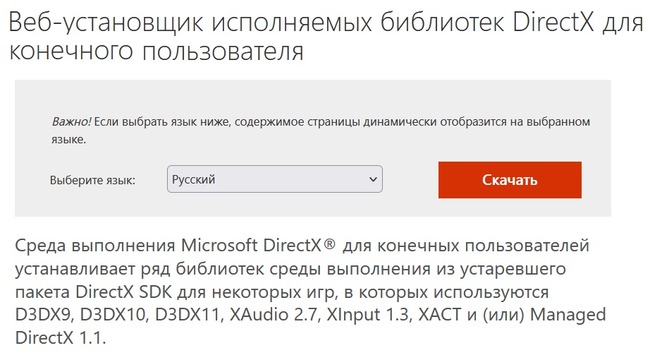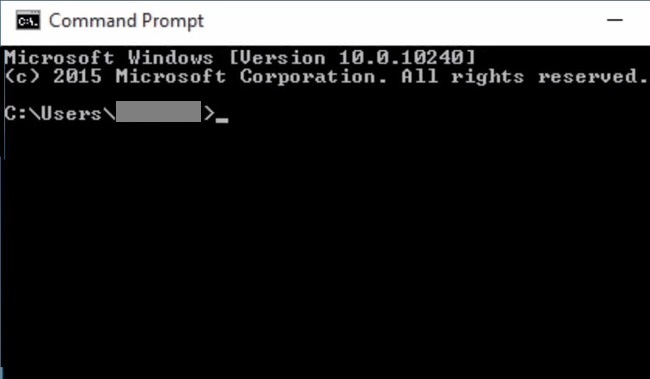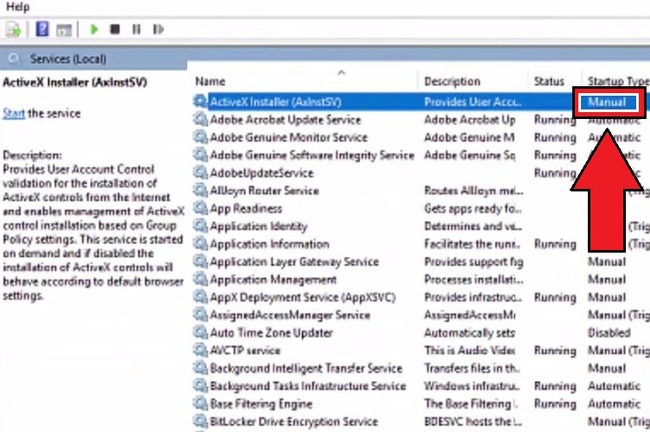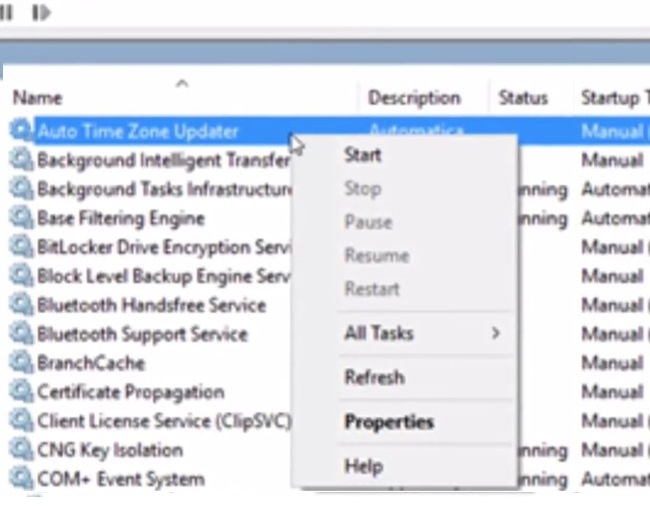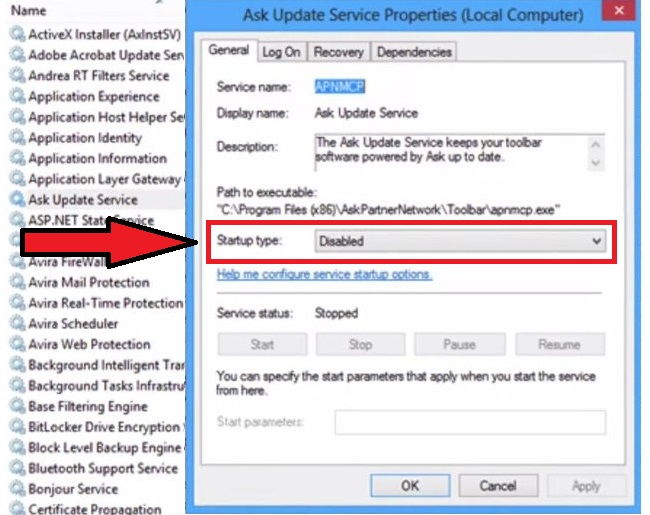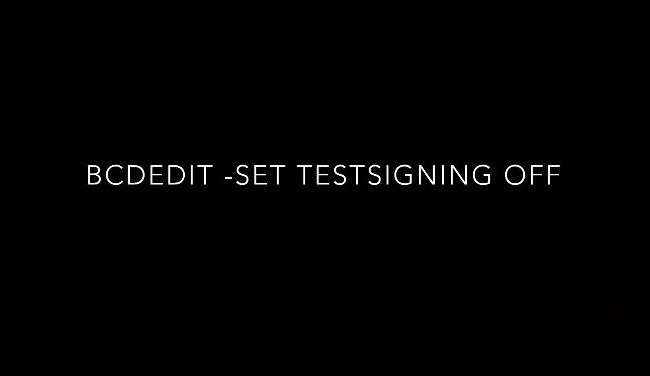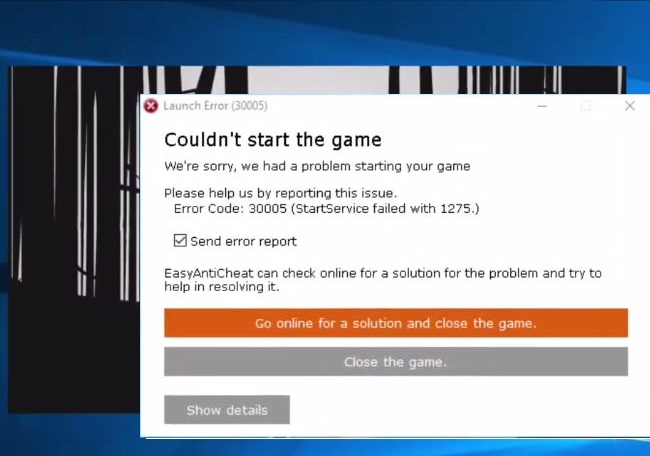Аннотация
Для защиты безопасности операционной системы Windows ранее были подписаны обновления (с использованием как алгоритмов SHA-1, так и SHA-2). Подписи используются для проверки подлинности обновлений непосредственно от корпорации Майкрософт и не подделыв их во время доставки. Из-за недостатков алгоритма SHA-1 и в связи с отраслевыми стандартами мы изменили подпись обновлений Windows на более безопасный алгоритм SHA-2. Это изменение было поэтапно сделано с апреля 2019 г. по сентябрь 2019 г., чтобы обеспечить плавную миграцию (дополнительные сведения об изменениях см. в разделе «Расписание обновления продуктов»).
Клиентам, которые работают с устаревшими версиями ОС (Windows 7 с SP1, Windows Server 2008 R2 с SP1 и Windows Server 2008 с SP2), на их устройствах должна быть установлена поддержка подписи кода SHA-2 для установки обновлений, выпущенных в июле 2019 г. или после этого. Все устройства без поддержки SHA-2 не смогут установить обновления Windows в июле 2019 г. или после него. Для подготовки к этому изменению мы выпустили поддержку для входов SHA-2 в марте 2019 г. и внося добавоонные улучшения. cлужбы Windows Server Update Services (WSUS) 3.0 SP2 будет получать поддержку SHA-2 для безопасной доставки подписанных обновлений SHA-2. См. раздел «Расписание обновления продуктов» для временной шкалы миграции SHA-2.
Сведения о фоновом режиме
Безопасный hash Algorithm 1 (SHA-1) был разработан в качестве необратимых функций hashing и широко используется при подписании кода. К сожалению, безопасность алгоритма sha-1 со временем становится менее надежной из-за недостатков алгоритма, повышения производительности процессора и появления облачных вычислений. Более надежные альтернативы, такие как безопасный hash Algorithm 2 (SHA-2), теперь являются предпочтительными, так как в них проблемы не одинаковы. Дополнительные сведения о том, как не используется SHA-1, см. в документах «Hash» (Hash) и Signature Algorithms (Алгоритмы подписи).
Расписание обновления продукта
С начала 2019 г. процесс миграции на sha-2 начался поэтапно, и поддержка будет доставляться в автономные обновления. Корпорация Майкрософт нацелена на следующее расписание, чтобы предложить поддержку SHA-2. Имейте в виду, что может измениться следующая временная шкала. Мы продолжим обновлять эту страницу по мере необходимости.
|
Целевая дата |
Событие |
Применяется к |
|
12 марта 2019 г. |
Автономные обновления для системы безопасности KB4474419 и KB4490628, выпускаются для поддержки подписи кода SHA-2. |
Windows 7 с sp1 |
|
12 марта 2019 г. |
Отдельное обновление KB4484071 доступно в каталоге Обновлений Windows для WSUS 3.0 с sp2, который поддерживает доставку подписанных обновлений SHA-2. Для пользователей WSUS 3.0 с sp2 это обновление должно быть установлено вручную не позднее 18 июня 2019 г. |
WSUS 3.0 SP2 |
|
9 апреля 2019 г. |
Отдельное обновление KB4493730, в которое вводится поддержка подписи кода SHA-2 для стека обслуживания (SSU), выпущено в обновлении для системы безопасности. |
Windows Server 2008 с пакетом обновления 2 (SP2) |
|
14 мая 2019 г. |
Отдельное обновление для системы безопасности KB4474419, выпущенное для поддержки подписи кода SHA-2. |
Windows Server 2008 с пакетом обновления 2 (SP2) |
|
11 июня 2019 г. |
Отдельное обновление для системы безопасности KB4474419было выпущено повторно, чтобы добавить отсутствующие знаки кода MSI SHA-2. |
Windows Server 2008 с пакетом обновления 2 (SP2) |
|
18 июня 2019 г. |
В Windows 10 подписи, измененные с двух подписей (SHA-1/SHA-2) на SHA-2, изменены. Действия клиента не требуются. |
Windows 10 версии 1709 |
|
18 июня 2019 г. |
Обязательно: Для клиентов, использующих WSUS 3.0 с sp2, для поддержки обновлений SHA-2 к этой дате необходимо вручную установить KB4484071. |
WSUS 3.0 SP2 |
|
9 июля 2019 г. |
Обязательно: Для обновления устаревших версий Windows потребуется установить поддержку подписи кода SHA-2. Поддержка, выпущенная в апреле и мае(KB4493730 и KB4474419),потребуется для продолжения получения обновлений для этих версий Windows. В настоящее время все устаревшие подписи Обновлений Windows изменились с SHA1 и на SHA-2 с двойной подписью (SHA-1/SHA-2) на SHA-2. |
Windows Server 2008 с пакетом обновления 2 (SP2) |
|
16 июля 2019 г. |
В Windows 10 подписи, измененные с двух подписей (SHA-1/SHA-2) на SHA-2, изменены. Действия клиента не требуются. |
Windows 10 версии 1507 |
|
13 августа 2019 г. |
Обязательно: Для обновления устаревших версий Windows потребуется установить поддержку подписи кода SHA-2. Для продолжения получения обновлений для этих версий Windows потребуется поддержка, выпущенная в марте(KB4474419 и KB4490628). Если вы используете устройство или VM с загрузкой EFI, дополнительные действия по предотвращению проблемы с устройством могут не запускаться, см. в разделе «Вопросы и вопросы и вопросы». В настоящее время все устаревшие подписи Windows изменились с SHA-1 и SHA-1/SHA-2 на SHA-2. |
Windows 7 с sp1 |
|
10 сентября 2019 г. |
Подписи в устаревших обновлениях Windows были изменены с двух подписей (SHA-1/SHA-2) на SHA-2. Действия клиента не требуются. |
Windows Server 2012 |
|
10 сентября 2019 г. |
Отдельное обновление для системы безопасности KB4474419 было повторно выпущено для добавления отсутствующих сотрудников загрузки EFI. Убедитесь, что эта версия установлена. |
Windows 7 с sp1 |
|
28 января 2020 г. |
Подписи в списках доверия сертификата (CTLS) для надежной корневой программы Майкрософт изменены с двух подписей (SHA-1/SHA-2) на SHA-2. Действия клиента не требуются. |
Все поддерживаемые платформы Windows |
|
Август 2020 г. |
Конечные точки службы на базе Windows Update SHA-1 больше не будут. Это влияет только на старые устройства с Windows, на которых не были обновлены соответствующие обновления для системы безопасности. Дополнительные сведения см. в KB4569557. |
Windows 7 Windows Server 2008 R2 |
|
3 августа 2020 г. |
Корпорация Майкрософт удалила из Центра загрузки Майкрософт содержимое, подписанное на Windows для безопасного hash Algorithm 1 (SHA-1). Дополнительные сведения см. в блоге WINDOWS PRO SHA-1 для Windows, который будет отменен 3 августа 2020 г. |
Windows Server 2000 Windows Server 2008 R2 |
Текущее состояние
Windows 7 с sp1 и Windows Server 2008 R2 с SP1
Перед установкой любого обновления, выпущенного 13 августа 2019 г. или более поздней версии, необходимо установить следующие необходимые обновления, а затем перезапустить устройство. Необходимые обновления можно устанавливать в любом порядке, и их не нужно переустановить, если только не установлена новая версия необходимого обновления.
-
Обновление стека обслуживания (SSU) (KB4490628). При использовании Обновления Windows вам будет автоматически предложен необходимый SSU.
-
Обновление SHA-2(KB4474419)выпущено 10 сентября 2019 г. При использовании Обновления Windows вам автоматически будет предложено необходимое обновление SHA-2.
Важно!После установки всех необходимых обновлений необходимо перезапустить устройство перед установкой ежемесячных обновлений, обновлений только для системы безопасности, предварительной версии monthly Rollup или автономных обновлений.
Windows Server 2008 с пакетом обновления 2 (SP2)
Перед установкой обновлений, выпущенных 10 сентября 2019 г. или более поздней версии, необходимо установить следующие обновления, а затем перезапустить устройство. Необходимые обновления можно устанавливать в любом порядке, и их не нужно переустановить, если только не установлена новая версия необходимого обновления.
-
Обновление стека обслуживания (SSU) (KB4493730). Если вы используете Обновление Windows, вам автоматически будет предложено необходимое обновление SSU.
-
Последнее обновление SHA-2(KB4474419)выпущено 10 сентября 2019 г. При использовании Обновления Windows вам автоматически будет предложено необходимое обновление SHA-2.
Важно!После установки всех необходимых обновлений необходимо перезапустить устройство перед установкой ежемесячных обновлений, обновлений только для системы безопасности, предварительной версии monthly Rollup или автономных обновлений.
Вопросы и ответы
Общие сведения, планирование и предотвращение проблем
Поддержка подписи кода SHA-2 была отправлена раньше, чтобы гарантировать, что большинству клиентов будет достаточно поддержки до того, как корпорация Майкрософт обновит SHA-2 для обновления этих систем. Отдельные обновления содержат некоторые дополнительные исправления, которые в настоящее время доступны для того, чтобы гарантировать, что все обновления SHA-2 входят в небольшое количество легко познаваемых обновлений. Корпорация Майкрософт рекомендует клиентам, которые сохраняют системные изображения для этих OSes, применять эти обновления к изображениям.
Начиная с WSUS 4.0 в Windows Server 2012, WSUS уже поддерживает обновления SHA-2, подписанные, и для этих версий не требуется никаких действий со стороны клиента.
Только для WSUS 3.0 SP2 требуется установить KB4484071для поддержки только подписанных обновлений SHA2.
Предположим, что вы запустите Windows Server 2008 с sp2. При двойном загрузке с Windows Server 2008 R2 SP1 или Windows 7 с SP1 диспетчер загрузки для этого типа системы будет работать в системе Windows Server 2008 R2/Windows 7. Чтобы успешно обновить обе эти системы для использования поддержки SHA-2, необходимо сначала обновить систему Windows Server 2008 R2/Windows 7, чтобы диспетчер загрузки обновился до версии, которая поддерживает SHA-2. Затем обновим систему Windows Server 2008 с sp2 с помощью SHA-2.
Как и в случае с двумя загрузками, необходимо обновить среду PE для Windows 7 до поддержки SHA-2. Затем необходимо обновить систему Windows Server 2008 с sp2 до поддержки SHA-2.
-
Запустите установку Windows для завершения и загрузки в Windows до установки обновлений от 13 августа 2019 г. или более поздней версии
-
Откройте окно командной подсказки администратора и запустите bcdboot.exe. При этом файлы загрузки копируется из каталога Windows и настраивается среда загрузки. Дополнительные сведения см. в Command-Line параметрах bcDBoot.
-
Перед установкой дополнительных обновлений установите выпуск KB4474419 и KB4490628 для Windows 7 с sp1 и Windows Server 2008 R2 с sp1 от 1 августа 2019 г.
-
Перезапустите операционную систему. Требуется перезапуск
-
Установите все оставшиеся обновления.
-
Установите изображение на диск и загрузите его в Windows.
-
В командной области запустите bcdboot.exe. При этом файлы загрузки копируется из каталога Windows и настраивается среда загрузки. Дополнительные сведения см. в Command-Line параметрах bcDBoot.
-
Перед установкой дополнительных обновлений установите повторное обновление KB4474419 и KB4490628 для Windows 7 с SP1 и Windows Server 2008 R2 с sp1 от 23 сентября 2019 г.
-
Перезапустите операционную систему. Требуется перезапуск
-
Установите все оставшиеся обновления.
Да, необходимо установить необходимые обновления, прежде чем продолжите:SSU (KB4490628)и SHA-2(KB4474419). Кроме того, после установки необходимых обновлений необходимо перезапустить устройство.
Windows 10 версии 1903 поддерживает SHA-2 с момента выпуска, а все обновления УЖЕ подписаны только на SHA-2. Для этой версии Windows не требуется никаких действий.
Windows 7 с sp1 и Windows Server 2008 R2 с SP1
-
Загрузка в Windows перед установкой обновлений от 13 августа 2019 г. или более поздней версии.
-
Перед установкой дополнительных обновлений установите выпуск KB4474419 и KB4490628для Windows 7 с SP1 и Windows Server 2008 R2 с sp1 от 23 сентября 2019 г.
-
Перезапустите операционную систему. Требуется перезапуск
-
Установите все оставшиеся обновления.
Windows Server 2008 с пакетом обновления 2 (SP2)
-
Загрузка в Windows перед установкой обновлений от 9 июля 2019 г. или более поздней версии.
-
Перед установкой дополнительных обновлений установите повторное обновление KB4474419 и KB4493730 для Windows Server 2008 с обновлениями 2 (SP2) от 23 сентября 2019 г.
-
Перезапустите операционную систему. Требуется перезапуск
-
Установите все оставшиеся обновления.
Проблема с восстановлением
Если вы видите сообщение об ошибке 0xc0000428 «Windows не удается проверить цифровую подпись для этого файла. В результате недавнего изменения оборудования или программного обеспечения мог быть установлен неправильно подписанный или поврежденный файл либо вредоносный программный продукт из неизвестных источников». выполните эти действия, чтобы восстановить данные.
-
Запустите операционную систему с помощью мультимедиа для восстановления.
-
Перед установкой дополнительных обновлений установите обновление KB4474419 от 23 сентября 2019 г. или более поздней с помощью системы обслуживания и управления образами развертывания(DISM)для Windows 7 с sp1 и Windows Server 2008 R2 с sp1.
-
В командной области запустите bcdboot.exe. При этом файлы загрузки копируется из каталога Windows и настраивается среда загрузки. Дополнительные сведения см. в Command-Line параметрах bcDBoot.
-
Перезапустите операционную систему.
-
Приостановка развертывания на других устройствах без перезапуска еще не перезапуска каких-либо устройств или ВМ-м.
-
Определение устройств и ВМ-устройств в состоянии ожидания перезагрузки с помощью обновлений, выпущенных 13 августа 2019 г. или более поздней версии, и открытия командной подсказки с повышенными уровнями
-
Найдите удостоверение пакета для обновления, которое вы хотите удалить, с помощью следующей команды, используя KB-номер для этого обновления (замените 4512506 на целевой номер KB, если он не выпущен 13 августа 2019 г.): dism /online /get-packages | findstr 4512506
-
Чтобы удалить обновление, заменив удостоверение пакета<на>с помощью предыдущей команды, воспользуйтесь следующей командой: Dism.exe /online /remove-package /packagename:<удостоверение пакета>
-
Теперь вам потребуется установить необходимые обновления, перечисленные в разделе «Как получить это обновление» обновления, который вы пытаетесь установить, или необходимые обновления, перечисленные выше в разделе «Текущее состояние» этой статьи.
Примечание.Для любого устройства или VM, на которое вы сейчас получаете 0xc0000428 или который начинает работать в среде восстановления, необходимо будет предпринять действия, которые необходимо предпринять, чтобы 0xc0000428.
Если вы столкнулись с этими ошибками, вам необходимо установить необходимые обновления, перечисленные в разделе «Как получить обновление» обновления, который вы пытаетесь установить, или необходимые обновления, перечисленные выше в разделе «Текущее состояние» этой статьи.
Если вы видите сообщение об ошибке 0xc0000428 «Windows не удается проверить цифровую подпись для этого файла. В результате недавнего изменения оборудования или программного обеспечения мог быть установлен неправильно подписанный или поврежденный файл либо вредоносный программный продукт из неизвестных источников». выполните эти действия, чтобы восстановить данные.
-
Запустите операционную систему с помощью мультимедиа для восстановления.
-
Установите последнее обновление SHA-2(KB4474419),выпущенное 13 августа 2019 г., с помощью системы обслуживания изображений развертывания(DISM)для Windows 7 с SP1 и Windows Server 2008 R2 с sp1.
-
Перезагружается в восстановленный носитель. Требуется перезапуск
-
В командной области запустите bcdboot.exe. При этом файлы загрузки копируется из каталога Windows и настраивается среда загрузки. Дополнительные сведения см. в Command-Line параметрах bcDBoot.
-
Перезапустите операционную систему.
Если вы столкнулись с этой проблемой, вы можете устранить эту проблему, открыв окно командной подсказки и выдав следующую команду, чтобы установить обновление (замените место <msu> на фактическое расположение и имя файла обновления):
wusa.exe <msu location> /quiet
Эта проблема устранена в выпуске KB4474419 от 8 октября 2019 г. Это обновление будет автоматически устанавливаться из Windows Update и WSUS cлужбы Windows Server Update Services (WSUS). Если вам нужно установить это обновление вручную, необходимо использовать вышеуказанное обходное решение.
Примечание.Если вы ранее установили KB4474419, выпущенный 23 сентября 2019 г., то у вас уже есть последняя версия этого обновления, и вам не нужно переустановить ее.
EasyAntiCheat – это программа, предназначенная для обеспечения честной игры и борьбы с читерством в онлайн-играх. Однако, некоторые пользователи сталкиваются с ошибкой easyanticheat, которая требует выполнить обновление системы с помощью кода SHA-2.
Код SHA-2 – это криптографический алгоритм, который используется для обеспечения безопасности данных в системе. Обновление системы с использованием кода SHA-2 является важным шагом для поддержки безопасности и защиты от различных угроз в онлайн-играх.
Чтобы исправить ошибку easyanticheat, вы можете выполнить следующие шаги:
- Перейдите на официальный сайт разработчиков easyanticheat и загрузите последнюю версию программы.
- Установите программу на своем компьютере и запустите ее.
- Программа автоматически проверит вашу систему и выполнит обновление с использованием кода SHA-2, если это необходимо.
- После завершения обновления, перезапустите компьютер и запустите игру, чтобы убедиться, что ошибка easyanticheat больше не возникает.
Если эти действия не помогли решить проблему, рекомендуется обратиться в службу поддержки разработчиков easyanticheat или провайдера интернет-услуг для получения дополнительной помощи и инструкций по устранению ошибки.
Важно заметить, что выполнение обновления системы с помощью кода SHA-2 необходимо для обеспечения безопасной игры и защиты от взломов и читов. Поэтому, необходимо следовать рекомендациям разработчиков и выполнять все необходимые обновления, чтобы наслаждаться онлайн-играми без каких-либо проблем и нарушений правил.
Одна из распространенных ошибок, связанных с easyanticheat, требует выполнения обновления системы с помощью кода SHA-2. Эта ошибка возникает, когда easyanticheat, программа, предназначенная для предотвращения использования нежелательных программ в онлайн-играх, обнаруживает конфликты или проблемы с вашей системой.
SHA-2 (Secure Hash Algorithm 2) является криптографическим алгоритмом, используемым для проверки целостности данных и обеспечения их безопасности. Обновление системы с использованием кода SHA-2 обычно предлагается разработчиками easyanticheat в качестве решения для выявленных проблем.
Для выполнения обновления системы с кодом SHA-2 требуется следовать определенной процедуре:
- Получите код SHA-2 от разработчиков easyanticheat. Этот код будет служить индивидуальным идентификатором вашей системы для обновления.
- Перейдите на официальный сайт easyanticheat и найдите раздел «Обновление системы». Возможно, вам потребуется войти в свою учетную запись или зарегистрироваться, чтобы получить доступ к этой информации.
- Вставьте полученный код SHA-2 в соответствующее поле на странице обновления системы. Обычно это поле называется «Код обновления» или что-то подобное.
- Нажмите кнопку «Обновить систему» или подобную, чтобы начать процесс обновления.
В процессе обновления системы с кодом SHA-2 может потребоваться некоторое время, в зависимости от сложности вашей системы и объема обновлений. Поэтому будьте терпеливыми и дождитесь завершения процесса.
После успешного обновления системы с помощью кода SHA-2 ошибка easyanticheat должна быть исправлена, и вы сможете продолжить играть без проблем.
В случае, если проблема не решается после выполнения обновления системы с кодом SHA-2, рекомендуется обратиться в службу поддержки easyanticheat для получения дополнительной помощи и инструкций.
Устранение ошибки easyanticheat
Ошибка easyanticheat, требующая выполнить обновление системы с помощью кода SHA-2, может возникнуть при попытке запустить игру или программу, защищенную этой системой. Наиболее вероятно, что причиной возникновения данной ошибки является устаревшая версия системы Windows.
Чтобы устранить ошибку easyanticheat и выполнить обновление системы с помощью кода SHA-2, следуйте инструкциям ниже:
- Убедитесь, что у вас установлена последняя версия операционной системы Windows. Для этого можно воспользоваться меню «Пуск» и выбрать пункт «Обновление и безопасность». Затем нажмите «Проверить наличие обновлений» и дождитесь завершения процесса.
- Если обновления доступны, нажмите кнопку «Установить обновления» и дождитесь завершения процесса установки.
- Если вы получаете сообщение о том, что обновления не могут быть установлены или что ваша система уже обновлена, это может свидетельствовать о других проблемах. В таком случае рекомендуется обратиться в техническую поддержку разработчика программы или игры, которая вызывает ошибку easyanticheat.
Если после выполнения всех вышеперечисленных действий ошибка easyanticheat не исчезает, рекомендуется проверить наличие вредоносного программного обеспечения на вашем компьютере с помощью антивирусной программы. Если необходимо, выполните полную проверку системы и удалите обнаруженные угрозы.
Более того, возможно, стоит обновить драйверы вашего компьютера. Откройте диспетчер устройств, выберите нужное устройство и нажмите правой кнопкой мыши для открытия контекстного меню. Затем выберите «Обновить драйвер».
В случае, если ни один из указанных выше методов не помогает устранить ошибку easyanticheat, вам рекомендуется обратиться за помощью в официальную техническую поддержку easyanticheat или разработчика программы или игры, где возникла данная ошибка.
[SOLVED] Win 7 — Your System Is Lacking Critical SHA-2 Code Signing Support Required by October 2020
-
Thread starterBigJohnx13
-
Start date
You should upgrade or use an alternative browser.
- Status
- Not open for further replies.
-
#1
When I installed War Thunder game its works perfect and play mostly Arcade Battles. When I want to play other type of battles recently the system ask to install Easy Anti cheat and it shows the error «Your System Is Lacking Critical SHA-2 Code Signing Support Required by October 2020». I’m currently locked out of the game and cannot access it. I uninstalled the game twice and re install. Then I can play AB and as soon as I want to play RB the anti cheat install and I’m stuck again. On the o;d PC everything work OK.
None of the remedies on the net solved the problem. Windows website states it does not support Win 7 anymore. When I go to the Win 7 page and download the stand alone upgrade it states «Installation error».
How do I fix this problem
(PS. I’m not really clued up and software and have limited knowledge. I have read to go to Properties and change EAC, but cannot find that on my system)
-
- Nov 7, 2011
-
- 71,773
-
- 3,540
-
- 176,290
-
- Apr 3, 2018
-
- 9,904
-
- 2,374
-
- 47,390
-
#3
Intel Core i38100 Processor 6M Cache 3.60 GHz Product Specifications
edit- it is of note that since support for 7 has been cancelled that this would make sense, but 8 isn’t there either, so…
-
#4
-
- Aug 24, 2012
-
- 15,835
-
- 1,311
-
- 85,740
- Status
- Not open for further replies.
Similar threads
- Advertising
- Cookies Policies
- Privacy
- Term & Conditions
Очень неприятно сталкиваться с неполадками, когда хочется просто включить любимую игру и расслабиться. В этой статье мы перечислим способы, позволяющие устранить ошибку, возникающую при проверке на подлинность сертификата подписи программы для EasyAntiCheat. В тексте вы найдете предельно понятные инструкции, сопровождаемые доходчивыми иллюстрациями.
Содержание
- Как включить программу EasyAntiCheat вручную
- Если же вы загрузили игру из магазина Steam, поступайте так:
- Как устранить ошибку при проверке сертификата подписи Античит
- Как исправить ошибку при проверке подлинности сертификата подписи для EasyAntiCheat
- Как исправить ошибку посредством командной строки
- Устранение ошибки AntiCheat с BCDEDIT –SET TESTSIGNING OFF
- Переустановка игры
Как включить программу EasyAntiCheat вручную
Если игра включается через лаунчер, запустите его. Затем найдите в главном меню строчку «EasyAnticheat». Убедитесь, что напротив нее выставлена галочка. При ее отсутствии сделайте отметку вручную.
Если вы обнаружили проблему при первом запуске игры, правой клавишей мыши кликните по ее ярлыку. После этого на экране возникнет контекстное меню. Щелкните по надписи «Расположение файла».
Если же вы загрузили игру из магазина Steam, поступайте так:
- Откройте клиент Стим. Далее перейдите в раздел «Библиотека».
- В левой части экрана должен отображаться список игр. Выберите нужное название. Кликните правой кнопкой мыши для вызова контекстного меню и нажмите на пункт «Свойства».
- Выберите клавишу «Расположение файла». Перед вами откроется окно «Проводника».
- В правой верхней части найдите окно для локального поиска. Введите в поле буквы «EASYANTICHEAT». Слова должны быть написаны слитно и без кавычек. После этого нажмите на Enter.
- В окне появится файл с названием EASYANTICHEAT_SETUP.EXE. Выберите его курсором и нажмите на Enter.
- Откроется новое окошко. Выберите игру, в которой проявилась ошибка при проверке подлинности сертификата подписи программы для EasyAntiCheat.
- Щелкните на пункт «Установить античит» или «Помощь в восстановлении». Точное название зависит от версии Easy AntiCheat.
Если игра нормально работала, и вдруг появилась ошибка, в конце нужно будет выбрать опцию «Восстановить античит». Когда вы это сделаете, начнется инсталляция. Дождитесь ее завершения.
После этого можно включать игру. Убедитесь, что программа начала правильно работать. Если проблема не была устранена, переходите к следующему способу разрешения ситуации.
Как устранить ошибку при проверке сертификата подписи Античит
Возможно, нормальной работе программы EasyAntiCheat препятствует антивирус. Попробуйте его отключить и посмотрите, что получится. Как это сделать:
- Откройте окно со скрытыми элементами области уведомлений, расположенной по правую сторону от пользователя. Для этого нажмите на кнопку в виде белого треугольника, обращенного одной вершиной вверх.
- Найдите иконку антивируса. Выберите ее правой клавишей мыши.
- Затем поищите в предложенном меню опцию «Отключить». Воспользуйтесь ею.
- Включите игру и проверьте, начала ли она нормально работать.
Антивирус может предупредить об опасности в связи со своим отключением. Проигнорируйте его сообщения. Не забудьте только включить антивирус после завершения игровой сессии.
Как исправить ошибку при проверке подлинности сертификата подписи для EasyAntiCheat
Проблема может крыться в сбое или устаревании драйверов для видеокарты. В этом случае необходимо как можно скорее их обновить. Предлагаем список полезных ссылок, которые вам обязательно помогут:
- Драйвера для NVidia можно загрузить с официального сайта. Для этого перейдите по ссылке https://www.nvidia.ru/Download/index.aspx?lang=ru.
- Софт для AMD также лежит в открытом доступе на сайте компании. Его можно найти на странице Поддержка, расположенной по адресу https://www.amd.com/ru/support.
- Драйвера Visual C++ скачивайте с сайта microsoft.com. Также их можно найти на странице http://my.visualstudio.com.
- ПО для DirectX тоже выложено на площадке https://www.microsoft.com/ru-ru/download/details.aspx?id=35.
Мы рекомендуем скачивать драйвера только с официальных сайтов. Это гарантирует вашу защищенность от пиратского ПО. При загрузке драйверов из сторонних источников пользователь рискует стать жертвой злоумышленников.
Как исправить ошибку посредством командной строки
Попробуйте изменить тип запуска. Это тоже необходимо делать через командную строку. Следуйте простой инструкции:
- Зажмите на клавиатуре одновременно кнопки WIN и R.
- В пустой строке пропишите запрос cmd. Нажмите на Enter.
- Откроется новое окно.
- Добавьте команду SERVICES.MSC. Снова нажмите на клавишу ввода.
- Найдите строчку с надписью EasyAntiCheat. Проверьте, что указано в столбце «Тип запуска» или «Startup Type». Там должно быть написано «Вручную», или «Manual».
- Если обозначен иной тип запуска, щелкните правой клавишей мыши по нужной строчке.
- Выберите во всплывающем меню пункт «Свойства».
- Далее в Настройках измените тип запуска на «Вручную».
Запустите игру и проверьте, исчезла ли ошибка EasyAntiCheat при проверке подлинности сертификата подписи. Если этого не произошло, перезагрузите компьютер. При отсутствии изменений рекомендуем переходить к следующему методу.
Устранение ошибки AntiCheat с BCDEDIT –SET TESTSIGNING OFF
Для использования следующего способа вам также понадобится вызвать командную строку. Так называется интерфейс для взаимодействия с операционной системой, с помощью которого можно отдавать команды компьютеру в текстовом режиме. Мышь используется только в системах UNIX.
Читайте также: В ходе работы Vanguard Anti-Cheat произошла ошибка подключения
Командная строка является важной частью операционной системы. Она открывает перед опытным пользователем массу дополнительных возможностей по управлению настройками компьютера, которые недоступны через графический интерфейс. Вы можете быстро просмотреть список доступных команд по запросу «help». Данное слово вводится без кавычек.
Как исправить ошибку EasyAntiCheat при проверке сертификата подписи с помощью командной строки:
- Найдите на клавиатуре кнопки WIN и R и одновременно нажмите на них.
- В появившемся окне наберите запрос CMD.
- Нажмите на клавишу Enter.
- Перед вами откроется окно командной строки. Наберите на клавиатуре команду «BCDEDIT –SET TESTSIGNING OFF». Записывайте ее без кавычек.
- Снова нажмите на кнопку Enter. Если вы правильно все сделали правильно, то она будет выполнена. При возникновении проблем внимательно проверьте, корректно ли прописана команда.
- Перезагрузите компьютер.
При вводе указаний важен каждый символ. Не добавляйте лишних букв и пробелов, иначе команда не будет выполнена. Пренебрегать символами тоже нельзя. Поэтому будьте предельно внимательны.
Переустановка игры
Если ничего не помогло, попробуйте прибегнуть к радикальным методам. Удалите игру, а затем инсталлируйте ее заново. Скачивайте установочные файлы с официального сайта разработчиков. При использовании пиратского софта может возникать много неисправимых ошибок.
Если игра прежде располагалась по адресу C:, лучше задействуйте для ее установки другой логический диск. Скорее всего, информация на вашем компьютере хранится в 2-х и более разделах. Диск C используется для хранения системных файлов. Раздел D отводится под пользовательские данные.
На вашем устройстве назначение дисков может быть обратным. Однако название не имеет значения. Важно лишь установить игру именно на тот диск, который не служит для хранения системных файлов.
Create an account to follow your favorite communities and start taking part in conversations.
r/Spellbreak
Easy anti-cheat says «Please run Windows updates, your system is lacking critical SHA-2 code signing support required by October 2020.» How to fix this? Please help me
level 1
i’m also having this problem!
level 1
so hey! now i actually managed to fix this problem! You just have to go to support.microsoft.com/help/4474419/sha-2-code-signing-support-update and bam! they give you all the instructions for you to install the missing SHA-2. But basically you just gotta scroll down and find method 1 and method 2 and see how it’s better for u to do it. I chose to do so by method 2, by going to the windows update catalogue and choosing the one that fits in my operational system.
level 2
bro can you help me step by step? ireally odnt fucking know what to do, thanks for your response. PS i dont know which one to download for the method 2
level 1
Did you manage to fix this? I’m having this problem in fall guys
level 2
Same issue here. Installed the kb4474419 and kb4490628 updates from MS support but still getting the error.
About Community
Become the Ultimate Battlemage! Spellbreak is a multiplayer action-spellcasting game where you unleash your inner battlemage. Master elemental magic to fit your playstyle and cast powerful spell combinations to dominate other players across the Hollow Lands.
Technical issues
Any issues with purchases through the in-game Store can be resolved through the support team. Please write about your problem in detail here, choosing Payments as the topic: https://playcaliber.com/feedback/.
By default, if the game is installed on drive C, you can find the anti-cheat at C:Program Files (x86)1C Game StudiosCaliberGameEasyAntiCheat, the file is named EasyAntiCheat_Setup.exe.
If you’ve specified your own installation folder, find the EasyAntiCheat subfolder in it and launch the EasyAntiCheat_Setup.exe executable.
Right click My Computer (or Computer), select Manage, navigate to Services and Applications. Find EasyAntiCheat in the list of services. In the properties for the service, change its launch type. If it was set to manual, change it to automatic and vice versa.
Please follow these steps:
- Press Win+R;
- In the window that opens type gpedit.msc and press OK;
- Go to User Configuration -> Administrative Templates -> System -> Driver Installation;
- Open «Code signing for device drivers»;
- Pick Enabled;
- Press OK and reboot your PC.
Please end the EasyAnticheat Service process in the task manager.
Try manually updating Microsoft.NET Framework and Microsoft Visual C++ 2015 Update 3 (x86 or x64) via this link: https://www.microsoft.com/ru-ru/download/details.aspx?id=53840.
Go to the game client’s settings folder (default: C:Program Files (x86)1C Game StudiosCaliberGameDataStreamingAssetsSystemCfg ).
In that folder, delete graphicsSettings.json.
Then go to My Computer (or Computer) and in the address bar input %userprofile%AppDataLocalLow1CGSCaliberSystemCfg_v2 . In the folder that opens, delete graphicsSettings.json.
Try launching the game.
You need to install the .NET Framework 4.8 updates from Microsoft’s site.
Link to the updates: https://support.microsoft.com/ru-ru/help/4503548/microsoft-net-framework-4-8
If your OS is Windows 7, download the Security Update at https://www.microsoft.com/en-us/download/details.aspx?id=47442, then run launcher.exe.
These kinds of issues can happen when there’s not enough space in the temporary files folder or if the access rights to the file system are limited. To resolve the issue, follow these instructions:
- Fully install the game.
- Clear the temporary files folder: press Win+R, input %temp% (inculding the percentage signs) and clear the folder that opens.
- Run the launcher with administrator rights (RMB on the game’s shortcut -> Run as administrator)
- Click the Settings button (with a cog icon) and select Restore.
Try the following ways to resolve the problem:
Option 1.
- Open the Task Manager, end all 7z.exe processes and restart the launcher.
- Make sure that there’s enough free disk space to unpack the archive.
- Delete the file specified in the error message and reboot your PC.
- After restarting the launcher, click the Settings button (with a cog icon) and select Restore.
Option 2.
- Go to the folder you installed the game to. Then go to ..CaliberGameDataStreamingAssetsBundles.
- Delete the StandaloneWindows folder.
- After that, in the launcher, click the Settings button (with a cog icon) and select Restore.
- If nothing helps, delete all game client files and reinstall the game.
Anything longer than a minute is considered a long wait for a match’s start. At present, this has a guaranteed solution in installing the game to an SSD. If you don’t have an SSD, the following steps can help:
- Try completely reinstalling the game, preferably on the system drive, C.
- Make sure the system drive C has enough free space for the OS’s operation.
- Add the game to your antivirus’ exceptions list, this can speed its loading up considerably. Try turning off all other software during the game.
- Make sure the AHCI technology is turned on in BIOS SETUP/UEFI. If it isn’t in use, research a way to turn it on, for example, in a Wikipedia article. We recommend having a specialist help, though.
If you encounter Error 30005 or Critical SHA-2, and your operating system is Windows 7, please install the following updates:
- https://cdn.playcaliber.com/win7/VC_redist.x64.exe
- https://cdn.playcaliber.com/win7/Windows6.1-KB3063858-x64.msu
- https://cdn.playcaliber.com/win7/Windows6.1-KB4474419-x64.msu
After installing them, reboot your PC and launch the game.
If you encounter Error 30007, it means that driver signature enforcement (DSE) has been turned off in Windows boot configuration. DSE is a security mechanism for 64-bit versions of Windows (it forces signature certificate checks for all kernel mode drivers). For EasyAntiCheat to work this functionality has to be turned on.
For that you’ll need to:
- Press Start.
- In the “Run” or “Search…” field type “cmd” (without the quotes) and press Enter.
- In the new window, type the following commands in order:
bcdedit -set TESTSIGNING OFF and press Enter;
bcdedit -set NOINTEGRITYCHECKS OFF and press Enter.
- Reboot your PC for the changes to take effect.
If you encounter Error 11, go to the folder where the game is installed and run the GameEasyAntiCheatEasyAntiCheat_Setup.exe file as Administrator (RMB — Run as administrator). In the dropdown menu, select the game and press “Recovery help”.
If you encounter the “The application was unable to start correctly (0xc0000142). Click OK to close the application, Untrusted system file: WindowsSystem32dbgcore.dll” error or another error with “Untrusted system file” in its description, this means that the loading of a DLL was blocked because it was altered. That indicates that a system library contains external code, making the game’s launch impossible. To solve DLL issues, update Windows. Updating to the latest version of Windows should solve the issue.
A list of possible session interruptions due to EAC:
- Authentication timed out (1/2) or (2/2) — The player’s game client has been launched without EAC activated in a session requiring EAC.
- Integrity check — Game data tampering located. Recover the files through the launcher.
- EAC sandbox not active (dummy client) — Error when loading the anti-cheat module for EAC. This might be due to network configuration on the client’s or the provider’s side. Contact EAC support.
- Banned — The player has been banned through EAC. Contact EAC support.