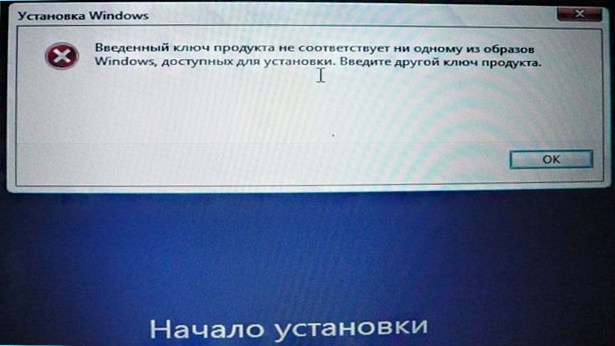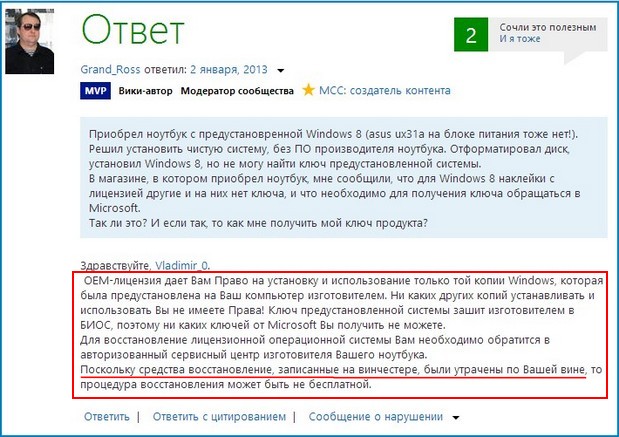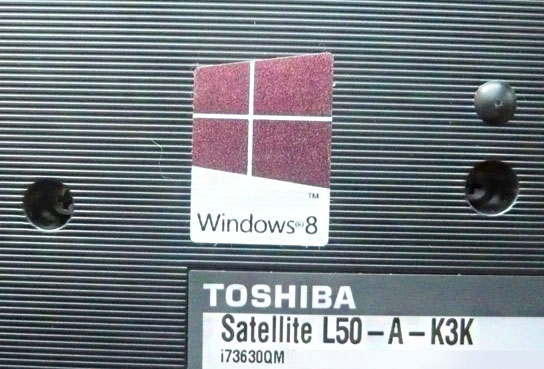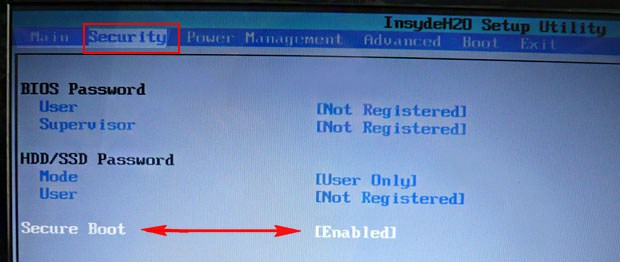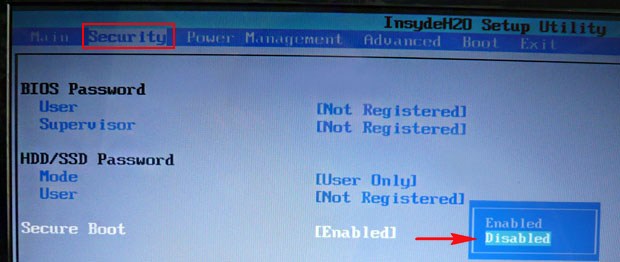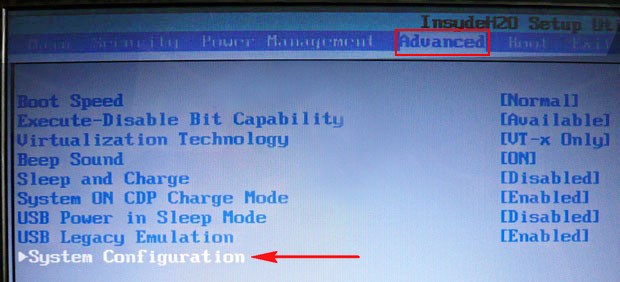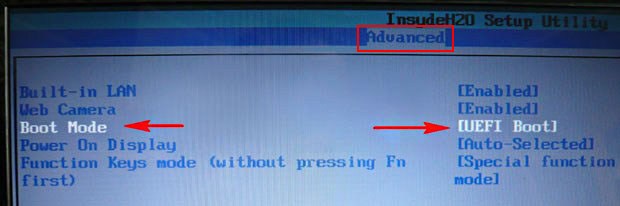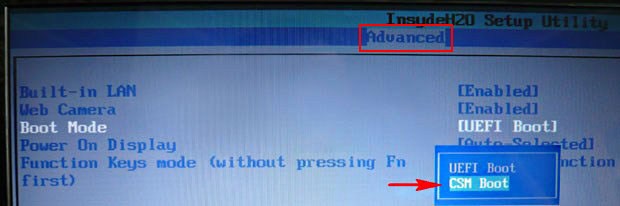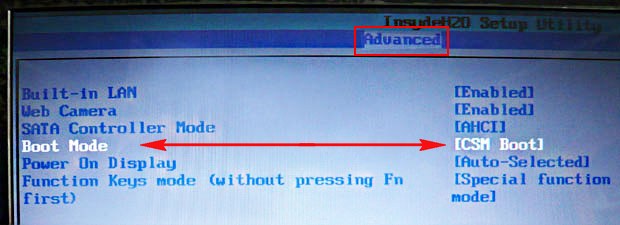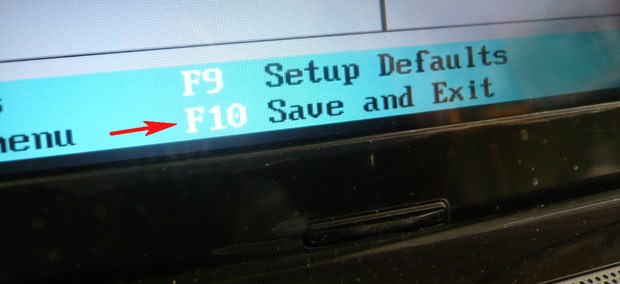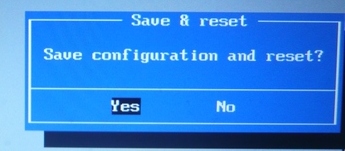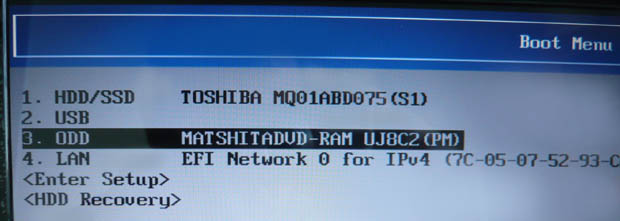Установка операционной системы Windows 7 может столкнуться с рядом проблем, и одна из них — появление сообщения об ошибке «Please reinsert the usb disk». Эта ошибка может возникнуть при попытке установить Windows 7 с использованием USB-флешки. В таких случаях важно знать, как правильно решить эту проблему, чтобы успешно продолжить установку операционной системы.
Первым шагом, который следует предпринять, — это проверить работоспособность USB-накопителя. Убедитесь, что USB-флешка в отличном состоянии и без дефектов. Попробуйте снова вставить флешку в соответствующий USB-порт и убедитесь, что она надежно закреплена. При необходимости попробуйте использовать другой USB-порт. Если ошибка «Please reinsert the usb disk» по-прежнему появляется, возможно, проблема кроется в самом накопителе, и вам придется заменить его или использовать другое устройство для установки Windows 7.
Вторым шагом, который стоит попробовать, является изменение настроек BIOS. Перезагрузите компьютер и войдите в BIOS, нажав определенную клавишу (обычно это DEL или F2) при старте компьютера. Найдите секцию, отвечающую за устройства хранения данных (Storage Devices) или загрузку (Boot Options) и проверьте настройки. Переключите режим работы USB с Auto на Enabled или Legacy USB Support. Сохраните изменения и попробуйте снова установить Windows 7. Это может помочь решить проблему с ошибкой «Please reinsert the usb disk».
Если эти методы не решают проблему, то возможно, что проблема кроется в самом образе Windows 7 или в самой копии операционной системы. Попробуйте скачать новый образ Windows 7 с официального сайта Microsoft или попробуйте использовать другую копию. Также убедитесь, что вы используете USB-накопитель исключительно для установки Windows 7 и он не содержит других файлов или программ. Возможно, следует также проверить и обновить драйверы для USB-контроллеров на вашем компьютере.
В итоге, ошибка «Please reinsert the usb disk» при установке операционной системы Windows 7 может быть вызвана разными факторами, от неисправности флешки до неправильных настроек BIOS. Важно последовательно пробовать различные методы решения проблемы, чтобы успешно установить Windows 7 и избежать возможных сложностей в процессе установки и использования операционной системы.
Содержание
- Что делать, если при установке Windows 7 появляется ошибка «Please reinsert the usb disk»?
- Проверьте правильность подключения USB-накопителя
- Убедитесь в правильной записи загрузочного образа на USB-накопитель
- Используйте другой USB-порт
- Проверьте целостность и исправность USB-накопителя
- Отключите все другие USB-устройства во время установки
- Обновите драйверы USB-контроллера
Что делать, если при установке Windows 7 появляется ошибка «Please reinsert the usb disk»?
Ошибка «Please reinsert the usb disk» может возникать при установке Windows 7 и указывает на проблемы с распознаванием или чтением USB-накопителя, с которого пытается установиться операционная система. Чтобы решить эту проблему, можно попробовать следующие решения:
- Убедитесь, что USB-накопитель подключен правильно: проверьте кабель и переподключите его в другой USB-порт компьютера. Попробуйте использовать другой USB-накопитель для установки системы.
- Установите драйверы USB-контроллера: если после проверки подключения USB-накопителя проблема остается, возможно, вам потребуется установить драйверы USB-контроллера. Для этого перейдите на сайт производителя вашего компьютера и скачайте последние версии драйверов.
- Проверьте образ установочного диска: если вы устанавливаете Windows 7 с USB-накопителя, убедитесь, что сам образ установочного диска не поврежден. Попробуйте создать новый загрузочный USB-накопитель с помощью оригинального образа диска.
- Отключите все ненужные устройства: отключите все ненужные устройства от компьютера перед установкой Windows 7. Это поможет избежать конфликтов и повысить вероятность успешной установки.
- Проверьте настройки BIOS: убедитесь, что BIOS вашего компьютера настроен на загрузку с USB-накопителя. Если это не так, измените настройки BIOS и попробуйте снова установить Windows 7.
Если ни одно из вышеперечисленных решений не помогло, возможно, причина ошибки «Please reinsert the usb disk» лежит в более серьезных проблемах с оборудованием компьютера или самим USB-накопителем. В таком случае, рекомендуется обратиться за помощью к специалисту.
Проверьте правильность подключения USB-накопителя
Перед тем, как продолжить установку Windows 7, убедитесь в правильном подключении USB-накопителя к компьютеру. Следуйте инструкциям ниже, чтобы проверить и исправить возможные проблемы:
| Шаг 1: | Убедитесь, что USB-накопитель должен быть подключен к самому компьютеру, а не к USB-концентратору или распределителю. |
| Шаг 2: | Подключите USB-накопитель к другому USB-порту на компьютере. Некоторые порты могут не работать или иметь проблемы с напряжением. |
| Шаг 3: | Попробуйте использовать другой USB-кабель для подключения накопителя к компьютеру. Могло произойти повреждение текущего кабеля. |
| Шаг 4: | Установите последние обновления драйверов USB-контроллера Windows. Это может помочь в исправлении возможных проблем с драйверами. |
После выполнения этих шагов попробуйте повторно установить Windows 7. Если ошибка «Please reinsert the usb disk» по-прежнему появляется, возможно, проблема в самом USB-накопителе или в вашем компьютере. Рекомендуется обратиться к специалисту или производителю для дальнейшей диагностики и решения проблемы.
Убедитесь в правильной записи загрузочного образа на USB-накопитель
Ошибка «Please reinsert the usb disk» при установке Windows 7 может быть связана с неправильной записью загрузочного образа на USB-накопитель. Чтобы убедиться, что проблема именно в этом, следуйте указанным ниже рекомендациям:
- Убедитесь, что вы используете надежный загрузочный образ операционной системы Windows 7. Он должен быть загружен с проверенного источника и не содержать ошибок.
- Проверьте, что USB-накопитель форматирован в файловую систему NTFS или FAT32. Если он не соответствует этим требованиям, отформатируйте его перед записью загрузочного образа.
- Используйте специальное программное обеспечение для записи образа на USB-накопитель, например, Rufus или WinToFlash. Эти программы гарантируют правильное создание загрузочного диска.
- При создании загрузочного диска установите правильные параметры, такие как тип раздела GPT или MBR и файловую систему NTFS или FAT32, в зависимости от требований вашего компьютера.
- После записи загрузочного образа на накопитель, извлеките его безопасно, используя соответствующую опцию в операционной системе или программе для записи загрузочного диска.
Если после выполнения всех этих шагов ошибка все еще появляется, возможно проблема связана с самим USB-накопителем или с его подключением. Попробуйте подключить накопитель к другому порту USB или заменить его на другой экземпляр.
Если вы всё еще сталкиваетесь с ошибкой «Please reinsert the usb disk» при установке Windows 7, возможно, проблема не связана с загрузочным диском и требует дополнительного анализа и решения. Рекомендуется обратиться к специалисту по технической поддержке для дальнейшей диагностики и помощи.
Используйте другой USB-порт
Проверьте целостность и исправность USB-накопителя
Возникновение ошибки «Please reinsert the usb disk» при установке Windows 7 может быть связано с проблемами в работе USB-накопителя. Чтобы исключить эту возможность и убедиться в исправности устройства, следуйте данным рекомендациям:
- Проверьте физическое состояние USB-накопителя. Внимательно осмотрите его корпус на наличие внешних повреждений или трещин. Также проверьте, не осталось ли на контактах накопителя пыли, грязи или посторонних предметов.
- Используйте другой USB-порт на компьютере. Возможно, проблема связана с неисправностью конкретного порта USB, поэтому попробуйте подключить накопитель в другой порт на вашем компьютере. Если накопитель работает в другом порту, значит первоначальная проблема заключается именно в неисправности данного порта.
- Попробуйте использовать другой компьютер. Если у вас есть возможность подключить USB-накопитель к другому компьютеру, это может помочь установить, проблема связана с самим накопителем или с компьютером, на котором вы пытаетесь установить Windows 7. Если накопитель работает нормально на другом компьютере, то причина ошибки может быть в текущей системе или настройках вашего компьютера.
- Проверьте, подходит ли USB-накопитель для установки Windows 7. Некоторые старые USB-накопители могут быть несовместимы с новой операционной системой Windows 7. Проверьте, соответствует ли ваш накопитель минимальным требованиям для установки ОС.
- Попробуйте использовать другой USB-накопитель. Если все вышеперечисленные действия не дали результатов, возможно, проблема связана с самим накопителем. Попробуйте использовать другой USB-накопитель для установки Windows 7.
- Обратитесь к специалисту. Если после выполнения всех указанных выше действий проблема не устраняется, то стоит обратиться к специалистам в области информационных технологий. Они помогут вам проверить и выявить возможные проблемы с вашим USB-накопителем либо с компьютером в целом.
Обратите внимание, что приведенные выше рекомендации могут помочь устранить некоторые общие причины возникновения ошибки «Please reinsert the usb disk» при установке Windows 7. Однако каждая ситуация уникальна, и вам может потребоваться дополнительная помощь от профессионалов.
Отключите все другие USB-устройства во время установки
Это может включать в себя USB-флешки, внешние жесткие диски, принтеры, сканеры, мыши, клавиатуры и другие устройства.
- Перед началом установки отключите все USB-устройства, кроме устройства, с помощью которого вы производите установку Windows 7.
- Подключите USB-устройство для установки Windows 7 к одному из портов USB на компьютере.
- Перезагрузите компьютер и начните процесс установки Windows 7 с помощью выбранного USB-устройства.
Отключение всех других USB-устройств поможет избежать внешних конфликтов и ошибки «Please reinsert the usb disk» во время установки Windows 7.
Обновите драйверы USB-контроллера
Одной из причин возникновения ошибки «Please reinsert the usb disk» при установке Windows 7 может быть устаревший драйвер USB-контроллера. Когда драйвер несовместим с операционной системой или имеет ошибки, это может привести к проблемам с распознаванием USB-устройств.
Чтобы решить эту проблему, необходимо обновить драйверы USB-контроллера. Для этого следуйте указанным ниже шагам:
- Нажмите Win + R на клавиатуре, чтобы открыть окно «Выполнить».
- Введите команду devmgmt.msc и нажмите Enter, чтобы открыть Менеджер устройств.
- Разверните раздел Контроллеры USB.
- Щелкните правой кнопкой мыши на USB-контроллере и выберите пункт меню Обновить драйвер.
- Выберите пункт Автоматический поиск обновленного программного обеспечения драйвера, чтобы система сама обновила драйверы.
- Последуйте инструкциям на экране, чтобы завершить процесс обновления драйверов USB-контроллера.
После завершения обновления драйверов перезагрузите компьютер и попробуйте выполнить установку Windows 7 еще раз. В большинстве случаев это решает проблему с ошибкой «Please reinsert the usb disk». Если проблема продолжается, возможно, стоит обратиться к производителю USB-контроллера или обновить операционную систему на более новую версию.
Установка операционной системы Windows 7 может столкнуться с различными проблемами, в том числе и ошибкой «Please reinsert the usb disk». Эта ошибка обычно возникает при попытке установить Windows 7 с USB-накопителя и может представлять собой настоящую головоломку для пользователей.
Основная причина ошибки заключается в том, что установщик Windows 7 не может корректно распознать USB-накопитель и требует его повторного вставления. Причины такой проблемы могут быть различными, включая несовместимость USB-порта устройства, повреждение самого USB-накопителя или неправильные настройки установщика.
Для решения проблемы «Please reinsert the usb disk» при установке Windows 7 можно попробовать несколько методов. Во-первых, стоит убедиться в том, что USB-порт, в котором подключен накопитель, работает корректно. Попробуйте подключить другое USB-устройство к этому порту и убедиться, что оно распознается без проблем.
Если USB-порт работает исправно, то проблема может заключаться в самом накопителе. В таком случае, попробуйте использовать другой USB-накопитель или проверьте текущий накопитель на наличие повреждений. Также стоит убедиться, что накопитель правильно отформатирован под файловую систему FAT32 или NTFS, так как неправильная файловая система может быть причиной ошибки.
Если проблема не устраняется, можно попробовать использовать другой способ установки Windows 7, например, через DVD-диск. Также необходимо проверить настройки BIOS, чтобы убедиться, что USB-порты включены и настроены правильно. Если все эти методы не дают результатов, то стоит обратиться к профессионалам, чтобы они помогли решить проблему.
Таким образом, ошибка «Please reinsert the usb disk» при установке Windows 7 может быть вызвана различными причинами, и для ее успешного решения нужно провести некоторые дополнительные проверки и настройки. Надеемся, что описанные выше методы помогут вам устранить данную проблему и успешно установить операционную систему Windows 7.
Содержание
- Причины возникновения ошибки «Please reinsert the usb disk» при установке Windows 7
- Проверка и замена USB-кабеля для решения проблемы «Please reinsert the usb disk» во время установки Windows 7
- Обновление USB-драйверов для исправления ошибки «Please reinsert the usb disk» во время установки Windows 7
- Отключение других USB-устройств для устранения ошибки «Please reinsert the usb disk» при установке Windows 7
- Проверка USB-портов на наличие повреждений для устранения ошибки «Please reinsert the usb disk» во время установки Windows 7
- Изменение порядка загрузки в BIOS для возможного решения проблемы «Please reinsert the usb disk» при установке Windows 7
- Применение инструмента для создания загрузочной флешки, чтобы избежать ошибки «Please reinsert the usb disk» при установке Windows 7
Причины возникновения ошибки «Please reinsert the usb disk» при установке Windows 7
Ошибка «Please reinsert the usb disk» при установке операционной системы Windows 7 может произойти по разным причинам. Рассмотрим наиболее распространенные из них:
- Неправильная работа USB-портов: Если USB-порты на компьютере или ноутбуке не функционируют правильно, это может стать причиной ошибки. Неисправные порты не могут распознать подключенное USB-устройство, что приводит к появлению сообщения об ошибке.
- Проблемы с самим USB-устройством: Некорректная работа USB-устройства, например, уничтоженный сектор на флеш-накопителе, может вызвать ошибку и требование вставить диск повторно. В таком случае, необходимо проверить USB-устройство на другом компьютере или использовать другой флеш-накопитель.
- Проблемы с загрузочным образом Windows 7: Если загрузочный образ, используемый для установки Windows 7, поврежден или не полностью считывается с USB-устройства, это может вызвать сообщение об ошибке. Рекомендуется повторно скачать загрузочный образ Windows 7 и повторить процесс создания загрузочного USB-накопителя.
- Неправильные настройки BIOS: Некорректные настройки в BIOS компьютера могут привести к ошибке «Please reinsert the usb disk». Если порядок загрузки устройств не настроен правильно, компьютер может не видеть USB-устройство и отображать соответствующее сообщение об ошибке.
- Проблемы с драйверами USB: Устаревшие или неправильно установленные драйверы USB могут вызывать ошибку при установке Windows 7. Рекомендуется обновить или переустановить драйверы USB-устройств для устранения данной ошибки.
В случае возникновения ошибки «Please reinsert the usb disk» при установке Windows 7, рекомендуется проверить и исправить указанные возможные причины, чтобы успешно завершить процесс установки операционной системы.
Проверка и замена USB-кабеля для решения проблемы «Please reinsert the usb disk» во время установки Windows 7
Одной из причин возникновения ошибки «Please reinsert the usb disk» во время установки Windows 7 может быть неисправность USB-кабеля. Ошибочное определение наличия флеш-накопителя компьютером может возникать из-за повреждения или неправильной работы кабеля.
Для решения этой проблемы рекомендуется провести проверку USB-кабеля и, если необходимо, заменить его на исправный. Для этого следуйте указанным ниже шагам:
- Отключите USB-флешку от компьютера. Если она подключена, извлеките ее правильным образом.
- Осмотрите USB-кабель на наличие видимых повреждений, таких как трещины, перегибы или обломки. Если вы обнаружили повреждения, на этом этапе замените кабель новым.
- Если внешне кабель выглядит неповрежденным, проверьте его работоспособность путем подключения другого устройства (например, флеш-накопителя или другого USB-устройства).
- Если другое устройство работает нормально с данным USB-кабелем, то проблема скорее всего заключается не в нем, а в самом флеш-накопителе. В этом случае рекомендуется попробовать установку Windows 7 с использованием другого флеш-накопителя или другого USB-порта на компьютере.
- Если другое устройство также не работает с данным USB-кабелем или вызывает аналогичные проблемы, необходимо заменить кабель на новый. Обратитесь в магазин, где вы приобрели устройство, или воспользуйтесь услугами сервисного центра для получения нового кабеля.
Проверка и замена USB-кабеля может помочь решить проблему «Please reinsert the usb disk» во время установки Windows 7. Если после замены кабеля проблема не исчезла, возможно, причина кроется в другом аспекте компьютера или флеш-накопителя, и рекомендуется обратиться к специалисту для дополнительной диагностики и решения проблемы.
Обновление USB-драйверов для исправления ошибки «Please reinsert the usb disk» во время установки Windows 7
Чтобы исправить эту ошибку, вам нужно обновить драйверы USB на компьютере. Для этого вы можете использовать несколько способов:
- Обновление драйверов через диспетчер устройств:
- Скачивание драйверов с сайта производителя:
1. Щелкните правой кнопкой мыши на значок «Мой компьютер» на рабочем столе и выберите «Свойства».
2. В левой панели выберите «Диспетчер устройств».
3. Разверните раздел «Универсальные последовательные шины USB» или «Контроллеры USB» и найдите свое USB-устройство.
4. Щелкните правой кнопкой мыши на устройстве и выберите «Обновить драйвер».
1. Узнайте модель вашего компьютера или материнской платы.
2. Посетите официальный сайт производителя и найдите раздел «Поддержка» или «Драйверы».
3. Введите модель компьютера или материнской платы и найдите драйверы для USB.
4. Скачайте и установите последнюю версию драйверов.
После обновления драйверов USB перезагрузите компьютер и повторите установку операционной системы Windows 7. Ошибка «Please reinsert the usb disk» должна исчезнуть, и вы сможете продолжить установку без проблем.
Обновление драйверов USB — важный шаг при установке Windows 7 и может помочь исправить различные проблемы, связанные с USB-устройствами. Не забывайте проверять наличие обновлений для всех драйверов на вашем компьютере, чтобы обеспечить его оптимальную работу.
Отключение других USB-устройств для устранения ошибки «Please reinsert the usb disk» при установке Windows 7
Во время установки операционной системы Windows 7 иногда может возникать ошибка «Please reinsert the usb disk». Эта ошибка указывает на проблему с распознаванием USB-устройства.
Чтобы устранить эту ошибку, вы можете попробовать отключить все другие USB-устройства, кроме необходимого для установки Windows 7.
Следуйте этим шагам, чтобы отключить другие USB-устройства:
- Откройте Панель управления Windows, нажав на кнопку «Пуск» и выбрав «Панель управления».
- В Панели управления выберите «Устройства и принтеры».
- В открывшемся окне найдите раздел «Устройства» и найдите список подключенных USB-устройств.
- Щелкните правой кнопкой мыши на каждом USB-устройстве, кроме того, который нужен для установки Windows 7, и выберите «Отключить».
- Продолжайте установку Windows 7, следуя инструкциям на экране.
Отключение других USB-устройств может помочь устранить ошибку «Please reinsert the usb disk» и успешно завершить установку Windows 7. Если ошибка по-прежнему возникает, вы можете попробовать использовать другой USB-порт или проверить USB-диск на наличие повреждений.
Проверка USB-портов на наличие повреждений для устранения ошибки «Please reinsert the usb disk» во время установки Windows 7
Для этого вы можете выполнить следующие шаги:
- Отключите все USB-устройства от компьютера, включая флеш-драйвы и внешние жесткие диски.
- Проверьте все USB-порты на наличие видимых повреждений, таких как изгибы, трещины или коррозия контактов. Если вы заметили повреждения, то вам потребуется заменить или отремонтировать порты.
- Используйте фонарик или другое осветительное устройство, чтобы внимательно осмотреть каждый порт на наличие пыли, мусора или иных загрязнений. При необходимости прочистите порты с помощью сжатого воздуха или мягкой щетки.
- Если у вас есть другой компьютер, подключите флеш-драйв или внешний жесткий диск к нему и проверьте, работает ли он нормально. Если устройство нормально работает на другом компьютере, возможно, проблема связана именно с портами вашего компьютера.
После проведения всех указанных выше шагов, подключите флеш-драйв к USB-порту и повторите установку Windows 7. Если ошибка «Please reinsert the USB disk» все еще возникает, возможно, причина кроется в других факторах, таких как неправильно записанный образ операционной системы на флеш-драйве или проблемы с самим устройством.
Замена или ремонт USB-портов может потребовать помощи квалифицированного специалиста. Если вы не имеете достаточного опыта в проведении таких работ, рекомендуется обратиться в сервисный центр компьютеров.
Изменение порядка загрузки в BIOS для возможного решения проблемы «Please reinsert the usb disk» при установке Windows 7
Проблема «Please reinsert the usb disk» при установке Windows 7 может возникнуть из-за неправильной последовательности загрузки в BIOS. В этом случае, вам потребуется изменить порядок загрузки для обеспечения правильного распознавания устройства USB.
Чтобы изменить порядок загрузки в BIOS, выполните следующие шаги:
- Перезагрузите компьютер и нажмите соответствующую клавишу для входа в BIOS (обычно это F2, F10, DELETE или ESC, в зависимости от производителя компьютера).
- Используйте клавиши со стрелками на клавиатуре, чтобы найти раздел «Boot» или «Загрузка» в меню BIOS.
- В разделе «Boot» найдите опцию «Boot Order» или «Порядок загрузки».
- С помощью клавиатуры переместите устройство с USB-накопителем вверх списка.
- Сохраните изменения и выйдите из BIOS, нажав соответствующую клавишу (обычно F10).
- Попробуйте выполнить установку Windows 7 снова и проверьте, исчезла ли ошибка «Please reinsert the usb disk».
Если проблема сохраняется после изменения порядка загрузки в BIOS, возможно у вас проблема с USB-накопителем или самим образом Windows 7. Попробуйте использовать другой USB-накопитель или загрузочный образ.
Надеемся, что эти инструкции помогут вам решить проблему «Please reinsert the usb disk» и успешно установить Windows 7.
Применение инструмента для создания загрузочной флешки, чтобы избежать ошибки «Please reinsert the usb disk» при установке Windows 7
Проблема:
При попытке установить операционную систему Windows 7 с USB-накопителя, пользователи иногда сталкиваются с сообщением об ошибке «Please reinsert the usb disk». Эта ошибка может возникнуть не только при неправильной флешке или ее повреждениях, но и в случае неправильного форматирования или создания загрузочного диска.
Решение:
Для избежания данной ошибки необходимо правильно создать загрузочную флешку с помощью специального инструмента, такого как Rufus или Windows 7 USB/DVD Download Tool. Вот пошаговая инструкция по использованию Rufus:
Шаг 1: Скачайте и установите Rufus с официального сайта и запустите программу.
Шаг 2: Подключите USB-накопитель к компьютеру.
Шаг 3: В Rufus выберите соответствующий USB-накопитель в поле «Устройство».
Шаг 4: В поле «Создание загрузочного диска» выберите «ISO образ» и нажмите на кнопку «Обзор».
Шаг 5: Укажите путь к ISO-образу Windows 7 и нажмите «Открыть».
Шаг 6: Убедитесь, что в разделе «Схема разделов и тип устройства» выбрана опция «MBR» и оставьте другие настройки без изменений.
Шаг 7: Нажмите на кнопку «Начать» и подтвердите создание загрузочной флешки.
Шаг 8: Подождите, пока Rufus завершит процесс создания загрузочного диска, после чего можно будет использовать флешку для установки Windows 7 без ошибки «Please reinsert the usb disk».
Вывод:
Использование специального инструмента для создания загрузочной флешки, такого как Rufus, поможет избежать ошибки «Please reinsert the usb disk» при установке операционной системы Windows 7. Важно следовать инструкции и правильно настроить параметры в программе для успешного создания загрузочного диска.
Установка операционной системы Windows 7 может иногда привести к возникновению различных проблем. Одна из таких проблем – сообщение «Please reinsert the usb disk», которое может появиться во время установки. Это сообщение указывает на то, что установочный диск Windows 7 не может быть распознан системой. Несмотря на то, что это может быть разочаровывающим моментом, существует несколько способов решить эту проблему.
Во-первых, перед началом установки Windows 7 необходимо проверить целостность и правильность записи файла ISO образа операционной системы на USB-накопителе или диске DVD. Проверьте, что файлы не повреждены и что они полностью скопированы на носитель. Если вы используете USB-накопитель, попробуйте использовать другой накопитель или перепишите файл ISO образа на текущем USB-накопителе. Если вы используете DVD, попробуйте записать образ на другом диске.
Во-вторых, убедитесь, что на компьютере отключены все внешние устройства USB-соединения, кроме клавиатуры и мыши. Некоторые устройства USB могут вмешиваться в процесс установки Windows, поэтому их временное отключение может помочь решить проблему.
Если после выполнения всех этих шагов проблема не исчезает, попробуйте изменить порт USB, в который подключен носитель с установочным диском. Возможно, порт, который вы используете сейчас, некорректно работает с устройствами, подключенными через USB. Попробуйте подключить носитель с установочным диском в другой USB-порт и повторите процесс установки.
Содержание
- Проблема с установкой Windows 7: Please reinsert the usb disk
- Почему возникает ошибка при установке
- Как исправить ошибку в Windows 7
- Шаги для решения проблемы
- Дополнительные рекомендации
- Результаты исправления ошибки
Проблема с установкой Windows 7: Please reinsert the usb disk
Когда вы пытаетесь установить операционную систему Windows 7 с помощью USB-накопителя, возникает распространенная проблема «Please reinsert the usb disk». Эта ошибка может возникнуть по нескольким причинам.
Первая возможная причина — ошибка в самом USB-накопителе или его повреждение. Убедитесь, что ваш USB-накопитель работает исправно, проверьте его на другом компьютере или попробуйте использовать другой USB-накопитель.
Вторая возможная причина — проблемы с файловой системой на USB-накопителе. Установите файловую систему на USB-накопитель в формате FAT32 или NTFS и убедитесь, что она соответствует требованиям установки операционной системы.
Третья возможная причина — неправильная запись образа операционной системы на USB-накопитель. Убедитесь, что вы правильно скопировали все файлы системы на USB-накопитель, используя специальные программы для записи образов.
Наконец, причиной проблемы может быть несоответствие версии Windows 7 и аппаратных требований вашего компьютера. Проверьте совместимость вашего компьютера с операционной системой Windows 7 и убедитесь, что у вас есть все необходимые драйверы для установки.
Если эти решения не помогли решить проблему «Please reinsert the usb disk», рекомендуется обратиться за помощью к специалисту или технической поддержке Microsoft, чтобы получить дополнительную помощь и рекомендации.
Почему возникает ошибка при установке
Ошибка «Please reinsert the usb disk» может возникать при установке операционной системы Windows 7 по нескольким причинам.
Одна из причин — проблемы с USB-накопителем, который используется для установки. Возможно, накопитель подключен неправильно или имеет повреждения на уровне аппаратного обеспечения.
Еще одна причина — проблемы с самим образом операционной системы, который записан на USB-накопитель. Возможно, образ был поврежден во время записи или скачивания.
Также ошибка может возникать из-за несовместимости оборудования компьютера с операционной системой Windows 7. Некоторые компоненты или драйверы могут быть несовместимыми и вызывать ошибки при установке.
Решением проблемы может быть проверка подключения USB-накопителя, замена поврежденного накопителя или запись нового образа операционной системы на USB-накопитель. Также стоит убедиться, что оборудование компьютера совместимо с Windows 7 и установлены все необходимые драйверы.
Как исправить ошибку в Windows 7
Ошибка «Please reinsert the usb disk» при установке Windows 7 может быть причиной нескольких факторов. В данной статье мы представим несколько возможных способов решения этой проблемы.
1. Проверьте подключение USB-устройства.
Убедитесь, что USB-устройство, с которым возникла ошибка, должно быть вставлено в порт корректно и надежно. Попробуйте подключить его к другому порту или использовать другой кабель.
2. Перезагрузите компьютер.
Попробуйте перезагрузить компьютер, чтобы временно устранить неполадки и сбои, возможно, вызванные проблемами в системе.
3. Отключите все другие USB-устройства.
Если у вас подключено несколько USB-устройств, отключите все, кроме того, с которым возникла ошибка. Иногда конфликты между устройствами могут приводить к ошибкам.
4. Обновите драйверы USB.
Проверьте, что у вас установлены последние драйверы для USB-устройств. Если нет, попробуйте обновить их через Диспетчер устройств. Также рекомендуется посетить официальный сайт производителя вашего компьютера и скачать драйверы с их поддержки.
5. Установите Windows с помощью другой установочной флешки или диска.
Возможно, ваша установочная флешка или диск повреждены или содержат ошибки. Попробуйте использовать другой источник и повторите процесс установки.
6. Проверьте флешку на наличие ошибок.
Если вы все еще испытываете проблемы при установке Windows 7, попробуйте проверить свою установочную флешку на наличие ошибок. Для этого можно использовать функцию «Проверка на наличие ошибок» в свойствах диска.
Примечание: Перед выполнением этих действий рекомендуется создать резервную копию важных данных, чтобы в случае возникновения проблем не потерять важную информацию.
Надеемся, что один из этих способов помог вам исправить ошибку «Please reinsert the usb disk» при установке Windows 7. Если проблема все еще не устранена, рекомендуется обратиться за помощью к специалисту.
Шаги для решения проблемы
1. Проверьте подключение USB-диска.
Убедитесь, что USB-диск корректно подключен к компьютеру. Попробуйте отключить его и подключить снова в другой USB-порт.
2. Перезагрузите компьютер.
Иногда ошибку можно исправить простым перезагрузкой компьютера. Попробуйте выполнить этот шаг и повторить установку Windows 7.
3. Используйте другой USB-диск.
Если у вас есть другой USB-диск, попробуйте использовать его для установки Windows 7. Возможно, проблема связана с неправильной работой текущего USB-диска.
4. Проверьте USB-порты на наличие повреждений.
Проверьте USB-порты на предмет физических повреждений или загрязнений. Попробуйте использовать другой USB-порт, чтобы исключить возможность проблемы с текущим портом.
5. Обновите драйверы USB.
Если проблема не устраняется, попробуйте обновить драйверы USB. Найдите последние версии драйверов для USB-контроллера на сайте производителя вашего компьютера или на сайте Microsoft.
6. Проверьте компьютер на наличие вирусов.
Вредоносное ПО может привести к ошибкам при установке Windows 7. Выполните проверку компьютера на наличие вирусов, используя антивирусное программное обеспечение.
7. Попробуйте другой способ установки Windows 7.
Если все предыдущие шаги не помогли, попробуйте использовать другой способ установки Windows 7, например, создание установочного диска с помощью программы Windows USB/DVD Download Tool или создание загрузочного USB-накопителя с помощью Rufus.
Важно помнить, что эти шаги могут не решить проблему в случае технических проблем или несовместимости оборудования. Если проблема не устраняется, рекомендуется обратиться за помощью к специалисту.
Дополнительные рекомендации
В случае, если вы все еще сталкиваетесь с проблемой «Please reinsert the usb disk» при установке Windows 7, мы предлагаем вам ознакомиться с несколькими дополнительными рекомендациями, которые могут помочь вам решить эту проблему:
1. Убедитесь, что у вас есть полностью функциональный и исправный USB-накопитель. Попробуйте подключить его к другому компьютеру или порту USB, чтобы убедиться, что проблема не связана с накопителем самим.
2. Проверьте, что файлы установки Windows 7 на вашем накопителе не повреждены или испорчены. Выполните проверку целостности файлов и возможно внесите коррективы в случае обнаружения проблем.
3. Попробуйте использовать другой порт USB на компьютере для подключения накопителя. Иногда некоторые порты USB могут иметь проблемы с совместимостью или работать с ограничениями.
4. Если возможно, обновите драйверы USB на вашем компьютере. Некоторые устаревшие драйверы могут вызывать ошибки при работе с USB-устройствами.
5. Возможно, установка Windows 7 с USB-накопителя ограничена настройками BIOS. Проверьте настройки BIOS и убедитесь, что USB-накопитель разрешен для использования в качестве загрузочного устройства.
6. В случае, если проблема все еще не решена, попробуйте воспользоваться другим методом установки Windows 7, например, с использованием DVD-диска.
Если ни одна из этих рекомендаций не помогла вам решить проблему, возможно, следует обратиться к специалисту, который сможет оказать дополнительную помощь в решении данной проблемы.
Результаты исправления ошибки
1. Проверка подключения USB-устройства:
Первым шагом при исправлении ошибки «Please reinsert the usb disk» необходимо убедиться, что USB-устройство правильно подключено к компьютеру. Проверьте, что USB-порт и само устройство не повреждены. Попробуйте подключить устройство к другому порту или использовать другой USB-кабель.
2. Перезагрузка компьютера:
В случае, если проверка подключения USB-устройства не дала результатов, рекомендуется перезагрузить компьютер. Иногда это может помочь устранить временные проблемы с USB-портами или драйверами.
3. Обновление драйверов USB:
Если перезагрузка не решила проблему, следующим шагом является обновление драйверов USB. Чтобы это сделать, откройте Диспетчер устройств и найдите раздел «Универсальная последовательная шина USB». Щёлкните правой кнопкой мыши на устройстве и выберите «Обновить драйвер». Затем следуйте инструкциям мастера обновления драйверов.
4. Использование другого USB-устройства:
Если обновление драйверов не помогло исправить ошибку, попробуйте использовать другое USB-устройство. Иногда проблема может быть связана с конкретным устройством.
5. Проверка наличия вирусов:
В редких случаях, ошибка «Please reinsert the usb disk» может быть вызвана вирусом или вредоносной программой. Рекомендуется провести проверку системы на наличие вредоносного ПО. Для этого используйте актуальную антивирусную программу и выполните полное сканирование системы.
Если ни один из вышеперечисленных способов не помог исправить ошибку «Please reinsert the usb disk», рекомендуется обратиться за помощью к специалистам или обратиться к официальной службе поддержки.
Как установить Windows 7 вместо Windows 8 на ноутбуке. Привет админ! Хочу рассказать свою историю, как я пытался установить Windows 7 вместо Windows 8 на новый ноутбук с БИОСом UEFI, стиль разделов жёсткого диска GPT пришлось переделать в MBR.
Примечание админа: Друзья, недавно у нас вышло ещё несколько статей на эту тему:
- Как установить на любой ноутбук с Windows 8.1 (БИОС UEFI) вторую операционную систему Windows 7 не конвертируя жёсткий диск в MBR.
- Если у вас ноутбук ASUS или HP, то Вы можете сделать это ещё проще.
- Как преобразовать GPT в MBR без потери данных или как произвести конвертацию ноутбука с БИОСом UEFI из GPT в MBR и чтобы операционная система Windows 8.1 осталась работоспособной, в дальнейшем на этот ноутбук можно установить Windows 7«
Сначала была мысль установить Windows 7 прямо на жёсткий диск GPT. Дело в том, что у меня есть ещё системный блок с БИОСом UEFI и на него я спокойно установил Windows 7 на GPT-диск. Для инструкции использовал вашу статью Как установить Windows 7 на GPT-диск. Но с ноутбуком такой номер не проходит.
Если в БИОСе UEFI ноутбука включена опция «Secure Boot», и включена опция UEFI BOOT, то установка Windows 7 заканчивается в самом начале, ещё до выбора разделов, вот такой ошибкой «Boot failure — a proper digital signature was not found»
Если в БИОСе UEFI ноутбука выключена опция «Secure Boot», но включена опция UEFI BOOT, то установка Windows 7 опять зависает в самом начале ещё до выбора разделов.
Дистрибутив Windows 7 Professional 64-bit Рус. (OEM) настоящий, куплен в магазине. Перепробовал всё, перерыл весь интернет, создавал флешку UEFI, использовал ещё один дистрибутив Windows 7, но всё бесполезно. Что-то блокирует установку в самом начале!
Кстати, при покупке операционной системы в магазине мне так и сказали, что установить Windows 7 вместо Windows 8 на диск GPT не получится. Можно снести Windows 8, затем преобразовать жёсткий диск в MBR и установить Windows 7. Но мне посоветовали, прежде чем сносить Windows 8 сильно подумать, так как на новом ноутбуке, заново не получиться установить Windows 8, даже если у меня будет дистрибутив! Потому что специального ключа на днище ноутбука нет, говорят он вшит в БИОС ноутбука.
Даже если я куплю Windows 8 с новым ключом, мне его просто негде будет ввести, при переустановке Windows 8, я получу ошибку ещё до ввода ключа «Введенный ключ продукта не соответствует ни одному из образов Windows».
Восстановить Windows 8 можно будет только в сервисном центре за деньги. Тоже самое мне сказали на форуме сообщества Майкрософт!
Не поможет даже отключение в БИОС опции «Secure Boot» и перевод режима UEFI в положение «Legacy OS» или «CMS OS»
Обратите внимание админ, если раньше ключ Windows был прописан на днище ноутбука, то сейчас его там нет, вам не кажется, что странные дела творятся в этом мире! Юстас.
Как установить Windows 7 вместо Windows 8
Согласен со всем сказанным выше, поэтому друзья, прежде чем установить Windows 7 вместо Windows 8 прочитайте вот эти три наши статьи, создайте бэкап Windows 8 и положите его на всякий случай на полочку, может он вам и пригодится когда-нибудь.
1) Как создать резервный образ жёсткого диска ноутбука с установленной Windows 8 во встроенной производителем программе Recovery Media Creator.
2) Как создать резервный образ Windows 8 с помощью встроенных средств архивации.
3) Создание резервной копии жёсткого диска ноутбука в программе Acronis True Image 13.
Ещё в этих статьях подробно написано, как восстановить Windows 8 в случае необходимости.
Информация для тех, кто хочет вернуть Windows 8! Если вы уже снесли Windows 8 (без создания резервного бэкапа) и установили вместо неё Windows 7, отключив на новом ноутбуке UEFI и преобразовав жёсткий диск вместо GPT в MBR, а сейчас хотите вместо Windows 7 установить обратно Windows 8, то нужно проделать такие действия:
Найти установочный диск именно с вашей версией Windows 8, скорее всего она у вас называлась Windows 8 для одного языка (Windows 8 Single Language) затем включить в БИОС UEFI и установить эту самую Windows 8 Single Language, ключ вшитый в ваш БИОС подставится автоматически.
Или вы можете установить на ноутбук Windows 8 другой версии, например Windows 8 Профессиональная, для этого нужно создать два файла конфигурации установки системы (EI.cfg) и (PID.txt) и добавить их в папку sources дистрибутива Windows 8. Всё подробно написано в нашей статье «Как переустановить Windows 8 на ноутбуке» ссылка на статью выше.
Для установки Windows 7 вместо Windows 8 предпринимаем такие шаги.
Второе, флешку необходимо подсоединить в порт USB 2.0, так как Windows 7 не поддерживает USB 3.0 (порты обычно закрашены синим цветом)
Третье, заходим в БИОС вкладка Security и отключаем опцию «Secure Boot» (выставить её в Disabled), именно она проверяет сертификат загрузчика операционной системы, а такой сертификат есть только у Windows 8, если вам интересно почему так, читаем нашу статью БИОС UEFI.
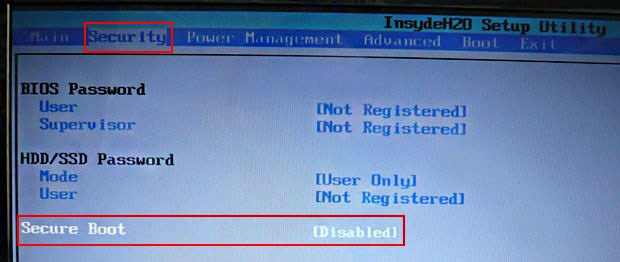
В БИОС во вкладке «Advanced» находим опцию «System configuration» и входим в неё,
здесь видим опцию «BOOT MODE» или «OS Mode Selection», выставляем её вместо положения UEFI OS (может быть UEFI BOOT)
в положение «CSM Boot» или «UEFI and Legacy OS», «CMS OS»
что даст нам возможность загрузить наш ноутбук с установочного диска с любой операционной системой.
После этого сохраняем наши изменения в БИОС, нажимаем F10
и загружаемся с установочного диска или флешки с Windows 7. Например на моём ноутбуке, чтобы попасть в загрузочное меню, нужно при загрузке часто жать клавишу F12,
появится меню выбираем в нём наш DVD-ROM.
При появлении на экране надписи «Press any key to boot from CD or DVD», нажимаем любую клавишу на клавиатуре, этим мы соглашаемся загрузиться с установочного диска.
Далее.
Установить.
Принимаем условия соглашения. Выбираем полную установку.
Друзья, здесь вы просто можете нажать на кнопку «Настройка диска» и удалить все имеющиеся разделы,
далее устанавливайте Windows 7 в нераспределённое пространство. Windows 7 при установке автоматически преобразует жёсткий диск в стандарт MBR.
Или вызываем командную строку, нажимаем на клавиатуре Shift + F10 и преобразуем наш жёсткий диск в стандарт MBR в командной строке, все разделы и данные на диске также будут удалены. Жмём на клавиатуре Shift + F10. В командной строке последовательно вводим команды:
diskpart
sel dis 0
clean
convert mbr
exit
exit
Нажимаем Обновить.
Далее.
Начинается стандартная установка Windows 7, которая должна закончиться удачно.
После установки операционной системы Windows 7 идём в Управление дисками, щёлкаем правой мышью на нашем диске и выбираем Свойства,
далее Тома. Как видим, наш диск имеет стиль раздела MBR.
Статья по этой теме: Как установить Windows 7 на новый ноутбук с Windows 10, на котором присутствуют только порты USB 3.0 и отсутствует оптический привод! Как после установки системы скачать и установить драйвера, ведь сетевой адаптер и порты USB 3.0 работать у вас не будут
|
0 / 0 / 0 Регистрация: 11.01.2017 Сообщений: 24 |
|
|
1 |
|
|
04.02.2017, 18:50. Показов 26034. Ответов 26
Ноутбук Lenovo IdeaPad 510-15 (80SV00DLPB) пришел без ОС. Хочу поставить вин 7 с флешки. Сделал все через winsetupfromUSB. На самом ноуте fn+f12 и выбрал флешку, далее все как всегда. Загрузка пошла до цветной заставки windows и тут система перестает видеть флешку, выдавая данную ошибку. Перепробовал разные образ, разные флешки, но результат тот же самый. Порт на ноуте 2.0, в биосе ничего не трога, и так вроде все включено. В чем может быть проблема?
0 |
|
Programming Эксперт 94731 / 64177 / 26122 Регистрация: 12.04.2006 Сообщений: 116,782 |
04.02.2017, 18:50 |
|
26 |
|
1146 / 954 / 76 Регистрация: 11.10.2010 Сообщений: 6,031 |
|
|
04.02.2017, 19:00 |
2 |
|
причин может быть несколько, чтобы не гадать на кофе, запилите MSDN-образ на болванку.
0 |
|
0 / 0 / 0 Регистрация: 11.01.2017 Сообщений: 24 |
|
|
04.02.2017, 19:09 [ТС] |
3 |
|
sacredheart, из всех ноутов и пк что есть нету рабочих дисководов, да и дисков тоже нету, даже знакомых нету с рабочими dvd приводами…
0 |
|
8587 / 3017 / 507 Регистрация: 14.04.2011 Сообщений: 7,530 |
|
|
04.02.2017, 19:20 |
4 |
|
Драйвера под 7-ку на оф.сайте есть? Возможно ноут «заточен» под 10-ку. Как вариант попробовать установить Win 8.1/10.
0 |
|
0 / 0 / 0 Регистрация: 11.01.2017 Сообщений: 24 |
|
|
04.02.2017, 19:25 [ТС] |
5 |
|
Андрей1224, блин, в магазине говорили что вин 7 установится без проблем и драйвера есть. Сегодня смотрел, вроде устанавливается семерка, но не на все устройства дрова есть. Просто так не хочется эти галимые 8.1/10 ставить.
0 |
|
8587 / 3017 / 507 Регистрация: 14.04.2011 Сообщений: 7,530 |
|
|
04.02.2017, 19:31 |
6 |
|
fedes,
1 |
|
0 / 0 / 0 Регистрация: 11.01.2017 Сообщений: 24 |
|
|
04.02.2017, 19:33 [ТС] |
7 |
|
Андрей1224, интересно, сейчас попробую
0 |
|
1146 / 954 / 76 Регистрация: 11.10.2010 Сообщений: 6,031 |
|
|
04.02.2017, 19:48 |
8 |
|
диск из ноута вынуть, вставить в комп и накатить голую ОС, только смотрите чтобы AHCI было в биосе.
1 |
|
0 / 0 / 0 Регистрация: 11.01.2017 Сообщений: 24 |
|
|
04.02.2017, 20:24 [ТС] |
9 |
|
Андрей1224, sacredheart, блин, как на зло установка w10 запускается без проблем(… пока что
0 |
|
21301 / 12111 / 653 Регистрация: 11.04.2010 Сообщений: 53,466 |
|
|
04.02.2017, 20:31 |
10 |
|
и накатить голую ОС, и получить потом 7b, впрочем, вполне излечимо…
1 |
|
sacredheart |
|
04.02.2017, 20:52
|
|
Не по теме:
и получить потом 7b сначало надо комп перекрестить:)
0 |
|
qvad |
|
04.02.2017, 20:53
|
|
Не по теме: угу, и святой водичкой окропить :jokingly:
0 |
|
0 / 0 / 0 Регистрация: 11.01.2017 Сообщений: 24 |
|
|
04.02.2017, 21:05 [ТС] |
13 |
|
Спасибо ребята, вин 10 установилась. Противно выглядит, но хоть работает. Посмотрим если ОС не устроит брата, то будем искать варианты с W7.
0 |
|
8587 / 3017 / 507 Регистрация: 14.04.2011 Сообщений: 7,530 |
|
|
05.02.2017, 09:25 |
14 |
|
Если 10-ка установлена, то можно из её попробовать установить 7-ку (на другой раздел). Подключить установочный .iso образ в виртуальный привод и запустить setup.exe, начнётся обычная установка 7-ки. Посмотреть, что получится с установкой, если 7-ка установится, то поюзать её (установить драйвера и т.д.). Если 7-ка будет правильно работать, то потом можно подумать об установке её основной (единственной) системой. При установке через setup.exe «правила» такие: Можно ещё использовать такой вариант установки 7-ки Установка Win 7 второй системой к Win 8/8.1 в режиме UEFI на GPT диск. Ограничений на рарядность в этом случае нет.
1 |
|
0 / 0 / 0 Регистрация: 11.01.2017 Сообщений: 24 |
|
|
05.02.2017, 15:31 [ТС] |
15 |
|
Андрей1224, о, можно попробовать пока терять нечего Добавлено через 2 часа 44 минуты
0 |
|
8587 / 3017 / 507 Регистрация: 14.04.2011 Сообщений: 7,530 |
|
|
05.02.2017, 15:41 |
16 |
|
fedes,
Возможно ноут «заточен» под 10-ку. Это только то, что «на поверхности». Даже если найдёте драйвера, то вполне вероятны (возможны) проблемы со включением; выключением; со спящим режимом или выходом из спящего режима; с работой системы охлаждения и др.
0 |
|
0 / 0 / 0 Регистрация: 11.01.2017 Сообщений: 24 |
|
|
05.02.2017, 16:39 [ТС] |
17 |
|
Андрей1224, да, производитель не оставляет выбора. В принципе это ожидалось, были варианты с асусом, но там такой же геморой с семеркой. Там еще с семеркой еще и тачпады не работали) Добавлено через 40 минут
0 |
|
0 / 0 / 0 Регистрация: 11.01.2017 Сообщений: 24 |
|
|
18.02.2017, 20:15 [ТС] |
18 |
|
Поменял ноутбук, взял еще дороже, который поддерживает windows 7, но такая же беда с флешкой, ноут перестает ее видеть) Добавлено через 20 секунд Добавлено через 1 час 45 минут
0 |
|
21301 / 12111 / 653 Регистрация: 11.04.2010 Сообщений: 53,466 |
|
|
18.02.2017, 20:17 |
19 |
|
прямо как в байке, про ежиков и кактус…
0 |
|
0 / 0 / 0 Регистрация: 11.01.2017 Сообщений: 24 |
|
|
18.02.2017, 20:38 [ТС] |
20 |
|
qvad, ну и раскажи пожалуйста как же его установить? Добавлено через 2 минуты
0 |