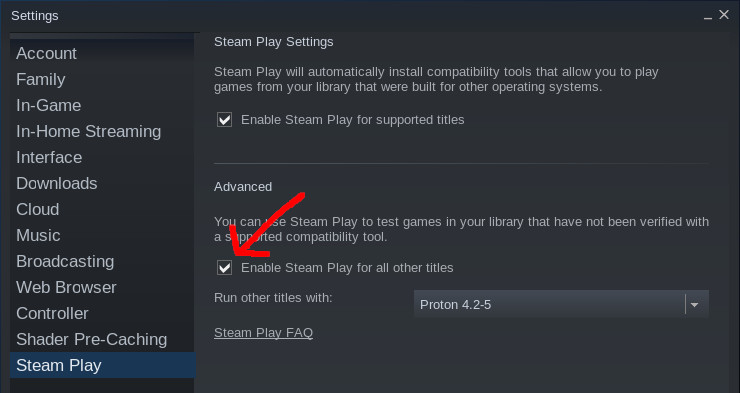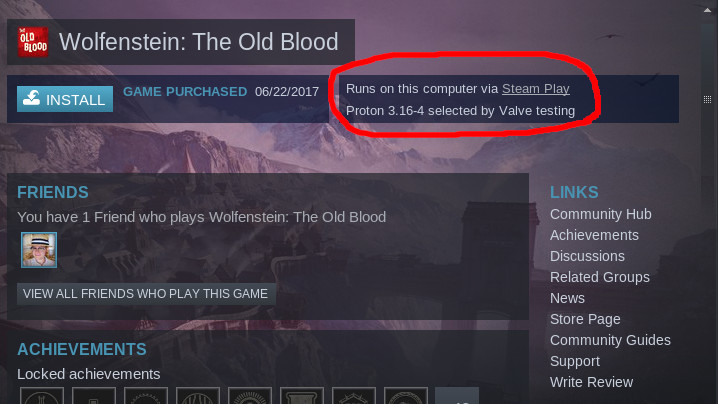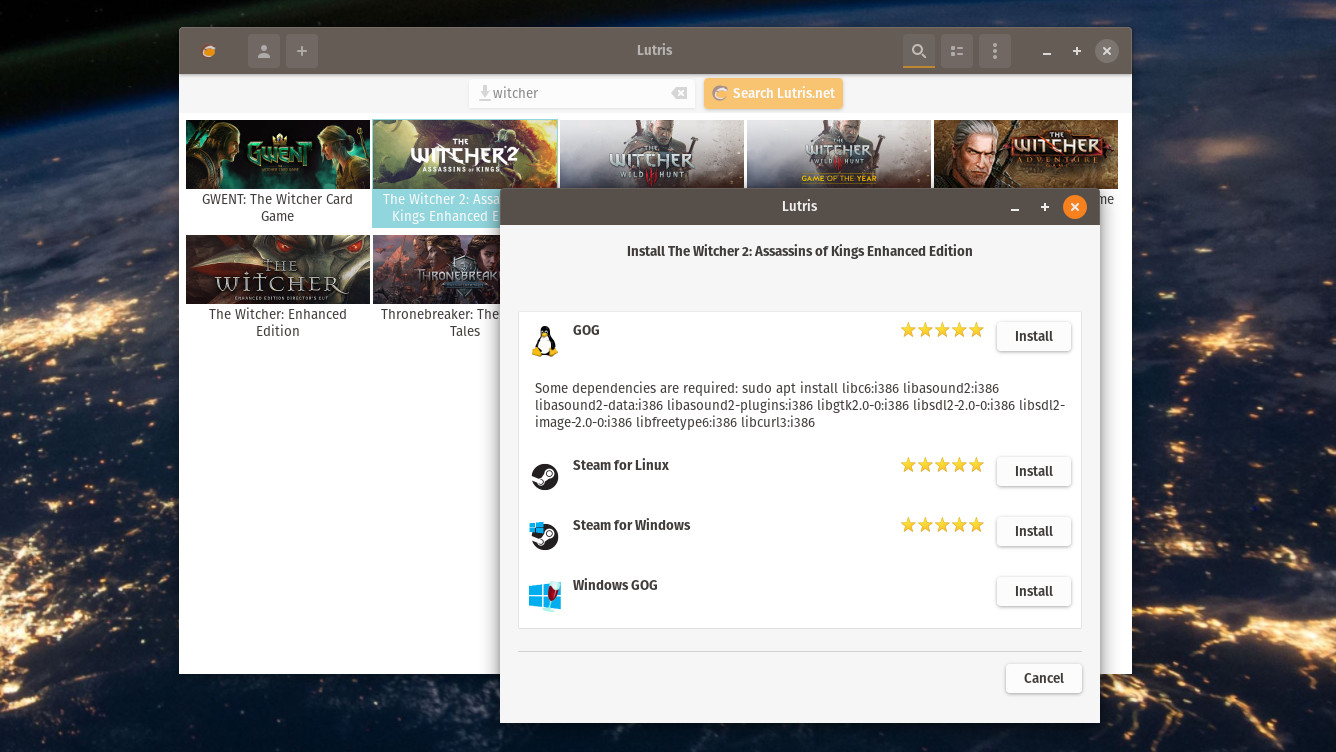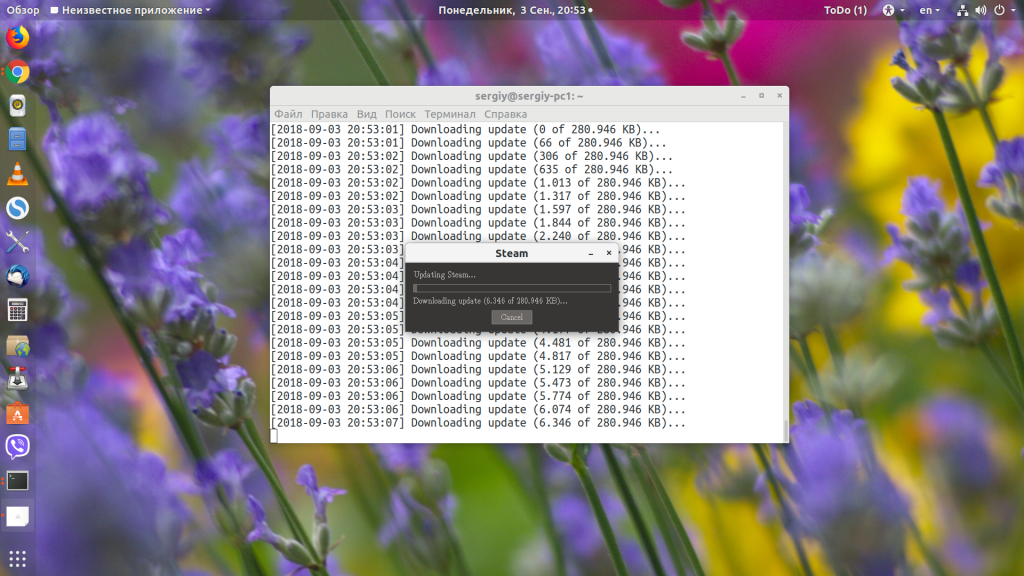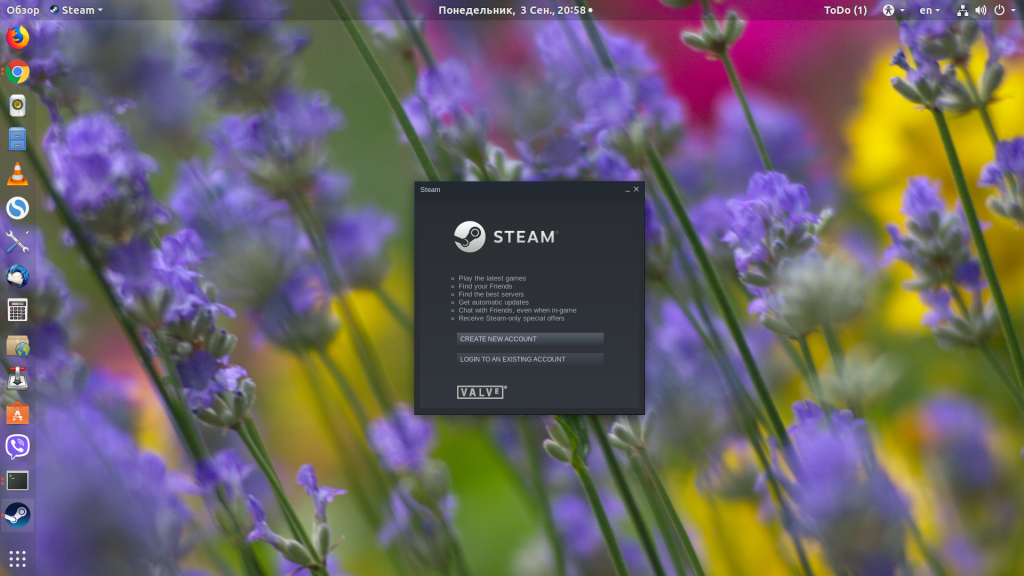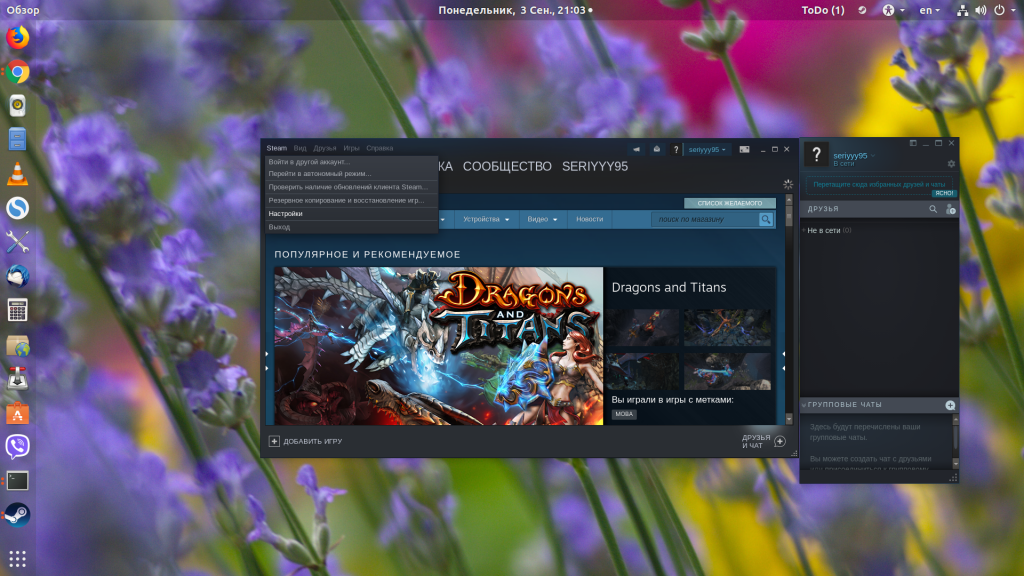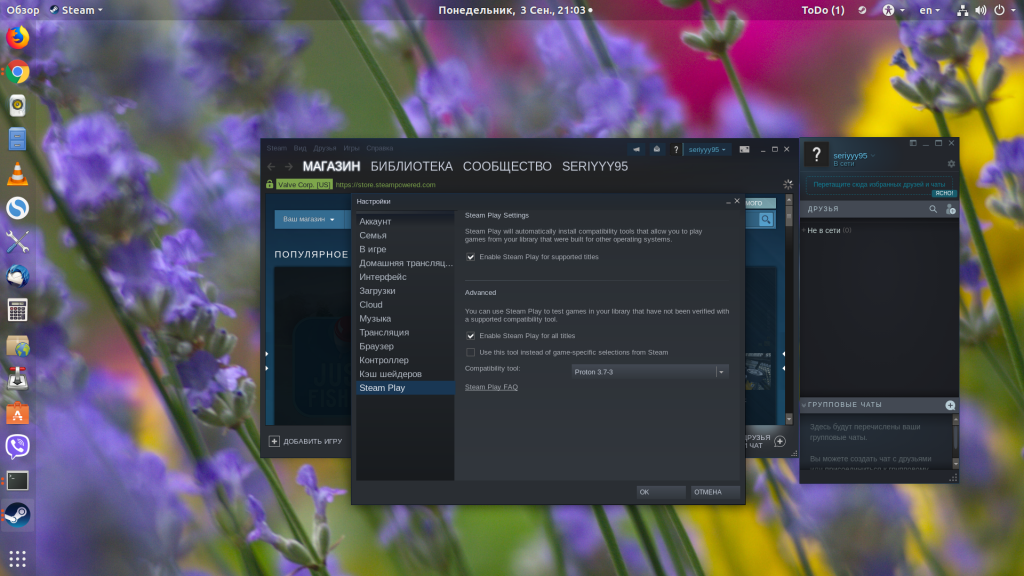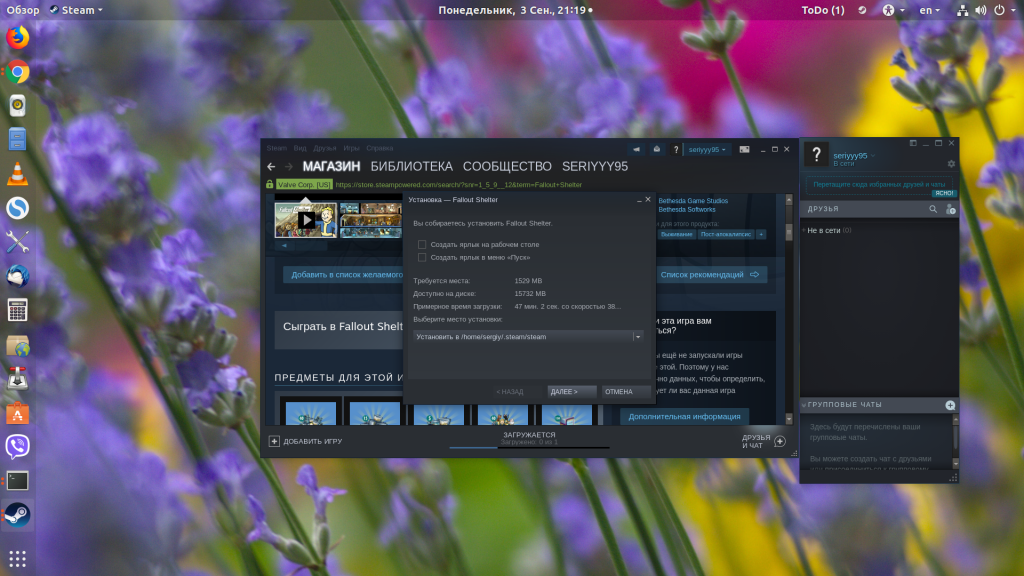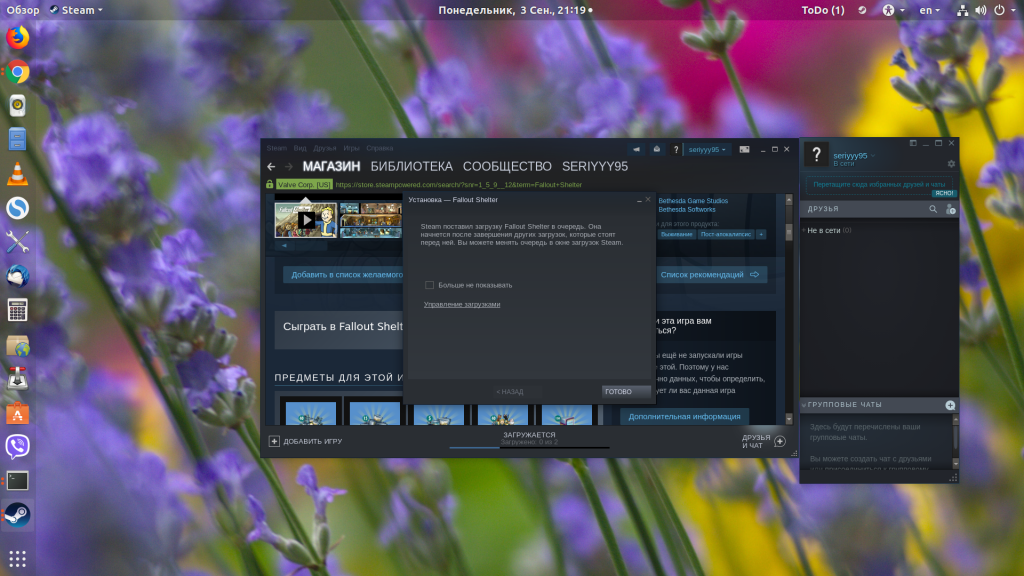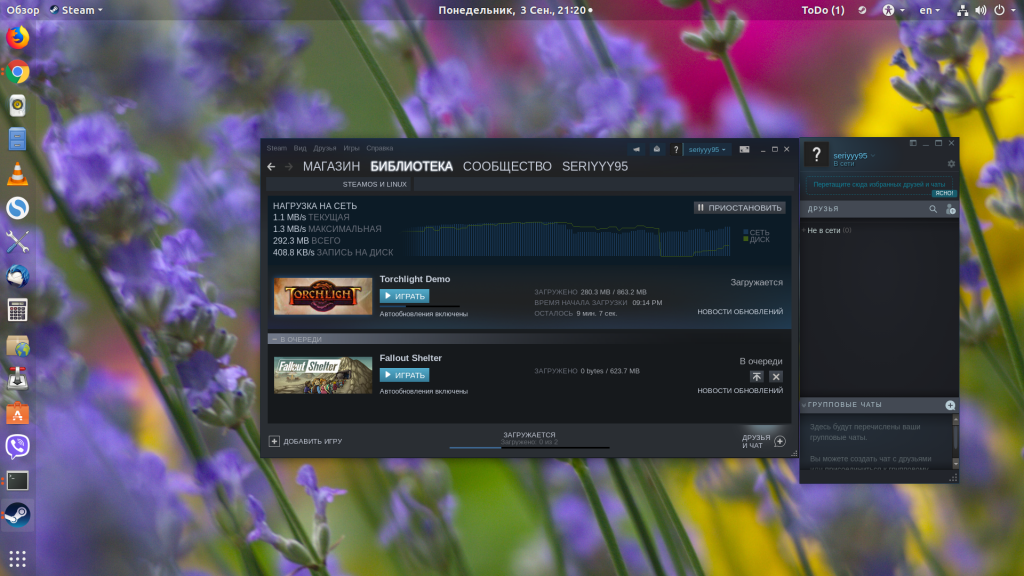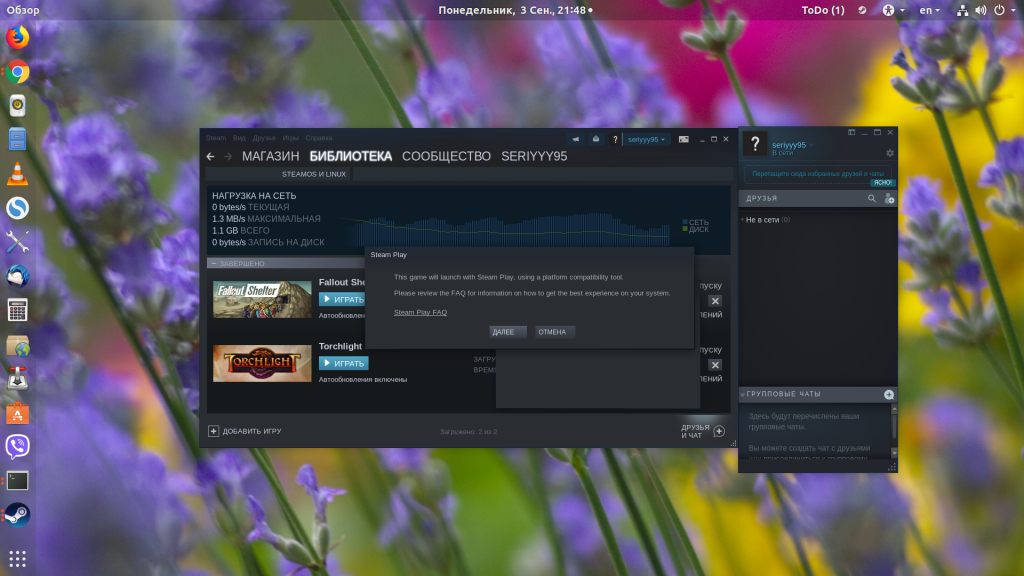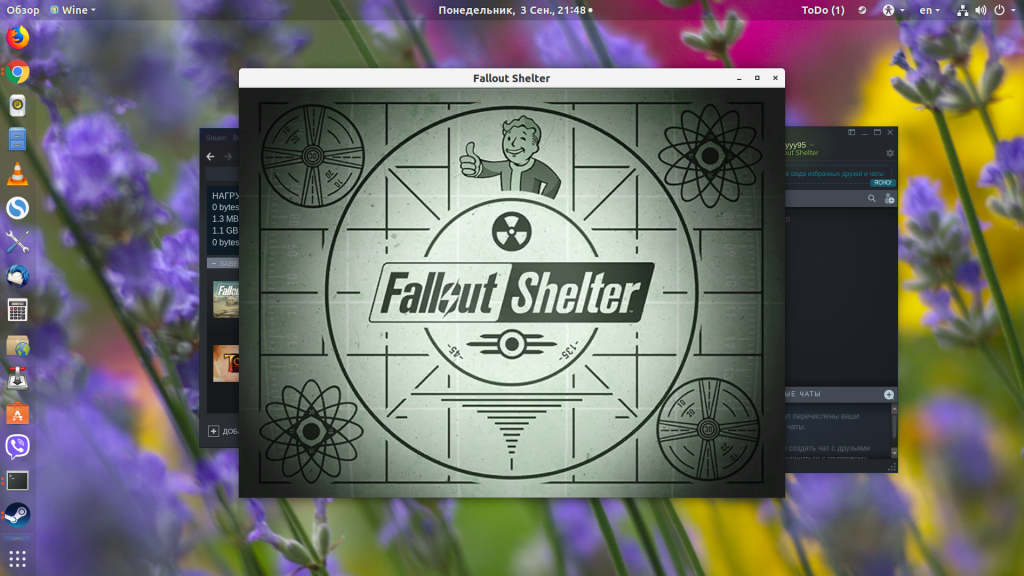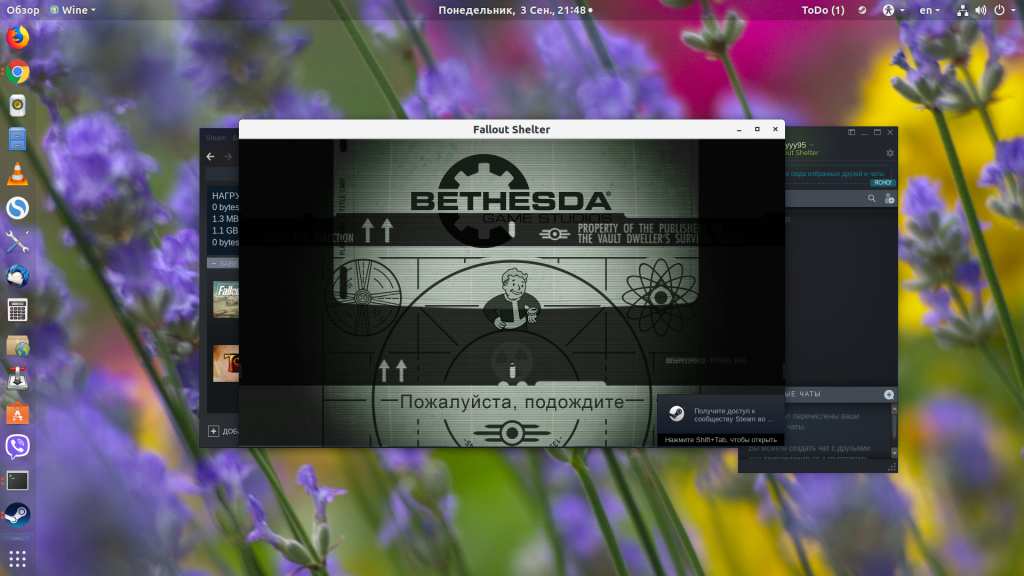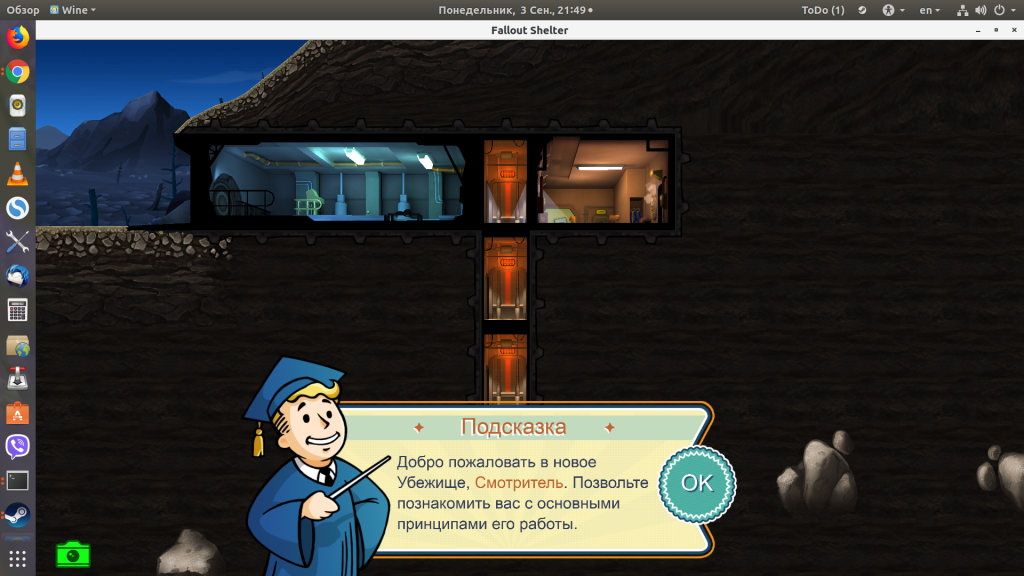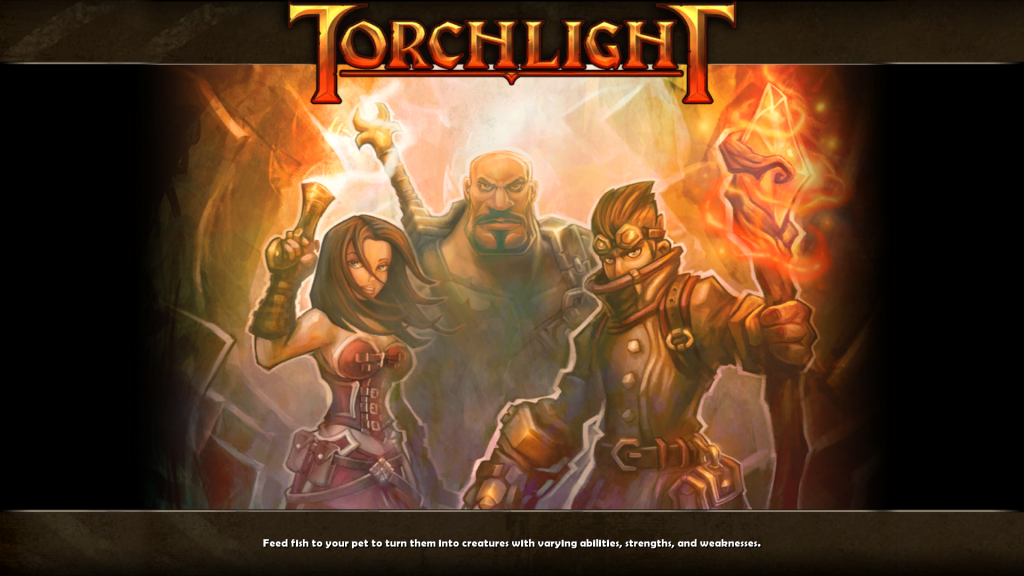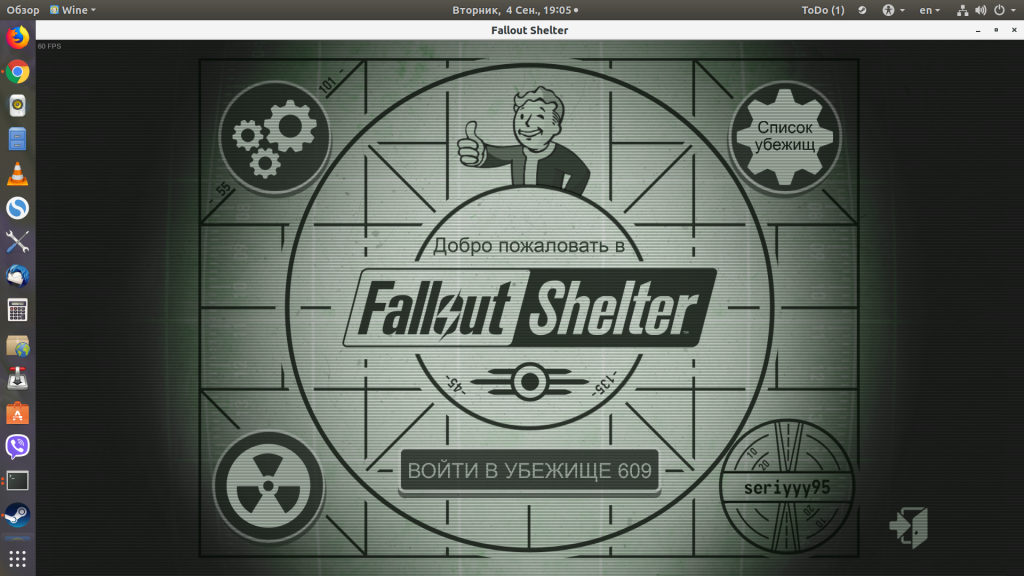Proton-based Steam Play allows you to play Windows-only games on Linux. Here’s how to use this feature in Steam right now.
What is Steam Play?
Game distribution platform Steam has implemented a fork of WINE; it’s called – “Steam Play”. With Steam Play, Linux users can play games available on Windows only. A compatibility tool «Proton» is used for Steam Play to make Windows games work on Linux.
Play Windows-only games in Linux with Steam Play (Proton)
You need to install Steam first.
Steam is available for all major Linux distributions. I have written in detail about installing Steam on Ubuntu, and you may refer to that article if you don’t have Steam installed yet.
Once you have Steam installed and you have logged into your Steam account, it’s time to see how to enable Windows games in the Steam Linux client.
Suggested Read 📖
Best Distributions for Gaming on Linux
If you are a hardcore PC gamer, Linux might not be your first choice. That’s fair because Linux isn’t treated as a first-class citizen when it comes to gaming. You won’t find the most awaited games of the year available on Linux natively. Not to forget that

Step 1: Go to Account Settings
Run Steam client. On the top left, click on Steam and then on Settings.
Step 2: Enable Steam Play
Now, you’ll see an option Steam Play in the left side panel. Click on it and check the boxes:
- Enable Steam Play for supported titles (This is usually checked by default to let you run supported Windows games seamlessly)
- Enable Steam Play for all titles (With this option, you can try/experiment other games that may not be known to work)
You can also opt to change the version of the compatibility layer (Proton) if you need it. Once you are done selecting the options, hit “OK” and proceed to restart steam in order for the changes to take effect.
To get the latest compatible support, you may want to use «Proton Experimental«. If you want to use a Proton version that is still in the testing phase, Proton Next should be the pick.
In either case, if the game supports a specific version as per your research, you can enable any of the available older versions as well.
Here’s how it will work:
For example, I have Age of Empires in my Steam library, which is not available on Linux typically. But after I enabled Steam Play for all Windows titles, it now gives me the option for installing Age of Empires on Linux.
Things to know about Steam Play feature
There are a few things you should know and keep in mind about using Windows-only games on Linux with Steam Play:
- A large number of Window-only games work on Linux using this feature. Some are AAA (triple A) titles, and some are indie games.
- You should not expect for all games to work seamlessly. Some might crash, and some might need a little troubleshooting to make things work with your hardware.
- You can always refer to ProtonDB or Steam Deck verified list to find games that you should try first.
- If you have games downloaded on Windows via Steam, you can save some download data by sharing Steam game files between Linux and Windows.
In addition, you should refer to our Linux gaming guide for more information.
How Do You Identify Games That Work On Steam Play?
I’m sure that you don’t have a lot of free time to download games one by one and test them with Steam Play.
As mentioned earlier, you can visit ProtonDB to check reports/stats contributed by gamers to see what games work and what do not.
Any game that has a rating of silver and above can be tried. However, it would make more sense to try Platinum/Gold-rated games first. The website also lists the games that are Steam Deck verified, which is also an excellent way to know what works on Linux.
You can use that as a reference to decide whether you should download/purchase a particular game.
I hope this tutorial helped you in running Windows-only games on Linux. Which game(s) are you looking forward to playing on Linux?
About the author
Abhishek Prakash
Created It’s FOSS 11 years ago to share my Linux adventure. Have a Master’s degree in Engineering and years of IT industry experience. Huge fan of Agatha Christie and classic detective mysteries 🕵️♂️
The continued (and usually justified) distaste for Windows 10 has given more momentum than ever to Linux as a desktop platform. Most Linux-based operating systems are free to use, have a consistent interface, and don’t break with every update—what’s not to like?
While Linux can run much of the same software that Windows can, including all major web browsers and many productivity tools, gaming has always been a rough point for the platform. Major games natively written for Linux are still few in number, but Windows compatibility layers like Wine and various emulators have been filling in the gaps.
Thankfully, Linux gaming has improved quite a bit in the past year. Steam Play allows you to play Windows games effortlessly through Steam, without fiddling with configuration files or installers yourself (most of the time, anyway). Meanwhile, tools like Lutris have made it easier than ever to play games through the Wine compatibility layer.
In this guide, we’ll show you the best ways to play Windows-only games on your favorite Linux distribution—whether it be Ubuntu, Debian, Arch, Fedora, or something else.
Steam Play/Proton
For years, the ‘Wine’ compatibility layer has made it possible to play Windows games on Linux. For the past three or so years, Valve has been working with Wine developers to improve game compatibility, and the result is Proton. Proton, also called ‘Steam Play,’ is a modified build of Wine developed by Valve—and it’s built right into Steam for Linux. That’s right, the dark days of installing Steam inside of Wine to play Windows-only Steam games are over.
Steam Play is an incredibly impressive compatibility layer, and it makes running Windows games in Linux easier than ever. It can translate Windows DirectX calls to Vulkan API calls, resulting in better compatibility and performance than ever before, and it works perfectly with external controllers and Steam Overlay.
To get started with Steam Play, install Steam for Linux if you haven’t already. This process varies a bit depending on what Linux distribution you’re running.
Installing Steam on Debian, Ubuntu, Linux Mint, Pop_OS, and most other Debian-based distros
Go to the Steam download page and click the big download button. You should get a .deb file. Double-click on the file, and a package manager will open asking you if you want to install the application. Once the process is complete, Steam should be available in your app launcher, and you can open it and log in.
Installing Steam on Elementary OS
While Elementary OS is based on Debian/Ubuntu, newer versions of Elementary don’t automatically have the application required to open .deb files. So first, you need to install ‘Eddy’ from the AppCenter. Once Eddy is installed, go to the Steam download page, click the big download button, and open the .deb file it gives you. After all that is done, Steam should be available in your app launcher. Try opening it and logging in.
Installing Steam on Fedora, Arch, and most other distros
If you’re using a distribution that isn’t based on Ubuntu/Debian, you’ll have to install Steam from the unofficial Flatpak. Flatpak is a way of packaging applications to work on a wide variety of Linux distributions.
First, some minor setup may be required depending on the exact distribution you’re using. The official Flatpak website has super easy instructions for getting everything set up.
Once that’s done (and you’ve rebooted your PC, if it said to in the instructions), we need to make sure the Flathub repository is set up. Run this command in the Terminal:
flatpak remote-add --if-not-exists flathub https://flathub.org/repo/flathub.flatpakrepoThen install Steam with this command:
flatpak install flathub com.valvesoftware.SteamAfter that’s done, Steam should appear in your app launcher. Open it and log in.
Enabling Steam Play for all games
Valve currently tests games before officially certifying them for Steam Play. However, there is a setting in Steam that gives you the option of running non-certified games in Steam Play. While many titles work just fine, keep in mind that some games (especially newer ones, or some that use certain DRM methods) might have issues or won’t work at all. The worst that can happen is the game not running—you don’t have to worry about corrupting other games or breaking Steam.
To get started, click the Steam menu at the top-left of the main Steam window, and select ‘Settings’ from the dropdown. Then click ‘Steam Play’ on the left side, make sure the the box that says ‘Enable Steam Play for supported titles’ is checked, and check the box for ‘Enable Steam Play for all other titles.’
After that’s done, click OK. Steam might want to restart to apply your changes. With all that done, go to your Steam library, click the dropdown menu next to the search bar, and make sure ‘Games’ is selected. Now you can see all your Steam games—including those for Windows—and install them with just one click. The helpful «runs on this computer via Steam Play» message will let you know which games will be installed using the compatibility layer.
If you want to check if a certain game will run in Steam Play before you download it, check out ProtonDB. It’s a community-maintained database that can probably tell you if a certain game works or not, complete with helpful instructions and tips for getting troublesome games to run.
Steam Play is a fantastic piece of software, and it makes playing popular Windows games in Linux far easier than it ever was before… as long as the game is available in Steam. For games found on other storefronts and launchers, another tool might be able to help you out.
Lutris
Lutris describes itself as an «open source gaming platform for Linux.» It’s a front-end for programs like Wine, RetroArch, and DOSBox—you pick the game you want to play, and everything required to get it working is downloaded and set up for you. It supports games like League of Legends, Skyrim, Warframe, Overwatch, and more. It can even detect and add any Linux-native games you might already have installed and add them to the launcher.
Installing Lutris
Lutris has detailed installation instructions on its website, so we won’t re-invent the wheel here. On most distributions, it only takes a command or two to get everything installed.
How to use Lutris
To get started with Lutris, just open it from your app launcher, click the search button, type in a game, and click the ‘Search Lutris.net’ button. You’ll get a list of games you can install, and double-clicking on it will display the ways you can install it. For example, The Witcher 2 can be downloaded from GOG for Linux, GOG for Windows, Steam for Linux, and Steam for Windows.
Also, Lutris supports more than just Windows games. It offers multiple «runners» for playing games from different platforms, including RetroArch (retro games), DOSBox (DOS games), MAME, ScumVM (LucasArts titles), Snes9x (SNES games), and ZDoom (DOOM-based titles).
If you’re feeling adventurous, you can install games manually using whichever runner you want. Lutis has no shortage of options and configuration settings.
Conclusion
Steam Play has made it easier than ever to run your entire Steam catalog on Linux, and Lutris is a significant improvement over the script-based game installers of old (anyone remember PlayOnLinux?). With these two tools, you can enjoy thousands of games that will likely never have an official Linux port.
Of course, there are still more ways to run Windows games on Linux. You can install VirtualBox and run a Windows virtual machine, though you’re likely to run into performance problems with newer games. If you’re feeling adventurous, you could try setting up a VM with support for GPU passthrough.
CrossOver by CodeWeavers is another popular way to run Windows software on Linux, and many of its developers helped Valve develop Steam Play. However, CrossOver is more oriented towards business use, so it doesn’t have as many supported games as Lutris.
Sign up to get the best content of the week, and great gaming deals, as picked by the editors.
Corbin is a tech journalist, software developer, and longtime PC Gamer freelance writer, currently based in North Carolina. He now focuses on the world of Android as a full-time writer at XDA-Developers. He plays a lot of Planet Coaster and Fallout and hosts a podcast all about forgotten stories from tech history.
Most Popular
Playing Windows games on Linux is becoming easier thanks to the Linux community, Valve, and Proton GE. Most games on your Steam library now need no, or very little, tweaking to get running smoothly.
But what if you didn’t purchase the game through the Steam ecosystem? What then? There are alternative ways to take advantage of the improvements that Linux gamers are experiencing through applications that are getting easier to use every day.
Let’s review the apps and tools you can use to take advantage of playing Windows games on Linux.
Foundational Apps to Play Windows Games on Linux
All the Linux-based, gaming-related software and hardware (including Steam Deck) rely upon a few fundamental apps, namely Wine and Proton.
1. Wine
Wine is a compatibility layer for running Windows applications on Linux, macOS, and BSD operating systems.
If you don’t currently know which distro is right for you, our guide on the best Linux distributions will be helpful. Once you select that perfect distro, check out our Linux installation guide for details.
When you’ve landed on the desktop of your favorite Linux OS, it’s time to install Wine.
To install Wine on Ubuntu or other Debian-based distributions, type:
sudo apt install -y wine64
For Arch Linux and its derivatives:
sudo pacman -S wine
If you’re running Fedora, RHEL, and CentOS, type the following commands:
sudo dnf -y install dnf-plugins-core
sudo dnf config-manager --add-repo https://dl.winehq.org/wine-builds/fedora/35/winehq.repo
sudo dnf -y install winehq-stable
2. Proton
Proton is a Wine side-kick that also includes a collection of high-performance graphics API, well, behind-the-scenes magic. In a nutshell, Proton does a lot of heavy lifting when converting Windows binaries into Linux-readable formats.
A tool to easily switch between Proton versions is called ProtonUp. You can navigate to your software center and search for ProtonUp_Qt and press «Install«:
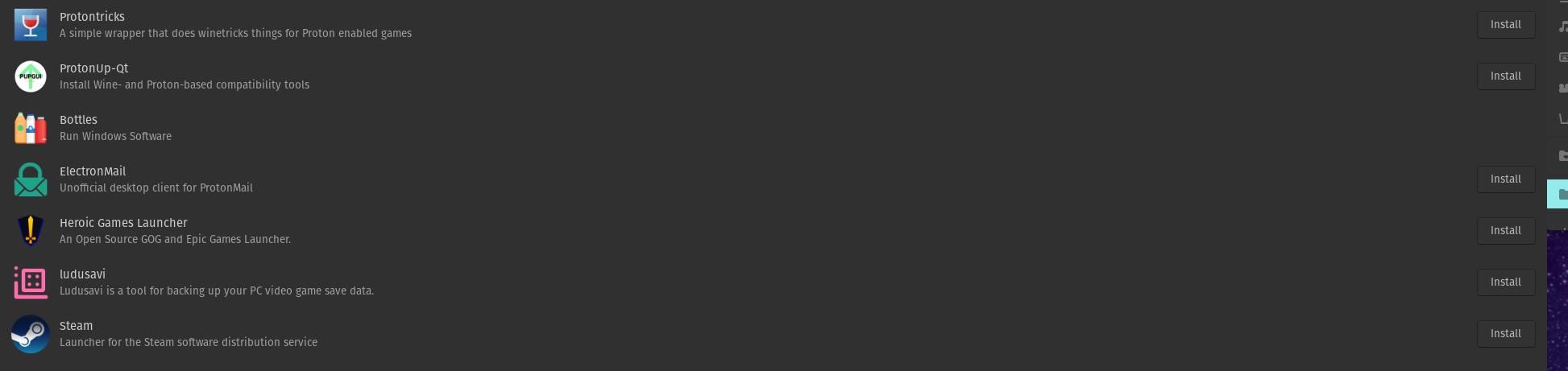
If you prefer the command line, make sure to first install pip:
sudo apt install python3-pip
Clone the Proton Git repo and hop into the directory using:
git clone https://github.com/AUNaseef/protonup && cd protonup
Once you’re in the directory, type:
python3 setup.py install --user
You can then find Proton in: ./home/username/.local/bin/
Use the command to run ProtonUp, substituting [version] with the version of Proton you want to install:
./protonup -t [version]
You should now have Proton installed. Yet, if you need to install a specific version for your game, use ./protonup —help for details.
Some of your games may require the Steam library back-end tools. To install Steam, head over to your software center, or type:
sudo apt install -y steam
…on Ubuntu and Debian-based Linux distributions.
Game Managers and Containers
For Linux users that want an easy way to install and play their games, there are several game managers and container applications available for free.
1. Lutris
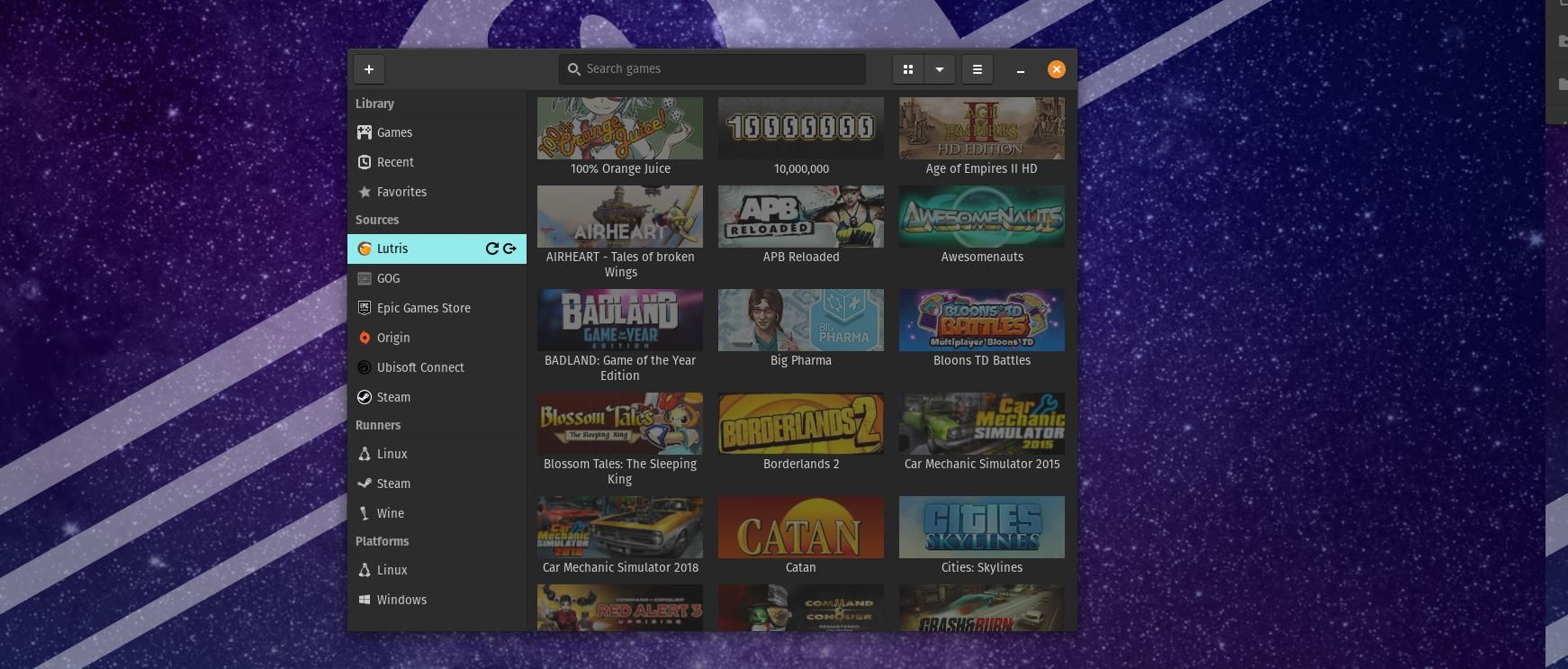
Lutris is a central interface to launch your favorite games. As an open gaming platform for Linux, Lutris is a great tool to have. Check out our guide for help with installing and using Lutris.
To link your Steam library to Lutris, you’ll need to ensure your library is set as public. This two-click process can be done by visiting the Lutris website and choosing My Library (under your Profile).
2. Bottles
Bottles is an application that creates containers for your Windows applications and games. You can set up a gaming environment and install programs (games) all in one place. Check out our guide on running Windows apps with Bottles.
Installing Your Windows Games on Linux
Checking Game Status Using ProtonDB
ProtonDB is a great web-based database tracking what games work best on Linux. Also, you’ll learn, from other gamers, what (if any) tweaks are required to get your game working as smoothly as butter. Search up your game at the ProtonDB website for details.
Playing Battle.net Games on Linux
StarCraft II is a timeless classic that is still great in a one-player campaign or when playing against a swarm online. Also, StarCraft II requires Battle.net.
You can visit the Battle.net website and download the StarCraft II EXE file and install it via the command line using Wine:
wine StarCraft-Setup.exe
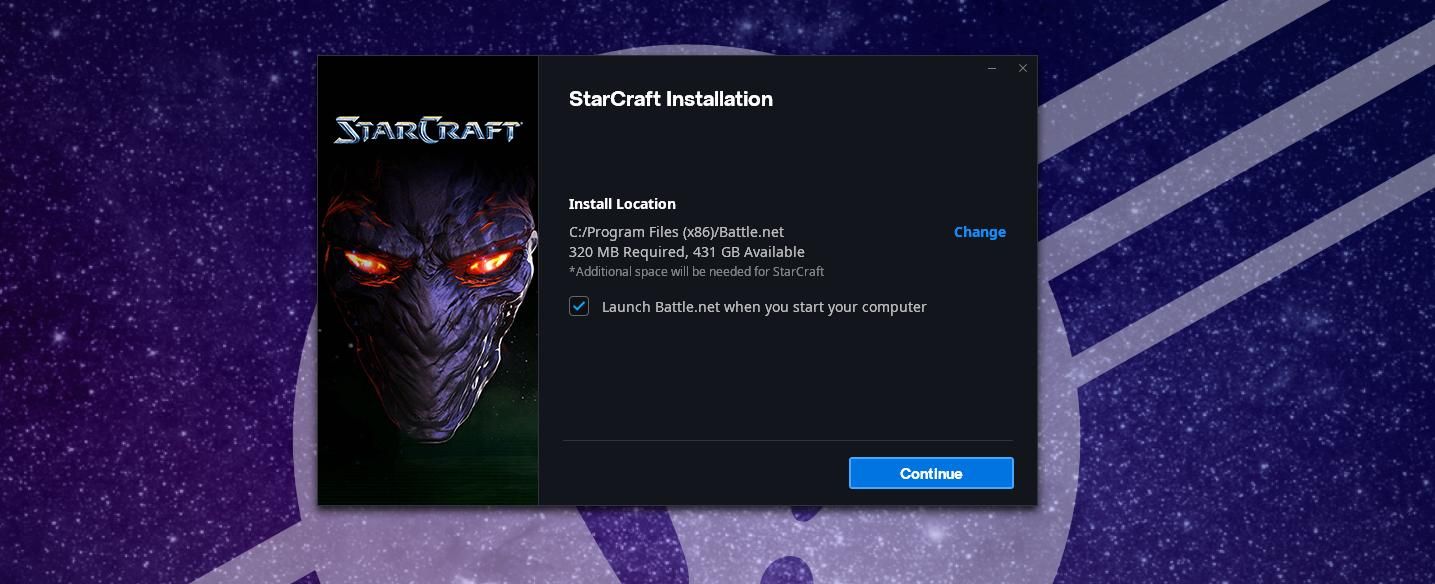
If you prefer using a GUI, you can install Blizzard’s Battle.net app using Bottles. During the installation, consider selecting the option to create an application and/or desktop shortcut.
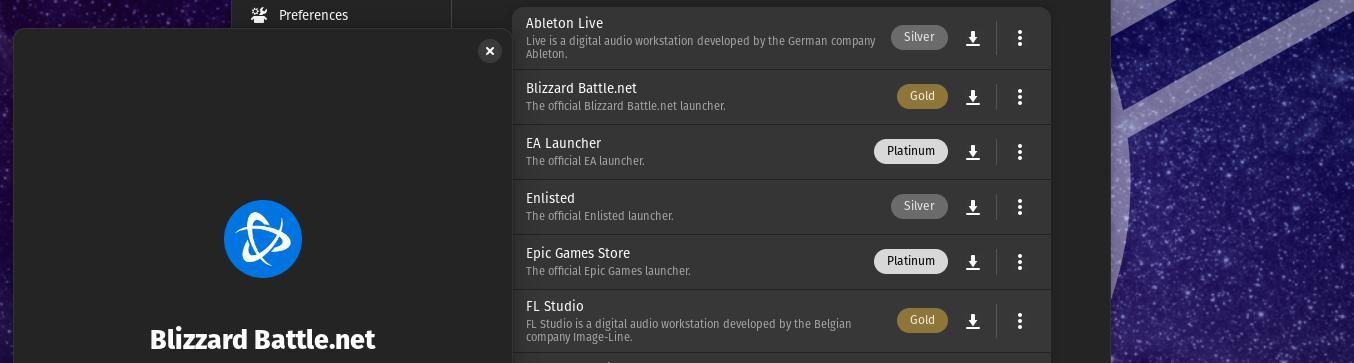
If you have StarCraft II (or your favorite Battle.net game), you’ll see the game loading up as normal.
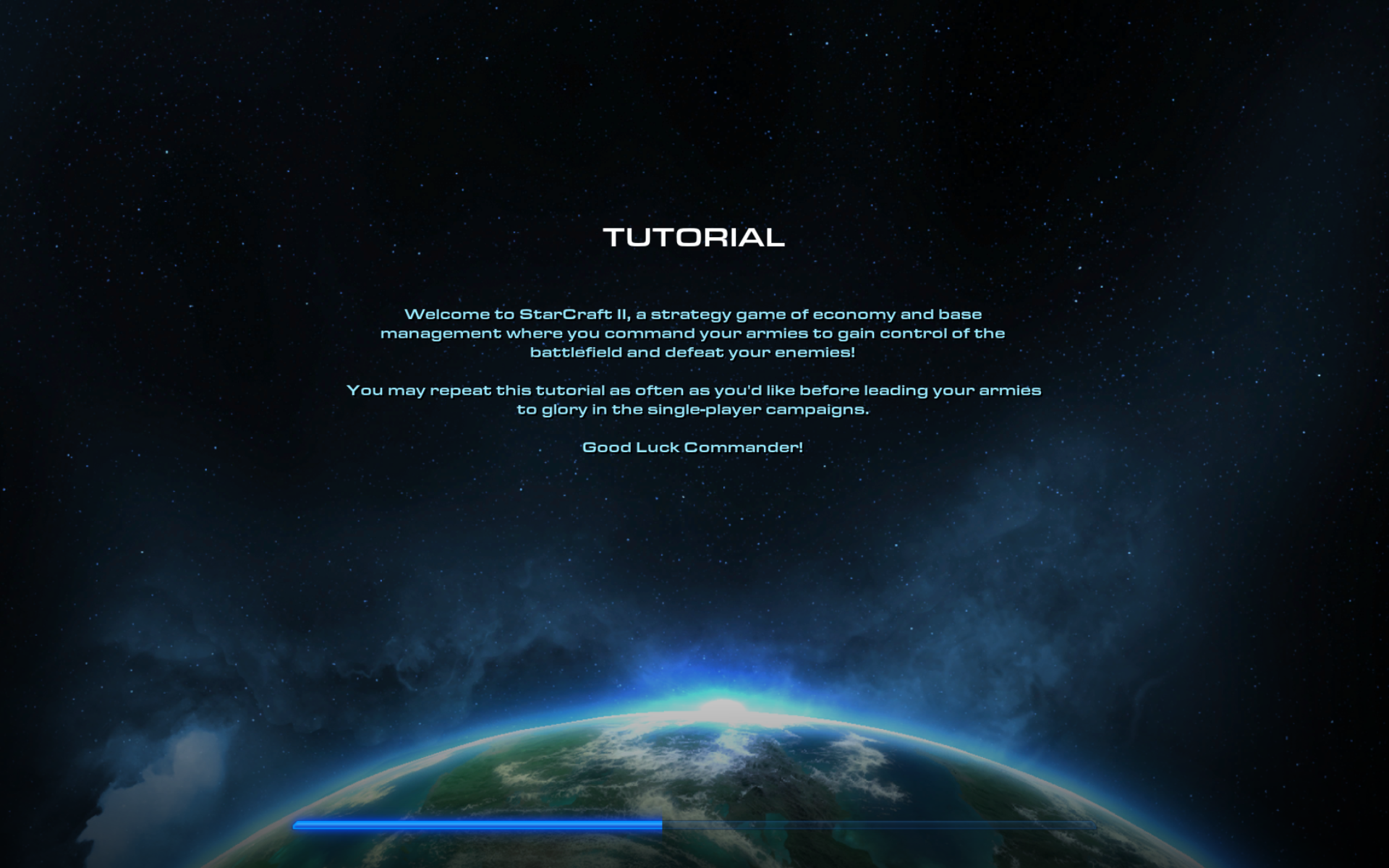
This game was a good test as Battle.net has encountered many quirks running on Linux in the past. StarCraft II did have a few small hiccups running on a 4th generation i5, with an NVIDIA 1650 (6GB RAM), and 16GB DDR4 RAM. Overall, the frame rates were consistently smooth throughout the first few missions.
Playing GOG and Epic Games Titles on Linux
To install GOG and Epic Games launchers, open your software center and search for Heroic Games Launcher.
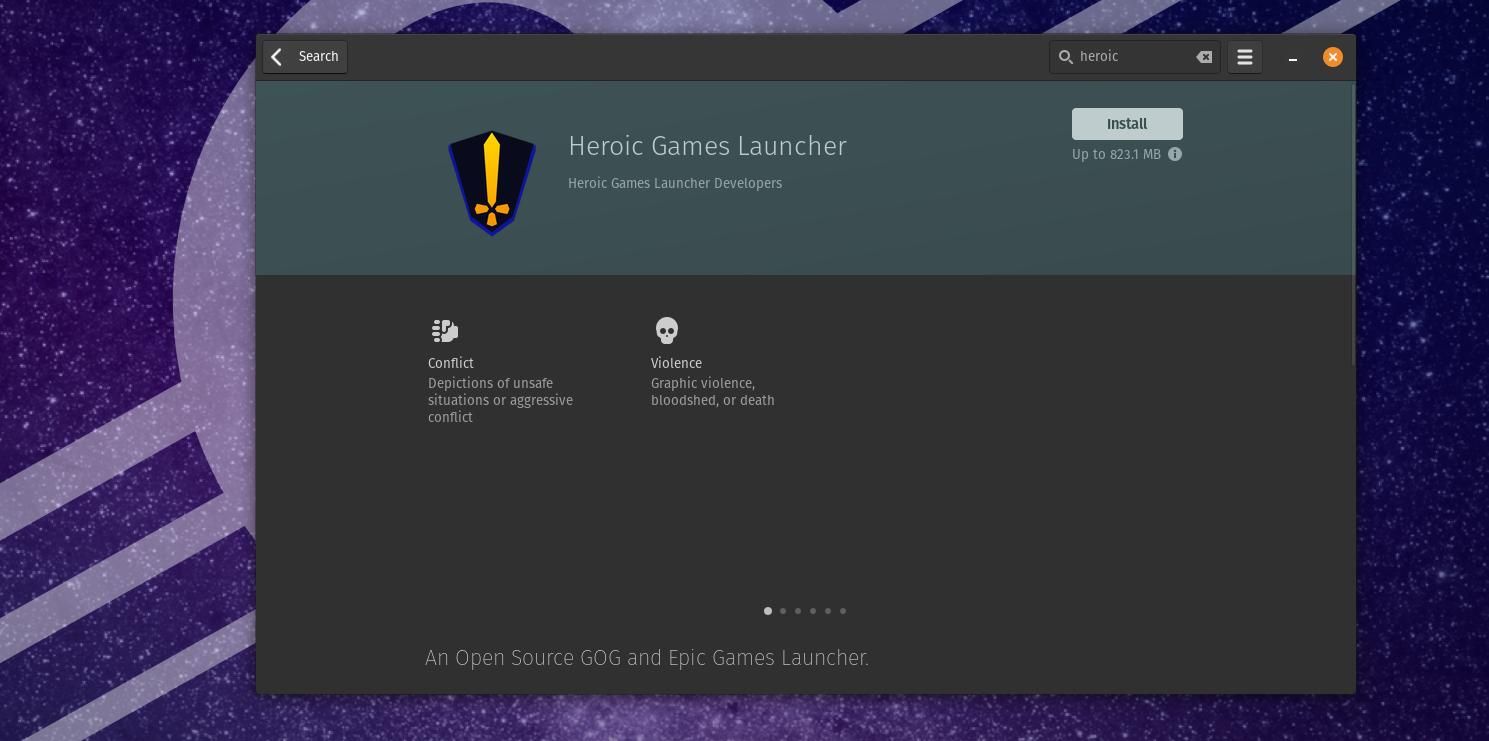
Not seeing these launchers in your software center? You can find GOG, Epic Games, and Origin launchers in Bottles too!
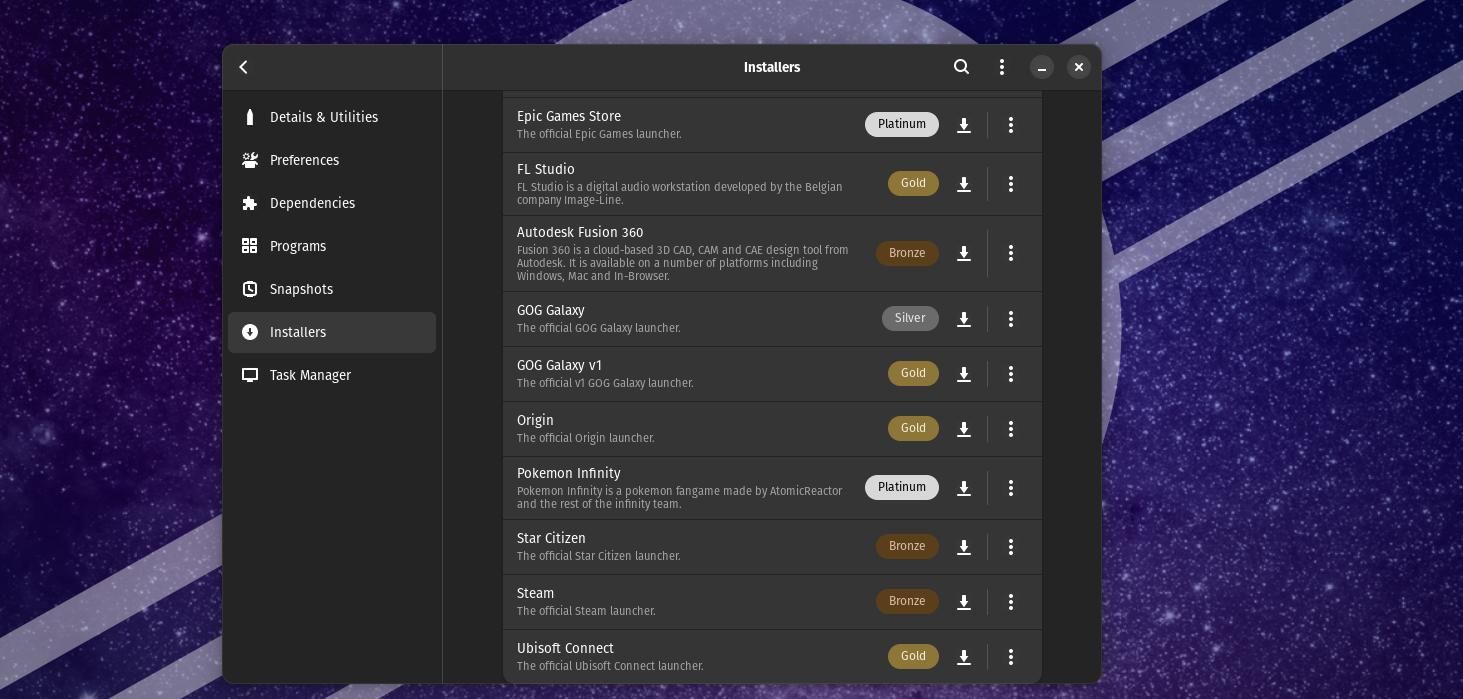
Although you can download and play Steam games using Lutris, you’ll notice that Steam will still be running in the background:
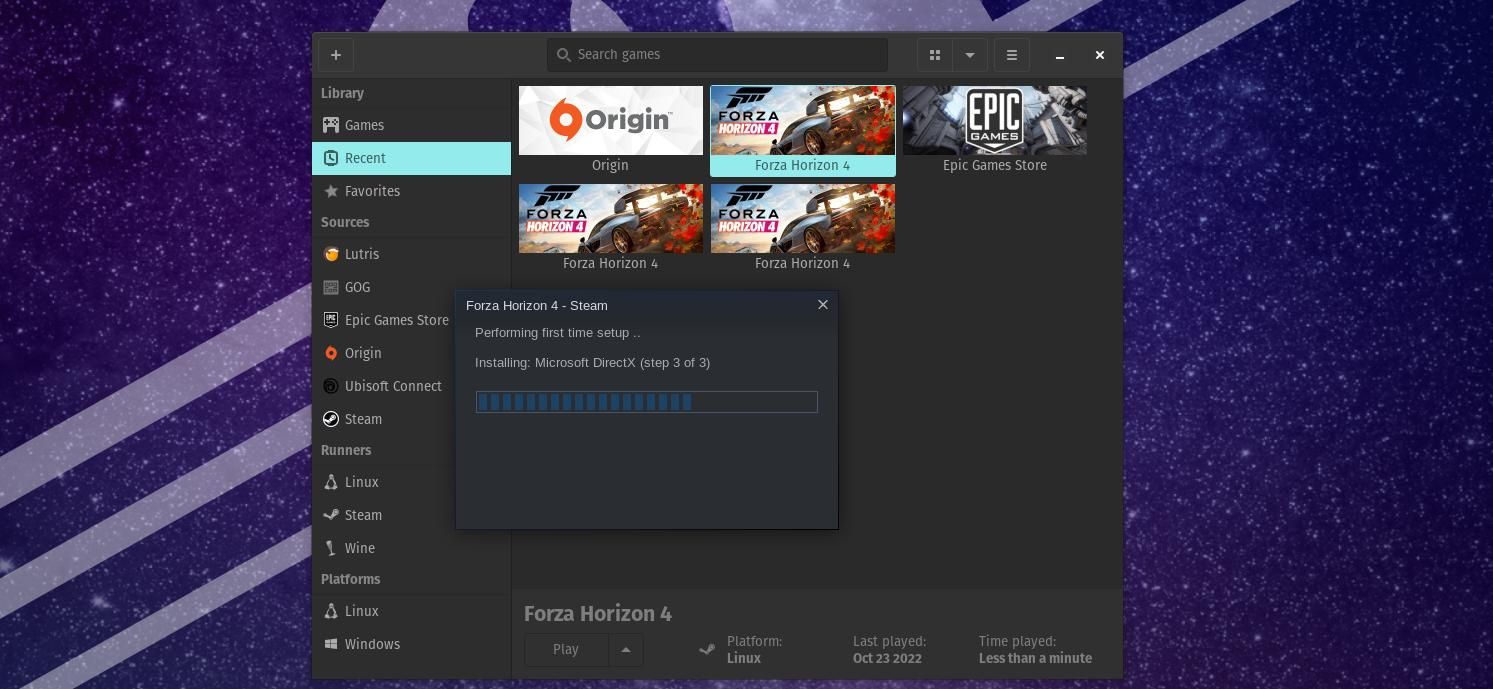
For a game like Forza Horizon 4, expect to make some tweaks (such as limiting the FPS and updating some settings to suit). For details check out what gamers are saying about Forza at ProtonDB.
Installing Origin Games on Linux
Installing games that require the Origin Launcher, such as Need For Speed (NFS) Heat, is rather straightforward too. With your Steam library synced up with Lutris, simply search for NFS and install.
You don’t have to install the Origin launcher. Lutris and Steam will work together to take care of this for you (when the game launches).
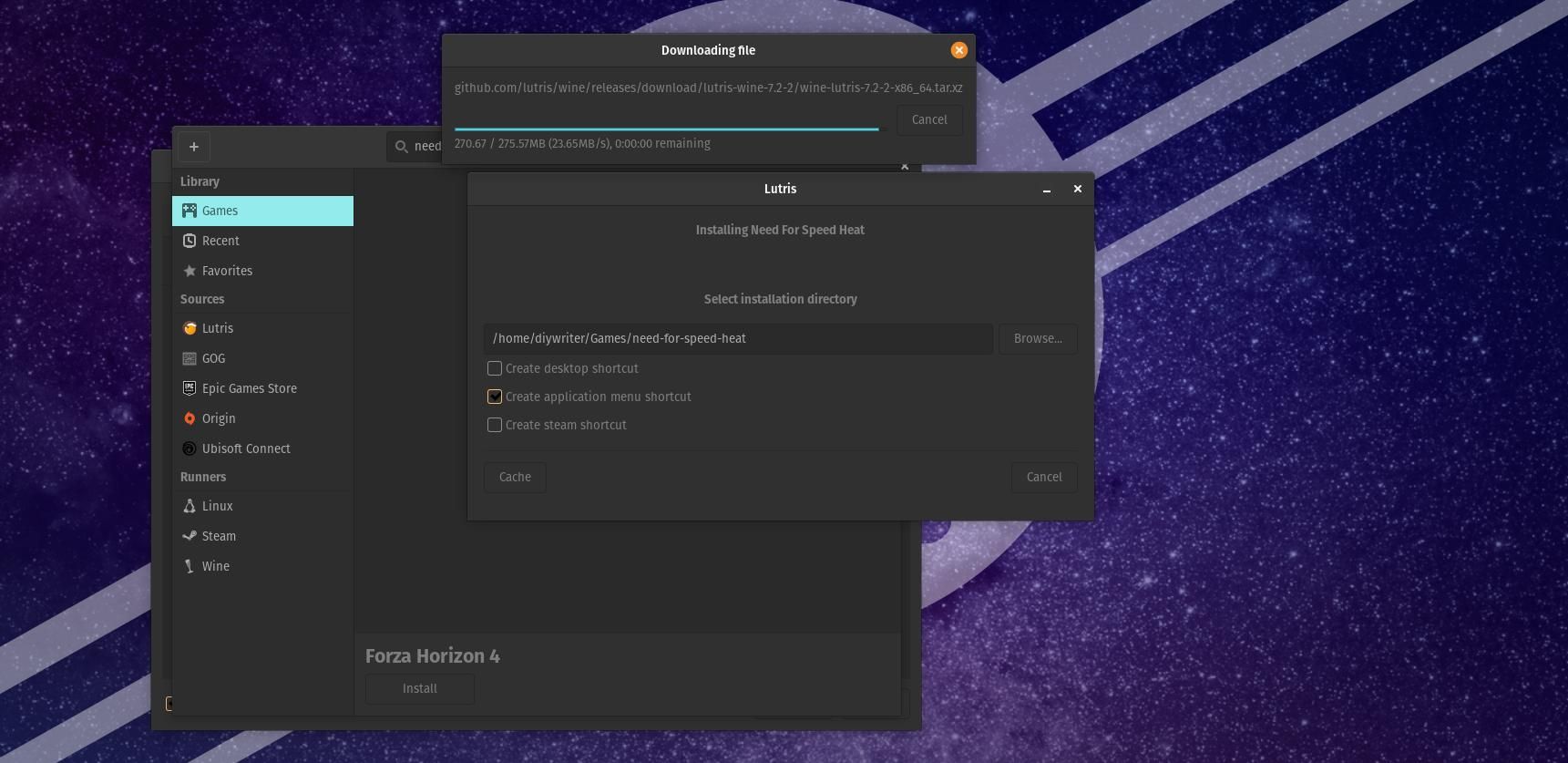
Lutris is also great when playing older games, adding emulation, or installing a Windows game from physical media (if your gaming machine still has an optical drive). This will save you from installing emulators that are complete operating systems.
Alternative options are always great. Yet, for the majority of gamers, a few launchers and a Steam library are all that’s needed.
Level Up Your Gaming Experience on Linux
Now that you have a few options to install your favorite Windows games on Linux, is this enough to ditch Windows in favor of using Linux daily? Will you, instead, stick to a Windows/Linux dual-boot system on your gaming machine?
Wine, Proton, Bottles, Lutris, and Steam are a great family of applications to suit your Linux gaming needs. It’s an exciting time to be alive as a Linux gamer. It’s pretty wild to see that Linux is now doing a better job at processing Windows games on Linux.
For those who don’t want to get into nerve-wracking configurations and simply want a game that’s quick and easy to install, consider downloading some games with native Linux support.
Компания Valve продолжает работать, чтобы улучшить поддержку игр в операционных системах Linux. Раньше была выпущена версия клиента Steam для Linux, потом для этой платформы было адаптировано множество отличных игр, среди которых есть и очень популярные.
И вот разработчики сделали ещё один шаг, чтобы улучшить совместимость Windows-игр с платформой Linux. В клиент Steam добавили возможность запускать их через Wine. Здесь эта возможность называется Steam Play. В этой статье мы поговорим о том, как запускать Windows-игры в Linux через Steam Play.
Надо сказать, что ничего нового разработчики из Valve не изобрели. Как они сообщили в своём анонсе, Steam Play работает с помощью форка Wine, который они назвали Proton. Кроме кода Wine, в пакет входят библиотеки для трансляции вызовов DirectX 11 и 12 в VulkanAPI, улучшена поддержка контроллеров Steam и полноэкранных приложений, а также увеличена производительность Wine с помощью патчей esync.
Сейчас разработчики гарантируют полноценную работу через Steam Play таких игр:
- Beat Saber;
- Bejeweled 2 Deluxe;
- Doki Doki Literature Club;
- DOOM, Hell on Earth, VFR;
- Fallout Shelter;
- FATE;
FINAL FANTASY VI; - Geometry Dash;
- Google Earth VR;
- Into The Breach;
- Magic: The Gathering — Duels of the Planeswalkers 2012, Duels of the Planeswalkers 2013;
- Mount & Blade, With Fire & Sword;
- NieR: Automata;
- PAYDAY: The Heist;
- QUAKE;
- S.T.A.L.K.E.R.: Shadow of Chernobyl;
- Star Wars: Battlefront 2;
- Tekken 7;
- The Last Remnant;
- Tropico 4;
- Ultimate Doom;
- Warhammer® 40,000: Dawn of War® — Dark Crusade, Soulstorm.
Кто-то может сказать, что мы могли и раньше запускать эти и многие другие игры через Wine. Это действительно так в большинстве случаев, но чтобы запустить игру в Wine, надо её скачать, установить шрифты, установить DirectX, установить Visual C++, и ещё кучу библиотек, а здесь программа сама выполняет за нас все эти операции. Для новичков это очень удобно и полезно — вы нажимаете одну кнопку, потом ещё одну и игра запущена. Вам не надо думать, что происходит внутри. А теперь давайте поговорим о запуске.
1. Установка драйверов
В анонсе сказано, что для нормальной работы Steam Play надо установить самую свежую версию драйверов NVIDIA версии не ниже 396 или драйвера AMD/Intel для Mesa не ниже 18.0. Но это не обязательно, SteamPlay будет работать и с более старыми версиями проприетарных драйверов. Я тестировал запуск с NVIDIA 304 на Ubuntu 17.04, и несколько игр из списка нормально запустились.
Но чтобы получить полную поддержку возможностей драйвера лучше установить. Чтобы добавить репозиторий с драйверами NVIDIA, выполните:
sudo add-apt-repository ppa:graphics-drivers/ppa
sudo apt-get update
Затем установите драйвера:
sudo apt install nvidia-graphics-drivers-396
После установки драйвера необходимо перезапустить компьютер.
2. Установка Steam
Установить Steam можно из официальных репозиториев Ubuntu:
sudo apt install steam
Затем дождитесь, пока клиент обновится. Если у вас уже есть установленная версия Steam, то этот шаг можно пропустить. Далее вам необходимо войти в аккаунт:
3. Настройка Steam Play
По умолчанию для запуска через Steam Play доступны только проверенные игры, приведённые в списке выше. Если вы хотите запускать также и другие игры, то откройте Настройки -> Steam Play, а затем отметьте галочку Enable Steam Play for all titles:
Далее можно переходить к запуску игр.
4. Запуск игры в Linux
Попробовать работу Steam Play можно на игре Fallout Shelter. Игра доступна бесплатно для всех. Сначала откройте вкладку Магазин и наберите в поиске название игры. Далее перейдите на страницу самой игры и нажмите кнопку Играть:
Эта игра занимает около 700 мегабайт, поэтому придётся подождать, пока она загрузится. На это уйдёт несколько минут в зависимости от скорости интернета. Далее можно запускать игру. Для этого в окне загрузки нажмите Играть:
Перед запуском система предупредит, что игра запускается через эмулятор, а не нативно:
Через несколько секунд можно играть:
Также я попытался запустить демо-версию Trochlight, игра открывается в полноэкранном режиме и тоже отлично работает:
Что касается FPS, то в более лёгком Fallout Shelter на моей NVIDIA GTX 780 Steam Play выдаёт 50 FPS, а в более тяжёлом Torchlight — около 100 FPS. Правда, эти данные не очень объективны, потому что я использовал старый видеодрайвер для теста.
Выводы
Ещё несколько лет назад с играми в Linux всё было очень сложно, но благодаря стараниям сообщества, разработчиков игр и компании Valve, ситуация улучшается, и это не может не радовать. А какие игры у вас получилось запустить через Steam Play, напишите в комментариях!
https://youtu.be/1lSFhZtwem0
Обнаружили ошибку в тексте? Сообщите мне об этом. Выделите текст с ошибкой и нажмите Ctrl+Enter.
Статья распространяется под лицензией Creative Commons ShareAlike 4.0 при копировании материала ссылка на источник обязательна .
Об авторе
Основатель и администратор сайта losst.ru, увлекаюсь открытым программным обеспечением и операционной системой Linux. В качестве основной ОС сейчас использую Ubuntu. Кроме Linux, интересуюсь всем, что связано с информационными технологиями и современной наукой.
Are you ready to discover how you can use your Windows games and applications on Linux? This operating system is very popular and offers many advantages. However, it can be difficult to access some of the programs and games that are only available on Windows.
Fortunately, there are several ways to fix this problem. We are here to give you alternatives to use those programs and games on your favorite operating system. In this article, we will provide you with a practical step-by-step to do it quickly and easily.
Although both are different operating systems, there are ways to use Windows games and applications on Linux. One of the most popular ways is to use Wine, a tool that mimics the C drive to allow open source system users to run Windows apps.
Furthermore, users of this platform can also install Windows in a virtual machine like VirtualBox. VMware Player or KVM is also often used to have Windows running in a window. This gives users the flexibility to use Windows applications on Linux. Let’s see some of them.
1. Wine
The most common way to support Windows games is to install Wine on your Linux system. When WineHQ released its first stable version, 1.0, it already supported the 200 most popular Windows games. The latest version of Wine also offers a rating system that will help you configure which system supports the game or not.
If you see a Platinum rating, it means that the game has a 99% chance of working. Gold rating means you’ll need to configure them a bit, but they’ll work just fine in the end. They are labeled gold because they have not been integrated with the latest version of Wine. Silver and Bronze tags mean that there may be some issues in the game.
To install Wine instantly, follow these steps:
- Open a terminal and type
sudo apt-get update. - Type
sudo apt-get install wineto install the stable version of Wine. - If you want to install a specific version of Wine, add the Wine repository and then install the desired version.
- Once the installation is complete, check the installation by running
wine –version. - Download the setup file for the Windows app or game you want to use and open the file with Wine.
2. PlayOnLinux
One of the main advantages of PlayOnLinux is that it is specially designed for your intention, which is to play. Which means it offers optimal performance and a smooth gaming experience.
Another advantage of PlayOnLinux is that it allows you to create multiple virtual environments, allowing you to install and run different versions of Windows and games on your current system. This is especially useful if you need to run games or applications that require a specific version of Windows.
Now, to install PlayOnLinux, follow these steps:
- Open a terminal and type
sudo apt-get update. - Type
sudo apt-get installplayonlinux to install PlayOnLinux. - Open PlayOnLinux and select “Install a game or app”.
- Follow the instructions to install the Windows game or app you want to use.
- Run the game or application by selecting it from the list of installed programs in PlayOnLinux.
3. Crossover
CrossOver is a paid application that allows you to easily install and run Windows games and applications on Linux. You may wonder, what is the difference with other platforms? The answer is simple: here you have a dedicated technical support team that can help you solve problems.
They will also keep an eye on improving the performance of your Windows games and applications. In addition, CrossOver also offers its own library of Windows games, which means Linux users don’t have to search online for game installation codes.
To install CrossOver, you’ll use these steps:
- Download the CrossOver setup file.
- Open a terminal and navigate to the folder where you saved the file.
- Type
chmod +x crossover-*.binand thensudo ./crossover-*.binto start the installation. - Follow the instructions on the screen to complete the installation.
- Open CrossOver and select “Install a game or app”.
- Follow the instructions to install the Windows game or app you want to use.
- Run the game or application by selecting it from the list of installed programs in CrossOver.
In short, there are several ways to use Windows games and apps on Linux, beyond Wine, PlayOnLinux, and CrossOver. Each of these tools has its own advantages and disadvantages and may be more suitable for some needs than others. As you can imagine, some Windows games and applications may have problems installing or running applications. However, it is possible to find solutions to these problems and enjoy your favorite games after a couple of hours of dedication. Also, some of them are natively available. Likewise, there are online forums and communities where you can find additional help and advice.