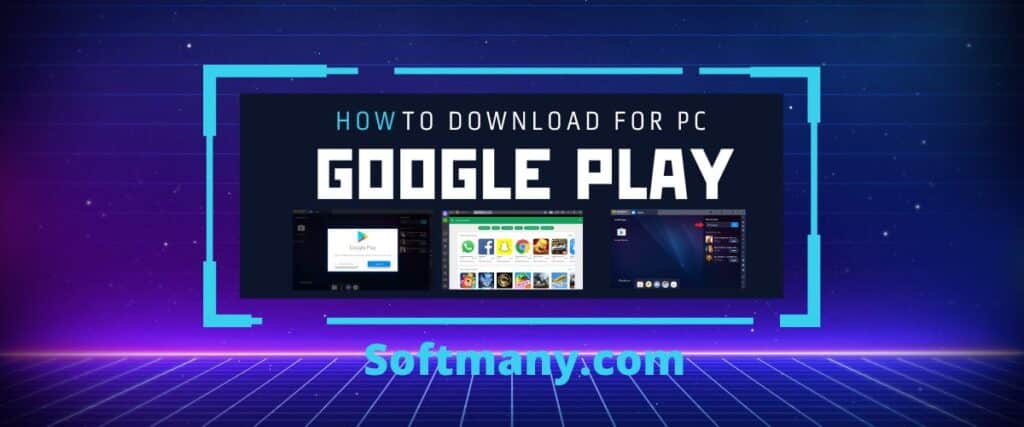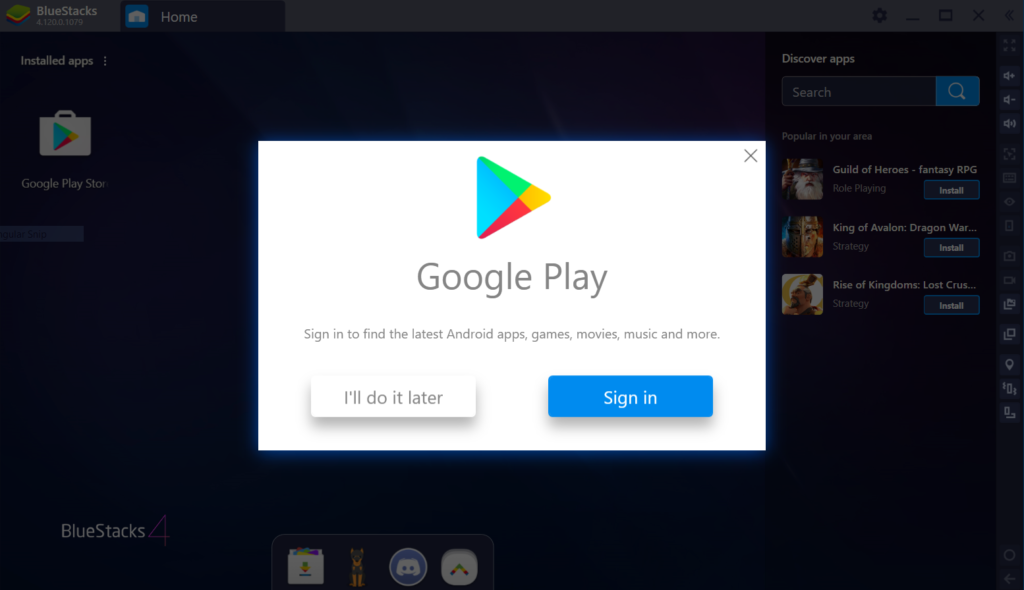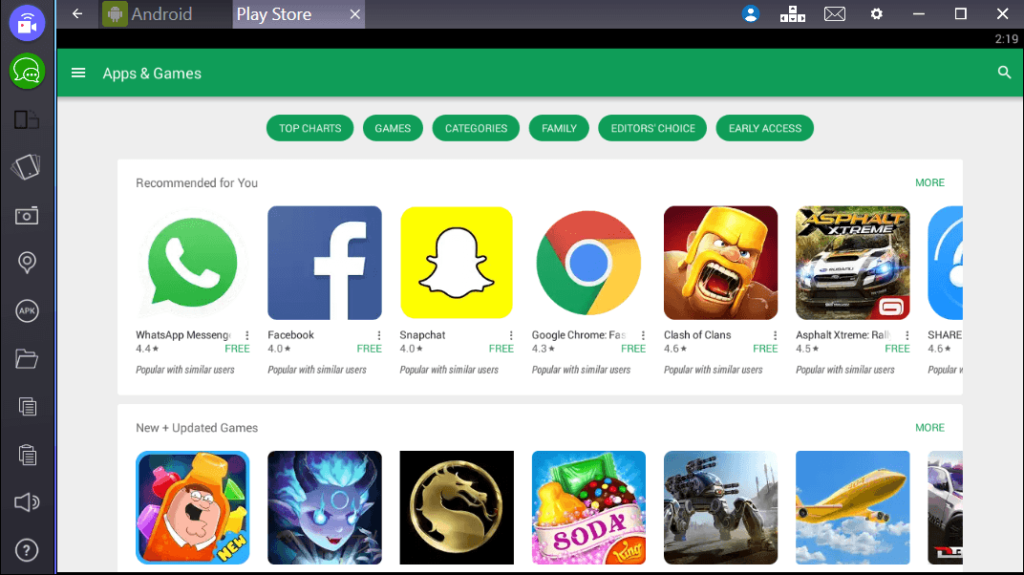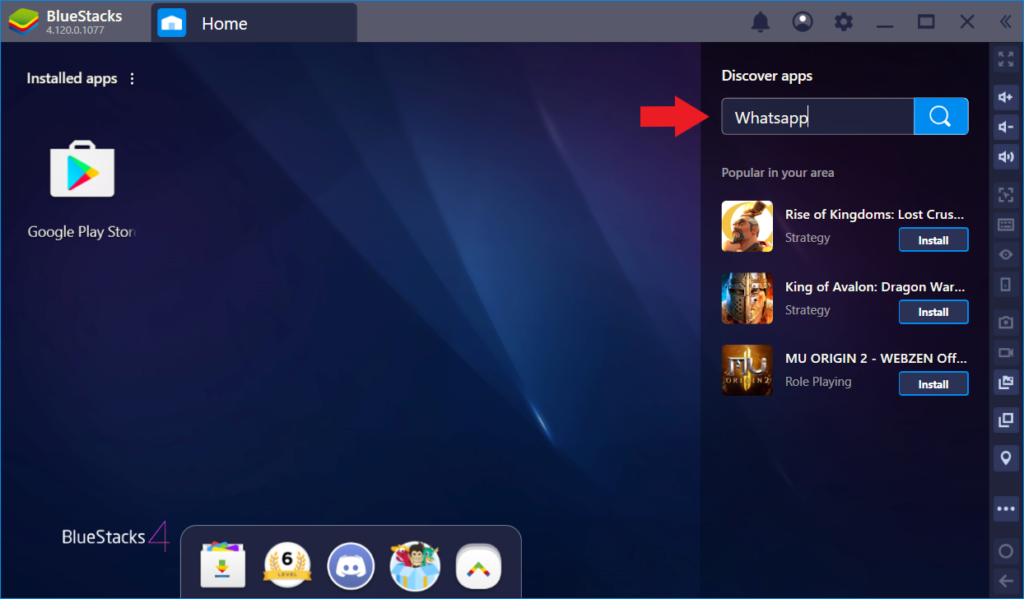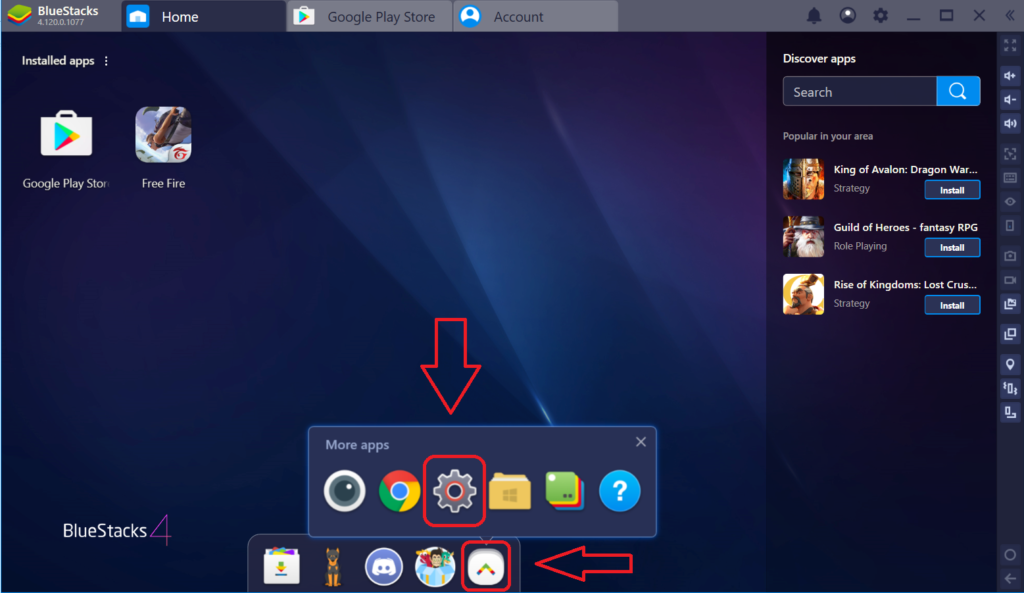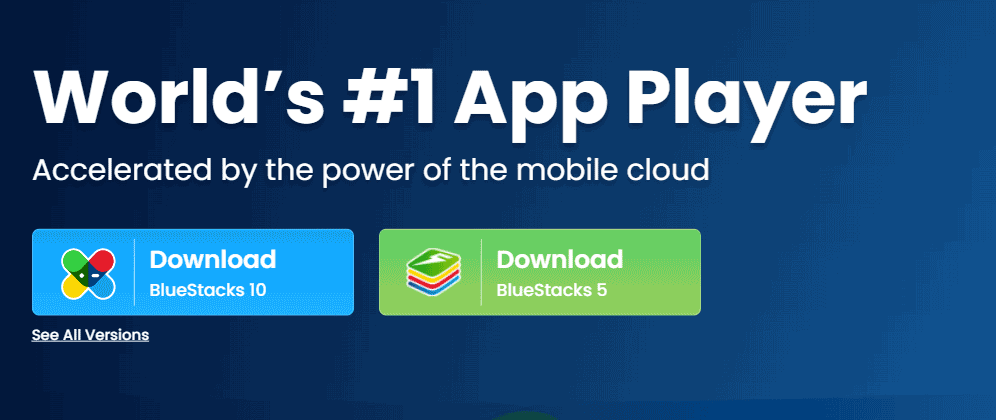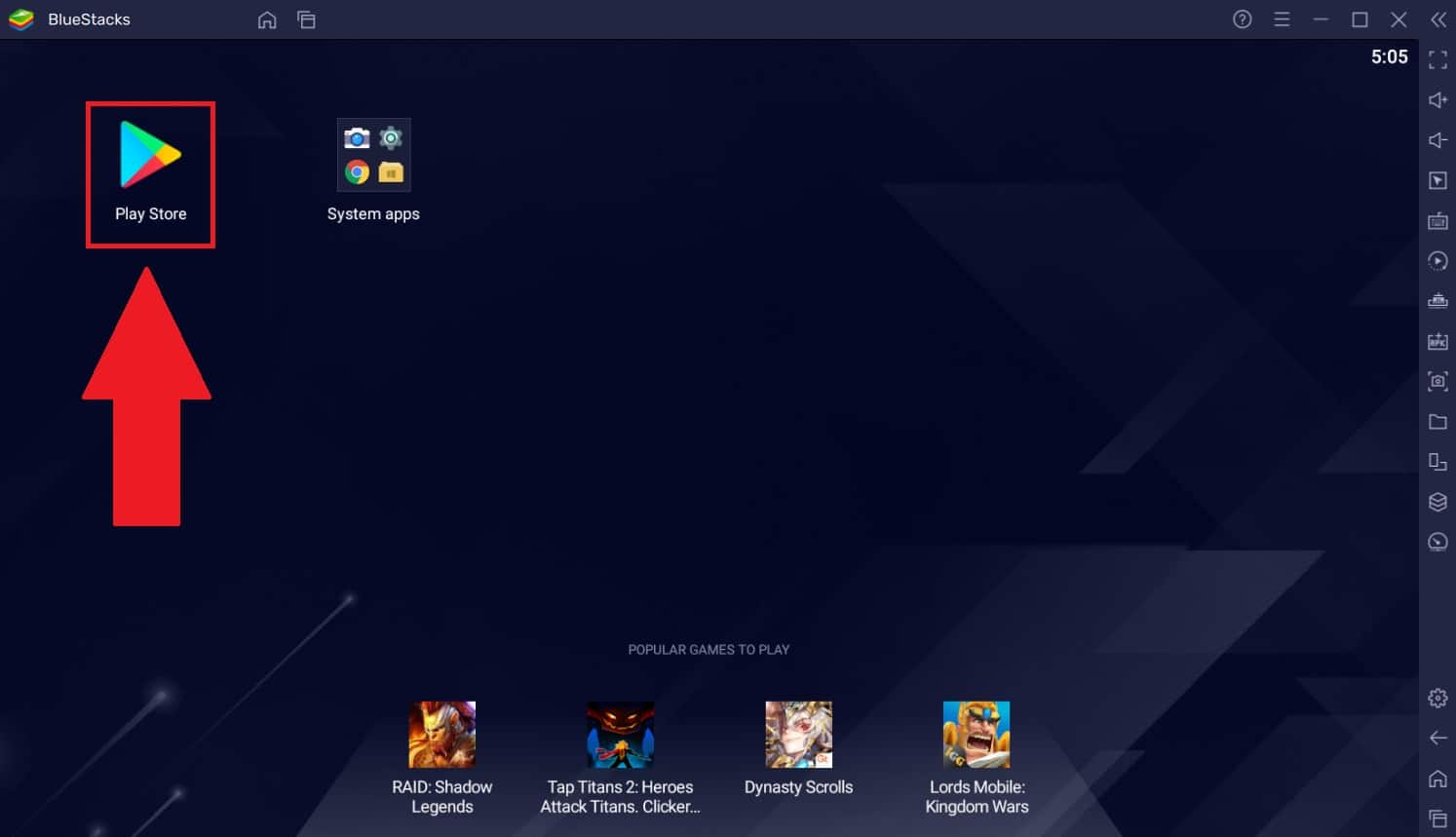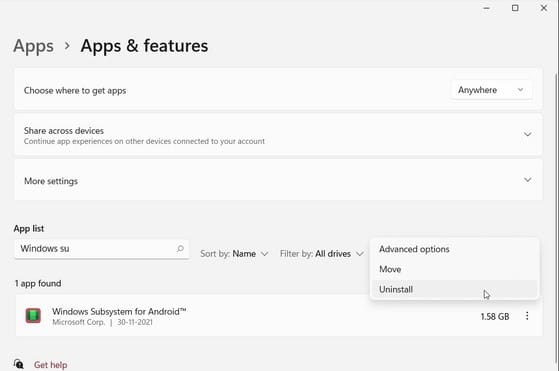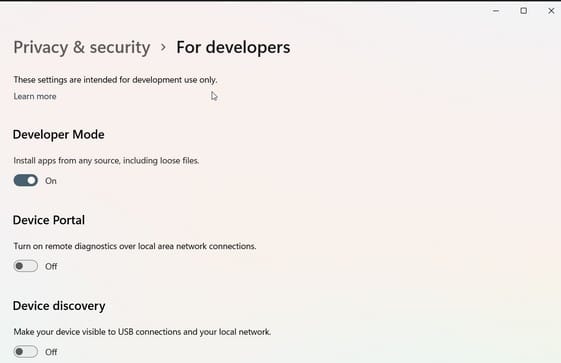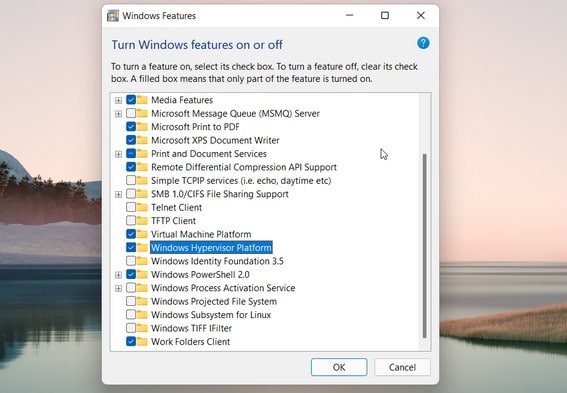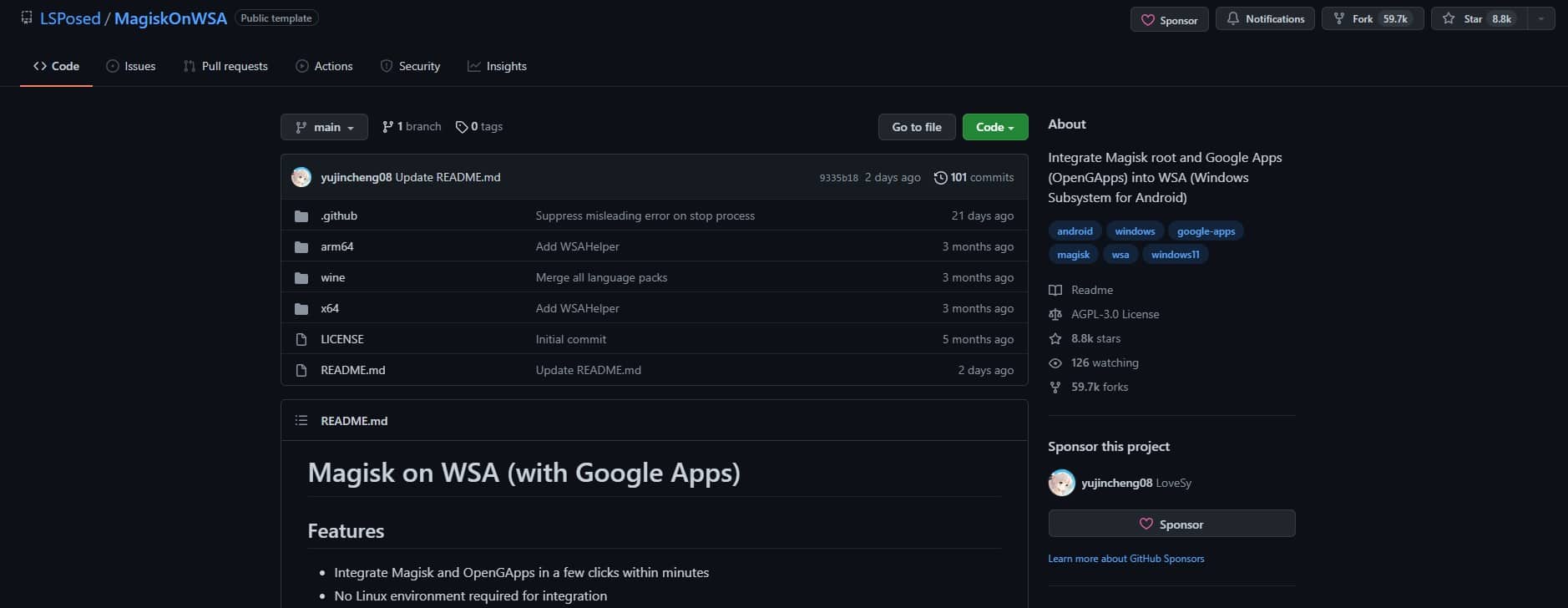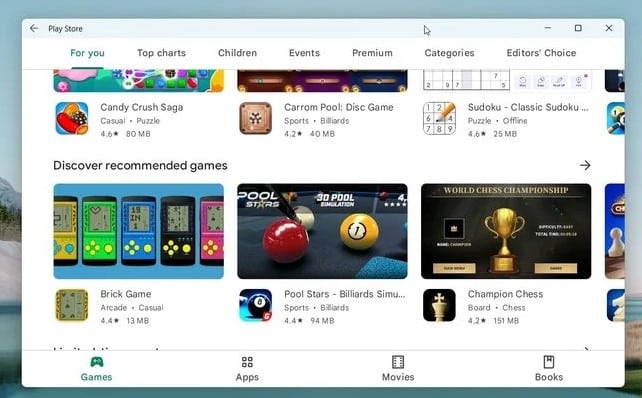Google Play Store Download for PC Windows is the most popular app among smartphone and tablet users which gives you access anytime to any type of data, apps, videos, audio, games, written material, TV programs, and much more. Launched by Google in 2008, basically for mobiles, but now is available for PCs to run your mobile’s apps on your operating system. It provides unlimited apps and frequent updates before installing them. The app was given the name Android Market at first and had about 16000 Apk Apps categorizing gaming, communication, photography, entertainment, and tools.
How to Google Play Store Download and install on a PC
You can Google Play Store App Download and install for PC and Laptop Windows 7, 11, 10, and 8 via two methods—- via an emulator, and via using an SD card.
Install Google Play Store Installer via BlueStacks
Multiple emulators are available for Android and BlueStacks is one of them. To install Google Play Store Android Apk via BlueStacks follow the given below instructions
- Download BlueStacks.
- After installing the emulator insert your Google account.
- Open the BlueStacks home page and search Google Play Store.
- Click on the “Enter Button” for getting apps to your PC.
- Click on the “Install” button.
- Now you are ready to use the app on the big screen.
Install Play Store via SD Card
The other way of using the Google Play Store on the big screen is the SD card. You can save any type of app or file to your CD card and then transfer it to your PC. Several third-party apps are available for converting your data to SD cards, USBs, SMBs, and Cloud services such as App Monster, Titanium Backup, and File Expert. But in this way, you can’t get any updates or upgrades of the required app.
Importance of Google Play Store
The app can work more smoothly as well as reliably with your operating system as the app requires more wide-ranging CPU resources that may slow down your mobile. Additionally, it’s easy to access any app with your personal information like your Facebook account, and transfer it to the Google Cloud, or maybe your mobile carrier blocked your access to any app which goes against Google’s terms. The old version of Androids may cause any cyber attack via the app’s installation such as several irritating ads that can pop up on the mobile. So it’s better to install the app on your PC and enjoy the big screen while avoiding a lot of problems.
- Easy-to-use Interface of Google Play.
- Install Google Play Store via Nox App, BlueStacks, or LD Player
- Download Google Play Store Free Access
- Compatible with All Windows Versions
- More Informative about all Android Apps
- The gaming Section is very fast and smooth
- Social & Political News Updates
- Big Collection of Audio
- Entertainment
Easy-to-use Interface
The clean and clear-cut interface gives hassle-free services. The main window is consisting of different categories of apps. Just download the app and search your favorite apps Like WhatsApp, Youtube, Facebook Lite, Antivirus Apps, and Google Chrome via simple navigation of categories.
Free Access
The Google Play Store with a freeware license available for the Windows 64-bit operating system of a laptop and PC, presented for all software users as a free trial for a specific period, free download with potential restrictions. It is belonging to the app store category.
Compatible with Windows (7/10/11)
Download Play Store for PC from Softmany With various compatibility with all types of devices, the app has special compatibility with all types of Windows———-Windows 10, Windows 11, Windows 7, Windows Vista, and Windows XP is mainly operating system to run the app very smoothly and reliably. In addition, it requires a 32/64-bit setup.
More Informative about Apps
The app enables you to get detailed information about your required apps such as author description, developer, ratings, size, images, official site, comments, version number, and much more. The app offers a list with detail of paid as well as free apps, and automatic updates for installed apps. Comment on your favorite app to rate it through Google’s comment box.
Gaming Section
Unlimited paid and free games are available on the Google Play App Store for PC. The app lets you enjoy real-time games and play with several friends and people from other countries. You can also avail yourself of cloud saves, leaderboards, achievements, and many other features.
Audio Collection
Access to Google Play Audio, the biggest application along with podcast streaming service and audio locker. You can enjoy around 40 million audio files with free cloud storage for about 50,000 audio files.
Written Material
The most potent e-book reading app Google PlayBook is specifically developed with digital distribution technology while providing about 5 million e-books. Additionally, you can also upload 1,000 of your own e-books in PDF and EPUB formats.
Entertainment
The most demanding app is capable of providing TV shows, free as well as paid videos.
The Google News Stand serves daily newsreaders with the ability of digital subscription, and a digital subscription to the digital magazine and topical news feeds is also available. you can use other social media apps like Instagram, Twitter, and Facebook.
Purchase Google Nexus Devices
You can purchase Google Nexus devices such as Chromebooks, Chromecasts, Google hardware, and several other accessories from the specially designed section of the Google Play Store way.
FAQs
How do I download the Play Store on my PC?
you can download the latest version of the Google Play store on a PC by simply clicking to download button.
How do I install and use Google Play apps on Windows 7, 10, and 11?
After downloading the Apk file installs and plays through Android emulators like Bluestacks and Nox Player.
How can I download Google Play Store on my PC without an emulator?
Google Play store is an Android-based app it’s not possible to run on pc without An Android emulator.

Google Play Store
by Google — Freeware
Google Play Store 64 bit Download [Free]
Download Google Play Store for Windows 11 64 bit. Install Google Play Store latest (2023) full setup on your PC and laptop from FileHonor.com (100% Safe).
Apps and games store for android operating system.
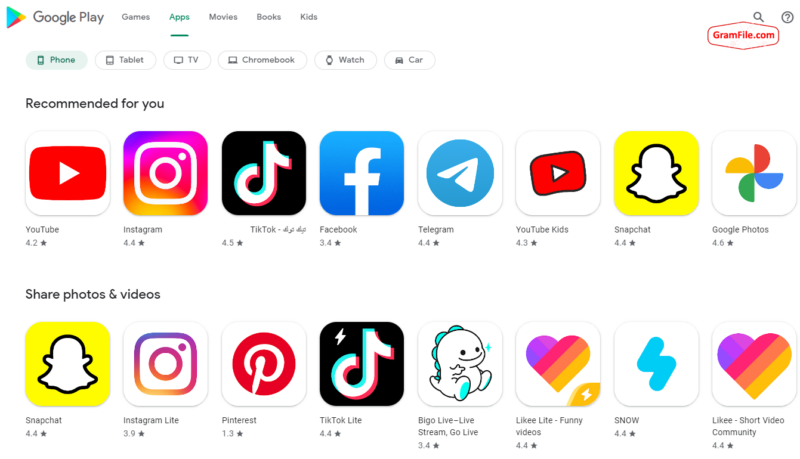
Google Play Store is a Android Emulators software. Apps and games store for android operating system.
Download Google Play Store latest version 2023 free for Windows 11 and 10. Official direct download (64 bit).
How to Download and Install for Windows 11?
- Click on the GREEN Download button above
- Choose your favorable download option. Usually go for the first download link
- Save Google Play Store installer to your local drive
- Double Click on the installer to start the installation
- Accept Google Play Store end user agreement license
- Follow intructions till you finish
- Have Fun
Technical Details
- Rating
- 9.9 / 10
- Category
- Android Emulators
- Version
- Latest
- License
- Freeware
- OS
- Windows 11 64 Bit
- Size
- 52+ Mb
- Updated
How to install the latest version of Google Play Store:
- Download Google Play Store setup file from the above download button
- Double click on the downloaded setup file
- A smart screen will appear asking for confirmation to install the software, Click «Yes»
- Finally, follow the installation instructions provided by the setup file
How to uninstall — remove — Google Play Store from Windows 11?
- Open Windows Start Menu, then open Settings
- From Settings >> Open Apps section
- All installed apps appear, then navigate to the desired app and click Uninstall
- Confirm, and you are done
Quick Review
Enjoy millions of the latest Android apps, games, music, movies, TV, books, magazines & more. Anytime, anywhere, across your devices. Google Play, also branded as the Google Play Store and formerly Android Market, is a digital distribution service operated and developed by Google.
Google Play Store for Windows PC
Applications are available through Google Play either free of charge or at a cost. They can be downloaded directly on an Android device through the proprietary Play Store mobile app or by deploying the application to a device from the Google Play website.
Download and install apps, games, movies, tv shows, books and others!
Disclaimer
Google Play Store for Windows 11 is developed and updated by Google. All registered trademarks, product names and company names or logos are the property of their respective owners.
Similar Software
-
Home
-
News
- Google Play Store Download for PC & Install in Windows 11/10
By Vera | Follow |
Last Updated
If you want to use Google Play Store on your PC, how to get and use it? This post from MiniTool focuses on Play Store download for PC & how to install Play Store on Windows 11 and Windows 10. Let’s go to look through this complete handbook to know what you should do.
Google Play Store is the official online store designed for Android devices. Via it, you can download various forms of media including apps, games, books, movies, TV, etc. on your Android phones or tablets.
Then you may ask a question: is Play Store available on PC? Although Google doesn’t allow it, you can try some ways to run Google Play Store on Windows 10/11. In the following parts, let’s see how to download & install it on your Windows PC.
Play Store Download for PC Windows 10 & Install
In terms of Google Play Store app download for PC Windows 10, the operations are simple relatively. You need to install an Android emulator on your computer like BlueStacks that allows you to free download multiple apps and games including Google Play Store.
Step 1: Visit the official website of BlueStacks.
Step 2: Click Download BlueStacks 10 or Download BlueStacks 5 to get an exe file.
Step 3: Double-click on the installer setup file and click the Install now button to start the installation on your Windows 10 PC. The process can take some time.
Step 4: Sign in to Google Play Store with your Google Account and then you can download apps you want via the store and use them.
Now, you easily finish the Play Store download for PC & installation in Windows 10 via BlueStacks. If you are running Windows 11, how to install Google Play Store on Windows 11? When searching for this question in Google Chrome, you can find the way is different from the Play Store app download for PC Windows 10. Go to see it.
Google Play Store for Windows 11 Free Download & Install
The operation to install Google Play Store on Windows 11 is a bit complicated. Follow the steps below now.
Tip: To avoid any problems, you had better back up your Windows 11 PC or create a restore point in Windows 11 for a recovery in case of system issues.
Move 1: Uninstall Windows Subsystem for Android from Windows 11
If you install Windows Subsystem for Android on your PC, uninstall it first before the Play Store download for PC.
- Press Win + I to open Settings.
- Go to Apps > Apps & features.
- Locate Windows Subsystem for Android, click the three-dot mark and choose Uninstall.
Move 2: Enable Developer Mode in Windows 11
- In Settings, go to Privacy & security.
- Click For developers and enable Developer Mode.
Move 3: Enable Virtual Machine
- Type Windows Features to the search box and click Turn Windows Features on or off.
- Check the boxes of Virtual Machine Platform and Windows Hypervisor Platform.
- Click OK.
Move 4: Download Integrated Windows Subsystem for Android Package
Follow the steps below to download the modified version of the WSA installer from the GitHub website.
Tips:
Currently, the MagiskOnWSA page given below is not available and disabled by GitHub. Many users have a need to install Google Play Store in Windows 11 and fortunately, you can find something useful from the Reddit forum.
- Go to the MagiskOnWSA page and sign in to your GitHub account.
- Click Fork > Actions. Click I understand my workflows, go ahead and enable them if you see Workflows aren’t being run on this forked repository.
- Click Build WSA or Magisk under All workflow in the Actions tab.
- Tap on Run workflow. You can see a download link to the magisk APK.
- Go to Variants of GApps and type pico. Click Run workflow.
- After a while, click the completed Build WSA or Magisk label, go to the Artifacts section and you can see two versions. Click the proper version to download based on your CPU.
Move 5: Install Google Play Store on Windows 11
- Unzip the downloaded folder.
- Open the WSA with magisk GApps folder.
- Right-click on the ps1 file and choose Run with PowerShell. Confirm the operation by clicking Open. This script can install Windows Subsystem for Android and Google Play Store.
- Go to the search bar, type Windows Subsystem for Android and open it.
- In Settings, click Manage Developer Settings under Developer Mode.
- Click Allow or Yes.
- After clicking Start, the Play Store app icon appears. Open Play Store and log in to your account to use the store.
Final Words
How to get the Play Store download for PC and install the app on your Windows 10/11 PC? After reading this guide, you know what to do. Just follow the instructions to easily download Google Play Store for Window 11/ 10 and install it.
About The Author
Position: Columnist
Vera is an editor of the MiniTool Team since 2016 who has more than 7 years’ writing experiences in the field of technical articles. Her articles mainly focus on disk & partition management, PC data recovery, video conversion, as well as PC backup & restore, helping users to solve some errors and issues when using their computers. In her spare times, she likes shopping, playing games and reading some articles.
Hey, do you want to Play Store Download For PC? Then I think I can help you with this.
Here, I will share a complete step-by-step process to install the Google Play Store on a Windows PC.
Table of Contents
- What is Play Store?
- App info and System requirements
- Can we Download the Play Store on a Windows PC or Mac?
- How to download the Play Store on a PC (Windows 7, 8, 10)?
- Install Google Play Store for PC using the APK file
- Play Store Download for PC Features
- FAQs
What is Play Store?
Google Play Store is an Android app downloading platform from where we can download almost any type of Android app on our mobile devices. It is known as the official app store for the Android operating system which enables us to browse and download applications, games, music, movies, and books.
This app store has been developed and launched by Google and is only available for the Android operating system. With over 2.5 billion active users, Play Store is available in 190 countries.
App info and System requirements
Before we start the installation, process let’s take a look at the system requirements and application information.
| System requirements | Minimum | Recommended |
|---|---|---|
| Operating system | Windows 7 or higher | Windows 10 or higher |
| Processor | Intel Core i3 or equivalent | Intel Core i5 or equivalent |
| RAM | 4 GB | 8 GB or more |
| Storage | 5 GB of free disk space | 10 GB or more of free disk space |
| App name | Google Play Store |
| Developed by | Google LLC |
| Version | 37.7.19-29 [0] [PR] 567690537 |
| Last Update | 28 September 2023 |
| Size | 37.18 MB |
| Required Android version | 5.0 and up |
| Downloads | 10+ billion |
| Rating | 4.4 |
| Number of reviews | 550 million+ |
So now let’s start discussing the most important part of our conversation i.e., a step-by-step process to download and install the Play Store on a Windows PC.
Can we Download the Play Store on a Windows PC or Mac?
Yes! we can. But as we know, Play Store is officially developed only for Android OS so we can’t directly download it on our Windows operating system.
Don’t worry! We can get this issue solved by downloading software on Windows PC which enables us to download Android apps on a PC or Mac. This software is called Emulator.
How to download the Play Store on a PC (Windows 7, 8, 10)?
What we are going to discuss here is the step-by-step guide which will give a satisfactory answer to the above question. The process will be the same as we followed to download FileLinked, DU Recorder, WordScapes, and Geeni App.
Here we are going to answer the above question with the help of the most common methods. Please, read the below instructions carefully.
Install Google Play Store for PC using the APK file
In this tutorial, we will explain how one can install Google Play Store on their Windows computer from an APK file. If he has already downloaded the APK file on his computer then he can skip the first step where we explain how to download the Google Play Store APK file. If he has not, then here is the complete process of downloading the Google Play Store for PC.
Follow the below process:
- First, visit the aqustech website in your browser.
- Now click on the search bar and search for the Play Store.
- From the search results, Click on the Google Play Store app.
- This will lead you to the above download area where you can see the download links.
- Click on the Download APK button.
- Wait for 5 Seconds for download links to appear.
- After 5 minutes the download links should appear. You need to click “Download for PC” button to download Play Store APK file. Click “Download Emulator” button to download the Android Emulator.
- Download the Emulator by clicking the emulator download button.
- Check your download folder or browser’s download tab to verify if your APK file has been downloaded successfully.
- Click on the Emulator installer file in the download folder to start installing the Android emulator on your PC.
- Once the Emulator has been installed successfully, launch the emulator.
- In the emulator, browse the Google Play Store APK file and click on it.
- After a few seconds, the Google Play Store will be installed on your PC.
- Open the Play Store, Sign in using your Google account and start downloading Android apps on your PC.
You can search for any app on the Play Store and download it on your Android emulator (indirectly on your PC).
Now before you go, here we have some features and FAQs for you to get more information on it.
Here we decided to include some features of this app so you can get more ideas on it.
- Download and install any app or game on your Android devices with one click.
- It will automatically update Google Play so you are always up to date with new stuff.
- Google Play Protect is restricted content on the Play Store and helps you to be more secure.
- You can rate and give reviews on any app or game so users can understand before installing it.
- There are millions of apps and games available on the Play Store for different features and users.
There are many more features available of this app that I did not cover here but all of us know it because we are using it on a daily basis.
FAQs
How can I download the Google Play Store on my PC?
You can download it using an Android emulator. First, install the Android emulator on your PC and then install the Google Play Store APK for your PC using the emulator.
Can I download Google Play on Windows 10?
Yes, you can download it on your Windows 10 PC but as I discussed you need an Android emulator for it.
Why would I want to download the Google Play Store on my PC?
There are many reasons you must download the Google Play Store on your PC but we have concluded some key reasons below:
- If you like to play Android games on your PC with a larger screen and better performance.
- To use Android apps on your PC for tasks such as productivity, creativity, and entertainment.
- If you want to test Android apps before releasing them to the public.
- To access a wider selection of apps than what is available for Windows or Mac.
What are the minimum system requirements to download the Google Play Store on my PC?
The minimum system requirements of Google Play Store download for PC vary depending on the method you use.
To use an Android emulator, your PC must typically have the following minimum requirements:
- Windows 7 or higher
- Intel or AMD processor
- 2GB of RAM
- 4GB of free disk space
How do I troubleshoot problems with the Google Play Store for PC?
If you are facing issues with the Google Play Store, there are a few solutions you can try:
- Make sure that your PC meets the minimum requirements.
- Try to Restart your PC.
- Clear the cache and data for the Google Play Store app.
- Uninstall and reinstall the Google Play Store app (or the Android emulator, if you are using one).
- Contact Google support for help.
We hope these FAQs have helped you learn more about downloading and installing the Google Play Store for PC.
Now, if you are facing any issues with the Play Store installation on your Windows PC or Mac, let me know in the comment box. I will help you to solve your problem and make sure you subscribe to our blog for new future updates.
Google’s Play Store is the official App Store for Android users provided by Google LLC.
It provides apps, games, movies, books, and music downloads that are used by millions of Android smartphones, TVs, and tablet users.
While Windows has its own app store called Microsoft Store which has several apps and themes for PC.
It may not be sufficiently equipped for users who want to use Android apps on Windows PC.
Unfortunately, there’s no official version of the Google Play Store available for Windows 10/11 PCs and Laptops.
That said, there are several workarounds to get fully functioning ways to download the Google Play store On PC.
Below we have shared some of the best ways using which you can download Play Store for PC.
Table Of Contents
- Google Play Store for PC
- Google Play Store Download For PC (Windows 10, 8, 7)
- Download Google Play Store For Windows 11 PC
- Step 1: Uninstall Android Subsystem For Android
- Step 2: Enable Developer Mode in Windows 11
- Step 3: Enable Virtual Machine
- Step 4: Download Integrated Windows Subsystem for Android Package
- Step 5: Install Google Play Store on Windows 11
- Developer- Google LLC
- Version- 36.7.21
- Updated- 13 July 2023
- Size- 35.87 MB
- Requirements- Windows 7,10,11
Google Play Store Download For PC (Windows 10, 8, 7)
As stated earlier, there’s no official version of the Google Play store available for Windows PC.
However, you can use Android Emulators to get a fully functioning PlayStore on Windows 10 pc and use it to Download Android Apps On a PC.
Alternatively, you can also install Android OS on Your PC to use Playstore.
Now there are countless Android Emulators out there but to help you out we have curated a list of the Best Android Emulators For Windows PC And Mac.
You can check out this list and choose an emulator that best suits your requirements.
Now follow these simple steps to download and install Google Play Store on Windows 10 PC,
- Firstly download the setup file of the emulator of your choice and install it on your PC. You can rely on the on-screen instructions for installing the emulator
- Now launch the emulator and find Google Playstore. A majority of emulators come with the Google Play store preinstalled.
- Lastly, sign in to your Google account to start using Google Play to install Android Apps on Windows PC.
The aforementioned steps will be similar no matter what emulator you choose.
You can legally download all Android apps and games from Playstore using this method.
Download Google Play Store For Windows 11 PC
Windows 11 allows users to install the Windows Subsystem for Android (WSA) to run Android apps natively. This eliminates the need of downloading emulators to run Android apps on Windows 11.
To get Android apps on Windows 11 you can either sideload them or use the Amazon app store.
Here is how to install the Play Store on Windows 11 PC by removing WSA.
The process is quite long so take your time and follow each instruction carefully. Lastly, to avoid any problems take a complete backup and create a restore point in Windows 11 or a recovery drive.
Step 1: Uninstall Android Subsystem For Android
To begin with, you have to get rid of Windows Subsystem for Android. If it’s installed on your PC simply uninstall it.
You can locate it in the Apps > Apps & features section of Windows 11 settings. After locating Windows Subsystem for Android under the Apps list press the three dots and click uninstall. The first step is successfully completed moving on to the next one.
Step 2: Enable Developer Mode in Windows 11
For the next step, we have to enable developer mode in Windows 11. Enabling the developer mode won’t cause any problems with Windows 11.
To enable developers mode once again open Windows 11 settings and then select the Privacy and Security tab. Next, select For Developers and turn on Developers Mode.
Step 3: Enable Virtual Machine
In order to run Windows Subsystem for Android on Windows 11, we have to configure the Virtual Machine Platform and Windows Hypervisor Platform.
To do so follow these simple steps.
- Firstly type Windows Feature in the Windows 11 search bar and select Turn Windows features on or off.
- You have to now select and tick Virtual Machine Platform and Windows Hypervisor Platform in Windows Feature.
- Lastly, press Ok and restart your PC.
If everything goes well you will see an update message while your computer restarts.
If you already had Virtual Machine Platform and Windows Hypervisor Platform toggled on then there’s no need to restart.
Step 4: Download Integrated Windows Subsystem for Android Package
In this step, we will be downloading the WSA installer from a GitHub repository. Follow these steps to do so,
- Firstly, open the MagiskOnWSA repository and ensure that you are signed in to your GitHub account.
- Next, click on Fork on the top-right corner of your GitHub page, and once it opens up click on the Actions tab.
- If you see the Workflows aren’t being run on this forked repository prompt, then select I understand my workflows, go ahead and enable them.
- In the Actions tab, click on Build WSA or Magisk under All workflow.
- Next, Click on Run workflow in the right panel.
- In the pop-up, a download link to the magisk APK will appear.
- Next, type pico under Variants of GApps.
- Click the Run workflow button. You should see a status message Workflow run was successfully requested.
- Once the process is completed, you will see a green checkmark. Do note that it will take some time to get completed.
- Click on the completed Build WSA or Magisk label.
- Scroll down to the Artifacts section. Here you should see the ARM and X64 version.
- Depending on your CPU type, click on the appropriate WSA with Magisk GApps link (ARM or X64).
Once the download is completed move on to the last step.
Step 5: Install Google Play Store on Windows 11
Follow these last steps to get a fully functioning Google Play Store on your Windows 11 PC.
- Right-click on the downloaded zip folder and extract it to the location of your choice.
- Open the WSA with Magic GApps folder.
- Inside the folder, locate the Install.ps1 file. Once located, right-click on the file, and select Run with PowerShell.
- Click Open to confirm the action. The PowerShell script will execute and show the operation completed successfully message.
- You may see a few new installation notifications. So let the installation get completed and don’t manually close the PowerShell window, the script will do so automatically.
- Next in the search bar type Windows Subsystem for Android and open it.
- You have to now click on Manage Developer Settings under Developer Mode to restart the subsystem.
- Click Allow/Yes if prompted by Windows Firewall.
- Click on Start, and you should see the Play Store app icon.
Similar to emulators Open Play Store and sign in with your Google account.
You can now download and use any Android app or game of your choice natively on your Windows 11 PC.
CONCLUSION
So this was an easy-to-follow guide on how to download and install Google Play Store For Windows PC and Laptops.
If you still face any problems feel free to let us know in the comments section below.