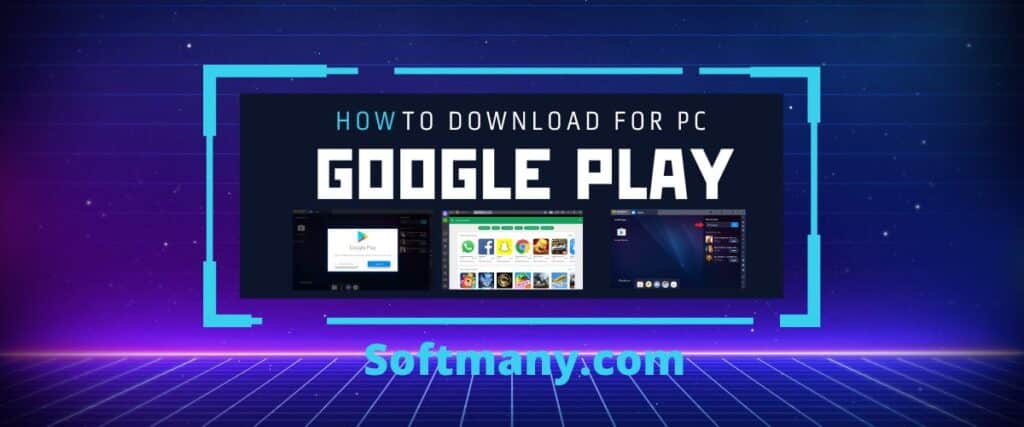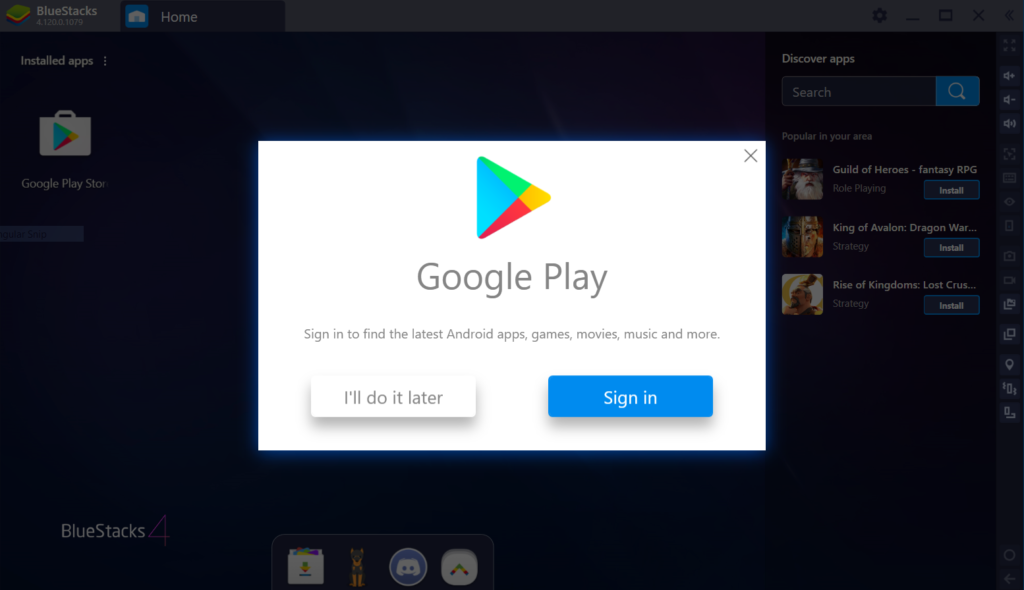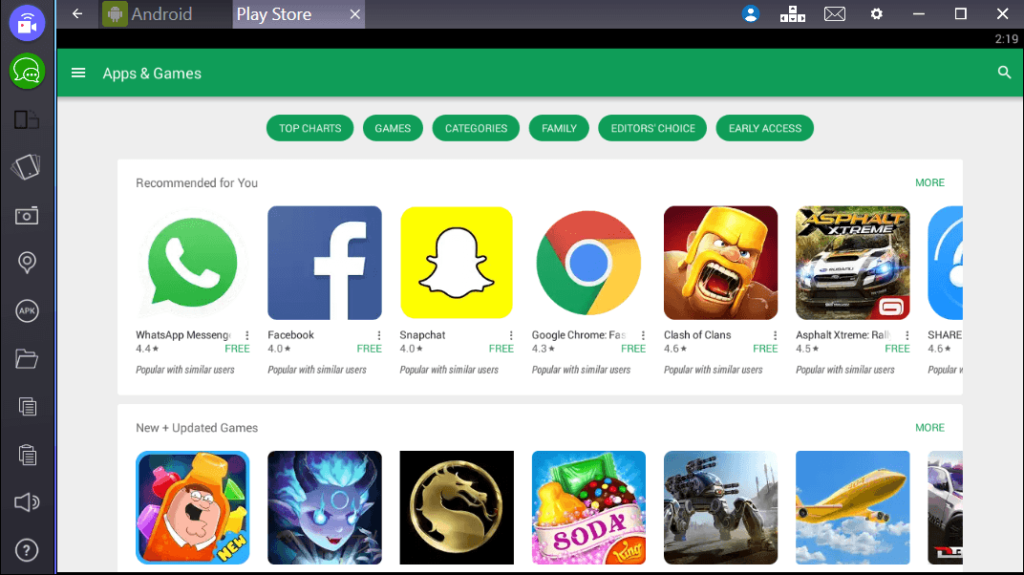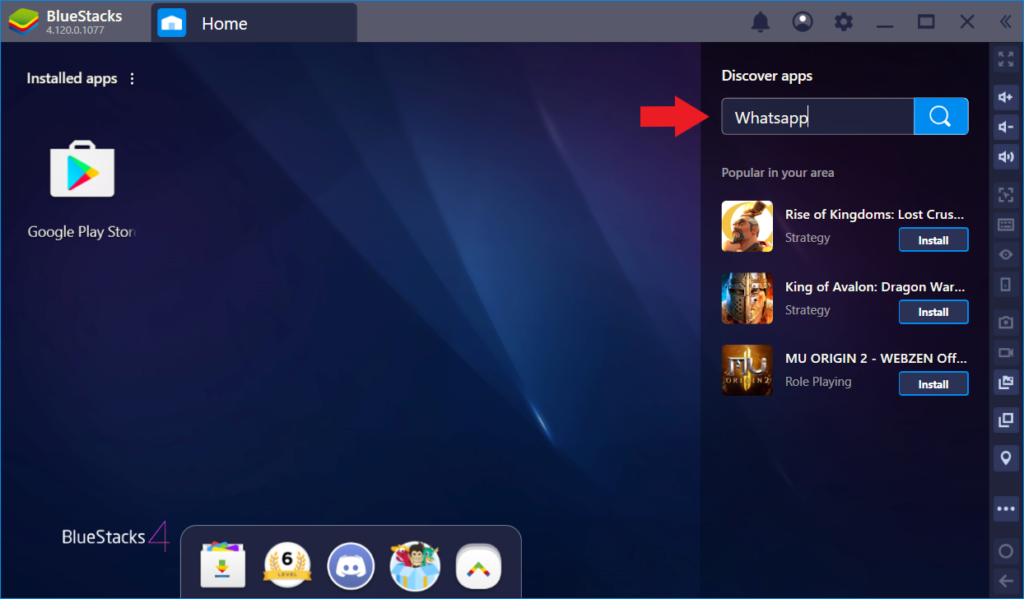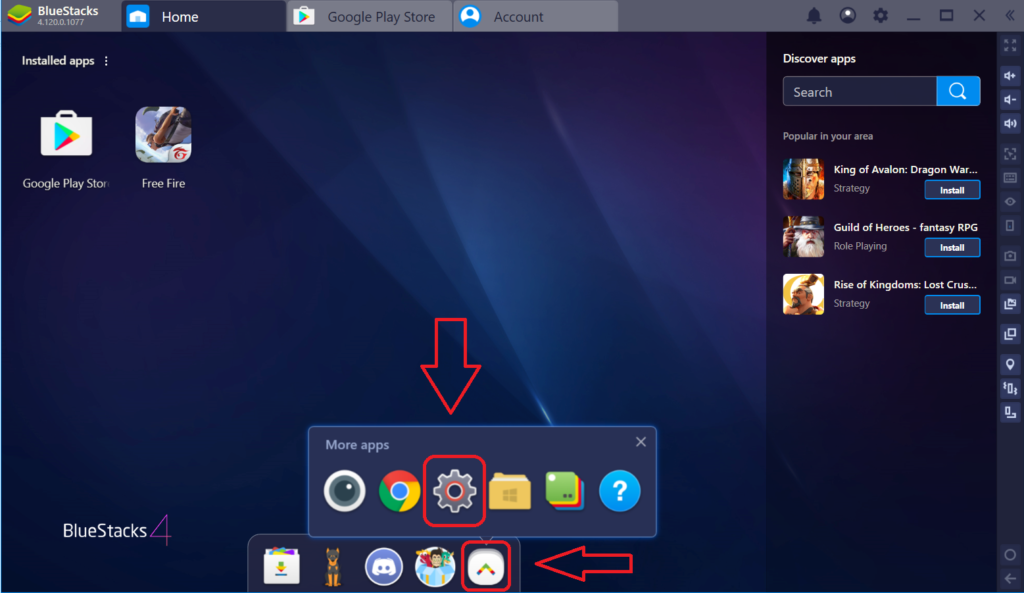В Windows 11 с помощью подсистемы Windows для Android (WSA) вы можете установить магазин Google Play Store, загружать и устанавливать любые приложения Android на свой компьютер с помощью определенных действий, которые включает в себя множество шагов.
Это был просто вопрос времени, теперь вы можете устанавливать Android приложения из Play Store в Windows 11, но не официально. Пользователь твиттера — ADeltaX, разработал процедуру, позволяющую обойти подсистему Windows для Android и установить приложение Google Play Store, что дает вам доступ в Windows 11 ко всему каталогу приложений для Android.
Пока, неясно, как это повлияет на будущие обновления. Другими словами, данный способ вполне может быть только временным решением, поскольку до сих пор не понятно, что произойдет после того, как WSA получит обновление через Магазин Microsoft. Вероятно, любому, кто использует этот метод, придется повторить весь процесс настройки. Конечно, если вы не отключите автоматическое обновление приложений в параметрах приложения Магазин Microsoft.
Этот способ установки магазина Google Play Store в Windows 11 является сокращением инструкций ADeltaX, но, если есть желание, вы можете следовать полной инструкции из репозитория Github.
Следуйте шагам ниже, чтобы установить магазин приложений Google и иметь возможность устанавливать приложения для Android в Windows 11.
Подготовка компьютера с Windows 11 для установки WSA
Прежде чем перейти к загрузке и установке, необходимо убедиться, что на вашем компьютере включены дополнительные функции Hyper-V и Virtual Machine Platform.
Шаг 1: Для этого, нажмите сочетание клавиш Win R, чтобы открыть диалоговое окно «Выполнить».
Шаг 2: Введите или скопируйте и вставьте:
OptionalFeatures
Шаг 3: Здесь в окне «Компоненты Windows» для «Hyper-V» и «Платформа виртуальной машины» установите флажок, чтобы включить его.
Шаг 4: Нажмите кнопку «ОК», чтобы установить эти дополнительные функции на свой компьютер с Windows.
Удалите любой ранее установленный пакет WSA
Удалите подсистему Windows для Android, если она уже установлена. Это связано с тем, что мы будем устанавливать новую подсистему Windows для Android, в которой существует интеграция Google Apps.
Шаг 5: Для этого, откройте меню «Пуск», найдите и кликните на подсистему «Windows Subsystem for Android» правой кнопкой мыши и выберите в контекстном меню пункт «Удалить». Затем следуйте инструкциям на экране, чтобы завершить процесс удаления.
Включите параметры разработчика в Windows 11.
Вам нужно будет включить параметры разработчика в Windows (в Windows 11, а не в WSA!).
Шаг 6: Откройте параметры Windows 11, перейдите в раздел «Конфиденциальность и безопасность» → «Для разработчиков».
Шаг 7: В разделе режим разработчика передвиньте ползунок переключателя в положение «Вкл.»
Шаг 8: В следующем всплывающем окне подтвердите свои действия нажав кнопку «Да».
Загрузите WSA + GApps пакет MSIX:
Выберите для загрузки файл в зависимости от вашего устройства.
Шаг 9: Это модифицированная версия – «Windows Subsystem for Android (WSA-x86 64-бит + GApps)».
Модифицированная версия файл MSIX для 64-разрядных компьютеров ARM, таких как Surface Pro X.
Обновление: Благодаря новому методу от LSPposed у нас теперь есть WSA со встроенной поддержкой Magisk.
Вам понадобится приложение Magisk после установки одного из пакетов ниже.
- Модифицированная версия 64-разрядной версии WSA x86, в нее встроены приложения Google и поддержка Magisk.
- Модифицированная версия 64-разрядной версии WSA ARM, в нее встроены приложения Google и поддержка Magisk.
Шаг 10: Распакуйте загруженный Zip-архив в любое расположение, в дальнейшем нам потребуется указать путь к файлу AppxManifest.xml из этой папки.
Чтобы быстро получить путь к расположению файла, кликните на AppxManifest.xml правой кнопкой мыши и выберите «Копировать как путь», чтобы скопировать путь к файлу в буфер обмена ПК с Windows 11.
Зарегистрируйте пакет WSA + GApps:
Шаг 11: Запустите Powershell от имени администратора с помощью Терминала или любым другим удобным вам способом.
Шаг 12: Измените команду Powershell, указав расположение извлеченного Zip-файла
Add-AppxPackage -Register "Путь_к_папке_с_WSA\AppxManifest.xml"
В моем случае команда выглядит так:
Add-AppxPackage -Register "C:\Users\almanex\Downloads\WSA-Patched\AppxManifest.xml"
Приложение WSA будет установлено на ваше устройство в фоновом режиме. Если вы получите сообщение об ошибке, убедитесь, что все шаги были выполнены правильно.
После регистрации WSA, магазин Google Play должен быть доступен в меню «Пуск».
И последнее, что нужно сделать, прежде чем вы сможете войти в свою учетную запись Google.
Загрузите ADBKit:
Шаг 13: На странице developer.android.com загрузите «SDK Platform-Tools for Windows».
Шаг 14: Pаспакуйте zip-архив в любую папку.
Настройка WSA
Шаг 15: С помощью меню «Пуск» откройте приложение «Windows Subsystem for Android».
Шаг 16: В разделе «Режим разработчика» передвиньте ползунок переключателя в положение «Вкл.», как показано на экране ниже.
При появлении запроса брандмауэра разрешите доступ ADB.
Скопируйте IP-адрес
Шаг 17: Теперь в верхней части страницы параметров WSA откройте опцию «Файлы», в появившемся диалоговом окне нажмите «Продолжить».
Шаг 18: Затем нажмите кнопку «Обновить» напротив опции IP-адрес.
Шаг 19: Обратите внимание на адрес ADB, в разделе «Developer mode» отображается как 127.0.0.1:58526 (он должен быть таким же для вас)
Установите соединение
Шаг 20: Откройте Powershell от имени администратора и перейдите в папку «C:\Users\Almanex\Downloads\platform-tools_r32.0.0-windows\platform-tools» для этого можно использовать команду, предварительно заменив Имя_пользователя:
cd C:\Users\Имя_пользователя\Downloads\platform-tools_r32.0.0-windows\platform-tools
Теперь, выполните команду:
.\adb.exe connect 127.0.0.1:58526
Шаг 21: Убедитесь, что adb подключен, выполнив:
.\adb.exe devices
Установите Google Play Store в Windows 11
Шаг 22: Чтобы иметь возможность авторизироваться в магазине Google Play, выполните по очереди три команды:
.\adb.exe shell
su
setenforce 0
Если вы все сделали правильно, вы сможете войти в Google Play Store со своей учетной записью Google.
Теперь вы можете пользоваться полным набором приложений Google Play на наших компьютерах с Windows 11.
Большое спасибо ADeltaX, благодаря которому это стало возможным!
На этом мы завершаем руководство о том, как установить Google Play Store на ПК с Windows 11 с помощью подсистемы Windows для Android. Play Маркет, вероятно, лучший вариант, потому что он может похвастаться большим каталогом приложений и обеспечивает безопасную и надежную экосистему.
Если вы хотите, чтобы будущие обновления для подсистемы Windows для Android не сбросили выполненный вами процесс, вы можете отключить автоматические обновления для приложений в Магазине Microsoft: перейдите в меню «Профиль» → «Параметры приложения» и отключите автоматическое «Обновление приложений». Если вы хотите обновить другие приложения, вам необходимо обновить их вручную.
Вопросы.
- Могу ли я использовать Google Play Store для установки приложений в Windows 11?
Да, Google Play Store полностью работает в Windows 11. Спасибо пользователю Twitter ADeltaX.
- Нужен ли мне канал Windows Beta для запуска приложений Android в Windows 11?
Официально да. Но вы можете установить модифицированный пакет Msixbundle, чтобы он работал в любой сборке Windows 11.
- Как удалить приложение Android из Windows 11?
Чтобы удалить приложение Android из Windows 11, откройте меню «Пуск» найдите приложение, которое хотите удалить. кликните приложение правой кнопкой мыши и выберите «Удалить».
Хотите играть в игры под Андроид на Windows ПК? В нашей статье мы расскажем, как установить Google Play Store на Windows 11.

Содержание
- Подготовка компьютера с Windows 11 для установки WSA
- Удаляем любой ранее установленный пакет WSA
- Включаем параметры разработчика в Windows 11.
- Настройка WSA
- Установка соединения
- Вопросы и ответы
- Комментарии
Еще пару месяцев назад было невозможно запустить Google Play Маркет на Windows 11. Но, появился простой способ, благодаря которому можно полноценно запускать Android приложения из Google Play Store на Windows 11. Процесс установки не очень сложный, а результат стоит потраченного времени.
Хотелось бы напомнить, что мы не несем ответственности за возможные сбои программного обеспечения. Но лично я не обнаружил никаких ошибок или сбоев системы.
Перейти к просмотру
🤖 Как установить Android игры и приложения на Windows 11 / Google Play Store на Windows 11 🤖
Подготовка компьютера с Windows 11 для установки WSA
Прежде чем перейти к загрузке и установке, необходимо посмотреть включены ли на компьютере дополнительные функции такие как Hyper-V и Virtual Machine Platform.
Для этого переходив в Пуск, в поисковой строке пишем Панель управления.
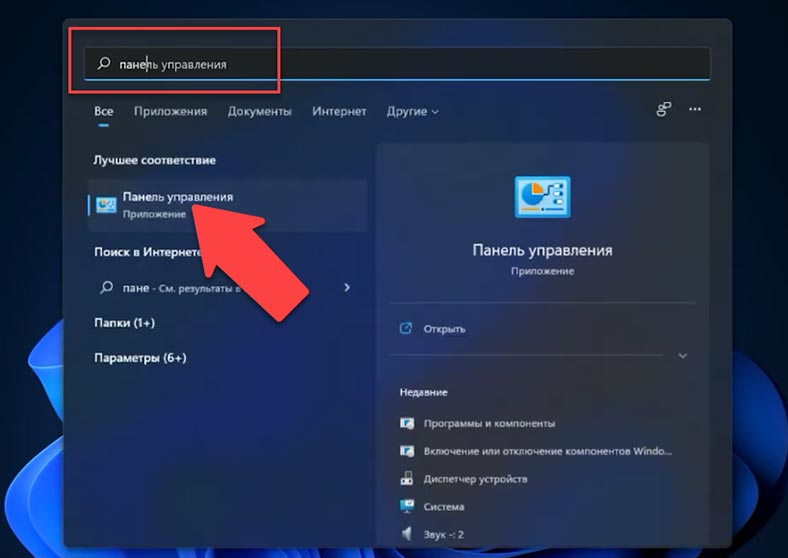
Переходим в пункт Программы и компоненты. Далее заходим во вкладку «Включение или отключение компонентов Windows».
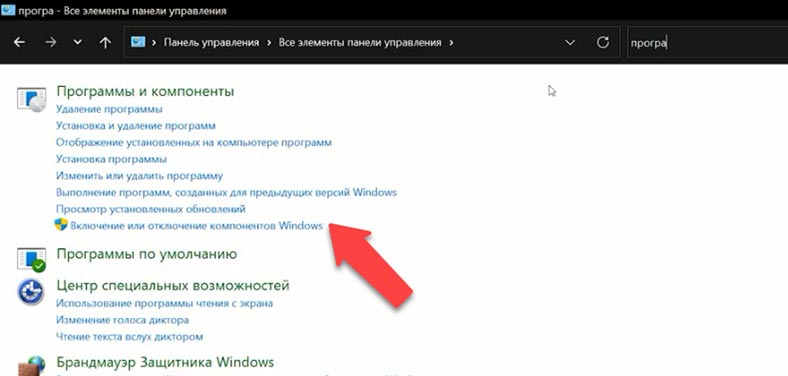
В окне «Компоненты Windows» устанавливаем флажки напротив Hyper-V и «Платформа виртуальной машины». Нажимаем ОК. Далее, система попросит перезагрузить ПК.
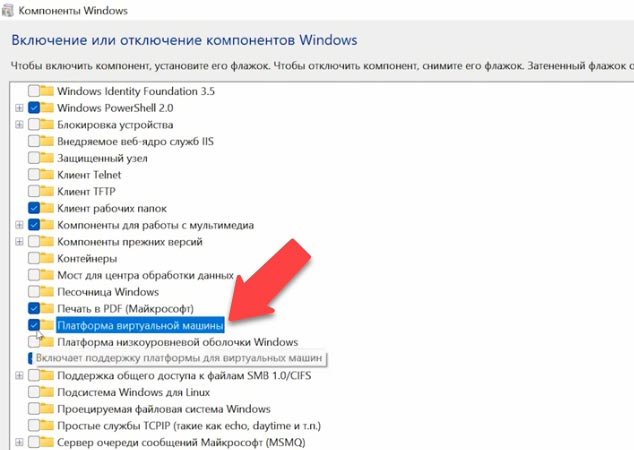
Удаляем любой ранее установленный пакет WSA
После чего удаляем подсистему Windows для Android, если она была установлена до этого. Делаем мы это для того, что мы будем ставить новую подсистему. Чтобы удалить, открываем меню «Пуск», ищем «Windows Subsytem for Android», нажимаем правой кнопки мыши и выбираем «Удалить».
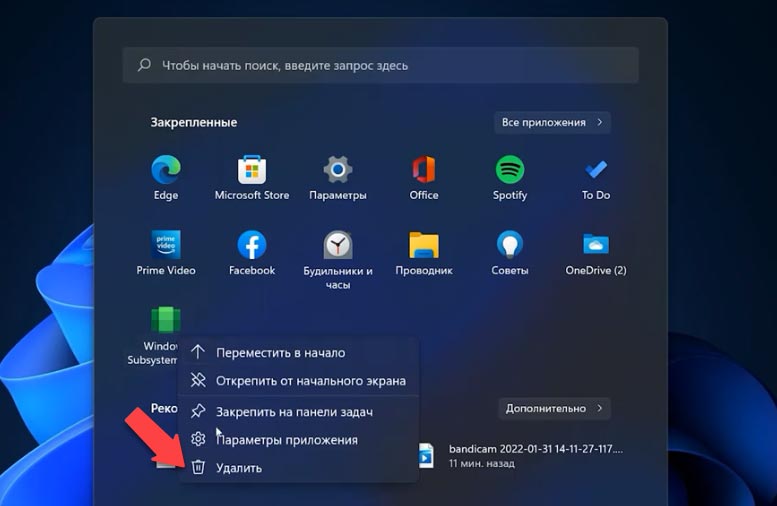
Включаем параметры разработчика в Windows 11.
Далее нам нужно включить параметры разработчика в Windows. Открываем Пуск, переходим в Параметры, после чего во вкладку «Конфиденциальность и безопасность».
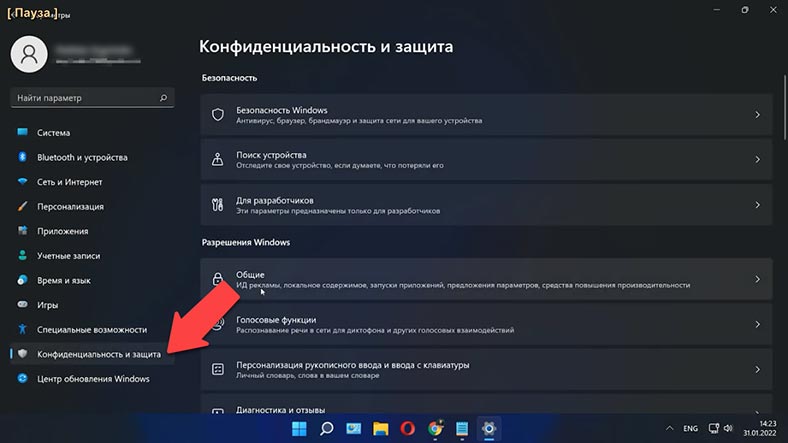
Затем в раздел «для разработчиков» и включаем режим разработчика. Во всплывающем окне нажимаем Да.
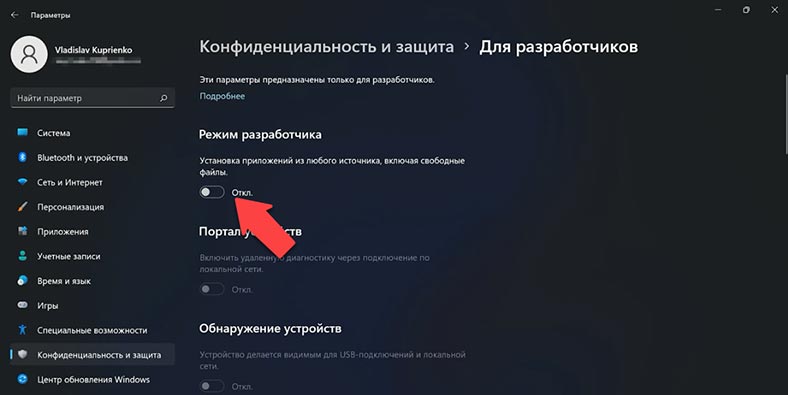
После этого нам понадобится загрузить пакет WSA, это модифицированная версия «Windows subsytem for Android». Переходим по ссылке и скачиваем.
https://learn.microsoft.com/ru-ru/windows-hardware/get-started/adk-install
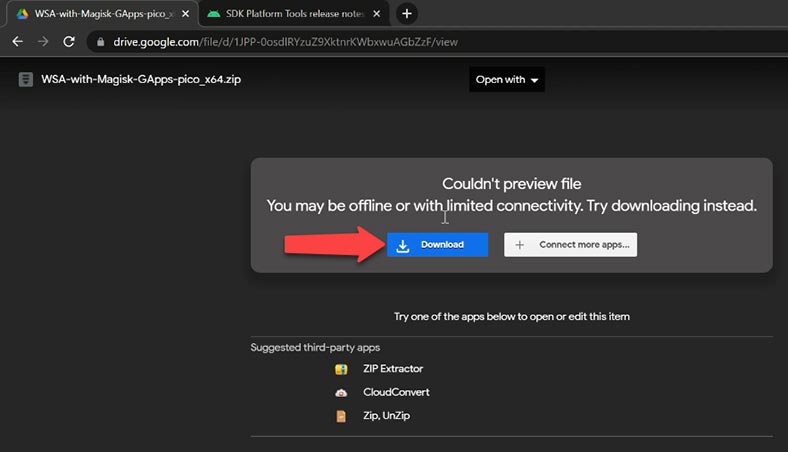
Распаковываем загруженный файл в любое расположение, в дальнейшем нам нужно будет указать путь к файлу из этой папки.
Запускаем Powershell от имени администратора. Кликаем правой кнопки мыши по меню «Пуск», открываем Терминал Windows от имени (администратора).
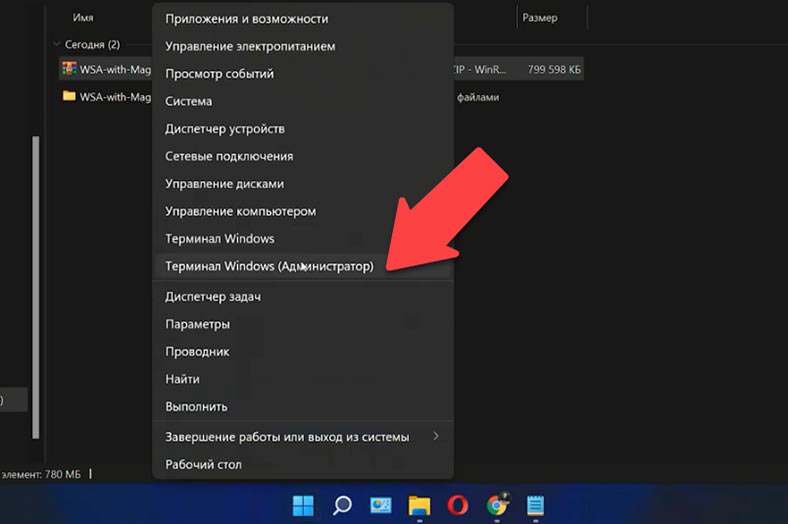
В командной строке прописываем команду Add-AppxPackage -Register и указываем путь к расположению файла AppxManifest.xml
Add-AppxPackage -Register "Путь_к_папке_с_WSAAppxManifest.xml"
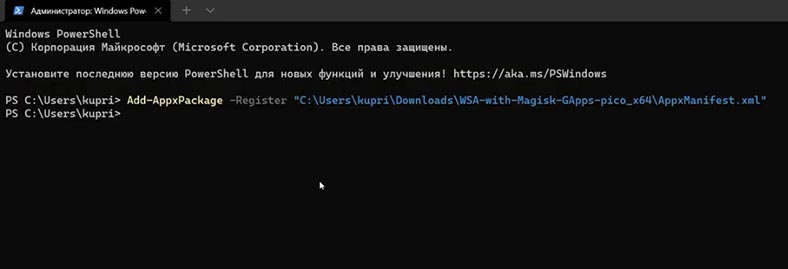
Чтобы быстро получить путь к расположению файла, переходим в папку с файлом и кликаем на AppxManifest.xml правой кнопкой мыши. Выбираем «Копировать как путь», чтобы скопировать путь к файлу в буфер обмена, далее переходим в командную строку, вставляем наш путь и нажимаем Enter. риложение WSA будет установлено, по завершению ярлык будет создан в меню Пуск.
Теперь необходимо скачать пакет SDK Platform tools. Для этого, переходим на соответствующий сайт:
https://developer.android.com/studio/releases/platform-tools
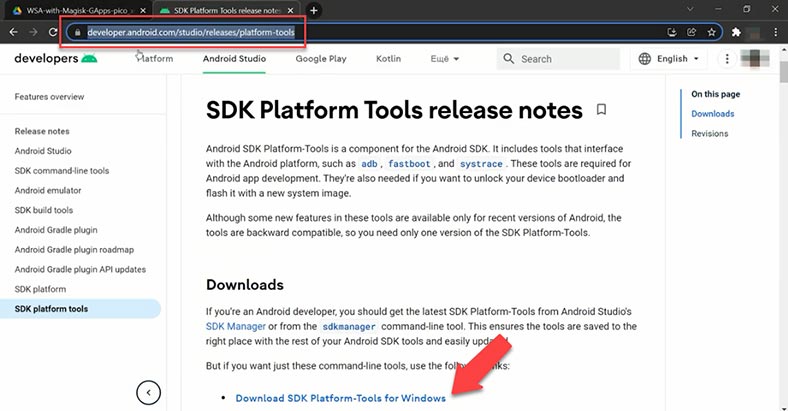
Распакуем zip-архив в любую папку.
Настройка WSA
Затем нажимаем Пуск, переходим во вкладку «Все приложения» и запускаем наше приложения WSA.
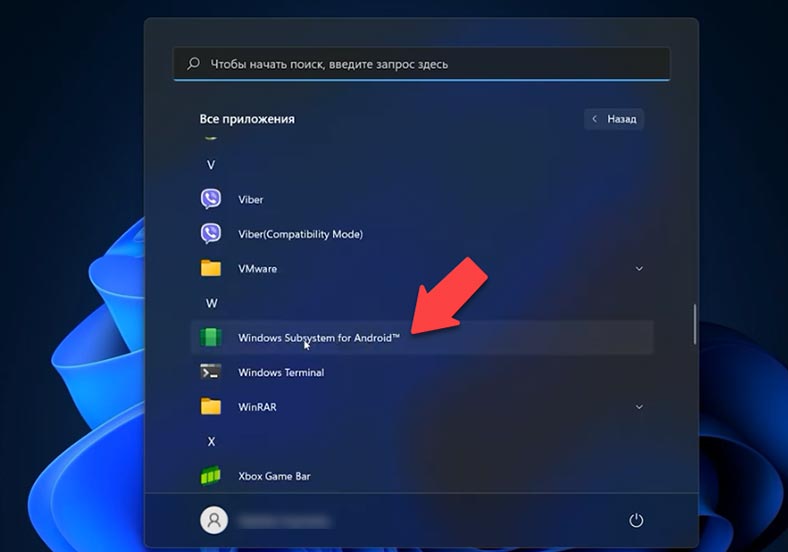
В разделе режим разработчика передвигаем ползунок на Вкл.
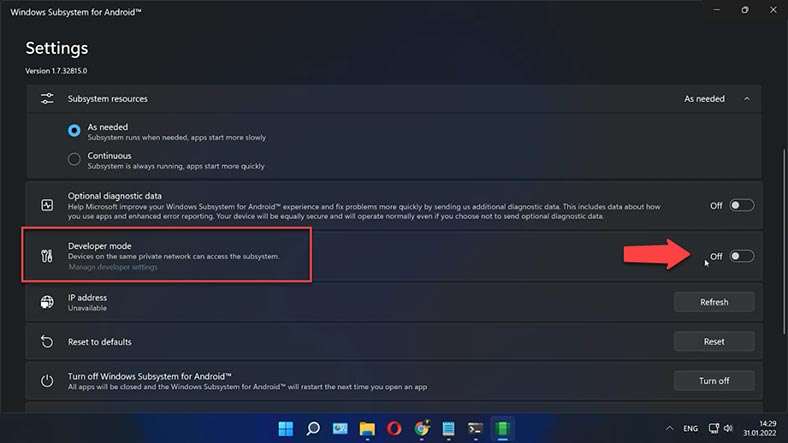
Теперь нужно открыть опцию файлы, после чего появиться запрос брандмауэра, нажимаем разрешить доступ. В появившемся окне нажимаем Продолжить.
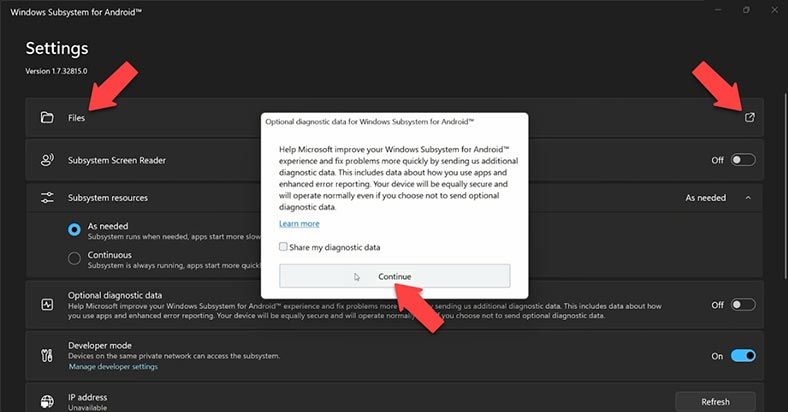
Затем, напротив вкладки IP-address, нажимаем кнопку Обновить, и копируем его.
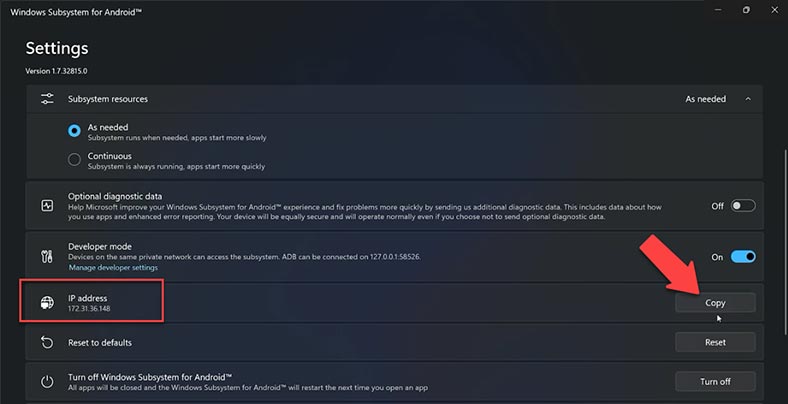
Обратите внимание на адрес в разделе Developer mode. Он должен быть таким же и у вас.
Установка соединения
Далее переходим в папку, в которую извлечен наш пакет SDK, зажимаем Shift и кликаем правой кнопкой мыши по свободному пространству папки, выбираем пункт «Открыть в Терминале Windows».
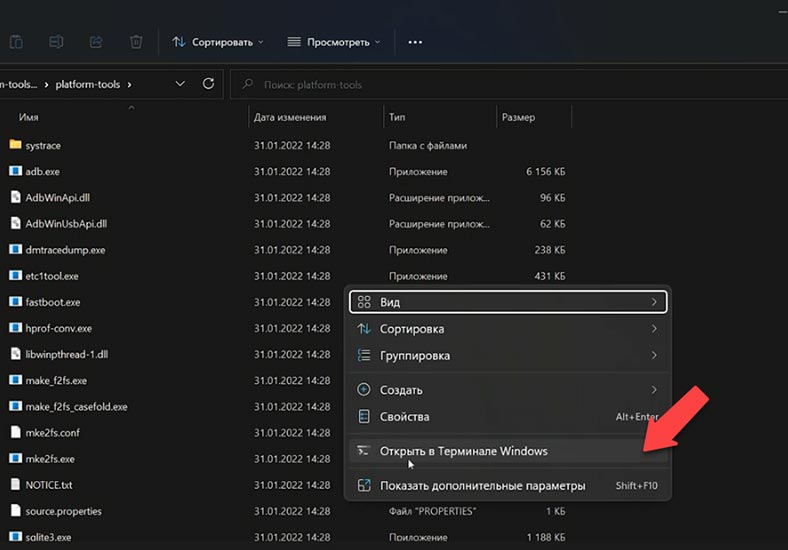
Теперь выполняем команду
.\adb.exe connect 127.0.0.1:58526
и вставляем наш адрес 127.0.0.1:58526, жмем Enter.
После чего прописываем еще одну команду
.\adb.exe devices
Теперь ADB подключен.
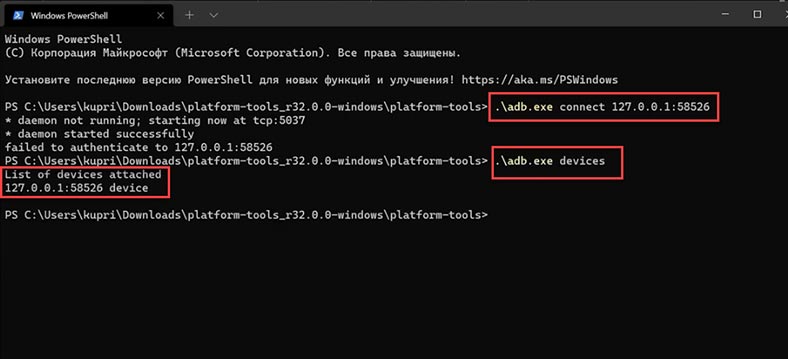
Вслед за этим нам нужно авторизироваться в магазине Google Play выполнив три команды по очереди:
.\adb.exe shell
su
setenforce 0
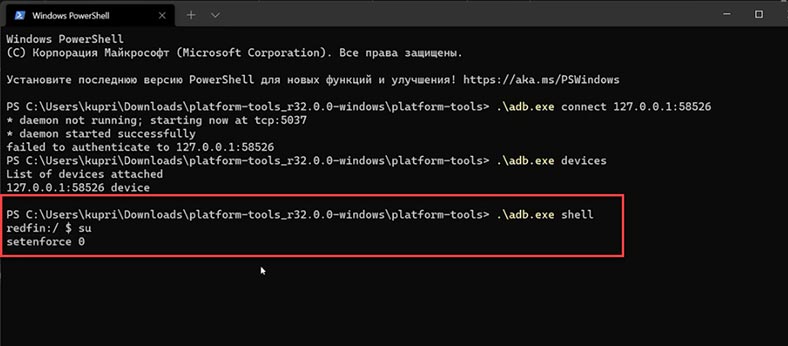
Теперь входим в свою учетную запись Google в приложении.
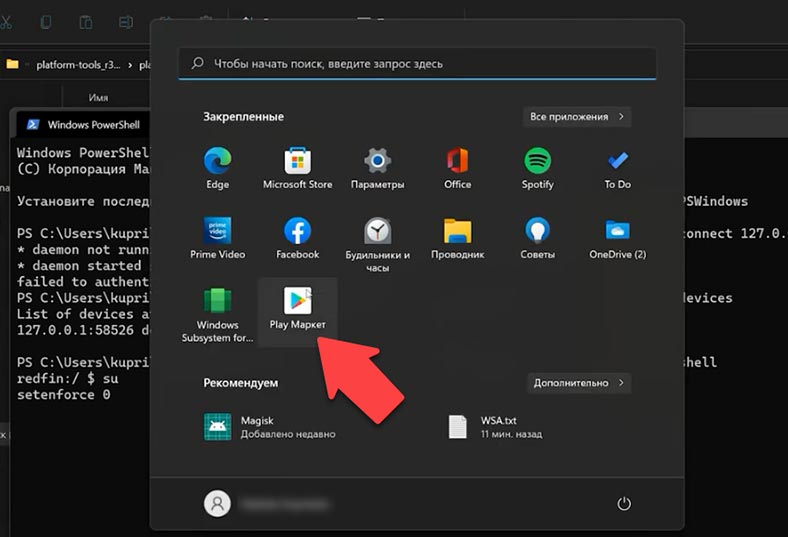
Это всё. Теперь можно приступать к установке любимых игр и приложений: Tik Tok, Instagram ,YouTube и т.д.
Windows 11 is already grabbing macOS users’ attention with its new design language and the refined feel to it. But it’s not all about aesthetics for Microsoft, starting Windows 11 you can also run Android apps natively.
Though the only store you can download Android apps officially on Windows 11 is the Amazon Appstore, but if you do not shy away from tweaking things a little on the computer, you can also download the Google Play Store and enjoy the catalog of millions of apps at your disposal.
Special thanks to a third-party developer, ADeltaX, for building the WSAGAScript tool to install Google Play Store on any Windows 11 PC.
Getting your Windows 11 Computer Ready for Google Play Store
Before you can install the Play Store, you will need to enable the ‘Windows Subsystem for Linux (WSL)’ and ‘Virtual Machine Platform’ features enabled on your machine.
To do so, head to the Settings app from the Start Menu on your PC or by pressing the Windows+i keys together on your keyboard.
After that, click on the ‘Apps’ tab present on the left sidebar of the Settings window.
Next, click on the ‘Optional features’ tile from the right section of Apps settings.
Then, scroll down to locate the ‘Related settings’ section and click on the ‘More Windows features’ tile. This will open a separate window on your screen.
From the Windows Features window, scroll down and locate the ‘Windows Subsystem for Linux’ option and click on the checkbox preceding it to select it.
Next, locate the ‘Virtual Machine Platform’ option in the same window and click on the checkbox preceding the option to select it. Then, click on the ‘OK’ button to install both of these features on your system.
Windows might take some time to install these features on your computer. Please wait, while the process runs in the background.
Once the features are installed, open Microsoft Store on your PC either from the pinned apps section in the Start menu or by searching for it in Windows Search.
On Microsoft Store window, click on the search bar at top of the window, type Ubuntu in, and hit Enter.
After that, click on the ‘Get’ button present on the Ubuntu tile from the search results to install it on your system.
You might need to restart your PC once you have installed all the features to let the changes take effect. Do so from the Start Menu by clicking on the ‘Power’ icon and choosing the ‘Restart’ option.
Manually Install Google Play Store along with Windows Subsystem for Android
‘Windows Subsystem for Android‘ is a component layer comprising of Linux kernel and Android OS which enables your machine to run Android apps and is crucial to process.
However, since we are going to tweak the Windows Subsystem for Android to accommodate and run the Google Play store. It is required that you have a standalone installer of the package.
Pre-requisites
- Windows Subsystem for Android msixbundle (Link)
ProductId: 9P3395VX91NR, Ring: SLOW - Google Apps package installer (64-bit | ARM64)
- File Archiver Tool (WinRAR, 7-Zip, etc.)
Install Google Play store Using Linux PowerShell
Installing Google Play Store on your system is not a very straightforward process. That being said, it is not difficult either; just follow the steps along currently and before you know it, Google Play Store will be installed on your system.
First, head to the directory containing your WSA (Windows Subsystem for Android) package installer (msixbundle) that you downloaded from the link above in the pre-requisite section.
Then, right-click on the .msix file, hover over the ‘Open with’ option and select the installed file archiver on your computer from the list.
Now, locate the .msix package from the list and double-click on it to open it. Then, select all files by pressing the Ctrl+A shortcut and copy them by pressing the Ctrl+C shortcut on your keyboard.
After that, head to your Windows installation drive (C Drive in most cases). Create a new folder and name it Windows Subsystem for Android. Then, paste all the copied files from the msix bundle to this folder by pressing the Ctrl+V shortcut on your keyboard.
Once the files are copied, locate and delete AppxBlockMap.xml, AppxSignature.p7x, [Content_Types].xml, and AppxMetadata folder from the available files and folders. A prompt will appear on your screen to confirm the delete action, click on the ‘Yes’ button to proceed.
Now, head to the Github repository github.com/ADeltaX using your preferred browser. Then, click on the ‘Code’ button and choose the ‘Download ZIP’ option.
Once downloaded, head to the downloads directory and locate the WSAGAScript-main.zip file. Then, double-click on the file to open it.
Next, select all the files and folders inside the zip by pressing the Ctrl+A shortcut and then copy them by pressing the Ctrl+C shortcut on your keyboard.
Now, head back to your Windows installation drive (C drive in most cases). Again create a new folder and name it GAppsWSA. Then, paste all the copied files into this new folder.
Next, head to the ‘Windows Subsystem for Android’ directory you created earlier and select vendor.img, system.img, system_ext.img, and product.img files. Then, copy them by pressing the Ctrl+C shortcut on your computer.
After that, head to the ‘GAppsWSA’ directory you just created and open the ‘#IMAGES’ folder by double-clicking on it.
Now, paste all the copied files into this directory.
Then, head to the directory containing the Gapps zip file and select it. Next, copy the zip file by pressing the Ctrl+C shortcut on your computer.
Head back to the ‘GAppsWSA’ directory and open the ‘#GAPPS’ folder. Then, paste the copied zip file into this directory.
After that, go back to the ‘GAppsWSA’ directory, type bash in the address bar of the window and press Enter to open a WSL window set to the current directory.
Now, on the WSL window, issue the following command and hit Enter on your keyboard. The system might ask you for permission to download, press Y to continue.
apt install lzip unzipNext, install the dos2unix converter tool in WSL by issuing the following command.
apt install dos2unixIn case the WSL window is throwing an error ‘Unable to locate package dos2unix’, then issue the following commands one-by-one to fix the error.
apt-get updateapt-get install dos2unixYou now need to convert some files, type or copy+paste the following commands one-by-one and hit Enter to execute them individually.
dos2unix ./apply.shdos2unix ./extend_and_mount_images.sh
dos2unix ./extract_gapps_pico.shdos2unix ./unmount_images.shdos2unix ./VARIABLES.shOnce you have converted the files, issue the following command to begin installing the Google Apps package on your system.
./extract_gapps_pico.shOnce, issue the following command to mount the images.
./extend_and_mount_images.shOnce the images are mounted, issue the command below and press Enter.
./apply.shNext, unmount all images we previously mounted by issuing the following command.
./unmount_images.shOnce the images are successfully unmounted, head to the ‘#IMAGES’ folder present under the ‘GAppsWSA’ directory in your Windows installation drive (C drive probably), and copy all the files by first pressing Ctrl+A to select all files and then Ctrl+C to copy the selected files.
Next, head to the ‘Windows Subsystem for Android’ directory you created earlier in your Windows installation drive and paste the files there by pressing the Ctrl+V shortcut. A Windows prompt might appear alerting the same files are already present in the directory. Select the ‘Replace files’ option to proceed.
Then, head to the ‘misc’ folder situated under the ‘GAppsWSA’ directory and copy the ‘kernel’ file present in the folder by first clicking on it and pressing the Ctrl+C shortcut.
Now, head to the ‘Windows Subsystem for Android’ directory and double-click on the ‘Tools’ folder to open it.
After that, rename the existing kernel file to kernel_bak to save it as a backup in case anything goes wrong. Then, paste the copied ‘kernel’ file from the previous folder by pressing the Ctrl+V shortcut.
Next, head to the Start Menu and click on the ‘All apps’ button present in the top right corner.
Now, scroll down to locate and right-click on the ‘Windows Terminal’ tile and choose ‘Run as administrator’ option from the context menu.
Then, a UAC (User Account Control) window might appear on your screen. Click on the ‘Yes’ button to proceed.
On the Terminal window, make you’re on the Windows PowerShell tab and issue the following command.
Add-AppxPackage -Register C:\WindowsSubsystemforAndroid\AppxManifest.xmlPowerShell will now install the package on your system, wait patiently till the process is completed.
Finally, open the Start Menu and click on the ‘Windows Subsystem for Android’ app present under the ‘Recommended’ section.
From the WSA window, locate the ‘Developer options’ tile and toggle the switch next to it to ‘On’ position.
Next, click on the ‘Files’ option to launch the Android OS and also initiate the Play Store on your Windows 11 PC.
An optional diagnostic data prompt may show up on the screen, click to uncheck the checkbox preceding the ‘Share my diagnostic data’ and then click on the ‘Continue’ button.
Finally, to access Play Store on your computer, head to the Start Menu, type Play Store and click on the ‘Play Store’ app from the search results to launch it.
Next, click on the ‘Sign in’ button from the Play Store window and use your Google account credentials to sign in.
Once you’re signed in to the Google Play Store, you will be able to download and install almost all apps from the Play Store to your Windows 11 PC.
Получите доступ к миллионам приложений и игр Android на своем ПК с Windows 11.
Windows 11 уже привлекает внимание пользователей macOS своим новым языком дизайна и улучшенными ощущениями. Но дело не в эстетике Microsoft, начиная с Windows 11, вы тоже можете Запускать приложения Android в Windows 11 локально.
Хотя единственным магазином, где вы можете официально загружать приложения Android для Windows 11, является Amazon App Store, но если вы не стесняетесь немного настраивать что-то на компьютере, вы также можете загрузить Google Play Store и наслаждаться списком миллионов приложений. к вашим услугам.
Особая благодарность стороннему разработчику, ADdeltaX , чтобы построить инструмент WSAGAScript Установить Google Play Store на любой компьютер под управлением Windows 11.
Подготовьте свой ПК с Windows 11 для работы в Google Play Store
Прежде чем вы сможете установить Play Store, вам необходимо включить на вашем устройстве функции «Подсистема Windows для Linux (WSL)» и «Платформа виртуальных машин».
Для этого перейдите в приложение «Настройки» из меню «Пуск» на компьютере или нажмите две клавиши. Windows+ i вместе на клавиатуре.
Затем щелкните вкладку «Приложения», расположенную на левой боковой панели окна «Настройки».
Затем щелкните панель «Дополнительные функции» в левом разделе «Настройки приложений».
Затем прокрутите вниз, найдите раздел «Связанные настройки» и щелкните панель «Дополнительные возможности Windows». На вашем экране откроется отдельное окно.
В окне «Компоненты Windows» прокрутите вниз и выберите параметр «Подсистема Windows для Linux» и установите флажок перед ним, чтобы выбрать его.
Затем выберите параметр «Платформа виртуальной машины» в том же окне и установите флажок перед параметром, чтобы выбрать его. Затем нажмите кнопку ОК, чтобы установить эти две функции в вашей системе.
Windows может потребоваться некоторое время для установки этих функций на ваш компьютер. Подождите, пока процесс выполняется в фоновом режиме.
После установки функций откройте Microsoft Store на своем компьютере либо в разделе «Установленные приложения» меню «Пуск», либо выполнив поиск в Windows Search.
В окне Microsoft Store щелкните строку поиска в верхней части окна, введите Ubuntu и щелкните Enter.
Затем нажмите кнопку «Получить» на панели Ubuntu в результатах поиска, чтобы установить его в своей системе.
После установки всех функций вам может потребоваться перезагрузить компьютер, чтобы изменения вступили в силу. Сделайте это в меню «Пуск», щелкнув значок «Питание» и выбрав параметр «Перезагрузка».
Вручную установите Google Play Store вместе с подсистемой Windows для Android.
«Подсистема Windows для Android» — это уровень, состоящий из ядра Linux и ОС Android, который позволяет вашему устройству запускать приложения Android и необходим для обработки.
Однако, поскольку мы собираемся изменить подсистему Windows в Android, чтобы разместить и запустить Google Play Store. У вас должен быть отдельный установщик для пакета.
Установите Google Play Store с Linux PowerShell
Установка Google Play Store в вашу систему — не очень простой процесс. Однако это несложно; Просто следуйте существующим инструкциям, и прежде чем вы это узнаете, в вашей системе будет установлен Google Play Store.
Сначала перейдите в каталог, содержащий установщик пакета WSA (подсистема Windows для Android) (msixbundle), который вы загрузили по ссылке выше в разделе «Предварительные условия».
Затем щелкните правой кнопкой мыши .msixфайл, наведите указатель мыши на опцию «Открыть с помощью» и выберите из списка архив файла, установленного на вашем компьютере.
Теперь найдите .msixпакет из списка и дважды щелкните его, чтобы открыть. Далее выберите все файлы, нажав ярлык Ctrl+ AСкопируйте его, нажав на ярлык Ctrl+ Cна клавиатуре.
Затем перейдите на установочный диск Windows (в большинстве случаев C-диск). Создайте новую папку и назовите ее ويندوز Subsystem for أندرويد. Затем вставьте все файлы, скопированные из пакета msix, в эту папку, нажав ярлык Ctrl+ Vна клавиатуре.
После копирования файлов найдите и удалите AppxBlockMap.xml، AppxSignature.p7x، [Content_Types].xml, و AppxMetadataДоступна папка с файлами и папками. На экране появится запрос для подтверждения действия по удалению, нажмите кнопку «Да», чтобы продолжить.
Теперь перейдите в репозиторий Github. github.com/ADeltaX используя ваш любимый браузер. Затем нажмите кнопку со значком и выберите опцию «Загрузить ZIP-файл».
После загрузки перейдите в каталог загрузок и найдите WSAGAScript-main.zipфайл. Затем дважды щелкните файл, чтобы открыть его.
Затем выберите все файлы и папки внутри zip, нажав ярлык Ctrl+ AЗатем скопируйте его, нажав на ярлык Ctrl+ Cна клавиатуре.
Теперь вернитесь к установочному диску Windows (в большинстве случаев — к диску C). Снова создайте новую папку и назовите ее GAppsWSA. Затем вставьте все скопированные файлы в эту новую папку.
Затем перейдите в каталог подсистемы Windows для Android, который вы создали ранее, и выберите vendor.img، system.imgو system_ext.img، product.imgи файлы. Затем скопируйте его, нажав на ярлык Ctrl+ Cна твоем компьютере.
Затем перейдите в только что созданный каталог «GAppsWSA» и откройте папку «#IMAGES», дважды щелкнув по ней.
Теперь вставьте все скопированные файлы в этот каталог.
Затем перейдите в каталог, содержащий zip-файл Gapps, и выберите его. Затем скопируйте zip-файл, нажав ярлык Ctrl+ Cна твоем компьютере.
Вернитесь в каталог «GAppsWSA» и откройте папку «#GAPPS». Затем вставьте скопированный zip-файл в этот каталог.
Затем вернитесь в каталог «GAppsWSA» и введите bashадресную строку в окне и нажмите EnterОткрывает окно WSL для текущего каталога.
Теперь в окне WSL введите следующую команду и нажмите Enterна клавиатуре. Система может запросить у вас разрешение на загрузку, нажмите Yследовать.
apt install lzip unzipЗатем установите инструмент преобразования dos2unix в WSL, введя следующую команду.
apt install dos2unixЕсли в окне WSL отображается ошибка «Невозможно найти пакет dos2unix», выполните следующие команды одну за другой, чтобы исправить ошибку.
apt-get updateapt-get install dos2unixТеперь вам нужно преобразовать несколько файлов, ввести или скопировать и вставить следующие команды одну за другой и нажать Enterреализовать их индивидуально.
dos2unix ./apply.shdos2unix ./extend_and_mount_images.sh
dos2unix ./extract_gapps_pico.shdos2unix ./unmount_images.shdos2unix ./VARIABLES.shПосле преобразования файлов выполните следующую команду, чтобы начать установку пакета Google Apps в вашей системе.
./extract_gapps_pico.shОдин раз выполните следующую команду, чтобы смонтировать образы.
./extend_and_mount_images.shПосле установки образов введите команду ниже и нажмите Enter.
./apply.shПосле этого размонтируйте все образы, которые мы установили ранее, введя следующую команду.
./unmount_images.shПосле того, как образы были успешно размонтированы, перейдите в папку «#IMAGES», расположенную в каталоге «GAppsWSA» на установочном диске Windows (возможно, на диске C), и скопируйте все файлы, сначала нажав Ctrl+ AЧтобы выбрать все файлы, затем Ctrl+ CКопировать выбранные файлы.
Затем перейдите в каталог подсистемы Windows для Android, который вы создали ранее на установочном диске Windows, и вставьте туда файлы, нажав ярлык Ctrl+ V. Может появиться приглашение Windows с предупреждением о том, что такие же файлы уже находятся в каталоге. Чтобы продолжить, выберите опцию «Заменить файлы».
Затем перейдите в папку «misc» в каталоге «GAppsWSA» и скопируйте файл «ядра», расположенный в папке, сначала щелкнув по нему и нажав ярлык. Ctrl+ C.
Теперь перейдите в каталог «Подсистема Windows для Android» и дважды щелкните папку «Инструменты», чтобы открыть ее.
Затем переименуйте текущий файл ядра kernel_bakЧтобы сохранить его в качестве резервной копии на случай, если что-то пойдет не так. Затем вставьте файл «ядра», скопированный из предыдущей папки, нажав ярлык Ctrl+ V.
Затем перейдите в меню «Пуск» и нажмите кнопку «Все приложения», расположенную в правом верхнем углу.
Теперь прокрутите вниз, найдите и щелкните правой кнопкой мыши панель терминала Windows и выберите пункт «Запуск от имени администратора» из контекстного меню.
После этого на вашем экране может появиться окно UAC (Контроль учетных записей пользователей). Нажмите кнопку «Да», чтобы продолжить.
В окне терминала перейдите на вкладку Windows PowerShell и выполните следующую команду.
Добавить-AppxPackage -Register C: \ WindowsSubsystemforAndroid \ AppxManifest.xml
PowerShell установит пакет в вашу систему, терпеливо дождитесь завершения процесса.
Наконец, откройте меню «Пуск» и щелкните приложение «Подсистема Windows для Android», расположенное в разделе «Рекомендуемые».
В окне WSA найдите поле «Параметры разработчика» и переведите переключатель рядом с ним в положение «Вкл.».
Затем нажмите кнопку «Файлы», чтобы запустить операционную систему Android, а также запустите Play Store на своем ПК с Windows 11.
На экране может появиться необязательный запрос диагностических данных, нажмите, чтобы снять флажок, который стоит перед «Поделиться моими диагностическими данными», а затем нажмите кнопку «Продолжить».
Наконец, чтобы получить доступ к Play Store на вашем ПК, перейдите в меню «Пуск» и введите Play StoreИ щелкните приложение «Play Маркет» в результатах поиска, чтобы запустить его.
Затем нажмите кнопку «Войти» в окне «Play Маркет» и используйте свои учетные данные для входа в систему.
После входа в Google Play Store вы сможете загружать и устанавливать почти все приложения из Play Store на свой компьютер с Windows 11.
Загрузка Google Play Store для ПК Windows (7/10/11) — это самое популярное приложение среди пользователей смартфонов и планшетов, которое дает вам доступ в любое время к любым типам данных, приложениям, видео, аудио, играм, письменным материалам, телепрограммам и многому другому. Запущен Google в 2008 году, в основном для мобильных телефонов, но теперь доступен и для ПК, чтобы запускать приложения для мобильных устройств на вашей операционной системе. Он предоставляет неограниченное количество приложений и частые обновления перед их установкой. Сначала приложение носило название Android Market и содержало около 16000 Apk-приложений, относящихся к категориям игр, общения, фотографии, развлечений и инструментов.
Вы можете скачать и установить приложение Google Play Store для ПК и ноутбука Windows 11, 10 и 7 двумя способами—- через эмулятор и с помощью SD-карты.
Установите установщик Google Play Store через BlueStacks
Для Android доступно множество эмуляторов, и BlueStacks — один из них. Для установки Google Play Store Android Apk через BlueStacks следуйте приведенным ниже инструкциям
- Загрузите BlueStacks.
- После установки эмулятора вставьте свой аккаунт Google.
- Откройте домашнюю страницу BlueStacks и найдите Google Play Store.
- Нажмите на кнопку «Enter Button», чтобы получить приложение на свой компьютер.
- Нажмите на кнопку «Установить».
- Теперь вы готовы использовать приложение на большом экране.
Установите Google Play Store через SD-карту
Другой способ использования Google Play Store на большом экране — SD-карта. Вы можете сохранить любой тип приложений или файлов на SD-карту, а затем перенести их на ПК. Для преобразования данных на SD-карты, USB, SMB и облачные сервисы, такие как App Monster, Titanium Backup и File Expert, доступно несколько сторонних приложений. Но при этом вы не сможете получить обновления или модернизацию нужного приложения.
Важность Google Play Store для ПК
Приложение может работать более плавно, а также надежно с вашей операционной системой, так как приложение требует более широких ресурсов процессора, что может замедлить работу вашего мобильного. Кроме того, любое приложение может легко получить доступ к вашей личной информации, например, вашей учетной записи Facebook, и передать ее в облако Google, или, возможно, ваш оператор мобильной связи заблокировал ваш доступ к любому приложению, которое противоречит условиям Google. Старая версия Androids может вызвать любую кибер-атаку через установку приложения, например, несколько раздражающих рекламных объявлений, которые могут всплывать на экране мобильного телефона. Поэтому лучше установить приложение на компьютер и наслаждаться большим экраном, избегая множества проблем.
- Простой в использовании интерфейс Google Play.
- Установите Google Play Store через Nox App, BlueStacks или LD Player
- Скачать приложение Google Play Store Свободный доступ
- Совместимость со всеми версиями Windows
- Больше информации обо всех приложениях Android
- Игровой раздел очень быстрый и плавный
- Обновление социальных и политических новостей
- Большая коллекция аудио
- Развлечения
Простой в использовании интерфейс
Чистый и понятный интерфейс обеспечивает удобство работы. Главное окно состоит из различных категорий приложений. Просто загрузите приложение и ищите свои любимые приложения, такие как WhatsApp, Youtube, Facebook Lite, антивирусные приложения и Google Chrome с помощью простой навигации по категориям.
Свободный доступ
Магазин Google Play с лицензией на бесплатное программное обеспечение, доступное для Windows 64-битной операционной системы ноутбука и ПК, представленное для всех пользователей программного обеспечения в виде бесплатной пробной версии на определенный период, бесплатной загрузки с потенциальными ограничениями. Относится к категории магазинов приложений.
Совместимость с Windows (7/10/11)
Скачать Play Store для ПК с Softmany Благодаря совместимости со всеми типами устройств, приложение имеет особую совместимость со всеми типами Windows———-Windows 10, Windows 11, Windows 7, Windows Vista и Windows XP — это в основном операционные системы, позволяющие запускать приложение очень плавно и надежно. Кроме того, требуется 32/64-битная установка.
Больше информации о приложениях
Приложение позволяет получить подробную информацию о необходимых приложениях, такую как описание автора, разработчика, рейтинги, размер, изображения, официальный сайт, комментарии, номер версии и многое другое. Приложение предлагает список с подробной информацией о платных и бесплатных приложениях, а также автоматическое обновление установленных приложений. Прокомментируйте свое любимое приложение, чтобы оценить его через поле комментариев Google.
Игровая секция
Неограниченное количество платных и бесплатных игр доступно в магазине приложений Google Play для ПК. Приложение позволяет наслаждаться играми в режиме реального времени и играть с несколькими друзьями и людьми из других стран. Вы также можете воспользоваться облачными сохранениями, таблицами лидеров, достижениями и многими другими функциями.
Аудиоколлекция
Доступ к Google Play Audio, крупнейшему приложению наряду с сервисом потокового вещания подкастов и хранилищем аудиофайлов. Вы можете наслаждаться около 40 миллионами аудиофайлов, а также бесплатным облачным хранилищем для около 50 000 аудиофайлов.
Письменный материал
Самое мощное приложение для чтения электронных книг Google PlayBook специально разработано с использованием технологии цифровой дистрибуции и предоставляет около 5 миллионов электронных книг. Кроме того, вы можете загрузить 1 000 собственных электронных книг в форматах PDF и EPUB.
Развлечения
Самое требовательное приложение способно предоставить ТВ-шоу, бесплатные и платные видео.
Google News Stand обслуживает ежедневные выпуски новостей с возможностью цифровой подписки, также доступна цифровая подписка на цифровой журнал и тематические новостные ленты. вы можете использовать другие приложения социальных сетей, такие как Instagram, Twitter и Facebook.
Приобрести устройства Google Nexus
Вы можете приобрести устройства Google Nexus, такие как Chromebooks, Chromecasts, оборудование Google и некоторые другие аксессуары в специально созданном разделе способа Google Play Store.
Часто задаваемые вопросы
Как загрузить Play Store на ПК?
вы можете загрузить последнюю версию магазина Google Play на ПК, просто нажав на кнопку загрузки.
Как установить и использовать приложения Google Play на Windows 7, 10 и 11?
После загрузки Apk-файл устанавливается и воспроизводится через эмуляторы android, такие как Bluestacks и Nox Player.
Как загрузить Google Play Store на ПК без эмулятора?
Магазин Google Play — это приложение на базе Android, которое невозможно запустить на ПК без эмулятора Android.