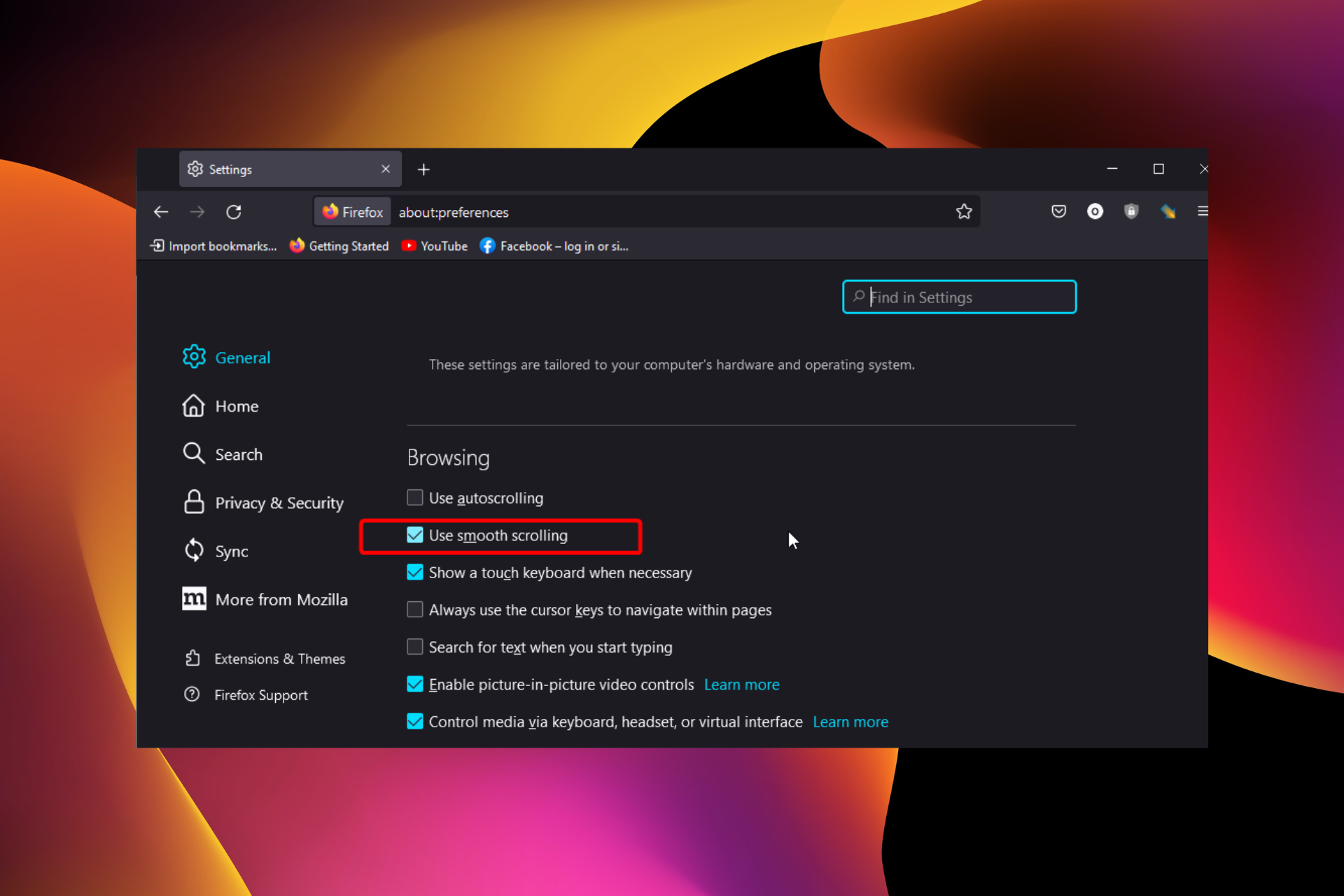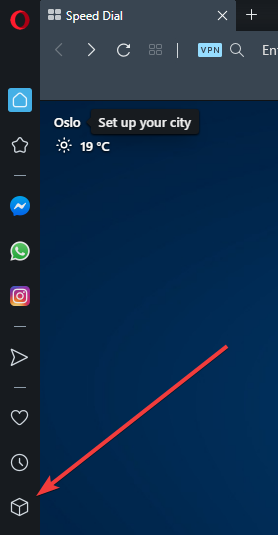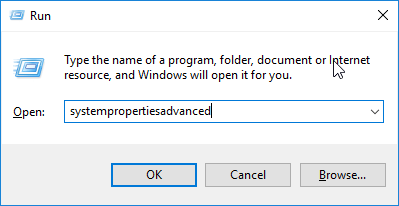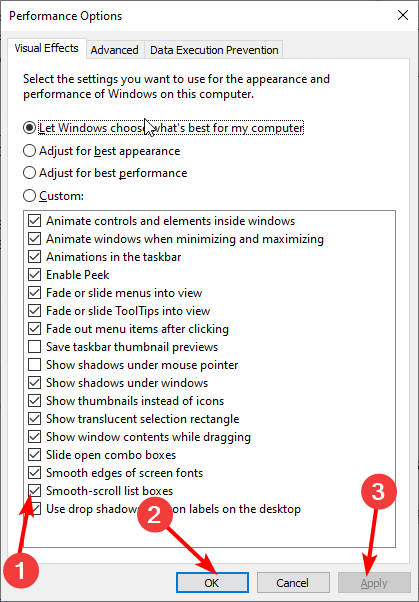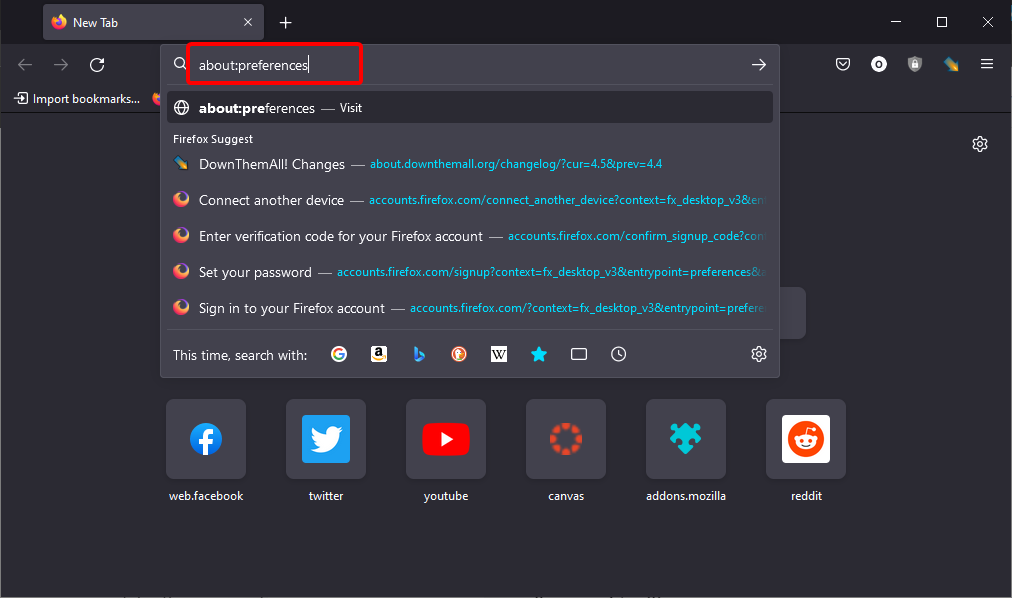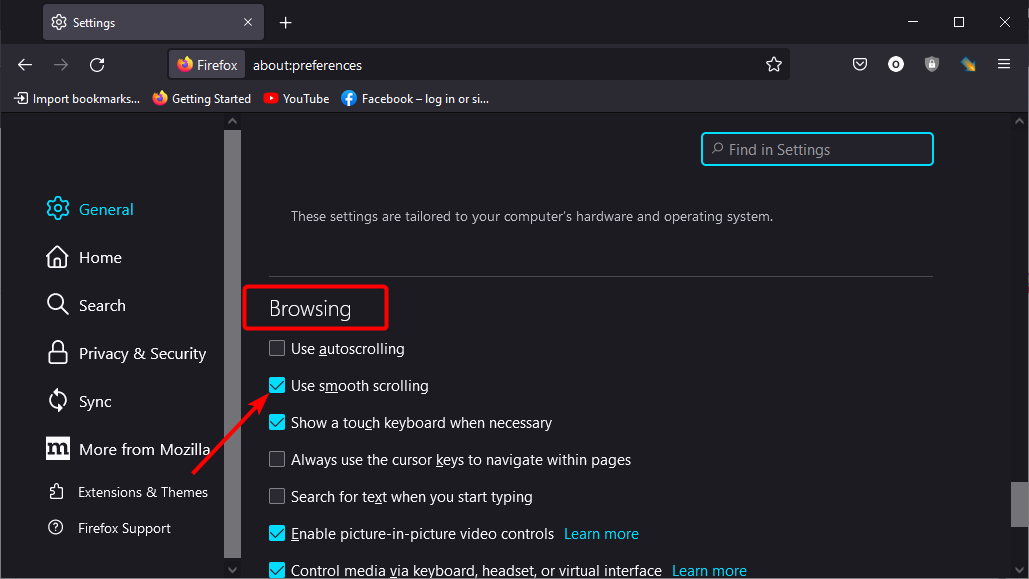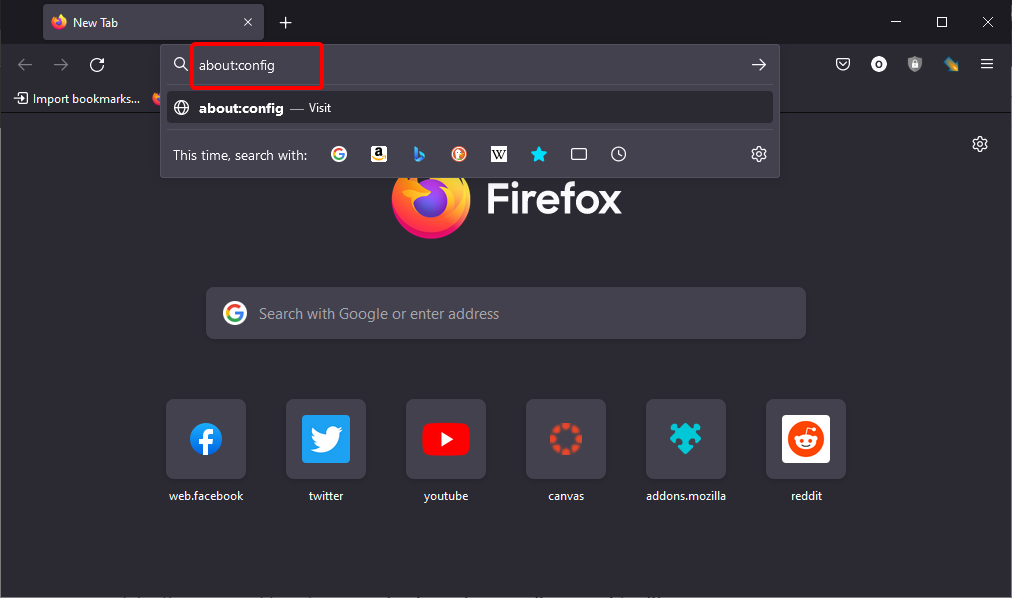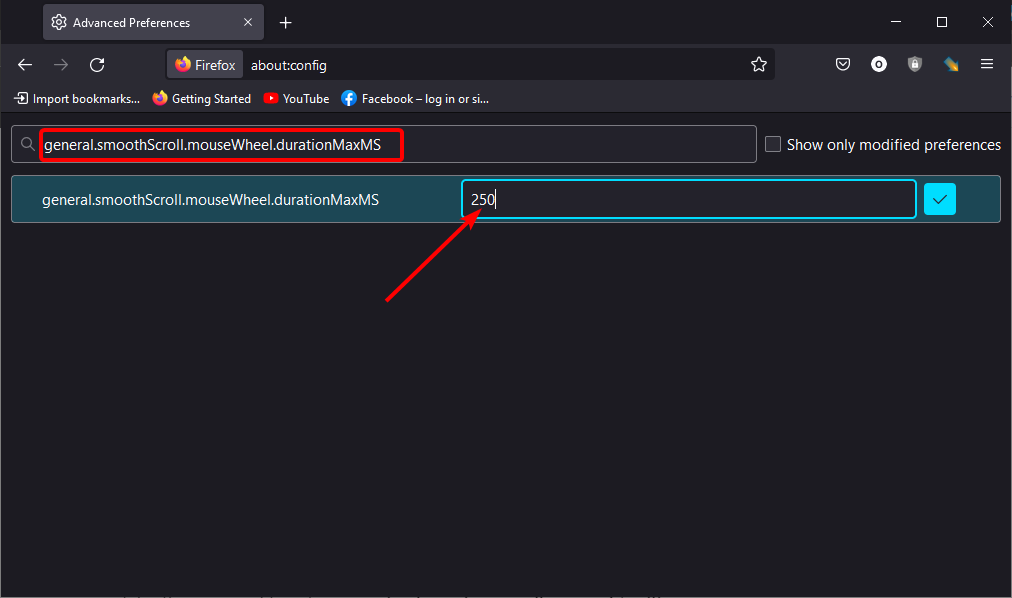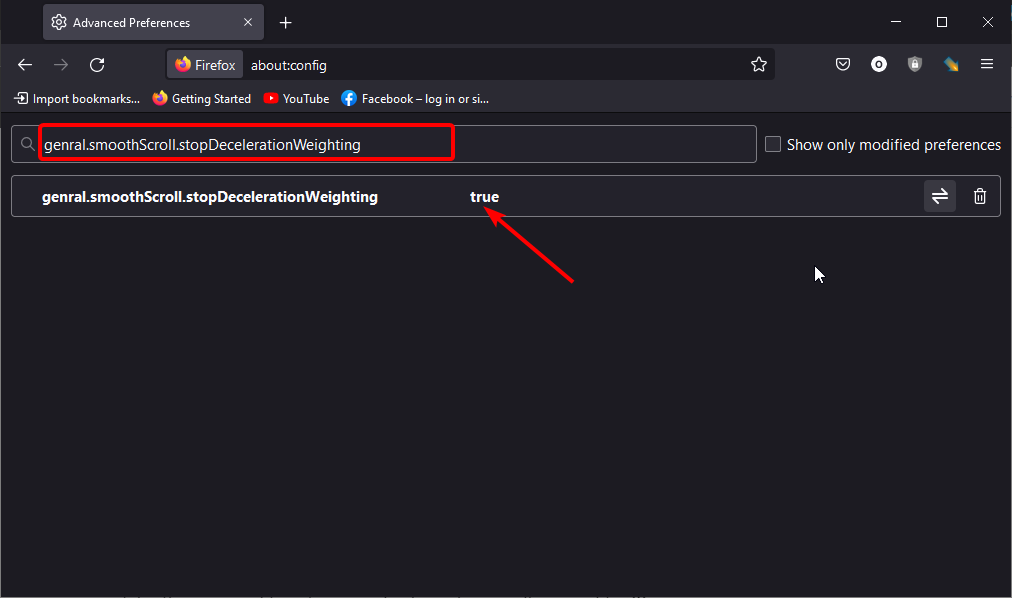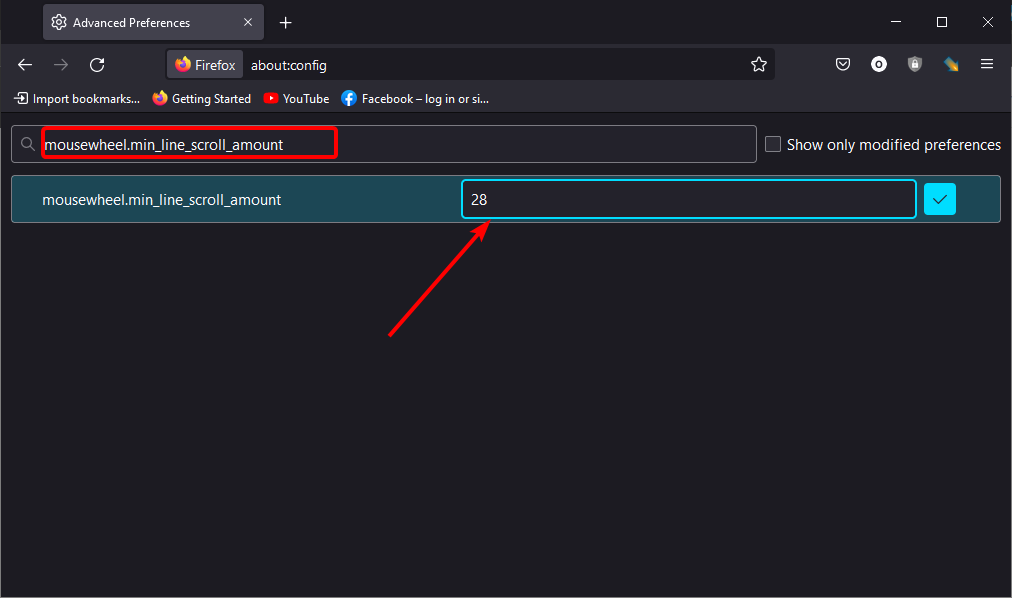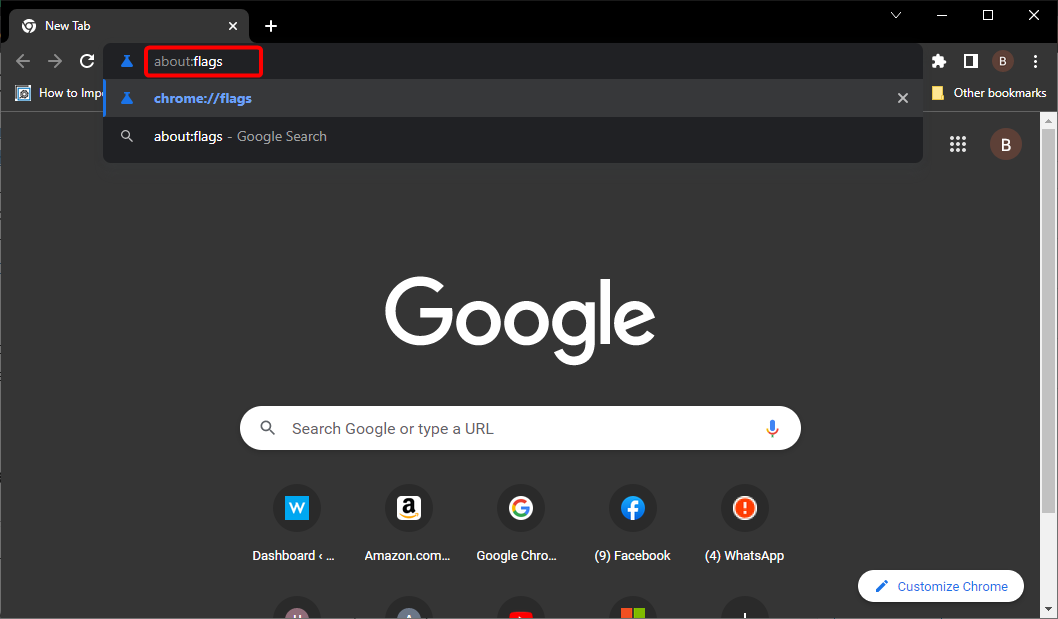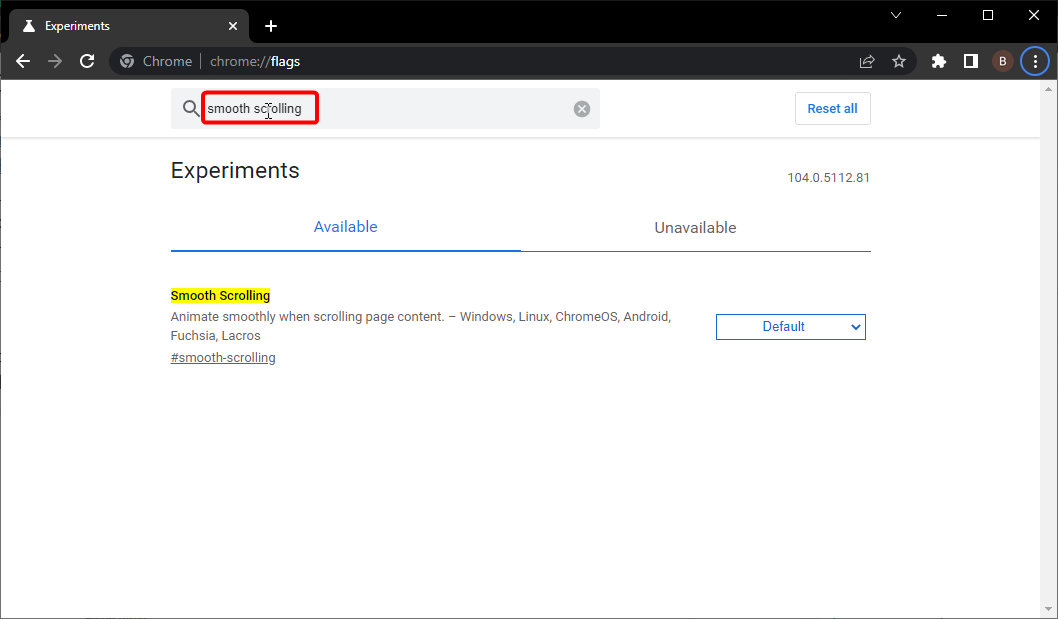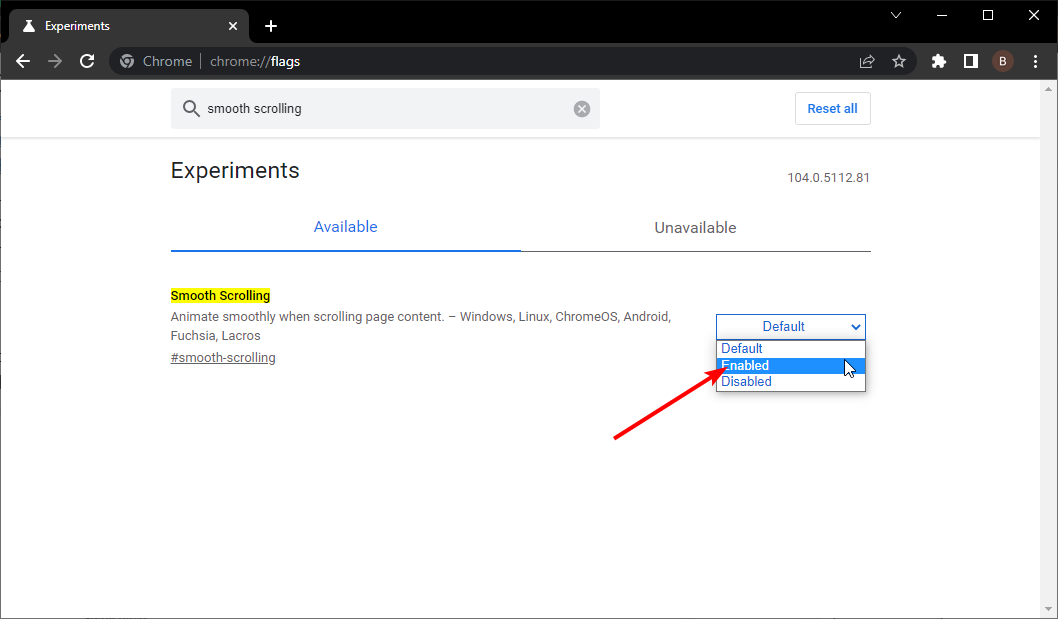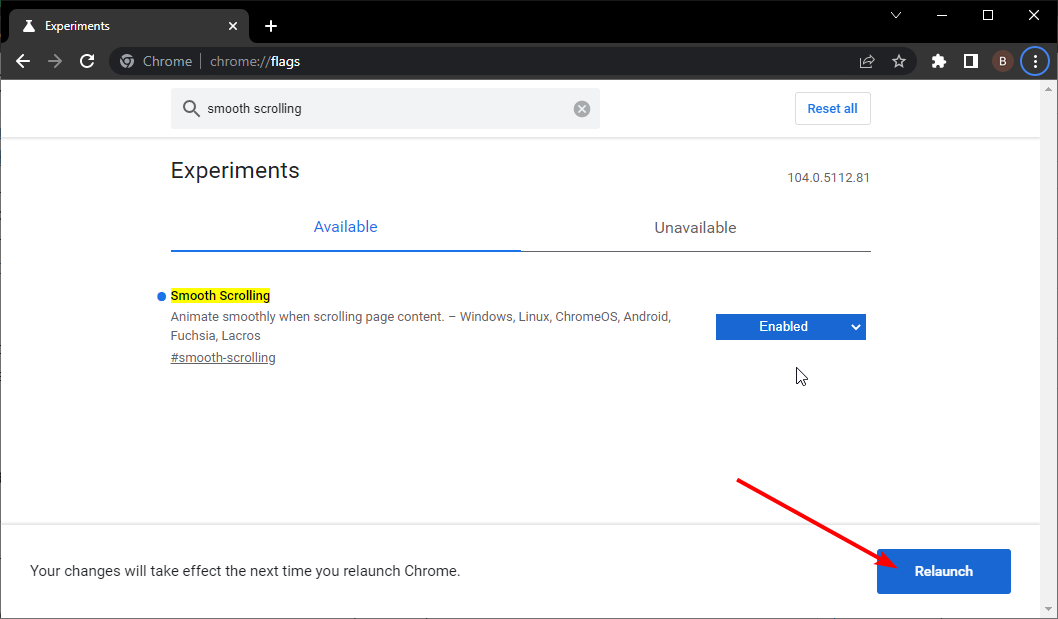Improve your scrolling on the different browsers with the new feature
by Ivan Jenic
Passionate about all elements related to Windows and combined with his innate curiosity, Ivan has delved deep into understanding this operating system, with a specialization in drivers and… read more
Updated on
- Smooth scrolling is a feature implemented in most browsers to allow better scrolling on web pages of various sizes.
- The feature is available on some browsers but might be disabled by default.
- On some browsers, you need to download and install an extension to get the smooth scrolling feature.
- Optimize resource usage: Opera One uses your Ram more efficiently than Brave
- AI and User Friendly: New feature directly accessible from the sidebar
- No ads: Built-in Ad Blocker speeds up the loading of pages and protects against data-mining
- Gaming friendly: Opera GX is the first and best browser for gamers
- ⇒ Get Opera One
As the name implies, smooth scrolling is a recently introduced enhancing feature designed to improve scrolling on the best web browsers. This feature has been adopted by Mozilla Firefox, Google Chrome, Internet Explorer, Edge, and Opera One, among others.
This feature allows you to navigate a page smoothly, regardless of size. While it is now a basic feature on most browsers, many still find it difficult to use/enable.
This guide will show you how to enable the smooth scrolling feature on Windows 10 & 11 for some of the major browsers.
As the name implies, the smooth scrolling feature on major Windows 10 and 11 browsers makes scrolling smoother. This feature makes it smoother and more coordinated, unlike the usual scrolling that feels choppy and stops abruptly.
With it enabled, it is easier to navigate pages of different sizes. Also, smooth scrolling on browsers like Chrome and Firefox eliminates stuttering scrolling. So, enabling the feature has many advantages.
How we test, review and rate?
We have worked for the past 6 months on building a new review system on how we produce content. Using it, we have subsequently redone most of our articles to provide actual hands-on expertise on the guides we made.
For more details you can read how we test, review, and rate at WindowsReport.
1. Enable Smooth Scrolling on Opera One
- Open Opera One.
- Press the Extensions button.
- In the Extension screen, select Get more extensions.
- Type in SmoothScroll in the Search for add-ons search bar.
- Select the SmoothScroll extension, and click on the Add to Opera button.
Now that you’ve installed the extension, enjoy a better way of navigating your websites.
Speaking of customization, Opera One’s extensions can transform the browser entirely, allowing you to specialize it in whatever direction you want: streaming, gaming, writing in WordPress, etc.
It is an excellent browser to use if you want something modern and efficient.
2. Enable Smooth Scrolling on Microsoft Edge
- Open the Run dialog box by pressing the Windows key + R.
- In the dialog box, type systempropertiesadvanced and press Enter.
- In the list of options, click on the Advanced tab.
- Under Performance, click on the Settings… button.
- Locate and check the Smooth-scroll list boxes.
- Select Apply followed by the OK button.
- Click OK again in the confirmation prompt to finish the process.
This is the simple way to enable smooth scrolling on Edge for Windows 10 and 11.
3. Enable Smooth Scrolling on Mozilla Firefox
- Launch Firefox.
- Type about:preference in the address bar and hit Enter.
- Scroll down to the Browsing section and check the box for Use smooth scrolling.
After enabling the feature, you can try and reconfigure the browser’s settings to optimize the smooth scrolling function further.
To do this, go through the step-by-step guidelines below:
- Type about:config in the Firefox address bar, and press Enter.
- Click the Accept the Risk and Continue button when prompted.
- Search for general.smoothScroll.currentVelocityWeighting in the search box.
- Double-click on the entry from the results list, and set its value to 0.
- Search for general.smoothScroll.mouseWheel.durationMaxMS and set it to 250.
- Search for genral.smoothScroll.stopDecelerationWeighting and set it to true.
- Lastly, search for mousewheel.min_line_scroll_amount and set it to 28.
And you are all set!
- How to Completely Delete Bing Search History
- Chrome’s new design will let you personalize your homepage now
- How to Download Opera Crypto Browser for PC
- Chrome Tabs Not Showing Names? 5 Ways to Fix This
4. Enable Smooth Scrolling on Google Chrome
- Open your Chrome browser and input about:flags or chrome://flags in the address bar, and press Enter.
- Type Smooth Scrolling in the search box.
- Click the dropdown before Smooth Scrolling and select Enabled.
- Now, click the Relaunch button to restart your browser.
Once this is done, you can enjoy an optimized, Smooth scrolling experience on your PC.
Should I enable smooth scrolling?
The advantages of the smooth scrolling feature on the major Windows 10 & 11 browsers are numerous. It also helps to eliminate some scrolling-related issues on your browser.
However, it is not without downsides. With the feature enabled, scrolling feels a bit slower but smoother. But on the balance of things, the pros outweigh the cons.
The smooth scrolling feature on Windows PCs improves user experience considerably. We have shown how to enable the feature on four of the most popular browsers available. So, you have all you need to use it.
Are you facing issues like the scroll wheel not working on Chrome? Then, check our guide on the topic to get it fixed effortlessly. Besides, many are not pleased with its functionality in the latest iteration and modify settings to have the scrollbar always show up in Windows 11.
Feel free to let us know if you encounter any problems while trying to enable the smooth scrolling feature in the comments below.
На чтение 3 мин Опубликовано Обновлено
Плавная прокрутка — это удобная функция в Windows 10, которая позволяет мягко перемещаться по длинным страницам и документам. Она делает использование компьютера намного приятнее и удобнее, особенно для тех, кто работает с большим количеством информации. В этой статье мы расскажем вам, как активировать плавную прокрутку в Windows 10.
Для активации плавной прокрутки вам нужно открыть панель управления в Windows 10. Для этого вы можете нажать правой кнопкой мыши на кнопке «Пуск» в левом нижнем углу экрана и выбрать «Панель управления» из контекстного меню. Также вы можете воспользоваться поиском Windows и ввести «Панель управления» в строке поиска.
После открытия панели управления найдите и щелкните на ссылке «Обратная связь» или «Настроить поведение указателя мыши». В открывшемся окне найдите вкладку «Колесо мыши» и щелкните на ней. Здесь вы увидите опцию «Повернуть колесико для прокрутки» или «Прокрутка колесиком». Откройте это меню и выберите вариант «Плавная прокрутка». Нажмите «ОК» для сохранения изменений.
Теперь плавная прокрутка должна быть активирована в Windows 10. Вы можете проверить ее работу, открыв любую страницу с большим количеством текста или документ с длинными страницами. Заметьте, что эта функция может не работать во всех программах или приложениях, и некоторые из них могут иметь свои собственные настройки прокрутки.
Содержание
- Как включить плавную прокрутку в Windows 10: пошаговое руководство
- Шаг 1: Откройте настройки Windows
- Шаг 2: Найдите раздел «Устройства»
- Шаг 3: Перейдите в раздел «Мышь»
- Шаг 4: Включите плавную прокрутку
- Шаг 5: Настройте скорость плавной прокрутки
- Шаг 6: Завершение настройки
- Откройте настройки Windows 10
Как включить плавную прокрутку в Windows 10: пошаговое руководство
Шаг 1: Откройте настройки Windows
Для начала, откройте меню «Пуск» и выберите «Настройки» (это значок шестеренки).
Шаг 2: Найдите раздел «Устройства»
В окне настроек выберите раздел «Устройства».
Шаг 3: Перейдите в раздел «Мышь»
На странице «Устройства» найдите и кликните на раздел «Мышь» в левой части окна.
Шаг 4: Включите плавную прокрутку
Теперь вы увидите различные настройки мыши. Прокрутите страницу вниз до тех пор, пока не найдете раздел «Плавная прокрутка». Убедитесь, что переключатель рядом с этой опцией установлен в положение «Вкл».
Шаг 5: Настройте скорость плавной прокрутки
По умолчанию скорость плавной прокрутки установлена на среднее значение. Вы можете настроить скорость с помощью ползунка «Скорость прокрутки». Передвигайте ползунок вправо, чтобы увеличить скорость, или влево, чтобы уменьшить скорость.
Шаг 6: Завершение настройки
После того, как вы включили плавную прокрутку и настроили ее в соответствии с вашими предпочтениями, вы можете закрыть окно настроек. Теперь плавная прокрутка должна быть активирована на вашем компьютере с Windows 10.
Наслаждайтесь комфортной прокруткой по документам и веб-страницам с плавной прокруткой в Windows 10!
Откройте настройки Windows 10
Чтобы активировать плавную прокрутку в Windows 10, вам потребуется открыть настройки операционной системы. Следуйте инструкциям ниже, чтобы выполнить это:
- Щелкните правой кнопкой мыши на кнопке «Пуск» в левом нижнем углу экрана Windows.
- В открывшемся контекстном меню выберите пункт «Настройки».
- Появится окно «Настройки».
- Выберите раздел «Устройства».
- На панели слева выберите «Сенсорная панель и мышь».
- Настройки плавной прокрутки будут расположены в разделе «Плавность прокрутки». Здесь вы можете включить или отключить плавную прокрутку.
- При необходимости вы также можете настроить другие параметры прокрутки, такие как количество строк прокрутки за раз или скорость прокрутки.
После завершения этих шагов ваша плавная прокрутка должна быть успешно активирована в Windows 10.
Для того чтобы включить плавную прокрутку в Windows 10, нужно выполнить следующие шаги:
1. Нажмите правой кнопкой мыши на значок «Пуск» в левом нижнем углу экрана.
2. Из выпадающего меню выберите «Настройки».
3. В открывшемся окне выберите «Устройства».
4. В боковом меню выберите «Мышь и сенсорная панель».
5. В разделе «Дополнительные параметры мыши» выберите вкладку «Колесо».
6. Включите опцию «Прокрутка с плавной прокруткой» и нажмите «Применить» и «ОК».
После этого плавная прокрутка должна работать в Windows 10. Если вы не заметили изменений, попробуйте перезагрузить компьютер. Если же вы хотите настроить другие параметры мыши, то можете ознакомиться с другими вкладками в разделе «Мышь и сенсорная панель».
Плавная прокрутка является одной из наиболее полезных функций мыши в Windows 10. Она позволяет пользователю более точно и комфортно перемещаться по документам, веб-страницам и другим элементам интерфейса. Включение плавной прокрутки в Windows 10 не только повышает удобство использования компьютера, но и может помочь снизить усталость глаз и руки.
Однако, помимо плавной прокрутки, Windows 10 предлагает множество других опций и настроек для мыши и сенсорной панели. Например, вы можете настроить скорость движения указателя мыши, выбрать тип прокрутки колеса мыши (вертикальный или горизонтальный), настроить кнопки мыши, установить горячие клавиши и т. д.
Если вы хотите настроить мышь и сенсорную панель в Windows 10, то рекомендуется ознакомиться со всеми доступными опциями и выбрать те, которые наиболее подходят для вашего стиля работы и предпочтений. Настройки мыши и сенсорной панели могут значительно повысить эффективность и удобство использования компьютера, поэтому не стоит пренебрегать этой функциональностью.
Плавная прокрутка — это приятная функция, позволяющая плавно скроллить страницы веб-сайтов и документы в Windows 10. На практике функция может привести к более комфортному и естественному использованию пальцев на трекпаде или колесике мыши.
Если вы еще не знаете, как включить плавную прокрутку на вашем устройстве на базе Windows 10, эта статья поможет рассмотреть подробный гайд, покрывающий несколько браузеров, включая Chrome, Edge, Firefox, IE и Opera.
Плавная прокрутка доступна на большинстве современных персональных компьютеров и ноутбуков. Она позволяет легко и быстро переходить через страницы и документы, например, мгновенно изменив направление прокрутки или добавив небольшую задержку, что может быть полезным при работе с длинными документами.
Далее мы рассмотрим как включить плавную прокрутку в популярных браузерах и на базе операционной системы Windows 10.
Содержание
- Как включить плавную прокрутку в Windows 10
- Как включить плавную прокрутку в Chrome?
- 1. Настройте общие параметры Chrome
- 2. Используйте плагины
- 3. Редактируйте параметры Chrome вручную
- Как включить плавную прокрутку в Edge
- Включение плавной прокрутки в Firefox
- Включение плавной прокрутки в IE и Opera
- Вопрос-ответ
- Как включить плавную прокрутку в IE и Opera?
Как включить плавную прокрутку в Windows 10
Плавная прокрутка — одна из полезных функций Windows 10, которая обеспечивает более комфортное чтение длинных документов и веб-страниц. Эта функция позволяет постепенно прокручивать содержимое вместо резкого перехода от одной части к другой.
Чтобы включить плавную прокрутку в Windows 10, нужно перейти в настройки мыши. Для этого нажмите правую кнопку мыши на панели задач и выберите «Настройки мыши».
В настройках мыши выберите вкладку «Колесо», а затем переместите ползунок вниз, чтобы включить плавную прокрутку. Вы также можете настроить скорость прокрутки по своему усмотрению.
После того, как вы включили плавную прокрутку, она будет автоматически применяться в Windows 10 и других приложениях, где доступна данная функция.
Как включить плавную прокрутку в Chrome?
1. Настройте общие параметры Chrome
Для включения плавной прокрутки в браузере Chrome нужно открыть настройки Chrome, найдя значок «+» в правом верхнем углу браузера и выбрав «Настройки».
После этого прокрутите страницу до раздела «Дополнительно» и выберите «Система».
Далее включите «Использовать плавную прокрутку» на вкладке «Параметры системы».
2. Используйте плагины
В Chrome, также можно включить плавную прокрутку с помощью плагинов. Например, «SmoothScroll» — это простой и бесплатный плагин.
После установки плагина прокручивание страницы станет очень гладким и комфортным для ваших глаз.
3. Редактируйте параметры Chrome вручную
Если вам не подходят предыдущие методы, и вы всё еще не нашли, как включить плавную прокрутку в Chrome, попробуйте настроить параметры Chrome вручную.
Для этого введите «chrome://flags/» в адресной строке браузера Chrome и нажмите Enter. Далее, найдите параметр «Сглаживание прокрутки» и установите значение «Активировано».
После изменения параметров Chrome, перезапустите браузер и плавная прокрутка будет включена.
Как включить плавную прокрутку в Edge
Edge – это браузер от Microsoft, который является одним из стандартных приложений в Windows 10. Включение плавной прокрутки в Edge помогает сделать вашу работу более комфортной и эстетичной. Для включения плавной прокрутки в Edge необходимо выполнить несколько простых шагов.
- Запустите браузер Edge и откройте страницу «Настройки».
- Прокрутите страницу до конца и выберите «Дополнительные настройки».
- Далее выберите «Плавность прокрутки».
- Установите переключатель на позицию «Вкл».
Теперь в Edge включена плавная прокрутка. Вы можете прокручивать страницы более плавно и плавнее, чем раньше. Кроме того, вы можете изменять скорость прокрутки, щелчая на колесико мыши и перемещая его вверх или вниз.
Включение плавной прокрутки в Firefox
Плавная прокрутка в Firefox может добавить более комфортного пользовательского опыта. Чтобы включить эту опцию, следуйте инструкциям ниже:
- Откройте Firefox и введите ссылку «about:config» в адресной строке.
- Нажмите на кнопку «Подтвердить риск» для продолжения.
- Используя строку поиска, найдите свойство «general.smoothScroll».
- Установите значение этого свойства в «true» через двойной щелчок на нем.
- Это все! Перезагрузите Firefox для применения изменений.
Теперь вы можете прокручивать страницы в Firefox с плавностью и комфортом, что сделает ваш опыт использования этого браузера еще более приятным.
Включение плавной прокрутки в IE и Opera
Если вы используете Internet Explorer или Opera в качестве браузера, вам также необходимо включить плавную прокрутку для более комфортного просмотра.
Для включения плавной прокрутки в Internet Explorer перейдите в меню «Параметры» и выберите вкладку «Дополнительно». Далее, найдите опцию «Плавная прокрутка» и отметьте ее галочкой. Нажмите «Применить» и «ОК», чтобы сохранить изменения.
В Opera включение плавной прокрутки осуществляется несколько иначе. Перейдите в настройки браузера и выберите вкладку «Дополнительно». Здесь вы найдете опцию «Плавная прокрутка». Отметьте ее галочкой и нажмите «Сохранить», чтобы применить изменения.
После включения плавной прокрутки в Internet Explorer и Opera вы заметите, что прокрутка будет более плавной и мягкой, что сделает ваше использование браузера более комфортным.
Вопрос-ответ
Как включить плавную прокрутку в IE и Opera?
В IE и Opera плавная прокрутка включена по умолчанию, и ее настройка не предусмотрена в этих браузерах. Однако, вы можете использовать программы-настройщики мыши для установки плавной прокрутки в этих браузерах.
Содержание
- Почему мой компьютер не прокручивает плавно?
- Как включить плавную прокрутку?
- Как изменить настройки прокрутки в Windows 10?
- Как включить прокрутку краев в Windows 10?
- Как исправить медленную прокрутку на моем компьютере?
- Почему мой экран подскакивает при прокрутке?
- Что такое автопрокрутка?
- Как включить плавную прокрутку в Word?
- Как остановить плавную прокрутку?
- Как изменить настройки прокрутки?
- Как изменить кнопку прокрутки?
- Как остановить автоматическую прокрутку Windows?
- Почему в ноутбуке не работает прокрутка?
- Что делать, если в ноутбуке не работает прокрутка?
- Как выполнить автоматическую прокрутку на моем ноутбуке?
У вас могут возникнуть проблемы с настройками системы или графическим драйвером, если вы испытываете прерывистую прокрутку на веб-страницах. Прерывистое отображение страницы может означать, что на сенсорном устройстве или мыши вашего компьютера установлен слишком большой интервал прокрутки или что графическая карта компьютера не может обрабатывать графику достаточно быстро.
Включить плавную прокрутку в Google Chrome
- Флаги. В адресной строке скопируйте и вставьте (или введите) chrome: // flags / и нажмите Enter.
- Поиск. Используйте [Ctrl + F] и набирайте «плавно», пока не найдете «Плавная прокрутка».
- Включить. Нажмите кнопку «Включить» в разделе «Включить экспериментальную реализацию плавной прокрутки». …
- Повторный запуск.
28 окт. 2015 г.
Изменить скорость прокрутки мыши в Windows 10
- Откройте приложение «Настройки».
- Перейти к устройствам — & gt; Мышь.
- Справа выберите «Несколько строк одновременно» в разделе «Прокрутите колесико мыши для прокрутки».
- Отрегулируйте положение ползунка, чтобы указать количество строк от 1 до 100 строк за раз.
23 янв. 2019 г.
Решение
- Откройте меню «Пуск» и перейдите в «Настройки» — & gt; Устройств.
- Щелкните мышью & amp; тачпад с левой панели. Затем в нижней части экрана щелкните Дополнительные параметры мыши.
- Нажать несколькими пальцами — & gt; Прокрутите и установите флажок рядом с Вертикальная прокрутка. Нажмите Применить — & gt; Ok.
Чтобы исправить эту проблему, мы предлагаем вам отрегулировать скорость прокрутки колеса мыши, выполнив следующие действия:
- Нажмите «Пуск» & gt; Настройки.
- Перейти к устройствам & gt; Мышь & amp; тачпад.
- В разделе «Выбор количества строк для прокрутки каждый раз» переместите ползунок вправо, чтобы увеличить скорость колеса мыши.
3 авг. 2017 г.
В некоторых случаях подергивание экрана вызвано неисправностью мыши. Многие компьютерные мыши предлагают колесо прокрутки между двумя кнопками выбора на передней панели, которое помогает выполнять прокрутку без использования полосы прокрутки в правой части экрана. … Попробуйте использовать другую мышь на своем компьютере, чтобы увидеть, продолжает ли экран прыгать.
Фильтры. Для прокрутки путем перетаскивания указателя мыши за край текущего окна или экрана. Он используется для перемещения по виртуальному экрану, а также для выделения текстовых блоков и изображений, размер которых превышает размер текущего окна.
Параметры открытия Word & gt; Дополнительно & gt; Отобразите, выполните одно или все из следующих действий:
- Включите параметр «Отключить аппаратное ускорение графики».
- Отключить опцию «Обновлять содержимое документа при перетаскивании».
- Отключите параметр «Использовать субпиксельное позиционирование для сглаживания шрифтов на экране».
- Отключить надстройки (например, Bloomberg).
Загрузите chrome: // flags / # плавную прокрутку в адресной строке браузера и нажмите Enter. Это приведет вас прямо к предпочтениям на странице флагов. Или откройте chrome: // flags напрямую, нажмите F3 и найдите плавную прокрутку, чтобы найти его таким образом. Щелкните ссылку отключения, чтобы отключить эту функцию.
Чтобы изменить направление прокрутки сенсорной панели с помощью приложения «Настройки», выполните следующие действия:
- Откройте «Настройки».
- Щелкните «Устройства».
- Щелкните по сенсорной панели. …
- В разделе «Прокрутка и масштабирование» используйте раскрывающееся меню, чтобы выбрать опцию прокрутки вниз при движении вниз.
25 февр. 2019 г.
Чтобы намеренно изменить настройки прокрутки: нажмите кнопку Windows в левом нижнем углу экрана компьютера (или где бы то ни было, если вы переместили панель задач). Начните вводить слово «мышь», пока в результатах поиска не появится «Изменить настройки мыши». Затем щелкните эту ссылку.
Как отключить функцию «Прокрутка неактивного окна» в Windows 10
- Откройте новое приложение «Настройки» и щелкните раздел «Устройства».
- Щелкните мышью & amp; Вкладка сенсорной панели.
- Выключите «Прокручивать неактивные окна при наведении на них курсора».
1 сент. 2015 г.
Сначала убедитесь, что ваш тачпад включен. … Чтобы включить сенсорную панель в Windows 8 и 10: нажмите «Пуск», затем нажмите «Параметры ПК» — & gt; «Устройства» — & gt; «Мышь и сенсорная панель», затем щелкните «Дополнительные параметры мыши». Откроется окно свойств мыши; щелкните вкладку со списком сенсорной панели (например, Synaptics Touchpad).
Чтобы включить прокрутку двумя пальцами, выполните следующие действия:
- На панели управления щелкните «Оборудование и звук» & gt; Мышь.
- Щелкните вкладку «Настройки устройства». …
- Разверните «Жесты несколькими пальцами» и выберите поле «Прокрутка двумя пальцами».
- Нажмите Применить.
- Проверьте, правильно ли работает тачпад.
Чтобы использовать автоматическую прокрутку, щелкните колесо прокрутки, нажав колесо на пустой или пустой части экрана. После щелчка отображается один из трех значков курсора (показанных справа), в зависимости от программы, которую вы используете.
Похожие сообщения:
- Быстрый ответ: как включить прокрутку двумя пальцами в Windows 10?
- Как сделать плавную прокрутку в Windows 10?
- Как включить прокрутку в Windows 10?
- Как включить прокрутку двумя пальцами в Windows 10?
- Как включить прокрутку двумя пальцами в Windows 10 hp?
- Как включить прокрутку сенсорной панели в Windows 10?
.