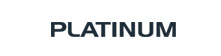3G WiFi роутер Platinum — это устройство, которое позволяет создать беспроводную сеть с подключением к Интернету через сеть мобильной связи 3G. Он может быть очень полезен, когда нет доступа к проводному интернету или нужно организовать сеть для нескольких устройств в местах с ограниченной проводной инфраструктурой.
В этом руководстве мы расскажем, как настроить 3G WiFi роутер Platinum и поделиться с вами полезными советами для оптимальной работы устройства. Мы рассмотрим все шаги настройки, начиная с распаковки устройства и подключения его к Интернету, и заканчивая настройкой беспроводной сети и обеспечением безопасности.
Не волнуйтесь, если вы не являетесь специалистом в области настройки сетевого оборудования. В этом руководстве мы предоставим подробные пошаговые инструкции и объясним каждый шаг и настройку. Следуя нашим рекомендациям, вы сможете успешно настроить свой 3G WiFi роутер Platinum и насладиться стабильным и безопасным беспроводным интернетом для всех ваших устройств.
Содержание
- Руководство по настройке 3G WiFi роутера Platinum
- Шаг 1: Подключение роутера
- Шаг 2: Подключение к компьютеру
- Шаг 3: Вход в веб-интерфейс роутера
- Шаг 4: Ввод учетных данных
- Шаг 5: Настройка интернет-подключения
- Шаг 6: Настройка Wi-Fi сети
- Шаг 7: Подключение устройств к Wi-Fi
- Как подключить 3G WiFi роутер Platinum к Интернету?
- Настройка WiFi на 3G роутере Platinum в несколько шагов
- Простая установка пароля на 3G WiFi роутере Platinum
Руководство по настройке 3G WiFi роутера Platinum
Шаг 1: Подключение роутера
Перед началом настройки подключите роутер к электрической сети, используя адаптер питания, и убедитесь, что он включен. Затем, подключите 3G модем или сим-карту с поддержкой 3G в соответствующий разъем роутера. Дождитесь, пока индикаторы на роутере загорятся, что указывает на успешное подключение.
Шаг 2: Подключение к компьютеру
Соедините роутер с компьютером с помощью Ethernet-кабеля. Вставьте один конец кабеля в порт LAN роутера, а другой – в сетевой порт вашего компьютера. Подключение к компьютеру позволит вам управлять настройками роутера веб-интерфейсом.
Шаг 3: Вход в веб-интерфейс роутера
Откройте любой веб-браузер на компьютере и введите IP-адрес роутера в адресную строку. Обычно IP-адрес указан на дне роутера или в руководстве пользователя. Нажмите Enter, чтобы перейти на страницу входа в веб-интерфейс роутера.
Шаг 4: Ввод учетных данных
На странице входа вам потребуется ввести логин и пароль администратора роутера. Обычно эти данные указаны на дне роутера или в руководстве пользователя. Введите их в соответствующие поля и нажмите на кнопку «Войти» для входа в веб-интерфейс.
Шаг 5: Настройка интернет-подключения
После входа в веб-интерфейс роутера найдите раздел настроек интернет-подключения. В зависимости от провайдера и используемого типа подключения (3G), вам потребуется указать соответствующие параметры – имя доступа, пароль, APN и т.д. Введите данные, предоставленные вашим провайдером, и сохраните настройки.
Шаг 6: Настройка Wi-Fi сети
Перейдите в раздел настроек Wi-Fi сети и задайте имя сети (SSID) и пароль для доступа к ней. Убедитесь, что выбран правильный режим работы (например, 802.11 b/g/n), а также выбрана оптимальная ширина канала. Сохраните изменения.
Шаг 7: Подключение устройств к Wi-Fi
Настройка роутера завершена, и вы можете подключаться к Wi-Fi сети с помощью различных устройств – ноутбуков, смартфонов, планшетов и т.д. Найдите доступную Wi-Fi сеть на вашем устройстве, введите пароль и выполните подключение.
Поздравляем! Теперь у вас есть работающий 3G WiFi роутер Platinum, который вы настроили самостоятельно. Если вам потребуется изменить или добавить какие-либо параметры, вы всегда сможете вернуться в веб-интерфейс роутера и внести соответствующие изменения в настройки.
Как подключить 3G WiFi роутер Platinum к Интернету?
Для подключения 3G WiFi роутера Platinum к Интернету следуйте указанным ниже инструкциям:
- Убедитесь, что у вас есть следующие компоненты: 3G модем, SIM-карта с доступом к Интернету и роутер Platinum.
- Установите SIM-карту в 3G модем в соответствии с инструкцией по эксплуатации модема.
- Подключите 3G модем к роутеру Platinum с помощью USB-кабеля, вставив его в соответствующий порт на задней панели роутера.
- Включите роутер Platinum, нажав кнопку питания на передней панели роутера.
- Подождите, пока роутер запустится и подключится к сети оператора мобильной связи.
- Настройте параметры подключения к Интернету на роутере Platinum. Для этого введите IP-адрес роутера в адресной строке браузера и нажмите Enter.
- Войдите в настройки роутера, используя предоставленные учетные данные (обычно admin/admin).
- Перейдите в раздел настроек «Интернет» или «WAN», где вы сможете настроить тип соединения (3G/4G), апн, пользовательское имя и пароль, предоставленные вам оператором связи.
- Сохраните настройки и перезагрузите роутер Platinum.
- После перезагрузки роутер подключится к Интернету через 3G модем, и вы сможете использовать Wi-Fi для доступа к Интернету.
Теперь вы успешно подключили 3G WiFi роутер Platinum к Интернету и можете начать пользоваться высокоскоростным беспроводным соединением в любое время!
Настройка WiFi на 3G роутере Platinum в несколько шагов
Шаг 1: Подключите 3G роутер Platinum к питанию, используя адаптер питания, поставляемый в комплекте.
Шаг 2: Включите роутер, нажав кнопку питания на его корпусе. Дождитесь, пока индикаторы на роутере загорятся.
Шаг 3: Подключите свой компьютер к роутеру с помощью Ethernet-кабеля, вставив один конец кабеля в порт LAN (Ethernet) на задней панели роутера, а другой конец — в Ethernet-порт на вашем компьютере.
Шаг 4: Откройте веб-браузер на вашем компьютере и введите в адресной строке IP-адрес роутера Platinum. IP-адрес роутера Platinum по умолчанию — 192.168.1.1. Нажмите клавишу Enter, чтобы перейти на страницу настроек роутера.
Шаг 5: Введите имя пользователя и пароль для доступа к настройкам роутера Platinum. Если вы не изменили имя пользователя и пароль по умолчанию, введите admin в поле «Имя пользователя» и admin в поле «Пароль». Нажмите кнопку Войти или OK, чтобы продолжить.
Шаг 6: На странице настроек роутера Platinum найдите и выберите вкладку «WiFi» или «Беспроводная сеть». Здесь вы сможете настроить параметры WiFi сети на роутере.
Шаг 7: Введите SSID (имя сети) для своей WiFi сети. Вы можете использовать любое имя, которое понравится вам. Рекомендуется выбрать уникальное имя, чтобы ваша сеть была легко определяемой.
Шаг 8: Выберите тип безопасности для вашей WiFi сети. Наиболее безопасными являются WPA2-PSK (AES) и WPA-PSK (TKIP). Введите пароль для доступа к сети в соответствующем поле. Пароль должен быть достаточно сложным и надежным, чтобы предотвратить несанкционированный доступ к вашей сети.
Шаг 9: Нажмите кнопку Применить или Сохранить, чтобы сохранить настройки беспроводной сети на роутере Platinum.
Поздравляю! Теперь вы настроили WiFi на 3G роутере Platinum. Вы можете отключить Ethernet-кабель от роутера и компьютера и подключиться к беспроводной сети, используя новое имя и пароль, которые вы установили. Убедитесь, что на вашем устройстве включена функция WiFi и выберите новую сеть WiFi для подключения.
Простая установка пароля на 3G WiFi роутере Platinum
Чтобы установить пароль, выполните следующие шаги:
1. Подключите свой компьютер к роутеру с помощью Ethernet-кабеля или через Wi-Fi сеть.
2. Откройте веб-браузер и введите IP-адрес роутера в адресной строке. Обычно это «192.168.1.1», но если вы изменили настройки, введите соответствующий адрес.
3. Введите имя пользователя и пароль для входа в административный интерфейс роутера. Если вы не изменяли данные входа, введите «admin» в поле «Имя пользователя» и «admin» или оставьте поле пустым в поле «Пароль».
4. Перейдите в раздел «Настройки безопасности» или «Wireless Security» в меню роутера.
5. Выберите тип защиты, такой как WPA2-PSK или WPA-PSK. Эти типы обеспечивают более высокий уровень безопасности.
6. Введите пароль, который должен использоваться для подключения к вашей сети Wi-Fi. Пароль должен быть достаточно сложным, состоять из комбинации цифр, букв в разных регистрах и специальных символов.
7. Сохраните настройки и перезагрузите роутер для применения изменений.
Теперь ваш 3G WiFi роутер Platinum будет защищен паролем, и только лица, знающие этот пароль, смогут подключиться к вашей сети Wi-Fi.
Как настроить 3g wifi роутер platinum
Этот роутер идет как Platinum 3G wif роутер
но есть небольшая наклейка на коробки тип EXPLAY
На официальном сайте нечего подобного не нашел. Также искал как Platinum .Искал в Китайских поисковиках, Украинских, Русских. Информации нет.
Беспроводная связь
Поддержка WiFi 802.11 : да
Поддержка 3G : да
Диапазоны GSM : 850, 900, 1800, 1900
Диапазоны UMTS : 850, 900, 1700, 1900, 2100
Макс. скорость загрузки данных (Мбит/сек) : 21.6
Макс. скорость отправки данных (Мбит/сек) : 5.76
Передача данных
Тип карты памяти : Micro SD
Интерфейсы
Разъем LAN : 1
Разъем SIM-карты : 1
Разъем USB 2.0 : 1
Габариты
Высота (мм) : 76
Ширина (мм) : 76
Толщина (мм) : 22
Питание
Тип аккумулятора : свой собственный
Емкость аккумулятора (мАч) : 5000
Прочее
Производитель : Platinum
Комплектация товара :
Роутер
USB кабель
Документация
Дополнительно :
Резервный аккумулятор ёмкостью 5000мАч с возможностью раздачи интернета на устройства не снабженные модулем 3G
Возможность работы устройства с проводным интернетом и раздача его по Wi-Fi
Материал корпуса — алюминиевый сплав
Источник
Platinum 3g wifi роутер инструкция
Давно отсутствует на складе и больше не ожидается в продаже
- Описание
- Характеристики
- Аксессуары
- Отзывы +1000 бонусов за отзыв!
Platinum 3G WI-FI роутер – многофункциональное устройство для тех, кто часто находится вдали от дома!
С этим гаджетом вы легко зарядите ваш мобильный телефон, смартфон или планшет. Благодаря емкости аккумулятора 5000 мАч заряжать технику можно несколько раз.
Кроме того, Platinum 3G WI-FI роутер может раздавать интернет на устройства, не снабженные модулем 3G.
| Страна производства | Китай |
| EAN код | 4601001010348 |
Поделитесь своим опытом использования товара и получите 1000 бонусов на счет: 500 за текст + 500 за фотографии.
Отзывы с фотографиями мы проверяем без очереди и максимально быстро.
Чтобы оставить отзыв и выбрать карту для начисления бонусов – войди или зарегистрируйся
| Магазин | Время работы | Можно забрать |
Гарантия производителя обычно устанавливается на срок один или два года, но для дорогой электроники этого не всегда достаточно.
Приобретение сертификата дополнительной гарантии позволяет:
- 1. учесть негарантийные риски, такие как непроизводственные поломки в результате перепада напряжения, пожара, затопления, кражи, грабежа, разбоя, стихийных бедствий, дополнив возможности гарантии от производителя;
- 2. увеличить срок действия заводской гарантии.
Вы можете самостоятельно выбрать временной промежуток, на который хотите её продлить – это может быть 1, 2 или 3 года.
Почему производитель техники устанавливает гарантию на один, два или в очень редких случаях на три года? Все просто. Чем дольше работает техника, тем выше вероятность поломки. Но вы же не выбрасываете холодильник, стиральную машину или ноутбук сразу после окончания гарантии производителя? Конечно, нет. А что если техника ломается, когда гарантия уже закончилась? Приходится оплачивать ремонт из своего кармана. И часто это большие деньги. Задачу решит сертификат «Дополнительная гарантия».
Комментарии (3)
SMARTRONIX
Роутер настраивается как и все остальные, заходите в web-интерфейс и вносите настройки согласно требованиям вашего провайдера (тип подключения, логин/пароль при vpn подключении, mac-адрес если требуется). Обычно адрес роутера 192.168.0.1 или 192.168.1.1 который набираете в адресной строке браузера и нажимаете ввод. Логин/пароль указаны в инструкции или на корпусе роутера.
imali
Не могу настрлить роутар platinum 3G там все на английском языке помогите спосиба
SMARTRONIX
У каждого провайдера свои параметры. В зависимости от этого вводятся эти параметры в роутер. Посмотрите на сайте провайдера, там есть описание по настройке роутеров, по аналогии настраиваете ваш роутер. Все параметры роутеров одинаковые, только интерфейс отличается.
Блог о модемах, роутерах и gpon ont терминалах.
Настройка беспроводной сети Wi-Fi — дело весьма не сложное. Но неподготовленному пользователю это процесс может показаться ужасно сложным если сразу огорошить его такими фразами как радио-канал, аутентификация и метод шифрования. На самом деле все очень просто и с тем как настроить сеть WiFi может разобраться даже школьник. Все основные действия сводятся всего лишь к указанию нескольких обязательных параметров сети. Эти параметры присутствуют в меню любого WiFi роутера или беспроводной точки доступа. Единственную сложность может вызвать некоторое несоответствие в названиях одного и того же параметра у разных производителей. В рамках этой статьи, мы с Вами как раз и рассмотрим самые необходимые параметры для настройки беспроводной сети, указав которые Вы получите полностью рабочую и безопасную беспроводную сеть.
Где искать настройки беспроводной сети в веб-интерфейсе роутера
На подавляющем большинстве беспроводных роутеров и точек доступа настройки сети WiFi обычно находятся в меню Wireless или Wi-Fi. В российской локализации этот раздел может так же называться «Беспроводное соединение».
Включение сети Wi-Fi
Для включения беспроводной сети WiFi, как правило, надо поставить галочку «Enable Wireless» или «Wireless Radio Enable». На маршрутизаторах некоторых производителей этот параметр может обозначаться как «Access Point» c галочками «enabled» или «disabled». В руссифицированном интерфейсе, в начале раздела Вай-Фай может просто стоять галочка «Включить», переключатель Вкл. и Откл. или ползунок — On/Off.
Включение модуля Wi-Fi на роутере D-Link
Базовые параметры, которые необходимо указать при настройке Wi-Fi:
Название/наименование беспроводной сети — SS >У каждой беспроводной сети, в соответствии с технологией, должно быть своё имя — так называемый SSID. В качестве него может выступать любое слово в английской раскладке или цифры. Главное, чтобы среди соседних по окружению сетей не было такого же имени сети. Опять же, у большинства роутеров название сети прописывается в поле «SSID» или «ESSID». Крайне редко, но бывает что этот параметр в веб-интерфейсе роутера может называться «Wireless Network Name» или «Имя сети».
Используемый радио-канал
Канал — это частота, на которой работает передатчик Wi-Fi. В российской стандартизации используется 13 каналов, в США — 11. В меню настройки этот параметр так и называется — «Channel» или «Канал». Выставляют как правило 1,6 или 11 каналы — они не пересекаются с остальными. Либо выбирается вариант auto. Если у Вас в окружении очень много беспроводных сетей — к выбору свободного канала надо подойти очень серьезно.
Шифрование беспроводной сети
К незашифрованной или открытой (Open) сети WiFi может подключиться любой желающий и либо воспользоваться Вашим Интернет-каналом, либо перехватить какие-либо данные из Вашей беспроводной сети. Чтобы этого избежать — надо в первую очередь сделать сеть безопасной, то есть включить шифрование. В интерфейсе роутера настройки безопасности как правило находятся в отдельном подразделе, который может называться:
— Security
— Wireless security
— Encryption
— Безопасность
— Настройки безопасности
Среди вариантов выбора методов защиты беспроводной сети есть откровенно устаревшие WEP и WPA-PSK.
WEP или WEP-PSK — Поддерживается вообще всеми устройствами, является самым простейшим способом защиты сети, но к сожалению, взламывается он так же легко.
WPA или WPA-PSK — Более сложная спецификация с алгоритмами шифрования TKIP и AES, но тоже вламывается на раз-два.
WPA2 или WPA2-PSK — Наиболее надежный и безопасный метод защиты беспроводной сети Wi-Fi. Если использовать даже простой буквенно-цифирный ключ не короче 8 символов, на взлом такой беспроводной сети Wi-Fi уйдет около года. А кому надо столько времени взламывать Вашу домашнюю сеть?! Единственная проблема, с которой Вы можете столкнуться — это отсутствие поддержки WPA2-PSK у старых устройств. Но и в этом случае есть выход — выбор смешанного типа аутентификации — WPA/WPA2-PSK Mixed.
Источник
Мобильный 3G-4G Роутер WiFi — Подключение и Настройка с СИМ Картой Мегафон, МТС, Билайн, Теле 2
Мобильный 3G — 4G роутер WiFi — это беспроводное устройство с сим картой, позволяющее подключаться к интернету в любой точке земного шара, где имеется прием сотовых операторов, и ретранслировать его по беспроводному сигналу на другие гаджеты. Сейчас это самое мобильное средство обеспечения раздачи интернета без привязки к определенному месту подключения (не считая мобильного телефона в режиме модема) однако менее скоростной и более дорогой по сравнению с обычным кабельным интернетом. Исходя из его особенностей, настроить 3G роутер имеет смысл там, где есть стабильный прием мобильной сети, но нет возможности протянуть интернет по кабелю, чтобы потом организовать беспроводную сеть WiFi.
Что такое 3G — 4G WiFi роутер?
Мобильный 3G (4G) wifi роутер — это полноценный маршрутизатор, в который вставляется сим-карта и который раздает wiwi всем окружающим.
Работа 3G/4G роутера состоит в том, что интернет на него мы получаем тем же способом, что и наши телефоны — при помощи встроенной сим-карты сотового оператора. А он уже в свою очередь раздает его по WiFi на ноутбук или другие устройства. В последнее время такие устройства получили большую популярность, так как в отличие от стационарного 3G/4G роутера с СИМ-картой, данная модель автономная, ее можно взять с собой в поездку, на пикник или на дачу.
Существует несколько видов 3G/4G wi-wi роутеров для разных целей, которые мы сейчас подробно разберем.
- У каждой сотовой компании есть свои собственные модели, заточенные под их тарифные планы мобильного интернета и настроенные на работу в их сети. Так, схожие модели продают МТС, Мегафон, Билайн, Теле2 и Skylink. По размерам такой девайс не больше мобильного телефона, поэтому его легко положить в карман или сумку и использовать в дороге. Также как и в мобильнике, в 3g роутере имеется перезаряжаемый аккумулятор, что дает ему полную автономность.
- Обычные роутеры с поддержкой 4G — 3G модемов — это похожее по назначению оборудование, но отличается тем, что симка не встроена в него напрямую, а есть порт USB, в который вставляется 3G модем. То есть для работы вам надо будет еще и модем прикупить. Но такой девайс уже является полноценным сетевым маршрутизатором с полным набором функций — поддерживать бОльше одновременных соединений и даже иметь несколько LAN портов для подключения к интернету при помощи кабелей. Но использовать его можно только в помещении, поскольку такой автономности, как у собственно 3G роутера, у него нет — питание подается через обычную розетку.
Такие штуки производят как мобильные операторы, так и вообще разработчики сетевого оборудования — роутеры с поддержкой 3G модемов. Какие именно модели этих модемов они поддерживают, надо смотреть в инструкции и по прошивке, бывает, что не все, но у всех них есть одна отличительная особенность — наличие USB разъема. Это более универсальный вариант устройства и подойдет, если вас при использовании 3g интернета интересует в первую очередь не мобильность, а широта возможностей. Если вы хотите использовать именно этот вариант, то обязательно прочитайте подробную инструкцию по подключению 3G/4G модема через роутер
Настройка мобильного 3G — 4G роутера от МТС
Теперь давайте более подробно посмотрим, как настроить интернет на примере двух образцов.
Самым популярным устройством первого типа является модель ZTE MF30 производства китайской фирмы Huawei. Ее снабжают своими симками почти все ведущие операторы — Билайн, Мегафон и МТС точно видел. Просто каждый из них наклеивает свой логотип, а устройство остается тем же. Я буду показывать именно на примере от МТС.
Открываем коробку комплекта «МТС Коннект» и смотрим содержимое. Самое главное, что нас интересует в рамках этой статьи — это два типа настройки данного 3g роутера: через локальную сеть или в программе через USB-кабель. Я являюсь приверженцем произведения всех манипуляций через web-интерфейс, и в данном случае это сделать проще простого! Достаточно лишь включить устройство и оно начнет трансляцию интернета. SSID по умолчанию — MTS MF30. Его, а также логин и пароль вы найдете на обратной стороне крышки устройства. Кликаем на иконку сетевых подключений в трее Windows, находим эту сеть и подключаемся.
Как видите, ничего даже настраивать не нужно, все запускается на автопилоте. Если же хотим повозиться в настройках, а также если хотим получать интернет не по wifi, а напрямую от роутера, например, в случае, если у ПК нет wifi адаптера, то это тоже сделать весьма просто.
Посему, включаем его кнопкой, вставляем прилагающийся USB шнур к 3g роутеру и компьютеру и ждем, пока он определится системой. Никаких дополнительных драйверов устанавливать не надо. После того, как они «подружатся», на экране появится окно, приглашающее начать установку программного обеспечения.
Мы конечно же соглашаемся, запускаем установочный файл программы «Коннект Менеджер», в которую необходимо зайти после завершения установки. Появится главное окно программы. Здесь мы можем проверить баланс сим-карты и пополнить его, но прежде всего нажмем кнопку «Подключить», чтобы сконнектиться с роутером.
Если все прошло удачно, то теперь ваш компьютер уже подключен к интернету и осталось только настроить раздачу сигнала другим гаджетам. Для этого идем в раздел роутер и задаем знакомые параметры сети — SSID, режимы шифрования, логин и пароль для соединения.
Теперь можно проверить через наш любимый способ — веб-интерфейс. Кликаем по иконке сетевого адаптера, находим нашу новую сеть, подключаемся к ней, используя только что сохраненные логин и пароль. Интернет должен начать работать.
После этого заходим в браузере по адресу http://192.168.0.1 и вводим admin/admin для доступа в админку. Для защиты подключения потом измените эти данные. Попадаем на первую страницу, где информация об IP самого роутера, диапазон масок и включение DCHP сервера, раздающего автоматически ай-пи всем подключаемым к нему устройствам.
Настройка мобильного роутера Мегафон на 3G — 4G интернет
Аналогично происходит работа с 3G и 4G роутерами Мегафон, Билайн и Теле 2. Давайте посмотрим, как работает Мегафон. Для его настройки нужно зайти через браузер по адресу 192.168.1.1. Попадем на стартовую страницу, где надо ввести пароль, указанный на наклейке на крышке роутера.
После этого на последующих страницах несколько раз нажимаем «Далее» для применения уже вшитых в устройство настроек. Как обычно, в разделе WAN из меню «Настройки» легко задаются имя сети (SSID), логин и пароль для подключения.
Также дам несколько рекомендаций по экономии заряда батареи — ведь длительность автономной работы является определяющим параметром при работе «на выезде». Итак, для того, чтобы заряд держался как можно дольше, активируйте на устройстве «Режим подключения» на «Автоматический». Это даст 3g wifi роутеру подключаться только тогда, когда идет образение к файлу или странице в Интернет. И еще один режим, помогающий сэкономить заряд, — автовыключение. Если роутер не используется некоторое время, то он выключается автоматически и включается обратно кнопкой, расположенной сбоку.
Как настроить 3G — 4G роутер с поддержкой Мегафон, МТС, Билайн и Теле 2?
А это уже более продвинутая модель, нечто среднее между тем, что мы только что посмотрели, и полноценным роутером с поддержкой модемов. Здесь уже есть один разъем кабеля LAN для встройку роутера в локальную проводную сеть, но для его работы требуется отдельно приобретенный 3g модем от того же оператора, что и сам роутер. В данном примере от Мегафона.
Настройка wifi 3g роутера данной модификации происходит точно так же, как и в первом случае. Либо сразу подключаемся к нему по wifi, используя данные для доступа, указанные на днище устройства, либо подключаем через USB.
Имя сети (SSID): MegaFon_3G_Wi-Fi_xxxx
где xxxx – 7-ая, 8-ая, 9-ая, 10-ая цифры MAC-адреса.
Пароль: последние 8 цифр MAC-адреса
Для беспроводного входа в админку используйте адрес http://router.3g, логин и пароль оригинальностью и на этот раз не отличаются — admin-admin. В панели управления все это, как всегда, можно поменять.
Аналогично производится настройка 3G роутеров Huawei, то есть этих же самых агрегатов, предоставляемых Билайн, Теле2 и остальными операторами -думаю? здесь и так все уже понятно. Разница только во вшитых заводских настройках на ту или иную мобильную сеть.
Для возвращения заводских настроек для любого из описанных 4G — 3G роутеров имеется спрятанная в углублении кнопка на боковой поверхности, которую надо нажать острым предметом и подождать 5-10 секунд.
Источник
Обзор роутера «Platinum 3G Wi-Fi»
sierra w802 видеобзор
Настройка wifi роутера за 8 минут
Похожие:
Наш проект живет и развивается для тех, кто ищет ответы на свои вопросы и стремится не потеряться в бушующем море зачастую бесполезной информации. На этой странице мы рассказали (а точнее — показали 
Если вам не сложно — оставьте, пожалуйста, свой отзыв, насколько полной и полезной была размещенная на нашем сайте информация о том, Как настроить 3g wifi роутер platinum.
Мобильный роутер Platinum 3G + резервный аккумулятор позволит не только организовать сеть в полевых условиях, но и восстановить заряд батарей некоторых портативных устройств.Высокоскоростной Интернет. Устройство осуществляет подключение к 3G-сетям, что обеспечивает высокоскоростной беспроводной доступ к интернет-ресурсам. Пользователь сможет смотреть фильмы в высоком качестве, загружать графику, эффективно работать с сайтами и играть в современные приложения в онлайн-режиме.Многофункциональное устройство. Помимо основной функции модель Platinum 3G умеет накапливать энергию и отдавать ее при необходимости другим девайсам. Так, например, если нужно подзарядить телефон, пользователь сможет сделать это, подключив его к роутеру. Кроме того, устройство…
Актуальные предложения интернет-магазинов
Мобильный роутер TP-LINK M7350 использует встроенный модем 3G/4G для получения доступа к глобальной сети. Он обеспечивает подключение к интернету с общей пропускной способностью до 150 Мбит/с для 10 устройств. Автономная работа. Девайс снабжен батареей большой емкости, полного заряда которой достаточно для 10 часов активной передачи данных. Благодаря этому он может использоваться в самых разных условиях – в том числе вдали от населенных пунктов и в «мобильных офисах».Дополнительная функция. Пользователь может создать общедоступное файловое хранилище, установив в роутер карту памяти с емкостью до 32 Гб.Максимальное удобство. Для управления устройством может использоваться мобильное приложение tpMiFi, поддерживающее все популярные операционные системы.
Связной
г. Москва
4 990 руб.
Цвет: черный Подключение к пк: wi-fi, usb Размеры (мм): 120 x 66.5 x 17.5 Тип устройства: мобильный роутер Слот для карты памяти: microsd (до 64 gb) Тип wi-fi: 802.11n Стандарты: 802.11 b/g/n
Flash Computers
г. Москва
5 060 руб.
Цвет: черный Подключение к пк: wi-fi, usb Размеры (мм): 111 x 65.5 x 14.5 Тип устройства: мобильный роутер Слот для карты памяти: microsd (до 64 gb) Тип wi-fi: 802.11ac Стандарты: 802.11 a/b/g/n/ac
Flash Computers
г. Москва
6 970 руб.
Тип: мобильный роутер Максимальная выходная мощность: 20 dbm Размеры: 74x22x67 мм см Цвет корпуса: белый Поддерживаемые стандарты: 802.11b, 802.11g, 802.11n Скорость беспроводной передачи данных (максимальная): 150mbps Поддержка 3g/4g модемов: поддерживаются Дополнительные функции: встроенный firewall Шифрование данных: wpa2-psk, wpa-psk, wep-кодирование с 64- или 128-битным ключом Количество и тип антенн: встроенные Дополнительная информация: порты fast ethernet — 1 порт 10/100 мбит/сек (может быть использован в качестве wan-порта), управление — веб-интерфейс., брандмауэр (firewall) — фильтрация по mac-адресам, защита от dos атак, родительский контроль, контроль доступа по времени., qos — поддерживается., virtual server …
123.ru
г. Москва
1 370 руб.
Итак, как же менять стандарты CDMA на GSM и GSM на СDMA:
>1.
Необходимо включить и подключиться к нему по wi-fi
2.
Открыть браузер и в адресной строке написать адрес: 192.168.0.1
Перед вами откроется веб-интерфейс ZTE AC30, для того чтобы в него попасть введите логин и пароль. Поумолчанию: login:
admin и parol:
admin
3.
Переходим во вкладку WAN Settings:
4.
Выбираем вкладку Network Select:
5.
Здесь мы выбираем, к какому стандарту будем подключаться, если это GSM, то ставим точку напротив пункта GSM 3G Only, если CDMA, то напротив CDMA.
6.
После выбора стандарта жмем кнопку Apply для того, чтобы подтвердить ваш выбор.
* Если вы перешли во вкладку Network Select, а все поля подсвечены серым цветом и вы не можете выбрать ни одного из предложенных стандартов, то скорей всего вы подключены к интернету и по этому не можете выбрать стандарт, для того чтобы отключить от интернета необходимо перейти во вкладку WAN Connection Mode и выбрать пункт Connection Mode при это в выпадающем списке выберите Disconnect и нажмите кнопку Apply. После таких действий вы отключитесь от интернета, но тем не менее останетесь в браузеры и сможете вносить какие-то изменения в настройках устройства. После того, как вы отключились от интернета перейдите во вкладку Network Select и проследуйте инструкции;)
<7.
Переходим во вкладку WAN Connection Mode
8.
Выбираем пункт Auto Connect (GlobalAccess Mode)
9.
Жмем кнопку Apply
Поздравляем вы научились переключать стандарты связи в Wi-Fi роутере ZTE AC30:)
Нижнюю позицию занимает недавно вышедшая модель .Эта современная точка доступа на 100% оправдывает затраченные на нее средства, отличаясь простотой использования. Максимальная скорость передачи данных здесь составляет 3,1 Мбит/с. Как и два последующих , устройство работает по технологии Rev A. По сравнению с предшественниками здесь установлена усиленная аккумуляторная батарея, обеспечивающая до 4 часов автономной работы.
Почетное четвертое место занимает (другое название MiFi 5120). Различие в наименованиях объясняется тем, что эта модель выпускалась в нескольких вариантах для различных американских операторов. Ее отличительными особенностями являются небольшой экран, на который выводится вся нужная информация, батарея большой емкости, процессор нового поколения, наличие разъема для подключения внешней антенны. Предыдущий роутер остался позади благодаря тому, что Novatel MiFi 4082 имеет намного лучшие показатели работы приемо-передающего устройства, а это гарантия и лучшей скорости передачи данных.
На следующей ступеньке находится довольно актуальный . Его преимуществом по сравнению с предыдущим конкурсантом является возможность подключения . Разъем для этого находится на боковой панели в верхней части корпуса. Оказался практически незаменимым для тех, кто пользуется мобильным Интернетом от Peoplenet или Интертелеком в местах со слабым сигналом.
Вторая позиция, т.е. «серебро», практически единогласно отдана , уже способный работать по технологии Rev B и усиленно рекламируемый оператором Интертелеком. Максимум скорости передачи данных здесь составляет 14,7 Мбит/ с. На практике это, конечно, маловероятно: это значение будет правильным только в лабораторных условиях. Однако в отличие от предыдущих устройств Huawei EC5321 порадует быстродействием. Зарегистрированная пиковая скорость у него равнялась 12 Мбит/с. То же касается и лидера рейтинга, пару слов о котором скажем ниже.
Золотую медаль благодаря своим великолепным характеристикам получает . Он также относится к категории Rev B устройств, но при этом дополнен выходом для внешней антенны позволяющим существенно увеличить сигнал. Кроме того, что модель является универсальной, ее при этом еще и нельзя назвать чересчур дорогой. При сравнении с 5321 видим, что устройство может работать не только от батареи, но и подзаряжаясь через любой USB порт. Это значительно расширяет возможности использования роутера, так что его первое место вполне заслуженно.
Подводя итоги,
отметим, что выбрать роутер для оператора Интертелеком
или Peoplenet
довольно просто. Обратившись в наш магазин, Вы всегда получите исчерпывающие ответы на свои вопросы и сможете заказать подходящее устройство по наиболее выгодной цене.
Мобильный роутер Platinum 3G + резервный аккумулятор позволит не только организовать сеть в полевых условиях, но и восстановить заряд батарей некоторых портативных устройств.Высокоскоростной Интернет. Устройство осуществляет подключение к 3G-сетям, что обеспечивает высокоскоростной беспроводной доступ к интернет-ресурсам. Пользователь сможет смотреть фильмы в высоком качестве, загружать графику, эффективно работать с сайтами и играть в современные приложения в онлайн-режиме.Многофункциональное устройство. Помимо основной функции модель Platinum 3G умеет накапливать энергию и отдавать ее при необходимости другим девайсам. Так, например, если нужно подзарядить телефон, пользователь сможет сделать это, подключив его к роутеру. Кроме того, устройство…
Актуальные предложения интернет-магазинов
Мобильный роутер TP-LINK M7350 использует встроенный модем 3G/4G для получения доступа к глобальной сети. Он обеспечивает подключение к интернету с общей пропускной способностью до 150 Мбит/с для 10 устройств. Автономная работа. Девайс снабжен батареей большой емкости, полного заряда которой достаточно для 10 часов активной передачи данных. Благодаря этому он может использоваться в самых разных условиях – в том числе вдали от населенных пунктов и в «мобильных офисах».Дополнительная функция. Пользователь может создать общедоступное файловое хранилище, установив в роутер карту памяти с емкостью до 32 Гб.Максимальное удобство. Для управления устройством может использоваться мобильное приложение tpMiFi, поддерживающее все популярные операционные системы.
Связной
г. Москва
4 990 руб.
Цвет: черный Подключение к пк: wi-fi, usb Размеры (мм): 120 x 66.5 x 17.5 Тип устройства: мобильный роутер Слот для карты памяти: microsd (до 64 gb) Тип wi-fi: 802.11n Стандарты: 802.11 b/g/n
Flash Computers
г. Москва
5 060 руб.
Цвет: черный Подключение к пк: wi-fi, usb Размеры (мм): 111 x 65.5 x 14.5 Тип устройства: мобильный роутер Слот для карты памяти: microsd (до 64 gb) Тип wi-fi: 802.11ac Стандарты: 802.11 a/b/g/n/ac
Flash Computers
г. Москва
6 970 руб.
Тип: мобильный роутер Максимальная выходная мощность: 20 dbm Размеры: 74x22x67 мм см Цвет корпуса: белый Поддерживаемые стандарты: 802.11b, 802.11g, 802.11n Скорость беспроводной передачи данных (максимальная): 150mbps Поддержка 3g/4g модемов: поддерживаются Дополнительные функции: встроенный firewall Шифрование данных: wpa2-psk, wpa-psk, wep-кодирование с 64- или 128-битным ключом Количество и тип антенн: встроенные Дополнительная информация: порты fast ethernet — 1 порт 10/100 мбит/сек (может быть использован в качестве wan-порта), управление — веб-интерфейс., брандмауэр (firewall) — фильтрация по mac-адресам, защита от dos атак, родительский контроль, контроль доступа по времени., qos — поддерживается., virtual server …
123.ru
г. Москва
1 370 руб.
Итак, как же менять стандарты CDMA на GSM и GSM на СDMA:
>1.
Необходимо включить и подключиться к нему по wi-fi
2.
Открыть браузер и в адресной строке написать адрес: 192.168.0.1
Перед вами откроется веб-интерфейс ZTE AC30, для того чтобы в него попасть введите логин и пароль. Поумолчанию: login:
admin и parol:
admin
3.
Переходим во вкладку WAN Settings:
4.
Выбираем вкладку Network Select:
5.
Здесь мы выбираем, к какому стандарту будем подключаться, если это GSM, то ставим точку напротив пункта GSM 3G Only, если CDMA, то напротив CDMA.
6.
После выбора стандарта жмем кнопку Apply для того, чтобы подтвердить ваш выбор.
* Если вы перешли во вкладку Network Select, а все поля подсвечены серым цветом и вы не можете выбрать ни одного из предложенных стандартов, то скорей всего вы подключены к интернету и по этому не можете выбрать стандарт, для того чтобы отключить от интернета необходимо перейти во вкладку WAN Connection Mode и выбрать пункт Connection Mode при это в выпадающем списке выберите Disconnect и нажмите кнопку Apply. После таких действий вы отключитесь от интернета, но тем не менее останетесь в браузеры и сможете вносить какие-то изменения в настройках устройства. После того, как вы отключились от интернета перейдите во вкладку Network Select и проследуйте инструкции;)
<7.
Переходим во вкладку WAN Connection Mode
8.
Выбираем пункт Auto Connect (GlobalAccess Mode)
9.
Жмем кнопку Apply
Поздравляем вы научились переключать стандарты связи в Wi-Fi роутере ZTE AC30:)
Нижнюю позицию занимает недавно вышедшая модель .Эта современная точка доступа на 100% оправдывает затраченные на нее средства, отличаясь простотой использования. Максимальная скорость передачи данных здесь составляет 3,1 Мбит/с. Как и два последующих , устройство работает по технологии Rev A. По сравнению с предшественниками здесь установлена усиленная аккумуляторная батарея, обеспечивающая до 4 часов автономной работы.
Почетное четвертое место занимает (другое название MiFi 5120). Различие в наименованиях объясняется тем, что эта модель выпускалась в нескольких вариантах для различных американских операторов. Ее отличительными особенностями являются небольшой экран, на который выводится вся нужная информация, батарея большой емкости, процессор нового поколения, наличие разъема для подключения внешней антенны. Предыдущий роутер остался позади благодаря тому, что Novatel MiFi 4082 имеет намного лучшие показатели работы приемо-передающего устройства, а это гарантия и лучшей скорости передачи данных.
На следующей ступеньке находится довольно актуальный . Его преимуществом по сравнению с предыдущим конкурсантом является возможность подключения . Разъем для этого находится на боковой панели в верхней части корпуса. Оказался практически незаменимым для тех, кто пользуется мобильным Интернетом от Peoplenet или Интертелеком в местах со слабым сигналом.
Вторая позиция, т.е. «серебро», практически единогласно отдана , уже способный работать по технологии Rev B и усиленно рекламируемый оператором Интертелеком. Максимум скорости передачи данных здесь составляет 14,7 Мбит/ с. На практике это, конечно, маловероятно: это значение будет правильным только в лабораторных условиях. Однако в отличие от предыдущих устройств Huawei EC5321 порадует быстродействием. Зарегистрированная пиковая скорость у него равнялась 12 Мбит/с. То же касается и лидера рейтинга, пару слов о котором скажем ниже.
Золотую медаль благодаря своим великолепным характеристикам получает . Он также относится к категории Rev B устройств, но при этом дополнен выходом для внешней антенны позволяющим существенно увеличить сигнал. Кроме того, что модель является универсальной, ее при этом еще и нельзя назвать чересчур дорогой. При сравнении с 5321 видим, что устройство может работать не только от батареи, но и подзаряжаясь через любой USB порт. Это значительно расширяет возможности использования роутера, так что его первое место вполне заслуженно.
Подводя итоги,
отметим, что выбрать роутер для оператора Интертелеком
или Peoplenet
довольно просто. Обратившись в наш магазин, Вы всегда получите исчерпывающие ответы на свои вопросы и сможете заказать подходящее устройство по наиболее выгодной цене.