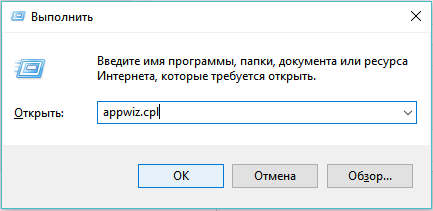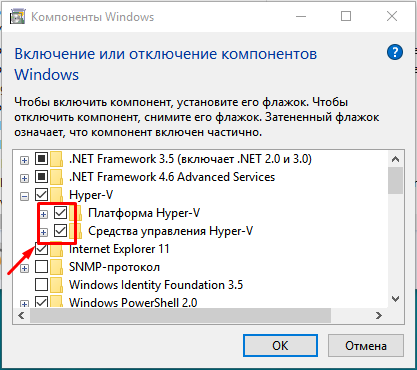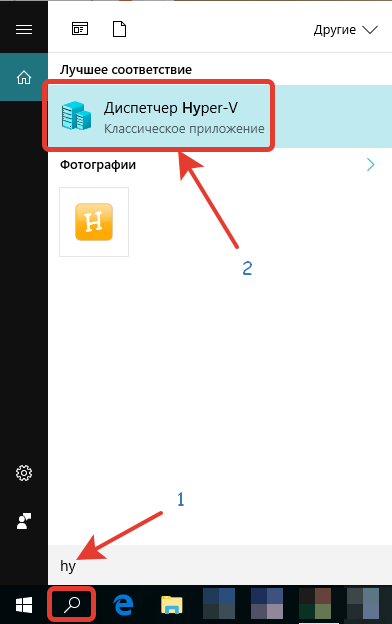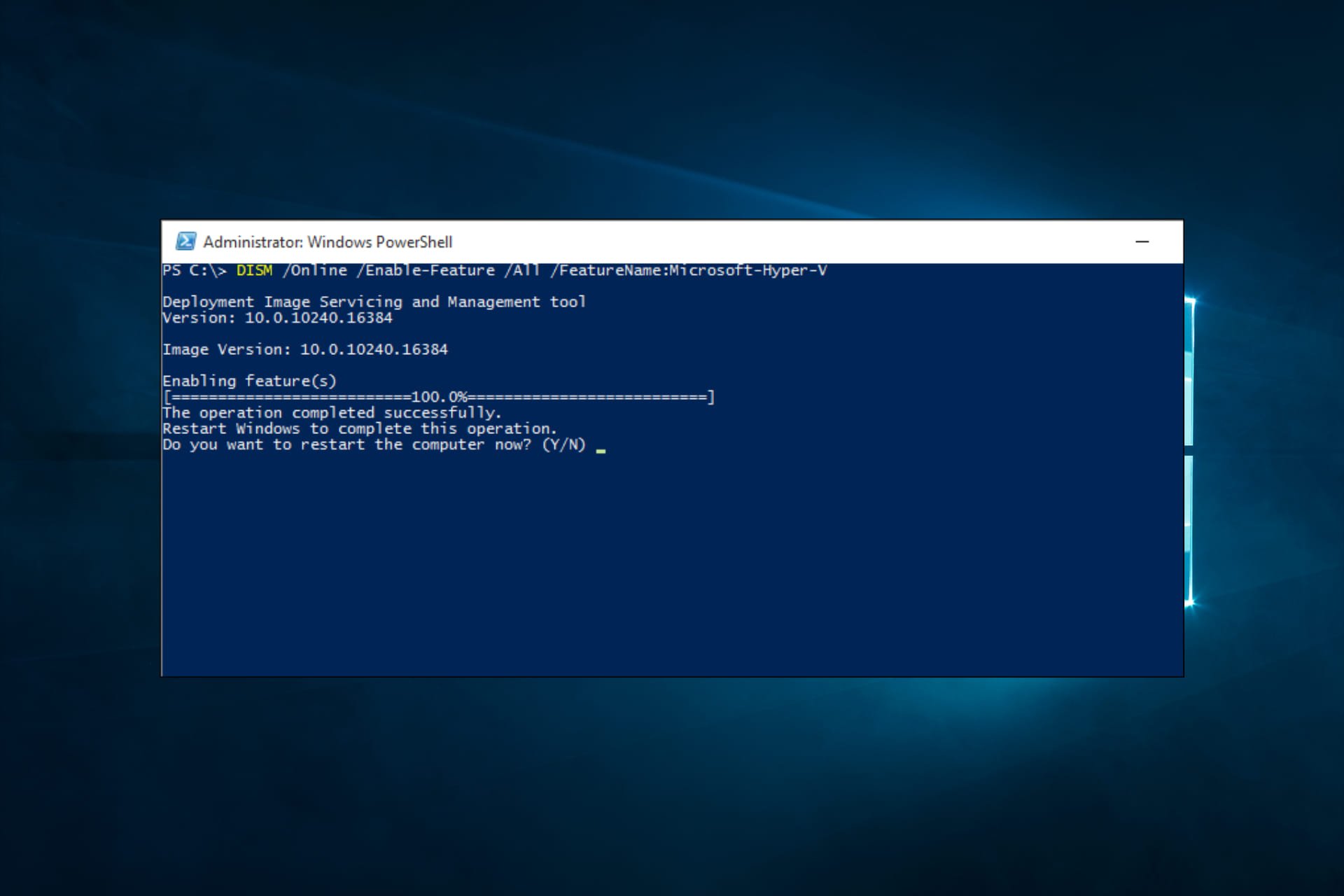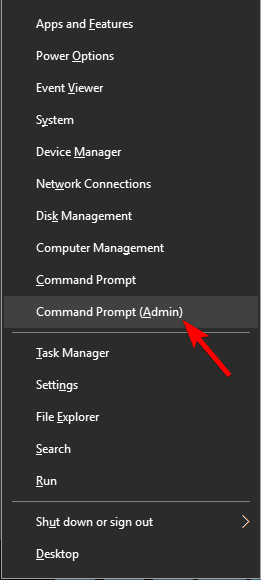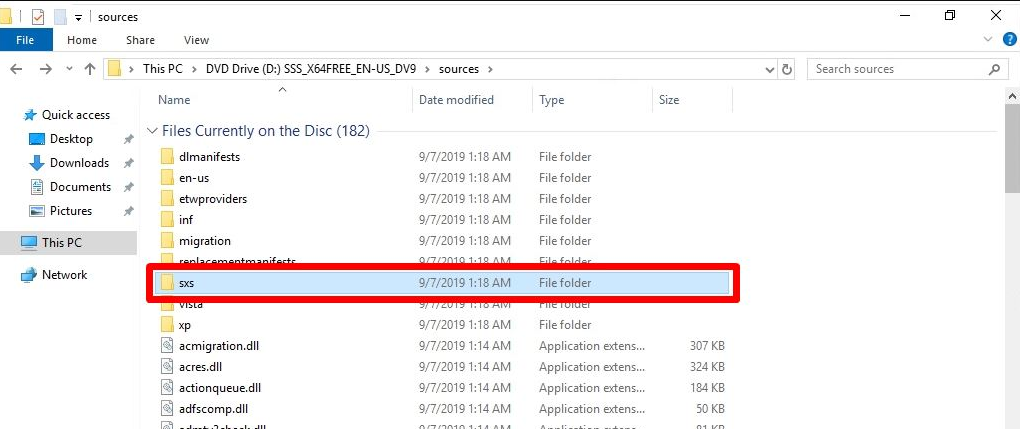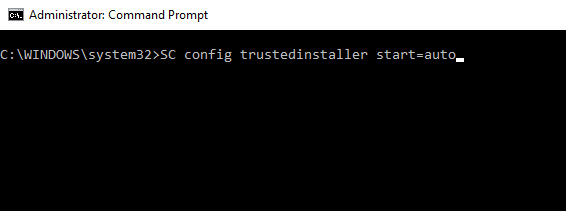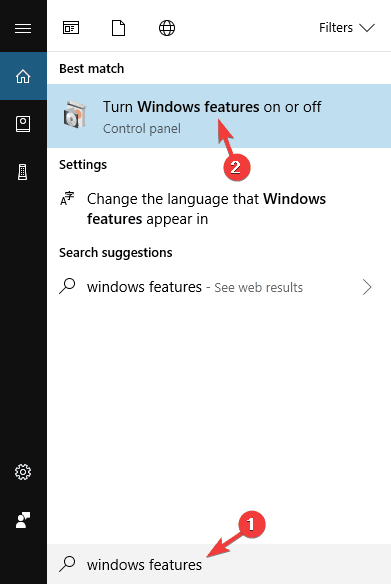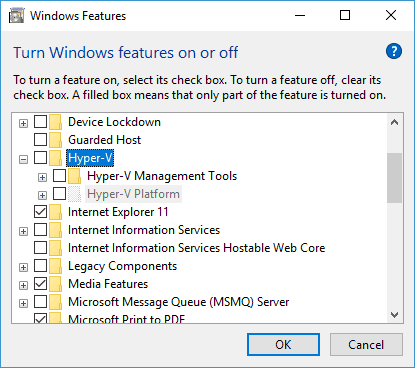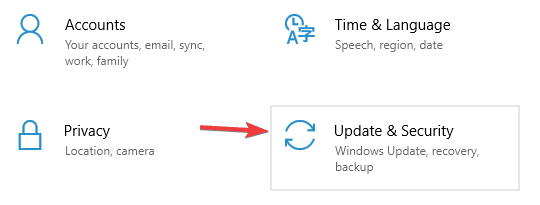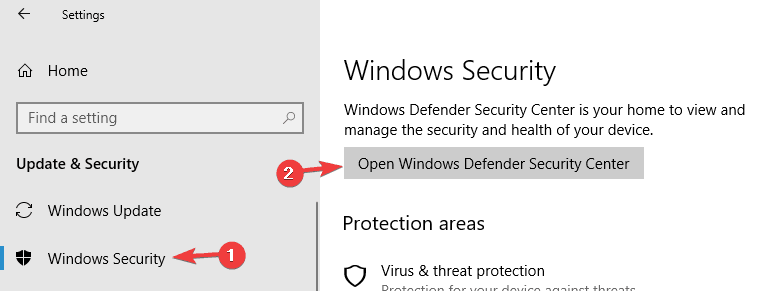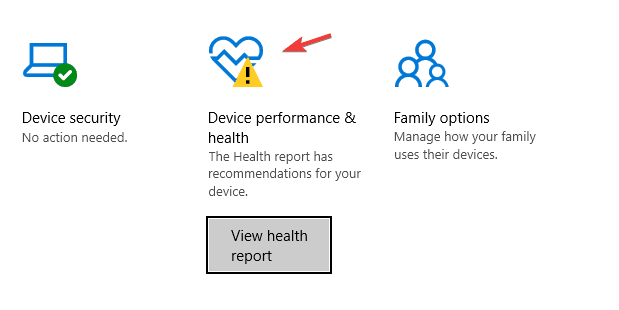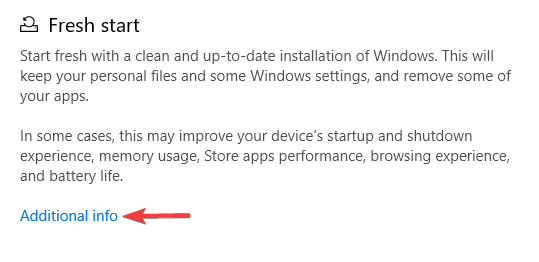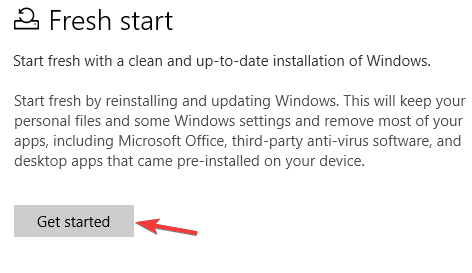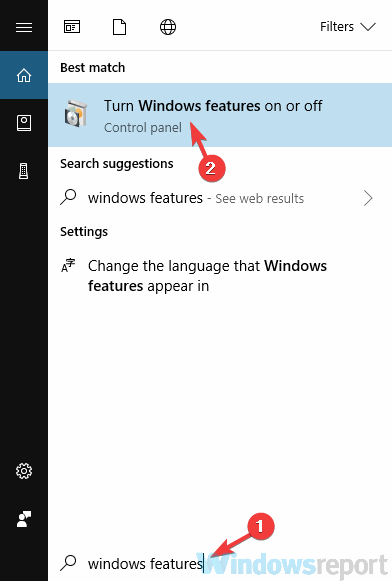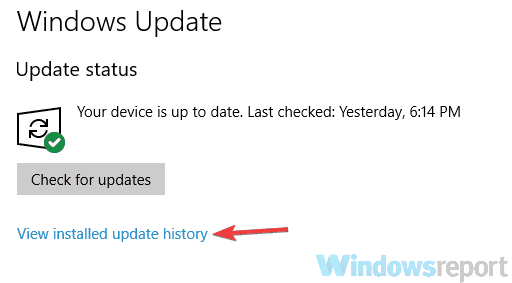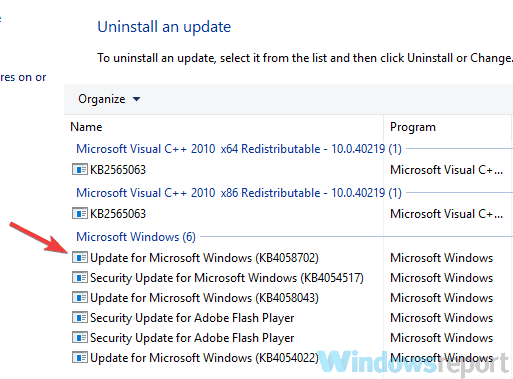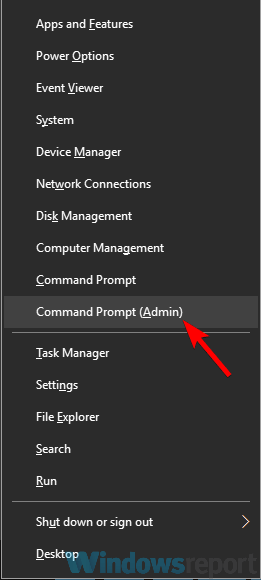Перейти к контенту

Hyper-V — это система создания виртуальных машин, которая уже встроена в Windows 10, но по умолчанию отключена.
Для функционирования Hyper-V компьютер должен соответствовать следующим требованиям:
- Процессор должен быть 64-разрядным. Hyper-V доступен в 64-разрядных версиях Windows Server 2008, а именно в 64-разрядных версиях Windows Server 2008 Standard, Windows Server 2008 Enterprise и Windows Server 2008 Datacenter.
- Компьютер должен поддерживать аппаратную виртуализацию. Это возможно в процессорах, поддерживающих параметр виртуализации, а именно Intel Virtualization Technology (Intel VT) и AMD Virtualization (AMD-V). Эта функция должна быть включена в BIOS.
Если компьютер удовлетворяет этим требованиям, то можно включать . Для этого необходимо:
1. Нажать на сочетание клавиш «WIN+R«;
2. В строке «Выполнить» вписать команду appwiz.cpl
Нажать на кнопку «ОК»
3. В окне «Программы и компоненты» выбрать «Включение и отключение компонентов Windows«:
4. В окне «Компоненты Windows» отметьте пункты Hyper-V:
Нажмите кнопку «ОК»
5. Перезагрузите компьютер.
- Если пункт «Платформа Hyper-V» не выбирается и выдает при наведении на пункт сообщение:
Невозможно установить Hyper-V: во встроенном ПО отключена поддержка виртуализации
Необходимо в настройках BIOS включить параметр виртуализации (если конечно процессор поддерживает виртуализацию по п.2. требований к установке Hyper-V)
Для запуска Диспетчера Hyper-V нажмите на значке поиска «лупа» (рядом с кнопкой «Windows»). Введите слово Hyper-V и выберите «Диспетчер Hyper-V«:
Подробнее смотрите в видео:
- Remove From My Forums
-
Вопрос
-
Здравствуйте.
В компонентах не удается установить HYPER-VПри наведении мышки на флажок «Платформа Hyper-V» появляется сообщение: «Невозможно установить Hyper-V: во встроенном ПО отключена поддержка виртуализации»
Параметры:
Моноблок HP PRO 3520, Windows 8 Pro x 64 OEM, Процессор Intel Core i3 (поддерживает по результатам теста программой от Intel технологую виртуализации)
P.S.
Звонил в HP. Сказали, что можно зайти в БИОС: security > system security > virtualization technology … enable.
Не помогло. В самом BIOS нет строчки типас именем процессорв intel или CPU
В чем может быть проблема?
Ответы
-
Проблема решилась. Нужно было помимо включения опции virtualization technology … enable скачать драйвера чипсета с офф. сайта и после их установки HYPER-V заработал.
-
Помечено в качестве ответа
25 февраля 2013 г. 13:38
-
Помечено в качестве ответа
Ensure your PC meets the minimum requirements
by Madalina Dinita
Madalina has been a Windows fan ever since she got her hands on her first Windows XP computer. She is interested in all things technology, especially emerging technologies… read more
Updated on
Reviewed by
Alex Serban
After moving away from the corporate work-style, Alex has found rewards in a lifestyle of constant analysis, team coordination and pestering his colleagues. Holding an MCSA Windows Server… read more
- You should check the hardware requirements if you want to use Hyper-V in Windows 10.
- Note that users of Windows 10 Home version will not be able to install Hyper-V.
Windows 10 supports client Hyper-V, a robust, high-performance, and flexible client virtualization tech that allows users to run multiple operating systems simultaneously on their Windows computer.
You can enable the Hyper-V feature from the Turn Windows Feature on or off your desktop. You can also enable it from the Windows PowerShell and the Command Prompt.
At times you may encounter problems when installing Hyper-V in Windows 10. We will tackle this problem in the guide.
Why can’t I install Hyper-V on Windows 10?
There are a few reasons you may be unable to install Hyper-V on Windows 10. A few include the following:
- PC support – One possibility is that your computer’s CPU does not support virtualization, a feature required for Hyper-V to work.
- Disabled virtualization – Another possibility is that the feature is not enabled in your computer’s BIOS or UEFI firmware.
- No OS hyper-V compatibility: You might not be running a version of Windows 10 that includes Hyper-V, such as Windows 10 Home. You must also check if your device is running at least a 64-bit version of Windows 10 Pro, Enterprise, or Education.
Hyper-V is a great feature, but sometimes you might encounter issues while installing it. Regarding the issues, here are some common problems that users encountered:
- Failed to enable Hyper-V in Windows 10 – This is a common problem with Hyper-V on Windows 10. To fix this issue, check if your PC meets the hardware requirements.
- Can’t enable Hyper-v in Windows 10 – Many users reported that they couldn’t enable Hyper-V on their PC. This can occur due to third-party software, and the issue will be resolved after removing the problematic software.
- Windows 10 Hyper-V won’t install – If Hyper-V doesn’t install on your PC, specific settings may interfere with it. However, you can fix these settings by running a few commands in Command Prompt.
- Can’t install Hyper-V platform, integration services – Sometimes, you won’t be able to install Hyper-V due to specific issues on your PC. However, you should be able to fix this problem using one of our solutions.
Let us introduce you to some installation solutions. However, note that this installation issue may also occur on Windows 11.
What do I do if I can’t install Hyper-V on Windows 10
Before trying these fixes:
- Ensure you are not on the Home version. As you know, different versions of Windows 10 are available, and each has a different price and features. Unfortunately, Hyper-V isn’t available in the Home versions of Windows 10, so if you’re using the Home version, you’re out of luck. The only way to use Hyper-V is to switch to a Professional, Education, or Enterprise edition.
1. Check the hardware requirements
- Press Windows Key + X . Choose Command Prompt (Admin) or Powershell (Admin).
- Now type the command below and hit Enter.
systeminfo.exe - The results should appear as shown below.
If all entries in the Hyper-V Requirements section say Yes, your PC can support and use Hyper-V. On the other hand, if certain features aren’t available, you’ll need to enable them in BIOS.
How we test, review and rate?
We have worked for the past 6 months on building a new review system on how we produce content. Using it, we have subsequently redone most of our articles to provide actual hands-on expertise on the guides we made.
For more details you can read how we test, review, and rate at WindowsReport.
Data Execution Prevention Available and Virtualization Enabled in Firmware features can be enabled in BIOS. On the other hand, VM Monitor Mode Extensions and Second Level Address Translation features are related to your hardware. You’ll need to upgrade your CPU if these features aren’t available.
Hyper-V is a great feature, but if you want to use it, you must first meet specific hardware requirements. To use Hyper-V, your PC needs to meet the following requirements:
- 64-bit Windows
- 4GB RAM
- Second Level Address Translation (SLAT), also known as Rapid Virtualization Indexing (RVI)
2. Update your system
- Locate the Windows ISO file which you used to install the operating system. Right-click on it and select Mount.
- Decompress the ISO file and locate the SXS folder in the Sources directory. Copy this folder to any drive which is not the system root drive, e.g., F: drive.
- Now open Windows PowerShell or administrative Command prompt and type the following command:
dism /online /enable-feature /featurename:Microsoft-hyper-v-all /All /LimitAccess /Source:<SXS Folder location> - Once prompted, restart the system. The Hyper-V feature will be ready to use after rebooting.
This solution is important if Hyper-V cannot be enabled even after performing a clean install of Windows 10 builds 10049 or after upgrading from a build that did not have Hyper-V enabled.
You may experience the problem because your hardware is not supported or the wstorvsp.inf was not properly added to the driver store during online driver servicing.
3. Remove third-party software
Hyper-V is a built-in virtualization software in Windows 10, but unfortunately, it doesn’t work well with some third-party applications. Sometimes third-party software can install drivers that can interfere with Hyper-V.
If Hyper-V can’t install, remove all third-party virtualization software from your PC. Many users had issues with VirtualBox, but it was resolved after removing it. Additionally, to VirtualBox, users reported issues with Check Point Endpoint Security VPN, so if you’re using this application, remove it.
We recommend using an uninstaller software, to make sure no remnants will stay on your PC.
These applications will remove all files and registry entries associated with the application, ensuring that it’s completely removed from your PC.
One of the top picks we recommend you try is IObit Uninstaller because it is specially created to remove any unwanted programs with all their associated files to improve your computer’s health and speed scores.

IObit Uninstaller
Get rid of all the stubborn applications within seconds and try using IObit Uninstaller.
4. Use Command Prompt
- Press Windows Key + X and choose Command Prompt (Admin).
- Type the script below and hit Enter:
SC config trustedinstaller start=auto
After the command is executed, restart your PC and try to install Hyper-V again.
If you can’t install Hyper-V on your Windows 10 PC, there might be a minor glitch on your system that’s preventing you from installing it. Several users reported that they fixed this glitch simply by running a single command in Command Prompt.
- Fix: Background Apps are Grayed Out on Windows 10
- Security Settings Blocked Self-signed Application [Fix]
- Disk at 99% in Windows 10? You Can Fix It in 8 Steps
- Internet Explorer Not Opening? 7 Ways to Quickly Fix it
5. Modify your registry
- Press Windows Key + X and choose Command Prompt (Admin).
- Now type the following command, hitting enter after each one:
reg delete HKEY_LOCAL_MACHINESYSTEMCurrentControlSetControlDeviceGuard /v EnableVirtualizationBasedSecurityreg delete HKEY_LOCAL_MACHINESYSTEMCurrentControlSetControlDeviceGuard /v RequirePlatformSecurityFeaturesbcdedit /set {0cb3b571-2f2e-4343-a879-d86a476d7215} loadoptions DISABLE-LSA-ISO,DISABLE-VBS - Exit the command prompt and reboot.
Several users reported that the EFI system with the Secure Boot feature enabled could cause issues with Hyper-V and prevent it from installing. However, you might be able to fix this issue by running a couple of commands in Command Prompt.
Remember that these commands will modify your registry, but if you’re not comfortable with that, you might want to skip this solution.
6. Install Hyper-V components separately
- Press Windows Key + S and enter windows features. Then select Turn Windows features on or off from the menu.
- Windows Features window will now appear. Expand the Hyper-V section. Check Hyper-V Platform first and click OK.
- Once your PC restarts, repeat the steps from above, but this time install Hyper-V Management Tools.
After your PC restarts again, the problem should be completely resolved, and Hyper-V will be installed on your PC.
According to users, if you can’t install Hyper-V on your PC, you might be able to circumvent the issue simply by installing Hyper-V components separately.
7. Perform a fresh start
- Press Windows Key + I to open the Settings app. Navigate to Update & Security section.
- Go to the Windows Security section in the left pane. In the right pane, click Open Windows Defender Security Center.
- When Windows Defender opens, go to Device performance & health section.
- Scroll down to the Fresh start section and click Additional info.
- Click the Get started button.
- Now follow the instructions on the screen to complete the process.
Once the process is finished, you’ll have a fresh installation of Windows 10, and Hyper-V should be able to install it.
Windows 10 has a helpful feature called Fresh start that allows you quickly and easily reinstall Windows 10. Before you perform a Fresh start, it’s advised to back up your files to avoid losing them. This process will remove your installed applications, so you’ll have to install them again manually.
Not being able to use Hyper-V can be a big problem for some users, but we hope you managed to fix this issue using one of our solutions.
Remember, we have not written these solutions in any particular order. So it would be best if you tried what seems most relevant to your case.
Let us know in the comments below what worked for you.
В этой статье мы разберем подробно, как включить виртуализацию в Windows 10.
Платформа виртуализации от Microsoft называется Hyper-V. Она позволяет запускать одновременно несколько виртуальных машин (ВМ) на одном физическом компьютере. Работа и управлением этими машинами происходит под управлением особого процесса (или службы), называемой гипервизором. Гипервизор предоставляет виртуальное оборудование – процессоры, память, жесткие диски и т.д., обеспечивает изоляцию и защиту ВМ друг от друга, выделяет вычислительные ресурсы и динамически управляет ими.
Наверняка вы слышали также и о других системах виртуализации, которые на слуху, например, KVM от Red Hat или vSphere от VMware. Все они, как и Hyper-V, предоставляют отличные средства по запуску разнородных версий гостевых операционных систем (ОС) разных производителей на одном физическом компьютере или сервере. Это открывает широкие возможности по разработке и тестированию программного обеспечения профессионалам и другие области применения обычным пользователям.
Список поддерживаемых гостевых ОС для Hyper-V вы можете посмотреть на сайте Microsoft.
Возможность включить Hyper-V есть не только в серверных ОС Microsoft, но и в клиентских, таких как Windows 10. Эту функцию, а точнее роль, возможно включить в следующих редакциях “десятки”:
- Pro (Профессиональная)
- Enterprise (Корпоративная)
- Education (для образовательных учреждений)
Hyper-V нельзя активировать в версиях:
- Home (Домашняя)
- Mobile
- Mobile Корпоративная
Примечание. Редакцию Windows 10 Home можно обновить до версии Pro. Для этого нужно зайти в раздел Параметры > Обновление и безопасность > Активация. Далее нужно зайти в Магазин Windows и купить обновление. Подробнее можно узнать на сайте производителя.
Минимальные требования к оборудованию
Согласно рекомендациям Microsoft приведем обязательные требования для запуска Hyper-V:
- 64-разрядный процессор с поддержкой SLAT(Second Level Address Translation).
- Поддержка технологии виртуализации Intel на платформе x86 VT-x.
- Как минимум 4 ГБ оперативной памяти (ОЗУ). Объем ОЗУ зависит также от количества ВМ, которые будут запущены на хосте виртуализации.
В BIOS компьютера необходимо включить следующие компоненты.
- Virtualization Technology (название зависит от производителя материнской платы персонального компьютера (ПК)).
- Hardware Enforced Data Execution Prevention
Как правило, современные ПК удовлетворяют всем этим требованиям. Возможно понадобиться только проверка и включение настроек в BIOS или UEFI.
Тестирование совместимости оборудования
После проверки требований к ОС и оборудованию, описанных выше, нужно проверить совместимость “железа” c Windows 10. Для этого можно воспользоваться встроенной утилитой msinfo32.exe.
Если все вышеуказанные требования Hyper-V имеют значение Да, то система совместима с MS Hyper-V. Если хотя бы в одной строке будет значение Нет, надо перепроверить указанные выше требования и сделать необходимые изменения.
Примечание: Аналогичную проверку можно также выполнить через запуск консольной программы systeminfo.exe.
Как включить виртуализацию в Windows 10 в Панели управления
Для обычного пользователя самым простым способом включить Hyper-V в “десятке” будет зайти в “Панель управления”, далее в “Программы и компоненты”, и потом слева выбрать “Включение или отключение компонентов Windows”.
Далее установить флажок в чекбокс Hyper-V для выбора всех его возможностей, нажать Ок и перегрузить компьютер.
Включение Hyper-V с использованием PowerShell
Далее рассмотрим достаточно простой и гибкий способ активации виртуализации Windows 10, более подходящий для продвинутых пользователей. В данном случае воспользуемся командной оболочкой PowerShell и командлетом Enable-WindowsOptionalFeature.
Enable-WindowsOptionalFeature -Online -FeatureName Microsoft-Hyper-V -All
Оболочку PowerShell нужно обязательно запустить с права администратора и затем ввести команду:
Затем вводим команду с параметрами.
Ожидаем выполнения.
Далее надо перегрузить ПК.
Активация виртуализации Hyper-V при помощи DISM
Есть еще один эффективный, но редко используемый способ для включения возможностей(features) и ролей в Windows 10. Это использование встроенной консольной программы dism.exe. Технология DISM (Deployment Image Servicing and Management) используется для обслуживания и подготовки образов Windows.
Запуск этой утилиты лучше делать в командной строке (cmd), запущенной с правами локального администратора.
Для нашего случая при запуске нужно указать следующие параметры:
DISM /Online /Enable-Feature /All /FeatureName:Microsoft-Hyper-V
Проверяем статус.
Для применения настроек нужно перегрузить компьютер.
Проверка работы гипервизора Hyper-V
После перезагрузке следует убедиться, что все включилось и работает. Для этого можно сразу запустить Диспетчер Hyper-V.
Если при запуске диспетчера и подключению к хосту не возникает ошибок, скорее всего все хорошо.
Также можно проверить, что следующие службы работают:
- Служба узла HV (HvHost)
- Управление виртуальными машинами Hyper-V (vmms)
Еще для проверки статуса можно запустить упоминаемые выше команды msinfo32 или systeminfo. Должна отображаться фраза как на скрине ниже.
На этом все. Теперь уже можно создать свою первую виртуальную машину в диспетчере Hyper-V, но это уже тема отдельной статьи.
Как включить виртуализацию в Windows 10
Часто задаваемые вопросы (FAQ)
Нужно ли включать виртуализацию в BIOS для Hyper-V?
Да, для использования Hyper-V необходимо включить виртуализацию в BIOS.
Как отключить Hyper-V и включить виртуализацию?
Чтобы отключить Hyper-V и включить виртуализацию, необходимо сначала отключить функцию Hyper-V в Windows Features, затем перезагрузить компьютер и войти в настройки BIOS для включения виртуализации.
Как получить доступ к BIOS для виртуальной машины в Hyper-V?
Вы не можете получить доступ к BIOS для виртуальной машины в Hyper-V. Вместо этого вы можете использовать параметры виртуальной машины для настройки виртуального оборудования.
Как включить Hyper-V в BIOS MSI?
Чтобы включить Hyper-V в BIOS MSI, необходимо войти в настройки BIOS и включить функцию виртуализации. Точные шаги могут отличаться в зависимости от модели материнской платы MSI.
Почему виртуализация не отображается в BIOS?
Если виртуализация не отображается в BIOS, это может быть связано с тем, что ваш компьютер не поддерживает виртуализацию или она отключена. Вам необходимо проверить технические характеристики компьютера и включить виртуализацию в BIOS.
Как включить BIOS в VM?
Вы не можете включить BIOS в виртуальной машине, поскольку у нее нет собственного BIOS. Вместо этого вы можете настроить виртуальное оборудование с помощью параметров виртуальной машины.
Как включить виртуализацию в Hyper-V?
Чтобы включить виртуализацию в Hyper-V, необходимо сначала включить виртуализацию в BIOS, а затем включить функцию Hyper-V в Windows Features.
Как включить и отключить Hyper-V в Windows 10?
Чтобы включить или отключить Hyper-V в Windows 10, нужно перейти в Панель управления, нажать на Программы и функции, затем нажать на Включить или выключить функции Windows и выбрать или отменить выбор функции Hyper-V.
Как включить VT в UEFI BIOS?
Чтобы включить VT в UEFI BIOS, необходимо войти в настройки BIOS и найти опцию включения виртуализации. Точные шаги могут отличаться в зависимости от производителя вашего компьютера.
Есть ли у меня виртуализация Hyper-V?
Чтобы проверить, есть ли у вас виртуализация Hyper-V, вы можете зайти в Панель управления, нажать на Программы и функции и найти функцию Hyper-V. Если она там есть, то у вас есть виртуализация Hyper-V.
Почему Hyper-V отсутствует в функциях Windows?
Если Hyper-V отсутствует в функциях Windows, это может быть связано с тем, что ваша версия Windows не поддерживает Hyper-V или она отключена. Вы можете проверить свою версию Windows и включить Hyper-V в функциях Windows, если он поддерживается.
Почему Hyper-V отсутствует в Windows 10 Home?
Hyper-V не входит в состав редакции Windows 10 Home. Она доступна только в редакциях Windows 10 Pro, Enterprise и Education.
Является ли Hyper-V в Windows 10 бесплатным?
Да, Hyper-V является бесплатной функцией в редакциях Windows 10 Pro, Enterprise и Education.
Является ли Hyper-V аналогом VMware?
Hyper-V и VMware – это две технологии виртуализации, но они разработаны разными компаниями. Hyper-V разработана компанией Microsoft, а VMware – соответственно компанией VMware.
Содержание
- Способ 1: Активация в «Программах и компонентах»
- Способ 2: Активация через «PowerShell»
- «Hyper-V» в Windows 10 Home
- Вопросы и ответы
Способ 1: Активация в «Программах и компонентах»
Платформа виртуализации «Hyper-V» является встроенным компонентом системы, однако по умолчанию она отключена. Чтобы иметь возможность пользоваться этим инструментом и запускать его из меню «Пуск», сначала его нужно активировать.
- Запустите апплет «Компоненты Windows» командой
optionalfeatures, выполненной в диалоговом окошке быстрого запуска, вызываемого нажатием клавиш Win + R. - Найдите в списке пункт «Hyper-V», отметьте его флажком и нажмите «OK». Установка будет выполнена автоматически, дополнительно Windows может потребовать перезагрузить компьютер.

После этого ярлыки запуска гипервизора станут доступны в меню «Пуск» и списке Windows. Если чекбокс «Hyper-V» затенен частично, разверните пункт и посмотрите, доступен ли для активации компонент «Платформа Hyper-V». Если название имеет блеклый цвет, а флажок в чекбоксе установить не удается, платформа виртуализации «Hyper-V» на данном компьютере недоступна в силу аппаратных ограничений процессора.
Способ 2: Активация через «PowerShell»
Активировать компонент «Hyper-V» можно также из «PowerShell» или классической «Командной строки».
- Запустите ту или иную консоль от имени администратора из контекстного меню кнопки «Пуск» или поиска Windows.
- Выполните команду
DISM /Online /Enable-Feature /All /FeatureName:Microsoft-Hyper-V. - Создайте «Блокнотом» текстовый файл на рабочем столе или в любом другом расположении.
- Вставьте в него такой код:
pushd "%~dp0"
dir /b %SystemRoot%servicingPackages*Hyper-V*.mum >hyper-v.txt
for /f %%i in ('findstr /i . hyper-v.txt 2^>nul') do dism /online /norestart /add-package:"%SystemRoot%servicingPackages%%i"
del hyper-v.txt
Dism /online /enable-feature /featurename:Microsoft-Hyper-V -All /LimitAccess /ALL
Pause - Сохраните файл как enable-hyper-v.cmd. Название может быть произвольным, главное, чтобы расширение файла было .cmd или .bat.
- Запустите созданный скрипт от имени администратора. После того как командный файл отработает, активируйте «Hyper-V» в окне апплета «Компоненты Windows».

Перезагрузите компьютер, введя в консоли «Y» и нажав клавишу ввода.
В Windows 10 редакции Home компонент «Hyper-V» не просто неактивен, он отсутствует в списке апплета «Компоненты Windows». Чтобы сделать его доступным, выполните следующие действия:


Отсутствие компонента «Hyper-V» может иметь и другие причины, в частности удаление его автором сборки (при скачивании пиратских копий ОС), что иногда встречается в выложенных в свободный доступ пользовательских релизах. В таких случаях рекомендуется выполнить обновление Windows 10 до новой сборки с помощью официального установочного образа либо переустановить систему.
Еще статьи по данной теме:
Помогла ли Вам статья?
Перейти к контенту

Hyper-V — это система создания виртуальных машин, которая уже встроена в Windows 10, но по умолчанию отключена.
Для функционирования Hyper-V компьютер должен соответствовать следующим требованиям:
- Процессор должен быть 64-разрядным. Hyper-V доступен в 64-разрядных версиях Windows Server 2008, а именно в 64-разрядных версиях Windows Server 2008 Standard, Windows Server 2008 Enterprise и Windows Server 2008 Datacenter.
- Компьютер должен поддерживать аппаратную виртуализацию. Это возможно в процессорах, поддерживающих параметр виртуализации, а именно Intel Virtualization Technology (Intel VT) и AMD Virtualization (AMD-V). Эта функция должна быть включена в BIOS.
Если компьютер удовлетворяет этим требованиям, то можно включать . Для этого необходимо:
1. Нажать на сочетание клавиш «WIN+R«;
2. В строке «Выполнить» вписать команду appwiz.cpl
Нажать на кнопку «ОК»
3. В окне «Программы и компоненты» выбрать «Включение и отключение компонентов Windows«:
4. В окне «Компоненты Windows» отметьте пункты Hyper-V:
Нажмите кнопку «ОК»
5. Перезагрузите компьютер.
- Если пункт «Платформа Hyper-V» не выбирается и выдает при наведении на пункт сообщение:
Невозможно установить Hyper-V: во встроенном ПО отключена поддержка виртуализации
Необходимо в настройках BIOS включить параметр виртуализации (если конечно процессор поддерживает виртуализацию по п.2. требований к установке Hyper-V)
Для запуска Диспетчера Hyper-V нажмите на значке поиска «лупа» (рядом с кнопкой «Windows»). Введите слово Hyper-V и выберите «Диспетчер Hyper-V«:
Подробнее смотрите в видео:
- Remove From My Forums
-
Вопрос
-
Здравствуйте.
В компонентах не удается установить HYPER-VПри наведении мышки на флажок «Платформа Hyper-V» появляется сообщение: «Невозможно установить Hyper-V: во встроенном ПО отключена поддержка виртуализации»
Параметры:
Моноблок HP PRO 3520, Windows 8 Pro x 64 OEM, Процессор Intel Core i3 (поддерживает по результатам теста программой от Intel технологую виртуализации)
P.S.
Звонил в HP. Сказали, что можно зайти в БИОС: security > system security > virtualization technology … enable.
Не помогло. В самом BIOS нет строчки типас именем процессорв intel или CPU
В чем может быть проблема?
Ответы
-
Проблема решилась. Нужно было помимо включения опции virtualization technology … enable скачать драйвера чипсета с офф. сайта и после их установки HYPER-V заработал.
-
Помечено в качестве ответа
25 февраля 2013 г. 13:38
-
Помечено в качестве ответа
Содержание
- необходимо запустить гипервизор Windows
- Проблема
- Влияние
- Решение
- Проверка поддержки виртуализации в BIOS или UEFI
- Проверка журналов событий
- См. также:
- Устранение неполадок с Hyper-V в Windows 10
- После обновления до Windows 10 не удается подключиться к узлу нижнего уровня (Windows 8.1 или Server 2012 R2)
- Создается неправильный тип контрольной точки даже после его изменения
- При попытке создать виртуальный жесткий диск на устройстве флэш-памяти отображается сообщение об ошибке
- При попытке установки появляется сообщение: «Не удается установить Hyper-V: процессор не поддерживает преобразование адресов второго уровня (SLAT)».
- Ошибка Hyper-V «Не удаётся запустить виртуальную машину, поскольку не выполняется низкоуровневая оболочка»
- Системные требования
- Хранилище BCD
- AMD Bulldozer
- Технологии виртуализации
- Низкоуровневая оболочка hyper v не активна windows 10
- Вопрос
- Ответы
- Все ответы
- Установка Hyper-V в Windows 10
- Проверьте следующие требования
- Включение Hyper-V с помощью PowerShell
- Включение Hyper-V с помощью CMD и DISM
- Включение роли Hyper-V с помощью раздела «Параметры»
Область применения: Windows Server 2022, Windows Server 2019, Windows Server 2016
| Свойство | Сведения |
|---|---|
| Операционная система | Windows Server 2016 |
| Продукт или компонент | Hyper-V |
| Уровень серьезности | Предупреждение |
| Категория | Предварительные требования |
В следующих разделах курсив указывает текст пользовательского Интерфейса, который отображается в анализатор соответствия рекомендациям для этой проблемы.
Проблема
низкоуровневая оболочка Windows не запущена.
Влияние
виртуальные машины не могут быть запущены, пока не будет запущена низкоуровневая оболочка Windows.
Решение
проверьте каталог сервера Windows, чтобы узнать, является ли этот сервер полным для запуска Hyper-V. Теперь убедитесь, что в BIOS включена аппаратная виртуализация и предотвращение выполнения данных, обеспечивающее аппаратное обеспечение. Затем проверьте журнал событий гипервизора Hyper-V.
Изменение определенных параметров в BIOS компьютера может привести к прекращению загрузки операционной системы компьютером или к тому, что устройства, например жесткие диски, недоступны. Всегда проконсультируйтесь с руководством пользователя компьютера, чтобы определить правильный способ настройки BIOS системы. Кроме того, всегда рекомендуется отследить параметры, которые вы изменяете, и их исходное значение, чтобы при необходимости их можно было восстановить позже. При возникновении проблем после изменения параметров в BIOS системы попробуйте загрузить параметры по умолчанию (параметр обычно доступен в служебной программе настройки BIOS) или обратитесь за помощью к изготовителю компьютера.
Проверка поддержки виртуализации в BIOS или UEFI
Перезагрузите компьютер и получите доступ к BIOS или UEFI с помощью средства настройки. Доступ к этому средству обычно предоставляется, когда компьютер проходит через процесс загрузки. Сразу после включения большинства компьютеров в течение нескольких секунд появится сообщение, содержащее ключ или сочетание клавиш для открытия средства настройки.
Найдите параметры виртуализации и аппаратной защиты, обеспечивающие выполнение данных (DEP), и убедитесь, что они включены. Ниже приведены общие расположения меню для этих параметров в средстве настройки, а также примеры их именования.
Обычно доступен под параметрами основного процессора или производительности. Иногда он находится под параметрами безопасности.
Найдите имена параметров, которые включают «виртуализация» или «технология виртуализации».
Аппаратное обеспечение DEP:
Обычно доступен в параметрах безопасности или памяти.
Найдите имена параметров, которые включают «выполнение», «выполнение» или «предотвращение».
При необходимости включите параметры, следуя инструкциям в средстве настройки. Сохраните изменения и завершите работу.
Если вы внесли изменения, выключите и снова включите питание, чтобы завершить работу.
Рекомендуется выключить и снова включить питание (иногда это называется циклом электропитания), так как изменения не применяются на некоторых компьютерах, пока это не произойдет.
Затем проверьте журнал событий низкоуровневой оболочки Hyper-V. При возникновении проблем вы также сможете проверить системный журнал.
Проверка журналов событий
Откройте средство просмотра событий. Нажмите кнопку Пуск, выберите пункт Администрирование, а затем щелкните Просмотр событий.
Откройте журнал событий низкоуровневой оболочки Hyper-V. в области навигации разверните узел журналы приложений и служб >> Microsoft >> Windows >> Hyper-V-гипервизор, а затем выберите пункт операционная.
если Windows низкоуровневая оболочка запущена, дальнейшие действия не требуются. если Windows гипервизор не работает, сделайте следующее:
Используйте фильтр для поиска событий гипервизора Hyper-V:
См. также:
дополнительные сведения об использовании hyper-v на Windows 10, в том числе о том, как проверить, может ли компьютер работать под управлением hyper-v, см. в статье Windows 10 требования к системе hyper-v.
Источник
Устранение неполадок с Hyper-V в Windows 10
После обновления до Windows 10 не удается подключиться к узлу нижнего уровня (Windows 8.1 или Server 2012 R2)
В Windows 10 диспетчер Hyper-V перемещен в WinRM для удаленного управления. Это значит, что теперь для управления удаленным узлом Hyper-V с помощью диспетчера Hyper-V на нем необходимо включить удаленное управление.
Создается неправильный тип контрольной точки даже после его изменения
При создании контрольной точки в программе «Подключение к виртуальной машине» используется тип, который был указан на момент ее открытия, даже если вы изменили его в диспетчере Hyper-V.
Закройте и снова откройте программу «Подключение к виртуальной машине», чтобы она создала правильный тип контрольной точки.
При попытке создать виртуальный жесткий диск на устройстве флэш-памяти отображается сообщение об ошибке
Hyper-V не поддерживает диски в формате FAT или FAT32, так как эти файловые системы не предоставляют списки управления доступом (ACL) и не поддерживает файлы размером более 4 ГБ. Диски в формате ExFAT имеют ограниченную функциональность ACL, поэтому также не поддерживаются из соображений безопасности. В PowerShell отображается сообщение об ошибке «Системе не удалось создать «[путь к VHD]»: запрошенная операция не может быть завершена из-за ограничения файловой системы (0x80070299)».
Используйте диск с файловой системой NTFS.
При попытке установки появляется сообщение: «Не удается установить Hyper-V: процессор не поддерживает преобразование адресов второго уровня (SLAT)».
Для запуска виртуальных машин с помощью Hyper-V требуется поддержка SLAT. Если ваш компьютер не поддерживает SLAT, размещение на нем виртуальных машин невозможно.
Если вы просто хотите установить средства управления, снимите флажок Платформа Hyper-V в разделе Программы и компоненты > Включение или отключение компонентов Windows.
Источник
Ошибка Hyper-V «Не удаётся запустить виртуальную машину, поскольку не выполняется низкоуровневая оболочка»
Что это за ошибка, и как её исправить.
Окно с такой ошибкой является универсальной трактовкой, причина может крыться в нескольких вещах.
Системные требования
Если сама Windows не соответствует требованиям для работы с Hyper-V, а десктопные выпуски не все позволяют работать с этим компонентом, он попросту не активируется в системе. Но есть ещё аппаратные требования. Их несоответствие может не влиять на активацию гипервизора, но в дальнейшем стать причиной появления такой ошибки.
Для работы Hyper-V необходимо:
• Не менее 4 Гб RAM;
• 64-битный процессор с поддержкой SLAT и технологии виртуализации.
Хранилище BCD
bcdedit /set hypervisorlaunchtype auto
После этого осуществляем перезагрузку.
AMD Bulldozer
Hyper-V не работает с процессорами компании AMD с архитектурой Bulldozer.
Технологии виртуализации
Ещё один важный нюанс: для процессоров Intel в BIOS должны быть отключены специфические технологии Intel VT-d и Trusted Execution. С ними встроенный в Windows гипервизор не дружит. Вот примерно так должны выглядеть настройки BIOS для работы с Hyper-V: технология виртуализации включена, а специфические технологии – выключены.
Источник
Низкоуровневая оболочка hyper v не активна windows 10
Вопрос
Установил Hyper-V Server
Дистанционно обращаюсь к нему
вроде все работает машины создаются
но при попытке запустить вирт.машину получаю такую ошибку:
Машина если на нее поставить обычные сервер 2008 не CORE работает с виртуальными машинами нормально
но хочется освободить лицензию и использовать ее под другие задачи
Как ни бился ничего не смог сделать все время это сообщение
Ответы
bcdedit /set hypervisorlaunchtype auto
Все ответы
» Не выполняется низкоуровневая оболочка»
Где мне смотреть то?
PS. Машина аппаратно совместима.
Народ помогите пожалуйста никак не справится с проблемой!
«Hyper-V launch aborted due to auto-launch being disabled in the registry.»
Переставлял уже 4 раза. Русский вариант, английский все одно и тоже
Не запустить виртуальную машину.
Сервисы вроде все запущены. В реестре никаких вроде явных ошибок не увидел
Что делаю не так непонятно
bcdedit /set hypervisorlaunchtype auto
мне тоже не помогло. Есть еще какие соображения?
Собственно, для работы виртуальных машин в в BIOS должна быть включена поддержка аппаратной виртуализации (AMD-V/Intel VT) и Data Execution Prevention.
Если упростить ответ, то
1) В «Программы и компоненты», «Включение или отключение компонентов Windows» напротив строчки «Hyper-v» должна стоять именно галочка (ни черный квадратик, ни пустой, а именно галочка). Ошибка описанная вначале обычно выдается при не установленной «низкоуровневая оболочка Hyper-v». То есть в компонентах ставим все «hyper-v».
2)В bios компьютера включаем виртуализацию процессора.
А у меня не профит. Сервера старые, но с последними версиями фирмвэра, камни стоят Xeon E5335 как у одного из вышеуказанных. Hyper-V Server 2016 устанавливаю, виртуалки стартануть не могу.
bcdedit /set hypervisorlaunchtype auto
Не помог, хотя в биосе виртуализация включена.
Попробую Hyper-V как службу на 2008 R2, вроде пару лет назад работало.
Источник
Установка Hyper-V в Windows 10
Включение Hyper-V для создания виртуальных машин в Windows 10.
Hyper-V можно включить разными способами, в том числе используя панель управления Windows 10, PowerShell или с помощью средства обслуживания образов развертывания и управления ими (DISM). В этом документе последовательно описан каждый из указанных способов.
Примечание. Механизм Hyper-V встроен в Windows в качестве дополнительной функции. Скачать Hyper-V нельзя.
Проверьте следующие требования
Роль Hyper-V невозможно установить в Windows 10 Домашняя.
Выполните обновление с выпуска Windows 10 Домашняя до выпуска Windows 10 Pro, открыв раздел Параметры > Обновление и безопасность > Активация.
Дополнительные сведения и советы по устранению неполадок см. в статье Требования к системе для Hyper-V в Windows 10.
Включение Hyper-V с помощью PowerShell
Откройте консоль PowerShell от имени администратора.
Выполните следующую команду.
Если не удается найти команду, убедитесь, что вы используете PowerShell от имени администратора.
По завершения установки выполните перезагрузку.
Включение Hyper-V с помощью CMD и DISM
Система обслуживания образов развертывания и управления ими (DISM) позволяет настраивать ОС Windows и образы Windows. Помимо всего прочего? средство DISM может включать функции Windows во время выполнения операционной системы.
Чтобы включить роль Hyper-V с помощью DISM, выполните указанные ниже действия.
Запустите PowerShell или сеанс CMD от имени администратора.
Введите следующую команду:
Дополнительные сведения о DISM см. в разделе Техническое руководство по DISM.
Включение роли Hyper-V с помощью раздела «Параметры»
Щелкните правой кнопкой мыши кнопку Windows и выберите пункт «Приложения и компоненты».
Выберите Программы и компоненты справа в разделе связанные параметры.
Выберите пункт Включение или отключение компонентов Windows.
Выберите Hyper-V и нажмите кнопку ОК.
После завершения установки вам будет предложено перезапустить компьютер.
Источник
by Milan Stanojevic
Milan has been enthusiastic about technology ever since his childhood days, and this led him to take interest in all PC-related technologies. He’s a PC enthusiast and he… read more
Updated on March 22, 2022
- Some Windows 10 users reported that they get the error message Hypervisor is not running when trying to run multiple operating systems.
- First you need to make sure that virtualization is enabled in the BIOS.
- Use a reliable tool to update the drivers to the latest version.
- Also, check if your CPU supports virtualization in order to use native virtualization.
Many users use virtualization, but sometimes they might encounter Hypervisor is not running message on their PC.
This message will prevent you from using virtualization, but in today’s article, we’ll show you how to properly tackle this issue.
Virtualization is a useful feature, but sometimes problems with it can occur. Speaking of virtualization issues, here are some common problems that users reported:
- Hypervisor is not running Windows 10 Pro, BIOS – This problem can occur if virtualization isn’t enabled in BIOS, so be sure to find this feature and enable it.
- Hypervisor launch has been disabled through the hypervisorlaunchtype bcdedit setting – Sometimes Hyper-V feature can be disabled, but you should be able to start it simply by running a single command in Command Prompt.
- Hyper-V failed to start Hypervisor is not running – This problem can occur if your BIOS is out of date. To fix the issue, update your BIOS and check if that solves the problem.
- Virtual machine error Hypervisor is not running – Sometimes this problem can occur due to problematic updates, and in order to fix the issue, it’s advised to find and remove these updates manually.
- Hypervisor is not enabled, present, working – These are some common problems that can occur with Hyper-V, but you should be able to fix them using one of our solutions.
How do I fix the Hypervisor not running error on Windows 10?
- Make sure that virtualization is enabled in BIOS
- Update your BIOS
- Update the drivers to the latest version
- Reinstall HyperV feature
- Remove problematic updates
- Use bcdedit command
- Use DISM command
- Check if your CPU supports virtualization
- Use third-party applications
1. Make sure that virtualization is enabled in BIOS
If you’re getting Hypervisor is not running message, perhaps the problem is related to your BIOS settings. As you know, in order to use virtualization, this feature needs to be actually enabled in BIOS.
To check if virtualization is enabled, just enter BIOS and look for this feature.
How to enable virtualization in BIOS:
- Access your BIOS (If you need a hand, here’s how to enter BIOS on a Windows 7, 10 or 11 PC).
- Then, click on Advanced Mode, and go to the Advanced tab.
- Select CPU Configuration and set the Intel Virtualization Technology option (for Intel) or the SVM Mode (for AMD) to Enabled.
- Make sure you save the changes before you exit this screen.
That is how to enable Hyper-V Hypervisor in Windows 10. However, note that enabling virtualization can be different according to your CPU, PC model, chipset, and of course, motherboard.
To see how to properly access BIOS and find this feature, we advise you to check your motherboard manual for more information.
Once you enable this feature, go back to Windows and check if the problem is still there.
2. Update your BIOS
The problem with virtualization can be your BIOS, so if you’re getting the Hypervisor is not running message on your PC, the problem might be an outdated BIOS.
Several users reported that they fixed this problem by updating their BIOS to the latest version.
This is an advanced process, and if you don’t perform it properly you can cause permanent damage to your PC, so we advise you to be extra cautious.
We already wrote a short guide on how to flash your BIOS, but if you know how to properly update BIOS on your motherboard, check your motherboard manual for detailed information.
3. Update the drivers to the latest version
If you’re unable to use virtualization due to Hypervisor is not running message, perhaps the problem is related to your drivers.
If you want to update all drivers on your PC fasts, perhaps using a third-party solution might be the best choice.
Using our recommendation, you can automatically update all your drivers with just a couple of clicks.
⇒ Get DriverFix
4. Reinstall the HyperV feature
- In the Search bar type windows features, and choose Turn Windows features on or off from the list of results.
- Locate the HyperV feature and uncheck it. Now click OK to save changes. If you’re asked to restart your PC, be sure to do so.
- Once your PC restarts, go back to Windows Features window and enable the Hyper-V feature. You might be asked to restart your PC once again, so be sure to do that.
According to users, if you’re getting this error, perhaps there’s a glitch with HyperV feature.
Sometimes various Windows glitches can occur, but you can fix most problems with HyperV simply by reinstalling it.
Once your system restarts, the problem with Hyper-V should be resolved and everything will start working again.
In addition, the Task Manager can detect if it’s running on a physical or virtual machine. Under the Performance tab, the label Virtual machine: Yes is listed if a hypervisor has been detected.
Tip
The best virtual machines for Windows 10 are VMware Workstation, VirtualBox, Hyper-V, and Citrix Hypervisor. For more information about each machine, check out our in-depth guide.
5. Remove problematic updates
- Press the Windows Key + I to open the Settings app.
- Navigate to the Update & Security section, and select View update history.
- You should now see a list of recent updates. Pay attention to the recent updates and memorize them or write them down. Now click Uninstall updates.
- List of recent updates will appear in the new window. To remove an update, double-click it and follow the instructions on the screen.
Some PC issues are hard to tackle, especially when it comes to corrupted repositories or missing Windows files. If you are having troubles fixing an error, your system may be partially broken.
We recommend installing Restoro, a tool that will scan your machine and identify what the fault is.
Click here to download and start repairing.
If the error started appearing recently, the problem might be a problematic Windows update.
As you know, Windows installs updates automatically, and if the problem started appearing recently, it’s possible that the update is causing it.
To fix the problem, it’s advised that you find the problematic update and remove it, by following our above steps.
Once the update is removed, check if the problem is resolved. You might have to repeat this step a couple of times before you find the update that is causing the problem.
Once you find the problematic update, be sure to write its name down.
Windows tends to install the missing updates automatically, so in order to prevent this problem from reappearing, we advise you to block this update from installing automatically.
- Fix Hypervisor_Error BSOD in Windows 10/11
- How to disable Hyper-V in Windows 11
- Seeing the Hyper-V Assembly not found error?
- How to fix the Hyper-V ran out of memory error
- Can’t Install Hyper-V in Windows 10
6. Use the bcdedit command
- Press the Windows Key + X, and select Command Prompt (Admin) or PowerShell (Admin) from the menu.
- When Command Prompt opens, run the following command:
bcdedit /store c:BootBCD /set hypervisorlaunchtype Auto
After the command is executed, check if the problem with virtualization is resolved. Alternatively, you can also use the bcdedit /set hypervisorlaunchtype auto command.
If you’re having problems with virtualization, perhaps you can fix the problem simply by running a single command in Command Prompt.
7. Use the DISM command
- Start Command Prompt as an administrator.
- When Command Prompt starts, run this command:
dism /online /enable-feature /featurename:Microsoft-Hyper-V -All
Sometimes you might get this error because certain components aren’t working properly. To fix this problem, it’s advised that you run the DISM command in order to enable the HyperV feature.
Once the command is executed, Hyper-V feature should be enabled and the problem with virtualization should be resolved.
8. Check if your CPU supports virtualization
In order to use native virtualization in Windows 10, it’s necessary that your processor supports certain features. If it doesn’t have these features, you won’t be able to use the built-in virtualization.
To see if your processor supports virtualization, you’ll need to check its specifications on the manufacturer’s website.
Alternatively, you can use third-party tools in check if your processor supports virtualization.
Many users reported that virtualization won’t work on their PC since the processor doesn’t support SLAT feature.
If your processor doesn’t support the necessary features, you might have to change it in order to use built-in virtualization.
9. Use third-party applications
If you didn’t manage to fix Hypervisor is not running error, perhaps you might want to try using a third-party solution as a workaround.
Even if your processor doesn’t support the virtualization features, you should be able to create a virtual machine in Windows using our recommendation software.
This tool specializes in virtualization, and it offers all the necessary features for both advanced and first-time users alike, so we strongly suggest that you try it out.
⇒ Get WMware Workstation 16
The hypervisor is not running error can cause problems, but we hope that you managed to fix it using one of our solutions. For more suggestions, please access the comments section below.
Newsletter
by Milan Stanojevic
Milan has been enthusiastic about technology ever since his childhood days, and this led him to take interest in all PC-related technologies. He’s a PC enthusiast and he… read more
Updated on March 22, 2022
- Some Windows 10 users reported that they get the error message Hypervisor is not running when trying to run multiple operating systems.
- First you need to make sure that virtualization is enabled in the BIOS.
- Use a reliable tool to update the drivers to the latest version.
- Also, check if your CPU supports virtualization in order to use native virtualization.
Many users use virtualization, but sometimes they might encounter Hypervisor is not running message on their PC.
This message will prevent you from using virtualization, but in today’s article, we’ll show you how to properly tackle this issue.
Virtualization is a useful feature, but sometimes problems with it can occur. Speaking of virtualization issues, here are some common problems that users reported:
- Hypervisor is not running Windows 10 Pro, BIOS – This problem can occur if virtualization isn’t enabled in BIOS, so be sure to find this feature and enable it.
- Hypervisor launch has been disabled through the hypervisorlaunchtype bcdedit setting – Sometimes Hyper-V feature can be disabled, but you should be able to start it simply by running a single command in Command Prompt.
- Hyper-V failed to start Hypervisor is not running – This problem can occur if your BIOS is out of date. To fix the issue, update your BIOS and check if that solves the problem.
- Virtual machine error Hypervisor is not running – Sometimes this problem can occur due to problematic updates, and in order to fix the issue, it’s advised to find and remove these updates manually.
- Hypervisor is not enabled, present, working – These are some common problems that can occur with Hyper-V, but you should be able to fix them using one of our solutions.
How do I fix the Hypervisor not running error on Windows 10?
- Make sure that virtualization is enabled in BIOS
- Update your BIOS
- Update the drivers to the latest version
- Reinstall HyperV feature
- Remove problematic updates
- Use bcdedit command
- Use DISM command
- Check if your CPU supports virtualization
- Use third-party applications
1. Make sure that virtualization is enabled in BIOS
If you’re getting Hypervisor is not running message, perhaps the problem is related to your BIOS settings. As you know, in order to use virtualization, this feature needs to be actually enabled in BIOS.
To check if virtualization is enabled, just enter BIOS and look for this feature.
How to enable virtualization in BIOS:
- Access your BIOS (If you need a hand, here’s how to enter BIOS on a Windows 7, 10 or 11 PC).
- Then, click on Advanced Mode, and go to the Advanced tab.
- Select CPU Configuration and set the Intel Virtualization Technology option (for Intel) or the SVM Mode (for AMD) to Enabled.
- Make sure you save the changes before you exit this screen.
That is how to enable Hyper-V Hypervisor in Windows 10. However, note that enabling virtualization can be different according to your CPU, PC model, chipset, and of course, motherboard.
To see how to properly access BIOS and find this feature, we advise you to check your motherboard manual for more information.
Once you enable this feature, go back to Windows and check if the problem is still there.
2. Update your BIOS
The problem with virtualization can be your BIOS, so if you’re getting the Hypervisor is not running message on your PC, the problem might be an outdated BIOS.
Several users reported that they fixed this problem by updating their BIOS to the latest version.
This is an advanced process, and if you don’t perform it properly you can cause permanent damage to your PC, so we advise you to be extra cautious.
We already wrote a short guide on how to flash your BIOS, but if you know how to properly update BIOS on your motherboard, check your motherboard manual for detailed information.
3. Update the drivers to the latest version
If you’re unable to use virtualization due to Hypervisor is not running message, perhaps the problem is related to your drivers.
If you want to update all drivers on your PC fasts, perhaps using a third-party solution might be the best choice.
Using our recommendation, you can automatically update all your drivers with just a couple of clicks.
⇒ Get DriverFix
4. Reinstall the HyperV feature
- In the Search bar type windows features, and choose Turn Windows features on or off from the list of results.
- Locate the HyperV feature and uncheck it. Now click OK to save changes. If you’re asked to restart your PC, be sure to do so.
- Once your PC restarts, go back to Windows Features window and enable the Hyper-V feature. You might be asked to restart your PC once again, so be sure to do that.
According to users, if you’re getting this error, perhaps there’s a glitch with HyperV feature.
Sometimes various Windows glitches can occur, but you can fix most problems with HyperV simply by reinstalling it.
Once your system restarts, the problem with Hyper-V should be resolved and everything will start working again.
In addition, the Task Manager can detect if it’s running on a physical or virtual machine. Under the Performance tab, the label Virtual machine: Yes is listed if a hypervisor has been detected.
Tip
The best virtual machines for Windows 10 are VMware Workstation, VirtualBox, Hyper-V, and Citrix Hypervisor. For more information about each machine, check out our in-depth guide.
5. Remove problematic updates
- Press the Windows Key + I to open the Settings app.
- Navigate to the Update & Security section, and select View update history.
- You should now see a list of recent updates. Pay attention to the recent updates and memorize them or write them down. Now click Uninstall updates.
- List of recent updates will appear in the new window. To remove an update, double-click it and follow the instructions on the screen.
Some PC issues are hard to tackle, especially when it comes to corrupted repositories or missing Windows files. If you are having troubles fixing an error, your system may be partially broken.
We recommend installing Restoro, a tool that will scan your machine and identify what the fault is.
Click here to download and start repairing.
If the error started appearing recently, the problem might be a problematic Windows update.
As you know, Windows installs updates automatically, and if the problem started appearing recently, it’s possible that the update is causing it.
To fix the problem, it’s advised that you find the problematic update and remove it, by following our above steps.
Once the update is removed, check if the problem is resolved. You might have to repeat this step a couple of times before you find the update that is causing the problem.
Once you find the problematic update, be sure to write its name down.
Windows tends to install the missing updates automatically, so in order to prevent this problem from reappearing, we advise you to block this update from installing automatically.
- Fix Hypervisor_Error BSOD in Windows 10/11
- How to disable Hyper-V in Windows 11
- Seeing the Hyper-V Assembly not found error?
- How to fix the Hyper-V ran out of memory error
- Can’t Install Hyper-V in Windows 10
6. Use the bcdedit command
- Press the Windows Key + X, and select Command Prompt (Admin) or PowerShell (Admin) from the menu.
- When Command Prompt opens, run the following command:
bcdedit /store c:BootBCD /set hypervisorlaunchtype Auto
After the command is executed, check if the problem with virtualization is resolved. Alternatively, you can also use the bcdedit /set hypervisorlaunchtype auto command.
If you’re having problems with virtualization, perhaps you can fix the problem simply by running a single command in Command Prompt.
7. Use the DISM command
- Start Command Prompt as an administrator.
- When Command Prompt starts, run this command:
dism /online /enable-feature /featurename:Microsoft-Hyper-V -All
Sometimes you might get this error because certain components aren’t working properly. To fix this problem, it’s advised that you run the DISM command in order to enable the HyperV feature.
Once the command is executed, Hyper-V feature should be enabled and the problem with virtualization should be resolved.
8. Check if your CPU supports virtualization
In order to use native virtualization in Windows 10, it’s necessary that your processor supports certain features. If it doesn’t have these features, you won’t be able to use the built-in virtualization.
To see if your processor supports virtualization, you’ll need to check its specifications on the manufacturer’s website.
Alternatively, you can use third-party tools in check if your processor supports virtualization.
Many users reported that virtualization won’t work on their PC since the processor doesn’t support SLAT feature.
If your processor doesn’t support the necessary features, you might have to change it in order to use built-in virtualization.
9. Use third-party applications
If you didn’t manage to fix Hypervisor is not running error, perhaps you might want to try using a third-party solution as a workaround.
Even if your processor doesn’t support the virtualization features, you should be able to create a virtual machine in Windows using our recommendation software.
This tool specializes in virtualization, and it offers all the necessary features for both advanced and first-time users alike, so we strongly suggest that you try it out.
⇒ Get WMware Workstation 16
The hypervisor is not running error can cause problems, but we hope that you managed to fix it using one of our solutions. For more suggestions, please access the comments section below.
Newsletter

Во-первых, убедиться, что компьютер соответствует требованиям аппаратной виртуализации. Далее включить виртуализацию в BIOS или UEFI. И последний этап, – сделать включение Hyper-V в самой Windows 10.
Требования к виртуализации Hyper-V для компьютера с Windows 10
Вы сможете использовать «Hyper-V», если у вас 64-разрядная операционная система Windows 10 «Корпоративная», для образовательных учреждений или «Профессиональная» версия. На «Домашней» Hyper-V не поддерживается.
Большой процент компов подходит для работы с «Hyper-V». Но все же стоит обратить внимание на некоторые требования со стороны программного обеспечения, поскольку каждый виртуальный ПК управляется отдельной операционкой. Чаще всего, имеющейся оперативной памяти в 4ГБ достаточно для того, чтобы запускать виртуальную среду. Если сравнивать виртуализацию с каким-либо другим программным обеспечением по степени потребления ресурсов, то можно выделить видеоигры, видеоредакторы или ПО проектировщиков, потому как они тоже используют максимум возможностей ПК.
Перечислим требования, обязательные к соблюдению для работы с Hyper-V:
- Процессор, поддерживающий SLAT (преобразование адресов, относящихся ко второму уровню) 64-разрядный.
- Возможность использования режима расширенного мониторинга – «VT-x» на компах с Intel.
- Оперативная память – от 4 ГБ. Меньший объем не справится с задачей, или станет причиной сильных зависаний, поскольку сами виртуальные ПК и «Hyper-V» требуют немало ресурса одновременно.
Подготовка BIOS:
- Включаем «Virtualization Technology». Это технология визуализации, название которой может отличаться у разных производителей.
- Активировать предотвращение исполнения данных.
Виртуализация спасает многих пользователей, которые работают с эмуляторами. Это позволяет работать с таким программным обеспечением, которое не поддерживается на вашем компе из-за несовместимости систем. Если проигнорировать включение указанных настроек в BIOS, критической проблемы не возникнет, и работать можно будет как с эмуляторами, так и с виртуальными ПК, но высокой производительности при этом вы не получите.
Прежде чем следовать инструкции, которая подскажет, как включить виртуализацию на Виндовс 10, проверьте, поддерживает ли ваш комп виртуализацию. В противном случае вы потратите немало времени зря, пытаясь найти эту опцию в BIOS, чтобы включить ее. Многие эмуляторы из числа тех, что используются чаще других, сообщают пользователю о том, что на его ПК можно включить виртуализацию, и если это сделать, то производительность заметно возрастет.
Но если вы при первом запуске эмулятора не увидели такого предупреждения, это может говорить о следующем:
- На компьютере функция не поддерживается.
- Технология «Virtualization Technology» по умолчанию уже активирована в BIOSе (такие базовые параметры тоже бывают).
- Эмулятор не располагает функционалом, позволяющим проанализировать ресурсы вашего ПК.
Как включить аппаратную виртуализацию в Windows 10
Шаг #1: Включение виртуализации в BIOS или UEFI
Основная задача в БИОС/UEFI – активировать виртуализацию, которая на разных версиях БИОС может называться по-разному. Вы можете увидеть «Intel VT-x», «Intel Virtualization Technology», «AMD-v» или просто «Virtualization». И располагаться эта опция может в разных версиях оболочки тоже в разных местах. Но, несмотря на эту разницу, действовать нужно по одной и той же схеме:
- Войти в оболочку БИОС/UEFI. Если у вас ноутбук, используйте для этого во время включения клавишу «F2» или «F10». В некоторых случаях требуется нажимать комбинацию «F10» + «Fn» или «F2» + «Fn». А на стационарных компьютерах для входа в БИОС служит чаще всего клавиша «Del».
- Далее отыщите, в каком разделе располагается функция виртуализации, и установите для нее параметр «Enabled».
- Теперь БИОС можно покидать, обязательно сохранив измененную настройку. Это можно сделать на вкладке «Exit», используя команду «Save&Exit».
Теперь приведем несколько вариантов названия разделов в которых вы можете произвести включение виртуализации в Windows 10.
Включаем виртуализацию на ПК с процессором от Intel
Приведенная здесь инструкция поможет вам найти и включить виртуализацию на компьютерах с установленным процессором Intel.
- Если компьютер выключен – нажмите клавишу запуска, а уже работающий ПК необходимо отправить в перезагрузку. На этапе появления заставки материнской платы нужно нажать клавишу входа в BIOS, чтобы попасть внутрь системы. Это может быть одна из кнопок от «F2»до «F12» или «Delete», в зависимости от модели материнской платы.
- Зайдите в раздел «Advanced». У кого-то он может называться «Integrated Peripherals».
- Далее выбираем «CPU Configuration».
- В этом разделе вы можете увидеть пункт «Intel Virtualization Technology». Если такового нет, это говорит о том, что ваш компьютер ее не поддерживает.
- Если такой пункт есть, обратите внимание на то, чтобы он был включен. То есть напротив него должно быть значение «Enable». Если стоит другое значение, воспользуйтесь стрелочками клавиатуры и кнопкой «Enter», чтобы это исправить.
- После этого нужно сохранить настройку и можно покидать BIOS. Для этого нажимайте «Save & Exit»или кнопку «F10».
Включаем виртуализацию на ПК с процессором от AMD
В биосе включить виртуализацию Windows 10 можно следующим образом (если у вас процессор от AMD):
- Зайдите в БИОС/UEFI.
- Выберите вкладку «Advanced». На ней вы найдете раздел «CPU Configuration».
- В этом разделе обратите внимание на пункт «SVM Mode». Для него должен быть выбран параметр «Enable». Если стоит «Disabled» – исправьте это. Значение «Auto» можно оставить без изменений.
- Сохраните настройку и выйдите из БИОСа.
На материнской плате Asus
Вам нужно войти в раздел «Advanced», или пройти вглубь подчиненного меню по адресу: «Advanced», а далее – «CPU Configuration». Пример #1:
Пример #2:
Пример #3:
На материнской плате Gigabyte
- Заходим на вкладку «BIOS Features».
- Выставляем для опции «Intel Virtualization Technology» значение «Enable». И такую же настройку делаем для пункта «VT-d».
Ноутбуки с InsydeH2O
Виртуализация Windows 10 в этом случае включается на вкладке «Configuration». Однако может раздел называться немного иначе.
Некоторые ноутбуки DELL
Чтобы включить поддержку виртуализации в Windows 10, раскрываем ветку «Virtualization support» и ставим галочку активности.
Различные БИОС
На многих других типах материнских плат запуск виртуализации можно сделать на вкладке «Advanced Configuration». Если этот пункт не содержит нужного параметра, переходите в подчиненный раздел «CPU Feature», который может иметь другое название – «CPU Configuration».
Главное – запомнить логику размещения опции, и, отталкиваясь от этого, вы сможете найти к ней путь на любой версии BIOS.
Шаг #2: Как включить виртуализацию в Виндовс 10
Включить аппаратную виртуализацию на Виндовс 10 можно тремя способами.
Включение виртуализации Hyper-V с помощью среды PowerShell
- Воспользуйтесь консолью «PowerShell», запустив ее от имени администратора.
- А далее впишите Enable-WindowsOptionalFeature -Online -FeatureName Microsoft-Hyper-V –All
Когда установка завершится, перезагрузите ПК.
Включение виртуализации Hyper-V с помощью DISM
DISM – это система обслуживания образов, которая может не только управлять ими, но и включать функции операционных систем, а значит, через нее можно установить Hyper-V в Windows 10. Как включить:
- Запустите от имени администратора «CMD» или «PowerShell».
- Дайте команду DISM /Online /Enable-Feature /All /FeatureName:Microsoft-Hyper-V
Включение Hyper-V в «Параметрах» Windows 10
- Откройте «Параметры» Windows 10.
- Выберите пункт «Приложения».
- Выберите пункт «Приложения и возможности» и кликните по ссылке «Дополнительные компоненты».
- Найдите пункт «Сопутствующие параметры» и кликните по ссылке «Другие компоненты Windows».
- Включите галочками Hyper-V и нажмите кнопку ОК.
Установка завершится предложением перезагрузить компьютер – сделайте это.
Заключительные советы
Проблемы, с которыми вы можете столкнуться в процессе включения виртуализации, сводятся к трем самым частым ситуациям:
- В BIOS не активна «Virtualization Technology».
- Пункт виртуализации полностью отсутствует в БИОС.
- В БИОС виртуализация включена, но эмулятор пишет о том, что опция выключена.
Причина, в первую очередь, может быть в том, что процессор не совместим с поддержкой виртуализации. Эту информацию можно уточнить в официальной документации о процессоре. Если у вас нет бумажного варианта, можно обратиться к сайту производителя. Другой причиной проблемы служит отключенное состояние опции при том, что она поддерживается процессором, но не может быть задействована из-за отсутствия такого пункта в BIOS. В качестве попытки это исправить, можно посоветовать только обновление базовой оболочки, в результате которой есть вероятность того, что опция все-таки появится.
Еще одна причина проблемы – включенная «Песочница» или «Hyper-V». В этом случае виртуальную машину нужно отключить:
- Зайдите в «Панель управления», и среди предложенных блоков выберите «Программы и компоненты».
- В новом окне найдите слева «Включение и отключение компонентов Windows» и кликните по строке.
- Теперь нужно отключить компоненты для «Песочницы» и «Hyper-V».
- Нажмите «Применить» и перезагрузите систему.
Если предложенный алгоритм отключения не помог, попробуйте зайти в «Командную строку», чтобы дать команду /set {current} hypervisorlaunchtype off, но делать это нужно с правами админа.
Теперь вы видите, что само по себе включение виртуализации – задание несложное. Но если BIOS не поддерживает эту опцию, не нужно пытаться при помощи сторонних программ изменить ситуацию – так вы только испортите работу всего компьютера.
Николай Данилов
Пара слов об авторе от редакции smartronix.ru. Николай работает с нами с самого основания проекта. Он отлично разбирается в компьютерах и программном обеспечении. Также неплохо освоил мобильный сегмент и всегда готов подробно рассказать про особенности работы телефона и приложений.
В этой статье про Windows 10 разберем подробно, как включить виртуализацию.
Платформа виртуализации от Microsoft называется Hyper-V. Она позволяет запускать одновременно несколько виртуальных машин (ВМ) на одном физическом компьютере. Работа и управлением этими машинами происходит под управлением особого процесса (или службы), называемой гипервизором. Гипервизор предоставляет виртуальное оборудование – процессоры, память, жесткие диски и т.д., обеспечивает изоляцию и защиту ВМ друг от друга, выделяет вычислительные ресурсы и динамически управляет ими.
Наверняка вы слышали также и о других системах виртуализации, которые на слуху, например, KVM от Red Hat или vSphere от VMware. Все они, как и Hyper-V, предоставляют отличные средства по запуску разнородных версий гостевых операционных систем (ОС) разных производителей на одном физическом компьютере или сервере. Это открывает широкие возможности по разработке и тестированию программного обеспечения профессионалам и другие области применения обычным пользователям.
Список поддерживаемых гостевых ОС для Hyper-V вы можете посмотреть на сайте Microsoft.
Возможность включить Hyper-V есть не только в серверных ОС Microsoft, но и в клиентских, таких как Windows 10. Эту функцию, а точнее роль, возможно включить в следующих редакциях “десятки”:
- Pro (Профессиональная)
- Enterprise (Корпоративная)
- Education (для образовательных учреждений)
Hyper-V нельзя активировать в версиях:
- Home (Домашняя)
- Mobile
- Mobile Корпоративная
Примечание. Редакцию Windows 10 Home можно обновить до версии Pro. Для этого нужно зайти в раздел Параметры > Обновление и безопасность > Активация. Далее нужно зайти в Магазин Windows и купить обновление. Подробнее можно узнать на сайте производителя.
Минимальные требования к оборудованию
Согласно рекомендациям Microsoft приведем обязательные требования для запуска Hyper-V:
- 64-разрядный процессор с поддержкой SLAT(Second Level Address Translation).
- Поддержка технологии виртуализации Intel на платформе x86 VT-x.
- Как минимум 4 ГБ оперативной памяти (ОЗУ). Объем ОЗУ зависит также от количества ВМ, которые будут запущены на хосте виртуализации.
В BIOS компьютера необходимо включить следующие компоненты.
- Virtualization Technology (название зависит от производителя материнской платы персонального компьютера (ПК)).
- Hardware Enforced Data Execution Prevention
Как правило, современные ПК удовлетворяют всем этим требованиям. Возможно понадобиться только проверка и включение настроек в BIOS или UEFI.
Тестирование совместимости оборудования
После проверки требований к ОС и оборудованию, описанных выше, нужно проверить совместимость “железа” c Windows 10. Для этого можно воспользоваться встроенной утилитой msinfo32.exe.
Если все вышеуказанные требования Hyper-V имеют значение Да, то система совместима с MS Hyper-V. Если хотя бы в одной строке будет значение Нет, надо перепроверить указанные выше требования и сделать необходимые изменения.
Примечание: Аналогичную проверку можно также выполнить через запуск консольной программы systeminfo.exe.
Включение виртуализации в Windows 10 в Панели управления
Для обычного пользователя самым простым способом включить Hyper-V в “десятке” будет зайти в “Панель управления”, далее в “Программы и компоненты”, и потом слева выбрать “Включение или отключение компонентов Windows”.
Далее установить флажок в чекбокс Hyper-V для выбора всех его возможностей, нажать Ок и перегрузить компьютер.
Включение Hyper-V с использованием PowerShell
Далее рассмотрим достаточно простой и гибкий способ активации виртуализации Windows 10, более подходящий для продвинутых пользователей. В данном случае воспользуемся командной оболочкой PowerShell и командлетом Enable-WindowsOptionalFeature.
Enable-WindowsOptionalFeature -Online -FeatureName Microsoft-Hyper-V -All
Оболочку PowerShell нужно обязательно запустить с права администратора и затем ввести команду:
Затем вводим команду с параметрами.
Ожидаем выполнения.
Далее надо перегрузить ПК.
Активация виртуализации Hyper-V при помощи DISM
Есть еще один эффективный, но редко используемый способ для включения возможностей(features) и ролей в Windows 10. Это использование встроенной консольной программы dism.exe. Технология DISM (Deployment Image Servicing and Management) используется для обслуживания и подготовки образов Windows.
Запуск этой утилиты лучше делать в командной строке (cmd), запущенной с правами локального администратора.
Для нашего случая при запуске нужно указать следующие параметры:
DISM /Online /Enable-Feature /All /FeatureName:Microsoft-Hyper-V
Проверяем статус.
Для применения настроек нужно перегрузить компьютер.
Проверка работы гипервизора Hyper-V
После перезагрузке следует убедиться, что все включилось и работает. Для этого можно сразу запустить Диспетчер Hyper-V.
Если при запуске диспетчера и подключению к хосту не возникает ошибок, скорее всего все хорошо.
Также можно проверить, что следующие службы работают:
- Служба узла HV (HvHost)
- Управление виртуальными машинами Hyper-V (vmms)
Еще для проверки статуса можно запустить упоминаемые выше команды msinfo32 или systeminfo. Должна отображаться фраза как на скрине ниже.
На этом все. Теперь уже можно создать свою первую виртуальную машину в диспетчере Hyper-V, но это уже тема отдельной статьи.