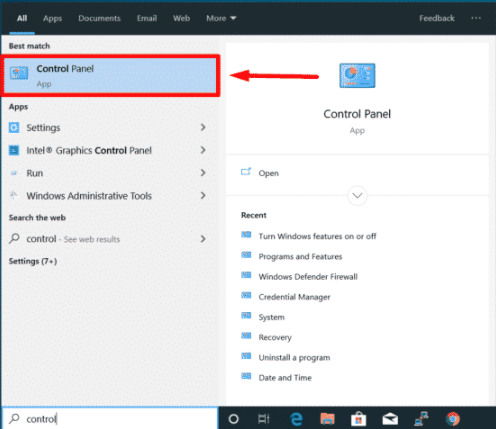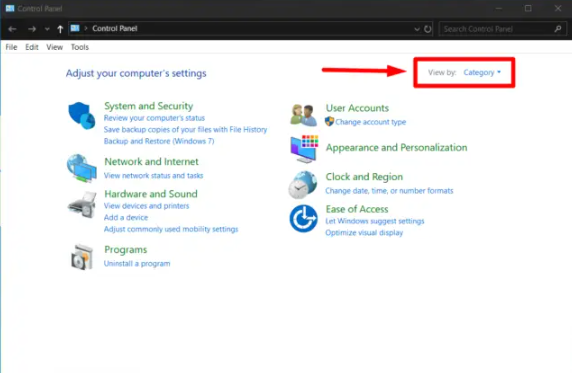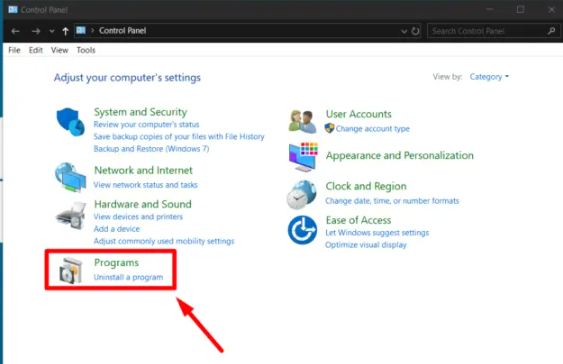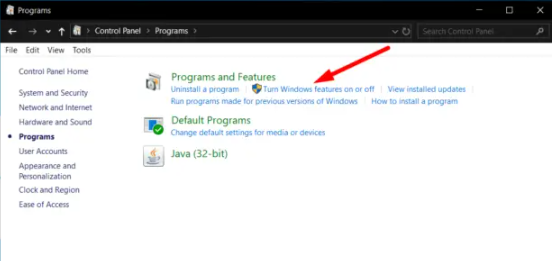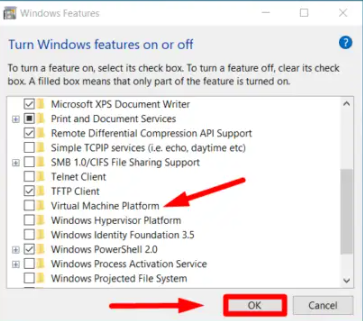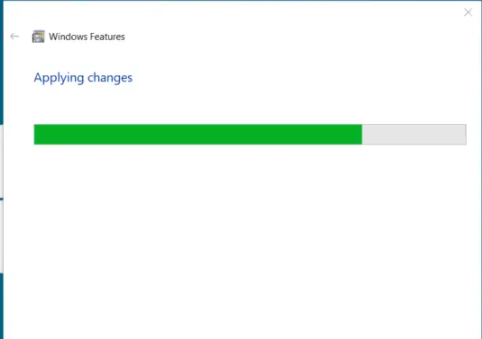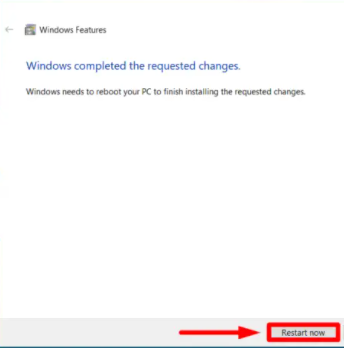Разбираемся
- Windows 10, а точнее версия 1903 и выше получила встроенную песочницу Sandbox. Необходима для создания изолированного окружения рабочего стола для безопасного запуска программ. Простыми словами — чтобы программы, если они опасные, например имеют вшитый вирусный код — не смогли навредить системе, они будут работать в изолированном пространстве (песочница).
- Данный компонент необходим для нормальной работы виртуализации Hyper-V.
- Еще компонент нужно включать, если планируете использовать VMware, VirtualBox, Hyper-V, WSL. Дополнительно необходимо активировать Hyper-V и Платформа низкоуровневой оболочки Windows.
На русском компонент называется Песочница Windows:
Надеюсь данная информация оказалась полезной. Удачи.
На главную!
10.09.2021
Windows 10 предлагает революционную возможность использования виртуальной машины. Виртуальная машина на платформе Windows 10 позволяет пользователям запускать другие операционные системы на своем компьютере, создавая виртуальное окружение, полностью отделенное от основной операционной системы.
С использованием платформы виртуальных машин Windows 10 вы можете установить и запускать различные операционные системы, такие как Linux или более старые версии Windows, на вашем компьютере без необходимости удалять вашу текущую операционную систему. Это обеспечивает удобство и безопасность, позволяя вам изолировать виртуальную машину от взаимодействия с основной системой.
Использование платформы виртуальных машин Windows 10 полезно для разработчиков программного обеспечения и тестировщиков, которым нужно работать с разными конфигурациями операционных систем. Она также может быть полезна для пользователей, которым требуется работать с программами или приложениями, несовместимыми с основной системой. Можно создать виртуальную машину с необходимыми системными требованиями и установить на нее необходимое программное обеспечение.
Платформа виртуальной машины Windows 10 предоставляет максимальную гибкость и удобство в использовании виртуальных машин, обеспечивая изолированное окружение для более эффективной работы с разными операционными системами и программами.
Содержание
- Что такое платформа для виртуальной машины Windows 10?
- Определение и основные принципы работы
- Как использовать платформу для виртуальной машины Windows 10?
Что такое платформа для виртуальной машины Windows 10?
С помощью платформы для виртуальной машины Windows 10 вы можете создавать несколько виртуальных машин на одном физическом компьютере. Каждая виртуальная машина имеет свою собственную виртуальную память, жесткий диск и другие ресурсы компьютера. Это позволяет вам запускать разные операционные системы, тестировать программное обеспечение, создавать отдельные рабочие окружения для разработки и многое другое.
Платформа для виртуальной машины Windows 10 предоставляет вам удобный интерфейс для управления виртуальными машинами. Вы можете создавать новые виртуальные машины, настраивать их параметры, устанавливать операционные системы и приложения, а также запускать и останавливать виртуальные машины. Виртуальные машины также могут быть сетево подключены, что позволяет им взаимодействовать с другими компьютерами и устройствами в сети.
Платформа для виртуальной машины Windows 10 обеспечивает безопасность и стабильность работы виртуальных машин. Вы можете создавать резервные копии виртуальных машин, сохранять их состояние и восстанавливать их при необходимости. Платформа также предлагает различные инструменты для мониторинга и настройки ресурсов виртуальных машин, что позволяет эффективно использовать ресурсы физического компьютера, управлять памятью, процессором и пр.
Определение и основные принципы работы
Платформа для виртуальной машины Windows 10 (или Windows Virtual Machine Platform) представляет собой компонент операционной системы Windows 10, который позволяет запускать виртуальные машины с помощью гипервизора Hyper-V.
Основной принцип работы виртуальных машин на платформе Windows 10 заключается в создании изолированной среды, в которой можно запускать и использовать другие операционные системы. Платформа Windows 10 поддерживает виртуализацию на уровне аппаратных ресурсов, что обеспечивает высокую стабильность и производительность работы виртуальных машин.
Один из ключевых компонентов платформы Windows 10 – гипервизор Hyper-V, который выполняет роль инфраструктуры для управления и взаимодействия с виртуальными машинами. Гипервизор создает отдельную среду, в которой каждая виртуальная машина функционирует независимо от остальных.
Архитектура платформы Windows 10 позволяет эффективно использовать ресурсы компьютера, такие как процессор, память и дисковое пространство. Виртуальные машины могут работать параллельно, совместно используя доступные ресурсы, при этом каждая виртуальная машина ведет себя как отдельный компьютер с собственной операционной системой и приложениями.
Платформа для виртуальной машины Windows 10 может быть использована в различных сценариях: для тестирования программного обеспечения, создания изолированных рабочих окружений, запуска несовместимых приложений и многого другого. Она обеспечивает удобство и гибкость работы с виртуальными машинами, позволяя с легкостью управлять, конфигурировать и масштабировать их.
Важно отметить, что платформа для виртуальной машины Windows 10 не включена в базовую поставку операционной системы и требует установки и настройки для работы.
Как использовать платформу для виртуальной машины Windows 10?
Платформа для виртуальной машины Windows 10 предоставляет возможность создавать виртуальные компьютеры, выполняющие операционную систему Windows 10. Это полезное средство для тестирования приложений, разработки программного обеспечения, изучения новых функций Windows 10 и тестирования совместимости программ.
Чтобы использовать платформу для виртуальной машины Windows 10, вам понадобится следовать нескольким шагам:
1. Скачайте и установите программу для работы с виртуальными машинами, такую как Oracle VM VirtualBox или VMware Workstation. Эти программы позволяют создавать и управлять виртуальными машинами на вашем физическом компьютере.
2. Загрузите образ виртуальной машины Windows 10. Microsoft предоставляет официальные образы Windows 10 для использования в виртуальных машинах. Вы можете найти эти образы на официальном веб-сайте Microsoft.
3. Создайте новую виртуальную машину в выбранной вами программе для работы с виртуальными машинами. Укажите необходимые параметры, такие как количество оперативной памяти и размер жесткого диска для виртуальной машины.
4. Загрузите образ Windows 10 в созданную вами виртуальную машину. В программе для работы с виртуальными машинами есть опция загрузки образа, где вы можете указать местоположение загруженного образа Windows 10.
5. Установите Windows 10 на виртуальную машину, следуя инструкциям на экране. Этот процесс аналогичен установке операционной системы Windows 10 на физический компьютер.
6. После установки Windows 10 на виртуальную машину, вы можете использовать ее как обычный компьютер с Windows 10. Запускайте приложения, настраивайте систему, устанавливайте программное обеспечение и выполняйте другие задачи. Вся работа будет выполняться в виртуальной среде, отделенной от вашего физического компьютера.
Использование платформы для виртуальной машины Windows 10 позволяет вам избежать изменений на вашем физическом компьютере и легко переключаться между разными версиями Windows 10 или разными конфигурациями системы, в зависимости от ваших потребностей.
Hyper-V — нативная (встроенная в ОС) платформа для аппаратной виртуализации, разработанная компанией Microsoft на основе Virtual PC, продукта дочерней компании Apple Connectix. Она позволяет создавать на одном физическом сервере несколько параллельно работающих изолированных программных окружений. Первоначально Hyper-V использовалась для виртуализации серверов, но, начиная с Windows 8, доступна для клиентской версии операционной системы.
Что такое Hyper-V
Для понимания функций и назначения Hyper-V необходимо разобраться, что представляет собой технология виртуализации.
Если коротко, то виртуализация — программная имитация работы полноценного ПК со своей операционной системой, жестким диском, оперативной памятью, процессором на выделенных мощностях физического компьютера. Для этого часть ресурсов физической платформы выделяется под работу виртуальной машины, а чтобы они не конфликтовали друг с другом, вторую запускают в изолированной программной среде. Виртуализация используется для решения различных задач:
- эффективного использования аппаратных ресурсов — например, с помощью нее можно запустить несколько виртуальных машин на сервере под отдельные сайты, что позволит снизить стоимость хостинговых услуг, так как основной ПК не будет работать вхолостую;
- пробной установки новой операционной системы — например, если пользователь решил перейти на новую ОС, но пока не готов отказаться от старой или хочет использовать обе системы сразу под разные задачи;
- тестирования новых программных продуктов или игр — например, если разработчик хочет распространять свою продукцию среди пользователей других операционных систем;
- экспериментов в области информационной безопасности — запустив изолированную виртуальную машину, специалист может «заражать» ее вирусами, троянами и другим вредоносным ПО без риска повредить основную ОС и потерять хранящиеся на ней данные;
- использования программного обеспечения — в частности, на компьютере с основной системой Windows пользователь может с помощью виртуальной машины применять ПО, разработанное под Linux.
Виртуализация бывает двух типов:
- программной — когда аппаратные ресурсы для одной или нескольких виртуальных машин выделяются операционной системой физической платформы. Это, с одной стороны, упрощает виртуализацию, с другой — замедляет работу виртуальных систем. Кроме того, чтобы они нормально работали, их ОС должны поддерживать ядро основной операционной системы;
- аппаратной — в этом случае распределение физических ресурсов ПК между установленными на нем виртуальными платформами происходит напрямую, минуя основную (серверную) операционную систему. Это позволяет запускать на виртуальных машинах свои полноценные ОС (в том числе не поддерживающие ядро основной операционной системы).
Создание изолированной виртуальной среды и распределение аппаратных ресурсов между основной и гостевыми ОС — одна из главных задач, которую нужно решить для успешной виртуализации. Эти функции берет на себя программа-гипервизор, представляющая собой своеобразную операционную систему.
Hyper-V — аппаратный гипервизор — программа-посредник между виртуальной машиной и самим «железом» компьютера. По сути, это своеобразная операционная система (микроядро), которая выполняет следующие функции:
- параллельную и независимую работу нескольких виртуальных машин на одном хост-компьютере;
- изолирование гостевых операционных систем друг от друга и основной ОС для предотвращения конфликтов;
- распределение аппаратных ресурсов между виртуальными машинами и управление ими;
- обеспечение взаимодействия между гостевыми ОС (обмен файлами, сетевое соединение и т.д.).
Иными словами, виртуализация в Hyper-V создает условия, при которых аппаратные ресурсы физической платформы эффективно распределяются между установленными на ней виртуальными операционными системами.
История развития
В начале 2000-х годов корпорация Microsoft искала новые направления для своего развития, одним из которых стала разработка различных серверных решений. В 2003 году она поглотила дочернюю компанию Apple Connectix, от которой ей по наследству перешли права на программу Virtual PC. Это программное обеспечение уже на тот момент могло на равных конкурировать с продуктами лидера рынка виртуализации — корпорацией VMware.
На основе Virtual PC в 2004 году Microsoft представила Virtual Server 2005 — решение для создания и управления виртуальными машинами в Windows. Впоследствии компания несколько изменила свой подход к этому продукту, и в 2008 году выпустила первую версию Hyper-V как компонента, по умолчанию входящего в состав новой на тот момент серверной операционной системы Windows Server.
Сегодня Hyper-V поставляется корпорацией Microsoft в двух версиях:
- Hyper-V Server — отдельный программный продукт, который можно скачать с официального сайта Microsoft в виде ISO-файла (виртуального образа диска);
- вложенная виртуализация в составе серверных операционных систем Windows Server, а также 64-разрадных клиентских Windows 8, 10, 11 версий Pro (профессиональная), Enterprise (корпоративная) и Education (для образовательных учреждений). В домашней версии ОС этот компонент не предусмотрен.
Архитектура
Виртуализация в Windows с использованием Hyper-V основана на разделах. Так называется логическая единица разграничения, в которой работают операционные системы. Такие разделы (партиции) бывают двух типов:
- родительские. В разделах этого типа находится основная операционная система, управляющая физической платформой, а также запускается стек виртуализации;
- дочерние. Такие разделы создаются параллельно родительскому и изолированно от него и друг друга с помощью API-гипервизора Hyper-V. Именно в них устанавливаются гостевые операционные системы.
Дочерние разделы не имеют прямого доступа к аппаратным ресурсам физической платформы. Вместо этого гипервизор предоставляет им виртуальное представление этих ресурсов (виртуальные устройства). Во время работы гостевая ОС обращается именно к своему виртуальному устройству, затем гипервизор перенаправляет ее запрос с помощью технологии VMbus (шины виртуальных устройств) хостовой операционной системе. И уже она передает все обращения гостевых ОС непосредственно драйверам аппаратной платформы.
В этом заключается ключевое отличие Hyper-V от основного конкурента — гипервизора VMware ESX. Последний имеет встроенные аппаратные драйверы, в то время как Hyper-V задействует драйверы хостовой операционной системы. У каждого подхода есть свои преимущества.
- С одной стороны, наличие аппаратных драйверов в самом гипервизоре позволяет ему работать без хостовой ОС, по сути, заменяя ее. Также это ускоряет работу гостевых операционных систем, направляя запросы от них напрямую «железу».
- С другой стороны, обращаясь к аппаратным драйверам операционной системы, гипервизор становится менее зависимым от архитектуры самой физической платформы. Например, если появляется драйвер для какой-то специфичной функции физической платформы, достаточно просто установить его в хостовую ОС, а не ждать выхода новой версии гипервизора с соответствующей поддержкой.
Hyper-V позволяет создавать несколько уровней виртуализации — то есть дочерние разделы с установленными в них гостевыми ОС сами становятся родительскими для новых дочерних разделов. В этом случае обращение гостевых операционных систем к аппаратным ресурсам проходит последовательно через все ступени деления до того момента, как достигнут основной операционной системы, непосредственно управляющей операционной системой. Для повышения эффективности вложенной виртуализации в Hyper-V предусмотрена технология прогрессивного ввода-вывода, позволяющая гостевым ОС напрямую взаимодействовать с шиной виртуальных устройств. Однако, чтобы данная функция работала, гостевая операционная система должна иметь ее встроенную поддержку.
Возможности
Hyper-V дает пользователю множество возможностей для создания виртуальных машин и обеспечения контроля над ними. К основным функциям относятся:
- Вычислительная среда. В Hyper-V каждая виртуальная машина представляет собой эмуляцию полноценного компьютера со своими вычислительными ресурсами — пространством жесткого диска, оперативной памятью, центральным и графическим процессором, сетевым подключением для обмена данными и т.д. Все эти характеристики пользователь может настроить самостоятельно в соответствии с требованиями конкретной задачи.
- Восстановление данных. Hyper-V позволяет восстановить данные в случае ошибки в работе виртуальной машины. Для этого программа автоматически создает копии виртуальных машин на другой физической платформе. Также в Hyper-V предусмотрено резервное копирование данных с помощью сохраненных состояний или службы теневого копирования томов (VSS).
- Оптимизация работы виртуальных машин. Для каждой гостевой ОС, установленной на физической платформе, имеется отдельный набор настраиваемых драйверов и сетевых служб. Это упрощает интеграцию виртуальной машины с аппаратным обеспечением (физической платформой).
- Переносимость. В Hyper-V реализованы различные функции (динамическая миграция, перенос хранилища, импорт и экспорт файлов и т.д.), позволяющие перенести или дублировать виртуальную машину на другую физическую платформу.
- Удаленное подключение. Hyper-V предлагает пользователям возможность удаленно контролировать виртуальную машину. Эта функция предусмотрена как для Windows, так и для Linux. Она подразумевает консольный доступ в отличие от удаленного рабочего стола, то есть пользователь может наблюдать происходящее в гостевой ОС, даже если основная операционная система еще не загружена.
- Безопасность. В Hyper-V реализованы различные средства, обеспечивающие безопасное функционирование виртуальных машин. К ним относятся, например, экранирование, предотвращающее распространение вредоносного ПО с одной виртуальной машины на остальные или на основную ОС, подключение к резервному серверу или автономный режим при нарушении подключения к защите ресурсов узла, функция устранения неполадок, шифрование диска в гостевой операционной системе и т.д.
Преимущества
Нативность. В операционных системах семейства Windows Hyper-V является встроенным компонентом. То есть владельцам этих ОС не нужно отдельно скачивать и устанавливать программу, достаточно просто включить ее через раздел «Параметры». Кроме того, нативность обеспечивает полную совместимость Hyper-V с перечисленными системами и, следовательно, стабильную виртуализацию.
Простота. Hyper-V имеет простой и интуитивно-понятный интерфейс со множеством функций. Это позволяет пользователю быстро создать виртуальные разделы на аппаратной платформе, легко управлять ими и распределять ресурсы между гостевыми ОС.
Возможность шифрования виртуальных машин. Эта функция защищает данные, размещенные на виртуальных дисках. Доступ к ним не имеет даже администратор хоста, что особенно полезно при публичном размещении виртуальных машин.
Удаленное управление в Hyper-v. Помимо уже упоминавшегося управления посредством консоли, этот гипервизор позволяет создавать удаленные рабочие столы. Функция полезна, например, при работе нескольких сотрудников над одним проектом.
Аппаратная совместимость. Hyper-V поддерживает работу с различными аппаратными платформами на базе процессоров Intel и AMD, включая самое современное «железо».
Программная совместимость. Виртуальные машины в Hyper-V могут работать под управлением операционных систем семейства Windows (Server, 8, 10, 11 версий Pro, Enterprise, Education), Linux (Ubuntu, Debian, Oracle и т. д.), UNIX (FreeBSD).
Недостатков у Hyper-V немного:
- отсутствие поддержки ПО от сторонних разработчиков;
- меньшая функциональность и эффективность работы в сравнении с конкурентами KMV и VMware:
- обязательное наличие лицензионной серверной ОС Windows Server.
Таким образом, Hyper-V является на сегодняшний день одной из самых популярных платформ для виртуализации, которая используется для выполнения различных задач, от создания виртуальных серверов до разработки ПО. Простота и широкий набор возможностей делают ее предпочтительной не только для профессионалов, но и тех, кто только хочет попробовать свои силы в создании виртуальных машин.
indows 10 provides several features but we have collected few top features which make Windows 10 Unique and the awesome features are Cortana Integration, Universal Apps, Virtual Desktops, Microsoft Edge Web Browser & New Start Menu etc. The purpose behind writing this blog is highlighting one of the most important in-built features of Windows 10 and that is Virtual Machine Platform Windows 10.

As we have earlier mentioned that it’s an inbuilt feature of Windows 10 but it is not enabled by default we need to enable it manually. So we will also explain how to enable Virtual Machine Platform Windows 10. Whenever we talk about Virtual Machine Platform, we cannot forget Hyper- V. Keep reading this blog will explain everything about Virtual Machine Platform Windows feature & Hyper-V as well.
What is Virtual Machine Platform & Hyper-V and its uses?
Virtual Machine Platform is a copy of a system that is built virtually on a computer. It is used to make MSIX Application Packages for MSI or an App-V whereas Hyper-V (Microsoft’s Hypervisor) allows you to run full versions of other OS from Linux & Microsoft in your current machine. VM Platform is less powerful potent version of Hyper-V that still facilitates a hypervisor.
What is the need for Virtualization on Windows 10?
Virtualization on Windows 10 is the most effective and awesome feature to run multiple operating systems on a single machine.
How to Enable Virtual Machine Platform Windows 10 (workable steps)
In order to enable the Virtual Machine Platform Windows feature follow the below mention guidelines:
- Navigate to Start Menu & open Control Panel
- Then change the Control Panel view to Category
- Tap on Programs
- In the Programs & Features option, you will get “Turn Windows Features on or off” tap on it
- A Windows Features dialog box will be prompted
- From the appeared list locate Virtual Machine Platform and enable Tap on OK
- After that Windows will search the required files & apply the necessary modifications
- Now you need to restart your computer to apply the changes
- Congratulations you have successfully enabled Virtual Machine Platform on Windows 10
Closure!!
That’s all about how to Virtual Machine Platform on Windows 10. I’m damn sure that you have successfully enabled the Virtual Machine Platform Windows feature.
Apart from this do write us on our Facebook & Twitter Page, if you have any further queries or concerns regarding this post. Thanks for Reading. Have a great day.
Время на прочтение
6 мин
Количество просмотров 60K
Hyper-V более известен как технология виртуализации серверов; однако, начиная с Windows 8, он также доступен в клиентской операционной системе. В Windows 10 мы значительно улучшили работу, сделав Hyper-V отличным решением для разработчиков и ИТ-специалистов.
Microsoft Hyper-V, кодовое название Viridian, — это нативный (тип 1) гипервизор, который, в отличие от VMware Workstation, VirtualBox и других гипервизоров типа 2, работает непосредственно на оборудовании. Впервые он был выпущен в Windows Server 2008 и позволяет запускать виртуальные машины в системах x86-64.
Hyper-V позволяет разработчикам быстро разгонять виртуальные машины для разработки на Windows 10 с превосходной производительностью, но он также используется в нескольких других функциях разработки в качестве серверной технологии, например, в таких как эмулятор Android, подсистема Windows для Linux 2 (WSL2) или контейнеры Docker. В этой статье мы кратко рассмотрим, как Hyper-V в Windows 10 может помочь разработчикам.
Быстрое создание коллекции виртуальных машин
Во-первых, давайте начнем с одной из основных функций для создания виртуальных машин. Теперь вы можете не только создавать виртуальные машины Hyper-V, устанавливая их с помощью файла ISO; вы можете использовать Hyper-V Quick Create VM Gallery, чтобы быстро создать новую среду разработки Windows 10 или даже виртуальную машину Ubuntu. Инструмент загрузит предварительно настроенную виртуальную машину Hyper-V с Windows 10 и средой разработки Visual Studio или Ubuntu 18.04 или 19.04. При желании вы также можете создавать собственные образы виртуальных машин Quick Create и даже делиться ими с другими разработчиками.
Подсистема Windows для Linux 2 (WSL 2)
С подсистемой Windows для Linux Microsoft перенесла среду Linux на Windows 10 desktop и позволяет запускать среду GNU/Linux — включая большинство инструментов, утилит и приложений командной строки — непосредственно в Windows без изменений, без издержек полноценных виртуальных машин. В последних версиях Windows 10 Insider Preview Microsoft выпустила превью WSL 2. WSL 2 использует технологию виртуализации Hyper-V для изоляции и виртуализации WSL в серверной части. Это обеспечивает не только преимущества безопасности, но и огромный прирост производительности. Подробнее о подсистеме Windows для Linux 2 вы можете узнать здесь.
Расширенный режим сеанса для обмена устройствами с вашей виртуальной машиной
Одной из трудных частей в прошлом было взаимодействие между виртуальной машиной и хост-машиной. С добавлением Enhanced Session Mode , Microsoft упростила копи-паст файлов между ними, а также теперь можно совместно использовать устройства. В том числе:
- Делает виртуальные машины изменяемого размера и с высоким DPI
- Улучшает интеграцию виртуальной машины
- Позволяет совместное использование устройств
Расширенный режим сеанса включен по умолчанию в Windows 10 Hyper-V, в Windows Server вам необходимо включить эту функцию в настройках Hyper-V. Если вы создаете собственную виртуальную машину Linux, убедитесь, что вы установили последние версии драйверов виртуализации.
Чекпоинты
Огромным преимуществом виртуализации является возможность легко сохранять состояние виртуальной машины, что позволяет вам возвращаться назад или вперед в определенный момент времени. В Hyper-V эта функция называется контрольной точкой виртуальной машины, ранее была известна как снимок виртуальной машины.
Hyper-V знает типы контрольных точек:
- Стандартные контрольные точки: делает снимок состояния виртуальной машины и памяти виртуальной машины в момент запуска контрольной точки.
- Продакшн-контрольные точки: использует службу теневого копирования томов или Freeze File System на виртуальной машине Linux для создания согласованной с данными резервной копии виртуальной машины. Снимок состояния памяти виртуальной машины не создается.
Тип контрольной точки может быть установлен виртуальной машиной. Оба типа чекпоинтов имеют разные преимущества и недостатки. В последних версиях Hyper-V продакшн-контрольные точки выбираются по умолчанию. Однако вы можете легко изменить это с помощью настроек диспетчера Hyper-V или PowerShell. На моем клиентском компьютере с Windows 10 я предпочитаю использовать стандартные контрольные точки, поскольку он также сохраняет состояние памяти виртуальной машины, однако в системах с продакшн-серверами я настоятельно рекомендую использовать продакшн-контрольные точки, и даже в этом случае вам следует соблюдать осторожность.
NAT сети
Одной из особенностей, которые были очень болезненными в прошлом, была сеть. С появлением опции переключения NAT в виртуальном коммутаторе Hyper-V теперь вы можете легко подключить все ваши виртуальные машины к сети, к которой подключен ваш хост. В Windows 10 вы получите переключатель по умолчанию для подключения ваших виртуальных машин. Если этого недостаточно или вы хотите использовать виртуальный коммутатор NAT на сервере Hyper-V, вы можете использовать следующие команды для создания виртуального коммутатора и правила NAT.
Вы можете узнать больше о Hyper-V NAT сетях здесь.
Запускайте контейнеры Windows и Linux в Windows 10
Контейнеры являются одной из самых популярных технологий прямо сейчас, с Docker Desktop для Windows вы можете запускать их на своем компьютере с Windows 10. По умолчанию Windows использует технологию Hyper-V, чтобы создать дополнительную защиту между контейнером и операционной системой хоста, так называемыми контейнерами Hyper-V. Эта функция также позволяет запускать Windows и Контейнеры Linux в Windows side-by-side без необходимости запуска полной виртуальной машины Linux в Windows 10.
PowerShell Direct и HVC
Если вы хотите взаимодействовать с вашей виртуальной машиной, работающей под управлением Windows 10, вы можете использовать диспетчер Hyper-V и консоль для непосредственного взаимодействия с операционной системой. Однако есть также два других варианта, которые позволяют вам управлять виртуальными машинами и получать к ним доступ с помощью командной строки. PowerShell Direct позволяет создавать сеанс удаленного взаимодействия PowerShell для виртуальной машины с использованием шины VM, так что никаких сетей не требуется. То же самое касается виртуальных машин Linux и инструмента HVC, который позволяет создавать SSH-соединение непосредственно с виртуальной машиной. Оба варианта также позволяют копировать файлы на виртуальные машины и с них.
Это очень удобно, если вы настроили некоторую автоматизацию, и вам нужно выполнить некоторые команды на виртуальной машине.
Windows песочница
Песочница Windows — это новая функция в Windows 10, выпущенная в версии 1903. Песочница Windows использует технологию Hyper-V для предоставления Windows 10 Sandbox. Песочница позволяет раскрутить изолированную временную среду рабочего стола, где вы можете запускать ненадежное программное обеспечение. Песочница отлично подходит для демонстраций, разработки, тестирования, устранения неполадок или для работы с вредоносными программами. Если вы закроете песочницу, все программное обеспечение со всеми его файлами и состоянием будет удалено навсегда. Это виртуальные машины с Windows 10, их преимущество в том, что они встроены в Windows 10, поэтому они используют существующую ОС, что обеспечивает более быстрый запуск, лучшую эффективность и удобство в обращении без потери безопасности.
Опыт Windows Sandbox также можно настроить с помощью файлов конфигурации. Таким образом, вы можете добавить дополнительное программное обеспечение и инструменты в свою Windows Sandbox.
Windows Defender Application Guard
Это может быть не связано непосредственно с развитием. Тем не менее, я думаю, что такое происходило с каждым. Мы видим ссылку, и мы не уверены, точно ли это доверенный сайт или это вредоносный сайт. С Windows Defender Application Guard мы получаем изолированный браузер, который защищает нас от вредоносных веб-сайтов и программного обеспечения. Если пользователь переходит на ненадежный сайт через Microsoft Edge или Internet Explorer, Microsoft Edge открывает сайт в изолированном контейнере с поддержкой Hyper-V, который отделен от операционной системы хоста.
Hyper-V Battery Pass-through
Эта особенность больше об удобстве. Если вы работаете и разрабатываете внутри виртуальной машины и используете консоль виртуальной машины в полноэкранном режиме, вы можете не заметить, когда у вашего ноутбука разрядился аккумулятор. Благодаря функции Hyper-V Battery Pass-through гостевая операционная система внутри виртуальной машины знает о состоянии батареи. Функция виртуальной батареи Hyper-V включена по умолчанию и работает с виртуальными машинами Windows и Linux.
Вложенная (Nested) виртуализация
Вложенная виртуализация позволяет запускать виртуализацию на виртуальной машине, в основном, как на начальном этапе для виртуальных машин. С Hyper-V вы можете запускать Hyper-V на виртуальной машине Hyper-V. Это интересно для пары разных сценариев. Во-первых, вы можете создать виртуальный хост Hyper-V для тестирования и лабораторных работ, или, что еще важнее, вы можете запускать контейнеры Hyper-V или Windows Sandbox на виртуальной машине. И еще одна замечательная особенность Nested Virtualization: она также работает с виртуальными машинами в Microsoft Azure.
Для включения nested-виртуализации внутри Hyper-V, вы можете изучить этот гайд.
Эмулятор Visual Studio для Android
Если вы используете Visual Studio для создания приложений Android, я уверен, что вы уже использовали Эмулятор Visual Studio для Android. Фича позволяет разработчикам использовать эмулятор Android с аппаратным ускорением, не переключаясь на гипервизор Intel HAXM, что обеспечивает им еще большую производительность и скорость.
Как настроить Hyper-V на Windows 10
Теперь, как вы можете видеть, Hyper-V является отличным инструментом для разработчиков и используется для множества различных функций. Чтобы установить Hyper-V, вы должны проверить следующие требования на вашем компьютере:
- Windows 10 Enterprise, Pro, или Education.
- 64-битный процессор с Second Level Address Translation (SLAT).
- Поддержка CPU для VM Monitor Mode Extension (VT-c на Intel CPUs).
- Как минимум 4 GB памяти.
Для получения дополнительной информации и устранения неполадок см. Windows 10: системные требования Hyper-V.
Для получения дополнительной информации о том, как установить Hyper-V в Windows 10, изучайте документацию Microsoft .