Если устройство Surface не включается, включается, а затем выключается или запускается и зависает на экране (черный экран, экран с логотипом или другой экран), вот что можно сделать, чтобы он работал снова.
|
Сведения на этой странице относятся к следующим устройствам: Surface Book 3, Surface Book 2, Surface Book, Surface Go 4, Surface Go 3, Surface Go 2, Surface Go, Surface Laptop SE, Surface Laptop Studio 2, Surface Laptop Studio, Surface Laptop Studio, Surface Laptop Go 3, Surface Laptop Go 2, Surface Laptop Go, Surface Laptop Go, Surface Laptop 4, Surface Laptop 3, Surface Laptop 2, Surface Laptop (1-го поколения), Surface Pro X, Surface Pro 8, Surface Pro 7+, Surface Pro 7, Surface Pro 6, Surface Pro (5-го поколения), Surface Pro 4, Surface Pro 3, Surface Pro 2, Surface Pro (1-го поколения), Surface Studio 2, Surface Studio (1-го поколения), Surface 3. |
Первоначальные рекомендации
-
Отключите аксессуары и убедитесь, что устройство Surface заряжается
-
Пробуждение с помощью сочетаний клавиш CTRL+SHIFT+Win+B
-
Принудительная перезагрузка путем нажатия кнопки питания в течение 20 секунд
1. Отключите аксессуары и убедитесь, что устройство Surface заряжается
Аксессуары, подключенные к Планшету Surface, могут препятствовать его включению. Вот как проверка, если это проблема:
-
Отключите все USB-накопители, SD-карты, USB-аксессуары, внешние мониторы, клавиатуру type cover или другие устройства, подключенные к Surface. Если вы используете док-станцию Surface, отключите surface от нее. Попробуйте включить планшет Surface. Если это работает, проблема может быть связана с аксессуаром.
-
Если это не сработало, подключите блок питания, предназначенный для устройства Surface.
-
Если устройство Surface подключено, заряжается по крайней мере 15 минут. Затем нажмите кнопку питания, чтобы включить surface. Если индикатор соединителя питания не включается или мигает, см. статью Батарея Surface не заряжается или Surface не будет работать от аккумулятора.
2. Пробуждение с помощью сочетаний клавиш
Если при перезарядке surface не разбудилось:
-
Подключитесь к клавиатуре или используйте встроенную клавиатуру.
-
Нажмите клавишу с логотипом Windows +CTRL+SHIFT+B.
3. Принудительный перезапуск
Если устройство Surface по-прежнему не включилось после зарядки и пробы сочетаний клавиш с клавиатуры и планшета, попробуйте принудительно завершить работу, а затем перезапустить. Для этого выполните следующие действия.
Нажимайте и удерживайте кнопку питания, пока не появится экран с логотипом (около 20 секунд). Дополнительные сведения см. в статье Принудительное завершение работы и перезапуск Surface.
После перезапуска Surface рекомендуется получить последние обновления для Surface и Window, чтобы убедиться, что ваше устройство работает наилучшим образом. Дополнительные сведения см. в статье Скачивание драйверов и встроенного ПО для Surface.
Устройство Surface включено?
-
Если устройство Surface включено, но зависло на одном из следующих экранов, выберите этот экран, чтобы просмотреть дополнительные действия по устранению неполадок для устранения проблемы.
-
Если устройство Surface не включается вообще, ваше устройство должно быть отправлено в Корпорацию Майкрософт для ремонта или замены. Дополнительные сведения проверка Если устройство Surface по-прежнему не включается или не запускается, отправьте заказ на обслуживание.
Если устройство Surface по-прежнему не работает, выберите вариант службы.
Есть один последний шаг, который вы можете сделать. Если эти действия не помогут устранить проблему, вам могут быть доступны варианты обслуживания и поддержки.
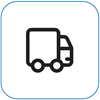
Отправка в корпорацию Майкрософт
Чтобы подготовить устройство к отправке в корпорацию Майкрософт, вы можете распечатать почтовую наклейку, проверить гарантию Майкрософт и создать заказы на обслуживание.
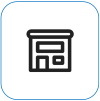
Личная поддержка
В настоящее время в Китае, Индии, Японии и США доступна личная поддержка, которая может включать профессиональную проверку оборудования, устранение неполадок и восстановление системы.
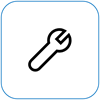
Самостоятельный ремонт
Если у вас есть технический опыт и нужные инструменты, корпорацией Майкрософт предусмотрен ряд заменяемых компонентов и сервисных руководств, которые позволяют выполнить ремонт.
Примечание: Доступность может быть ограничена для некоторых стран или продуктов.
Дополнительные сведения см. в статье Как получить обслуживание или ремонт для Surface.
Нужна дополнительная помощь?
Нужны дополнительные параметры?
Изучите преимущества подписки, просмотрите учебные курсы, узнайте, как защитить свое устройство и т. д.
В сообществах можно задавать вопросы и отвечать на них, отправлять отзывы и консультироваться с экспертами разных профилей.
Найдите решения распространенных проблем или получите помощь от агента поддержки.
И снова беда настигла мой планшет Acer Iconia w700, и снова проблема с Windows. На этот раз 10й версией.
Оффтоп
Уже который день землян атакуют вспышки на Солнце, и меня это дело не обошло стороной, наградив знатной головной болью. После тщетных попыток закидаться обезболивающими, решила все-таки дождаться, когда боль пойдет на спад, собрала пожитки и отправилась в поликлинику. Еще никогда меня так не прикладывало. И вот теперь я на больничном, в кровати и умираю со скуки, когда мысли не отвлечены на очередные спазмы.
Понадобился мне мой старый добрый планшет. А он включился, показал мне заставку и решил меня игнорировать:
Горячие клавиши не работают, ни одна кнопка не нажимается, заставка не уходит. Тут бы мне помог acer-club.ru, а его видимо тоже вывело из строя Солнце, да что ж ты будешь делать-то. Внешнего DVD привода у меня нет, в магазин я за ним не побегу. Да и держать его ради планшета как-то не радует.
Но, слава чебурашке, посерфив интернет, нашла решение. Проблема была в загрузчике. Такое случается нередко как у планшетов, так и ноутбуков. Т.к. у меня Windows версии 10, мне нужно было:
- Пройти на сайт Microsoft и скачать средство создания установочного носителя
- Отрыть в закромах свободную флешку. Отформатировать при надобности. Установщик занял 3,36 Гб.
- Вставить флешку в планшет. Удостовериться, что планшет выключен (если его включен — долго подержать кнопку включения). Теперь зажимаем кнопки включения и Windows, пока не покажется логотип Acer. Так мы попали в BIOS планшета. На вкладке Boot находим нашу флешку и, нажимая на кнопку вверх рядом с ее названием, двигаем на самый верх.
- Сохраняем и перезагружаем планшет. Когда выскочит диалоговое окно и поинтересуется, хотим ли мы восстановить систему или поставить ее по новой, вытаскиваем флешку и жмем Да.
Для остальных версий Windows делаем все то же самое, только нужно найти подходящий установщик. Все! или нет. Теперь планшет снова загружается. Однако у меня перестала работать кнопка изменения яркости экрана и теперь мне нужно лезть в старую версию настроек. Но это уже другая история.
Еще вчера с планшетом все было в порядке, а сегодня вы вдруг обнаружили, что он никак не хочет включаться. В чем же причина? И, что главное, как «вернуть друга к жизни»? Об этом далее.
Рекомендации для владельцев планшетов на Android
Внимательно изучите внешний вид планшета. Обнаружение разного рода механических повреждений может указывать на то, что устройство роняли, и именно из-за этого оно перестало включаться. Справиться с проблемой в данном случае поможет лишь обращение в специализированный сервисный центр.
Рекомендации для владельцев iPad
Советы в отношении проверки зарядного блока, разъема и аккумулятора остаются аналогичными как для предыдущего, так и для следующего случая. Основное внимание здесь уделяется программным проблемам.
Рекомендации для пользователей Windows-планшетов
Если устройство запустилось, отсутствие реакций на предыдущие попытки включения может свидетельствовать о сильной разрядке аккумулятора. Дайте ему зарядиться минимум на 40%, установите последние обновления и не игнорируйте этот момент в будущем.
Если планшет не включился, проблема с большой долей вероятности аппаратная и требующая квалифицированного вмешательства. Обратитесь в специализированный сервис.
Не включается планшет на windows 10
Скорая помощь владельцам TabletPC
Находим ответы на вопросы, общие для всех планшетных ПК. Обсуждение, сравнение устройств, а также решение проблем с софтом ведётся в профильных темах.
Будьте взаимно вежливы, не забывайте выражать «спасибо» поднятием репутации, пользователи не набравшие 15 сообщений могут воспользоваться кнопкой Жалоба.
Ребята, такой вопрос: наткнулся на объяву о продаже планшета 3Q Surf Tablet PC AZ1007A. Планшетка на виндах- как и давно искал, но есть одно НО: со слов продавца сдохла батарея (контроллер заряда?), то есть работает только от сети. Отсюда вопрос: можно ли как то поменять батарейку и от чего она туда подходит? цена 2500-3000
Вопрос: это нормально? Может быть, мой планшет и должен тянуть такие игры?
Когда планшет возвращается из «режима ожидания» или после отключения от hdmi экран делится пополам и на обоих частях показывается верхняя часть экрана. при подключении обратно к hdmi можно нормально работать в отличии от экрана планшета. Помогает перезагрузка. помогите выяснить что за проблема
Завис планшет на Windows 10: что делать
Windows 10 работает стабильно на всех устройствах, но проблемы могут все же иногда случаться. Что делать, если завис планшет на Windows 10 – именно этот вопрос волнует многих владельцев, ведь с первого раза непонятно, как перезагрузить планшет, когда он не реагирует на команды.
Планшет не реагирует на команды
Как перезагрузить планшет
Если 2-3 минуты не помогли, то необходимо перезагрузить планшет. Для этого есть два способа, мягкий, и так называемый Hard Reset. Разумеется, первым делом действуем максимально мягко. Для этого, нажмите на кнопку выключения и держите ее 20 секунд. В этом случае, даже зависший планшет должен выключиться. В 99% случаев так и происходит, после чего вы можете заново загрузить планшет и продолжить работу.
Как сделать Hard Reset на Windows 10
В случае жесткой перезагрузки обязательно извлеките все съемные карты памяти и отключите всевозможные периферийные устройства.
Раньше был еще третий способ – вынуть аккумулятор, но сейчас большинство планшетов делают без съемной батареи, так что этот способ себя изжил. Как вариант, можно дождаться полной разрядки аккумулятора, но намного проще все же перезагрузить девайс.
Мы рекомендуем бороться с причинами зависания. Для этого стоит оптимизировать работу системы, для этого использовать либо CCleaner, либо любой другой оптимизатор. При этом, очень важно устанавливать все последние обновления, это можно делать через центр Windows Update, а также не забывать, что для работы планшета важно свободное место на диске, и если вы не знаете как очистить свободное место на диске, то обязательно ознакомьтесь с материалом по ссылке.
Понравилась статья? Поделитесь с друзьями:
Что делать, если не включается планшет
Планшеты сегодня имеются практически у всех. Данные аппараты обладают большим количеством функций и по своим характеристикам нередко не уступают настоящим ПК.
Но в то же время у рассматриваемых гаджетов имеются некоторые недостатки. В первую очередь это хрупкость. Именно поэтому после падения иногда андроид-устройство просто не хочет включаться. Порой исправить такие неполадки достаточно сложно.
Причины и решения
Существует очень большое количество самых разных причин, по которым могут возникать трудности с запуском. В этом заключается наибольшая сложность ремонта. Но имеется перечень наиболее распространенных неисправностей, из-за которых возникают подобные прецеденты.
К ним можно отнести:
Механическая поломка и влага
Если не включается планшет после сильного удара или же падения на кафельный, кирпичный пол, то, скорее всего, присутствуют следующие повреждения:
Чаще всего причина отсутствия реакции на нажатие кнопки Powerкроется в механическом повреждении экрана. Обычно достаточно падения на пол с высоты 1 м для его поломки. Если не работает экран, то, скорее всего, потребуется его замена.
Выполнение данной операции достаточно сложно чисто с технической стороны, но в домашних условиях осуществить её вполне реально. Необходимо лишь быть максимально осторожным.
Если аппарат упал в воду, то часто он впоследствии вообще перестает работать.
При наступлении подобной ситуации необходимо выполнить следующие действия:
Проблема с аккумулятором
Нередко трудности с запуском гаджетов рассматриваемого типа появляется по причине поломки аккумулятора.
Он может:
Полный выход из строя АКБ возможен при неправильной его эксплуатации. Зачастую определить неисправность можно визуально. Если батарея вздулась и не помещается в корпус, то следует её заменить. Также не редко случается, что при полном разряде АКБ устройство может не запускаться.
В таких ситуациях оно иногда даже не реагирует на зарядку. Требуется оставить подключенной её к сети 220 В на 12 часов.
Сбой программного обеспечения
Не запускаться миниатюрный ПК может по причине наличия неисправности в программной части.
Возникает подобное в следующих случаях:
Подобного рода неисправности устранить в большинстве случаев достаточно просто. Необходимо просто удалить установленное, если каким-либо образом запустить устройство все же удалось. Если же гаджет полностью «мертв» и ни на что не реагирует, то можно попросту выполнить операцию HardReset. Она представляет собой полный сброс. Единственный её минус – полное удаление всех данных.
Выход из строя видеоадаптера
Когда запуск выполняется и все возможные действия осуществляются (реагирует на кнопку «домой», прибавляется и убавляется звук), но экран при этом черный – это значит, что из строя вышел видеоадаптер.
Чаще всего подобного рода неисправность возникает из-за перегрева аппарата, а также заводского брака. Самостоятельно заменить компонент не удастся, в таком случае необходимо отнести аппарат в ремонт.
Планшет не включается
Также иногда возникают ситуации, когда гаджет не запускается после выполнения определенных действий.
Такого типа неполадка часто встречается после:
Меры при проблемах рассматриваемого типа следует принимать различные. Они сугубо индивидуальны в каждом случае.
После зарядки
Иногда случается, что аппарат заряжается, но, впоследствии, попросту не работает.
В данном случае виновником сложившейся ситуации может быть:
В первую очередь необходимо осуществлять проверку зарядки. Нужно подключить её к аналогичному аппарату и понаблюдать – происходит ли пополнение заряда аккумуляторной батареи. Если все в порядке, то дело, скорее всего, в АКБ. Она может попросту не держать заряд. Установить истинную причину в данном случае можно только опытным путем.
После перепрошивки
Нередко причиной отсутствия реакции при нажатии на Power является слетевшая прошивка. Подобные неполадки возникают как по вине пользователя, так и из-за некорректного программного обеспечения.
Разрешить подобные ситуации можно двумя путями:
Как прошить планшет, если он не включается? Для этого потребуется:
В большинстве случаев устройство не полностью не запускается, а лишь частично. Именно поэтому, подключив его к персональному компьютеру при помощи специального коммуникационного кабеля, можно осуществить перепрошивку. В очень многих случаях данное действие позволяет справиться с проблемой рассматриваемого типа.
Если же после перепрошивки положение дел не изменилось, то необходимо выполнить HardReset. Данная операция позволяет сбросить все настройки и удалить информацию, установленные приложения. Запуск данной операции осуществляется различными способами – в зависимости от модели гаджета.
Например (одновременное нажатие кнопок):
При необходимости можно легко найти комбинацию клавиш запуска Hard Reset для любой модели гаджета рассматриваемого типа в интернете.
После перезагрузки
Большая часть неполадок в аппарате может быть разрешена при помощи самой обычной перезагрузкой. Если же подобная операция никак не влияет на работу, то, скорее всего, возникли повреждения Boot Loader.
Справиться с такой проблемой можно двумя путями:
Если же данные меры никакого действия не возымели, то следует обратиться в авторизованный сервисный центр. Так как, скорее всего, возникли какие-либо проблемы с аппаратной частью.
Идентифицировать неполадку и выполнить её ремонт можно только при наличии специального оборудования и навыков. В бытовых условиях простому пользователю сделать это крайне проблематично.
После сброса настроек
Иногда очень сложно определить, в чем проблема, когда планшет не включается после сброса настроек. Но, в большинстве случаев, это и не требуется.
Можно просто выполнить Reset аппаратным путем. Большая часть моделей оснащается специальной кнопкой для выполнения данной операции. Чаще всего клавиша утоплена в корпус.
Для выполнения Reset таким образом потребуется длинный тонкий стержень:
Когда на руках имеется подобный предмет:
После этого, в большинстве случаев, выполняется загрузка стандартных параметров и заводских настроек, происходит перезапуск. Скорее всего, гаджет возобновит свою нормальную работу и начнет реагировать на клавишу Powerкак положено.
Без зарядного устройства
Относительно часто аппарат не запускается без подключенного зарядного устройства – что может быть следствием неполадок, связанных с АКБ. При наличии в соответствующем порту зарядки на контактах создается нужное напряжение и гаджет работает без каких-либо проблем.
После отключения от розетки электрический ток пропадает – что является причиной выключения.
Справиться с подобным можно только путем замены аккумуляторной батареи. Некоторые модели гаджетов рассматриваемого типа позволяют сделать это без каких-либо затруднений самостоятельно. В иных случаях (iPad и подобная техника) требуется наличие специального оборудования и навыков.
Из-за недостатка памяти
Порой гаджет может не запускаться до конца. Очень часто виной тому является большое количество программ и приложений, присутствующих в оперативной памяти, автозапуске.
Разрешить такую проблему достаточно просто – необходимо сбросить все настройки на стандартные, либо осуществить редактирование файла автозагрузки, удалив оттуда все лишнее.
Видео: Ремонтируем планшет
Способы прошивки
Если после перепрошивки гаджет не запускается, то можно справиться с этим двумя способами:
При программном восстановлении потребуется:
Когда все необходимое уже имеется, необходимо:
Когда загрузочная карта готова, необходимо просто вставить её в гаджет, после чего зажать клавишу Powerна 10-20 секунд. Инсталляция пройдет в автоматическом режиме. После окончания данного процесса следует извлечь память и перезапустить аппарат.
Планшет включается и сразу выключается, что делать?
Иногда случается, что Hard Reset и банальная установка новой прошивки попросту не помогают. Справиться с подобной бедой можно путем замыкания контактов флеш-памяти на материнской плате.
Для этого потребуется ознакомиться с технической документацией или же прочесать форумы в поисках необходимой информации. Данные контакты могут выглядеть как ножки или как обычные пятнышки меди.
Рассматриваемый процесс выполняется следующим образом:
Рассматриваемые гаджеты достаточно капризны и хрупки, именно поэтому следует обращаться с ними максимально осторожно. В большинстве случаев это позволяет избежать самых разных проблем, в том числе с обычным включением.
Не загружается планшет
Планшетный компьютер может неисправно работать или вовсе не включаться ввиду различных проблем, либо же планшет включается, но не загружается дальше логотипа.
Большинство из подобных неполадок можно диагностировать и исправить в домашних условиях, без каких-либо узкоспециализированных знаний в технике. Поэтому прежде чем отдавать устройство в сервисный центр, стоит попытаться решить неисправность собственноручно.
В этой статье я разберу причины, по которым не загружается планшет, и расскажу о самых эффективных и универсальных способах решения данной проблемы. Причем не только для Андроид девайсов, но для iPad-ов от Apple.
Причины поломки и почему планшет не загружается
Прежде чем переходить к исправлению неисправностей, стоит хотя бы примерно понять, в чем причина того, почему планшет не загружается дальше заставки.
Произвести системный анализ напрямую через планшетник в этом случае не получится, потому что пользователь не может даже открыть настройки при такой поломке.
Зачастую, когда гаджет не загружается дальше логотипа, перед этим он долго загружается и виснет, и когда владелец устройства решает перезагрузить аппарат, тот перестает включаться до конца.
Наиболее распространенные причины возникновения данной неполадки:
Что делать на Android
Теперь можно разобрать, что делать, если аппарат зависает на загрузке и не запускается до конца. Методов решения подобной неполадки не так уж и много, потому что приходится взаимодействовать с гаджетом, который не может полностью включиться.
Сброс через Recovery
Самый эффективный метод исправления неполадки. Сброс настроек планшета к заводским, приведет к удалению всех пользовательских файлов и данных, поэтому желательно, чтобы важные файлы хранились в облачных сервисах или на карте памяти.
Если проблема системная, сброс помогает почти всегда.
Безопасная загрузка
Безопасная загрузка запускает систему в ограниченном режиме, деактивируя большинство функций кроме системных. Режим безопасной загрузки можно включить как через меню планшета, так и физическими кнопками.
Из-за того, что дальше логотипа производителя девайс не загружается, поможет только вариант перехода с помощью кнопок. Для этого, когда планшет выключен, нажмите кнопку питания и зажмите качельку громкости.
На некоторых устройствах эти горячие кнопки другие. Теперь гаджет загрузится в безопасном режиме. Чтобы выйти из него, перезагрузите девайс.
Reset
На корпусе Андроид устройства всегда есть небольшое отверстие, рядом с которым написано “Reset”.
Внутри отверстия есть маленькая кнопка, которая принудительно перезагружает планшет. Попробуйте нажать и удерживать ее иголкой, но не более 3-5 секунд.
Эта перезагрузка отличается от обычной и считается прямым ресетом системы, без потери данных.
Если не включается iPad
Если iPad не включается или резко отключается при появлении логотипа яблока, можно попробовать сделать следующее:
В большинстве случаев, поможет обновление ОС, но если вы не хотите или не можете это сделать, отнесите планшет в сервисный центр, и сотрудники продиагностируют систему и исправят неполадку.
Как достать информацию из неработающего планшета
Данные из неработающего устройства можно получить двумя способами, каждый из которых не гарантирует стопроцентного результата, так как неисправности могут быть разные.
Например, если поломка вызвана механическим повреждением внутренней флеш-памяти, ее уже практически невозможно восстановить.
Варианты восстановления данных:
Процесс восстановления данных сложный и требует знаний, поэтому эта услуга в может обойтись в несколько тысяч рублей.
Не включается планшет, что делать?
Еще вчера с планшетом все было в порядке, а сегодня вы вдруг обнаружили, что он никак не хочет включаться. В чем же причина? И, что главное, как «вернуть друга к жизни»? Об этом далее.
Рекомендации для владельцев планшетов на Android
Внимательно изучите внешний вид планшета. Обнаружение разного рода механических повреждений может указывать на то, что устройство роняли, и именно из-за этого оно перестало включаться. Справиться с проблемой в данном случае поможет лишь обращение в специализированный сервисный центр.
- Поставьте планшет на зарядку. Вполне вероятно, что именно полная разрядка батареи является причиной, по которой устройство отказывается подавать «признаки жизни». Если планшет не реагирует на зарядку в течение часа, проблема либо в батарее, либо в зарядном устройстве, либо в разъеме для подключения зарядки. По возможности попробуйте зарядить гаджет другим блоком. В противном случае придется обращаться в сервисный центр.
Зажмите вместе клавиши включения/блокировки планшетного компьютера и увеличения уровня громкости. Подержите несколько секунд. Эта комбинация в большинстве случаев отвечает за сброс устройства до заводских настроек либо за его «аварийное» включение.
Если предыдущий способ не помог, сбросьте настройки по-другому. Для этого нажмите кнопку Reset (удобно делать это с помощью маленького острого предмета).
Рекомендации для владельцев iPad
Советы в отношении проверки зарядного блока, разъема и аккумулятора остаются аналогичными как для предыдущего, так и для следующего случая. Основное внимание здесь уделяется программным проблемам.
- Зажмите вместе кнопки выключения планшета и Домой. Подержите порядка 10-15 секунд и отпустите. Нажмите кнопку включения. Появилось фирменное яблоко? Отлично, планшет скоро загрузится.
Домашние реанимационные методы не помогают? Остается лишь обращаться в сервисный центр.
Рекомендации для пользователей Windows-планшетов
Если попытки зарядить батарею и после этого включить планшет не увенчались успехом, следуйте нижеприведенной инструкции.
- Нажмите и подержите порядка 30 секунд кнопку, отвечающую за включение планшета.
Нажмите и подержите не менее 15 секунд кнопки включения и повышения уровня громкости. Продолжайте держать кнопки нажатыми, даже если на экране планшета появилась какая-либо эмблема.
Выполнив вышеперечисленные действия, вы полностью выключите устройство и повторно его включите, исключив путаницу в режимах работы/сна/гибернации и т.п.
Если устройство запустилось, отсутствие реакций на предыдущие попытки включения может свидетельствовать о сильной разрядке аккумулятора. Дайте ему зарядиться минимум на 40%, установите последние обновления и не игнорируйте этот момент в будущем.
Если планшет не включился, проблема с большой долей вероятности аппаратная и требующая квалифицированного вмешательства. Обратитесь в специализированный сервис.
Источник
Завис планшет на Windows 10: что делать
Windows 10 работает стабильно на всех устройствах, но проблемы могут все же иногда случаться. Что делать, если завис планшет на Windows 10 – именно этот вопрос волнует многих владельцев, ведь с первого раза непонятно, как перезагрузить планшет, когда он не реагирует на команды.
Планшет не реагирует на команды
Ситуация, что планшет никак не реагирует на ваши команды может случиться в любой момент. Предположим вы смотрели фильм в KMPlayer, или даже в штатном DVD проигрывателе. Или же вы просто читали новости в Яндекс.Браузере, или изучали документы в Adobe PDF Reader. В любой момент планшет может зависнуть, это будет характеризоваться следующими показателями:
- Планшет перестает реагировать на команды;
- Подсветка экрана не гаснет даже после отведенного на это времени;
- В течение 2-3 минут планшет не меняет картинку на экране;
И если вы пытаетесь выключить планшет, дать ему какие-то другие команды, а он никак не реагирует – это значит, что он завис.
Как перезагрузить планшет
Если 2-3 минуты не помогли, то необходимо перезагрузить планшет. Для этого есть два способа, мягкий, и так называемый Hard Reset. Разумеется, первым делом действуем максимально мягко. Для этого, нажмите на кнопку выключения и держите ее 20 секунд. В этом случае, даже зависший планшет должен выключиться. В 99% случаев так и происходит, после чего вы можете заново загрузить планшет и продолжить работу.
Как сделать Hard Reset на Windows 10
Если мягкая перезагрузка не помогла, то ничего не остается, кроме как провести Hard Reset. Об этом способе есть масса плохих отзывов, и они небеспочвенны. Решив провести Hard Reset надо быть готовым к тому, что некоторые ваши данные будут утеряны. В процессе жесткой перезагрузки система откатывается к заводским настройкам, поэтому никто не гарантирует сохранность данных. Hard Reset проводится одним из следующих способов:
- Одновременно зажимается кнопка включения и кнопка уменьшения громкости;
- На корпусе ищется маленькое отверстие с надписью Hard Reset и нажимается зубочисткой;
Второй способ Hard Reset доступен не на всех устройствах, но является распространенным на старых девайсах. Первый способ работает на всех планшетах. В итоге, вы гарантировано перезагрузите зависший планшет на Windows 10. Про способ с отверстием подробней узнаете на этом видео:
В случае жесткой перезагрузки обязательно извлеките все съемные карты памяти и отключите всевозможные периферийные устройства.
Раньше был еще третий способ – вынуть аккумулятор, но сейчас большинство планшетов делают без съемной батареи, так что этот способ себя изжил. Как вариант, можно дождаться полной разрядки аккумулятора, но намного проще все же перезагрузить девайс.
Мы рекомендуем бороться с причинами зависания. Для этого стоит оптимизировать работу системы, для этого использовать либо CCleaner, либо любой другой оптимизатор. При этом, очень важно устанавливать все последние обновления, это можно делать через центр Windows Update, а также не забывать, что для работы планшета важно свободное место на диске, и если вы не знаете как очистить свободное место на диске, то обязательно ознакомьтесь с материалом по ссылке.
Понравилась статья? Поделитесь с друзьями:
Источник
Не запускается Windows 10 на планшете
Всем привет.
Планшет Aosder w105 plus 10.1. Операционная система Windows 10.
После переустановки Windows на планшете создал второго пользователя. При попытке войти в его аккаунт произошла внезапная перезагрузка,после чего при загрузке винды (эмблема виндовс на черном фоне) появляется надпись «Подготовка к восстановлению Bitlocker» и через несколько секунд опять перезагрузка. Итак постоянно.
С загрузочной флэшки запуститься не удается,пробовал создавать через rufes,bootice и ultraiso. В биосе флэшка отображается и с другого компа грузиться правильно. На планшете в биосе запретил fastboot и поставил флэшку при загрузке на первое место. В общем никак не могу с нее запуститься.
Ранее Винду переставил из под самой системы. Установилась нормально и работала какое-то время.
Хочу либо переустановить Винду либо восстановить ее. Но как это сделать,если загрузочная флэшка не стартует и в ОС зайти не получается?

Здравствуйте! я скачал фильм, у него расширение avi, перекинул с ПК на планшет и мне пишет не.
Kies3 не запускается на планшете Samsung SM-T211.
По случаю у меня оказался планшет Samsung SM-T211. Для того, чтоб он мог общаться с моим десктопом.
Разница в просмотре фильмов на планшете Windows и планшете Android
Задали мне тут вопрос, на который я оказался не готов ответить. решил спросить у умных людей. .
Не запускается игра на планшете
Писал игру «змейку» по книге Марио Цехнер в eclipse. Игра устанавливается на планшет.
Надо воспользоваться утилитой Майкрософт для создания загрузочных флешек MediaCreationTool.
После этого ничего не настраивая в биосе установка windows 10 с флешки происходит без проблем.
Пробовал делать загрузочные флешки другими утилитами винда на хотела устанавливаться, но после использования MediaCreationTool все сразу установилось.
Источник











