Что-же, сегодня речь пойдёт о маленьком и безобидном нетбуке компании IRBIS TW42. Как заявляет компания, данное устройство является мощным, производительным планшетным компьютером с четырёхъядерным процессором Intel. А операционная система Windows 10, обеспечит комфорт и удобство работы с устройством.
Нифига это не так. Это маленькое чудо может полностью убить ваши нервные клетки. Вывести из себя. И разрушить ваш маленький уютный мир, в котором вы обитаете.
Где-то давным-давно… В далёкой галактике … В общем, предыстория
Привезли мне этого малыша для того, чтобы откатить windows 10 в исходное состояние, с жалобами на то, что системные средства восстановления не работают.
А возвращают его в исходное состояние соответственно из-за того, что:
- не работает сенсор (не тачпад, а именно сам экран);
- не работает звук;
- не работает индикатор заряда батареи.
Проблемы с драйверами я сразу откинул потому как, в диспетчере устройств, все устройства определены, да и к тому же на ноутбуке стоял новенький DriverPack Solution, который глагольствовал о том, что все драйвера установлены. Связанно это оказалось с тем, что на устройство пришло кривое обновление от производителя, которое всё и поломало.
Не доверяя человеку, который утверждает, что восстановление Windows не работает, пытаюсь сам восстановить.
Попытка восстановления WINDOWS
Способ 1. Достаточно простой. Переходим в «Параметры» — «Обновление и безопасность» — «Восстановление» — «Вернуть компьютер в исходное состояние» — «Начать«.
После чего сие чудо спрашивает, что хочет сделать пользователь с ним, поскольку беспокоится за свою судьбу. И по итогу уходит в перезагрузку, в последствии меняя проценты, для отката.
И вот, поставив TW42 на зарядку, я иду заваривать себе кофеек, в хорошем настроении, что всё удалось.
Провал. Вернувшись, я вижу уведомление, что восстановление windows не удалось по неизвестной причине.
Способ 2. При перезагрузке зажимаем клавишу SHIFT и попадаем в окно выбора действий. Там идём в «Поиск и устранение неисправностей» — «Вернуть компьютер в исходное состояние«.
Ситуация повторяется: кофеек с печеньками, уведомление, неизвестная ошибка.
Ну, думаю. Сейчас скачаю образ Windows 10, установлю, дальше он сам подтянет драйвера, и будет мне счастье.
Предполагаемой причиной ошибки отката стало то, что системе не хватает места на жёстком диске, а он к слову всего 32 ГБ. Но в последствии очистки различными программами и хитрыми способами, удалось уточнить что это не так.
Переустановка WINDOWS 10
И вот, отчаявшись я захожу значит, на сайт windows 10, скачиваю специальное средство, позволяющее прямиком создать загрузочную
Flash карту, или же ISO-образ. Создаю сие чудо.
Захожу в Boot Manager , для того чтобы загрузиться с Flash карты и установить widnows, а карта не доступна.
Оказывается, что данный аппарат не просто создан человеком, а самым загадочным существом, с которым я точно не хочу встречаться в этой жизни.
Для него есть собственная прошивка, которую и необходимо накатить. Вот только чтобы скачать её, нужно ещё потрудиться, поскольку на официальном сайте вы скачать её не сможете.
Инструкция по скачиванию прошивки, и драйверов для TW42
Возможно, это делается как-то иначе, но данный способ рабочий:
Скачиваем программу FileZilla, для того чтобы по FTP скачать прошивку или драйвера. Можно portable-версию.
Подключаемся к «ftp.irbis.su«, переходим в папку «fw.tablets.windows» — «Tablet IRBIS TW42«. Загружаем оттуда: «TW42 Win 10 Home.zip» и «Winpe_x86_win_10.iso«. Можно скачать инструкцию, но думаю что она вам не сильно поможет.
Следующим делом, скачиваем программу UltraISO, для того чтобы записать образ нашей Flash карты, и закинуть прошивку.
Всё готово, можно шить.
Создание загрузочной Flash карты
Первым шагом, форматируем FLASH-карту, в формате системе FAT-32, иначе гиблое дело.
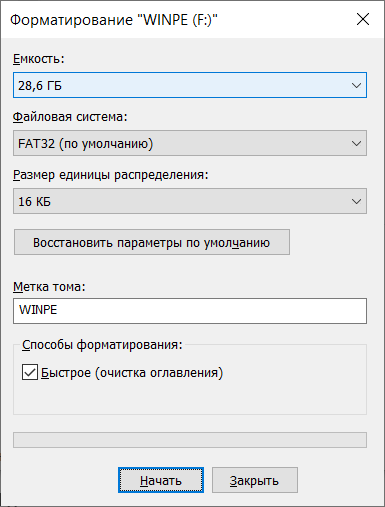
Размер Flash карты к слову должен быть более 8 ГБ, как заявляет производитель.
Шаг второй. Запускаем UltraISO, выбираем наш образ в системе: «Winpe_x86_win_10.iso«.
После: записать образ диска …
Выбираем нашу Flash карту, метод записи: USB-HDD+, скрытый раздел записи, пишем:
После записи в компьютере будет отображаться два раздела. Первый раздел непосредственно с Windows PE — средство для установки windows, а второй пустой. Вот как-раз в пустой, нам необходимо закинуть нашу разархивированную прошивку.
В итог у вас должно получиться три папки. Обязательно убедитесь что разделы у называются WINPE, иначе скрипт установки не сработает.
Готово.
Установка WINDOWS
Перед установкой обязательно убедитесь, что у Вас заряжено устройство на 100%. Поскольку мой маленький друг не особо показывал, что он заряжается и заряжен ли он полностью, оставив его на ночь на зарядке, я убедился что этого достаточно.
Выключаем устройство. Включаем. При загрузке, жмём «FN»+»ESC». Видим 6 пунктов меню. Выбираем Boot Manager. Если все сделали правильно, то увидите свою Flash карту.
Если Flash карту не видно. Необходимо перейти в настройки BIOS, там есть пункт подать питание на USB (на тот, который находится в клавиатуре). Ну и можно просто потыкаться.
Выбираем нашу Flash карту в Boot Manager. Устройство перезагрузится и откроется командная строка, в которой начнут бегать строчки.
Вот теперь можно идти пить чай. Потому как если планшет заряжен, и вы всё сделали точь в точь, то ни чего не может пойти не так.
По итогу, средство перезагрузится несколько раз, в последствии чего на него установится новая, чистенькая Windows, а все неисправности пропадут.
Желательно сразу же, до подключения к интернету отключить службу «Центр обновления windows», чтобы в самый нужный момент, он опять не отказал.
4.94/5 (18)
Содержание
- irbis tw21 восстановление виндовс
- Планшет irbis windows восстановление
- Планшет irbis windows восстановление
- Планшет irbis windows восстановление
- Планшет Irbis не включается: как оживить устройство
- Планшет Irbis перестал включаться? Попробуем оживить его всеми доступными методами…
- Вводим планшет Irbis в безопасный режим
- Виды поломок планшета Irbis
- Оживляем планшет Irbis при помощи восстановления
- Нужно подождать — после этого планшет должен стартовать. В завершении нужно зайти в настройки и выбрать пункт «Восстановление и сброс» и сбросить все настройки
- Неисправности аппаратной части планшета Irbis
- Планшет Irbis — диагностика перегрева
- Если перезагрузка ничего не дала, то необходимо найти на корпусе планшета Irbis клавишу Reset — как правило, эта клавиша делается слегка западающей, чтобы избегать случайного нажатия
- Конфликт стороннего программного обеспечения на планшете Irbis
irbis tw21 восстановление виндовс
| Тип / драйвер |  Windows Windows |
 |
 |
| Полный пакет | 8.1 | 83.6 [MB] | Скачать |
| Прошивка (заводская) | 8.1 | 4.2 [GB] | Скачать |
| Образ загрузочной флешки | — | 194 [MB] | Скачать |
Драйверы для планшета Irbis TW20 на базе четырехядерного процессора Intel под Windows 10 / 8.1 + заводская прошивка для восстановления программного обеспечения.
Инструкция по перепрошивке планшетов TW20 / TW21 на русском языке (откроется в браузере).
После такой очистки планшет вернется в стандартный для этой модели вид, как если бы он был из коробки.
Рассмотрим все способы системного сброса. Любой хард ресет выглядит как перезагрузка планшета с форматированием информации в нем. В каждом конкретном случае операция может выполнятся по разному, например с очисткой SD карты или сброса графического ключа.
Способ 1 — C помощью кнопок (если планшет завис)
1. Нажмите на кнопку выключения и держите ее 20 секунд.
2. В 95% случаев даже зависший планшет должен выключиться, после чего вы можете загрузить планшет и продолжить работу. При этом сотрутся несохраненные пользовательские настройки последнего сеанса.
Способ 2 — C помощью кнопок (если планшет не включатся)
1. Одновременно зажимается кнопка включения и кнопка уменьшения громкости , работает на всех Windows.
2. Если система не отреагировала на нажатие кнопок ищем на корпусе маленькое отверстие с надписью Hard Reset и нажимаем в него на 5-10 сек.
Способ 3 — Через сервисный центр
1. Отнесите планшет в ближайший сервисный центр и попросите сбросить с него все настройки.
2. Если гарантия на планшет еще не закончилась, обратитесь в ваш магазин и попросите сделать сброс настроек по гарантии.
3. Если не знаете в какой сервисный центр обратиться, сходите в магазин в котором был приобретен планшет, там подскажут.
Подготовлено техническим отделом Планшеты.ру
30 марта 2016
Внимание! Сброс настроек уничтожит все Ваши данные с планшета, включая контакты, сообщения, учётные записи, установленное программное обеспечение. Если необходимости в сбросе нет — не делайте его! В любой непонятной ситуации лучше обратиться к специалисту.
Доброго времени суток! Прошлой зимой был приобретен планшет Irbis TW20. На внешний вид выглядел хорошо, да и цена была заманчивой. В день покупки уже дома заметил весьма странную работу wifi модуля, постоянно терял сеть и больше не видел. Но я сумел его обновить с 8.1 до 10, надеясь что все будет нормально, получил тот же результат. Сразу же было принято решение отнести в СЦ. И вот наконец планшет приехал, но не исправленный, как сказали в магазине: «У вас виндоус не лицензионная», хотя обновлялся с родной системы. Спустя несколько месяцев, с выходом драйверов для win10, решил переустановить все начисто. В итоге wifi так и не работает, и теперь стал глючить тач, появились фантомные нажатия. Быть может есть умельцы, подскажите что делать?
Система:
Операционная система: Windows 10 (32bit. Установка 64bit-ной Windows невозможно)
Процессор: Intel Atom Z3735F 1330 МГц
Количество ядер: 4
Встроенная память: 32 Гб
Оперативная память: 2 Гб DDR3
Слот для карт памяти: есть, microSDHC, до 32 Гб
Экран:
Экран: 10.1″, 1280×800
Широкоформатный экран: да
Тип экрана: TFT IPS, глянцевый
Сенсорный экран: емкостный, мультитач
Число пикселей на дюйм (PPI): 149
Видеопроцессор: Intel HD Graphics (Bay Trail)
Беспроводная связь:
Поддержка Wi-Fi: есть, Wi-Fi 802.11n
Поддержка Bluetooth: есть, Bluetooth 4.0
Фотокамера:
Тыловая камера: есть, 2.0 Мпикс
Фронтальная камера: есть, 0.3 Мпикс
Звук:
Встроенный динамик: есть
Встроенный микрофон: есть
Функциональность:
Автоматическая ориентация экрана: есть
Подключение:
Подключение к компьютеру по USB: нет
Подключение внешних устройств по USB: есть, USB 2.0 Type A
Подключение к телевизору/монитору: mini HDMI
Выход аудио/наушники: есть, 3.5 мм
Разъем для док-станции: есть
Питание:
Емкость аккумулятора: 6600 мА⋅ч
Зарядка от USB: есть
Размеры и вес:
Размеры (ДхШхГ): 278x170x10 мм
Вес: 590 г
Дополнительная информация:
Материал корпуса: пластик
Начну обзор с камер. Фронтальная камера 0.3 мпикс, а задняя 2.0 мпикс хотя во всех характеристиках написано 0.3. Даже на планшете есть пометка задний камеры про 2.0 мпикс. Задняя снимает не плохо для планшета, передняя снимает гораздо хуже и угол обзора очень маленький. Чтобы собеседник в Skype увидел ваше лицо полностью нужно сильно отдалить планшет от лица. О камерах все. Хотел-бы упомянуть про люфт дисплея по углам корпуса. При работе никак не мешает так-что не критично. На левом тарце расположены следующие разъемы: USB 2.0. типа A; Mini HDMI; Выход под наушники 3.5мм; также два разъема под зарядку. Один стандартный Micro-USB и второй порт похожий на старую зарядку от телефонов Nokia. Для чего делать два разъема под зарядку я так и не понял, но к Micro-USB можно подключить OTG-кабель и у вас будет 2 USB разъема. На левом тарце ничего нет. Снизу расположен разъем для подключения клавиатуры или другой пирифирии по типу док-станций. Кстати-говоря о клавиатуре. Клавиатура удобная, отличный ход клавиш, также на клавиатуре имеется тач-пад. И у него есть один минус: он не имеет кнопки мыши. Их можно симулировать сочетанием клавиш или дотронувшись до экрана. Планшет неплохой, покупка вполне все ожидания.
В теме нет куратора. По вопросам наполнения шапки обращайтесь к модераторам раздела через кнопку Жалоба под сообщениями.
Сообщение отредактировал stp101 — 26.11.20, 23:42
В настоящий момент драйверов под данную модель попросту нет. :unsure: Так-что пока не стоит переустанавливать Windows . Когда драйвера появятся они будут выложены в это обсуждение. Также можно установить драйвера от другой модели. Я установил драйвера от Irbis TW81. Все драйвера работали прекрасно! А вот от сенсора (в том числе и сенсорная кнопка Windows) драйвера не установились. Еще эти драйвера нельзя использовать в Windows 8/8.1.
Ссылка на драйвера от модели TW81.
Сообщение отредактировал RaidUltra — 31.12.16, 12:59
Планшет irbis windows восстановление
Для установки понадобится флешка минимум 4 ГБ. Форматируем флешку FAT32.
1. Запускаем планшет и жмем ESC на клавиатуре.
2. Выбираем boot.
3. Выбираем флешку.
4. Устанавливаем обычный Windows 10.
Сообщение отредактировал ferhad.necef — 08.08.18, 21:42
1) Вставляем З/У. Что бы исключить низкого зарядка АКБ;
2) Форматируем флешку в NTFS;
3) Запускаем RUFUS;
4) Указываем образ: Winpe_x86_ntfs.iso;
5) Схема раздела и тип системного интерфейса : GPT Для компьютеров с UEFI;
6) Файловая система: NTFS;
7) Метка тома: Winpe;
Жмём старт и ждём;
9) Копируем из архива прошивки (TW45 Win 10 Home.zip) папки images , Scripts и архив TEST_TOOL в корень нашей подготовленной флешки;
10) Вставляем флeшку в планшет;
11) Включаем планшет , жмём ESC. Выбираем Boot Manager и в нём выбираем нашу флешку;
12) Автоматическая установка Windows 10 Home;
13) Устанавливаем драйвера если требуются, они лежат в архиве (TW45 Win 10 Drivers.zip).
Поддерживает Micro SD 64gb, на заявленной скорости чтениязаписи.
При установке чистой винды (с сайта майков) с нуля не ставятся автоматом драйвера (неопознанное оборудование, не работает сенсор), но и скачанные с офф сайта почему-то не ставятся (с ирбиса). Не понятно в общем как их устанавливать отдельно.
Сообщение отредактировал A_Curie — 26.01.17, 22:41
Планшет irbis windows восстановление
Irbis TW39 — Обсуждение » | Описание | Покупка и Аксессуары »
Windows 10 | 8.9″ | Intel Atom Z3735G 1330 МГц | 1GB
Windows 10» | Обсуждение UWP-приложений Windows» | Обсуждение гейминга на Intel Cherry Trail» | Android | Remix OS | Linux на планшетах» | Меняем операционную систему» | Поиск программ» | Антивирусы» | Скорая помощь владельцам планшетов» | Скорая помощь владельцам ноутбуков» | Курилка айтишников» | Операционные системы и софт
- В теме действуют все Правила форума и Правила раздела «Ноутбуки и UMPC»!
- Для сравнения или выбора устройства обращайтесь в раздел: Ноутбуки, Планшеты, TabletPC, UMPC, MID .
- Сообщения, не относящиеся к теме обсуждения (оффтоп), удаляются без предупреждения.
- Полезные темы на заметку: FAQ по форуму, Как искать на форуме?, Как убирать изображения под спойлер , Экскурсовод раздела.
- Вместо слов «Спасибо!» используйте
Если у вас меньше 15 постов — нажмите на кнопку
под тем сообщением, где вам помогли, и напишите благодарность.
Система
Операционная система Windows 10
Процессор Intel Atom Z3735G 1330 МГц
Количество ядер 4
Встроенная память 16 Гб
Оперативная память 1 Гб
Слот для карт памяти есть, microSDHC, до 32 Гб
Экран 8.9″, 1280×800
Широкоформатный экран да
Тип экрана TFT IPS, глянцевый
Сенсорный экран емкостный, мультитач
Число пикселей на дюйм 170
Видеопроцессор Intel HD Graphics (Bay Trail)
Беспроводная связь
Поддержка Wi-Fi есть, Wi-Fi 802.11n
Количество SIM-карт 1
Мобильная связь 3G
Фотокамера
Тыловая камера есть, 2 Мпикс
Фронтальная камера есть, 0.3 Мпикс
Звук
Встроенный динамик есть
Встроенный микрофон есть
Автоматическая ориентация экрана есть
Датчики акселерометр
Подключение
Подключение к компьютеру по USB нет
Подключение внешних устройств по USB есть, USB 2.0 Type A
Подключение к телевизору/монитору micro HDMI
Выход аудио/наушники есть, 3.5 мм
Питание
Емкость аккумулятора 4000 мА⋅ч
Зарядка от USB есть
Размеры и вес
Размеры (ДхШхГ) 231x152x9 мм
Вес 475 г
Материал корпуса пластик
В теме нет куратора. По вопросам наполнения шапки обращайтесь к ТС в QMS или к модераторам раздела через кнопку 
Добавлено 24.10.2016, 16:06:
Приветсвую, речь о Irbis TW39.
Быть может, я не единственный владелец сего девайса)
Имеющим опыт работы конкретно с ним есть пара вопросов.
Предыстория: Изначально пытался пробовать установить на него Windows 7, но ничего не добился, поскольку выяснилось, что UEFI Shell там 32х-разрядный, Legacy Boot вроде как отсутствует, поэтому без танцев с бубном туда ничего кроме Windows 8 или 10 не поставить. Так что сейчас имею не до конца оживленного TW39.
Собственно, что я сейчас имею:
1. Производитель говорит в инструкции по подготовке флешки для переустановки ОС о некоей папке DiskpartFiles, однако среди доступных к скачиванию архивов, ничего подобного не обнаружил. Может быть я плохо искал?
2. Установил стандартный дистрибутив Windows 10 — неработает как минимум тачскрин и поворот экрана. Может быть с похожих моделей Irbis можно взять, но с каких?
ЗЫ: Вообще, после установки Windows 10 и пака драйвером с офсайта, остались неопознанными 3 устройства — ACPI /INT0310, /PNP1680 и /KIOX000A. Нашел их в отдельно, но тачскрин и поворот так и не работают. До моих издевательств над планшетом работали без нареканий.
Планшет Irbis не включается: как оживить устройство
Планшет Irbis перестал включаться? Попробуем оживить его всеми доступными методами…
Изначально необходимо определить из-за чего появилась проблема и почему планшет Irbis не включается. Для начала нужно вспомнить все обстоятельства, которые могли привести к поломке — может за последнее время инсталлировалось какое-либо приложение?
Проблемы с запуском могли возникнуть и по причинам обновления текущей версии Android. Если планшет запускается, то на каком этапе он зависает? Надо проанализировать и вспомнить всё, что было до поломки устройства – это поможет при дальнейшей диагностике планшета.
Вводим планшет Irbis в безопасный режим
Если устройство включается, но дальше зависает, необходимо попробовать ввести его в безопасный режим. Что нужно сделать, чтобы ввести планшет в безопасный режим:
Задержать кнопку Power (клавиша «Включения/Выключения» устройства) и подождать появления меню выключения.
- Если версия Android 4.1 и выше, то удержать клавишу «Отключить питание».
- Если же версия Android 4.0 и ниже, то в тот момент пока устройство;
Устройство должно запуститься — нужно немного подождать пока появится логотип Irbis, а затем нажать одновременно две клавиши регулирования громкости и ждать пока не появится рабочий стол.
Если планшет Irbis не включается независимо от того какие кнопки нажимаются, то продолжаем работу. После задержания кнопки Power начнется его ввод в безопасный режим. Должно появится окно, где будет написано «Переход в безопасный режим», нажать «Ок»/ «Да». Немного подождать.
Как только запустился безопасный режим операционная система должна вернуться к исходному состоянию — все посторонние программы, установленные ранее, станут недоступными. Желательно удалить все данные и проверить планшет на вирусы – это можно сделать с помощью специального ПО
Если же не помогли все проделанные действия раннее, связанные с вводом устройства в безопасный режим, нужно обратиться в сервисный сервис.
Виды поломок планшета Irbis
Причины по которым планшет Irbis не включается, могут быть различными. Здесь будут описаны наиболее распространенные проблемы. Причины поломок делятся на две группы.
К первой группе относятся программные неполадки (неполадки с ОС или приложениями) — в этом случае часто можно обойтись без посещения сервисного центра.
Ко второй группе неполадок относятся аппаратные поломки, которые являются наиболее серьезным вариантом ремонта, так как неполадки идут на уровне «железа».
Оживляем планшет Irbis при помощи восстановления
Для того чтобы перейти в режим восстановления – Recovery, используются различные комбинации клавиш. Чтобы узнать какая комбинация понадобится, нужно знать модель планшета Irbis и версию Android, так как именно от модели зависит комбинация клавиш. Чаще всего используется либо первая, либо вторая комбинация, которые будут написаны чуть ниже. Определим условные обозначения, которые буду использоваться при вводе планшета в режим восстановления:
- Home – возвращает на главный экран;
- Power – клавиша включения/выключения, а также клавиша спящего режима;
- Vol+ — увеличивает громкость верхняя часть кнопки Volume;
- Vol- — уменьшает громкость, соответственно, нижняя часть клавиши Volume.
Комбинации, с помощью которых можно перейти в режим восстановления — Recovery:
- Power + (Vol+);
- Power + (Vol-);
- Power + (Vol-) + Home;
- Power + (Vol+) + Home;
- Power + (Vol+) + (Vol-).
Должно появиться системное меню. Нужно найти пункт «Wipe data» и выбрать его (подтверждает выбор клавиша включения), затем появится окошко с надписью «Yes» — подтвердить. Далее — как прогрузилось основное меню нужно найти надпись «Reboot» или похожую на нее и подтвердить.
Нужно подождать — после этого планшет должен стартовать. В завершении нужно зайти в настройки и выбрать пункт «Восстановление и сброс» и сбросить все настройки
В тех случаях когда планшет Irbis не включается после попыток восстановления нужно преходить к дальнейшей диагностике.
Неисправности аппаратной части планшета Irbis
Диагностика неисправностей аппаратной части может быть весьма сложной. Под неисправностями аппаратной части понимаются повреждения, которые находятся внутри корпуса. Найти такие неисправности гораздо легче, чем неполадки связанные с ОС. Если устройство упало и не включается – значит, появилась механическая поломка.
Сразу же, как только планшет упал, нужно внимательно осмотреть экран и корпус на наличие повреждений. Нужно проверить западают ли клавиши громкости или включения/выключения устройства. Также необходимо проверить западание входов USB и наушников. После падения могут появляться полоски на матрице при включении – это означает, что в планшете неисправен видеочип.
Если никаких видимых повреждений нет, возможно, проблема состоит в том, что перегреваются составные части устройства. Снаружи перегрев диагностировать невозможно, поэтому необходимо обратиться в сервисный центр.
Планшет Irbis — диагностика перегрева
Прежде чем приступать к диагностике необходимо поставить планшет на подзарядку минут на 20-30. Если после этого планшет Irbis не включается нужно задержать клавишу Power секунд на 10-20. Если устройство включилось, но не функционирует, то необходимо его еще раз перезагрузить.
Если перезагрузка ничего не дала, то необходимо найти на корпусе планшета Irbis клавишу Reset — как правило, эта клавиша делается слегка западающей, чтобы избегать случайного нажатия
Нажать на Reset получится только с помощью иглы или скрепки. Нужно нажать и задержать клавишу Reset на несколько секунд, после этого надо подождать около 20 секунд и еще раз попробовать включить.
Если же клавиши Reset нет, то нужно достать батарею, опять же если это можно сделать. Если нет, то зажать одновременно клавиши «Включение/Выключение», «Увеличение громкости», «Home», подождать секунд 30 и проделать работу с зажатием клавиш еще раз.
Конфликт стороннего программного обеспечения на планшете Irbis
Эти проблемы не так страшны как сгоревшее железо, но также могут вызывать много проблем. Планшет может не стартовать после планового обновления Android, которые не были адаптированы под планшет Irbis.
Диагностировать проблему, которая произошла сразу после планового обновления Android намного проще
Обновлять операционную систему нужно всегда — не нужно избегать этого, но именно это и приводит порой к поломке устройства. Тем не менее если операционную систему не обновлять, то могут появиться другие проблемы и гораздо раньше. Если планшет не стартует после обновления ОС необходимо зайти на сайт Irbis и найти версию прошивки совместимую с Вашей версией Android. Если для выполнения этой работы нет соответствующих знаний, то эффективнее всего обратиться с проблемой в сервисный центр…
Что-же, сегодня речь пойдёт о маленьком и безобидном нетбуке компании IRBIS TW42. Как заявляет компания, данное устройство является мощным, производительным планшетным компьютером с четырёхъядерным процессором Intel. А операционная система Windows 10, обеспечит комфорт и удобство работы с устройством.
Нифига это не так. Это маленькое чудо может полностью убить ваши нервные клетки. Вывести из себя. И разрушить ваш маленький уютный мир, в котором вы обитаете.
Где-то давным-давно… В далёкой галактике … В общем, предыстория
Привезли мне этого малыша для того, чтобы откатить windows 10 в исходное состояние, с жалобами на то, что системные средства восстановления не работают.
А возвращают его в исходное состояние соответственно из-за того, что:
- не работает сенсор (не тачпад, а именно сам экран);
- не работает звук;
- не работает индикатор заряда батареи.
Проблемы с драйверами я сразу откинул потому как, в диспетчере устройств, все устройства определены, да и к тому же на ноутбуке стоял новенький DriverPack Solution, который глагольствовал о том, что все драйвера установлены. Связанно это оказалось с тем, что на устройство пришло кривое обновление от производителя, которое всё и поломало.
Не доверяя человеку, который утверждает, что восстановление Windows не работает, пытаюсь сам восстановить.
Попытка восстановления WINDOWS
Способ 1. Достаточно простой. Переходим в «Параметры» — «Обновление и безопасность» — «Восстановление» — «Вернуть компьютер в исходное состояние» — «Начать«.
После чего сие чудо спрашивает, что хочет сделать пользователь с ним, поскольку беспокоится за свою судьбу. И по итогу уходит в перезагрузку, в последствии меняя проценты, для отката.
И вот, поставив TW42 на зарядку, я иду заваривать себе кофеек, в хорошем настроении, что всё удалось.
Провал. Вернувшись, я вижу уведомление, что восстановление windows не удалось по неизвестной причине.
Способ 2. При перезагрузке зажимаем клавишу SHIFT и попадаем в окно выбора действий. Там идём в «Поиск и устранение неисправностей» — «Вернуть компьютер в исходное состояние«.
Ситуация повторяется: кофеек с печеньками, уведомление, неизвестная ошибка.
Ну, думаю. Сейчас скачаю образ Windows 10, установлю, дальше он сам подтянет драйвера, и будет мне счастье.
Предполагаемой причиной ошибки отката стало то, что системе не хватает места на жёстком диске, а он к слову всего 32 ГБ. Но в последствии очистки различными программами и хитрыми способами, удалось уточнить что это не так.
Переустановка WINDOWS 10
И вот, отчаявшись я захожу значит, на сайт windows 10, скачиваю специальное средство, позволяющее прямиком создать загрузочную
Flash карту, или же ISO-образ. Создаю сие чудо.
Захожу в Boot Manager , для того чтобы загрузиться с Flash карты и установить widnows, а карта не доступна.
Оказывается, что данный аппарат не просто создан человеком, а самым загадочным существом, с которым я точно не хочу встречаться в этой жизни.
Для него есть собственная прошивка, которую и необходимо накатить. Вот только чтобы скачать её, нужно ещё потрудиться, поскольку на официальном сайте вы скачать её не сможете.
Инструкция по скачиванию прошивки, и драйверов для TW42
Возможно, это делается как-то иначе, но данный способ рабочий:
Скачиваем программу FileZilla, для того чтобы по FTP скачать прошивку или драйвера. Можно portable-версию.
Подключаемся к «ftp.irbis.su«, переходим в папку «fw.tablets.windows» — «Tablet IRBIS TW42«. Загружаем оттуда: «TW42 Win 10 Home.zip» и «Winpe_x86_win_10.iso«. Можно скачать инструкцию, но думаю что она вам не сильно поможет.
Следующим делом, скачиваем программу UltraISO, для того чтобы записать образ нашей Flash карты, и закинуть прошивку.
Всё готово, можно шить.
Создание загрузочной Flash карты
Первым шагом, форматируем FLASH-карту, в формате системе FAT-32, иначе гиблое дело.
Размер Flash карты к слову должен быть более 8 ГБ, как заявляет производитель.
Шаг второй. Запускаем UltraISO, выбираем наш образ в системе: «Winpe_x86_win_10.iso«.
После: записать образ диска …
Выбираем нашу Flash карту, метод записи: USB-HDD+, скрытый раздел записи, пишем:
После записи в компьютере будет отображаться два раздела. Первый раздел непосредственно с Windows PE — средство для установки windows, а второй пустой. Вот как-раз в пустой, нам необходимо закинуть нашу разархивированную прошивку.
В итог у вас должно получиться три папки. Обязательно убедитесь что разделы у называются WINPE, иначе скрипт установки не сработает.
Готово.
Установка WINDOWS
Перед установкой обязательно убедитесь, что у Вас заряжено устройство на 100%. Поскольку мой маленький друг не особо показывал, что он заряжается и заряжен ли он полностью, оставив его на ночь на зарядке, я убедился что этого достаточно.
Выключаем устройство. Включаем. При загрузке, жмём «FN»+»ESC». Видим 6 пунктов меню. Выбираем Boot Manager. Если все сделали правильно, то увидите свою Flash карту.
Если Flash карту не видно. Необходимо перейти в настройки BIOS, там есть пункт подать питание на USB (на тот, который находится в клавиатуре). Ну и можно просто потыкаться.
Выбираем нашу Flash карту в Boot Manager. Устройство перезагрузится и откроется командная строка, в которой начнут бегать строчки.
Вот теперь можно идти пить чай. Потому как если планшет заряжен, и вы всё сделали точь в точь, то ни чего не может пойти не так.
По итогу, средство перезагрузится несколько раз, в последствии чего на него установится новая, чистенькая Windows, а все неисправности пропадут.
Желательно сразу же, до подключения к интернету отключить службу «Центр обновления windows», чтобы в самый нужный момент, он опять не отказал.
4.92/5 (12)
Содержание
- Прошивка планшета Irbis TW40
- Заводская прошивка планшета irbis tw40 windows 10
- Заводская прошивка планшета irbis tw40 windows 10
- Заводская прошивка планшета irbis tw40 windows 10
- Заводская прошивка планшета irbis tw40 windows 10
- Видео
Прошивка планшета Irbis TW40
Перед вами подробная пошаговая инструкция по установке Windows на планшет Irbis TW40. Нашей редакцией были выбраны наиболее подходящие способы по переустановке системы для этой модели Irbis.
Если данная инструкция результата не даст попробуйте доверить прошивку профессионалу. Напомним, что заводской версией системы планшета является — Windows 10.
1. Зарядите прошиваемый планшет на 100%.
2. Сохраняем с флешки, симкарты и памяти планшета все данные которые нельзя терять. Симку (если есть) можно вытащить.
3. Далее следуют два варианта:
• Скачиваем и скидываем на карту памяти или флешку(от 4 Гб) необходимую прошивку (установочную версию Windows), флешку установить в планшет. Подобрать и скачать прошивку можно здесь.
• Если есть докстанция с клавиатурой — хорошо, если нет то к USB-разъему прошиваемого планшета подключаем любую USB клавиатуру.


• Если в планшете не предусмотрен полноценный USB, то необходим еще и USB OTG кабель.




• Теперь включаем планшет и на подключенной к нему клавиатуре зажимаем кнопку Esc.
• Откроется BIOS планшета в котором необходимо выбрать диск, на котором размещена установочная система. Это та самая карта памяти или флешка, в каторую мы заранее скидывали установочную версию Windows. Обычно в BIOSе указан основной диск планшета, с которого загружаться сейчас ненужно.
• Далее сохраняем параметры, планшет перезагрузится и начнет установку Windows.


• Скачиваем и скидываем в отдельный диск на планшете или на карту памяти(от 4 Гб) необходимую прошивку (установочную версию Windows). Подобрать и скачать прошивку можно здесь.
• Запускаем файл установки системы из дистрибутива


4. Указываем раздел под виндовс или обновляем текущий.




5. В процессе установки планшет может пару раз перезагрузится — это нормально.


6. Установка завершена, настраиваем систему.
7. Готово. Если после загрузки уже установленной системы экран нереагирует на нажатия, значит в Windows не включена поддержка сенсора.
Кнопками клавиатуры выполняем переход по системе до нужного места (как мышкой).
Назначения клавиш:
Пробел — это выбор объекта
Стрелки — можно листать в списке
После этого Windows предоставит выбор метода ввода Перо и сенсорный ввод. Выбираем его и пользуемся.
Подготовлено техническим отделом Планшеты.ру
23 сентября 2016
Внимание! Любые действия Вы выполняете на свой риск. Не следует делать переустановку системы без причины.
Источник
Заводская прошивка планшета irbis tw40 windows 10
У меня тоже такое выдал. Поспрашивал у знакомых, те сказали, что такая фигня у многих планшетников на windows. А лечится это выключением через удержание кнопки питания и дальнейшей перезагрузкой устройства.
Алсо, кто-нибудь может объяснить, почему у девайса через раз работает wi-fi? Я чет понять не могу, почему он при подключенном соединении к роутеру не может выйти в Инет.
UPD: иногда приходиться переподключаться к роутеру. Так Инет сразу появляется.
UPD2: внезапно перестал так делать. Странно.
Кстати, вопрос по шапке: почему написано, что обсуждение только об IRBIS TW40, когда еще чуть выше указано наличие 3G, которого нет у TW40, но есть у TW45 (они же только этим по сути и отличаются)?
P.S. И, да, солидарен с jar2105, FAQ действительно не очень. Как вариант, можно вопросы с ответами под ОДИН спойлер, а спойлеры ответов просто убрать, отделяя каждый вопрос-ответ промежуточной строкой.

Конечно дружище)
http://irbis-digital.ru/support/updates/3822/
Открываешь инструкцию по перепрошивке(там написано обновлению)все пошагово делаешь.
Скачиваешь WinPE (образ загрузочной флешки)
Шаг 1.
Скачиваем файл WINPE_x86_ntfs.iso.
В итоге получается загрузочная флешка со скрытой загрузочной областью.
2 шаГ.
Заводская прошивка для восстановления скачиваешь.
Там образ win 10 заточеный под это планш вместе с дровами.+обновление прошивки..
Форматируем USB-накопитель в формат NTFS и копируем на него все содержимое архива.
Важно! Скрытый загрузочный сектор сохраняется при форматировании
Подключаем USB Hub с воткнутыми в него флешкой и клавиатурой к USB-порту планшета. Зажимаем клавишу ESC на клавиатуре и кнопку питания до появления логотипа IRBIS на экране. В загрузочном меню выбираем пункт Boot с помощью клавиатуры. ((( Хаб подключить будет как бы удобно можно и мышь и клаву подцепить,хотя я втыкал только флешку обязательно с подключеной клавой которая от планшета- там разбераешься)
Выбираем в списке устройств флешку (соответствующее название должно отобразиться в списке подключенных устройств).-чтоб зайти выключаешь планш полность, потом нажимаешь esc и включение (как включиться esc не отпускай откроется в меню выбирай 1 снизу который будет(блин не помню как менюшка называется)там флешку увидишь свою кликаешь итер и впуть)повторюсь с хабом будет поудобнее конечно..но если нет можно и без него.
После этого запускается скрипт и устанавливает новую ОС.
Далее следуйте подсказкам системы до полной установки ОС.
Удачи. (делай все пошагово и все будет норм)
Источник
Заводская прошивка планшета irbis tw40 windows 10
У меня тоже такое выдал. Поспрашивал у знакомых, те сказали, что такая фигня у многих планшетников на windows. А лечится это выключением через удержание кнопки питания и дальнейшей перезагрузкой устройства.
Алсо, кто-нибудь может объяснить, почему у девайса через раз работает wi-fi? Я чет понять не могу, почему он при подключенном соединении к роутеру не может выйти в Инет.
UPD: иногда приходиться переподключаться к роутеру. Так Инет сразу появляется.
UPD2: внезапно перестал так делать. Странно.
Кстати, вопрос по шапке: почему написано, что обсуждение только об IRBIS TW40, когда еще чуть выше указано наличие 3G, которого нет у TW40, но есть у TW45 (они же только этим по сути и отличаются)?
P.S. И, да, солидарен с jar2105, FAQ действительно не очень. Как вариант, можно вопросы с ответами под ОДИН спойлер, а спойлеры ответов просто убрать, отделяя каждый вопрос-ответ промежуточной строкой.

Конечно дружище)
http://irbis-digital.ru/support/updates/3822/
Открываешь инструкцию по перепрошивке(там написано обновлению)все пошагово делаешь.
Скачиваешь WinPE (образ загрузочной флешки)
Шаг 1.
Скачиваем файл WINPE_x86_ntfs.iso.
В итоге получается загрузочная флешка со скрытой загрузочной областью.
2 шаГ.
Заводская прошивка для восстановления скачиваешь.
Там образ win 10 заточеный под это планш вместе с дровами.+обновление прошивки..
Форматируем USB-накопитель в формат NTFS и копируем на него все содержимое архива.
Важно! Скрытый загрузочный сектор сохраняется при форматировании
Подключаем USB Hub с воткнутыми в него флешкой и клавиатурой к USB-порту планшета. Зажимаем клавишу ESC на клавиатуре и кнопку питания до появления логотипа IRBIS на экране. В загрузочном меню выбираем пункт Boot с помощью клавиатуры. ((( Хаб подключить будет как бы удобно можно и мышь и клаву подцепить,хотя я втыкал только флешку обязательно с подключеной клавой которая от планшета- там разбераешься)
Выбираем в списке устройств флешку (соответствующее название должно отобразиться в списке подключенных устройств).-чтоб зайти выключаешь планш полность, потом нажимаешь esc и включение (как включиться esc не отпускай откроется в меню выбирай 1 снизу который будет(блин не помню как менюшка называется)там флешку увидишь свою кликаешь итер и впуть)повторюсь с хабом будет поудобнее конечно..но если нет можно и без него.
После этого запускается скрипт и устанавливает новую ОС.
Далее следуйте подсказкам системы до полной установки ОС.
Удачи. (делай все пошагово и все будет норм)
Источник
Заводская прошивка планшета irbis tw40 windows 10
У меня тоже такое выдал. Поспрашивал у знакомых, те сказали, что такая фигня у многих планшетников на windows. А лечится это выключением через удержание кнопки питания и дальнейшей перезагрузкой устройства.
Алсо, кто-нибудь может объяснить, почему у девайса через раз работает wi-fi? Я чет понять не могу, почему он при подключенном соединении к роутеру не может выйти в Инет.
UPD: иногда приходиться переподключаться к роутеру. Так Инет сразу появляется.
UPD2: внезапно перестал так делать. Странно.
Кстати, вопрос по шапке: почему написано, что обсуждение только об IRBIS TW40, когда еще чуть выше указано наличие 3G, которого нет у TW40, но есть у TW45 (они же только этим по сути и отличаются)?
P.S. И, да, солидарен с jar2105, FAQ действительно не очень. Как вариант, можно вопросы с ответами под ОДИН спойлер, а спойлеры ответов просто убрать, отделяя каждый вопрос-ответ промежуточной строкой.

Конечно дружище)
http://irbis-digital.ru/support/updates/3822/
Открываешь инструкцию по перепрошивке(там написано обновлению)все пошагово делаешь.
Скачиваешь WinPE (образ загрузочной флешки)
Шаг 1.
Скачиваем файл WINPE_x86_ntfs.iso.
В итоге получается загрузочная флешка со скрытой загрузочной областью.
2 шаГ.
Заводская прошивка для восстановления скачиваешь.
Там образ win 10 заточеный под это планш вместе с дровами.+обновление прошивки..
Форматируем USB-накопитель в формат NTFS и копируем на него все содержимое архива.
Важно! Скрытый загрузочный сектор сохраняется при форматировании
Подключаем USB Hub с воткнутыми в него флешкой и клавиатурой к USB-порту планшета. Зажимаем клавишу ESC на клавиатуре и кнопку питания до появления логотипа IRBIS на экране. В загрузочном меню выбираем пункт Boot с помощью клавиатуры. ((( Хаб подключить будет как бы удобно можно и мышь и клаву подцепить,хотя я втыкал только флешку обязательно с подключеной клавой которая от планшета- там разбераешься)
Выбираем в списке устройств флешку (соответствующее название должно отобразиться в списке подключенных устройств).-чтоб зайти выключаешь планш полность, потом нажимаешь esc и включение (как включиться esc не отпускай откроется в меню выбирай 1 снизу который будет(блин не помню как менюшка называется)там флешку увидишь свою кликаешь итер и впуть)повторюсь с хабом будет поудобнее конечно..но если нет можно и без него.
После этого запускается скрипт и устанавливает новую ОС.
Далее следуйте подсказкам системы до полной установки ОС.
Удачи. (делай все пошагово и все будет норм)
Источник
Заводская прошивка планшета irbis tw40 windows 10
У меня тоже такое выдал. Поспрашивал у знакомых, те сказали, что такая фигня у многих планшетников на windows. А лечится это выключением через удержание кнопки питания и дальнейшей перезагрузкой устройства.
Алсо, кто-нибудь может объяснить, почему у девайса через раз работает wi-fi? Я чет понять не могу, почему он при подключенном соединении к роутеру не может выйти в Инет.
UPD: иногда приходиться переподключаться к роутеру. Так Инет сразу появляется.
UPD2: внезапно перестал так делать. Странно.
Кстати, вопрос по шапке: почему написано, что обсуждение только об IRBIS TW40, когда еще чуть выше указано наличие 3G, которого нет у TW40, но есть у TW45 (они же только этим по сути и отличаются)?
P.S. И, да, солидарен с jar2105, FAQ действительно не очень. Как вариант, можно вопросы с ответами под ОДИН спойлер, а спойлеры ответов просто убрать, отделяя каждый вопрос-ответ промежуточной строкой.

Конечно дружище)
http://irbis-digital.ru/support/updates/3822/
Открываешь инструкцию по перепрошивке(там написано обновлению)все пошагово делаешь.
Скачиваешь WinPE (образ загрузочной флешки)
Шаг 1.
Скачиваем файл WINPE_x86_ntfs.iso.
В итоге получается загрузочная флешка со скрытой загрузочной областью.
2 шаГ.
Заводская прошивка для восстановления скачиваешь.
Там образ win 10 заточеный под это планш вместе с дровами.+обновление прошивки..
Форматируем USB-накопитель в формат NTFS и копируем на него все содержимое архива.
Важно! Скрытый загрузочный сектор сохраняется при форматировании
Подключаем USB Hub с воткнутыми в него флешкой и клавиатурой к USB-порту планшета. Зажимаем клавишу ESC на клавиатуре и кнопку питания до появления логотипа IRBIS на экране. В загрузочном меню выбираем пункт Boot с помощью клавиатуры. ((( Хаб подключить будет как бы удобно можно и мышь и клаву подцепить,хотя я втыкал только флешку обязательно с подключеной клавой которая от планшета- там разбераешься)
Выбираем в списке устройств флешку (соответствующее название должно отобразиться в списке подключенных устройств).-чтоб зайти выключаешь планш полность, потом нажимаешь esc и включение (как включиться esc не отпускай откроется в меню выбирай 1 снизу который будет(блин не помню как менюшка называется)там флешку увидишь свою кликаешь итер и впуть)повторюсь с хабом будет поудобнее конечно..но если нет можно и без него.
После этого запускается скрипт и устанавливает новую ОС.
Далее следуйте подсказкам системы до полной установки ОС.
Удачи. (делай все пошагово и все будет норм)
Источник
Видео
Установка Windows 10 на Irbis TW40 / Install Windows 10 on Irbis TW40Скачать
Самая простая установка Windows 10 на планшет IRBISСкачать
Irbis tw38 прошивка, восстановление WindowsСкачать
Восстанавливаю ОС Irbis TW 36 перевыпускСкачать
Как я перепрошил планшет Irbis на Windows 10Скачать
Видео обзор планшета IRBIS TW40Скачать
Разблокировка планшета на windows 10 на примере irbis tw92Скачать
Установка Windows 10 на планшет Irbis TW-89 + отключение обновлений + Pale MoonСкачать
Восстановление Windows, ос Irbis nb 140 Заводские настройкиСкачать
Где скачать прошивку для планшета Irbis ?Скачать
Прошивка планшета Irbis TW40
Перед вами подробная пошаговая инструкция по установке Windows на планшет Irbis TW40. Нашей редакцией были выбраны наиболее подходящие способы по переустановке системы для этой модели Irbis.
Если данная инструкция результата не даст попробуйте доверить прошивку профессионалу. Напомним, что заводской версией системы планшета является — Windows 10.
1. Зарядите прошиваемый планшет на 100%.
2. Сохраняем с флешки, симкарты и памяти планшета все данные которые нельзя терять. Симку (если есть) можно вытащить.
3. Далее следуют два варианта:
• Скачиваем и скидываем на карту памяти или флешку(от 4 Гб) необходимую прошивку (установочную версию Windows), флешку установить в планшет. Подобрать и скачать прошивку можно здесь.
• Если есть докстанция с клавиатурой — хорошо, если нет то к USB-разъему прошиваемого планшета подключаем любую USB клавиатуру.


• Если в планшете не предусмотрен полноценный USB, то необходим еще и USB OTG кабель.




• Теперь включаем планшет и на подключенной к нему клавиатуре зажимаем кнопку Esc.
• Откроется BIOS планшета в котором необходимо выбрать диск, на котором размещена установочная система. Это та самая карта памяти или флешка, в каторую мы заранее скидывали установочную версию Windows. Обычно в BIOSе указан основной диск планшета, с которого загружаться сейчас ненужно.
• Далее сохраняем параметры, планшет перезагрузится и начнет установку Windows.


• Скачиваем и скидываем в отдельный диск на планшете или на карту памяти(от 4 Гб) необходимую прошивку (установочную версию Windows). Подобрать и скачать прошивку можно здесь.
• Запускаем файл установки системы из дистрибутива


4. Указываем раздел под виндовс или обновляем текущий.




5. В процессе установки планшет может пару раз перезагрузится — это нормально.


6. Установка завершена, настраиваем систему.
7. Готово. Если после загрузки уже установленной системы экран нереагирует на нажатия, значит в Windows не включена поддержка сенсора.
Кнопками клавиатуры выполняем переход по системе до нужного места (как мышкой).
Назначения клавиш:
Пробел — это выбор объекта
Стрелки — можно листать в списке
После этого Windows предоставит выбор метода ввода Перо и сенсорный ввод. Выбираем его и пользуемся.
Подготовлено техническим отделом Планшеты.ру
23 сентября 2016
Внимание! Любые действия Вы выполняете на свой риск. Не следует делать переустановку системы без причины.
Irbis tw40 переустановка windows
Irbis tw40 переустановка windows
Сообщение отредактировал ferhad.necef – 09.03.20, 15:38

Сообщение отредактировал Shoa – 02.05.16, 10:12
Попробовал HDD на 500гб – прекрасно работает)
Вот только жрать, скорее всего, будет неимоверно много, но с 7к не особо страшно. Юзаю SSD на 120
Сообщение отредактировал jar2105 – 26.06.16, 22:34
У меня тоже такое выдал. Поспрашивал у знакомых, те сказали, что такая фигня у многих планшетников на windows. А лечится это выключением через удержание кнопки питания и дальнейшей перезагрузкой устройства.
Алсо, кто-нибудь может объяснить, почему у девайса через раз работает wi-fi? Я чет понять не могу, почему он при подключенном соединении к роутеру не может выйти в Инет.
UPD: иногда приходиться переподключаться к роутеру. Так Инет сразу появляется.
UPD2: внезапно перестал так делать. Странно.
Сообщение отредактировал th3_smart – 05.07.16, 13:49
Кстати, вопрос по шапке: почему написано, что обсуждение только об IRBIS TW40, когда еще чуть выше указано наличие 3G, которого нет у TW40, но есть у TW45 (они же только этим по сути и отличаются)?
P.S. И, да, солидарен с jar2105, FAQ действительно не очень. Как вариант, можно вопросы с ответами под ОДИН спойлер, а спойлеры ответов просто убрать, отделяя каждый вопрос-ответ промежуточной строкой.

Конечно дружище)
http://irbis-digital.ru/support/updates/3822/
Открываешь инструкцию по перепрошивке(там написано обновлению)все пошагово делаешь.
Скачиваешь WinPE (образ загрузочной флешки)
Шаг 1.
Скачиваем файл WINPE_x86_ntfs.iso.
Форматируем флешку в FAT 32 и при помощи программы UltraISO v9 записываем файл WINPE_x86_ntfs.iso в режиме скрытой записи(USB-HDD+, Hide Boot Partition). В различных версиях конкретные названия режимов могут незначительно отличаться. – это обязательно и внимательно иначе планшт не увидит флешку.
В итоге получается загрузочная флешка со скрытой загрузочной областью.
ВАЖНО! Если флешка не получила автоматически имя WinPE – задайте данное имя вручную.
2 шаГ.
Заводская прошивка для восстановления скачиваешь.
Там образ win 10 заточеный под это планш вместе с дровами.+обновление прошивки..
Форматируем USB-накопитель в формат NTFS и копируем на него все содержимое архива.
Важно! Скрытый загрузочный сектор сохраняется при форматировании
Подключаем USB Hub с воткнутыми в него флешкой и клавиатурой к USB-порту планшета. Зажимаем клавишу ESC на клавиатуре и кнопку питания до появления логотипа IRBIS на экране. В загрузочном меню выбираем пункт Boot с помощью клавиатуры. ((( Хаб подключить будет как бы удобно можно и мышь и клаву подцепить,хотя я втыкал только флешку обязательно с подключеной клавой которая от планшета- там разбераешься)
Выбираем в списке устройств флешку (соответствующее название должно отобразиться в списке подключенных устройств).-чтоб зайти выключаешь планш полность, потом нажимаешь esc и включение (как включиться esc не отпускай откроется в меню выбирай 1 снизу который будет(блин не помню как менюшка называется)там флешку увидишь свою кликаешь итер и впуть)повторюсь с хабом будет поудобнее конечно..но если нет можно и без него.
После этого запускается скрипт и устанавливает новую ОС.
Далее следуйте подсказкам системы до полной установки ОС.
Удачи. (делай все пошагово и все будет норм)
Сообщение отредактировал vichel – 29.08.16, 21:56
Irbis tw40 переустановка windows
Сообщение отредактировал ferhad.necef – 09.03.20, 15:38

Сообщение отредактировал Shoa – 02.05.16, 10:12
Попробовал HDD на 500гб – прекрасно работает)
Вот только жрать, скорее всего, будет неимоверно много, но с 7к не особо страшно. Юзаю SSD на 120
Сообщение отредактировал jar2105 – 26.06.16, 22:34
У меня тоже такое выдал. Поспрашивал у знакомых, те сказали, что такая фигня у многих планшетников на windows. А лечится это выключением через удержание кнопки питания и дальнейшей перезагрузкой устройства.
Алсо, кто-нибудь может объяснить, почему у девайса через раз работает wi-fi? Я чет понять не могу, почему он при подключенном соединении к роутеру не может выйти в Инет.
UPD: иногда приходиться переподключаться к роутеру. Так Инет сразу появляется.
UPD2: внезапно перестал так делать. Странно.
Сообщение отредактировал th3_smart – 05.07.16, 13:49
Кстати, вопрос по шапке: почему написано, что обсуждение только об IRBIS TW40, когда еще чуть выше указано наличие 3G, которого нет у TW40, но есть у TW45 (они же только этим по сути и отличаются)?
P.S. И, да, солидарен с jar2105, FAQ действительно не очень. Как вариант, можно вопросы с ответами под ОДИН спойлер, а спойлеры ответов просто убрать, отделяя каждый вопрос-ответ промежуточной строкой.

Конечно дружище)
http://irbis-digital.ru/support/updates/3822/
Открываешь инструкцию по перепрошивке(там написано обновлению)все пошагово делаешь.
Скачиваешь WinPE (образ загрузочной флешки)
Шаг 1.
Скачиваем файл WINPE_x86_ntfs.iso.
Форматируем флешку в FAT 32 и при помощи программы UltraISO v9 записываем файл WINPE_x86_ntfs.iso в режиме скрытой записи(USB-HDD+, Hide Boot Partition). В различных версиях конкретные названия режимов могут незначительно отличаться. – это обязательно и внимательно иначе планшт не увидит флешку.
В итоге получается загрузочная флешка со скрытой загрузочной областью.
ВАЖНО! Если флешка не получила автоматически имя WinPE – задайте данное имя вручную.
2 шаГ.
Заводская прошивка для восстановления скачиваешь.
Там образ win 10 заточеный под это планш вместе с дровами.+обновление прошивки..
Форматируем USB-накопитель в формат NTFS и копируем на него все содержимое архива.
Важно! Скрытый загрузочный сектор сохраняется при форматировании
Подключаем USB Hub с воткнутыми в него флешкой и клавиатурой к USB-порту планшета. Зажимаем клавишу ESC на клавиатуре и кнопку питания до появления логотипа IRBIS на экране. В загрузочном меню выбираем пункт Boot с помощью клавиатуры. ((( Хаб подключить будет как бы удобно можно и мышь и клаву подцепить,хотя я втыкал только флешку обязательно с подключеной клавой которая от планшета- там разбераешься)
Выбираем в списке устройств флешку (соответствующее название должно отобразиться в списке подключенных устройств).-чтоб зайти выключаешь планш полность, потом нажимаешь esc и включение (как включиться esc не отпускай откроется в меню выбирай 1 снизу который будет(блин не помню как менюшка называется)там флешку увидишь свою кликаешь итер и впуть)повторюсь с хабом будет поудобнее конечно..но если нет можно и без него.
После этого запускается скрипт и устанавливает новую ОС.
Далее следуйте подсказкам системы до полной установки ОС.
Удачи. (делай все пошагово и все будет норм)
Сообщение отредактировал vichel – 29.08.16, 21:56
Прошивка планшета Irbis TW40
Перед вами подробная пошаговая инструкция по установке Windows на планшет Irbis TW40. Нашей редакцией были выбраны наиболее подходящие способы по переустановке системы для этой модели Irbis.
Если данная инструкция результата не даст попробуйте доверить прошивку профессионалу. Напомним, что заводской версией системы планшета является — Windows 10.
1. Зарядите прошиваемый планшет на 100%.
2. Сохраняем с флешки, симкарты и памяти планшета все данные которые нельзя терять. Симку (если есть) можно вытащить.
3. Далее следуют два варианта:
• Скачиваем и скидываем на карту памяти или флешку(от 4 Гб) необходимую прошивку (установочную версию Windows), флешку установить в планшет. Подобрать и скачать прошивку можно здесь.
• Если есть докстанция с клавиатурой — хорошо, если нет то к USB-разъему прошиваемого планшета подключаем любую USB клавиатуру.

• Если в планшете не предусмотрен полноценный USB, то необходим еще и USB OTG кабель.



• Теперь включаем планшет и на подключенной к нему клавиатуре зажимаем кнопку Esc.
• Откроется BIOS планшета в котором необходимо выбрать диск, на котором размещена установочная система. Это та самая карта памяти или флешка, в каторую мы заранее скидывали установочную версию Windows. Обычно в BIOSе указан основной диск планшета, с которого загружаться сейчас ненужно.
• Далее сохраняем параметры, планшет перезагрузится и начнет установку Windows.

• Скачиваем и скидываем в отдельный диск на планшете или на карту памяти(от 4 Гб) необходимую прошивку (установочную версию Windows). Подобрать и скачать прошивку можно здесь.
• Запускаем файл установки системы из дистрибутива

4. Указываем раздел под виндовс или обновляем текущий.


5. В процессе установки планшет может пару раз перезагрузится — это нормально.

6. Установка завершена, настраиваем систему.
7. Готово. Если после загрузки уже установленной системы экран нереагирует на нажатия, значит в Windows не включена поддержка сенсора.
Кнопками клавиатуры выполняем переход по системе до нужного места (как мышкой).
Назначения клавиш:
Пробел — это выбор объекта
Стрелки — можно листать в списке
После этого Windows предоставит выбор метода ввода Перо и сенсорный ввод. Выбираем его и пользуемся.
Подготовлено техническим отделом Планшеты.ру
23 сентября 2016
Внимание! Любые действия Вы выполняете на свой риск. Не следует делать переустановку системы без причины.
Установка Windows 10 на Irbis TW40 / Install Windows 10 on Irbis TW40
Показать панель управления
Комментарии • 85
Отличное видео! полезная информация 👍
очень полезное крутое видео, спасибо большое!
Полезная информация. И вас приятно слушать
Спасибо за обзорчик
супер наконец то нашла как это делается
Спасибо и Вам за добрый комментарий.
круто, молодец) интересное и позновательное видео, успехов в развитии, с меня лайк и подписка)
@Alex Rs ждемс в гости)
Благодарю за добрые слова.
Благодарю за позитивный отзыв. Подписывайтесь на канал.
все класс )))спасибо помог.
Спасибо за добрый комментарий.
Необходимо выставить галочку «Подготовка к использованию» и подтвердить перезагрузку или выключение.
Лучший спасибо за помощь!
спасибо, все получилось, у кого не получается загрузить с сайта irbis прошивку просто используйте браузер Internet Explorer для скачивания прошивки.
Большое спасибо,два года лежал сломанный,переуставаливал виндовс с офиц сайта и не работал сенсор,по вашим советам все получилось
Привет, скинь пожалуйста ссылку на распаковщик а то у меня файлы с их сайта не открывает
Привет, делал тоже самое на TW48, при запуске в cmd пишет promt to restart or turn off device. В самом начале, когда запускает main.cmd
А обычный ЛТСБ можно в него загрузить? Или надо именно родной виндовс ставить?
Можно любую версию залить. Придется драйвера искать и ставить вручную. В родной Винде все драйвера уже вшиты.
здравствуйте! Подскажите, пожалуйста, при загрузке вылетает ошибка 1392, чёрное окно становиться красным, несколько раз пробовала сделать всё с нуля и делала всё ровно по инструкции. TW 43. Что можно с этим сделать?
если комп куплю, то буду знать как установить шиндус.
При установке вылезла вот такая херня: Ошибка: 11 была предпринята попытка загрузить программу с неправильным форматом. файл журнала dish можно найти по адресу x:windows logs dism dism log «не удалось применить изображение к w: обнаружена ошибка. введите ctrl + c для выхода
Добрый день а на irbis TW60 подойдёт от tw40
Все получилось, я потом еще уничтожил виндовс 10 на ноутбуке ASUS этой флешкой, форматнул так сказать, а то винда вешалась при загрузке, ничего не помогало (это не шутка).
Осталось iso файл?
Здравствуйте, делаю все так же но при записи через ультро исо флешка делится на winpe и usb disk почему так происходит.
Вроде так и должно быть.
Привет irbis tw30 неработает тач и тупит как пробка,переустановка поможет?
Добрый день. Планшет говорит, что не может найти устройство.
1. Название флешки должно быть как показано в видео.
2. Вы должны разбить разделы как показано в видео.
3. Ваша прошивка должна быть именно от Вашего планшета.
Попробуйте перепроверить все пункты и выполнить операцию по новой.
Помогите с перепрошивкой планшета на Windows. Помогите понять, что я сделал не правильно по инструкции.
Отформатировал в программе «ултраисо» флешку в формат Фат32, потом записал образ WinPE как сказанно в инструкции, после через проводник отформатировал флешку в формат NTFS удалив на ней всей данные, обычным способом «копировать-вставить» переместил на флешку файлы расспакованной винды, вставил флешку, включил планшет, зашел в бут но там не отображается флешка. Почитал в интернете оказывается NTFS и не должен отображаться. Подскажите что делать.
Собственно официальная инструкция с сайта производителя. планшет Irbis tw21:
Для записи Windows 8.1 with Bing на планшеты TW20 и TW21 необходимо иметь:
— персональный компьютер (ПК) или ноутбук с возможностью подключения USB-устройств
— USB HUB (хаб для возможности подключения одновременно нескольких устройств)
— программу UltraISO v9 (или аналог с возможностью скрытой записи)
При помощи программы UltraISO v9 форматируем флешку в FAT32 и записываем файл WINPE_x86_ntfs.iso
на USB- накопитель в режиме скрытой записи.
В итоге получается загрузочная флешка.
Скачиваем архив с прошивкой.
Для архивации всех папок использован стандартный архиватор 7zip
В результате должны получиться следующие наборы папок для соответствующей модели планшета:
-TEST_TOOL
Форматируем USB-накопитель в формат NTFS и копируем туда сразу ВСЕ папки, которые находятся в корневой папке прошивки.
Подключаем USB Hub с воткнутыми в него флешкой и клавиатурой к USB-порту планшета. Удерживаем кнопку питания до появления логотипа IRBIS на экране. При запуске зажимаем кнопку Esc на клавиатуре до появления загрузочного меню. Выбираем пункт Boot с клавиатуры.
Загружаемся с флешки (соответствующее название должно отобразиться в списке подключенных устройств ).
После этого запускается скрипт и устанавливает новую ОС.
Далее следуйте подсказкам системы до полной установки ОС
Процесс перепрошивки может занять длительное время – до 2 часов.
пишеш образ в фат 32,обычным методом, типа так
https://www.youtube.com/watch?v=HMr3j_XK6wY
через юсбихаб подключил мышку клаву, зашел в биос, запустил с флешки, все как и на компе
Для записи Windows 8.1 with Bing на планшеты TW20 и TW21 необходимо иметь:
Шаг 1.
— При помощи программы UltraISO v9 форматируем флешку в FAT32 и записываем файл WINPE_x86_ntfs.iso
— на USB- накопитель в режиме скрытой записи.
В итоге получается загрузочная флешка.
Шаг 2.
— Скачиваем архив с прошивкой.
— Для архивации всех папок использован стандартный архиватор 7zip
В результате должны получиться следующие наборы папок для соответствующей модели планшета:
— DiskpartFiles
— images
— Scripts
-7za
-Main
-TEST_TOOL
Копируем туда сразу ВСЕ папки, которые находятся в корневой папке прошивки.
Шаг 3.
— Подключаем USB Hub с воткнутыми в него флешкой и клавиатурой к USB-порту планшета.
— Удерживаем кнопку питания до появления логотипа IRBIS на экране. При запуске зажимаем кнопку Esc на клавиатуре до появления загрузочного меню. Выбираем пункт Boot с клавиатуры.
— Загружаемся с флешки (соответствующее название должно отобразиться в списке подключенных устройств ).
— После этого запускается скрипт и устанавливает новую ОС.
— Далее следуйте подсказкам системы до полной установки ОС
Процесс перепрошивки может занять длительное время – до 2 часов.
Дополнения к официальной инструкции на сайте irbis.su:
1. Флэш-накопитель для загрузочного диска перед форматированием в NTFS нужно ОБЯЗАТЕЛЬНО переименовать в WINPE (заглавными буквами), например: диск WINPE(J).
Прошивка планшета Irbis TW42
Перед вами подробная пошаговая инструкция по установке Windows на планшет Irbis TW42. Нашей редакцией были выбраны наиболее подходящие способы по переустановке системы для этой модели Irbis.
Если данная инструкция результата не даст попробуйте доверить прошивку профессионалу. Напомним, что заводской версией системы планшета является — Windows 10.
1. Зарядите прошиваемый планшет на 100%.
2. Сохраняем с флешки, симкарты и памяти планшета все данные которые нельзя терять. Симку (если есть) можно вытащить.
3. Далее следуют два варианта:
• Скачиваем и скидываем на карту памяти или флешку(от 4 Гб) необходимую прошивку (установочную версию Windows), флешку установить в планшет. Подобрать и скачать прошивку можно здесь.
• Если есть докстанция с клавиатурой — хорошо, если нет то к USB-разъему прошиваемого планшета подключаем любую USB клавиатуру.


• Если в планшете не предусмотрен полноценный USB, то необходим еще и USB OTG кабель.




• Теперь включаем планшет и на подключенной к нему клавиатуре зажимаем кнопку Esc.
• Откроется BIOS планшета в котором необходимо выбрать диск, на котором размещена установочная система. Это та самая карта памяти или флешка, в каторую мы заранее скидывали установочную версию Windows. Обычно в BIOSе указан основной диск планшета, с которого загружаться сейчас ненужно.
• Далее сохраняем параметры, планшет перезагрузится и начнет установку Windows.


• Скачиваем и скидываем в отдельный диск на планшете или на карту памяти(от 4 Гб) необходимую прошивку (установочную версию Windows). Подобрать и скачать прошивку можно здесь.
• Запускаем файл установки системы из дистрибутива


4. Указываем раздел под виндовс или обновляем текущий.




5. В процессе установки планшет может пару раз перезагрузится — это нормально.


6. Установка завершена, настраиваем систему.
7. Готово. Если после загрузки уже установленной системы экран нереагирует на нажатия, значит в Windows не включена поддержка сенсора.
Кнопками клавиатуры выполняем переход по системе до нужного места (как мышкой).
Назначения клавиш:
Пробел — это выбор объекта
Стрелки — можно листать в списке
После этого Windows предоставит выбор метода ввода Перо и сенсорный ввод. Выбираем его и пользуемся.
Подготовлено техническим отделом Планшеты.ру
23 сентября 2016
Внимание! Любые действия Вы выполняете на свой риск. Не следует делать переустановку системы без причины.
Источники информации:
- http://a174.ru/irbis-tw40-pereustanovka-windows/
- http://flash-player.net/video/dUY3wDvn1j8/%D1%83%D1%81%D1%82%D0%B0%D0%BD%D0%BE%D0%B2%D0%BA%D0%B0-windows-10-%D0%BD%D0%B0-irbis-tw40-install-windows-10-on-irbis-tw40.html
- http://otvet.mail.ru/question/191902456
- http://planshetu.ru/firmware/irbis-tw42.php
Windows 10 — одна из самых популярных операционных систем, которая широко используется на различных устройствах, включая планшеты. Если вам потребовалась переустановка Windows 10 на планшете irbis, то в этой статье мы подробно расскажем, как это сделать.
Переустановка операционной системы на планшете может понадобиться по разным причинам: возможные ошибки или сбои системы, желание очистить устройство от ненужных файлов и программ, установка новой версии операционной системы и многое другое.
Прежде чем начать процесс переустановки, нужно убедиться, что у вас есть все необходимые материалы и подготовиться к процессу. Перед переустановкой Windows 10 на планшете irbis рекомендуется создать резервную копию всех важных данных, которые хранятся на устройстве. Также убедитесь, что у вас есть доступ к интернету для загрузки необходимых файлов и обновлений.
Важно помнить, что переустановка операционной системы может привести к потере всех данных на устройстве. Поэтому перед началом процесса убедитесь, что вы создали резервные копии всех важных файлов и данных.
Содержание
- Переустановка Windows 10 на планшете irbis: подготовка
- Шаг 1: Создание резервной копии данных
- Шаг 2: Подключение к сети питания
- Шаг 3: Скачивание установочного образа Windows 10
- Шаг 4: Создание загрузочного USB-накопителя
- Шаг 5: Перезагрузка планшета
- Шаг 6: Выбор языка и настроек установки
- Как переустановить Windows 10 на планшете irbis: шаги по установке
Переустановка Windows 10 на планшете irbis процедура, которая может помочь вам решить множество проблем с устройством. Однако, перед тем как приступить к самой установке, необходимо выполнить несколько важных шагов подготовки. Ниже приведена подробная инструкция.
Шаг 1: Создание резервной копии данных
Перед переустановкой Windows 10 рекомендуется сделать резервную копию всех важных данных на вашем планшете. Это позволит вам сохранить информацию, чтобы в последующем восстановить ее на новую операционную систему.
Шаг 2: Подключение к сети питания
Во время процедуры переустановки Windows 10 необходимо убедиться, что планшет подключен к сети питания. Это гарантирует, что устройство не выключится во время установки, что может привести к повреждению данных.
Шаг 3: Скачивание установочного образа Windows 10
Для переустановки Windows 10 понадобится установочный образ операционной системы. Вы можете скачать его с официального сайта Microsoft. Убедитесь, что выбираете версию Windows 10, соответствующую вашим требованиям.
Шаг 4: Создание загрузочного USB-накопителя
После скачивания установочного образа Windows 10 вам необходимо создать загрузочный USB-накопитель. Для этого потребуется программа Rufus или аналогичное приложение. Установите программу и создайте загрузочный USB-накопитель с помощью установочного образа Windows 10.
Шаг 5: Перезагрузка планшета
После создания загрузочного USB-накопителя необходимо перезагрузить планшет irbis. Затем, при включении устройства, нажмите определенную комбинацию клавиш, чтобы войти в настройки загрузки. Обычно это клавиши F2, F8 или Delete. Выберите загрузку с USB-накопителя и нажмите Enter.
Шаг 6: Выбор языка и настроек установки
После загрузки с USB-накопителя вы увидите экран с выбором языка и настроек установки. Выберите язык и страну-регион, а затем нажмите Далее. В следующем окне выберите «Установить Windows», чтобы начать процесс установки операционной системы.
Вот и все! Вы успешно подготовили планшет irbis к переустановке Windows 10. Теперь вы готовы приступить к самому процессу установки операционной системы. Это будет описано в следующем разделе инструкции.
Как переустановить Windows 10 на планшете irbis: шаги по установке
Если вам необходимо переустановить операционную систему на планшете irbis, следуйте этой подробной инструкции по установке Windows 10.
Шаг 1: Подготовка к установке
Перед началом процесса переустановки необходимо сделать резервную копию всех важных файлов на планшете. Вы можете использовать внешний жесткий диск или облачное хранилище для этой цели. Также убедитесь, что у вас есть все необходимые драйверы для вашего планшета irbis. В случае возникновения проблем скачайте их с официального сайта производителя.
Шаг 2: Создание загрузочного носителя
Чтобы переустановить Windows 10 на планшете irbis, вам понадобится загрузочный носитель. Вы можете создать его, скачав образ ISO Windows 10 с официального сайта Microsoft и записав его на USB-флешку или DVD-диск. Для этого вам понадобится программное обеспечение для записи дисков, например, «Rufus» или «Windows USB/DVD Download Tool».
Шаг 3: Переустановка Windows 10
Теперь, когда у вас есть загрузочный носитель, вы можете переустановить Windows 10 на планшете irbis. Вставьте USB-флешку или DVD-диск в планшет и перезагрузите его. При загрузке выберите загрузочный носитель в качестве первого устройства загрузки.
Затем следуйте инструкциям на экране для установки Windows 10. Выберите язык, время и регион, а затем нажмите «Далее». При наступлении момента выбора типа установки, выберите «Чистая установка».
На следующем экране выберите раздел жесткого диска, на котором вы хотите установить Windows 10. Если вам требуется отформатировать диск, нажмите на кнопку «Дополнительные параметры» и выполните форматирование. Затем нажмите «Далее» и следуйте инструкциям на экране для завершения установки.
Шаг 4: Установка драйверов и обновлений
После переустановки Windows 10 на планшет irbis, установите все необходимые драйверы для вашего устройства. Вы можете найти их на официальном сайте производителя планшета irbis. Также рекомендуется установить все доступные обновления Windows 10 для обеспечения безопасности и стабильной работы системы.
Поздравляю! Вы успешно переустановили Windows 10 на планшете irbis.
Что-же, сегодня речь пойдёт о маленьком и безобидном нетбуке компании IRBIS TW42. Как заявляет компания, данное устройство является мощным, производительным планшетным компьютером с четырёхъядерным процессором Intel. А операционная система Windows 10, обеспечит комфорт и удобство работы с устройством.
Нифига это не так. Это маленькое чудо может полностью убить ваши нервные клетки. Вывести из себя. И разрушить ваш маленький уютный мир, в котором вы обитаете.
Где-то давным-давно… В далёкой галактике … В общем, предыстория
Привезли мне этого малыша для того, чтобы откатить windows 10 в исходное состояние, с жалобами на то, что системные средства восстановления не работают.
А возвращают его в исходное состояние соответственно из-за того, что:
- не работает сенсор (не тачпад, а именно сам экран);
- не работает звук;
- не работает индикатор заряда батареи.
Проблемы с драйверами я сразу откинул потому как, в диспетчере устройств, все устройства определены, да и к тому же на ноутбуке стоял новенький DriverPack Solution, который глагольствовал о том, что все драйвера установлены. Связанно это оказалось с тем, что на устройство пришло кривое обновление от производителя, которое всё и поломало.
Не доверяя человеку, который утверждает, что восстановление Windows не работает, пытаюсь сам восстановить.
Попытка восстановления WINDOWS
Способ 1. Достаточно простой. Переходим в «Параметры» — «Обновление и безопасность» — «Восстановление» — «Вернуть компьютер в исходное состояние» — «Начать«.
После чего сие чудо спрашивает, что хочет сделать пользователь с ним, поскольку беспокоится за свою судьбу. И по итогу уходит в перезагрузку, в последствии меняя проценты, для отката.
И вот, поставив TW42 на зарядку, я иду заваривать себе кофеек, в хорошем настроении, что всё удалось.
Провал. Вернувшись, я вижу уведомление, что восстановление windows не удалось по неизвестной причине.
Способ 2. При перезагрузке зажимаем клавишу SHIFT и попадаем в окно выбора действий. Там идём в «Поиск и устранение неисправностей» — «Вернуть компьютер в исходное состояние«.
Ситуация повторяется: кофеек с печеньками, уведомление, неизвестная ошибка.
Ну, думаю. Сейчас скачаю образ Windows 10, установлю, дальше он сам подтянет драйвера, и будет мне счастье.
Предполагаемой причиной ошибки отката стало то, что системе не хватает места на жёстком диске, а он к слову всего 32 ГБ. Но в последствии очистки различными программами и хитрыми способами, удалось уточнить что это не так.
Переустановка WINDOWS 10
И вот, отчаявшись я захожу значит, на сайт windows 10, скачиваю специальное средство, позволяющее прямиком создать загрузочную
Flash карту, или же ISO-образ. Создаю сие чудо.
Захожу в Boot Manager , для того чтобы загрузиться с Flash карты и установить widnows, а карта не доступна.
Оказывается, что данный аппарат не просто создан человеком, а самым загадочным существом, с которым я точно не хочу встречаться в этой жизни.
Для него есть собственная прошивка, которую и необходимо накатить. Вот только чтобы скачать её, нужно ещё потрудиться, поскольку на официальном сайте вы скачать её не сможете.
Инструкция по скачиванию прошивки, и драйверов для TW42
Возможно, это делается как-то иначе, но данный способ рабочий:
Скачиваем программу FileZilla, для того чтобы по FTP скачать прошивку или драйвера. Можно portable-версию.
Подключаемся к «ftp.irbis.su«, переходим в папку «fw.tablets.windows» — «Tablet IRBIS TW42«. Загружаем оттуда: «TW42 Win 10 Home.zip» и «Winpe_x86_win_10.iso«. Можно скачать инструкцию, но думаю что она вам не сильно поможет.
Следующим делом, скачиваем программу UltraISO, для того чтобы записать образ нашей Flash карты, и закинуть прошивку.
Всё готово, можно шить.
Создание загрузочной Flash карты
Первым шагом, форматируем FLASH-карту, в формате системе FAT-32, иначе гиблое дело.
Размер Flash карты к слову должен быть более 8 ГБ, как заявляет производитель.
Шаг второй. Запускаем UltraISO, выбираем наш образ в системе: «Winpe_x86_win_10.iso«.
После: записать образ диска …
Выбираем нашу Flash карту, метод записи: USB-HDD+, скрытый раздел записи, пишем:
После записи в компьютере будет отображаться два раздела. Первый раздел непосредственно с Windows PE — средство для установки windows, а второй пустой. Вот как-раз в пустой, нам необходимо закинуть нашу разархивированную прошивку.
В итог у вас должно получиться три папки. Обязательно убедитесь что разделы у называются WINPE, иначе скрипт установки не сработает.
Готово.
Установка WINDOWS
Перед установкой обязательно убедитесь, что у Вас заряжено устройство на 100%. Поскольку мой маленький друг не особо показывал, что он заряжается и заряжен ли он полностью, оставив его на ночь на зарядке, я убедился что этого достаточно.
Выключаем устройство. Включаем. При загрузке, жмём «FN»+»ESC». Видим 6 пунктов меню. Выбираем Boot Manager. Если все сделали правильно, то увидите свою Flash карту.
Если Flash карту не видно. Необходимо перейти в настройки BIOS, там есть пункт подать питание на USB (на тот, который находится в клавиатуре). Ну и можно просто потыкаться.
Выбираем нашу Flash карту в Boot Manager. Устройство перезагрузится и откроется командная строка, в которой начнут бегать строчки.
Вот теперь можно идти пить чай. Потому как если планшет заряжен, и вы всё сделали точь в точь, то ни чего не может пойти не так.
По итогу, средство перезагрузится несколько раз, в последствии чего на него установится новая, чистенькая Windows, а все неисправности пропадут.
Желательно сразу же, до подключения к интернету отключить службу «Центр обновления windows», чтобы в самый нужный момент, он опять не отказал.
4.94/5 (18)
Планшет Irbis — восстановление Windows 10
На днях пришел долгожданный планшетный компьютер Irbis TW80, купленный на одной из досок объявлений по низкой цене.
Выставлялся он как устройство на запчасти — с разбитым тачскрином (сенсором, кому как удобно его называть) и с софтовыми проблемами. При включении постоянно вылетала командная строка Shell и, соответственно, ОСь не загружалась. Возможно, это последствие неудачного сброса или переустановки системы. Восстановить программное обеспечение на нем можно лишь при наличии OTG-кабеля и клавиатуры — это и было сделано, но обо всем по порядку:
- С официального сайта скачал архив прошивки TW80_Win10.zip
- Подготовил USB- флешкарту форматированием в FAT32
- Разархивировал файлы на нее
- Переименовал USB- флеш в WINPE
- Выключить планшет
- Подключил OTG- кабель, а уже в него накопитель
- Включил аппарат и дождался запуска восстановления
- По окончании процесса устройство должно перезагрузиться или вывести сообщение об удачном завершении (после этого надо выключить его через кнопку и включить заново, но без карты с WINPE)
В моем случае восстановление затянулось на полдня из-за того, что обнаружилась проблема с аккумулятором — он просто отрубал компьютер через несколько минут после включения. Попытки подзарядить успехом не увенчались. Похоже на то, что емкость батареей была практически полностью утеряна. И, к сожалению, использовать microSD вместо USB, как на Android планшетах, чтобы параллельно заряжать и прошивать — не получилось.
Поковырявшись в «закромах» нашел только рабочий PMP5670 откуда временно и одолжил батарею. Запустил восстановление по новой.
После, Windows 10 запустил свою настройку системы, где без клавиатуры указать название компьютера, настроить беспроводную сеть и прочее, было бы не реально.
Никаких дополнительных драйверов устанавливать не пришлось — заработал даже битый сенсор, который «колотил» фантомными нажатиями по всему экрану, отчего был отключен от платы.
Если вам понравилась статья, то ставьте «палец вверх», делитесь в соц-сетях или подписывайтесь — это позволит приблизиться к реализации планов и экспериментов, задуманных мной, которые вам тоже будут интересны. Спасибо 🙂
Источник
Как переустановить на планшете IRBIS TW36З. И где можно скачать бесплатную версию Виндоус 10 на планшет
Здравствуйте, наверно, вы имели в виду TW36, так как TW363 не существует. Компания IRBIS позаботилась об этом и всегда загружает прошивки (ОС) для каждой модели на свой официальный сайт. Чтобы скачать прошивку и инструкцию по переустановке, перейдите по ссылке на официальный сайт.
У меня планшет irbis tz968 андроид7.0
Зачем нужен планшет, если есть ПК, телефон, ноутбук и т.п.?
На счёт последнего предложения я согласен с вами,но к ПК или тому же ноутбуку можно подключить панель на которой можно рисовать тем же стилусом.(и при этом пк не уронишь,а ноутбук хоть как то да защищён в отличии от планшета)Но а так я полностью с вами согласен.
Стоит ли переходить с Windows 7 на Windows 10?
Windows 10 — худшее что я видел в своей жизни. Пока есть возможность сидите на семерке, которая понятна, настраиваема и управляема. Десятка же, вообще непонятно для кого делалась. Захламлена до предела. Даже выключить с одного нажатия не получается. Приходится делать кнопку отдельную на рабочем столе. В общем сделана для тех кто привык тыкать пальцем на картинку. Обновления достают конкретно. При не очень быстром интернете на ноуте может качать их до получаса, при этом не позволяя работать по другим задачам. Поживете неделю без интернета, получите при подключении к сети 2-3 гига непонятных обновлений, которые потом ещё и устанавливаться начнут. При этом она сама делает что хочет, когда хочет и как хочет. Дальше аргументировать не буду, думаю и так понятно.
3 8 3 · Хороший ответ
Как обновить андроид с 6.0 до 7.1 без компьютера?
На каком устройстве обновить? (планшет, смартфон, телевизор, тв-приставка)?
Какая именно модель устройства?
А если в общих чертах, если БЕЗ компьютера, то обновить ОС Андроид можно только в том случае, если производитель смартфона официально поддреживает такую возможность. В этом случае, ОС сама обновится, без вашего участия.
Если Вы хотите вручную запустить процесс обновления, то зайдите в Настройки (или Параметры) устройства, далее «Сведения о телефоне», потом «Обновление ПО». И нажимаете кнопку «Обновить». На разных версиях ОС и разных устровах этот процесс может немного отличаться. Но подобных пунктов может и не быть, если производителем смартфона не была предусмотрена возможность обновить ОС. Так чо если ничего подобного в вашем устройстве нет, то официально обновить Андроид не получиться. Только через «левые» прошивки и с помощью ПК.
Источник
Как переустановить Windows 10 на планшете?
В современном мире практически всегда есть выбор операционных систем. Вовсе не обязательно пользоваться Android на планшете. Если Windows 10 выглядит более привычно или нравятся ее функции, вполне реально ее установить на планшетный компьютер. Это действительно комфортная, функциональная и быстрая операционная система (ОС), у которой тем не менее есть определенные ограничения. Дальше рассмотрим, как переустановить Windows 10 на планшете или сделать ее дополнительной операционной системой.
На какое Android-устройство можно установить Windows 10?
Windows накладывает определенные требования к мобильному устройству, что делает невозможным инсталляцию ОС на маломощных и старых девайсах. В сравнении с Android данная платформа более требовательна, поэтому следует заранее узнать, будет ли она работать на устройстве. В противном случае уровень производительности может оказаться гораздо ниже комфортного минимума.
- Процессор, основанный на архитектуре i386/ARM. Особенно хороши будут ЦП от VIA, AMD, IDT, Transmeta, так как они меньше заточены под Android и неплохо справляются с Windows 10.
- ЦП с 4 ядрами, желательно с частотой от 3 ГГц.
- Объем оперативной памяти от 2 Гб.
Перед тем, как установить на планшет Windows 10 , следует сверить требования с заявленными производителем мощностями. Если устройство слабее указанных параметров, практически наверняка будут постоянные подвисания и проблемы с производительностью. Альтернативный и немного менее требовательный путь – поставить систему от Microsoft в роли дополнительной платформы посредством эмулятора.
Как на планшет установить Windows 10?
Существует 3 основных варианта, как установить Windows 10 на Android планшет :
- сэмулировать ОС на Android – Windows будет в оконном режиме;
- установить в качестве дополнительной ОС;
- полностью переустановить систему.
Самый простой метод в реализации – использовать эмулятор, он же наиболее безопасный. Для этого потребуются специальные программы, в данном случае нам подойдут QEMU или BOCSH. Недостаток первого варианта – его активно не поддерживают, соответственно, самые актуальные модификации Windows 10 не будут работать. Поэтому лучше выбрать BOCSH.
Как установить Windows 10 на планшет с Android :
- Загружаем и устанавливаем BOCSH .
- Создаем на планшете папку для новой ОС.
- Скачиваем SDL архив, который потребуется для эмуляции в BOCSH BIOS и драйверов.
- Загружаем с сети подходящий образ Windows (в приоритете IMG или ISO, который легко конвертировать в IMG через UltraISO), и кладем в папку SDL.
- Включаем эмулятор и видим новую ОС.
Главный недостаток способа – низкая производительность, в качестве полноценной ОС для постоянного использования он не подойдет. Если же нужно открыть пару программ, то это лучший метод.
Альтернативный путь – установить дополнительную ОС, которая собой не заменяет Android. Это непростая и опасная задача, в процессе реализации устройство может выйти из строя. Для реализации метода потребуется планшет с UEFI прошивкой, а также планшет должен поддерживать инсталляцию пару программных ядер. Если готовы принять риски, следуем инструкции.
- Меняем Android Recovery на Dual Bootloader. Рекомендуем использовать тактику MultiROM.
- Создаем установочную USB-флешку или SD-карту с дистрибутивом Windows.
- Подключаем накопитель с установочным образом к планшету.
- Загружаем планшет через UEFI и устанавливаем приоритет запуска на съемный накопитель.
- Стандартным образом устанавливаем Windows 10 или другие версии.
- Скачиваем драйвера и ставим их в систему для корректной работы с Wi-Fi-адаптером, дисплеем и прочими компонентами.
Если все сделано правильно и планшет поддерживает данный режим, при запуске будет выбор между Android и Windows.
Переустановка Windows 10 на планшете
Последний вариант предусматривает замену встроенной оболочки Android на Windows. Этот способ также связан с рисками, поэтому стоит следовать инструкции.
- Всовываем в свободный USB-разъем флешку с установочной версией Windows, а также подключаем мышку и клавиатуру. Для этого потребуется USB-хаб.
- Перезагружаем устройство и переходим в UEFI (заблаговременно установленный). Для этого нажимаем клавишу F.
- Выбираем загрузку с флешки и устанавливаем режим «Полная установка».
- Удаляем, генерируем и чистим диск C. При желании реально создать и дополнительные разделы. Во время разбивки ядро Android и оболочка будут стерты с диска.
- Выдаем разрешение на начало инсталляции.
- Перезагружаем планшет и видим на нем ОС Windows.
Большинство процедур по установке Windows 10 – это потенциально опасные действия, которые могут вывести из строя планшет и с ним придется попрощаться. Чтобы не рисковать, лучше использовать эмулятор. Тем, кто желает полной замены, придется пойти на риски.
Источник
На днях пришел долгожданный планшетный компьютер Irbis TW80, купленный на одной из досок объявлений по низкой цене.
Выставлялся он как устройство на запчасти — с разбитым тачскрином (сенсором, кому как удобно его называть) и с софтовыми проблемами. При включении постоянно вылетала командная строка Shell и, соответственно, ОСь не загружалась. Возможно, это последствие неудачного сброса или переустановки системы. Восстановить программное обеспечение на нем можно лишь при наличии OTG-кабеля и клавиатуры — это и было сделано, но обо всем по порядку:
- С официального сайта скачал архив прошивки TW80_Win10.zip
- Подготовил USB- флешкарту форматированием в FAT32
- Разархивировал файлы на нее
- Переименовал USB- флеш в WINPE
- Выключить планшет
- Подключил OTG- кабель, а уже в него накопитель
- Включил аппарат и дождался запуска восстановления
- По окончании процесса устройство должно перезагрузиться или вывести сообщение об удачном завершении (после этого надо выключить его через кнопку и включить заново, но без карты с WINPE)
В моем случае восстановление затянулось на полдня из-за того, что обнаружилась проблема с аккумулятором — он просто отрубал компьютер через несколько минут после включения. Попытки подзарядить успехом не увенчались. Похоже на то, что емкость батареей была практически полностью утеряна. И, к сожалению, использовать microSD вместо USB, как на Android планшетах, чтобы параллельно заряжать и прошивать — не получилось.
Поковырявшись в «закромах» нашел только рабочий PMP5670 откуда временно и одолжил батарею. Запустил восстановление по новой.
После, Windows 10 запустил свою настройку системы, где без клавиатуры указать название компьютера, настроить беспроводную сеть и прочее, было бы не реально.
Никаких дополнительных драйверов устанавливать не пришлось — заработал даже битый сенсор, который «колотил» фантомными нажатиями по всему экрану, отчего был отключен от платы.
Если вам понравилась статья, то ставьте «палец вверх», делитесь в соц-сетях или подписывайтесь — это позволит приблизиться к реализации планов и экспериментов, задуманных мной, которые вам тоже будут интересны. Спасибо 🙂
Источник
Как переустановить на планшете IRBIS TW36З. И где можно скачать бесплатную версию Виндоус 10 на планшет
Здравствуйте, наверно, вы имели в виду TW36, так как TW363 не существует. Компания IRBIS позаботилась об этом и всегда загружает прошивки (ОС) для каждой модели на свой официальный сайт. Чтобы скачать прошивку и инструкцию по переустановке, перейдите по ссылке на официальный сайт.
У меня планшет irbis tz968 андроид7.0
Зачем нужен планшет, если есть ПК, телефон, ноутбук и т.п.?
На счёт последнего предложения я согласен с вами,но к ПК или тому же ноутбуку можно подключить панель на которой можно рисовать тем же стилусом.(и при этом пк не уронишь,а ноутбук хоть как то да защищён в отличии от планшета)Но а так я полностью с вами согласен.
Стоит ли переходить с Windows 7 на Windows 10?
Windows 10 — худшее что я видел в своей жизни. Пока есть возможность сидите на семерке, которая понятна, настраиваема и управляема. Десятка же, вообще непонятно для кого делалась. Захламлена до предела. Даже выключить с одного нажатия не получается. Приходится делать кнопку отдельную на рабочем столе. В общем сделана для тех кто привык тыкать пальцем на картинку. Обновления достают конкретно. При не очень быстром интернете на ноуте может качать их до получаса, при этом не позволяя работать по другим задачам. Поживете неделю без интернета, получите при подключении к сети 2-3 гига непонятных обновлений, которые потом ещё и устанавливаться начнут. При этом она сама делает что хочет, когда хочет и как хочет. Дальше аргументировать не буду, думаю и так понятно.
3 8 3 · Хороший ответ
Как обновить андроид с 6.0 до 7.1 без компьютера?
На каком устройстве обновить? (планшет, смартфон, телевизор, тв-приставка)?
Какая именно модель устройства?
А если в общих чертах, если БЕЗ компьютера, то обновить ОС Андроид можно только в том случае, если производитель смартфона официально поддреживает такую возможность. В этом случае, ОС сама обновится, без вашего участия.
Если Вы хотите вручную запустить процесс обновления, то зайдите в Настройки (или Параметры) устройства, далее «Сведения о телефоне», потом «Обновление ПО». И нажимаете кнопку «Обновить». На разных версиях ОС и разных устровах этот процесс может немного отличаться. Но подобных пунктов может и не быть, если производителем смартфона не была предусмотрена возможность обновить ОС. Так чо если ничего подобного в вашем устройстве нет, то официально обновить Андроид не получиться. Только через «левые» прошивки и с помощью ПК.
Источник
Как переустановить Windows 10 на планшете?
В современном мире практически всегда есть выбор операционных систем. Вовсе не обязательно пользоваться Android на планшете. Если Windows 10 выглядит более привычно или нравятся ее функции, вполне реально ее установить на планшетный компьютер. Это действительно комфортная, функциональная и быстрая операционная система (ОС), у которой тем не менее есть определенные ограничения. Дальше рассмотрим, как переустановить Windows 10 на планшете или сделать ее дополнительной операционной системой.
На какое Android-устройство можно установить Windows 10?
Windows накладывает определенные требования к мобильному устройству, что делает невозможным инсталляцию ОС на маломощных и старых девайсах. В сравнении с Android данная платформа более требовательна, поэтому следует заранее узнать, будет ли она работать на устройстве. В противном случае уровень производительности может оказаться гораздо ниже комфортного минимума.
- Процессор, основанный на архитектуре i386/ARM. Особенно хороши будут ЦП от VIA, AMD, IDT, Transmeta, так как они меньше заточены под Android и неплохо справляются с Windows 10.
- ЦП с 4 ядрами, желательно с частотой от 3 ГГц.
- Объем оперативной памяти от 2 Гб.
Перед тем, как установить на планшет Windows 10 , следует сверить требования с заявленными производителем мощностями. Если устройство слабее указанных параметров, практически наверняка будут постоянные подвисания и проблемы с производительностью. Альтернативный и немного менее требовательный путь – поставить систему от Microsoft в роли дополнительной платформы посредством эмулятора.
Как на планшет установить Windows 10?
Существует 3 основных варианта, как установить Windows 10 на Android планшет :
- сэмулировать ОС на Android – Windows будет в оконном режиме;
- установить в качестве дополнительной ОС;
- полностью переустановить систему.
Самый простой метод в реализации – использовать эмулятор, он же наиболее безопасный. Для этого потребуются специальные программы, в данном случае нам подойдут QEMU или BOCSH. Недостаток первого варианта – его активно не поддерживают, соответственно, самые актуальные модификации Windows 10 не будут работать. Поэтому лучше выбрать BOCSH.
Как установить Windows 10 на планшет с Android :
- Загружаем и устанавливаем BOCSH .
- Создаем на планшете папку для новой ОС.
- Скачиваем SDL архив, который потребуется для эмуляции в BOCSH BIOS и драйверов.
- Загружаем с сети подходящий образ Windows (в приоритете IMG или ISO, который легко конвертировать в IMG через UltraISO), и кладем в папку SDL.
- Включаем эмулятор и видим новую ОС.
Главный недостаток способа – низкая производительность, в качестве полноценной ОС для постоянного использования он не подойдет. Если же нужно открыть пару программ, то это лучший метод.
Альтернативный путь – установить дополнительную ОС, которая собой не заменяет Android. Это непростая и опасная задача, в процессе реализации устройство может выйти из строя. Для реализации метода потребуется планшет с UEFI прошивкой, а также планшет должен поддерживать инсталляцию пару программных ядер. Если готовы принять риски, следуем инструкции.
- Меняем Android Recovery на Dual Bootloader. Рекомендуем использовать тактику MultiROM.
- Создаем установочную USB-флешку или SD-карту с дистрибутивом Windows.
- Подключаем накопитель с установочным образом к планшету.
- Загружаем планшет через UEFI и устанавливаем приоритет запуска на съемный накопитель.
- Стандартным образом устанавливаем Windows 10 или другие версии.
- Скачиваем драйвера и ставим их в систему для корректной работы с Wi-Fi-адаптером, дисплеем и прочими компонентами.
Если все сделано правильно и планшет поддерживает данный режим, при запуске будет выбор между Android и Windows.
Переустановка Windows 10 на планшете
Последний вариант предусматривает замену встроенной оболочки Android на Windows. Этот способ также связан с рисками, поэтому стоит следовать инструкции.
- Всовываем в свободный USB-разъем флешку с установочной версией Windows, а также подключаем мышку и клавиатуру. Для этого потребуется USB-хаб.
- Перезагружаем устройство и переходим в UEFI (заблаговременно установленный). Для этого нажимаем клавишу F.
- Выбираем загрузку с флешки и устанавливаем режим «Полная установка».
- Удаляем, генерируем и чистим диск C. При желании реально создать и дополнительные разделы. Во время разбивки ядро Android и оболочка будут стерты с диска.
- Выдаем разрешение на начало инсталляции.
- Перезагружаем планшет и видим на нем ОС Windows.
Большинство процедур по установке Windows 10 – это потенциально опасные действия, которые могут вывести из строя планшет и с ним придется попрощаться. Чтобы не рисковать, лучше использовать эмулятор. Тем, кто желает полной замены, придется пойти на риски.
Источник
Прошивка планшета Irbis TW31
Перед вами подробная пошаговая инструкция по установке Windows на планшет Irbis TW31. Нашей редакцией были выбраны наиболее подходящие способы по переустановке системы для этой модели Irbis.
Если данная инструкция результата не даст попробуйте доверить прошивку профессионалу. Напомним, что заводской версией системы планшета является — Windows 10.
1. Зарядите прошиваемый планшет на 100%.
2. Сохраняем с флешки, симкарты и памяти планшета все данные которые нельзя терять. Симку (если есть) можно вытащить.
3. Далее следуют два варианта:
• Скачиваем и скидываем на карту памяти или флешку(от 4 Гб) необходимую прошивку (установочную версию Windows), флешку установить в планшет. Подобрать и скачать прошивку можно здесь.
• Если есть докстанция с клавиатурой — хорошо, если нет то к USB-разъему прошиваемого планшета подключаем любую USB клавиатуру.


• Если в планшете не предусмотрен полноценный USB, то необходим еще и USB OTG кабель.




• Теперь включаем планшет и на подключенной к нему клавиатуре зажимаем кнопку Esc.
• Откроется BIOS планшета в котором необходимо выбрать диск, на котором размещена установочная система. Это та самая карта памяти или флешка, в каторую мы заранее скидывали установочную версию Windows. Обычно в BIOSе указан основной диск планшета, с которого загружаться сейчас ненужно.
• Далее сохраняем параметры, планшет перезагрузится и начнет установку Windows.


• Скачиваем и скидываем в отдельный диск на планшете или на карту памяти(от 4 Гб) необходимую прошивку (установочную версию Windows). Подобрать и скачать прошивку можно здесь.
• Запускаем файл установки системы из дистрибутива


4. Указываем раздел под виндовс или обновляем текущий.




5. В процессе установки планшет может пару раз перезагрузится — это нормально.


6. Установка завершена, настраиваем систему.
7. Готово. Если после загрузки уже установленной системы экран нереагирует на нажатия, значит в Windows не включена поддержка сенсора.
Кнопками клавиатуры выполняем переход по системе до нужного места (как мышкой).
Назначения клавиш:
Пробел — это выбор объекта
Стрелки — можно листать в списке
После этого Windows предоставит выбор метода ввода Перо и сенсорный ввод. Выбираем его и пользуемся.
Подготовлено техническим отделом Планшеты.ру
23 сентября 2016
Внимание! Любые действия Вы выполняете на свой риск. Не следует делать переустановку системы без причины.
Прошивка планшета Irbis TW81
Перед вами подробная пошаговая инструкция по установке Windows на планшет Irbis TW81. Нашей редакцией были выбраны наиболее подходящие способы по переустановке системы для этой модели Irbis.
Если данная инструкция результата не даст попробуйте доверить прошивку профессионалу. Напомним, что заводской версией системы планшета является — Windows 10.
1. Зарядите прошиваемый планшет на 100%.
2. Сохраняем с флешки, симкарты и памяти планшета все данные которые нельзя терять. Симку (если есть) можно вытащить.
3. Далее следуют два варианта:
• Скачиваем и скидываем на карту памяти или флешку(от 4 Гб) необходимую прошивку (установочную версию Windows), флешку установить в планшет. Подобрать и скачать прошивку можно здесь.
• Если есть докстанция с клавиатурой — хорошо, если нет то к USB-разъему прошиваемого планшета подключаем любую USB клавиатуру.


• Если в планшете не предусмотрен полноценный USB, то необходим еще и USB OTG кабель.




• Теперь включаем планшет и на подключенной к нему клавиатуре зажимаем кнопку Esc.
• Откроется BIOS планшета в котором необходимо выбрать диск, на котором размещена установочная система. Это та самая карта памяти или флешка, в каторую мы заранее скидывали установочную версию Windows. Обычно в BIOSе указан основной диск планшета, с которого загружаться сейчас ненужно.
• Далее сохраняем параметры, планшет перезагрузится и начнет установку Windows.


• Скачиваем и скидываем в отдельный диск на планшете или на карту памяти(от 4 Гб) необходимую прошивку (установочную версию Windows). Подобрать и скачать прошивку можно здесь.
• Запускаем файл установки системы из дистрибутива


4. Указываем раздел под виндовс или обновляем текущий.




5. В процессе установки планшет может пару раз перезагрузится — это нормально.


6. Установка завершена, настраиваем систему.
7. Готово. Если после загрузки уже установленной системы экран нереагирует на нажатия, значит в Windows не включена поддержка сенсора.
Кнопками клавиатуры выполняем переход по системе до нужного места (как мышкой).
Назначения клавиш:
Пробел — это выбор объекта
Стрелки — можно листать в списке
После этого Windows предоставит выбор метода ввода Перо и сенсорный ввод. Выбираем его и пользуемся.
Подготовлено техническим отделом Планшеты.ру
23 сентября 2016
Внимание! Любые действия Вы выполняете на свой риск. Не следует делать переустановку системы без причины.
Irbis tw36 сброс к заводским настройкам windows 10
Планшет Irbis – восстановление Windows 10
На днях пришел долгожданный планшетный компьютер Irbis TW80, купленный на одной из досок объявлений по низкой цене.
Выставлялся он как устройство на запчасти – с разбитым тачскрином (сенсором, кому как удобно его называть) и с софтовыми проблемами. При включении постоянно вылетала командная строка Shell и, соответственно, ОСь не загружалась. Возможно, это последствие неудачного сброса или переустановки системы. Восстановить программное обеспечение на нем можно лишь при наличии OTG-кабеля и клавиатуры – это и было сделано, но обо всем по порядку:
В моем случае восстановление затянулось на полдня из-за того, что обнаружилась проблема с аккумулятором – он просто отрубал компьютер через несколько минут после включения. Попытки подзарядить успехом не увенчались. Похоже на то, что емкость батареей была практически полностью утеряна. И, к сожалению, использовать microSD вместо USB, как на Android планшетах, чтобы параллельно заряжать и прошивать – не получилось.
Поковырявшись в “закромах” нашел только рабочий PMP5670 откуда временно и одолжил батарею. Запустил восстановление по новой.
После, Windows 10 запустил свою настройку системы, где без клавиатуры указать название компьютера, настроить беспроводную сеть и прочее, было бы не реально.
Никаких дополнительных драйверов устанавливать не пришлось – заработал даже битый сенсор, который “колотил” фантомными нажатиями по всему экрану, отчего был отключен от платы.
Если вам понравилась статья, то ставьте “палец вверх”, делитесь в соц-сетях или подписывайтесь – это позволит приблизиться к реализации планов и экспериментов, задуманных мной, которые вам тоже будут интересны. Спасибо 🙂
Сброс настроек до заводских на Irbis TW36
После такой очистки планшет вернется в стандартный для этой модели вид, как если бы он был из коробки.
Рассмотрим все способы системного сброса. Любой хард ресет выглядит как перезагрузка планшета с форматированием информации в нем. В каждом конкретном случае операция может выполнятся по разному, например с очисткой SD карты или сброса графического ключа.
Способ 1 — C помощью кнопок (если планшет завис)
1. Нажмите на кнопку выключения и держите ее 20 секунд.
2. В 95% случаев даже зависший планшет должен выключиться, после чего вы можете загрузить планшет и продолжить работу. При этом сотрутся несохраненные пользовательские настройки последнего сеанса.
Способ 2 — C помощью кнопок (если планшет не включатся)
2. Если система не отреагировала на нажатие кнопок ищем на корпусе маленькое отверстие с надписью Hard Reset и нажимаем в него на 5-10 сек.
Способ 3 — Через сервисный центр
1. Отнесите планшет в ближайший сервисный центр и попросите сбросить с него все настройки.
2. Если гарантия на планшет еще не закончилась, обратитесь в ваш магазин и попросите сделать сброс настроек по гарантии.
3. Если не знаете в какой сервисный центр обратиться, сходите в магазин в котором был приобретен планшет, там подскажут.
Внимание! Сброс настроек уничтожит все Ваши данные с планшета, включая контакты, сообщения, учётные записи, установленное программное обеспечение. Если необходимости в сбросе нет — не делайте его! В любой непонятной ситуации лучше обратиться к специалисту.
Сброс к заводским настройкам IRBIS TW36 8.9″
Как результат ваш Windows 10 будет работать быстрее, вы сможете испольщовать все 16000 пространство памяти и Li-Polymer 4000.0 mAh батарея сможет работать дольше. Давайте восстановим стандартные настройки на IRBIS TW36 8.9″ и будем наслаждаться устройством как будто оно только из магазина.
Второй метод:
Если Вам помогло это решение, поделитесь им с другими чтобы помочь им, и подписывайтесь на наши страницы в Facebook, Twitter and Instagram
Irbis tw40 переустановка windows
Перед вами подробная пошаговая инструкция по установке Windows на планшет Irbis TW40. Нашей редакцией были выбраны наиболее подходящие способы по переустановке системы для этой модели Irbis.
Если данная инструкция результата не даст попробуйте доверить прошивку профессионалу. Напомним, что заводской версией системы планшета является — Windows 10.
1. Зарядите прошиваемый планшет на 100%.
2. Сохраняем с флешки, симкарты и памяти планшета все данные которые нельзя терять. Симку (если есть) можно вытащить.
3. Далее следуют два варианта:
• Скачиваем и скидываем на карту памяти или флешку(от 4 Гб) необходимую прошивку (установочную версию Windows), флешку установить в планшет. Подобрать и скачать прошивку можно здесь.
• Если есть докстанция с клавиатурой — хорошо, если нет то к USB-разъему прошиваемого планшета подключаем любую USB клавиатуру.

• Если в планшете не предусмотрен полноценный USB, то необходим еще и USB OTG кабель.



• Теперь включаем планшет и на подключенной к нему клавиатуре зажимаем кнопку Esc.
• Откроется BIOS планшета в котором необходимо выбрать диск, на котором размещена установочная система. Это та самая карта памяти или флешка, в каторую мы заранее скидывали установочную версию Windows. Обычно в BIOSе указан основной диск планшета, с которого загружаться сейчас ненужно.
• Далее сохраняем параметры, планшет перезагрузится и начнет установку Windows.

• Скачиваем и скидываем в отдельный диск на планшете или на карту памяти(от 4 Гб) необходимую прошивку (установочную версию Windows). Подобрать и скачать прошивку можно здесь.
• Запускаем файл установки системы из дистрибутива

4. Указываем раздел под виндовс или обновляем текущий.


5. В процессе установки планшет может пару раз перезагрузится — это нормально.

6. Установка завершена, настраиваем систему.
7. Готово. Если после загрузки уже установленной системы экран нереагирует на нажатия, значит в Windows не включена поддержка сенсора.
Кнопками клавиатуры выполняем переход по системе до нужного места (как мышкой).
Назначения клавиш:
Пробел — это выбор объекта
Стрелки — можно листать в списке
После этого Windows предоставит выбор метода ввода Перо и сенсорный ввод. Выбираем его и пользуемся.
Подготовлено техническим отделом Планшеты.ру
23 сентября 2016
Внимание! Любые действия Вы выполняете на свой риск. Не следует делать переустановку системы без причины.
Мощный, производительный планшетный компьютер с четырехядерным процессором Intel. Операционная система Windows 10 обеспечит комфорт и удобство работы с устройством.
Все характеристики
Экран
Процессор / Память
Камера
Коммуникации и связь
Навигация
Питание
Порты и разъёмы
Корпус
Коммуникации и связь
Смотрите также
NB245Pro Blue
NB245Pro Silver
NB245Pro Black
NB140
Обращаем ваше внимание на то, что вся информация носит исключительно информационный характер и ни при каких условиях не является публичной офертой, определяемой положениями Статьи 437 (2) Гражданского кодекса РФ. Технические характеристики, программное обеспечение, конструктивные особенности, комплектация могут быть изменены в целях усовершенствования продуктов без предварительного уведомления.
Переустановка Windows может быть очень полезным делом для планшета, так как часто продаются планшеты с windows 10, которая отнимает очень много памяти у устройства, если заменить windows на более раннюю версию, то это может намного ускорить работу гаджета.
Как установить Windows с флешки на планшет IRBIS, подробно описано в этой статье.
С начало надо подготовить флешку, с которой будит устанавливаться Windows 7. Для этого надо скачать программу UltraISO и скачать образ самой Windows 7.
Далее следует смонтировать этот образ программой UltraISO и зайти в командную строку Windows с правами «Администратор». В командной строке надо ввести команду «xcopy E: F: /b», где E: — путь образа диска Windows, F: — путь флешки. После окончания копирования установочная флешка готова.
Для установки нужна мышка, клавиатура и флешка, чтоб все это подключить надо воспользоваться хабом. Не надо подключать флешку в хаб, так как флешки большого объёма будут просто не работать, если хаб подключён к USB 2.0.
Лучше это сделать через отдельный mini-USB и OTG-кабель, а мышку и клавиатуру подключить через хаб.
После подключения всех устройств следует перезагрузить планшет и нажать на клавиатуре клавишу Esc, загрузиться BIOS. В BIOS надо выбрать, используя мышку раздел Boot Priority. В этом разделе отображается список загрузок Windows.
Используя клавиши клавиатуры вниз и вверх надо выбрать флешку, которая подключена и с которой будит устанавливаться Windows 7, и нажать enter. Пойдёт процесс установки Windows 7.
После всего проделанного надо следовать инструкции установки и установить Windows на планшет. После надо найти драйвера к планшету, но как это сделать, рассказано в другой статье.
Прошивка планшета Irbis TW80
Перед вами подробная пошаговая инструкция по установке Windows на планшет Irbis TW80. Нашей редакцией были выбраны наиболее подходящие способы по переустановке системы для этой модели Irbis.
Если данная инструкция результата не даст попробуйте доверить прошивку профессионалу. Напомним, что заводской версией системы планшета является — Windows 10.
1. Зарядите прошиваемый планшет на 100%.
2. Сохраняем с флешки, симкарты и памяти планшета все данные которые нельзя терять. Симку (если есть) можно вытащить.
3. Далее следуют два варианта:
• Скачиваем и скидываем на карту памяти или флешку(от 4 Гб) необходимую прошивку (установочную версию Windows), флешку установить в планшет. Подобрать и скачать прошивку можно здесь.
• Если есть докстанция с клавиатурой — хорошо, если нет то к USB-разъему прошиваемого планшета подключаем любую USB клавиатуру.


• Если в планшете не предусмотрен полноценный USB, то необходим еще и USB OTG кабель.




• Теперь включаем планшет и на подключенной к нему клавиатуре зажимаем кнопку Esc.
• Откроется BIOS планшета в котором необходимо выбрать диск, на котором размещена установочная система. Это та самая карта памяти или флешка, в каторую мы заранее скидывали установочную версию Windows. Обычно в BIOSе указан основной диск планшета, с которого загружаться сейчас ненужно.
• Далее сохраняем параметры, планшет перезагрузится и начнет установку Windows.


• Скачиваем и скидываем в отдельный диск на планшете или на карту памяти(от 4 Гб) необходимую прошивку (установочную версию Windows). Подобрать и скачать прошивку можно здесь.
• Запускаем файл установки системы из дистрибутива


4. Указываем раздел под виндовс или обновляем текущий.




5. В процессе установки планшет может пару раз перезагрузится — это нормально.


6. Установка завершена, настраиваем систему.
7. Готово. Если после загрузки уже установленной системы экран нереагирует на нажатия, значит в Windows не включена поддержка сенсора.
Кнопками клавиатуры выполняем переход по системе до нужного места (как мышкой).
Назначения клавиш:
Пробел — это выбор объекта
Стрелки — можно листать в списке
После этого Windows предоставит выбор метода ввода Перо и сенсорный ввод. Выбираем его и пользуемся.
Подготовлено техническим отделом Планшеты.ру
23 сентября 2016
Внимание! Любые действия Вы выполняете на свой риск. Не следует делать переустановку системы без причины.
Источники информации:
- http://planshetu.ru/firmware/irbis-tw81.php
- http://a174.ru/irbis-tw36-sbros-k-zavodskim-nastroykam-windows-10/
- http://4systems.ru/inf/irbis-tw40-pereustanovka-windows/
- http://planshetu.ru/firmware/irbis-tw80.php
Что-же, сегодня речь пойдёт о маленьком и безобидном нетбуке компании IRBIS TW42. Как заявляет компания, данное устройство является мощным, производительным планшетным компьютером с четырёхъядерным процессором Intel. А операционная система Windows 10, обеспечит комфорт и удобство работы с устройством.
Нифига это не так. Это маленькое чудо может полностью убить ваши нервные клетки. Вывести из себя. И разрушить ваш маленький уютный мир, в котором вы обитаете.
Где-то давным-давно… В далёкой галактике … В общем, предыстория
Привезли мне этого малыша для того, чтобы откатить windows 10 в исходное состояние, с жалобами на то, что системные средства восстановления не работают.
А возвращают его в исходное состояние соответственно из-за того, что:
- не работает сенсор (не тачпад, а именно сам экран);
- не работает звук;
- не работает индикатор заряда батареи.
Проблемы с драйверами я сразу откинул потому как, в диспетчере устройств, все устройства определены, да и к тому же на ноутбуке стоял новенький DriverPack Solution, который глагольствовал о том, что все драйвера установлены. Связанно это оказалось с тем, что на устройство пришло кривое обновление от производителя, которое всё и поломало.
Не доверяя человеку, который утверждает, что восстановление Windows не работает, пытаюсь сам восстановить.
Попытка восстановления WINDOWS
Способ 1. Достаточно простой. Переходим в «Параметры» — «Обновление и безопасность» — «Восстановление» — «Вернуть компьютер в исходное состояние» — «Начать«.
После чего сие чудо спрашивает, что хочет сделать пользователь с ним, поскольку беспокоится за свою судьбу. И по итогу уходит в перезагрузку, в последствии меняя проценты, для отката.
И вот, поставив TW42 на зарядку, я иду заваривать себе кофеек, в хорошем настроении, что всё удалось.
Провал. Вернувшись, я вижу уведомление, что восстановление windows не удалось по неизвестной причине.
Способ 2. При перезагрузке зажимаем клавишу SHIFT и попадаем в окно выбора действий. Там идём в «Поиск и устранение неисправностей» — «Вернуть компьютер в исходное состояние«.
Ситуация повторяется: кофеек с печеньками, уведомление, неизвестная ошибка.
Ну, думаю. Сейчас скачаю образ Windows 10, установлю, дальше он сам подтянет драйвера, и будет мне счастье.
Предполагаемой причиной ошибки отката стало то, что системе не хватает места на жёстком диске, а он к слову всего 32 ГБ. Но в последствии очистки различными программами и хитрыми способами, удалось уточнить что это не так.
Переустановка WINDOWS 10
И вот, отчаявшись я захожу значит, на сайт windows 10, скачиваю специальное средство, позволяющее прямиком создать загрузочную
Flash карту, или же ISO-образ. Создаю сие чудо.
Захожу в Boot Manager , для того чтобы загрузиться с Flash карты и установить widnows, а карта не доступна.
Оказывается, что данный аппарат не просто создан человеком, а самым загадочным существом, с которым я точно не хочу встречаться в этой жизни.
Для него есть собственная прошивка, которую и необходимо накатить. Вот только чтобы скачать её, нужно ещё потрудиться, поскольку на официальном сайте вы скачать её не сможете.
Инструкция по скачиванию прошивки, и драйверов для TW42
Возможно, это делается как-то иначе, но данный способ рабочий:
Скачиваем программу FileZilla, для того чтобы по FTP скачать прошивку или драйвера. Можно portable-версию.
Подключаемся к «ftp.irbis.su«, переходим в папку «fw.tablets.windows» — «Tablet IRBIS TW42«. Загружаем оттуда: «TW42 Win 10 Home.zip» и «Winpe_x86_win_10.iso«. Можно скачать инструкцию, но думаю что она вам не сильно поможет.
Следующим делом, скачиваем программу UltraISO, для того чтобы записать образ нашей Flash карты, и закинуть прошивку.
Всё готово, можно шить.
Создание загрузочной Flash карты
Первым шагом, форматируем FLASH-карту, в формате системе FAT-32, иначе гиблое дело.
Размер Flash карты к слову должен быть более 8 ГБ, как заявляет производитель.
Шаг второй. Запускаем UltraISO, выбираем наш образ в системе: «Winpe_x86_win_10.iso«.
После: записать образ диска …
Выбираем нашу Flash карту, метод записи: USB-HDD+, скрытый раздел записи, пишем:
После записи в компьютере будет отображаться два раздела. Первый раздел непосредственно с Windows PE — средство для установки windows, а второй пустой. Вот как-раз в пустой, нам необходимо закинуть нашу разархивированную прошивку.
В итог у вас должно получиться три папки. Обязательно убедитесь что разделы у называются WINPE, иначе скрипт установки не сработает.
Готово.
Установка WINDOWS
Перед установкой обязательно убедитесь, что у Вас заряжено устройство на 100%. Поскольку мой маленький друг не особо показывал, что он заряжается и заряжен ли он полностью, оставив его на ночь на зарядке, я убедился что этого достаточно.
Выключаем устройство. Включаем. При загрузке, жмём «FN»+»ESC». Видим 6 пунктов меню. Выбираем Boot Manager. Если все сделали правильно, то увидите свою Flash карту.
Если Flash карту не видно. Необходимо перейти в настройки BIOS, там есть пункт подать питание на USB (на тот, который находится в клавиатуре). Ну и можно просто потыкаться.
Выбираем нашу Flash карту в Boot Manager. Устройство перезагрузится и откроется командная строка, в которой начнут бегать строчки.
Вот теперь можно идти пить чай. Потому как если планшет заряжен, и вы всё сделали точь в точь, то ни чего не может пойти не так.
По итогу, средство перезагрузится несколько раз, в последствии чего на него установится новая, чистенькая Windows, а все неисправности пропадут.
Желательно сразу же, до подключения к интернету отключить службу «Центр обновления windows», чтобы в самый нужный момент, он опять не отказал.
4.91/5 (11)
Прошивка планшета Irbis TW36
Перед вами подробная пошаговая инструкция по установке Windows на планшет Irbis TW36. Нашей редакцией были выбраны наиболее подходящие способы по переустановке системы для этой модели Irbis.
Если данная инструкция результата не даст попробуйте доверить прошивку профессионалу. Напомним, что заводской версией системы планшета является — Windows 10.
1. Зарядите прошиваемый планшет на 100%.
2. Сохраняем с флешки, симкарты и памяти планшета все данные которые нельзя терять. Симку (если есть) можно вытащить.
3. Далее следуют два варианта:
• Скачиваем и скидываем на карту памяти или флешку(от 4 Гб) необходимую прошивку (установочную версию Windows), флешку установить в планшет. Подобрать и скачать прошивку можно здесь.
• Если есть докстанция с клавиатурой — хорошо, если нет то к USB-разъему прошиваемого планшета подключаем любую USB клавиатуру.


• Если в планшете не предусмотрен полноценный USB, то необходим еще и USB OTG кабель.




• Теперь включаем планшет и на подключенной к нему клавиатуре зажимаем кнопку Esc.
• Откроется BIOS планшета в котором необходимо выбрать диск, на котором размещена установочная система. Это та самая карта памяти или флешка, в каторую мы заранее скидывали установочную версию Windows. Обычно в BIOSе указан основной диск планшета, с которого загружаться сейчас ненужно.
• Далее сохраняем параметры, планшет перезагрузится и начнет установку Windows.


• Скачиваем и скидываем в отдельный диск на планшете или на карту памяти(от 4 Гб) необходимую прошивку (установочную версию Windows). Подобрать и скачать прошивку можно здесь.
• Запускаем файл установки системы из дистрибутива


4. Указываем раздел под виндовс или обновляем текущий.




5. В процессе установки планшет может пару раз перезагрузится — это нормально.


6. Установка завершена, настраиваем систему.
7. Готово. Если после загрузки уже установленной системы экран нереагирует на нажатия, значит в Windows не включена поддержка сенсора.
Кнопками клавиатуры выполняем переход по системе до нужного места (как мышкой).
Назначения клавиш:
Пробел — это выбор объекта
Стрелки — можно листать в списке
После этого Windows предоставит выбор метода ввода Перо и сенсорный ввод. Выбираем его и пользуемся.
Подготовлено техническим отделом Планшеты.ру
23 сентября 2016
Внимание! Любые действия Вы выполняете на свой риск. Не следует делать переустановку системы без причины.
Источник
Как переустановить на планшете IRBIS TW36З. И где можно скачать бесплатную версию Виндоус 10 на планшет
Здравствуйте, наверно, вы имели в виду TW36, так как TW363 не существует. Компания IRBIS позаботилась об этом и всегда загружает прошивки (ОС) для каждой модели на свой официальный сайт. Чтобы скачать прошивку и инструкцию по переустановке, перейдите по ссылке на официальный сайт.
У меня планшет irbis tz968 андроид7.0
Зачем нужен планшет, если есть ПК, телефон, ноутбук и т.п.?
На счёт последнего предложения я согласен с вами,но к ПК или тому же ноутбуку можно подключить панель на которой можно рисовать тем же стилусом.(и при этом пк не уронишь,а ноутбук хоть как то да защищён в отличии от планшета)Но а так я полностью с вами согласен.
Какую ОС установить на старый планшет?
Очень «размытый» вопрос.
Мы рекомендуем ставить ту операционную систему, которая на нём устанавливается производителем. Это гарантирует правильную работу всех модулей планшета.
Если производитель прекратил выпускать обновления для этой модели планшета, то могут быть 2 варианта:
1 — Планшет нормально работает, приложения устанавливаются/корректно работают.
В этом случае ничего делать и не требуется.
2 — Операционная система уже не поддерживается / Приложения перестали работать/работают некорректно.
Если в этой ситуации не может помочь официальный сервисный центр, можно попробовать найти кастомную прошивку на специализированных форумах. Там же найдёте инструкцию как прошить и отзывы/обсуждение этих прошивок.
Стоит понимать, что неумелые действия с системной частью планшета могут превратить его в «кирпич».
По нашему мнению, если планшет старый и начал «криво» работать, самое правильное — заменить его на новую модель.
Стоит ли переходить с Windows 7 на Windows 10?
Windows 10 — худшее что я видел в своей жизни. Пока есть возможность сидите на семерке, которая понятна, настраиваема и управляема. Десятка же, вообще непонятно для кого делалась. Захламлена до предела. Даже выключить с одного нажатия не получается. Приходится делать кнопку отдельную на рабочем столе. В общем сделана для тех кто привык тыкать пальцем на картинку. Обновления достают конкретно. При не очень быстром интернете на ноуте может качать их до получаса, при этом не позволяя работать по другим задачам. Поживете неделю без интернета, получите при подключении к сети 2-3 гига непонятных обновлений, которые потом ещё и устанавливаться начнут. При этом она сама делает что хочет, когда хочет и как хочет. Дальше аргументировать не буду, думаю и так понятно.
4 0 1 · Хороший ответ
Как прошить планшет?
Зависит от конкретно вашего планшета и версии ОС. Вот- https://4idroid.com/kak-proshit-android-planshet-smartfon-kastomnaya-proshivka/ общий разбор процесса прошивки, все подробно разобрано, но не забываете ориентироваться на свою модель и смотрите на версии прошивки, чтобы они подходили к вашей системе
Как обновить андроид с 6.0 до 7.1 без компьютера?
На каком устройстве обновить? (планшет, смартфон, телевизор, тв-приставка)?
Какая именно модель устройства?
А если в общих чертах, если БЕЗ компьютера, то обновить ОС Андроид можно только в том случае, если производитель смартфона официально поддреживает такую возможность. В этом случае, ОС сама обновится, без вашего участия.
Если Вы хотите вручную запустить процесс обновления, то зайдите в Настройки (или Параметры) устройства, далее «Сведения о телефоне», потом «Обновление ПО». И нажимаете кнопку «Обновить». На разных версиях ОС и разных устровах этот процесс может немного отличаться. Но подобных пунктов может и не быть, если производителем смартфона не была предусмотрена возможность обновить ОС. Так чо если ничего подобного в вашем устройстве нет, то официально обновить Андроид не получиться. Только через «левые» прошивки и с помощью ПК.
Источник
Содержание
- Прошивка планшета Irbis TW31
- Irbis tw31 прошивка восстановление windows 10
- Irbis tw31 прошивка восстановление windows 10
Перед вами подробная пошаговая инструкция по установке Windows на планшет Irbis TW31. Нашей редакцией были выбраны наиболее подходящие способы по переустановке системы для этой модели Irbis.
Если данная инструкция результата не даст попробуйте доверить прошивку профессионалу. Напомним, что заводской версией системы планшета является — Windows 10.
1. Зарядите прошиваемый планшет на 100%.
2. Сохраняем с флешки, симкарты и памяти планшета все данные которые нельзя терять. Симку (если есть) можно вытащить.
3. Далее следуют два варианта:
• Скачиваем и скидываем на карту памяти или флешку(от 4 Гб) необходимую прошивку (установочную версию Windows), флешку установить в планшет. Подобрать и скачать прошивку можно здесь.
• Если есть докстанция с клавиатурой — хорошо, если нет то к USB-разъему прошиваемого планшета подключаем любую USB клавиатуру.


• Если в планшете не предусмотрен полноценный USB, то необходим еще и USB OTG кабель.




• Теперь включаем планшет и на подключенной к нему клавиатуре зажимаем кнопку Esc.
• Откроется BIOS планшета в котором необходимо выбрать диск, на котором размещена установочная система. Это та самая карта памяти или флешка, в каторую мы заранее скидывали установочную версию Windows. Обычно в BIOSе указан основной диск планшета, с которого загружаться сейчас ненужно.
• Далее сохраняем параметры, планшет перезагрузится и начнет установку Windows.


• Скачиваем и скидываем в отдельный диск на планшете или на карту памяти(от 4 Гб) необходимую прошивку (установочную версию Windows). Подобрать и скачать прошивку можно здесь.
• Запускаем файл установки системы из дистрибутива


4. Указываем раздел под виндовс или обновляем текущий.




5. В процессе установки планшет может пару раз перезагрузится — это нормально.


6. Установка завершена, настраиваем систему.
7. Готово. Если после загрузки уже установленной системы экран нереагирует на нажатия, значит в Windows не включена поддержка сенсора.
Кнопками клавиатуры выполняем переход по системе до нужного места (как мышкой).
Назначения клавиш:
Пробел — это выбор объекта
Стрелки — можно листать в списке
После этого Windows предоставит выбор метода ввода Перо и сенсорный ввод. Выбираем его и пользуемся.
Подготовлено техническим отделом Планшеты.ру
23 сентября 2016
Внимание! Любые действия Вы выполняете на свой риск. Не следует делать переустановку системы без причины.
Источник
Irbis tw31 прошивка восстановление windows 10
Irbis TW39 — Обсуждение » | Описание | Покупка и Аксессуары »
Windows 10 | 8.9″ | Intel Atom Z3735G 1330 МГц | 1GB
Windows 10» | Обсуждение UWP-приложений Windows» | Обсуждение гейминга на Intel Cherry Trail» | Android | Remix OS | Linux на планшетах» | Меняем операционную систему» | Поиск программ» | Антивирусы» | Скорая помощь владельцам планшетов» | Скорая помощь владельцам ноутбуков» | Курилка айтишников» | Операционные системы и софт
- В теме действуют все Правила форума и Правила раздела «Ноутбуки и UMPC»!
- Для сравнения или выбора устройства обращайтесь в раздел: Ноутбуки, Планшеты, TabletPC, UMPC, MID .
- Сообщения, не относящиеся к теме обсуждения (оффтоп), удаляются без предупреждения.
- Полезные темы на заметку: FAQ по форуму, Как искать на форуме?, Как убирать изображения под спойлер , Экскурсовод раздела.
- Вместо слов «Спасибо!» используйте
Если у вас меньше 15 постов — нажмите на кнопку
под тем сообщением, где вам помогли, и напишите благодарность.
Система
Операционная система Windows 10
Процессор Intel Atom Z3735G 1330 МГц
Количество ядер 4
Встроенная память 16 Гб
Оперативная память 1 Гб
Слот для карт памяти есть, microSDHC, до 32 Гб
Экран 8.9″, 1280×800
Широкоформатный экран да
Тип экрана TFT IPS, глянцевый
Сенсорный экран емкостный, мультитач
Число пикселей на дюйм 170
Видеопроцессор Intel HD Graphics (Bay Trail)
Беспроводная связь
Поддержка Wi-Fi есть, Wi-Fi 802.11n
Количество SIM-карт 1
Мобильная связь 3G
Фотокамера
Тыловая камера есть, 2 Мпикс
Фронтальная камера есть, 0.3 Мпикс
Звук
Встроенный динамик есть
Встроенный микрофон есть
Автоматическая ориентация экрана есть
Датчики акселерометр
Подключение
Подключение к компьютеру по USB нет
Подключение внешних устройств по USB есть, USB 2.0 Type A
Подключение к телевизору/монитору micro HDMI
Выход аудио/наушники есть, 3.5 мм
Питание
Емкость аккумулятора 4000 мА⋅ч
Зарядка от USB есть
Размеры и вес
Размеры (ДхШхГ) 231x152x9 мм
Вес 475 г
Материал корпуса пластик
В теме нет куратора. По вопросам наполнения шапки обращайтесь к ТС в QMS или к модераторам раздела через кнопку 
Добавлено 24.10.2016, 16:06:
Приветсвую, речь о Irbis TW39.
Быть может, я не единственный владелец сего девайса)
Имеющим опыт работы конкретно с ним есть пара вопросов.
Предыстория: Изначально пытался пробовать установить на него Windows 7, но ничего не добился, поскольку выяснилось, что UEFI Shell там 32х-разрядный, Legacy Boot вроде как отсутствует, поэтому без танцев с бубном туда ничего кроме Windows 8 или 10 не поставить. Так что сейчас имею не до конца оживленного TW39.
Собственно, что я сейчас имею:
1. Производитель говорит в инструкции по подготовке флешки для переустановки ОС о некоей папке DiskpartFiles, однако среди доступных к скачиванию архивов, ничего подобного не обнаружил. Может быть я плохо искал?
2. Установил стандартный дистрибутив Windows 10 — неработает как минимум тачскрин и поворот экрана. Может быть с похожих моделей Irbis можно взять, но с каких?
ЗЫ: Вообще, после установки Windows 10 и пака драйвером с офсайта, остались неопознанными 3 устройства — ACPI /INT0310, /PNP1680 и /KIOX000A. Нашел их в отдельно, но тачскрин и поворот так и не работают. До моих издевательств над планшетом работали без нареканий.
Источник
Irbis tw31 прошивка восстановление windows 10
Irbis TW89: прошивка и решение проблем 
Сброс настроек UEFI замыканием 5-го контакта Irbis TW89 — прошивка (Пост YAHHAN2 #81704062)
UEFI FAQ тема на 4pda
EasyUEFI программа для Windows редактирования загрузочные записи EFI / UEFI. 
Внимание !
Будьте осторожны при изменении параметров в BIOS. При изменении некоторых параметров можно получить «кирпич». Пока способа сброса BIOS в дефолтные настройки не существует.
Если у вас модель Irbis серии TW отличная от TW89 то все сборки windows с интегрированными драйверами и драйвера для сторонних сборок Windows можно найти в репозитории
Сообщение отредактировал M|A|G — 04.08.20, 17:52
нашёл подробный отзыв привожу текст целиком без фото
Я ознакомился с двумя планшетами — Irbis TW89 и TW10. Больше всего мне понравилась более компактная версия, потому о ней и пойдет речь, хотя время от времени я буду упоминать и «коллегу» по линейке. Признаюсь, до этого мой опыт работы с Windows-планшетами ограничивался чтением соответствующих обзоров, а модели Irbis подоспели как раз ко времени подготовки к покупке подобного девайса.
Дело в том, что я работаю удаленно дома, но в течение дня 100% должен быть доступен онлайн. Задачи не ограничивается звонками по Skype или чтением e-mail – иные оперативные вопросы требуют запуск Photoshop и иных специализированных программ, которых нет под Android. Как вы понимаете, иной раз нужно отлучиться из дома, даже банально подышать свежим воздухом. Однако ноутбук каждый раз с собой брать не будешь, 15-дюймовый лэптоп в данном случае весьма условно претендует на звание мобильного устройства. Тем временем один мой коллега с аналогичными условиями работы не нарадуется планшету с Windows, а другой как и я готовится к покупке – только двухсистемной версии с Windows/Android. Так что я не стал упускать шанс «забесплатно» опробовать, насколько оправдано приобретение «таблетки» с системой Microsoft.
Параметры Irbis TW89 довольно типичные для Windows-планшета, включая отсутствие GPS. Модели на Android «разбаловали» меня ожиданием, что наличие интернет-модема 3G подразумевает присутствие и GPS-приемника.
На крупной коробке есть уведомление о годовой бесплатной подписке на Office 365 – насколько мне известно, в некоторых моделях других производителей срок ограничивается всего одним месяцем. Гарантийный талон, инструкция, адаптер питания, блок с клавиатурой/тачпадом, кабели OTG и microUSB – таков набор вещей в упаковке.
Отмечу, что в инструкции приводятся основы управления Windows, что крайне полезно. Некоторые особенности работы с системой были неочевидны для меня как закоренелого пользователя планшетов с Android.
Наличие OTG-кабеля – не столь приятный бонус, сколько необходимость. В Irbis TW10/11 есть полноценный USB-порт, тогда как в Irbis TW89 его «не завезли». Это было бы некритично, но планшет напрочь отказывается признавать себя подчиненным устройством при подключении к компьютеру – только зарядка. Поэтому обмениваться файлами как с обычным Android-планшетом проводным путем невозможно. Извольте использовать карту памяти/флешку, фактически это единственный вариант для обмена «тяжелыми» файлами. Что касается подключения периферии, проблем нет — Irbis TW89 нормально работал с моими клавиатурами и мышками. Из потенциально проблемных внешних накопителей был успешно распознан винчестер Seagate Constellation ES.3 на 2 Тб.
Внешность и элементы управления
Irbis TW89 есть чем козырнуть с точки зрения дизайна, хотя фронтальная часть обошлась без особых изысков: камера, сенсорная кнопка под экраном и LED-индикатор. Визуально я так и не нашел датчик освещения, хотя он точно есть. Толстые рамки экрана занесу в плюсы, вероятность случайных касаний дисплея сведена к нулю.
Главные «фичи» внешности сосредоточены на боковых сторонах и с тыла. По бокам присутствуют вставки из шлифованного неокрашенного металла, что самым положительным образом сказывается на восприятии модели. Назвать ее безликой не получится, единожды увидев, планшет не спутаешь с другими «таблетками».
Наверху – аудиовыход 3,5 мм, а также клавиши регулировки громкости и питания. Кнопки имеют четкий ход и легко обнаруживаются «вслепую». Элементы окрашены под метал, но выполнены из пластика. В прорезях корпуса обеспечивается обоснованный минимальный люфт, без каких-либо намеков на дребезжание.
Наверху расположен микрофон, порты microUSB, microHDMI и, под заглушкой, слоты для SIM-карты и карточки microSD (до 64 Гб).
С тыла присутствует металлическая пластина с вертикальной шлифовкой. Смотрится эффектно, но впечатление портит маркость, покрытие охотно накапливает отпечатки пальцев. Внизу по разные стороны расположены динамики. Запас громкости более чем приличный. В квартире мне хватало 40% максимума, на улице при наличии существенного фонового шума больше 80% не требовалось.
Вверху и внизу – пластиковые вставки-панели, которые заодно образуют соответствующие торцы планшета. В альбомной ориентации за матовые панели удобно держаться, планшет надежно «цепляется» за ладони. Да и округлые грани не впиваются в ладонь. И еще немного об эргономике – боковые стороны компенсируют угловатость наклоном, который позволяет практически не чувствовать отсутствие скруглений и комфортно держать корпус. Чуть не забыл о камере – она установлена на крышке вверху, вспышки не предусмотрено.
Переходим к самому «вкусному», блоку с клавиатурой и тачпадом. Как видите, набор клавиш такой же как и в обычном ноутбуке – нет буквально пары-тройки кнопок вроде Prt Scrn или Scroll Lock. Зато в активе полный перечень Fn-функций. К печати на мини-клавиатуре конечно же приходится привыкать, у меня на адаптацию ушло примерно два дня активной работы за планшетом.
Не очень удобно, что часть кнопок с буквами справа уменьшили – я бы предпочел поступиться «габаритами» левого Shift или Caps Lock. Не очень понятно, зачем было делать большой ход клавиш, «продавливание» можно было сократить на миллиметр-полтора и сделать процесс набора удобнее. Порадовало качество исполнения клавиатуры – спустя примерно две недели эксплуатации не оставляет ощущение того, что кнопки сделаны с большим запасом прочности. «Разбить» — явно дело не одного года использования.
Тачпад оставил хорошее впечатление – две физические кнопки, нормальная реакция на нажатия. Поверхность матовая, немаркая и тактильно даже более приятная, чем на глянцевом тачпаде на моем ноутбуке Dell.
Крайне понравилась следующая вещь. Блок выполнен так, что конструкционно предусматривает складывание и переноску с планшетом. Установка планшета происходит на два выступающих пластиковых «штырька», между которыми находится непосредственно контакты связи частей устройства. Так вот, такие же штырьки-фиксаторы есть и на вертикальной стенке блока, чтобы закрепить планшет при переноске с клавиатурой. Дополнительно как в «рабочем», так и сложенном положении планшет удерживается сильными магнитами. И последний штрих – по краям блока предусмотрены выступающие резиновые полоски, чтобы предотвратить трение экрана о пластик.
Внизу находятся резиновые ножки, потому конструкция практически не скользит.
Есть момент, который со временем в моем понимании перекочевал из категории «недостатки» в «особенности». Здесь вообще не предусматривается регулировка наклона, планшет находится в одном, строго заданном положении. В принципе, образуемый угол универсальный. Плюс углы обзора экрана большие, инверсии или заметного падения яркости нет. В конце концов, подобное исполнение мне по нраву больше, чем вариант чехла-клавиатуры в Irbis TW10. Такой же чехол уже описывали на Geektimes в обзоре Vido w11c. Тут вообще не получится нормально эксплуатировать клавиатуру с планшетом в отсутствие горизонтального основания. Понятно, что сам по себе блок Irbis TW89 весьма условно выполняет роль чехла и в этом плане уступает варианту Irbis TW10, но все же.
8,9 дюйма, матрица IPS и разрешение 1920х1200 пикселей, поддержка мультитач до 10 касаний. Согласитесь, параметры приличные, как минимум дисплей лишен пикселизации. Хотя в данном вопросе я не особо привередлив, но в 3D-играх высокая четкость по сравнению с более низким разрешением заметна невооруженным взглядом. Цветопередача – мое почтение, естественная и без явных перегибов в сторону холодных оттенков. Только на чистом белом незначительный «налет» желтого. Странно, но при взгляде по диагонали под углом нет характерных для IPS-матриц резких сваливаний в сине-фиолетовые и оранжевые оттенки, только падает яркость. Углы обзора, что называется, максимальные, опять же на 5-10% падает яркость, в остальном картинка остается без изменений.
Запас яркости экрана небольшой, это минус. С другой стороны, для работы при дневном освещении в комнате мне хватало 30-40% максимума. К сожалению, олеофобное покрытие отсутствует. Стекло маркое, причем протирать его нужно с некоторым усилием, а лучше и вовсе использовать специальный чистящий гель. Во всяком случае, если желаете добиться кристальной чистоты покрытия.
С тыла и с фронта в планшете установлены 2 Мп камеры, в первом случае – с автофокусом. Настроек, мягко говоря, мало – то ли я плохо искал, то ли регулировке действительно поддается только экспозиция. Качество можете оценить ниже, результат вполне предсказуемый. По большому счету для съемки текста возможностей «глазка» хватает, а на большее я и не рассчитывал. Непривычно работает автофокус, когда вручную указываешь точку на экране – порой я не мог понять, то ли процесс состоялся, то ли нет. Хотя по факту размытых фото не было. Наверное я слишком привык к Android-устройствам, где как правило после ручного указания фокусировка происходит с нуля.
Видеосъемка ведется в HD-разрешении и сохраняется в файл MP4. Качество где-то между «для галочки» и «терпимо». Я бы оценил результат положительно – хотя бы фокус не наводится каждую пару секунд, что начисто портит съемку в некоторых смартфонах и планшетах. Какая-никакая детализация присутствует – заметно, что на ближайших выходных по ходу генеральной уборки мне придется хорошенько почистить кухонную дверь.
Производительность и система
В активе – четыре ядра Intel Atom Z3735F 1,83 ГГц, видеочип Intel HD Graphics и 2 Гб ОЗУ. Вот, что заявил мне Irbis по поводу процессора: «Благодаря оптимизации 22-нанометровой процессорной технологии процессоры Intel Atom предлагают повышенную производительность и улучшенную энергоэффективность, обеспечивая ускоренную до 2,7 раз передачу файлов и увеличенную почти в 2 раза производительность при работе в Интернете».
Для начала поделюсь субъективными впечатлениями. Планшет работает быстро, даже в сравнении с мощными Android-гаджетами (хотя сравнение и не совсем корректное). Как бы сказать – при выполнении разных задач вроде веб-серфинга, небольших правок в Photoshop или работы с большими текстовыми файлами я получал тот же «экспириенс» скорости, что и на своем компьютере, без лагов и подтормаживаний.
Встроенными средствами планшет нормально воспроизводил видео плоть до Full HD. Конечно, захотелось «хардкора», тут планшет приятно удивил. Ролик Full HD 83 466 Kbps – никаких задержек, полный синхрон звука и картинки. С опасением запустил видео 3840×2160 точек 124 997 Kbps – тот же результат. Повторюсь, во всех случаях использовался встроенный плеер, установка дополнительных кодеков не производилась.
Ниже приведены результаты в нескольких бенчмарках.
Реальные игровые возможности я проверял в GT Racing 2 и Asphalt 8. В последней игре были недоступны настройки графики, но по всему напрашивался вывод об установке по умолчанию максимальных параметров. Учитывая разрешение и цветопередачу экрана, как бы заезженно не звучало, играть – одно удовольствие. Не обошлось без, условно говоря, ложки дегтя. FPS держится на отметке под 30 к/с и не брезгует скатываться до 15-20 к/с. В принципе терпимо, так как при уменьшении кадровой частоты задержек и явных «рывков» изображения не происходит.
Система Windows 8.1 установлена «как есть», какие-либо доработки полностью отсутствуют. Думаю, лишний раз описывать платформу не нужно – она дублирует все, что доступно на компьютере или ноутбуке. Наличие физической клавиатуры и тачпада устраняют неудобства, связанные с мелкими для сенсорного управления элементами Windows. Единственное, к чему могу придраться – по непонятной причине стандартная для Windows-планшетов комбинация клавиш для снятия скриншотов не работала, пришлось прибегнуть к помощи фотоаппарата.
Одной зарядки батареи емкостью 6 000 мАч мне хватало максимум на 8 часов работы с документами. Игры – до 5 часов, видео – до 6 часов в зависимости от уровня яркости экрана. В смешанном режиме с периодическим 3G-подключением выходило в районе 4-5 часов.
Из беспроводных стандартов я пользовался Wi-Fi и 3G, в обоих случаев обошлось без нареканий. В пределах квартиры сигнал Wi-Fi держался хорошо, 3G (насколько я сравнивал по своему смартфону) особо не капризничал. Если придираться в соответствии с последними тенденциями, не хватает голосовых звонков и SMS, но это опции «на любителя». Тот же разговорный динамик с натяжкой уместен в лучшем случае в 7-дюймовых планшетах, хотя это вопрос индивидуальных предпочтений.
Если говорить о цене, на мой взгляд Irbis TW89 стоит своих денег. Насколько я вижу по «белой рознице» на Яндекс.Маркет, у модели всего один близкий аналог с такой же диагональю и разрешением экрана. У остальных конкурентов колеблются параметры вроде разрешения, объема ПЗУ, камер и т.д. Не стоит забывать и о том, что в 16 990 рублей (
$283) за Irbis TW89 входит приличный блок с клавиатурой и тачпадом.
Среди недостатков планшета я бы отметил маркость корпуса, это самый существенный минус. Также к спорным решениям все же отнесу отсутствие возможности регулировать наклон установленного в блоке планшета. К тому же в идеале напрашивается присутствие в конструкции с клавиатурой дополнительного аккумулятора или хотя бы полноразмерных USB-портов. Относительно плюсов – скажем так, у меня в целом осталось положительное впечатление от планшета. Неплохой экран, производительность и автономность, наличие 3G и полноценный Windows – соблюдены все условия для получения «рабочей лошадки». Как говорят в таком случае – модель определенно стоит принять во внимание, если вы (как и я) собираетесь приобрести подобную мобильную альтернативу компьютеру.
от себя внесу возражения автору обзора:
Сообщение отредактировал Pseudowolf🎮 — 27.12.15, 14:15
Источник
Содержание
- Переустановка windows планшета irbis
- Как переустановить Windows на планшете? Рабочая инструкция
- Введение
- На какие девайсы можно установить Windows
- Необходимые инструменты
- Запись windows на флешку
- Процесс инсталляции
- Полезные советов
- Заключение
- Переустановка windows планшета irbis
- Переустановка windows планшета irbis
Переустановка windows планшета irbis
Основные сведения
Операционная система Windows 10 Home
Процессор Intel Atom Z3735G информация на оф. сайте
Тактовая частота 1330 МГц
Количество ядер 4
Встроенная память 16 Гб FORESEE NCEMASKG-16G
Оперативная память 1 Гб Kingston D2516EC4BXGGB
Слот для карт памяти есть, microSDHC, до 32 Гб (до 64 Гб)
Экран
Экран 8.9″, 1024×600
Широкоформатный экран да
Тип экрана TFT IPS, глянцевый
Сенсорный экран емкостный, мультитач
Число пикселей на дюйм (PPI) 133
Видеопроцессор Intel HD Graphics (Bay Trail)
Беспроводная связь
Wi-Fi 802.11bgn Realtek RTL8723BS
bluetooth 4.0 LE
Фотокамера
Тыловая камера есть, 2 Мпикс Himax 2056
Фронтальная камера есть, 0.3 Мпикс GalaxyCore 0310
Звук
Встроенный динамик есть ALC5651
Встроенный микрофон есть
Датчики
акселерометр есть
Подключение
Подключение к компьютеру по USB нет
Подключение внешних устройств по USB опционально
Подключение к телевизору/монитору mini HDMI
Выход аудио/наушники есть, 3.5 мм
Разъем для док-станции есть
Питание
Контроллер питания AXP288
Емкость аккумулятора 4000 мА⋅ч
Зарядка от USB есть
Размеры и вес
Длина 234 мм
Ширина 138 мм
Толщина 10.8 мм
Вес 480 г
Размеры и вес клавиатуры
Длина 250 мм
Ширина 180 мм
Толщина 15 мм
Вес 350 г
Дополнительная информация
Материал корпуса пластик
Особенности клавиатура-чехол
Как переустановить Windows на планшете? Рабочая инструкция
Если вы являетесь одним из владельцев планшета с Windows 8 и вам не нравится дизайн MetroUI, и вообще, сам стартовый экран, вы можете легко установить операционную систему на windows 7 и даже на XP и даже на Windows CE. Последний вариант, как и весьма популярный до недавнего времени виндовс хр – сущий изврат хотя бы потому, что вы не сможете найти на новые arm и intel процессоры никаких дров, тем не менее установка windows xp на планшет вполне возможна.
Введение
Не стоит забывать, что эпоха слабеньких гаджетов пятилетней давности уже канула в лету и маленькие девайсы размером с экран нетбука теперь имеют начинку не хуже ноутбуков начального класса. Планшет в наше время можно считать полноценным компьютером, а значит на него можно поставить совершенно любую операционку. Работы правда чуть больше, чем с обычным ПК или ноутом. Как переустановить операционную систему на планшете, вы узнаете дальше.
Операционная система Windows
На какие девайсы можно установить Windows
Переустановка windows доступна далеко не всем планшетным компьютерам. Перед тем как понять, можно установить на ваше устройство другую операционную систему или нет, советуем посмотреть руководство и технические характеристики устройства. Процессор обязательно должен иметь архитектуру ARM (в большинстве современных, не китайских устройств) или i386 (гаджет на процессоре Intel). Если ваш планшет имеет архитектуру ARM – вариантов смены Windows у вас немного, можете поставить Windows 8.0, 8.1 или Windows RT.
С процессорами Интел Все гораздо проще. На низ можно поставить не только 7 виндовс, но и более ранние версии, например, ХР, CE и т.д. Ниже приведен список устройств, на которых тестировался данный метод, и переустановка 7 винды оказалась успешной:
- Archos 9
- Iconia Tab W500
- ViewSonic ViewPAD
- 3Q Qoo
Необходимые инструменты
Чтобы установить виндовс на планшет, вам потребуется USB-клавиатура, USB-мышка и USB-хаб (переходник, разветвитель, который позволяет подключить через 1 USB-порт 2 и более устройств), если на устройстве недостаточно входов. Понадобится также флешка с образом желаемой операционки.
Запись windows на флешку
Записать на флешку вы можете совершенно любой образ вынды, даже CE, если вы хотите использовать планшет как мультимедийно-навигационное устройство. Ждя записи оси лучше всего использовать программу UltraISO как самую универсальную и бесплатную.
- Откройте образ через «Файл» -> «Открыть»
- Перейдите в пункт «Самозагрузка – записать образ диска»
- В строке Disk Drive выберите флешку и проверьте правильный ли вы образ выбрали
- В поле выбора метода записи обязательно выберите USB-HDD
- Нажимайте «Записать» и ждите
Установочная флешка готова.
Что делать, если UltraISO не хочет записывать образ на флешку? Запустите командную строку (Windows+R) и пропишите туда: «diskpart». Нажмите «Enter» Далее пропишите «list disk», и командой «selext disk *», где * — это номер диска, выберите флешку.
Теперь поочередно выполните команды:
- clean
- create partition primary
- select partition 1
- active
- format quick fs=fat32
- assign
Теперь на вашу флешку можно спокойно записывать винду и установка ее пройдет без проблем.
Процесс инсталляции
Стандартная процедура перед любыми глобальными изменениями на планшете – резервное копирование. Обязательно проведите его, чтобы в дальнейшем при неудачной установке 7 винды не пришлось лопатить интернет в поиске как вернуть восьмерку.
- Не забудьте через USB-хаб подсоединить клавиатуру и флешку перед включением устройства.
- После включения с периодичностью в полсекунды-секунду нажимайте на клавиатуре «F2», пока не увидите окно настроек так знакомого BIOS. Все тут абсолютно также, как и в компьютере. Нам нужно установить первое загрузочное устройство (Priority Boot/Priority Drive) – флешку.
- Нажимаете «F10», чтобы сохранить внесенные изменения и перезагружаетесь.
- После повторного запуска планшета начнется установка Windows. Клавиатурой настройте параметры, как при установке операционки на компе.
- На этапе форматирования дисков удалите уже имеющийся диск и создайте новый. Форматните его и продолжите установку.
- Вытащите флешку после установки. Клавиатуру тоже можно отключить и использовать гаджет автономно от других устройств
- Не забудьте провести на планшете первоначальную настройку windows 7 и смело пользуйтесь.
Полезные советов
Если вас интересует установка Виндовс хр или CE, убедитесь, что под ваш процессор имеются драйвера для данных операционных систем. В противном случае следует воздержаться, так как последующая установка не принесет ничего хорошего, ваш планшет будет очень сильно висеть и вам все равно придется вернуться как минимум на 7-ку.
Установить 7, 8, CE и даже XP можно и на планшеты с андроидом, но нужно взять во внимание тот факт, что батарея будет садиться в раза 1.5-2 быстрее, чем с «зеленым мусорником».
Если USB-хаб не сразу находится в устройстве, в данной ситуации придется схитрить. До установки Windows и перед загрузкой BIOS вставьте в устройство только клавиатуру. После сохранения настроек BIOS выньте провод клавиатуры и вставьте флешку. Таким образом придется чередовать подключение флешки, клавиатуры и мышки (зависит от windows, некоторые требуют дополнительных настроек, которые обычные пользователи не могут ввести без знания горячих клавиш).
Если идет переустановка и вы запутались в переключении устройств без USB-хаба, ничего страшного, перезагрузите систему на планшете и продолжите установку XP, CE или 7 с того момента, где остановились.
Если у вас гаджет на андроиде с процессором ARM, вы также сможете поставить себе Windows, но только 8 или RT. Установка ничем не будет отличаться, но в последствии сам планшет может слегка «тупить».
Заключение
Обратите внимание, что переустановка операционной системы на планшете и ответственность за устройство лежит полностью на вас. Мы не несем ответственности за возможные убытки, так как все попытки установить любую винду на ваш аппарат вы проделываете сами!
Переустановка windows планшета irbis
Установка Windows 10 1703 с возможностью интеграции драйверов и выбора программ MS.
Irbis TW81 — Обсуждение (Пост Яр Всеслав #61012629)
если проблемы с тачскрином и для тех кому нужна подписка на мобильный офис!
прошивка (сборка с офсайта с автоустановкой и интегрированными драйверами)
IRBIS TW81 (Пост titov-foto #49145478)
автоустановка скриптом, сд-карту перед установкой вынуть!
Windows 10 P 1511 x86 RU Games LBN Irbis TW81
установщик содержит драйвера тачскрина, для установки достаточно отг-кабеля, драйвера Irbis TW81 интегрированы
IRBIS TW81 (Пост Яр Всеслав #50763981)
Windows 10 Enterprise LTSB build 1607
Irbis TW81 (Пост nyscha #54577245)
Драйвера интегрированны, маркет удален.
стороння сборка Windows 10 для планшетов драйвера отдельно
IRBIS TW81 (Пост Яр Всеслав #50001584)
стороння сборка для планшетов 3х1 драйвера отдельно
IRBIS TW81 (Пост Яр Всеслав #50039966)
10 сборок виндовс 10 для планшетов без оем драйверов
IRBIS TW81 (Пост Яр Всеслав #50281164)
Windows 10 Домашняя build 1511 драйвера Irbis TW80/81?82 интегрированы установщик с поддержкой тичскрина
IRBIS TW81 (Пост nyscha #50164716)
как отключить обновления Windows 10
Очистка системного диска от временных файлов в один клик
Irbis TW81 — Обсуждение (Пост Яр Всеслав #61714788)
как включить полную раскладку сенсерной клавиатуры с f1-f12
IRBIS TW81 (Пост Яр Всеслав #50049142)
если не работает сенсерная кнопка Win
надёжный способ
IRBIS TW81 (Пост nyscha #51118053)
если не коректно работает сенсерный экран
Irbis TW81 (Пост Яр Всеслав #53913504)
READYBOOST — ФЛЕШКА КАК ОПЕРАТИВНАЯ ПАМЯТЬ
IRBIS TW81 (Пост Яр Всеслав #50564547)
что делать если с флешки ничего не грузится
IRBIS TW81 (Пост Яр Всеслав #50767495)
инструкция для тех кто отключил usb в bios
Irbis TW81 (Пост x-zes #57141686)
как ставить 7 и 8 без клавиатуры и мыши и где брать драйвера
IRBIS TW81 (Пост Яр Всеслав #51022068)
BlueStacks mod эмуляция андроид для слабых планшетов с 1гб озу
IRBIS TW81 (Пост Яр Всеслав #50856376)
Debian с рабочими драйверами wifi и сенсорного экрана ссылка
интеграция драйверов в свой образ установки ссылка
Если у вас модель Irbis серии TW отличная от TW81 то все сборки windows с интегрированными драйверами и драйвера для сторонних сборок Windows можно найти в репозитории
Сообщение отредактировал M|A|G — 04.08.20, 17:51
Прикупил себе этот планшет. Вот уже 4 день не нарадуюсь. Экран отличный — нет зернистости смотреть фильмы, читать книги и работать с планшетом приятно. Аккумулятор держит нормально — при активном использовании 5-6 часов, наверное самое слабое место планшета является его память. 16 гб это действительно мало, для обновления пришлось подключить карту памяти на 16 гб, так как девайс требовал 14 гб места для обновления. Пробовал подключать к нему через OTG флешки, мышки, клавиатуры, все работает. Но к сожалению HDD 2,5″ в коробке ZALMAN VE-200SE не подключился( возможно из-за требовательной коробки, но в обычной коробке от Seagate жесткий запустился) Ради интереса запускал на нем WarCraft 3 TFT отлично работает, но на мой взгляд без мышки играть в него очень неудобно. Также запустил на нем CS 1.6 тоже хорошо работала игрушка. Интернет с сим карты ловит отлично. В общем впечатления от планшета только положительные.
Расскажите ваши впечатления о планшете, также кому интересно задавайте свои вопросы — постараюсь на них ответить :thank_you:
Только купил. Буду разбираться. А как мобильный офис снести и поставить обычный 10-ый? Я в установленных программах его (мобильный офис не вижу).
Переустановка windows планшета irbis
Irbis TW82 
Windows 10 с интегрированными драйверами с сайта поддержки
Irbis TW82 (Пост Яр Всеслав #50448950)
Образ Acronis Windows 10 Redstone установка за 3 минуты
Irbis TW82 (Пост Яр Всеслав #57630836)
темы идентичных моделей
Irbis TW80 Irbis TW80
Irbis TW81 IRBIS TW81
темы клонов других производителей
archos 80 cesium Archos 80 cesium
Если у вас модель Irbis серии TW отличная от TW82 то все сборки виндовс с интегрированными драйверами и драйвера для сторонних сборок Windows можно найти в репозитарии
Сообщение отредактировал arvseslav — 05.08.20, 16:36
судя по отзывам, из-за отсутствия партнёрской программы продажи моделей
владельцев этой модели пока маловато, но производитель уже выпустил прошивку
(сборку виндовс 10 с интегрированными оем драйверами)
партнёрская программа всё же есть, но стоит в связном на 2 т р дороже моделей TW80 и TW81 в билайне и мегафоне
http://www.svyaznoy.ru…/notebook/7063/3037376
Сообщение отредактировал Яр Всеслав — 20.05.17, 19:15
Irbis TW82 — часто задаваемые вопросы.
1. В.: Можно ли на планшете запускать программы для Windows?
О.: Да, можно, планшет является полноценным компьютером на Windows.
2. В.: Можно ли одновременно заряжать планшет и пользоваться клавиатурой и мышкой?
О.: В Windows можно через БТ-клавиатуру, в режиме БИОС (переустановка ос) — нельзя.
3. В.: Где можно получить информацию о планшете?
О.: На сайте поддержки, теме планшета на 4pda.ru и группе пользователей VK.
4. В.: Можно ли на планшете переустановить Windows?
О.: Да, можно.
5. В.: Можно ли на планшете переустановить Windows более старую чем 10?
О.: Можно, но драйвера доступны только для Windows 10.
6. В.: Можно ли на планшете переустановить другую ОС кроме Windows 10?
О.: Можно, но не все драйвера доступны. На планшет устанавливались Linux и Android.
7. В.: Как переустановить Windows 10 на планшете?
О.: Создать установочную флешку в формате FAT32, распаковав образ.
8. В.: Где скачать образ для переустановки Windows 10 на планшете?
О.: На сайте поддержки, теме планшета на 4pda.ru и группе пользователей VK.
9. В.: Как загрузиться с флешки?
О.: Загрузочная для UEFIх32 в формате FAT32 загрузится сама, если включить питание, при подключённой через отг-кабель флешке.
10. В.: Как подключить флешку?
О.: Необходимо докупить отг-кабель.
11. В.: Можно ли переустановить Windows 10 с сд-карты через встроенный картридер?
О.: Нет, нельзя — встроенный картридер не загрузочный.
12. В.: Можно ли переустановить Windows 10 с сд-карты?
О.: Да, можно — но не через встроенный картридер, он не загрузочный, а через microUSB через USB-картридер или microUSB-адаптер.
13. В.: Можно ли переустановить Windows 10 без клавиатуры и мыши?
О.: Да, можно — сборка с офсайта устанавливает ос автоскриптом, а пользовательские сборки с интегрированными драйверами поддерживает сенсерный экран при установке.
14. В.: Можно ли переустановить любую Windows 10?
О.: Да, можно — понадобятся хаб с питанием, клавиатура с мышкой и установщик оем драйверов.
15. В.: Что делать, возникли проблемы с оборудованием, сенсерным экраном, звуком и т.п.?
О.: Переустановите оем драйвера.
16. В.: Где можно получить скачать оем драйвера?
О.: На сайте поддержки, теме планшета на 4pda.ru и группе пользователей VK.
16. В.: Как сбросить забытый пароль?
О.: Через Live CD.
17. В.: При переустановке ОС не работает сенсорная кнопка вин. Как исправить?
О.: Скопировать файл «TouchSetting.gt» в C/Windows/INF и перезагрузить планшет.
18. В.: Можно ли звонить с планшета?
О.: С планшета можно звонить только через айпи-телефонию.
19. В.: Можно ли звонить с планшета Irbis TW81 через сим?
О.: Нет.
20. В.: Можно ли отправлять смс с планшета Irbis TW81 через сим?
О.: Да.
19. В.: Можно ли звонить с планшета Irbis TW81 через эмулятор андроид?
О.: Нет.
20. В.: Как отключить обновления в Windows 10?
О.: Сторонними утилитами. Например этой
Сообщение отредактировал Яр Всеслав — 30.07.16, 21:41
Внезапно. Планшет Archos 80 cesium оказался клоном Irbis TW80 (Irbis TW81 и Irbis TW82) с совместимостью драйверов
Archos 80 от Cesium
прошивка Windows 8.1 от Archos 80 cesiumhttps://yadi.sk/d/u9ISHd-0tPt2n
походит для нашего планшета
просто распаковать на флешку в формате фат32
при включении питания пойдет автоустановка
интегрированные драйвера совместимы
сд-карту заранее вынуть что бы её не переразметило на 4 скрытых раздела >-)
Прототип оказался не полным клоном. Видимо, при одинаковой диагонали экрана, соотношение сторон другое. Из-за этого драйвер тачскрина зеркалит. Лечится это подменой файла. (зеркальность исчезнет, но гироскоп придётся отключить)
Windows/INI/TouchSetting.gs

Windows 8.1 Bing занимает место всего 2гб и отключает обновления в настройках.
Более быстрая в сравнении с вин 10 и имеет интерфейс настроек в виде бегунков.
Сообщение отредактировал Яр Всеслав — 26.12.16, 10:42
Переустановка Windows из образа заводской прошивки.
1. Убедиться, что планшет достаточно заряжен.
2. CD-карту заранее вынуть, что бы её не переразметило на 4 скрытых раздела.
Подготовить загрузочную флешку не менее 8Gb из образа заводской прошивки для восстановления с сайта техподдержки.
3.1 — после скачивания прошивки ее необходимо разархивировать.
3.2 — Форматируем USB-накопитель в FAT32, ВАЖНО! задаем имя WINPE.
3.3 — копируем содержимое архива на USB-накопитель.
Произвести загрузку с флешки, для этого:
4.1 — подключить флешку к планшету через переходник OTG , удерживая кнопку питания до появления логотипа IRBIS на экране. Загрузка образа начнется автоматически.
4.2 — если не начинается установка, подключить флешку и клавиатуру через USB хаб к выключенному планшету, включить его и нажимать F7 на клавиатуре до появления BOOT меню , выбрать флешку с образом.
После завершения установки и появления рабочего экрана, следуем подсказкам системы до полной установки образа.
Для архивации всех папок использован стандартный архиватор 7zip, который можно скачать в Интернете
http://www.7-zip.org/download.html
Сообщение отредактировал nyscha — 17.09.16, 19:11
Возможные ошибки переустановки Windows автоскриптом
Наиболее частая ошибка переустановки Windows автоскриптом на планшете — это забыть заранее вынуть сд-карту.
Скрипт переразметит карту на 4 раздела, приняв её за жесткий диск, т к карта съёмная, будет отображаться только первый 100 мб раздел.
Такую карту придётся переразмечать программой редактирования геометрии дисков.
Другая ошибка — забыть присвоить установочной флешке метку WINPE. В этом случае скрипт разметит на 4 раздела установочную флешку.
Если сделать обе ошибки одновременно, то на 4 раздела размеитится сд-карта, а не флешка.
Частая ошибка — формат флешки не в FAT32. Такая флешка не загрузится.
Как отключить обновления Windows 10?
Отключение обновлений после активации Windows, с помощью портативной бесплатной программы
Win Updates Disabler
Сообщение отредактировал yusha16 — 08.09.16, 06:13

добавлено в мини FaQ
Сообщение отредактировал Яр Всеслав — 30.07.16, 21:47
Да пофиг что не все драйвера, как поставить то? Android Live не запускается, виснет после find android /dev/sda или как то так.
Ткни пожалуйста ссылкой, если есть что почитать на данную тему)
Содержание
- Как переустановить Windows 10 с флешки
- 1 Что лучше: переустановка, оптимизация системы или восстановление?
- 2 Восстановление ОС вместо переустановки.
- 2.1 Как вернуть компьютер в исходное состояние на Windows 10.
- 2.2 Как вернуться к предыдущей версии Windows 10.
- 3 Как переустановить Windows 10 с флешки.
- 3.1 Подготовка загрузочной флешки.
- 3.2 Запуск установки через BIOS / Boot Menu.
- 3.3 Как переустановить Windows 10: выбираем версию / разрядность.
- 3.4 Разбиваем / форматируем жесткий диск.
- 3.5 Настраиваем параметры и учетную запись.
- 3.6 Установка драйверов и программ.
- 4 После переустановки Windows 10 не запускается компьютер, что делать?
- Как переустановить windows 10 на ноутбуке irbis
- Установка Windows 10 c флешки. Подробная инструкция
- Подготовка флешки
- Скачиваем файл-образа диска для записи на флешку
- Записываем образ диска с Windows 10 на флешку
- Настройка параметров в BIOS перед установкой Windows 10
- Вход в BIOS
- 1. Самый распространённый BIOS на современных устройствах
- BIOS, который обычно используется на некоторых современных видах материнских плат
- Старый BIOS
- Настройка UEFI (Boot меню)
- Сохранение настроек и перезапуск компьютера. Подготовка к установке
- Активация Windows 10 при установке
- Начало установки
- Выбор раздела диска для установки
- Завершение установки
- Выбор региона
- Подключение к интернету
- Настройка параметров учетной записи
- Возврат настроек BIOS в исходное состояние
- Первый запуск и установка обновлений, драйверов.
- Установка драйверов
- Подробная видеоинструкция
- Видео
Как переустановить Windows 10 с флешки
Какой бы продвинутой ни считалась «десятка», рано или поздно и она начинает предательски тормозить. В этой статье мы по шагам описываем, как переустановить Windows 10 на ноутбуке или ПК с минимальными сложностями. Обещаем: даже неопытные пользователи справятся без проблем.
1 Что лучше: переустановка, оптимизация системы или восстановление?
Хорошая новость — в Windows 10 встроены продвинутые механизмы восстановления, про которые еще не все в курсе. И очень зря. Т.к. часто можно обойтись и без полноценной переустановки — систему за несколько кликов можно вернуть в состояние «как было в самом начале» (об этом — чуть ниже).
И самое главное: прежде чем прибегать к любым радикальным методам, настоятельно рекомендуем попробовать в деле нашу инструкцию «Как ускорить работу компьютера на Windows 10». В ней мы собрали самые действенные способы оптимизации, которые помогут основательно почистить и разогнать систему. Часто этого вполне хватает — а переустановить Windows вы всегда успеете!
2 Восстановление ОС вместо переустановки.
2.1 Как вернуть компьютер в исходное состояние на Windows 10.
Итак, обещанный «лайфхак». Не все знают, что вместо долгой и мучительной переустановки Windows 10 можно быстро вернуть ОС в первозданно чистое состояние, сбросив ее к заводским настройкам.
Это как обычная переустановка, только экономит кучу времени и нервов. При этом можно даже выбрать, стирать ли все «подчистую» или сохранить личные файлы.
Хотя установленный софт и настройки ОС все равно уберутся. Поэтому лучше всего заранее подготовить список программ, которые нужно будет еще раз установить после окончания.
Делается возврат Windows 10 к начальному состоянию очень просто.
Вот и все! Через несколько минут система вернется в исходное состояние — как в день установки. Очень может быть, что и переустанавливать ничего не придется. Попробуйте.
Из-за каких-то проблем «десятка» отказывается загружаться? Откатить ее к исходным настройкам все равно можно (в процессе сотрутся и ошибки, вызвавшие неполадки). Как? После нескольких неудачных попыток запуститься ОС выбросит вас в загрузочное меню. В нем выбираем «Вернуть компьютер в исходное состояние» и проделываем шаги, описанные выше.
2.2 Как вернуться к предыдущей версии Windows 10.
После очередного обновления «десятка» стала плохо работать? К счастью, возиться с переустановкой Windows 10 с нуля тоже нет смысла — в течение какого-то срока ОС можно легко откатить до предыдущей сборки.
Дальше немного ждем: система сделает все остальное сама, в конце пару раз перезагрузится и — вуаля — у вас снова стоит старая сборка.
3 Как переустановить Windows 10 с флешки.
Решили все же полностью снести и переставить ОС на ноутбук заново? Наша пошаговая инструкция по переустановке Windows 10 с флешки сделает эту задачу как можно более простой.
3.1 Подготовка загрузочной флешки.
Перед тем, как переустановить Windows 10 с флешки, эту установочную USB нужно сначала создать. Как сделать это проще всего?
Чтобы не повторяться, приглашаем вас заглянуть в нашу статью «Как создать загрузочную флешку для переустановки Windows 10». Там мы подробно расписали 8 способов записи — и для лицензии, и для неофициальных версий.
Какую версию выбрать — 32-бит или 64-бит? Зависит от объема оперативной памяти. Если у вас до 4 Гб — ставьте 32-битную, если больше — смело берите 64-битную.
Чтобы приступить к переустановке Windows 10, нужно выставить загрузку с флешки. Вставляем накопитель в USB-порт, перезагружаемся, а дальше есть 2 варианта.
1) Самый простой — заходим в загрузочное меню (Boot Menu) и клавишами вверх-вниз выбираем загрузку с нашей USB-флешки. Вот табличка с кнопками, вызывающими Boot Menu на разных компьютерах (жмем сразу после перезагрузки, как только появится черный экран).
2) Второй способ чуть дольше — вместо Boot Menu входим в BIOS (клавиши для входа здесь — ссылка) и в списке устройств загрузки назначаем первой нашу установочную флешку. Для этого:
Точные названия у вас будут свои, но в целом строчка с «USB» должна стать выше, чем «HDD / Hard Drive».
Сделали? Отлично, чаще всего после загрузки появляется вот такая надпись:
Нажимаем любую клавишу, и переустановка Windows 10 официально началась!
3.3 Как переустановить Windows 10: выбираем версию / разрядность.
Мы коротко расписали этот этап по шагам.
Окно №1: Выбираем все «Русское» (язык, формат времени, раскладку).
Окно №2: Жмем «Установить».
Окно №3:Если официальный ключ есть, то вводим его. Если же нет, внизу честно кликаем по синей надписи: «У меня нет ключа продукта».
Окно №4:(Окно появляется, если на флешке лежит сразу 2 версии Win 10 с разной архитектурой)
Указываем ту, которую собираемся ставить.
Окно №5:Выбираем между Домашней и Pro версиями (рекомендуем «Домашнюю»).
(Это окно бывает не всегда)
Окно №6: Читаем лицензионное соглашение, ставим галочку о согласии, кликаем «Далее».
Окно №7: Жмем на второй вариант «Выборочная: только установка Windows»
3.4 Разбиваем / форматируем жесткий диск.
На этом шаге мы попадаем в меню, где нам предстоит выбрать раздел винчестера для переустановки Windows 10. Не переживайте, если дисков окажется на порядок больше, чем вы привыкли видеть: сейчас разберемся.
Помните, как мы с вами записали размеры диска С перед началом установки? Так мы сможем легко определить его: находим, выбираем, жмем «Форматировать» (на этом этапе он полностью очистится), снова выделяем и кликаем «Далее».
Если хотите (например, на «старом» диске C не хватает места), можно разбить жесткий диск по-новому. Для этого выбираем все текущие разделы, кликаем «Удалить» и клавишей «Создать» задаем новые. Потом выбираем диск для установки и жмем «Далее».
В плане свободного места на диске Windows 10 довольно прожорлива. Для верности ориентируйтесь на 20-25 Гб для 64-разрядной версии и на 16-20 Гб для 32-разрядной. В Microsoft скромно называют минимальные цифры, но на живой практике они «распухают» почти мгновенно.
Иногда бывает нужно дополнительно поставить на компьютер вторую ОС, не трогая текущую. Как переустановить Windows 10, сохранив при этом и старую версию? Ничего сложного: ставим новую на соседний диск (например, на D), и получаем две автономные системы. Вход в нужную выбирается при каждом запуске.
3.5 Настраиваем параметры и учетную запись.
Теперь займемся настройкой параметров. Если не хотите возиться сейчас, просто нажмите «Использовать стандартные параметры». Все это можно будет поменять и после того, как вы переустановите Windows 10, уже в процессе работы.
Не лишним будет оптимизировать систему Windows, об этом подробно читайте в нашей статье «Как ускорить работу компьютера на Windows 10»
Если вы не против решить вопрос сразу, тогда кликните «Настройка» и проделайте следующие шаги:
На следующем этапе, если компьютер подключен к интернету, система пригласит вас авторизоваться в учетной записи Microsoft. Но во избежание некоторых потенциальных глюков мы рекомендуем сделать это уже после окончания установки. А пока лучше выбрать «Пропустить этот шаг» (маленькая голубая надпись внизу).
Попадаем в меню создания локальной учетной записи (если интернета нет, то вас перебросит сюда сразу, без предыдущего окна).
Здесь все просто: придумываем логин / два раза вводим пароль / жмем «Далее». Если не хотите, пароль можно не выставлять — тогда Windows не будет запрашивать его при входе. Но лучше поставить.
Приближаемся к финишу! На этом этапе переустановки Windows 10 самостоятельно занимается разными тонкими настройками, устанавливает всякие программы и т.п. Нам же остается только лицезреть обнадеживающий экран «Это может занять несколько минут».
Но не спешите верить ему на слово: если компьютер не очень мощный, на практике все это может затянуться на добрые полчаса. Ничего не трогаем, не отключаем, не перезагружаем — просто занимаемся своими делами и ждем.
Когда система все доделает, вы увидите рабочий стол новенькой Windows 10.
3.6 Установка драйверов и программ.
Вот и все, мы с вами успешно переустановили Windows 10. Осталось только установить нужные программы и драйвера. В принципе, если ноутбук или ПК подключен к интернету, «десятка» сама подбирает и ставит драйвера, но чаще всего она делает это не слишком качественно.
Лучше всего переставить их вручную — это довольно быстро.
4 После переустановки Windows 10 не запускается компьютер, что делать?
Вы все сделали по инструкции, но система отказывается запускаться? Без паники.
Если Вы видите синий экран с надписями, ознакомитесь с нашей статьей «Что Делать Если Появляется Синий Экран Смерти (BSOD)?»
90% вероятности, что после выполнения первого или второго пункта все заработает.
Как видите, переустановить Windows 10 оказалось не так уж и сложно
Вот и все шаги, которые предстоят вам при переустановке Windows 10 с флешки. Ничего сложного в них нет: глаза боятся, а руки делают!
Расскажите нам в комментариях, все ли у вас получилось с первого раза? Было ли что-нибудь непонятно? А может, у вас возникли ли какие-то «подводные камни», не описанные здесь? Постараемся учесть все ваши вопросы и дополнить статью.
Источник
Как переустановить windows 10 на ноутбуке irbis
Тип устройства ноутбук
Модель Irbis NB20
Код производителя IRBIS NB20
Установленная операционная система Windows 10
Игровой ноутбук нет
Внешний вид
Цвет верхней крышки черный
Материал корпуса пластик
Конструктивное исполнение классический
Цифровой блок клавиатуры нет
Подсветка клавиш нет
Экран
Тип экрана TN+film
Диагональ экрана 10.1″
Разрешение экрана 1024×600
Название формата WSVGA
Плотность пикселей 117.5 PPI
Покрытие экрана матовое
3D экран нет
Сенсорный экран нет
Производитель процессора Intel
Линейка процессора Intel Atom
Модель процессора Atom Z3735F
Количество ядер процессора 4
Частота 1.33 ГГц
Автоматическое увеличение частоты 1.830 ГГц
Кэш L2 2 Мб
Кэш L3 нет
Архитектура процессора Bay Trail-T
Тип оперативной памяти DDR3L
Частота оперативной памяти 1333 МГц
Размер оперативной памяти 2 Гб
Вид графического ускорителя встроенный
Производитель видеочипа Intel
Модель дискретной видеокарты нет
Тип видеопамяти SMA
Объем видеопамяти выделяется из оперативной
Модель встроенной видеокарты Intel HD
CrossFire/SLI-массив нет
Индекс производительности видеокарты по версии Futuremark 720
Общий объём жестких дисков (HDD) нет
Общий объем твердотельных накопителей (SSD) 32 Гб
SSHD накопитель (объем SSD буфера) нет
Конфигурация накопителей только SSD
Разъем M.2 нет
Встроенное дополнительное оборудование
Веб-камера есть
Расширенная акустическая система стереодинамики
Встроенный микрофон есть
Поддержка карт памяти карт-ридером micro SDHC
Оптический привод нет
Интернет/передача данных
Беспроводные виды доступа в Интернет Wi-Fi
Стандарт Wi-Fi 802.11b/g/n
Вид сетевого адаптера (Ethernet) нет
Поддержка дополнительных видов передачи данных Bluetooth 4.0
Интерфейсы/разъемы
Порты USB 2.0 2
Порты USB 3.0 нет
Порты USB Type-C нет
Видео интерфейсы mini HDMI
Аудио интерфейсы 3.5 мм jack (аудио/наушники)
Питание
Тип аккумулятора Li-Pol
Емкость аккумулятора 5600 мАч
Дополнительная информация
Комплектация аккумулятор, блок питания
Сканер отпечатка пальца нет
Кенсингтонский замок нет
Габариты, вес
Глубина 185 мм
Ширина 276 мм
Толщина 19.1 мм
Вес 0.95 кг
Данный нетбук можно считать небольшой улучшенной конфигурацией планшетов на windows 10. Встроенной памяти всего 32гб, но можно расширить через Micro SD до 64гб или присоединением внешнего жесткого диска. В отличие от тех же планшетов наличие отдельных разъемов для зарядки и usb позволяет более комфортно пользоваться устройством, при этом мобильность не теряется благодаря маленькому весу и размеру нетбука.
Источник
Установка Windows 10 c флешки. Подробная инструкция
Установка Windows 10 может проводиться, как на новый компьютер, на котором вообще еще нет никакой системы, так и на компьютеры, на которых стоит другая операционная система или та же windows 10, но требуется ее переустановка.
Сохраните важные файлы перед установкой. В моей практике не раз меня вызывали и сообщали, что переустановили систему, но на компьютере остались свадебные фото или рабочие файлы и теперь требуется их восстановить (а это достаточно долгая и дорогостоящая процедура) Не забудьте так же сохранить лицензионные ключи от антивирусов, офисных программ и пр. если вы используете лицензионный софт.
Подготовка флешки
Перед установкой Windows 10, необходимо подготовить флешку:
Скачиваем файл-образа диска для записи на флешку
microsoft.com/ru-ru/software-download/windows10 – Перейдите по ссылке и скачайте средство установки, как я показал на скриншоте ниже:

Записываем образ диска с Windows 10 на флешку
Запускаем скачанную программу, предварительно вставив флешку в компьютер. Принимаем лицензионное соглашение программы:

Далее выбираем: “Создать установочный носитель”.
Ставим галочку: “Использовать рекомендуемые параметры”. Система сама выберет те значения, которые подходят Вашему компьютеру. Не меняйте эти параметры
Выбираем флешку. Если мы на него хотим записать Windows 10 для установки.
Раньше установка велась с перезаписываемого диска, но постепенно все начали переходить на флеш-накопители, так стало удобнее: Сейчас все меньше устройств, на которых вообще есть дисководы, в особенности, если мы говорим про современные ноутбуки, да и если диск поцарапается, то могут возникнуть проблемы при установке.
Но у записи на диск есть свои преимущества, флешка часто бывает необходима для повседневных нужд, а переустановить windows еще, возможно, придется не один раз, если вам это подходит больше, вставьте чистый диск в дисковод и выберите другой пункт.
Настройка параметров в BIOS перед установкой Windows 10
Вход в BIOS
Как только включается компьютер, у Вас есть пару секунд, чтобы успеть рассмотреть, какие кнопки на Вашем компьютере предназначены для вызова BIOS. Это окно не обязательно должно выглядеть как у меня на скриншоте, на разных компьютерах по-разному, но обычно внизу указывается какие кнопки за вызов каких функций отвечают. Нам нужно: “BIOS Setup”

Если все равно не успели, то это должна быть одна из кнопок: “DEL”, F2, F12. Попробуйте нажать на одну из них, должно открыться один из вариантов окна:
1. Самый распространённый BIOS на современных устройствах
BIOS, который обычно используется на некоторых современных видах материнских плат
Вариантов отображения множество, не факт, что будет выглядеть так же, нам главное найти слово “Boot”, и либо стрелками на клавиатуре, а если около этого слова будет написано (F8), кнопкой “F8” выбираем раздел “Boot”.

Старый BIOS
Если у Вас что-то подобное, то сначала переходим в пункт: “Advanced BIOS Features”, затем в “First boot device”

Настройка UEFI (Boot меню)
Дальше, вне зависимости от того, какой у Вас BIOS, принцип одинаковый: если мы устанавливаем Windows c флешки, то на первое место в списке нам нужно выбрать наше USB устройство. Нужно нажать на первое место с помощью enter и выбрать наш носитель. Если диск, то тоже самое, только ставим уже CD/DVD устройство.
Запомните, до начала настроек, как все было, а лучше просто сфоткайте на телефон, после завершения процедуры установки, нужно будет все вернуть как было, мы еще вернемся к этому в инструкции.
Сохранение настроек и перезапуск компьютера. Подготовка к установке
После всех настроек обязательно сохраняем все изменения кнопкой f10, нажимаем ok. После этого Ваше устройство перезагрузится и на экране должно показаться окно с информацией о том, что идет подготовка к установке Windows 10:

Должно открыться окно установки: Нажимаем “Установить”.
По умолчанию, обычно уже показывается все с русскими настройками, если нет, выбираем нужный язык и страну, нажимаем на кнопку “Далее”.
Активация Windows 10 при установке
Выходит окно с активацией лицензии Windows 10:
Я не буду писать про нелегальные методы активации windows 10, потому что большое количество активаторов содержат в себе вирусы при скачивании и цель большинства их: попросту заразить Ваш компьютер для того, чтобы злоумышленники на этом заработали. Способов много: Скрытый майнинг криптовалюты, показ своей рекламы, которая маскируется под официальной в браузере, но ведущая часто на мошеннические сайты. Я мог бы найти подходящий активатор, но не был бы уверен в том, что он не один из тех зараженных.
Вместо этого опишу все легальные способы его активации, чтобы по итогу у Вас была установлена чистая и полностью рабочая версия операционной системы, которая идет именно от Microsoft, с которой не возникнет никаких проблем. Все-таки, цель статьи данной была именно такой.
Тем более, что сейчас есть возможность купить настоящий и официальный ключ от Microsoft по копеечной стоимости, если вы приобретаете сам ключ, только в электронном формате. Когда вы не берете пакет документов, коробку и наклейку с лицензией. Такой ключ, например, у меня стоит всего 490 рублей. Для покупки можете написать мне вконтакте: https://vk.com/a_rbkn
Отзыв тех, кто покупал и кому я помогал с установкой можете посмотреть здесь в нашей группе вконтакте: https://vk.com/techmindru – открыв комментарии под товарами.
Или в Whats App по номеру: 8 (937) 391-21-41
Или в Telegram: @byrlex
А если вы хотите приобрести коробочную версию для активации, или электронный ключ, но с полным пакет документов на руках, можно приобрести здесь:
Здесь сразу представлены продукты по одним из самых лучших цен.
Начало установки
Далее, наконец-то, приступаем непосредственно к самой процедуре установки Windows 10. Должно выйти следующее окно:
Здесь выбираем ту Windows для которой у вас есть лицензия, обычно это либо Windows 10 Домашнаяя, либо Pro. Нажимаем “Далее”. Должно выйти вот такое окно:
Если хотите, читаем условия лицензионного соглашения и нажимаем кнопку “Принять”. Далее выйдет окно выбора типа установки:
Тут все просто: если выберете “обновление” – Система обновится, старые настройки операционной системы останутся прежними, а все файлы с компьютера сохраняться в папке “Windows.old.”. Если вы хотите полностью переустановить систему, чтобы была новая, чистая система без всего лишнего, выбираете второй пункт.
Выбор раздела диска для установки
В данном шаге нам нужно определиться, в какой раздел нашего жесткого диска или на какой физический жесткий диск (если их несколько) мы хотим установить нашу операционную систему.
Если у вас несколько физических дисков, лучше выбрать для установки SSD накопитель. Это жесткие диски, которые гораздо производительнее и быстрее своих предшественников – HDD накопителей. Попробуйте узнать какой диск используется у вас.
Если вы хотите в рамках одного жесткого диска создать несколько разделов, удалите все разделы этого диска. Все: Основные, системные, восстановление. Для этого выбираете раздел, а затем нажимаете кнопку “Удалить”. У вас появится незанятое пространство на диске:

Выделяете это незанятое пространство, нажмите на кнопку “Создать” и нажмите “Применить”. Выйдет следующее:
Выбираете основной диск, нажмите кнопку “Форматировать”, дождитесь пока пройдет форматирование и нажмите на кнопку “Далее”. Начнется процедура установки. Обычно устанавливается все в течении 10-15 минут
После этого, у вас автоматически перезагрузится компьютер, возможно даже пару раз.
Завершение установки
На этом, этап установки можно считать завершенным, осталось внести последние настройки:


Если в предыдущий раз вы не активировали Windows, а нажали “Сделать позже”, повторите это действие.
Выбор региона
Подключение к интернету
Должно появится окно с просьбой подключиться к интернету, можете нажать нет и перейти к следующему этапу, а можете нажать “да” и сразу выбрать wifi подключение, если он есть.
Настройка параметров учетной записи
Сохраните эти данные, они используются для входа в windows и еще не раз пригодятся.
Возврат настроек BIOS в исходное состояние
Помните, я писал выше, в пункте по настройке Boot меню в BIOS о том, что нужно запомнить как все было в начале? Так вот, перезагрузите компьютер после того, как пройдет первый запуск, войдите по той же инструкции по в BIOS и перейдите в Boot меню, восстановите старые настройки. Это нужно для того, чтобы потом, когда у вас будет вставлена флешка в компьютер или ноутбук, не происходила загрузка системы с этих устройств или не пошла установка заново и вообще не возникла путаница.
Первый запуск и установка обновлений, драйверов.
Вот и произошел первый запуск, чистая система, без драйверов. Если вы скачали windows 10 с официального сайта майкрософт, той, что я давал в начале инструкции, обновления у Вас уже должны быть последними.

Нажимаем на кнопку “Windows (пуск), заходим в “Параметры”, “Нажимаем “Обновление и безопасность”, там нажимаем: “Проверить наличие обновлений” – если они есть, устанавливаем.
Установка драйверов
Хоть после обновления часть обновлений, а может, и все, установились, я, все же, рекомендую установить еще бесплатную программу DriverPack Solution – она автоматически подберет нужные драйверы под все ваши устройства, будто то чипсет, видеокарта или принтер (только обязательно подключите для этого принтер или другое устройство, которые вы хотите в дальнейшем использовать к компьютеру или ноутбуку и включите)
Для того, чтобы найти и скачать эту программу просто впишите это название в поисковик, он должен выйти в числе первых сайтов:

Переходим по ссылке, нажимаем на кнопку “Установить все необходимые драйвера”

После скачивания установочной программы, откройте этот файл, программа все сделает сама – установится, после этого автоматически начнет подбирать нужные драйверы, вам останется нажать “установить” все и дождаться пока все установится.
Вот и все. Дальше устанавливаем нужные Вам программы. Рекомендую ознакомиться со статьей: Программы для Windows 10, которые рекомендуется поставить после установки или покупки компьютера для всех.
Дорогие читатели, это моя первая статья на моем сайте, на нее у меня ушло несколько дней работы, оцените пожалуйста в комментариях, насколько она была для Вас информативна и понятна, я внесу коррективы, чтобы сделать ее лучше для Вас. Если остались какие-либо вопросы, пишите, я обязательно отвечу как можно быстрее.
Подробная видеоинструкция
Я как раз готовлю видеоролик для вставки на сайт
Если вы хотели именно видеоролик, а его пока нет на сайте, я как раз сейчас занят его монтажом и, в скором времени выложу его на страницу.
Источник
Видео
Ноутбук IRBIS NB61 как установить windows 10 с флешкиСкачать
Установка Windows 10 на Irbis TW40 / Install Windows 10 on Irbis TW40Скачать
Самая простая установка Windows 10 на планшет IRBISСкачать
Переустановка Windows 10 на ИРБИС NB10.Скачать
Обзор ноутбука Irbis nb131, установка SSD m2 и установка Windows 10 (перезалив)Скачать
Переустановка IRBIS NB46 Windows 10|||| 2018Скачать
Irbis NB132 установка M2 SSD 120GB. Переустановка Windows 10 с флэшкиСкачать
Irbis tw38 прошивка, восстановление WindowsСкачать
Восстановление Windows, ос Irbis nb 140 Заводские настройкиСкачать
как переустановить windows 10 на ноутбуке Irbis nb12Скачать
Самая простая установка Windows 10 на планшет IRBISПодробнее
Установка Windows 10 на планшет irbis — восстановлениеПодробнее
Переустановка Windows 10 на ИРБИС NB10.Подробнее
Ноутбук IRBIS NB61 как установить windows 10 с флешкиПодробнее
Установка Windows 10 на планшет Irbis TW-89 + отключение обновлений + Pale MoonПодробнее
Irbis tw38 прошивка, восстановление WindowsПодробнее
Как установить Windows 10 на Irbis TW81?Подробнее
Планшет на windows 10 — Irbis TW77/ черный экран, не включаетсяПодробнее
Установка Windows 10 на планшет — восстановлениеПодробнее
Устанавливаю винду 10 на планшете Irbis TW36 Последний зимний выпуск из Архива от 28.02.2019Подробнее
Переустановка IRBIS NB46 Windows 10|||| 2018Подробнее
Как я перепрошил планшет Irbis на Windows 10Подробнее
как переустановить windows 10 на ноутбуке Irbis nb12Подробнее
Irbis TW91 Хард Ресет/Hard Reset Без ПК!Подробнее



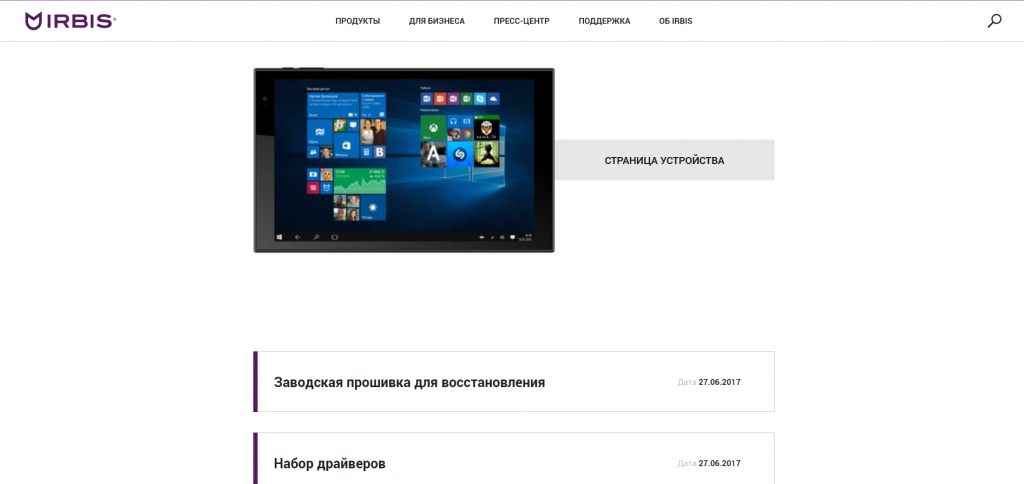
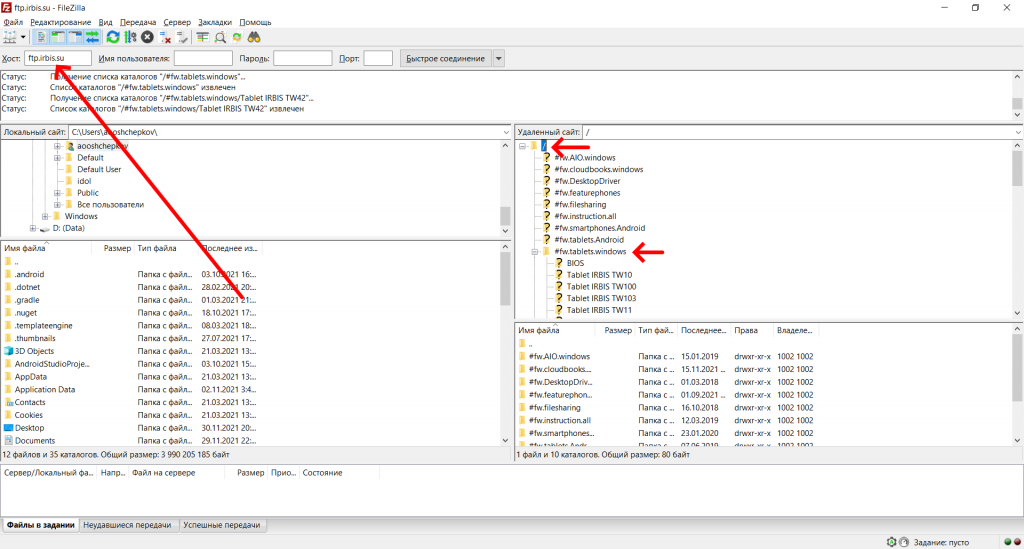
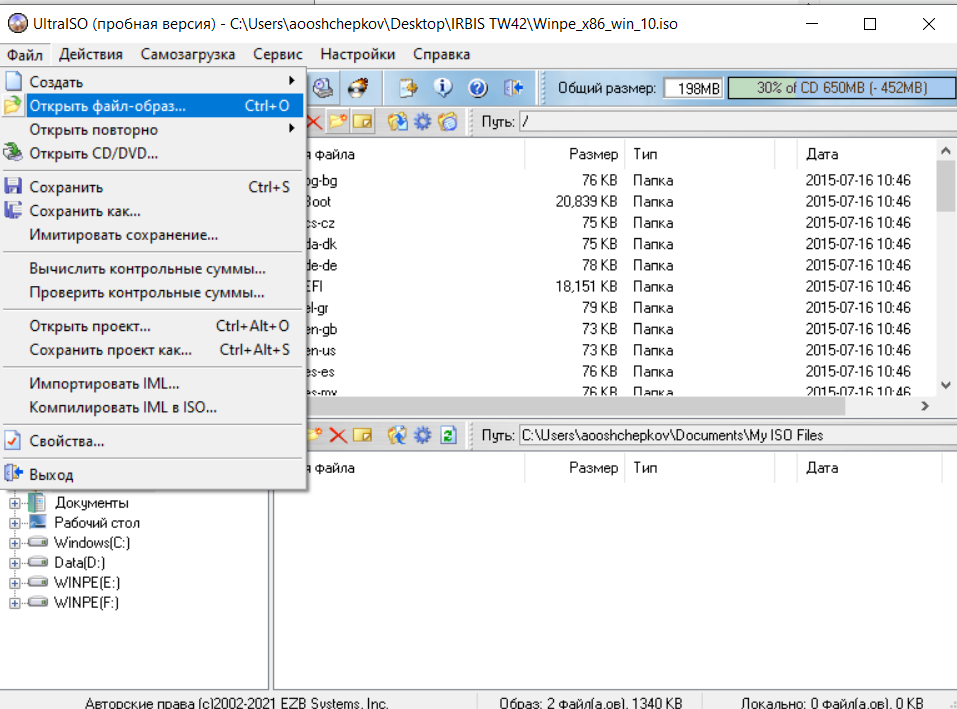
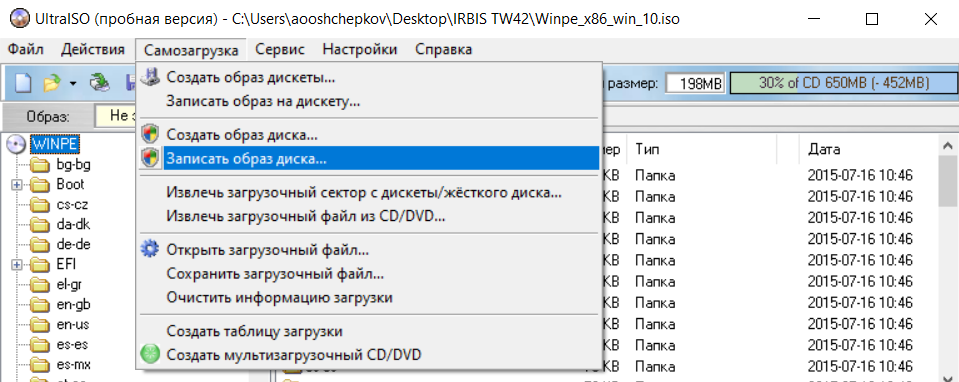

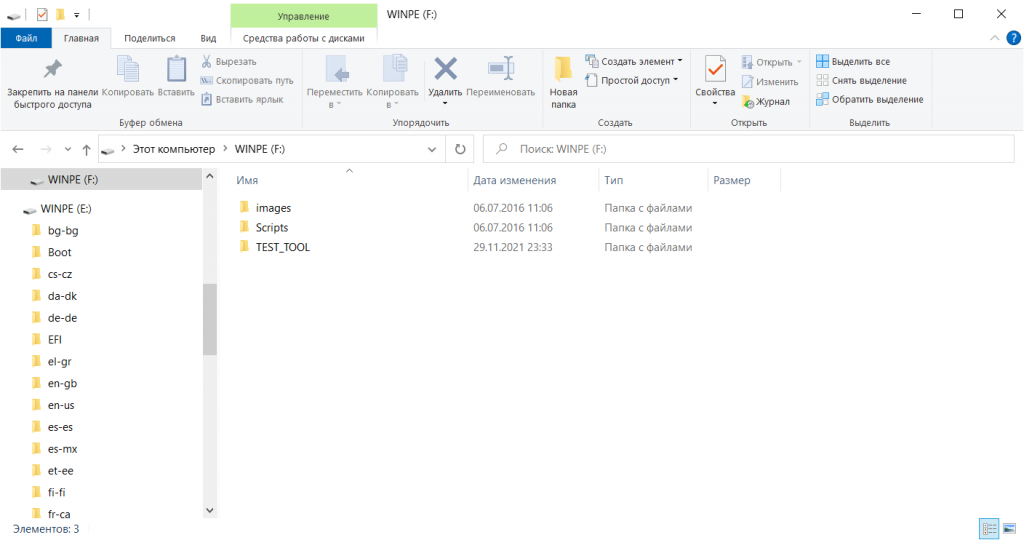





 Если у вас меньше 15 постов — нажмите на кнопку
Если у вас меньше 15 постов — нажмите на кнопку 























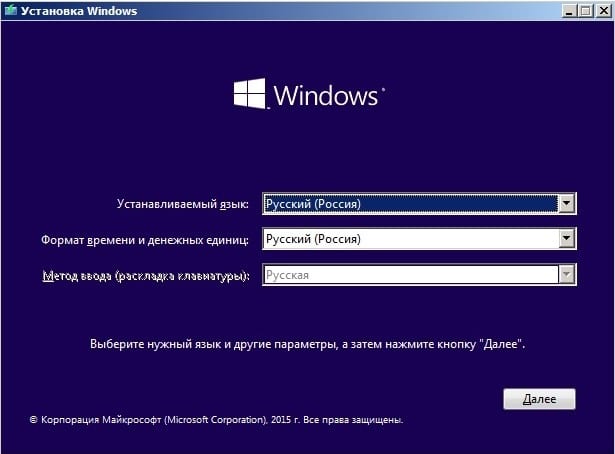








 Если у вас меньше 15 постов — нажмите на кнопку
Если у вас меньше 15 постов — нажмите на кнопку 
























































