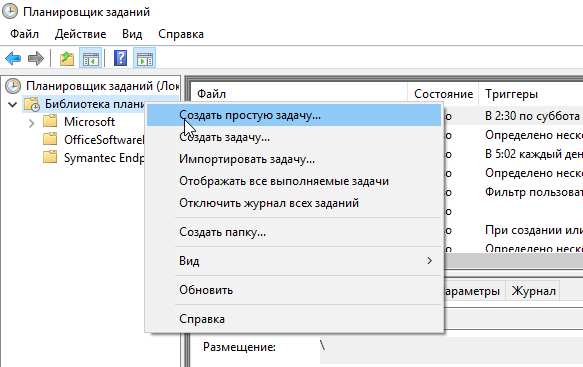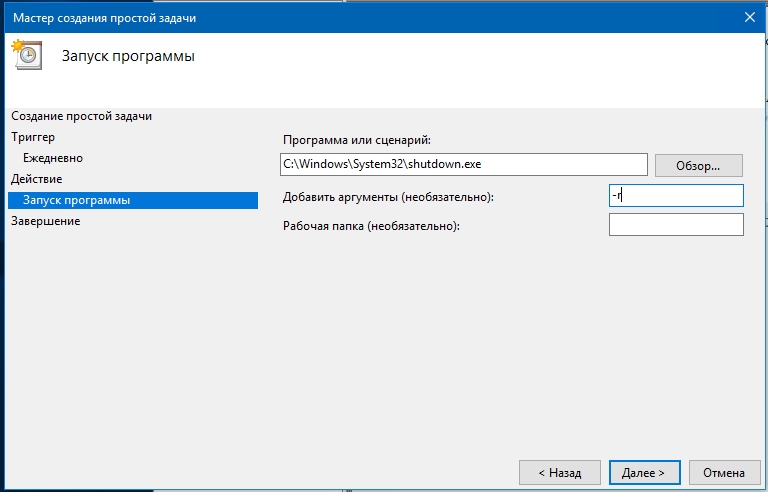В Windows XP: Пуск — Панель управления — ярлык «Назначенные задания» либо Пуск — Все программы — Стандартные — Служебные — Назначенные задания
В Windows 7: Пуск — Панель управления — Администрирование — Расписание выполнения задач либо Пуск — Все программы — Стандартные — Служебные — Планировщик заданий
В Windows 8: Пуск — Панель управления — Администрирование — Расписание выполнения задач
Далее:
- Заходим в планировщик задач (Пуск+R, вводим в строку C:\\Windows\system32\taskschd.msc /s).
- Создаём Простую задачу:
- Вводим Имя задачи, жмём Далее.
- Оставляем галочку на Ежедневно и жмём Далее.
- Далее вписываем нужное Время для перезагрузки и жмём Далее.
- Оставляем галочку на «Запустить программу», снова жмём Далее.
- В поле «Программа или сценарий» вводим C:\Windows\System32\shutdown.exe,
- В поле «Добавить аргументы» вводим -r и снова давим Далее, и Готово.
- Для повторения задачи каждые N часов надо проделать эти действия сколько нужна устанавливая разное время.
- Также для автоматического выключения ПК надо проделать тот же путь, только в поле Добавить аргументы вводим -s.
Примеры использования Shutdown в Windows 10:
shutdown.exe /r /t0 — Немедленная перезагрузка компьютера
shutdown.exe /r — перезагрузка ПК через 30 секунд
shutdown.exe /r /t 3600 — перезагрузка Windows через 60 минут
shutdown.exe /s /t 0 — Немедленное Выключение
shutdown.exe /s — Выключение ПК через 30 секунд
shutdown.exe /s /t 3600 — Выключение компьютера через час
shutdown.exe /h — Переводим систему в режим Гибернации (Hybernate) при условии, что этот режим включен
shutdown.exe /l — Завершение сеанса пользователя
shutdown.exe /i — Запуск графического интерфейса выключения ПК
Параметры командной строки:
/i — Отображение графического интерфейса пользователя. Этот параметр должен быть первым.
/l — Завершение сеанса. Этот параметр нельзя использовать с параметрами /m или /d.
/s — Завершение работы компьютера.
/r — Завершение работы и перезагрузка компьютера.
/g — Завершение работы и перезагрузка компьютера. После перезапуска системы, запуск всех зарегистрированных приложений.
/a — Отмена завершения работы системы. Этот параметр можно использовать только в период ожидания.
/p — Немедленное отключение локального компьютера без предупреждения. Можно использовать с параметрами /d и /f.
/h — Переключение локального компьютера в режим гибернации. Можно использовать с параметром /f.
/e — Указание причины непредвиденного завершения работы компьютера.
/o — Переход в меню дополнительных параметров загрузки и перезагрузка компьютера. Данный параметр допустим для Windows 8 и более поздних версий. Необходимо использовать в с параметром /r.
/m \\компьютер — Имя или IP-адрес конечного компьютера.
/t xxx — Задание задержки в xxx секунд перед завершением работы компьютера. Допустимый диапазон: 0-315360000 (10 лет); значение по умолчанию: 30 секунд. Если период таймаута больше 0, применяется параметр /f.
/c «комментарий» — Комментарий с причиной перезапуска или завершения работы. Наибольшая длина — 512 знаков.
/f — Принудительное закрытие запущенных приложений без предупреждения пользователей. Параметр /f используется, если для параметра /t задано значение больше 0.
/d [p|u:]xx:yy Необходимо указать причину для перезагрузки или выключения. «p» означает запланированную перезагрузку или завершение работы. «u» означает, что причина определяется пользователем. Если не задано ни «p», ни «u», перезагрузка или завершение работы являются незапланированными. xx является основным кодом причины (целое положительное число, меньшее 256). yy является вспомогательным кодом причины (целое положительное число, меньшее 65536).Вместо синтаксиса /ключ допускается использование -ключ
Перезагрузку Windows сервера или настольного персонального компьютера по расписанию можно реализовать средствами встроенного компонента Microsoft Winodows — планировщика заданий, возможности которого позволяют производить запуск скриптов или программ в заданные моменты времени. Функционально и внешне компонент не имеет никаких отличий в разных версия операционной системы и алгоритм взаимодействия универсален.
Запускаем планировщик заданий любым удобным способом. Например, находим в панели управления или при нажатии сочетания клавиш Пуск+R, вводим в строку taskschd.msc или щелкаем правой кнопкой на меню Пуск и выбираем «Управление компьютером».

Создаем простую задачу. Обязательными полями для заполнения являемся Имя, а поле Описание опционально, заполните его при необходимости.

Определяемся с желаемым графиком запуска нашей задачи автоматической перезагрузки компьютера. Мастер довольно гибко позволяем настроить время и интервалы выполнения (ежедневно, еженедельно, ежемесячно).


Дальше выбираем «Запустить программу» в качестве действия для задачи. Финальным аккордом указываем приложение shutdown.exe используемое в операционной системе как утилита для выключения, перезагрузки или завершения сеанса пользователя.
C:\Windows\System32\shutdown.exe
Обязательно добавляем аргументы для достижения правильного результата. Ключевыми значениями для нас являются /r — перезагрузка, /f — принудительное закрытие всех приложений. Подробнее можно ознакомиться и подобрать аргументы в справочном материале.
Завершаем настройку и ждем время указанное в графике для проверки результата.

Автор: Федотов Илья
Операционная система Windows самая распространенная в мире и, наверное, достаточно сложно найти пользователя, который никогда бы в ней не работал. Тем не менее, многие не знают о таком инструменте этой ОС как Shutdown. Команда, отдаваемая с его помощью, позволяет производить операции выключения или перезагрузки компьютера по расписанию или удаленно. Как правильно использовать этот полезный инструмент, мы расскажем в этой статье.
Командная строка Windows
Интерфейс командной строки в операционной системе Windows реализован с помощью двух программ. Первая — Cmd.exe, присутствующая во всех версиях ОС семейства NT, и вторая, впервые появившаяся в Windows 7, более современная и гибкая — PowerShell. Особенность их применения заключается в прямом, без использования графического интерфейса, вводе текстовых команд.
Современные пользователи, привыкшие к работе в оконном режиме с использованием мыши, уделяют не слишком много внимания командной строке. Тем не менее, метод может быть и не слишком быстрый, но в ряде случаев чрезвычайно эффективный. Инструментарий насчитывает свыше полутора сотен полезных команд, возможности которых могут быть расширены применением дополнительных ключей.
Параметры команды Shutdown связанные с управляющими ключами можно просмотреть, введя в консоли управления:
shutdown
Результат выдачи будет содержать в себе полный перечень ключей для локальной и сетевой работы, а также список цифровых кодов уведомлений, передаваемых этой командой пользователю удаленного компьютера.
Shutdown.exe и «оконный» режим
Чтобы вызвать графический интерфейс, который имеется у Shutdown, команда исполнения должна быть введена с ключом «/i». Как ни странно, программа, работающая из командной строки, в этом случае открывает привычное пользователю окно. Называется оно «Диалог удаленного завершения работы».
Использовать данный интерфейс предполагается для удаленного администрирования входящих в домен компьютеров. Выбор машин в сети осуществляется в верхней части окна. После этого можно задать тип выключения и уведомление, которое получит удаленный пользователь. При этом выбор можно осуществлять между плановыми и неплановыми работами, связанными с обслуживанием аппаратной части или обновлением программного обеспечения.
Сетевые управляющие ключи
Вернемся немного назад и посмотрим, какие возможности, при использовании ключей, получает команда Shutdown. Windows 7 и более новые версии могут работать с ней и через старую консоль, и через интерфейс PowerShell. Синтаксис команд в нем практически не изменился, даже расширившись за счет применения новых, аналогичных используемым в командной строке Linux.
Итак, управляющий ключ вводится через пробел за основным текстом и отделяется от него символом слеш «/». Ниже мы приведем ключи, используемые для удаленного управления компьютерами и расшифровку их действий:
/
m\\«имя компьютера»
Обращение к удаленной машине. Вводится или доменное имя, или IP адрес, без кавычек.
Поле может содержать до 512 символов и предназначено для передачи удаленному пользователю комментария о причинах выключения или перезагрузки.
/
f
Принудительное, без предупреждения, завершение всех запущенных приложений.
/t хххххххх
Время задержки в секундах до срабатывания команды. Позволяет задавать временной промежуток, продолжительностью от нуля секунд до одного года. В секундах это составляет 31536000.
/
d [
p|
u:]xx:yy
Дает возможность указать тип события, выбирая из трех категорий — плановое, внеплановое, ожидаемое. Дополнительные параметры xx и yy содержат цифровые коды причин из справочника системных событий.
Отмена действия команды
Ни один человек, даже системный администратор, не может быть на сто процентов застрахован от ошибок. И в этом случае встает вопрос, можно ли и как отменить команду Shutdown, поданную на удаленную машину ошибочно или с неверным ключом? Microsoft предусмотрел такую возможность.
Отменить любое действие, в том числе и неверно заданное, можно, но только в том случае, если при подаче команды был задан параметр задержки ее исполнения. До истечения выбранного промежутка времени администратор может повторно подать на удаленный компьютер команду shutdown/a
. В этом случае произойдет отмена любого запланированного заранее действия.
Работает такой способ как для локальных, так и для удаленных компьютеров. На локальной машине, получив предупреждении о готовящемся действии, вы в консоли должны будете подать отменяющую его команду. Успешность выполнения будет подтверждена всплывающим сообщением в области уведомлений.
Локальные управляющие ключи
Возможности этой команды не ограничиваются работой только с удаленными компьютерами. На локальном компьютере также можно использовать Shutdown Windows. Команда в этом случае задается в текстовом режиме через управляющую консоль. Ключи для управления локальной машиной и расшифровка их действий приведены ниже:
/
l
Завершение сеанса текущего пользователя системы.
/
s
Завершение работы и выключение.
/
r
Завершение работы с последующей перезагрузкой.
/
g
Завершение работы, перезагрузка и повторный запуск локального компьютера со всеми ранее открытыми приложениями.
/
p
Немедленное отключение без выдачи предупреждений.
/
h
Перевод локального компьютера в энергосберегающий режим.
Как видите, набор команд для отдельного компьютера тоже достаточно большой и позволяет выполнять выключение, перезагрузку и перевод в режим сна. При этом допускается одновременное использование нескольких ключей.
Планировщик задач
Кроме работы с командной строкой, существует возможность создать правило с использованием планировщика задач и функции Shutdown. Команда, с необходимыми ключами, в этом случае задается в интерфейсе планировщика Windows. Находится эта программа в группе «Стандартные — Служебные» основного меню операционной системы. Для ввода задачи потребуется выполнить ее запуск от имени администратора системы.
Выбираем «Создать простую задачу» и заполняем поля, которые нам будут открываться по мере выполнения. На этих этапах будет предложено указать имя нового запланированного действия и задать его расписание. Добравшись до шага, в котором требуется задать программу, впишем в поле нашу команду и зададим необходимые аргументы. Синтаксис ввода ключей в этом случае несколько отличается. Вместо слеш перед ними ставится дефис.
К примеру, задав аргументы -s и -t мы получаем аналог shutdown /s /t. Команда, выполняемая по созданному таким образом расписанию, будет приводить к выключению компьютера по истечении 30 секунд, в течении которых мы будем видеть окно предупреждения.
В заключение
Теперь, при желании, вы сможете самостоятельно создавать правила отключения или обслуживания для компьютера, используя Shutdown. Команда, как вы заметили, очень гибкая и обладает достаточным количеством управляющих ключей, чтобы удовлетворить потребности как простого пользователя, так и сетевого администратора.
Очень простая программа TimePC
для выключения компьютера по расписанию. А так же включит его по расписанию, которое вы сами настроите.
Бывают такие ситуации, когда компьютер выполняет какую-то задачу, а вам срочно нужно куда-то бежать. Ну, просто нельзя опоздать. Прервать процесс не хорошо, не успеть тоже плохо. А ещё многие не любят засыпать при полной тишине и для этого включают музыку или просто какой-то фильм. Лишь бы шумело. Человек отдыхает, а компьютер продолжает работать и перегреваться.
Ну а чтоб этого не происходило, установим специальную программу — TimePC
. С помощью данной программы вы сможете задать команду компьютеру выключится в определённое время.
Хотя в операционной системе есть что-то подобное (настройка электропитания), но стандартная функция полностью не выключает компьютер, а лишь переводит компьютер в спящий режим. Не плохо, но всё равно не то по сравнению с программой TimePC.
В программе есть дополнительные полезные функции. Кроме того что она может автоматически выключить компьютер в заданное пользователем время, она его может и включить. Даже запустить, по желанию пользователя, какую-то программу или несколько программ.
Давайте посмотрим, насколько она простая. Программа отображается на трёх языках, но после её установки интерфейс будет на русском языке. Менять ничего не придётся.
В настройках можете убрать галочку с пункта «Закрывать открытые программы при выключении
«
Дело в том, что при выключении компьютера этой программой мы можем выбрать один из двух режимов. Первый это обычное выключение, как мы все привыкли, второй это гибернация.
Гибернация
(hibernation
) с английского переводится как «зимняя спячка
» или просто «сон
» В этом режиме компьютер отдыхает, но перед выключением запоминает все, что было открыто и запущено и сохраняет в нужном месте на энергонезависимое устройство хранения данных.
Это очень удобно, если вы не успели завершить работу в каких-то программах или открытых папках. При включении компьютера всё останется на своих местах.
Следующий пункт «Проверять обновления
» Здесь я тоже убрал галочку. Кто его знает, может программисты где-то что-то не доглядели и программа начнёт не правильно работать. Ну, а пока устраивает данная работающая версия, работаю с ней, без обновления.
Переходим к главному. В левой колонке выбираем «Выкл/Вкл ПК»
В правой части программы ставим галочку напротив «Выключить компьютер
» Устанавливаем время выключения, а дату можем не трогать, она и так подставляется под дату настроенную на компьютере. Разве что захотите выключить ПК завтра или через несколько дней.
Теперь нужно выбрать режим выключения. Как я уже выше писал, есть два режима. Выбирайте, какой вам будет удобней. Так же можно запланировать включение через определённое время. Настроили, жмём кнопку «Применить
» и проверяем всё ли правильно. Если ошиблись во времени или дате можно нажать кнопку «Отменить
» и перенастроить всё.
С одноразовой настройкой мы разобрались, теперь переходим к «» Здесь всё также. Устанавливаем время выключения, и включения компьютера на целую неделю. Режим сна в планировщике отсутствует.
Настроили, жмём кнопку «Запустить
» и проверяем всё ли правильно.
Кстати, перед тем как компьютер выключится, программа вас оповестит об этом за 30 секунд. Если вы этот момент вы находитесь за компьютером,то можете её отключить, нажав на кнопку с надписью «STOP»
Здесь можем указать программу, которую хотим запустить вместе с операционной системой. Например, плеер с музыкой. Получится такой себе необычный будильник. Можем к плееру добавить браузер, чтоб сразу с утра проверить почту. TimePC позволяет сразу несколько программ запустить.
Жмём кнопку «Добавить
» Откроется окно проводника. В левой колонке выбираем «Рабочий стол
» В большинстве случаев при установке, какой либо программы она оставляет свой ярлык на рабочем столе. С рабочего стола выбираем ярлык программы, которая вам нужна. Программы, которые идут вместе с windows нужно искать на диске С
в папке Program Files
или C:\Windows
. Допустим стандартная программа Блокнот(notepad) которая находится по адресу C:\Windows\system32
Чтоб удалить программу с авто-запуска нужно её выделить и нажать кнопку «Убрать
«
А на этом всё. Скачивайте программу и пользуйтесь ею.
Скачать с Яндекс диска
Немного смеха!!
Автоматическое выключение компьютера – крайне полезная опция, которая не раз вас выручит. Пригодится в тех случаях, когда ПК или ноутбук занят длительным процессом, а вам надо уходить. В таком случае можно настроить выключение компьютера – когда нужная операция будет выполнена, он выключится самостоятельно. А вы можете спокойно идти спать, ехать на работу или заниматься другими своими делами.
Чаще всего настройка требуется, если вы:
- проверяете ПК на вирусы;
- конвертируете видеофайлы;
- устанавливаете компьютерную игру;
- загружаете большие файлы;
- копируете важные данные и т.д.
Вариантов здесь много, но суть должна быть ясна.
Первый – с помощью встроенных средств Windows. Второй – используя дополнительный софт. О последнем способе читайте здесь: . А в этой статье описаны все возможные способы настроить выключение компьютера в заданное время встроенными средствами Виндовс.
Все приведенные ниже методы являются универсальными и работают на Windows 7, 8 и 10. Поэтому, не важно, какая у вас стоит операционная система, запланировать выключение компьютера можно любым удобным способом.
Первый метод, как можно включить автоматическое выключение компьютера или ноутбука – использование раздела «Выполнить». Для этого:
Появится следующее окошко, подтверждающее, что все сделано правильно.
Число 3600 – это количество секунд. Оно может быть любым. Конкретно эта команда активирует автоматическое выключение ПК через 1 час. Процедура является одноразовой. При необходимости повторного выключения необходимо выполнить ее еще раз.
Вместо числа 3600 вы можете написать любое другое:
- 600 – выключение через 10 минут;
- 1800 – через 30 мин;
- 5400 – через полтора часа.
Думаю, принцип понятен и нужное значение вы сможете посчитать сами.
Если вы уже активировали самовыключение компьютера и по какой-то причине передумали, тогда снова вызовите это окно и пропишите строчку shutdown -a
. В результате запланированное автоматическое выключение будет отменено. Если все сделано правильно, то появится вот такое сообщение.
Выключение компьютера через командную строку
Еще один очень похожий метод – через командную строку. Чтобы активировать эту опцию:
Если вдруг передумаете выполнять данную операцию, тогда снова откройте это окно и введите – shutdown -a
.
Данная команда работает только тогда, когда вы уже задали время выключения компьютера, но оно еще не наступило.
Кстати, если эту процедуру надо выполнять регулярно, то есть более простой способ. Чтобы не открывать окно «Выполнить» или командную строку, создайте ярлык (например, на раб. столе). И в поле «Расположение объекта» напишите следующую строку C:\Windows\System32\shutdown.exe -s -t 5400
(число может быть любым). Нажмите «Далее», затем введите имя ярлыка и щелкните «Готово».
Теперь, когда вам необходимо будет установить выключение компьютера, просто щелкните на этот ярлык. И данная опция тут же активируется (вы увидите подтверждающее сообщение).
Для удобства можно создать еще один ярлык, чтобы убрать выключение компьютера (вдруг понадобится). Но здесь уже надо прописать следующее: C:\Windows\System32\shutdown.exe -a
(без точки в конце).
Выкл компьютера по расписанию
И последний метод – выключение компьютера по времени через «Планировщик». Подходит в тех случаях, если данную процедуру вам нужно выполнять регулярно: ежедневно, еженедельно и т.д. Чтобы не запускать постоянно командную строку, достаточно лишь один раз задать время выключения компьютера или ноутбука и все.
Чтобы это сделать:
- Зайдите в Пуск – Панель управления – Администрирование.
- Выберите «Планировщик заданий».
- В правой колонке кликните на «Создать простую задачу».
- Введите понятное вам название – к примеру, «Автоматическое выключение ПК».
- Укажите, как часто нужно выполнять данную процедуру (если однократно, тогда лучше выберите один из способов автоматического выключения компа, описанных выше).
- Выполните настройку выключения компьютера или ноутбука (укажите время и дату начала).
- Выберите первый пункт – «Запустить программу».
- В поле «Программа» напишите shutdown
, а в поле «Аргументы» – -s -f
(ключ -f закрывает программы в принудительном порядке – на случай, если они вдруг зависнут). - Нажмите кнопку «Готово».
Вот так можно поставить время отключения компьютера. Примерно таким же образом осуществляется ежедневная или ежемесячная настройка. Некоторые поля будут другими, но ничего сложного там нет – разберетесь.
Что делать, если требуется отредактировать или удалить эту задачу? В таком случае снова зайдите в «Планировщик» и откройте вкладку «Библиотека». Найдите здесь в списке вашу задачу (по названию) и дважды щелкните левой кнопкой.
В открывшемся окне перейдите в раздел «Триггеры» и кликните на кнопку «Изменить».
Если больше не требуется выключение ПК по расписанию, тогда зайдите в «Библиотеку», выделите свою задачу, кликните ПКМ, а затем – «Удалить».
Пару слов в заключение
Во многих современных программах есть галочка «Выключить ПК после окончания процедуры». Чаще всего она имеется в тех утилитах, которые долго выполняют свою работу – например, дефрагментацию диска, проверку ноутбука или компьютера на вирусы и т.д.
Обязательно проверяйте в каждой программе наличие этой галочки. Если она есть, тогда вам не нужно будет настраивать выключение PC по времени. Так гораздо проще и удобнее. Если же ее нет, тогда придется выполнять настройку вручную.
Кстати, как правильно рассчитать время, когда нужно выключать ПК? Обычно программы показывают примерное значение, когда конкретная процедура (проверка на вирусы или дефрагментация) будет завершена. Посмотрите на него и накиньте еще сверху 20-30% (или больше). В любом случае ваш ПК будет выключен раньше, чем пока вы проснетесь утром или придете вечером с работы.
Бывало такое, что поставили на выполнение долгоиграющую задачу, а сидеть за компьютером некогда? Может пора уходить или спать, а компьютер кто-то должен выключить. Вам поможет автоматическое выключение компьютера.
В каких же случаях это нужно? Ну например если вы:
- включили полное сканирование компьютера на вирусы
- запустили процесс конвертации видео
- скачиваете из интернета большой объём информации
- инсталлируете «тяжёлую» программу или игру
- копируете большой объём данных, например для бэкапа
- и ещё куча вариантов на любой вкус
В некоторых программах есть галочка, типа «Автоматическое выключение компьютера после завершения процесса» или «Auto Shutdown», например как в Nero после окончания записи диска. Но если в программе не предусмотрено такой возможности, то придётся планировать автовыключение по расписанию.
В этом нет ничего сложного. Надо лишь задать время, через которое компьютер должен выключиться, или включить таймер. Время нужно рассчитать самому. Если программа пишет расчётное время выполнения, то накиньте 20-30% и получите то, что надо. А если не пишет, то прикиньте время по скорости выполнения задания.
Чтобы запланировать выключение компьютера по расписанию можно пользоваться двумя простыми способами:
- Стандартные средства Windows XP/7/8/10
Лично мне больше по душе использовать специальные программы, они просты и понятны. Сейчас мы разберём стандартный способ.
Автоматическое выключение компьютера стандартными средствами Windows
Для этого нам понадобится стандартный «Планировщик заданий». Итак, разберём подробно по шагам как настроить «Планировщик заданий» на отключение ноутбука через определённое время:
Всё, задача создана. Чтобы просмотреть её и изменить время нужно перейти в библиотеку планировщика заданий и кликнуть по нашему заданию 2 раза мышкой. Далее нужно перейти на вкладку «Триггеры» и нажать «Изменить». Всё подробно объяснено на рисунке.
В указанное время все программы будут завершены и компьютер выключиться. Заранее позаботьтесь о сохранении всех данных в открытых программах.
Наверно вы уже заметили, что мы вводили имя программы «shutdown» и аргументы «–s -f». В принципе, можно ввести просто «shutdown –s -f», и не вводить ничего более в поле аргументов. Тогда планировщик предупредит, что сам обнаружил аргументы и спросит разрешение их использовать.
Отложенное автовыключение компьютера через командную строку
Так же выключить компьютер можно и без планировщика заданий через командную строку в окне «Выполнить». А если более конкретно, то:
- Вызываем окно «Выполнить» через меню «Пуск -> Выполнить» или горячими клавишами «Win + R»
- Вводим «shutdown –s –f – t 1000», где «1000» – это количество секунд, через которое произойдёт автоматическое выключение
- Нажимаем «Enter»
Т.е. пишем всё так же, только «1000» меняете на необходимое число секунд (в одном часе 3600 секунд). По истечении указанного времени останется ещё одна минута, о чём предупредит специальное окошко
Если передумали выключать компьютер, то просто введите в окне «Выполнить» команду «shutdown -a».
На видео вы можете ознакомиться с программами для удобного определения расписания или событий для выключения компьютера/ноутбука:
Бывают ситуации, когда функция автоматического выключения компьютера в заданное время пришлась бы весьма кстати. Например, вы поставили на загрузку из интернета большой объем информации или запустили инсталляцию «тяжеловесного» приложения, но времени дожидаться, пока компьютер завершит выполняемую задачу, у вас нет. Однако ни в стандартных программах ОС Windows 7, ни среди разделов «Панели управления» функции автоматического выключения ПК вы не обнаружите. Тем не менее, в Windows 7 присутствует пара способов организовать отключение компьютера по расписанию, не таких простых способов, как хотелось бы, но и не очень сложных.
Настройка автоматического выключения через «Планировщик заданий»
Зайдите в меню Пуск
, перейдите в Панель управления
, затем в раздел Администрирование
.
В разделе Администрирование
найдите и запустите службу Планировщик заданий
.
В окне планировщика заданий, в правой его части (раздел Действия
) нажмите на пункт Создать простую задачу
.
В следующем окне напишите какое-нибудь название для задачи и нажмите Далее
.
В следующем окне вам необходимо ввести время, в которое заданная задача будет выполнена.
И вот, наконец, появится самое важное окно, в котором вам нужно будет указать название программы для выполнения задачи выключения компьютера. В строке Программа или сценарий
пишете shutdown
, а в строке Добавить аргументы
добавляете аргументы -s -f
. Аргумент -f
добавлять необязательно, но он полезен тем, что выполняет принудительное завершение работы программ, которые не хотят закрываться.
Нажимаете кнопку Далее
, в следующем окне проверяете, все ли вы сделали правильно и нажимаете на кнопку Готово
. Все, задача создана и ваш компьютер теперь самостоятельно завершит работу и отключится в заданное вами время.
Если вы захотите изменить заданное время выключения компьютера, вам нужно будет снова зайти в Планировщик заданий
, а затем перейти в раздел Библиотека планировщика заданий
.
Щелкните два раза мышкой по заданию выключения компьютера и в появившемся окне перейдите на вкладку Триггеры
.
Нажмите на кнопку Изменить
и в окне Изменение триггера
задайте новое время выполнения задачи.
Чтобы отменить выключение компьютера по расписанию, нажмите правой кнопкой мышки по созданному вами заданию и выберите в контекстном меню пункт Удалить
.
Задание таймера выключения через командную строку
Другой способ автоматического выключения компьютера заключается в задании таймера выключения через командную строку в окне Выполнить
.
Нажмите на клавиатуре комбинацию клавиш Win+R
и введите в окно Выполнить
следующую команду: shutdown -s -f -t 3600
, где число 3600
означает время, по истечении которого компьютер автоматически завершит свою работу. Время указывается в секундах, следовательно, в данном примере задано выключение через 1 час. Если вам нужно выключить компьютер через два часа, пишите цифру 7200, через три — 10800 и так далее.
В случае, если планы вдруг изменились и вам больше не нужно выключать компьютер в заданное время, введите в окне Выполнить
команду shutdown -a
. Это отменит задачу на выключение.

В Windows XP :
Пуск — Панель управления — ярлык «Назначенные задания»
либо
Пуск — Все программы — Стандартные — Служебные — Назначенные задания
В Windows 7 :
Пуск — Панель управления — Администрирование — Расписание выполнения задач
либо
Пуск — Все программы — Стандартные — Служебные — Планировщик заданий
В Windows 8 :
Пуск — Панель управления — Администрирование — Расписание выполнения задач
Заходим в планировщик задач:
Зажимаем Пуск+R, вводим в строку
[code]C:\\Windows\system32\taskschd.msc /s.[/code]
Создаём Простую задачу:
Вводим Имя задачи, жмём Далее.
Оставляем галочку на Ежедневно и жмём Далее.
Далее вписываем нужное Время для перезагрузки и жмём Далее.
Оставляем галочку на Запустить программу, снова жмём Далее.
В поле Программа или сценарий вводим
[code]C:\Windows\System32\shutdown.exe[/code]
в поле Добавить аргументы вводим -r и снова давим Далее, и Готово.
Для повторения задачи каждые N часов надо проделать эти действия сколько
нужна устанавливая разное время.
Также для автоматического выключения ПК надо проделать тот же путь,
только в поле Добавить аргументы вводим -s.
Источник
Автоматическая перезагрузка компьютера может быть полезной функцией в различных ситуациях. Например, если вы хотите, чтобы ваш компьютер перезагружался каждый день в определенное время, чтобы обновления были установлены, или если вам нужно, чтобы ваш компьютер перезагружался каждую ночь, чтобы он был готов к работе на следующее утро. В операционной системе Windows 10 есть простой способ настроить автоматическую перезагрузку компьютера по расписанию.
Для того чтобы настроить автоматическую перезагрузку компьютера, вам понадобится выполнить несколько простых действий. Все что вам нужно сделать, это открыть Панель управления, затем выбрать категорию «Система и безопасность», а затем выбрать «Планировщик задач». В Планировщике задач вы найдете все необходимые инструменты для настройки автоматической перезагрузки компьютера по расписанию.
Важно помнить, что автоматическая перезагрузка компьютера может привести к потере несохраненной информации, поэтому рекомендуется сохранять все открытые файлы и документы перед настройкой перезагрузки.
При настройке автоматической перезагрузки компьютера, вы можете указать время, когда вы хотите, чтобы происходила перезагрузка, а также выбрать дни недели, когда эта перезагрузка должна происходить. Вы также можете указать, что делать в случае, если компьютер в данный момент занят или если приложение находится в активном режиме. Все это позволяет вам удобно настроить автоматическую перезагрузку компьютера в Windows 10.
Содержание
- Как задать автоматическую перезагрузку компьютера в Windows 10?
- Планировщик задач в Windows 10
- Создание новой задачи для автоматической перезагрузки
- Настройка параметров задачи и расписания перезагрузки
Как задать автоматическую перезагрузку компьютера в Windows 10?
Автоматическая перезагрузка компьютера может быть очень полезной, особенно если вам нужно, чтобы ваш компьютер регулярно обновлялся или выполнял другие задачи по расписанию. В Windows 10 есть несколько способов установить автоматическую перезагрузку компьютера.
-
Использование планировщика задач:
- Откройте планировщик задач, щелкнув правой кнопкой мыши по кнопке «Пуск» и выбрав «Планировщик задач».
- Нажмите правой кнопкой мыши по папке «Библиотека планировщика задач» и выберите «Создать папку».
- Дайте папке имя, например «Перезагрузка».
- Щелкните правой кнопкой мыши по созданной папке и выберите «Создать задачу».
- Во вкладке «Общие» введите имя задачи и выберите опцию «Запускать это задание, если задача приостановлена», если требуется.
- Перейдите на вкладку «Планирование» и выберите необходимое расписание для перезагрузки компьютера, например «Ежедневно».
- На вкладке «Действия» выберите «Запустить программу» и укажите команду
shutdown.exe /r. - Нажмите «ОК», чтобы сохранить настройки задачи.
-
Использование командной строки:
- Откройте командную строку, нажав клавишу «Windows» + «R» и введя команду «cmd».
- Введите команду
shutdown.exe /r /t [время в секундах], заменив «[время в секундах]» на желаемое время до перезагрузки. Например, если вы хотите перезагрузить компьютер через 1 час (3600 секунд), введите командуshutdown.exe /r /t 3600. - Нажмите клавишу «Enter», чтобы выполнить команду и установить расписание перезагрузки компьютера.
Теперь ваш компьютер будет автоматически перезагружаться по заданному расписанию. Убедитесь, что перед перезагрузкой у вас нет незавершенных задач или открытых документов, чтобы избежать потери данных.
Планировщик задач в Windows 10
Планировщик задач в Windows 10 представляет собой мощный инструмент, который позволяет настраивать автоматическую перезагрузку компьютера по заданному расписанию. Эта функция особенно полезна для пользователей, которые хотят, чтобы их компьютеры перезагружались регулярно с целью установки обновлений или просто для поддержания оптимальной производительности системы.
Чтобы использовать планировщик задач, необходимо выполнить следующие шаги:
- Откройте «Планировщик задач» через «Панель управления» или используйте поиск Windows, чтобы найти эту программу.
- В левой панели выберите папку, к которой вы хотите добавить новую задачу.
- В верхнем меню выберите «Создать задачу».
- В появившемся окне на вкладке «Общие» введите имя и описание для задачи.
- Перейдите на вкладку «Срабатывание» и нажмите «Новое».
- Здесь вы можете указать время и дату, когда вы хотите, чтобы задача была выполнена, а также настроить повторение задачи по вашему расписанию.
- Перейдите на вкладку «Действия» и нажмите «Новое».
- Выберите «Запуск программы» и укажите путь к файлу, который вы хотите выполнить в рамках этой задачи. Например, это может быть команда перезагрузки компьютера.
- Нажмите «ОК», чтобы сохранить задачу.
После выполнения всех этих шагов задача будет добавлена в список задач планировщика. Они будут автоматически выполняться по заданному вами расписанию.
Планировщик задач в Windows 10 является мощным инструментом, который позволяет полностью автоматизировать рутинные задачи, такие как перезагрузка компьютера. Используйте его для оптимизации работы вашего компьютера и облегчения своей повседневной жизни.
Создание новой задачи для автоматической перезагрузки
Чтобы настроить автоматическую перезагрузку компьютера по расписанию в Windows 10, вам понадобится создать новую задачу в Планировщике задач. Следуйте инструкциям ниже:
| Шаг | Описание |
|---|---|
| 1 | Откройте Планировщик задач, нажав правой кнопкой мыши на кнопку «Пуск» и выбрав «Панель управления». В поисковой строке Панели управления введите «Планировщик задач» и откройте его. |
| 2 | В окне Планировщик задач, выберите «Создать задачу» из панели действий справа. Это откроет окно создания новой задачи. |
| 3 | В поле «Имя» введите описательное имя для задачи, например, «Автоматическая перезагрузка». |
| 4 | На вкладке «Триггер», нажмите «Новый» и настройте расписание перезагрузки. Выберите периодичность и время, когда вы хотите, чтобы компьютер автоматически перезагружался. |
| 5 | На вкладке «Действие», нажмите «Новый» и выберите «Начать программу». В поле «Программа/сценарий» введите «shutdown.exe». В поле «Аргументы» введите «/r». Это команда для перезагрузки компьютера. |
| 6 | На вкладке «Условия», убедитесь, что флажок «Подключено только при наличии питания» снят. Если он установлен, компьютер не будет перезагружаться, если он работает от батареи. |
| 7 | Нажмите «ОК», чтобы сохранить задачу. |
Теперь ваш компьютер будет автоматически перезагружаться в заданное вами время в соответствии с созданной задачей. Убедитесь, что ваш компьютер включен во время запланированной перезагрузки.
Настройка параметров задачи и расписания перезагрузки
Чтобы настроить автоматическую перезагрузку компьютера в Windows 10, вам нужно создать запланированную задачу с помощью встроенного планировщика задач.
Чтобы начать, откройте Планировщик задач, нажав правой кнопкой мыши на кнопке «Пуск» и выбрав «Панель управления» и «Административные инструменты», а затем «Планировщик задач».
В Планировщике задач щелкните правой кнопкой мыши на папке «Библиотека планировщика задач» и выберите «Создать папку». Дайте ей имя, например «Перезагрузка».
Затем щелкните правой кнопкой мыши в созданной папке и выберите «Создать задачу». В окне «Создать задачу» укажите имя задачи, например «Автоматическая перезагрузка».
На вкладке «Действия» нажмите на кнопку «Новое» и укажите путь к исполняемому файлу, который вызывает перезагрузку компьютера. Обычно это будет команда «shutdown /r». Также можно настроить другие параметры действия, например, окно или аргументы командной строки.
Далее перейдите на вкладку «Триггеры» и нажмите «Новый», чтобы добавить новое расписание перезагрузки. Выберите нужный тип триггера, например «Ежедневно» или «Еженедельно», и укажите время и дату начала задачи.
Если вам нужно настроить повторение задачи, выберите «Повторять задачу каждые» и укажите интервал повторения.
После настройки всех параметров задачи нажмите «ОК», чтобы сохранить ее. Теперь ваш компьютер будет автоматически перезагружаться в заданное время и согласно заданному расписанию.
Помните, что для настройки задачи и расписания перезагрузки в Windows 10 требуются права администратора.