При установке запуска программ в Планировщике заданий обнаруживаем, что они не запускаются в назначенное время. Эта проблема чаще возникает после установки обновления или перехода на Windows 10 из предыдущей версии. Узнаем подробнее, как ее исправить.
Перед применением решений проверьте настройки часового пояса, даты и времени.
Возврат системы в предыдущее состояние
Если Планировщик заданий перестал работать после обновления Windows или в результате сбоев при установке, попробуйте вернуть систему в предыдущее состояние с помощью точки восстановления. Функция восстановления, которая периодически сохраняет снимки системы, включена по умолчанию в Windows 10. Если ее не отключили вручную, выполните следующие шаги.
Откройте мастер восстановления системы командой rstrui из окна «Выполнить».
Кликните на кнопку «Далее» и отметьте флажком опцию «Показать больше точек восстановления». Выберите точку, которая была создана до то того, как перестал работать Планировщик заданий.
В следующем экране нажмите на «Готово», чтобы запустить процесс. После удачного завершения проверьте, работает ли планировщик задач. Если проблема остается, повторите шаги и выберите другую точку.
Проверка состояния службы
Проблемы с запуском могут возникнуть по причине того, что связанная с ним служба была запущена с ошибками. Для проверки ее состояния следуйте инструкции.
Откройте системные службы командой services.msc, запущенной из окна командного интерпретатора (Win + R)
Найдите в списке Планировщик заданий и дважды щелкните на него, чтобы открыть свойства.
Убедитесь, в параметре «Тип запуска» установлено значение «Автоматически». Для ее перезапуска щелкните на кнопку «Остановить», затем ее запустите.
Закройте службы и попробуйте запустить этот компонент.
Исправление реестра
Если этот компонент по-прежнему не работает, попробуйте внести изменения в системный реестр.
Откройте редактор реестра командой regedit, запущенной из окна командного интерпретатора (Win + R).
На левой панели перейдите к разделу:
HKEY_LOCAL_MACHINE — SYSTEM — CurrentControlSet — Services — Schedule
В правой части найдите параметр Start. Если он отсутствует, щелкните правой кнопкой мыши на Schedule и выберите Создать – Параметр DWORD (32 бита). Присвойте ему указанное имя. Затем щелкните на него дважды, чтобы перейти в свойства.
В поле Значение впишите «2» и нажмите на «ОК» для сохранения изменений. Закройте редактор и перезагрузите систему. Проверьте, работает ли планировщик.
Удаление кэша
Планировщик может не работать из-за повреждения кэша. Для удаления следуйте инструкции.
Откройте Редактор реестра командой regedit из окна «Выполнить».
Перейдите к разделу
HKEY_LOCAL_MACHINE — SOFTWARE — Microsoft — Windows NT — CurrentVersion — Schedule — TaskCache — Tree
Щелкните правой кнопкой мыши на Tree и переименуйте на Tree.old. Теперь попробуйте запустить планировщик. Если проблема с запуском исчезла, это означает, что одна из задач в этом разделе повреждена.
Переименуйте обратно в раздел Tree. Кликните на него, чтобы раскрыть запланированные задания. Теперь начинайте их переименовывать по очереди (например, добавлением окончания old), запуская после каждой операции планировщик, пока не найдете ту задачу, которая вызывает ошибку. Таким образом, можно выяснить, какое задание повреждено и удалить его.
Restarting the service may be the fastest solution
by Matthew Adams
Matthew is a freelancer who has produced a variety of articles on various topics related to technology. His main focus is the Windows OS and all the things… read more
Updated on November 21, 2022
Reviewed by
Alex Serban
After moving away from the corporate work-style, Alex has found rewards in a lifestyle of constant analysis, team coordination and pestering his colleagues. Holding an MCSA Windows Server… read more
- Windows Task Scheduler is not running for various causes, such as faulty settings, software, or corrupted registry.
- If the scheduled task works when you run it manually, but doesn’t work automatically, take a closer look at its arguments.
XINSTALL BY CLICKING THE DOWNLOAD FILE
This software will repair common computer errors, protect you from file loss, malware, hardware failure and optimize your PC for maximum performance. Fix PC issues and remove viruses now in 3 easy steps:
- Download Restoro PC Repair Tool that comes with Patented Technologies (patent available here).
- Click Start Scan to find Windows issues that could be causing PC problems.
- Click Repair All to fix issues affecting your computer’s security and performance
- Restoro has been downloaded by 0 readers this month.
Is the Task Scheduler not running? Read on to learn all you must know about this problem.
The Task Scheduler is invaluable for scheduling software, scripts, and other tools to run at specified times.
So this can come in handy for scheduling updates and other maintenance scans. However, the Task Scheduler isn’t helpful if the scheduled tasks aren’t running as they should.
Let us discuss some triggers and solutions.
Why is Task Scheduler not running?
When you are faced with this problem, a few things may have caused it. On top of the list are the following:
- Disabled settings – In some rare cases, the Task Scheduler may have been disabled.
- Corrupted registry entries – If registry entries connected with the Task Scheduler are corrupted, you may expect a few problems.
- Permission issues – The current user account may not have the privilege right to run the Task Scheduler.
Some PC issues are hard to tackle, especially when it comes to corrupted repositories or missing Windows files. If you are having troubles fixing an error, your system may be partially broken.
We recommend installing Restoro, a tool that will scan your machine and identify what the fault is.
Click here to download and start repairing.
While these are the top issues, there may be more. And the problem could also come in variations. Speaking of which, these are some of the common Task Scheduler problems that users reported:
- Task Scheduler not working Windows 10 – Many users reported issues with Task Scheduler on their Windows 10 PC; we already covered a similar topic in our Task Scheduler not running article, so be sure to check it out for detailed solutions.
- Windows Task Scheduler does not start task at next run time – Task Scheduler is a complex tool, and sometimes your task might not start at the scheduled time; to fix the issue, check if the task trigger is configured correctly.
- Scheduled task runs manually but not automatically – This is another common problem with Task Scheduler; if you encounter this problem, check if your conditions are correctly configured.
- Windows scheduled tasks not running when logged off, after log off – Sometimes, specific tasks won’t run on your PC if you’re not logged on; however, you can fix that issue by enabling Run whether the user is logged on.
Here are some solutions to fix Task Scheduler tasks that aren’t running. Hopefully, one of them will work for you.
How can I fix Windows Task Scheduler if it’s not running?
1. Check if the scheduled task is enabled
- Press Windows + R, then type taskschd.msc and hit Enter.
- Click on a task and select the Properties option.
- Select the Triggers tab, and verify that the task is enabled; if not, press the Edit button.
- Finally, select the Enabled check box and press the OK button.
First, you should check the triggers for the task. For example, it might be the case that the task isn’t enabled, in which case it won’t run. You can check the triggers by following the above steps.
2. Manually start the Task Scheduler
- Press Windows + R, then type services.msc and hit Enter.
- Right-click on the Task Scheduler service and select Properties.
- Set the Startup type to Automatic and make sure the process is started.
- Lastly, click Apply and Ok, then restart the PC.
This has helped in cases where the Task Scheduler is not running a Python script automatically or after a restart.
3. Fix registry files
- Press Windows + R, then type regedit and hit Enter.
- Navigate to the path below:
HKEY_LOCAL_MACHINESYSTEMCurrentControlSetServicesSchedule - Right-click on any black space on the left pane, select New and click on DWORD (32-bit) Value.
- Name it Start, then make the Value data 2.
- Lastly, close your Registry and reboot your computer.
- How to Fix USB Error Code 43 on Windows 10
- Fix: Event ID 7023 Error in Windows 10 & 11 [& What Is]
- How to Fix Windows 10 Stuck in Boot Loop After Reset
- Critical Service Failed BSoD on Windows 10: Fix & Causes
4. Change the Service Configuration
- Click on the Start menu, type control, right-click on the control panel option, and select Run as administrator.
- Type the script below and click Enter.
SC Comfit schedule start= auto - Finally, close the command prompt and restart the computer.
5. Start the scheduler using the command prompt
- Click on the Start menu, type control, right-click on the control panel option, and select Run as administrator.
- Type the script below and click Enter.
net start task scheduler - Finally, close the command prompt and restart the computer.
These tips could fix any Task Scheduler tasks that aren’t running. In most cases, a scheduled task not running will probably have more to do with its Task Scheduler settings.
Lastly, if you have any other questions or suggestions for us, please write us a comment below.
Newsletter
Restarting the service may be the fastest solution
by Matthew Adams
Matthew is a freelancer who has produced a variety of articles on various topics related to technology. His main focus is the Windows OS and all the things… read more
Updated on November 21, 2022
Reviewed by
Alex Serban
After moving away from the corporate work-style, Alex has found rewards in a lifestyle of constant analysis, team coordination and pestering his colleagues. Holding an MCSA Windows Server… read more
- Windows Task Scheduler is not running for various causes, such as faulty settings, software, or corrupted registry.
- If the scheduled task works when you run it manually, but doesn’t work automatically, take a closer look at its arguments.
XINSTALL BY CLICKING THE DOWNLOAD FILE
This software will repair common computer errors, protect you from file loss, malware, hardware failure and optimize your PC for maximum performance. Fix PC issues and remove viruses now in 3 easy steps:
- Download Restoro PC Repair Tool that comes with Patented Technologies (patent available here).
- Click Start Scan to find Windows issues that could be causing PC problems.
- Click Repair All to fix issues affecting your computer’s security and performance
- Restoro has been downloaded by 0 readers this month.
Is the Task Scheduler not running? Read on to learn all you must know about this problem.
The Task Scheduler is invaluable for scheduling software, scripts, and other tools to run at specified times.
So this can come in handy for scheduling updates and other maintenance scans. However, the Task Scheduler isn’t helpful if the scheduled tasks aren’t running as they should.
Let us discuss some triggers and solutions.
Why is Task Scheduler not running?
When you are faced with this problem, a few things may have caused it. On top of the list are the following:
- Disabled settings – In some rare cases, the Task Scheduler may have been disabled.
- Corrupted registry entries – If registry entries connected with the Task Scheduler are corrupted, you may expect a few problems.
- Permission issues – The current user account may not have the privilege right to run the Task Scheduler.
Some PC issues are hard to tackle, especially when it comes to corrupted repositories or missing Windows files. If you are having troubles fixing an error, your system may be partially broken.
We recommend installing Restoro, a tool that will scan your machine and identify what the fault is.
Click here to download and start repairing.
While these are the top issues, there may be more. And the problem could also come in variations. Speaking of which, these are some of the common Task Scheduler problems that users reported:
- Task Scheduler not working Windows 10 – Many users reported issues with Task Scheduler on their Windows 10 PC; we already covered a similar topic in our Task Scheduler not running article, so be sure to check it out for detailed solutions.
- Windows Task Scheduler does not start task at next run time – Task Scheduler is a complex tool, and sometimes your task might not start at the scheduled time; to fix the issue, check if the task trigger is configured correctly.
- Scheduled task runs manually but not automatically – This is another common problem with Task Scheduler; if you encounter this problem, check if your conditions are correctly configured.
- Windows scheduled tasks not running when logged off, after log off – Sometimes, specific tasks won’t run on your PC if you’re not logged on; however, you can fix that issue by enabling Run whether the user is logged on.
Here are some solutions to fix Task Scheduler tasks that aren’t running. Hopefully, one of them will work for you.
How can I fix Windows Task Scheduler if it’s not running?
1. Check if the scheduled task is enabled
- Press Windows + R, then type taskschd.msc and hit Enter.
- Click on a task and select the Properties option.
- Select the Triggers tab, and verify that the task is enabled; if not, press the Edit button.
- Finally, select the Enabled check box and press the OK button.
First, you should check the triggers for the task. For example, it might be the case that the task isn’t enabled, in which case it won’t run. You can check the triggers by following the above steps.
2. Manually start the Task Scheduler
- Press Windows + R, then type services.msc and hit Enter.
- Right-click on the Task Scheduler service and select Properties.
- Set the Startup type to Automatic and make sure the process is started.
- Lastly, click Apply and Ok, then restart the PC.
This has helped in cases where the Task Scheduler is not running a Python script automatically or after a restart.
3. Fix registry files
- Press Windows + R, then type regedit and hit Enter.
- Navigate to the path below:
HKEY_LOCAL_MACHINESYSTEMCurrentControlSetServicesSchedule - Right-click on any black space on the left pane, select New and click on DWORD (32-bit) Value.
- Name it Start, then make the Value data 2.
- Lastly, close your Registry and reboot your computer.
- How to Fix USB Error Code 43 on Windows 10
- Fix: Event ID 7023 Error in Windows 10 & 11 [& What Is]
- How to Fix Windows 10 Stuck in Boot Loop After Reset
4. Change the Service Configuration
- Click on the Start menu, type control, right-click on the control panel option, and select Run as administrator.
- Type the script below and click Enter.
SC Comfit schedule start= auto - Finally, close the command prompt and restart the computer.
5. Start the scheduler using the command prompt
- Click on the Start menu, type control, right-click on the control panel option, and select Run as administrator.
- Type the script below and click Enter.
net start task scheduler - Finally, close the command prompt and restart the computer.
These tips could fix any Task Scheduler tasks that aren’t running. In most cases, a scheduled task not running will probably have more to do with its Task Scheduler settings.
Lastly, if you have any other questions or suggestions for us, please write us a comment below.
Newsletter
Планировщик заданий помогает планировать (так же, как вы планируете задания) программы и сценарии.
Когда он не работает, программы и сценарии в Windows не могут быть запущены в запланированное время или через определенные промежутки времени.
Прежде чем разрешить проблему, проверьте, когда она работала в последний раз, и вносили ли вы какие-либо последние изменения в аппаратное и / или программное обеспечение на вашем компьютере.
Вот несколько решений, которые помогут вам исправить планировщик задач, когда он не работает.
1. Запустите планировщик задач из командной строки
Вот как это сделать:
- Нажмите Пуск
- Введите CMD в поле поиска
- Щелкните правой кнопкой мыши Командная строка.
- Нажмите « Запуск от имени администратора».

- Когда откроется командная строка, введите net start scheduler
Он открывается? Если нет, попробуйте следующее решение.
Научитесь работать в командной строке, как настоящий техник, с нашим исчерпывающим руководством!
2. Проверьте, действительно ли запущен планировщик задач
- Нажмите Пуск
- В поле поиска введите services. ЦКМ

- Нажмите Enter
- Ищите Планировщик Задач

- Щелкните правой кнопкой мыши, затем выберите Свойства
- В списке « Тип запуска» выберите « Автоматически».

- Нажмите Пуск
- Нажмите Применить
- Нажмите Ok
3. Запустите проверку проверки системных файлов
Сканирование проверки системных файлов проверяет или сканирует все защищенные системные файлы, а затем заменяет неправильные версии подлинными и правильными версиями Microsoft.
Вот как это сделать:
- Нажмите Пуск
- Перейдите в поле поиска и введите CMD
- Выберите командную строку

- Щелкните правой кнопкой мыши и выберите « Запуск от имени администратора».

- Введите SFC / SCANNOW
- Нажмите Enter
- Перезагрузите компьютер
Если планировщик задач все еще не работает, попробуйте следующее решение.
5. Удалить поврежденную задачу
Вот как это сделать:
- Нажмите Пуск
- Введите Task Scheduler в поле поиска
- Нажмите Enter
- На левой панели щелкните Библиотека планировщика заданий.

- Выберите задачу резервного копирования в средней панели и удалите ее
Если вы не можете найти поврежденную задачу, сделайте следующее:
- Нажмите Пуск
- Введите CMD в поле поиска
- Щелкните правой кнопкой мыши на командной строке
- Нажмите « Запуск от имени администратора».
- Выполните эту команду: schtasks / query | findstr / i
После выполнения команды найдите одну из следующих ошибок:
- ОШИБКА. Образ задачи поврежден или был изменен
- ОШИБКА: задача не может быть загружена: имя задачи
Наконец, попробуйте запланировать задачу и проверьте, сохраняется ли проблема.
6. Перезапустите планировщик задач.
- Нажмите Пуск
- В поле поиска введите Services
- Щелкните правой кнопкой мыши Сервисы

- Нажмите « Запуск от имени администратора».
- Введите необходимый пароль или разрешения или нажмите «Продолжить»
- Щелкните правой кнопкой мыши службу планировщика заданий.
- Выберите Restart
7. Изменить конфигурацию сервиса
- Нажмите Пуск
- В поле поиска введите CMD
- Щелкните правой кнопкой мыши на командной строке
- Выберите « Запуск от имени администратора».

- Выберите продолжить в приглашении UAC
- В окне консоли введите SC Comfit schedule start = auto
- Если вы получите ответ [SC] ChangeServiceConfig SUCCESS , сервис будет изменен на автоматический после перезагрузки
Эти решения слишком сложны? Облегчите свою работу, установив один из инструментов планировщика задач из нашего списка!
8. Выполните чистую загрузку
Выполнение чистой загрузки для вашего компьютера уменьшает конфликты, связанные с программным обеспечением, которые могут выявить основные причины неработающего планировщика задач.
Эти конфликты могут быть вызваны приложениями и службами, которые запускаются и работают в фоновом режиме, когда вы обычно запускаете Windows.
Как выполнить чистую загрузку
Чтобы успешно выполнить чистую загрузку в Windows 10, вы должны войти в систему как администратор, а затем выполните следующие действия:
- Перейти к окну поиска
- Введите msconfig
- Нажмите Enter или Ok

- Выберите конфигурацию системы

- Вкладка «Найти сервисы »
- Установите флажок Скрыть все службы Microsoft

- Нажмите Отключить все
- Перейти на вкладку « Автозагрузка »
- Нажмите Открыть диспетчер задач
- Закройте диспетчер задач, затем нажмите Ok
- Перезагрузите компьютер
У вас будет чистая среда загрузки после того, как все эти шаги будут тщательно выполнены, после чего вы можете попробовать и проверить, не работает ли ваш планировщик заданий или проблема устранена.
9. Создайте новую учетную запись пользователя
Вы можете создать новый профиль пользователя, затем изменить настройки на привилегии администратора и проверить, сохраняется ли проблема с планировщиком задач.
Вот как вы можете создать новый профиль пользователя:
- Нажмите Пуск
- Выберите Настройки

- Выберите учетные записи

- Нажмите Добавить кого-то еще на этот ПК

- Заполните форму с именем пользователя и паролем. Ваша новая учетная запись пользователя будет создана.
- Нажмите на Изменить тип учетной записи

- Нажмите стрелку раскрывающегося списка и выберите « Администратор», чтобы установить уровень учетной записи администратора.
- Перезагрузите компьютер
- Войдите в новую учетную запись, которую вы только что создали
Если проблема исчезнет, это может означать, что ваш другой профиль пользователя поврежден. Узнайте, как это исправить, следуя нашему руководству .
Вы можете попробовать следующее в случае испорченного профиля пользователя:
- В новой учетной записи используйте ее для понижения вашей обычной учетной записи.
- Нажмите Применить или ОК
- Поднимите свою старую учетную запись до уровня администратора по умолчанию
- Промойте и повторите несколько раз, так как это поможет устранить любые искажения
- Оставьте свой аккаунт как Администратор
Проверьте, не исчезла ли проблема с планировщиком задач при использовании новой учетной записи. Если это так, то вы можете либо исправить старую учетную запись пользователя, либо перейти на новую.
10. Выполните ремонтную установку
Вот как это сделать:
- Вставьте установочный DVD-диск Windows
- Перезагрузите компьютер
- Если вас попросят загрузиться с вашего DVD-привода, сделайте это
- Выберите ваш язык
- Нажмите кнопку «Далее
- Нажмите Восстановить компьютер
- Выберите операционную систему, которую вы хотите восстановить
Windows 10 не будет установлена? Не бойтесь, у нас есть правильные решения для вас!
Отдельные шаги по устранению неполадок в планировщике задач
- Задача не выполняется так, как и когда ожидается
В этом случае убедитесь, что задача включена, и убедитесь, что триггеры на задаче установлены правильно. Проверьте историю задачи, чтобы увидеть, когда она была запущена, и проверьте ошибки.
Задача запускается, только если выполнены ее условия. Некоторые запускаются, когда в систему входит определенный пользователь, в зависимости от параметров безопасности самой задачи, поэтому убедитесь, что параметры безопасности задачи установлены правильно.
- Задача запускается, но программа работает неправильно
Если это произойдет, попробуйте запустить программу вручную (не из задачи), чтобы убедиться, что она работает правильно. Вы можете добавить параметр командной строки к пути программы.
Некоторые программы нуждаются в повышенных привилегиях для правильной работы, поэтому настройте задачу на выполнение с самыми высокими привилегиями, изменив параметры безопасности на вкладке «Общие» диалогового окна «Свойства задачи». Если программа не работает должным образом, проверьте историю задачи на наличие ошибок.
- Вы получаете сообщение об ошибке, когда задача пытается отправить электронное письмо
Если это происходит, и электронное письмо отправлено неправильно, убедитесь, что настройки для действия электронной почты в задаче установлены правильно. У действия электронной почты должно быть допустимое значение для параметров «Кому» и «От» сервера SMTP. Убедитесь, что SMTP-сервер настроен правильно .
- Задача использует 100% процессора
Если это происходит, система может стать непригодной для использования. Отключите задачу, затем измените ее триггер. Если система не отвечает из-за этой проблемы, выполните следующие действия:
- Перезапустите в безопасном режиме (планировщик задач не работает в безопасном режиме)
- В папке Windows / System32 / Tasks переименуйте файл задачи или удалите его
- Перезагрузка в обычном режиме
- Переопределить задачу
Теперь, когда ваш планировщик заданий работает, прочитайте наше руководство, чтобы научиться использовать его в полную силу!
Сообщите нам в разделе комментариев, были ли эти решения полезны.
Планировщик задач Windows — очень удобный инструмент, если вам нравится автоматизировать задачи на своем ПК. Этот инструмент помогает автоматически запускать программы при соблюдении определенных условий. Однако, если в программе есть проблемы, запланированные задачи не будут выполняться должным образом. В большинстве случаев это могло быть вызвано повреждением системных файлов.
К счастью, есть несколько способов исправить неисправность Планировщика заданий Windows.
Давайте посмотрим, как можно снова запустить планировщик заданий.
1. Исправьте планировщик задач с помощью редактора реестра.
Планировщик заданий может работать неправильно из-за неправильных или поврежденных ключей реестра. В этом случае вы можете решить эту проблему, изменив некоторые параметры реестра.
Прежде чем продолжить, вы можете сделать резервную копию реестра на случай, если что-то пойдет не так.
-
Чтобы начать, нажмите клавиши Windows + R, введите regedit и нажмите Enter, чтобы открыть редактор реестра.
-
Перейдите к HKEY_LOCAL_MACHINE> SYSTEM> CurrentControlSet> Services> Schedule.
-
Найдите и дважды щелкните начальное значение на правой панели.
В следующем окне введите 2 в поле «Значение» и нажмите OK. Закройте редактор реестра и перезагрузите компьютер, чтобы сохранить эти изменения.
2. Используйте правильные условия задачи в планировщике задач.
Планировщик заданий может работать неправильно из-за неправильных условий задания. Вот несколько условий задач, которые необходимо правильно настроить, чтобы задачи выполнялись должным образом:
-
Введите «Планировщик заданий» в строке поиска меню «Пуск» Windows и выберите «Лучшее совпадение».
-
Выберите Библиотека планировщика заданий на левой панели.
-
На средней панели планировщика задач найдите конкретную задачу, которая не выполняется должным образом. Затем щелкните эту задачу правой кнопкой мыши и выберите «Свойства».
-
В следующем окне перейдите на вкладку «Общие» и отметьте «Выполнить» независимо от того, вошел ли пользователь в систему или нет.
-
Откройте раскрывающееся меню Настроить для и выберите Windows 10.
Затем перейдите на вкладку «Условия» и снимите флажок «Запускать задачу, только если компьютер подключен к сети переменного тока». Отсюда перейдите на вкладки «Триггеры» и «Действия» и убедитесь, что все условия вашей задачи верны.
Когда вы закончите, нажмите ОК и закройте Планировщик заданий. Перезагрузите компьютер, чтобы сохранить эти изменения.
3. Удалите поврежденный кэш дерева планировщика заданий.
Эта проблема может возникнуть из-за поврежденного кеша дерева планировщика заданий. Выявление и удаление поврежденного кэша дерева планировщика заданий может помочь вам решить эту проблему.
-
Чтобы начать, нажмите клавиши Windows + R, введите regedit и нажмите Enter.
-
В редакторе реестра перейдите к HKEY_LOCAL_MACHINE> ПРОГРАММНОЕ ОБЕСПЕЧЕНИЕ> Microsoft> Windows NT> CurrentVersion> Schedule> TaskCache.
-
Щелкните правой кнопкой мыши раздел «Дерево» и переименуйте его в Tree.old или что-нибудь подобное. Отсюда запустите планировщик задач и проверьте, не возникают ли проблемы.
Если это решит вашу проблему, значит, одна из записей в ключе дерева повреждена. Чтобы узнать, что это за запись, выполните следующие действия:
-
Переименуйте ключ Tree.old обратно в Tree.
-
Переименуйте каждую запись в разделе реестра Tree — по очереди — с суффиксом «.old». Каждый раз, когда вы это делаете, запускайте свой планировщик задач.
-
Если вы перестанете сталкиваться с проблемами после переименования определенной записи, то виноват в этом. Удалите эту конкретную запись и перезагрузите компьютер, чтобы сохранить эти изменения.
Поскольку эта проблема может быть вызвана повреждением системных файлов, вы можете решить ее с помощью инструментов DISM и SFC. Запуск сканирования SFC исправит поврежденные или отсутствующие системные файлы. Но чтобы убедиться, что SFC работает правильно, вам сначала нужно запустить инструмент DISM.
Вот как вы можете начать работу с DISM:
-
Нажмите клавиши Windows + R и введите CMD.
-
Нажмите Ctrl + Shift + Enter, чтобы открыть командную строку с повышенными привилегиями.
-
Введите следующую команду и нажмите Enter:
DISM / Онлайн / Очистка-Образ / ScanHealth
Когда сканирование будет завершено, введите следующую команду и нажмите Enter:
DISM / Онлайн / Очистка-Образ / RestoreHealth
После завершения сканирования перезагрузите компьютер.
Затем откройте командную строку, как описано выше. Чтобы запустить сканирование SFC, введите следующую команду и нажмите Enter:
sfc / scannow
По завершении сканирования закройте командную строку и перезагрузите компьютер.
Автоматизировать задачи вашего ПК удобно — просто убедитесь, что вы указали правильные условия, чтобы ваши задачи могли выполняться по мере необходимости. Если у вас возникнут трудности с планировщиком задач, вы должны легко решить их, используя предоставленные нами советы.
При установке запуска программ в Планировщике заданий обнаруживаем, что они не запускаются в назначенное время. Эта проблема чаще возникает после установки обновления или перехода на Windows 10 из предыдущей версии. Узнаем подробнее, как ее исправить.
Перед применением решений проверьте настройки часового пояса, даты и времени.
Содержание
- 1 Возврат системы в предыдущее состояние
- 2 Проверка состояния службы
- 3 Исправление реестра
- 4 Удаление кэша
Возврат системы в предыдущее состояние
Если Планировщик заданий перестал работать после обновления Windows или в результате сбоев при установке, попробуйте вернуть систему в предыдущее состояние с помощью точки восстановления. Функция восстановления, которая периодически сохраняет снимки системы, включена по умолчанию в Windows 10. Если ее не отключили вручную, выполните следующие шаги.
Откройте мастер восстановления системы командой rstrui из окна «Выполнить».
Кликните на кнопку «Далее» и отметьте флажком опцию «Показать больше точек восстановления». Выберите точку, которая была создана до то того, как перестал работать Планировщик заданий.
В следующем экране нажмите на «Готово», чтобы запустить процесс. После удачного завершения проверьте, работает ли планировщик задач. Если проблема остается, повторите шаги и выберите другую точку.
Проверка состояния службы
Проблемы с запуском могут возникнуть по причине того, что связанная с ним служба была запущена с ошибками. Для проверки ее состояния следуйте инструкции.
Откройте системные службы командой services.msc, запущенной из окна командного интерпретатора (Win + R)
Найдите в списке Планировщик заданий и дважды щелкните на него, чтобы открыть свойства.
Убедитесь, в параметре «Тип запуска» установлено значение «Автоматически». Для ее перезапуска щелкните на кнопку «Остановить», затем ее запустите.
Закройте службы и попробуйте запустить этот компонент.
Исправление реестра
Если этот компонент по-прежнему не работает, попробуйте внести изменения в системный реестр.
Откройте редактор реестра командой regedit, запущенной из окна командного интерпретатора (Win + R).
На левой панели перейдите к разделу:
HKEY_LOCAL_MACHINE — SYSTEM — CurrentControlSet — Services — Schedule
В правой части найдите параметр Start. Если он отсутствует, щелкните правой кнопкой мыши на Schedule и выберите Создать – Параметр DWORD (32 бита). Присвойте ему указанное имя. Затем щелкните на него дважды, чтобы перейти в свойства.
В поле Значение впишите «2» и нажмите на «ОК» для сохранения изменений. Закройте редактор и перезагрузите систему. Проверьте, работает ли планировщик.
Удаление кэша
Планировщик может не работать из-за повреждения кэша. Для удаления следуйте инструкции.
Откройте Редактор реестра командой regedit из окна «Выполнить».
Перейдите к разделу
HKEY_LOCAL_MACHINE — SOFTWARE — Microsoft — Windows NT — CurrentVersion — Schedule — TaskCache — Tree
Щелкните правой кнопкой мыши на Tree и переименуйте на Tree.old. Теперь попробуйте запустить планировщик. Если проблема с запуском исчезла, это означает, что одна из задач в этом разделе повреждена.
Переименуйте обратно в раздел Tree. Кликните на него, чтобы раскрыть запланированные задания. Теперь начинайте их переименовывать по очереди (например, добавлением окончания old), запуская после каждой операции планировщик, пока не найдете ту задачу, которая вызывает ошибку. Таким образом, можно выяснить, какое задание повреждено и удалить его.
При регулярном использовании Windows 10 легко понять, что ОС представляет собой смесь различных фоновых задач и процессов. Теперь для выполнения огромного количества фоновых процессов Windows использует Планировщик задач. Основная работа планировщика заданий — управлять, планировать и согласовывать задачи в соответствии с приоритетом. В этой статье мы расскажем о некоторых основных и полезных шагах по исправлению Планировщик заданий не работает проблема в Windows 10.
Планировщик заданий останавливается автоматически
Планировщик заданий используется ОС для планирования всех фоновых процессов, запуска приложений и управления ими. Используемый метод заключается в том, что расписание вычисляет все ресурсы, необходимые любому процессу для его завершения. Он создает очередь таких процессов в соответствии с их требованиями и приоритетом. Когда все настроено, все задачи отправляются в процессор для выполнения. Работает на основе потребления времени и памяти. Добавив к нему, любой может создавать свои собственные задачи и планировать их.
К настоящему времени вы, возможно, поняли, что правильная работа планировщика заданий является необходимостью. Если вы столкнулись с определенной ошибкой из-за того, что планировщик задач не работает, это может быть проблемой для вас. Это потому, что все ваши фоновые задачи, текущие задачи и предстоящие задачи конфликтуют и заставляют вашу машину зависать снова и снова.
Давайте теперь разберемся, почему это не работает, и каков возможный метод решения проблемы.
Прежде чем мы начнем, предположим, что вы установили какой-либо драйвер или приложение, загрузив их из ненадежного источника. Теперь возможными причинами ошибки могут быть неправильная запись в реестре, поврежденное приложение и т. Д. Другими причинами могут быть отключенная служба планировщика заданий, отсутствие прав администратора, поврежденный кеш дерева, используемый планировщиком.
Вы можете не знать, какая из упомянутых причин является причиной ошибки в вашей системе. Это означает, что вам, возможно, придется следовать каждому методу, упомянутому в статье ниже. Имейте в виду, что вам необходимо перезагрузить систему после завершения каждого метода. И прежде чем начать, не забудьте сначала создать точку восстановления системы.
Планировщик заданий не запущен
Если планировщик задач останавливается автоматически или не работает в вашей системе Windows 10, вам необходимо сделать следующее:
- Проверить и запустить службу планировщика заданий
- Изменить конфигурацию службы
- Запустить планировщик заданий с помощью командной строки
- Запустить проверку системных файлов
- Удалите поврежденный кэш дерева планировщика заданий.
1]Проверить и запустить службу планировщика заданий
Это самый простой шаг, который можно выполнить. Проверка служб Windows, их перезапуск — одна из основных вещей, которую без сомнения выполнит даже системный администратор.
Нажмите клавиши Win + R. Появится диалоговое окно «Выполнить».
Введите services.msc и нажмите Enter. Откроется окно диспетчера служб.
В списке служб найдите Планировщик заданий.
Щелкните его правой кнопкой мыши и выберите «Свойства». Откроется новое окно.
Проверьте новое окно, Статус услуги установлен на «Работает» и Тип запуска установлен на автоматический. Если нет, то поменяйте его на то же самое. Затем нажмите кнопку «Пуск».
Нажмите Применить, затем ОК.
Вот и все, ваша ошибка должна быть решена. Но если ваша служба уже была запущена, как показано на скриншоте, то переходите к следующему способу.
2]Изменить конфигурацию службы
Если вышеуказанный метод не запускает Службу, попробуйте этот метод.
Откройте меню «Пуск» и введите cmd. В меню выберите Запуск от имени администратора.
Введите «SC config schedule start = auto» и нажмите Enter.
Если вы получите последнее сообщение [SC] Изменить конфигурацию службы УСПЕХ тогда планировщик заработает.
Перезагрузите систему, и все готово.
3]Запустить планировщик задач с помощью командной строки.
Если описанный выше метод не сработал и ваша служба по-прежнему не работает, вы можете включить ее с помощью командной строки или Windows PowerShell.
Нажмите клавиши Win + X. Откроется меню быстрого доступа.
Выберите из списка Windows PowerShell (администратор) или командную строку (администратор).
Введите «планировщик задач net start» и нажмите Enter.
Это должно начать работу.
4]Запустить проверку системных файлов
Теперь, когда вы знаете, что служба работает правильно, вы можете воспользоваться этим методом. Запуск средства проверки системных файлов ищет потенциально поврежденные системные файлы, восстанавливает и обслуживает их.
Нажмите клавиши Win + X. Откроется меню быстрого доступа.
Выберите из списка Windows PowerShell (администратор) или командную строку (администратор).
Введите «sfc / scannow» и нажмите Enter.
Вы узнаете, когда процесс будет завершен, и проверите, запущен ли планировщик сейчас или нет. В противном случае вы можете перейти к следующему методу.
5]Удалите поврежденный кэш дерева планировщика заданий.
Этот метод немного длинный, выполните шаги один за другим, и вы можете обнаружить, что ошибки больше нет.
Нажмите клавиши Win + R. Откроется диалоговое окно «Выполнить».
Введите regedit и нажмите Enter.
Перейдите к следующему ключу реестра:
HKEY_LOCAL_MACHINE SOFTWARE Microsoft Windows NT CurrentVersion Schedule TaskCache Tree
Щелкните реестр правой кнопкой мыши и переименуйте его в Tree.old.
Перейдите в Начать поиск и введите Планировщик задач. Нажмите на приложение, теперь оно должно работать. Если это так, выполните следующие шаги, чтобы узнать, что его останавливает.
Отмените сделанные ранее изменения. Переименуйте реестр в Tree.
Теперь откройте иерархию реестра. Начните переименовывать каждый ключ в keyname.old. Теперь попробуйте запустить Планировщик заданий.
Продолжай делать Шаг 2 пока не найдете ключ, из-за которого планировщик показывал ошибку.
Как только виновник будет найден, щелкните его правой кнопкой мыши и выберите Удалить.
Перезагрузите вашу систему и посмотрите.
Это были некоторые из методов, которые вы можете попробовать решить проблему планировщика заданий. Обязательно отмените все изменения, внесенные в систему, если какой-либо из методов вам не подошел.
.
Планировщик задач важный инструмент в Windows , позволяет пользователям планировать запуск программ и определенных процессов. Но в последнее время я обнаружил , что Планировщик не работает в моей системе Windows 10 Pro. Для примера, если я пытаюсь открыть его, появляется сообщение о недоступности службы планировщика заданий.
Вот сообщение об ошибке:
Служба планировщика задач недоступна. Планировщик задач пытается выполнить повторное подключение
Хотя сообщение об ошибке говорит, что планировщик заданий автоматически подключается к своей службе, но в действительности этого не происходит. В результате этого, вы продолжаете получать это сообщение об ошибке при открытии планировщика заданий. Запуск SFC / SCANNOW команды с правами администратора в командной строке может помочь. Если ваша система получает такую же ошибку, вот как это исправить:
Как исправить: служба планировщика заданий не доступна в Windows 10
Способ 1 — Использование оснастки служб
1. Нажмите Win + R и введите команду services.msc в диалоговом окне Выполнить, нажмите Enter, чтобы открыть средство управления службами.
2. В окне Службы, прокрутите вниз и найдите службу Планировщика заданий. Двойной кликом по службе, откройте окно свойств.
3. Теперь в окне свойств установите тип запуска Автоматически, а затем нажмите кнопку Запустить, для запуска службы. Нажмите Применить затем ОК. Закройте средство управления службами и перезагрузите ПК.
После перезагрузки машины, ошибка должна быть решена.
Способ 2 — Использование редактора реестра
Отказ от ответственности: Дальнейшие шаги будут включать в себя манипуляции реестра. Ошибки при изменении реестра могут повлиять на работу системы отрицательно. Так что будьте осторожны при редактировании записей реестра. Обязательно создайте резервную копию.
1. Нажмите Win + R и введите Regedit в диалоговом окне Выполнить. Нажмите кнопку ОК.
2. В левой панели редактора реестра, перейдите в следующий раздел реестра:
HKEY_LOCAL_MACHINESYSTEMCurrentControlSetServicesSchedule
3. Откройте раздел Schedule и найдите в нем параметр с именем Start DWORD ( 32 бита ). Дважды кликните на нем и измените значение ключа на 2.
4. Изменив значение параметра , с 4 на 2 нажмите кнопку ОК. Закройте редактор реестра и перезагрузите компьютер. После перезагрузки, проверьте, и вы увидите , что проблема решена.
Способ 3 — Удаление поврежденного кэша планировщика заданий.
- Откройте редактор реестра.
- Перейдите к следующему разделу реестра:
HKEY_LOCAL_MACHINESOFTWAREMicrosoftWindows NTCurrentVersionScheduleTaskCacheTree
- Нажмите на разделе реестра Tree и разверните этот раздел реестра.
- Теперь переименуйте все папки в разделе Tree, добавив например, к названию .old
- Откройте Планировщик заданий, чтобы посмотреть, будет ли сообщение об ошибке или нет.
- Если сообщение о ошибке не появляется, это говорит о том, что запись в данном разделе реестра повреждена, мы должны найти поврежденную запись.
- Вернем одной из папок ее прежнее имя, и снова запустим Планировщик заданий, чтобы посмотреть, будет ли сообщение об ошибке или нет.
- Таким образом вы найдете какая из задач может быть повреждена, и вызывает ошибку «Служба планировщика задач не доступна». В большинстве случаев это проблема с Adobe Flash Player Updater и переименование, похоже, убирает ошибку, но вы должны устранить эту проблему, выполнив описанные выше действия.
- Теперь удалите записи, вызывающие ошибку планировщика заданий, и проблема будет решена.
Надеюсь это поможет!
Если не один из представленных способов вам не помог, выполните следующие действия:
Выполните основные рекомендации по проверки целостности Windows 10, для этого:
- Откройте командную строку от имени администратора.
- Введите две команды по очереди:
sfc/scannow
Dism/online/cleanup-image/restorehealth
Если будут найдены ошибки они будут исправлены, если проблема не устранится, то переходим на сайт: http://www.microsoft.com/ru-ru/software-download/windows10 на странице, загружаем инструмент в зависимости от установленной версии разрядности системы х32х64, запускаем и выбираем «Обновить этот компьютер». Операционная система обновится, при этом восстановятся поврежденные файлы планировщика задач, все ваши файлы и программное обеспечение останутся на месте.
Планировщик заданий не работает? Вот как это исправить
На чтение 3 мин. Просмотров 2.2k. Опубликовано 03.09.2019
Планировщик заданий помогает планировать (так же, как вы планируете задания) программы и сценарии.
Когда он не работает, программы и сценарии в Windows не могут быть запущены в запланированное время или через определенные промежутки времени.
Прежде чем разрешить проблему, проверьте, когда она работала в последний раз, и вносили ли вы какие-либо последние изменения в аппаратное и/или программное обеспечение на вашем компьютере.
Вот несколько решений, которые помогут вам исправить планировщик задач, когда он не работает.
Содержание
- Как исправить планировщик заданий в Windows 10
- 1. Запустите планировщик задач из командной строки
- 2. Проверьте, действительно ли запущен планировщик задач
- 3. Запустите проверку проверки системных файлов
- 5. Удалить поврежденную задачу
- 6. Перезапустите планировщик задач.
- 7. Изменить конфигурацию сервиса
- 8. Выполните чистую загрузку
Как исправить планировщик заданий в Windows 10
1. Запустите планировщик задач из командной строки
Вот как это сделать:
- Нажмите Пуск .
- Введите CMD в поле поиска.
- Щелкните правой кнопкой мыши Командная строка .
- Нажмите Запуск от имени администратора .

- Когда откроется командная строка, введите Планировщик задач сетевого запуска .
Он открывается? Если нет, попробуйте следующее решение.
Научитесь работать в командной строке, как настоящий техник, с нашим подробным руководством!
2. Проверьте, действительно ли запущен планировщик задач
- Нажмите Пуск .
- В поле поиска введите services. msc

- Нажмите Enter .
- Ищите Планировщик заданий

- Нажмите правой кнопкой мыши и выберите Свойства .
- В списке Тип запуска выберите Автоматически .

- Нажмите Пуск .
- Нажмите Применить .
- Нажмите Хорошо .
3. Запустите проверку проверки системных файлов
Сканирование проверки системных файлов проверяет или сканирует все защищенные системные файлы, а затем заменяет неправильные версии подлинными и правильными версиями Microsoft.
Вот как это сделать:
- Нажмите Пуск .
- Перейдите в поле поиска и введите CMD .
- Выберите Командная строка .

- Нажмите правой кнопкой мыши и выберите Запуск от имени администратора .

- Введите sfc/scannow
- Нажмите Enter .
- Перезагрузите компьютер
Если планировщик задач по-прежнему не работает, попробуйте следующее решение.
5. Удалить поврежденную задачу
Вот как это сделать:
- Нажмите Пуск .
- Введите Планировщик задач в поле поиска.
- Нажмите Enter .
- На левой панели нажмите Библиотека планировщика заданий .

- Выберите задачу резервного копирования в средней панели и удалите ее
Если вы не можете найти поврежденную задачу, сделайте следующее:
- Нажмите Пуск .
- Введите CMD в поле поиска.
- Нажмите правой кнопкой мыши на Командную строку .
- Нажмите Запуск от имени администратора .
- Выполните эту команду: schtasks/query | findstr/i
После выполнения команды найдите одну из следующих ошибок:
- ОШИБКА. Образ задачи поврежден или был изменен
- ОШИБКА: задача не может быть загружена: имя задачи
Наконец, попробуйте запланировать задачу и проверьте, сохраняется ли проблема.
6. Перезапустите планировщик задач.
- Нажмите Пуск .
- В поле поиска введите Услуги .
- Нажмите правой кнопкой мыши Услуги .

- Нажмите Запуск от имени администратора .
- Введите необходимый пароль или разрешения или нажмите «Продолжить»
- Щелкните правой кнопкой мыши Службу планировщика заданий .
- Выберите Перезагрузить .
7. Изменить конфигурацию сервиса
- Нажмите Пуск .
- В поле поиска введите CMD .
- Нажмите правой кнопкой мыши на Командную строку .
- Выберите Запуск от имени администратора .

- Выберите продолжить в приглашении UAC
- В окне консоли введите SC Comfit schedule start = auto .
- Если вы получите ответ [SC] ChangeServiceConfig SUCCESS , сервис будет изменен на автоматический после перезагрузки.
Эти решения слишком сложны?Упростите свою работу, установив один из инструментов планировщика задач из нашего списка!
8. Выполните чистую загрузку
Выполнение чистой загрузки для вашего компьютера уменьшает конфликты, связанные с программным обеспечением, которые могут выявить основные причины неработающего планировщика задач.
Эти конфликты могут быть вызваны приложениями и службами, которые запускаются и работают в фоновом режиме, когда вы обычно запускаете Windows.
Встроенный в Windows Планировщик заданий позволяет автоматизировать выполнение самых разных задач, начиная от запуска приложений и заканчивая выключением компьютера. Но иногда случается, что запланированное задание не выполняется, а в Журнале событий появляется запись «Планировщику заданий не удалось запустить задачу…» с кодом событий 101. В описании ошибки также указывается ее значение, которое может указывать на причины неполадки, но это уже частности.
Если брать причины ошибки в целом, то чаще всего таковыми становятся отсутствие у пользователя необходимых прав, реже неполадка вызывается сбоем в работе службы планировщика.
Предоставьте пользователю права
- Откройте командой secpol.msc оснастку управления локальными политиками безопасности, разверните узел Локальные политики Назначение прав пользователя и выберите в правой колонке политику «Вход в качестве пакетного задания».
- Откройте ее свойства двойным по ней кликом, нажмите кнопку «Добавить пользователя или группу».
- В открывшемся диалоговом окошке введите ваше имя пользователя или администратора, после чего нажмите «Проверить имена» и «OK».
- Сохраните настройки.
Проверьте статус службы Планировщика
Не исключено, что Планировщик не смог запустить задачу, потому что отвечающая за его работу служба оказалась по какой-то причине отключена.
- Откройте командой services.msc оснастку управления службами и отыщите в списке службу «Планировщик заданий». Служба должна иметь статус «Выполняется» и тип запуска «Автоматически».
- Если служба остановлена, откройте ее свойства и попробуйте запустить.
- Если опции запуска и изменения типа запуска неактивны, как в данном примере, откройте командой regedit редактор реестра, разверните ветку HKLM\SYSTEM\CurrentControlSet\Services\Schedule, справа найдите параметр Start и измените его значение на 2 и перезагрузите компьютер.
- Также проверьте состояние служб «Брокер системных событий» и «Удаленный вызов процедур». Они должны выполняться и иметь тип запуска «Автоматически».
Наконец, убедитесь в корректности настройки самого задания, возможно, вы где-то допустили ошибку, например, не назначили выполнение задачи с повышенными правами в то время, когда такие права требуются. Как вариант, можно удалить задание и создать его заново.
Оцените Статью:

Загрузка…
- Что делать, если Telegram для Windows не отображает изображения и видео — 11 оценок
- Как в Windows отключить отдельные разделы и записи Журнала событий — 7 оценок
- Как узнать, поддерживает ли материнская плата двухканальный режим ОЗУ — 5 оценок
|
1 / 1 / 1 Регистрация: 12.03.2015 Сообщений: 75 |
|
|
1 |
|
Планировщик не запускает задание26.11.2016, 15:55. Показов 32828. Ответов 5
Windows 10. Планировщик работает, но задание (запуск при включении компа) не запускается. Сам планировщик в логе этого задания пишет так: Планировщику заданий не удалось запустить задачу «Моя_задача», так как пользователь «DESKTOP-IBBVDRV\Анатолий» не был зарегистрирован в системе, когда были выполнены все необходимые условия для запуска. Действие пользователя: войдите в систему или измените определение задачи таким образом, чтобы ее запуск был возможен без входа пользователя в систему. Я не понимаю, что именно мне нужно сделать. Комп домашний, семья — единственные пользователи. Пароль при входе задавать не хочу. Свойства задачи на скрине. Пробовал выбрать «Выполнять для всех пользователей» — но там требует пароль. Миниатюры
0 |
|
Модератор 8718 / 3343 / 244 Регистрация: 25.10.2010 Сообщений: 13,601 |
|
|
27.11.2016, 07:50 |
2 |
|
Попробуйте при выполнении задачи, не конкретного пользователя указать, а Все
0 |
|
1 / 1 / 1 Регистрация: 12.03.2015 Сообщений: 75 |
|
|
27.11.2016, 10:08 [ТС] |
3 |
|
при выполнении задачи — это где?
0 |
|
Модератор 8718 / 3343 / 244 Регистрация: 25.10.2010 Сообщений: 13,601 |
|
|
27.11.2016, 11:14 |
4 |
|
где бы можно было выбрать «Все» Сорри, для планировщика, такой группы нет.
запуск при включении компа
так как пользователь «DESKTOP-IBBVDRV\Анатолий» не был зарегистрирован в системе Ну все верно, комп включился, а пользователь то в систему не вошел
0 |
|
1 / 1 / 1 Регистрация: 12.03.2015 Сообщений: 75 |
|
|
13.01.2017, 09:05 [ТС] |
5 |
|
Ребята, у меня снова вопрос про Планировщик. Теперь он запускает задание, но только вручную. Автоматически при старте — нет. Скрины прилагаю. В чем дело? Миниатюры
0 |
|
1 / 1 / 1 Регистрация: 12.03.2015 Сообщений: 75 |
|
|
13.01.2017, 09:36 [ТС] |
6 |
|
РешениеПростите, уже решил. Сменил «Администраторы» на «Система».
1 |
|
IT_Exp Эксперт 87844 / 49110 / 22898 Регистрация: 17.06.2006 Сообщений: 92,604 |
13.01.2017, 09:36 |
|
Помогаю со студенческими работами здесь Планировщик Планировщик Планировщик C# Планировщик В планировщике устанавливаются задачи (bat), которые… Искать еще темы с ответами Или воспользуйтесь поиском по форуму: 6 |
Один из основных способов автоматизации задач в операционной системе Windows 10 — это использование планировщика заданий. Он позволяет настроить запуск программ в определенное время, привязать их к определенным событиям, а также определить привилегии, которыми должна обладать программа при запуске.
Однако, встречаются случаи, когда программа, запланированная в планировщике заданий, не запускается вовсе. Эту проблему могут наблюдать как начинающие пользователи, так и опытные специалисты, и она может возникать из-за разных причин. Рассмотрим наиболее распространенные из них и возможные способы их решения.
Если вы столкнулись с проблемой запуска программ через планировщик заданий в Windows 10, то вам пригодится данная статья, которая поможет определить наиболее часто встречающиеся причины и предложит способы их устранения.
Содержание
- Что такое планировщик заданий в Windows 10?
- Автоматическое выполнение задач: эффективный способ автоматизации заданий
- Почему задачи не запускаются?
- Проблема связи с программой как причина неполадок в работе планировщика заданий в Windows 10
- Причины отказа планировщика заданий в Windows 10
- Частые обновления Windows 10 могут привести к проблемам с планировщиком заданий
- Несколько решений проблемы запуска задач в Windows 10
- 1. Проверьте настройки планировщика заданий
- 2. Проверьте, не блокирует ли антивирус программу
- 3. Обновите драйверы
- 4. Проверьте наличие ошибок в журнале событий Windows
- 5. Попробуйте перезапустить планировщик заданий
- Перезапустить службы
- Отключение антивируса для запуска программ с помощью планировщика заданий в Windows 10.
- Изменить свойства задачи для запуска программ в Windows 10
- Проверка условий задачи
- Изменение командной строки запуска
- Проверка наличия правильных разрешений
- Установка правильного времени запуска
- Как общаться с ассистентом поддержки Windows для решения проблем с планировщиком заданий?
- Обращение в техническую поддержку о проблемах с планировщиком заданий в Windows 10
- Вопрос-ответ
- Почему планировщик заданий не запускает программы в Windows 10?
- Почему планировщик заданий не выполняет задания в определенное время?
- Можно ли запустить программу через планировщик заданий, не заходя на компьютер?
- Как научить планировщик заданий запускать программу с административными правами?
Что такое планировщик заданий в Windows 10?
Планировщик заданий — это встроенная в Windows 10 утилита, которая позволяет запускать программы или скрипты в заданное время, а также выполнять другие задачи в специфических условиях.
С помощью планировщика заданий вы можете автоматизировать выполнение повседневных задач, таких как резервное копирование или сканирование вирусов, и настроить их выполнение по графику, в любое время суток.
Планировщик заданий поддерживает несколько типов задач, включая однократные, повторяющиеся, связанные с системой и задачи регистрации событий. Он позволяет создавать задания с разными параметрами, такими как аргументы командной строки, высший приоритет или поддержка нескольких пользователей.
Чтобы создать задание в планировщике заданий, вам нужно выбрать действие для задания, указать время и дату его выполнения, установить тип задачи и другие параметры.
Автоматическое выполнение задач: эффективный способ автоматизации заданий
Автоматическое выполнение задач – это процесс, при котором компьютер выполняет определенные действия в заданное время или при определенных условиях без необходимости участия пользователя. Этот способ автоматизации задач может значительно упростить рутинную работу и сэкономить время.
Существует множество способов автоматического выполнения задач в Windows 10. Одним из наиболее распространенных способов является использование встроенной утилиты – Планировщика заданий. С ее помощью вы можете также настроить автоматическое выполнение задач, которые основаны на времени запуска или определенном событии.
Планировщик заданий предлагает большое количество настроек и функций, которые могут быть использованы для создания мощных и эффективных задач. Вы можете использовать его для запуска программ, отправки сообщений электронной почты, автоматического обновления программного обеспечения, очистки жесткого диска и многого другого. Он даже может запускаться и работать на заданной работой программе в фоновом режиме.
Чтобы использовать Планировщик заданий, необходимо создать новую задачу и настроить нужные параметры. После создания задачи она будет автоматически запускаться в указанное время или при определенных условиях. Вы можете изменить параметры задачи или удалить ее в любое время.
Автоматическое выполнение задач – это отличный способ сэкономить время и сделать вашу работу более эффективной. Используйте Планировщик заданий, чтобы автоматизировать вашу работу и получить более продуктивный рабочий процесс.
Почему задачи не запускаются?
Необходимо выяснить, почему задачи не запускаются в планировщике заданий Windows 10. Это может быть связано с несколькими причинами, например, с ошибками в настройках планировщика или в самой программе.
Одной из возможных причин может быть неправильная настройка времени запуска задачи. Другими словами, задача может быть запланирована на запуск в определенное время, но по какой-то причине она не запускается в этот момент. В таком случае, необходимо проверить настройки планировщика заданий и убедиться, что время запуска задачи задано корректно.
Другой возможной причиной может быть неправильная конфигурация программы, которую необходимо запустить. В таком случае, необходимо проверить, установлена ли программа правильно, и корректно ли она работает вообще. Возможно, она требует каких-то дополнительных действий для запуска.
Еще одной причиной, почему задачи не запускаются, может быть проблема с правами доступа. Если пользователю, который запускает задачу, не хватает прав на запуск программы, то она не запустится. В таком случае, необходимо проверить, какие права доступа у данного пользователя и убедиться, что они соответствуют требованиям программы.
Также стоит проверить логи Windows 10, чтобы увидеть, были ли какие-либо ошибки при запуске задачи. Если ошибки есть, то необходимо их устранить и перезапустить задачу.
В целом, если задачи не запускаются в планировщике заданий Windows 10, необходимо провести тщательную диагностику проблемы и выяснить, почему она возникла.
Проблема связи с программой как причина неполадок в работе планировщика заданий в Windows 10
Необходимость запуска программ по расписанию может стать важным аспектом работы операционной системы Windows 10. Если же планировщик заданий не выполняет запуск программ, то есть ряд возможных причин, одной из которых может быть проблема связи с программой.
Связь с программой — это когда операционная система взаимодействует с исполняемым файлом программы, обмениваясь информацией и параметрами. Проблемы могут возникать из-за ограничений среды исполнения, антивирусных программ, попыток недоступных действий в пределах конкретных прав доступа и других причин.
Для решения проблемы связи с программой необходимо проверить наличие необходимых драйверов, степень открытости среды исполнения, наличие доступных параметров, правильность настройки антивирусных программ и возможность запуска программы под различными учетными записями.
Таким образом, чтобы планировщик заданий мог корректно запускать программы в Windows 10, необходимо устранить проблемы связи с программой и обеспечить правильную настройку всей системы.
Причины отказа планировщика заданий в Windows 10
Планировщик заданий — важный инструмент в операционной системе Windows 10, который позволяет автоматизировать запуск программ и задач в определенное время. Однако, пользователи могут столкнуться с проблемами при его использовании, например, когда он отказывается запускать программы.
Одной из причин отказа планировщика заданий может быть неудачное выполнение обновлений Windows 10, которые могут повредить настройки системы. Другой причиной может стать наличие вирусов или троянов на компьютере, которые могут блокировать работу планировщика заданий.
Также, возможна проблема с запуском программ, которые требуют повышенных прав, если планировщик запущен в режиме пользователя. В этом случае, необходимо запустить планировщик заданий от имени администратора.
Еще одной причиной отказа планировщика может быть неверный выбор времени запуска программ или задач. Например, если планируется запуск программы во время, когда компьютер выключен или находится в спящем режиме, то планировщик заданий не сможет выполнить задачу.
Текущее состояние планировщика заданий можно проверить в специальном инструменте — диспетчере задач Windows 10. Если причины отказа не связаны с вышеперечисленными факторами, то можно попробовать переустановить планировщик заданий или обратиться к специалистам за помощью.
Частые обновления Windows 10 могут привести к проблемам с планировщиком заданий
Windows 10 является крайне динамичной операционной системой, которая неоднократно обновляется для поддержания безопасности и стабильности работы. Однако, частые обновления могут стать причиной проблем, связанных с планировщиком заданий.
После обновления ОС, возможны изменения в системе планировщика заданий, которые приводят к неполадкам в запуске программ. Кроме того, при обновлении могут появляться новые ошибки или драйверы, которые эксплуатируют планировщик заданий и вызывают сбои в его работе.
Для решения проблемы с планировщиком заданий, рекомендуется проверять систему на наличие обновлений, принимать их только после тщательного тестирования и анализировать изменения, связанные с работой планировщика заданий. Также, необходимо регулярно восстанавливать систему из предыдущих версий, чтобы вернуть к состоянию, когда работа планировщика заданий была стабильной.
В целом, частые обновления Windows 10 приносят важные изменения для безопасности и надежности операционной системы, однако, необходимо учитывать, что они также могут привести к проблемам, особенно с планировщиком заданий.
Несколько решений проблемы запуска задач в Windows 10
1. Проверьте настройки планировщика заданий
Если программа не запускается в соответствии с расписанием, возможно, настройки планировщика заданий были изменены по ошибке. Перейдите к планировщику заданий и убедитесь, что настройки расписания и действий задачи правильно настроены.
2. Проверьте, не блокирует ли антивирус программу
Некоторые антивирусные программы могут блокировать запуск программ по расписанию, что может приводить к проблемам с планировщиком заданий. Проверьте настройки антивирусной программы, чтобы убедиться, что программа не блокируется.
3. Обновите драйверы
Устаревшие драйверы могут вызывать проблемы с планировщиком заданий, что приводит к отказу запуска программ. Проверьте, что вы установили последние версии драйверов для вашего устройства.
4. Проверьте наличие ошибок в журнале событий Windows
Если все вышеперечисленные решения не работают, вам стоит проверить журнал событий Windows. Возможно, он содержит информацию о проблемах, связанных с планировщиком заданий и его работой.
5. Попробуйте перезапустить планировщик заданий
Если запуск программ по расписанию не работает, попробуйте перезапустить планировщик заданий. Это может помочь решить проблему с запуском задач, которые ранее не запускались по расписанию.
Уследите за тем, чтобы следовать указаниям именно в таком порядке, в каком они даны. Только тщательное следование указаниям поможет вам решить проблемы с запуском программ по расписанию в Windows 10.
Перезапустить службы
Если вы столкнулись с проблемой того, что планировщик заданий не запускает программы в Windows 10, то одним из простых способов решения может быть перезапуск служб Windows.
Для этого необходимо открыть «Управление службами» через меню «Пуск». Найдите службы «Планировщик заданий» и «Клиент рабочей станции», щелкните правой кнопкой мыши на каждой из них и выберите пункт «Перезапустить».
Также может помочь перезапуск службы «Фоновое интеллектуальное передача файлов». Для этого найдите ее в списке служб, щелкните правой кнопкой мыши и выберите пункт «Перезапустить».
После перезапуска службы, попробуйте запустить свою программу через планировщик заданий. Если проблема осталась, то попробуйте выполнить дополнительные шаги по решению проблемы.
Отключение антивируса для запуска программ с помощью планировщика заданий в Windows 10.
Программы, запускаемые с помощью планировщика заданий в операционной системе Windows 10, могут не запускаться по разным причинам. Одна из возможных причин – это блокировка антивирусной программой. Если вы уверены в безопасности запускаемой программы, то можно попробовать отключить антивирусное программное обеспечение.
Для отключения антивируса в Windows 10 необходимо открыть центр управления безопасностью. Для этого следует нажать на значок «Щит» на панели задач и выбрать «Центр управления безопасностью». Далее нужно найти раздел «Антивирус» или «Защита от вредоносных программ» и выбрать соответствующий пункт меню.
В разделе настройки антивируса нужно найти пункт «Отключить защиту» или «Выключить антивирус». Нажав на этот пункт и подтвердив действие, можно временно отключить антивирусное программное обеспечение для запуска планируемых заданий или других программ.
Следует иметь в виду, что отключение антивируса может повысить уязвимость компьютера перед вредоносным и вирусным программным обеспечением. Не рекомендуется запускать непроверенные программы и открывать вложения в электронных письмах без проверки их на вирусы. После выполнения необходимых заданий или работы с необходимыми программами, рекомендуется включить антивирусную защиту обратно.
Изменить свойства задачи для запуска программ в Windows 10
Проверка условий задачи
Одной из причин, по которой планировщик заданий не запускает программы в Windows 10, может быть неправильно заданное условие запуска задачи. Проверьте, чтобы условия задачи соответствовали требованиям программы, которую вы хотите запустить.
Изменение командной строки запуска
Если условие задачи верно, но программа всё равно не запускается, то можно изменить командную строку запуска программы. Для этого нужно зайти в свойства задачи и изменить поле «Действие» на правильный путь к запускаемой программе и необходимые аргументы.
Проверка наличия правильных разрешений
Если командная строка запуска верна, но программа все еще не запускается, то необходимо проверить наличие правильных разрешений у пользователя. Убедитесь, что у пользователя достаточно прав доступа для запуска программы.
Установка правильного времени запуска
Если никакая из вышеперечисленных опций не помогла, то необходимо проверить правильность времени запуска задачи. Проверьте настройки события запуска, установите правильную дату и время запуска задачи.
Одно из перечисленных выше решений должно помочь вам запустить программу в Windows 10 с использованием планировщика задач.
Как общаться с ассистентом поддержки Windows для решения проблем с планировщиком заданий?
Если у вас есть проблемы с запуском программ через планировщик заданий в Windows 10, то вы можете обратиться за помощью к ассистенту поддержки Windows. Чтобы связаться с ним, можно воспользоваться различными способами:
- Позвонить на горячую линию техподдержки.
- Написать письмо в службу поддержки.
- Отправить запрос на официальном сайте Windows.
Перед тем как общаться с ассистентом поддержки, убедитесь в следующем:
- У вас установлена последняя версия операционной системы Windows 10.
- Ваш компьютер соответствует минимальным требованиям системы.
- У вас достаточно прав для выполнения запланированного задания.
Для решения проблем с планировщиком заданий ассистент поддержки может предложить следующие решения:
- Проверьте работу службы планировщика заданий.
- Перезагрузите компьютер и проверьте работу планировщика заданий после перезагрузки.
- Проверьте, что программа соответствует минимальным требованиям системы и не блокируется антивирусом.
- Проверьте правильность настроек задачи в планировщике заданий.
Если вы не получили помощь от ассистента поддержки Windows, то вы также можете сделать запрос на форуме сообщества пользователей Windows 10.
Обращение в техническую поддержку о проблемах с планировщиком заданий в Windows 10
Если у вас возникли проблемы с использованием планировщика заданий в Windows 10 и программа не запускается, рекомендуем обратиться в техническую поддержку для решения этой проблемы. Квалифицированные специалисты могут помочь вам с настройкой планировщика заданий.
Перед обращением в поддержку, убедитесь, что программа, которую вы хотите запустить, правильно настроена для запуска с помощью планировщика заданий. Если программа требует прав администратора для запуска, убедитесь, что вы запускаете планировщик заданий от имени администратора.
При обращении в техническую поддержку, рекомендуется подробно описать проблему и приложить скриншоты сообщений об ошибках. Это поможет специалистам быстрее и точнее определить причину проблемы и предоставить наилучшее решение.
- Перед обращением в техподдержку:
- Проверьте настройки программы для запуска с помощью планировщика заданий;
- Запустите планировщик заданий от имени администратора;
Если эти действия не помогли решить проблему, описывайте проблему максимально подробно и прикрепляйте скриншоты, чтобы специалисты могли эффективно решить проблему с планировщиком заданий в Windows 10.
Вопрос-ответ
Почему планировщик заданий не запускает программы в Windows 10?
Если планировщик заданий не запускает программы в Windows 10, возможно, это связано с неполадками в настройках планировщика заданий. Проверьте, правильно ли настроены действия при запуске задания, а также убедитесь, что задание запускается от имени пользователя, имеющего достаточно прав для запуска программы. Также стоит проверить, не заблокирована ли программа антивирусным ПО.
Почему планировщик заданий не выполняет задания в определенное время?
Если планировщик заданий не выполняет задания в определенное время, это может быть вызвано неправильной настройкой времени выполнения задания. Проверьте, правильно ли вы указали время выполнения задания, а также убедитесь, что время на вашем компьютере установлено правильно и точно. Также возможно, что ваш компьютер был выключен в момент выполнения задания, поэтому следите за тем, чтобы компьютер был включен в нужное время.
Можно ли запустить программу через планировщик заданий, не заходя на компьютер?
Да, это возможно. Для запуска программы через планировщик заданий без захода на компьютер нужно создать задание и задать настройку «Выполнять задание вне зависимости от того, вошел ли пользователь в систему». Таким образом, задание будет запускаться, даже если вы не желаете заходить на компьютер в тот момент, когда задание должно быть выполнено.
Как научить планировщик заданий запускать программу с административными правами?
Для запуска программы через планировщик заданий с административными правами нужно задать в настройках задания соответствующую опцию. Для этого выберите «Запустить с наивысшими привилегиями» в разделе «Действия при запуске задания». Таким образом, программа будет запущена с правами администратора и сможет выполнить все действия, которые ей необходимы для работы.


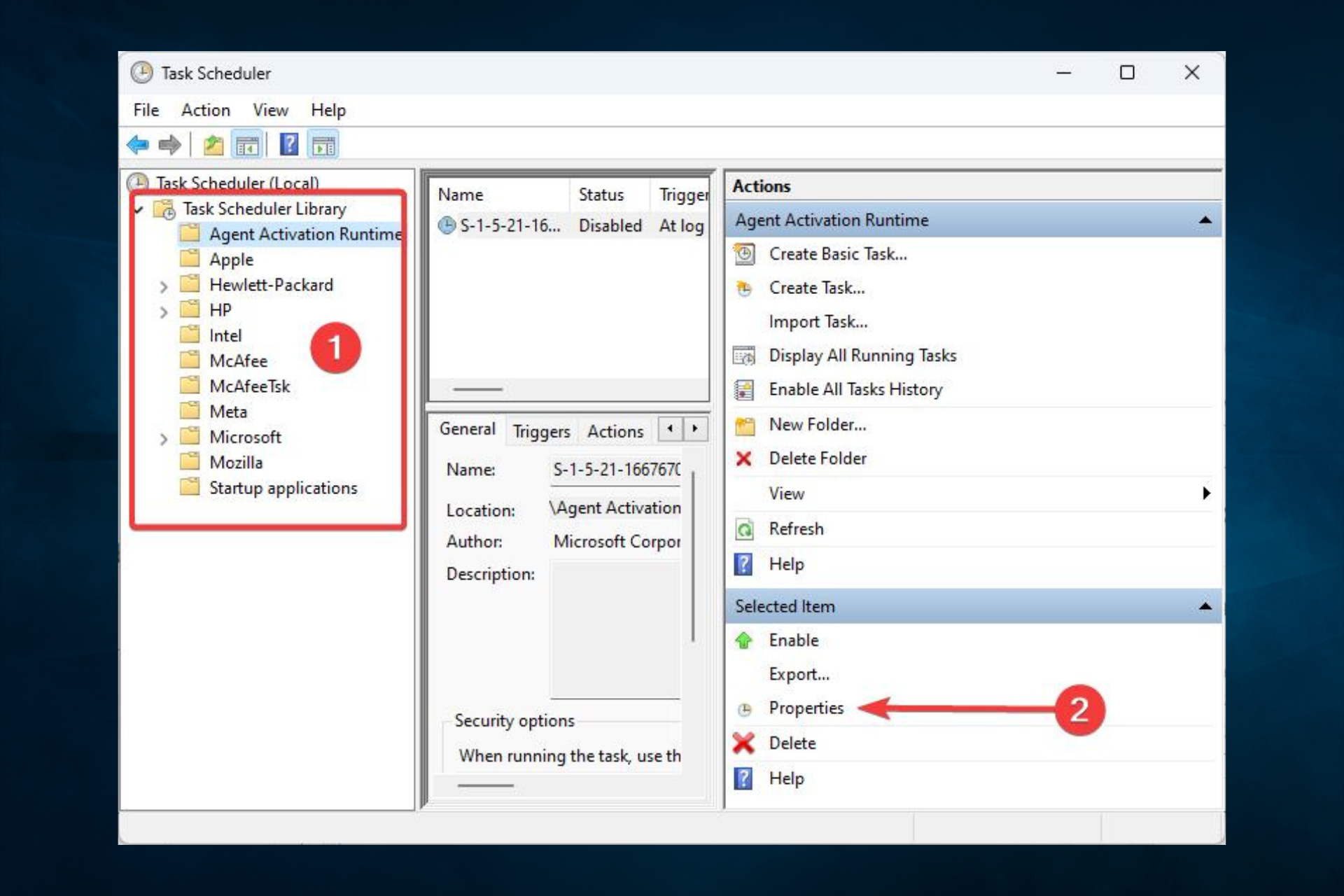
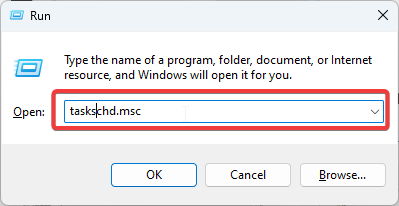
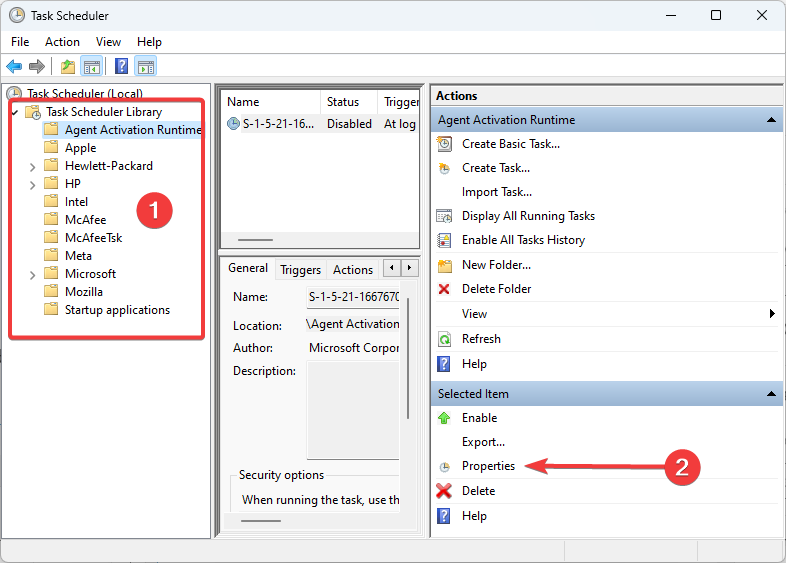
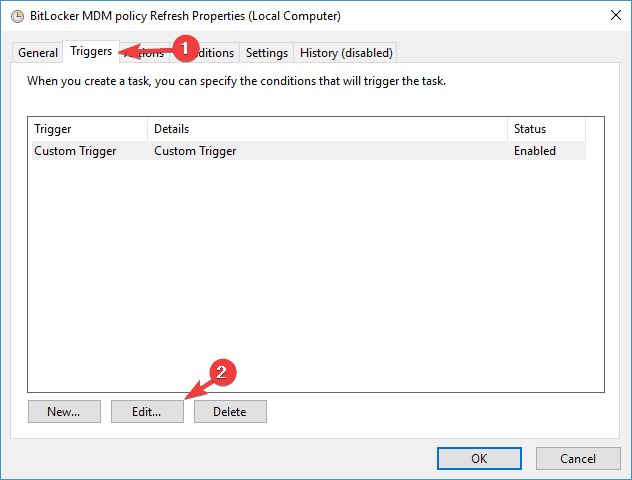
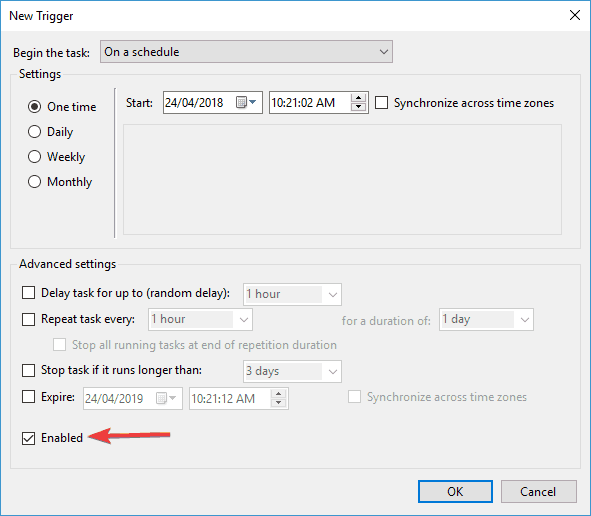
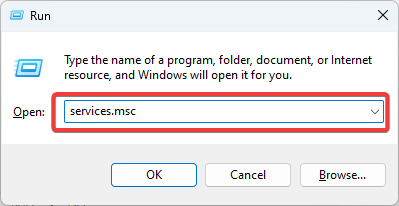

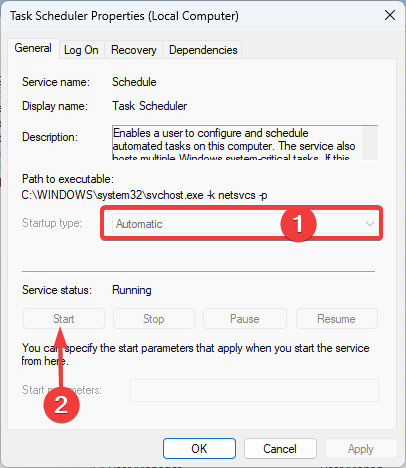
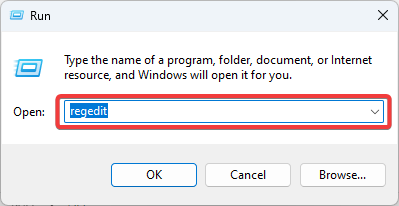
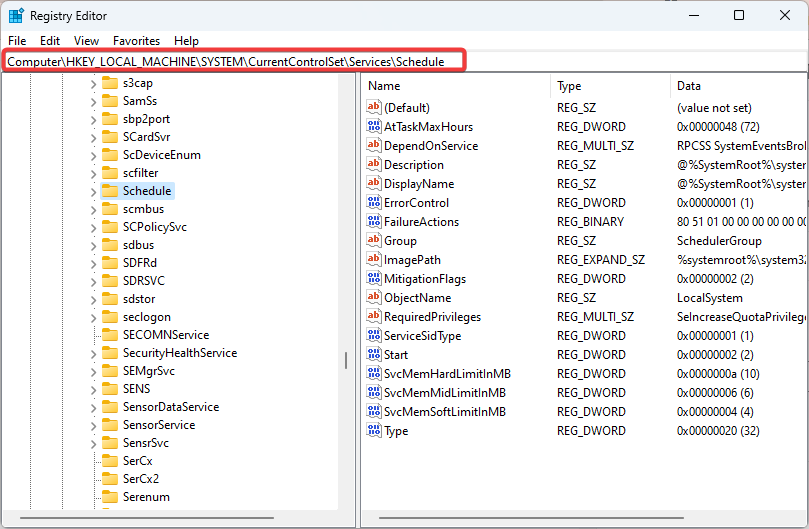

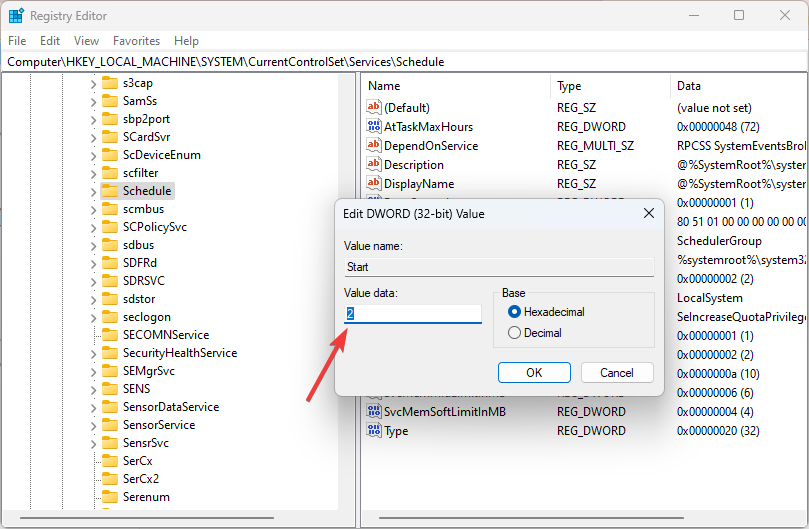
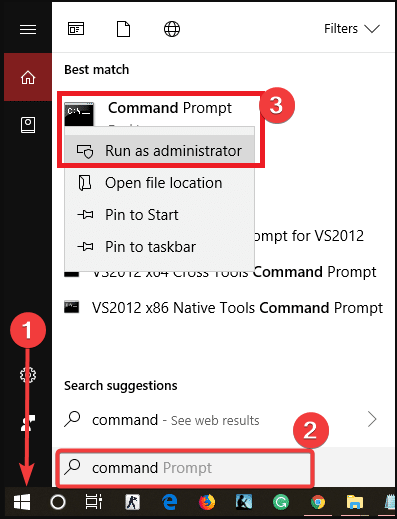



















 Сообщение было отмечено gecata как решение
Сообщение было отмечено gecata как решение