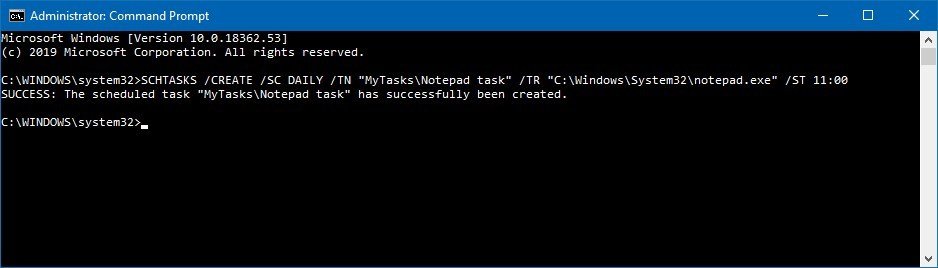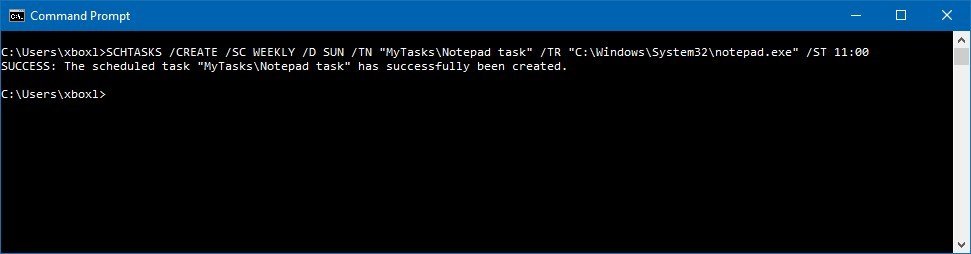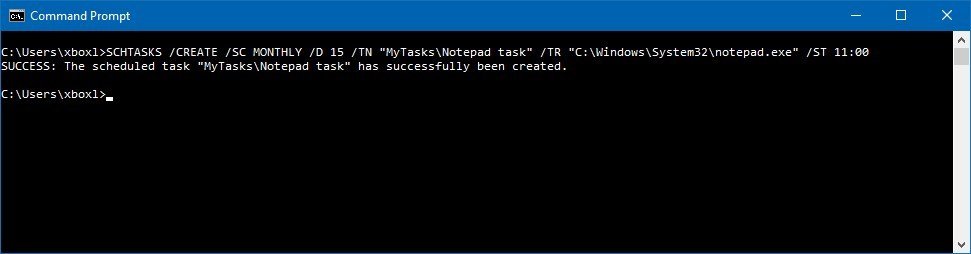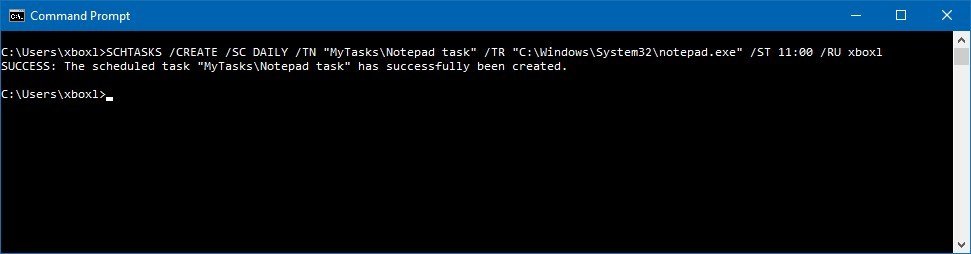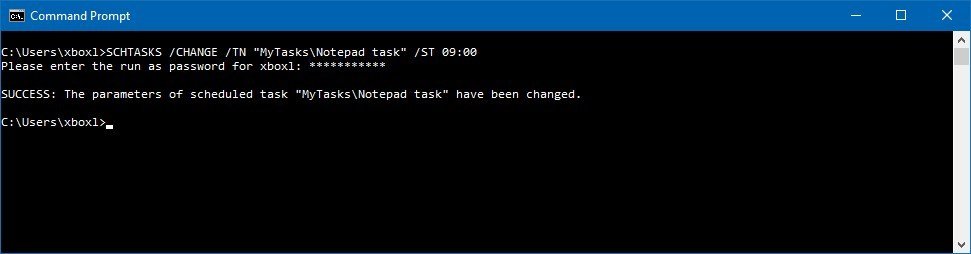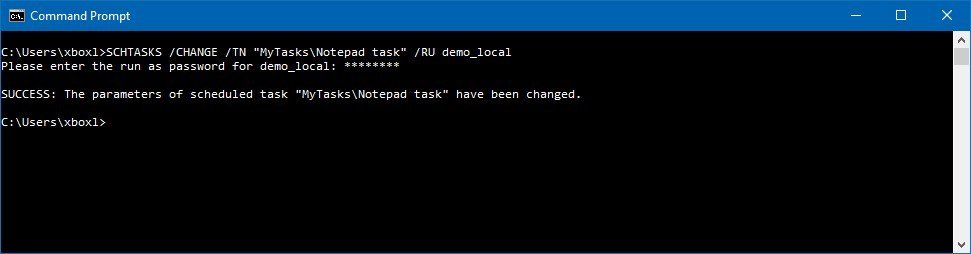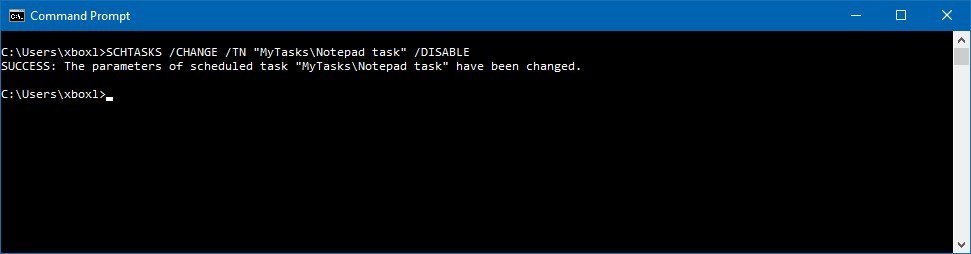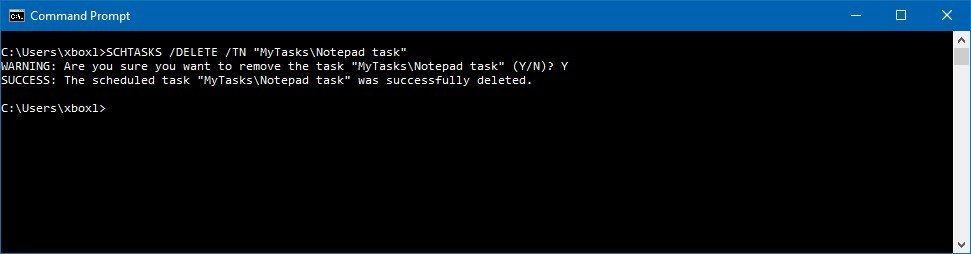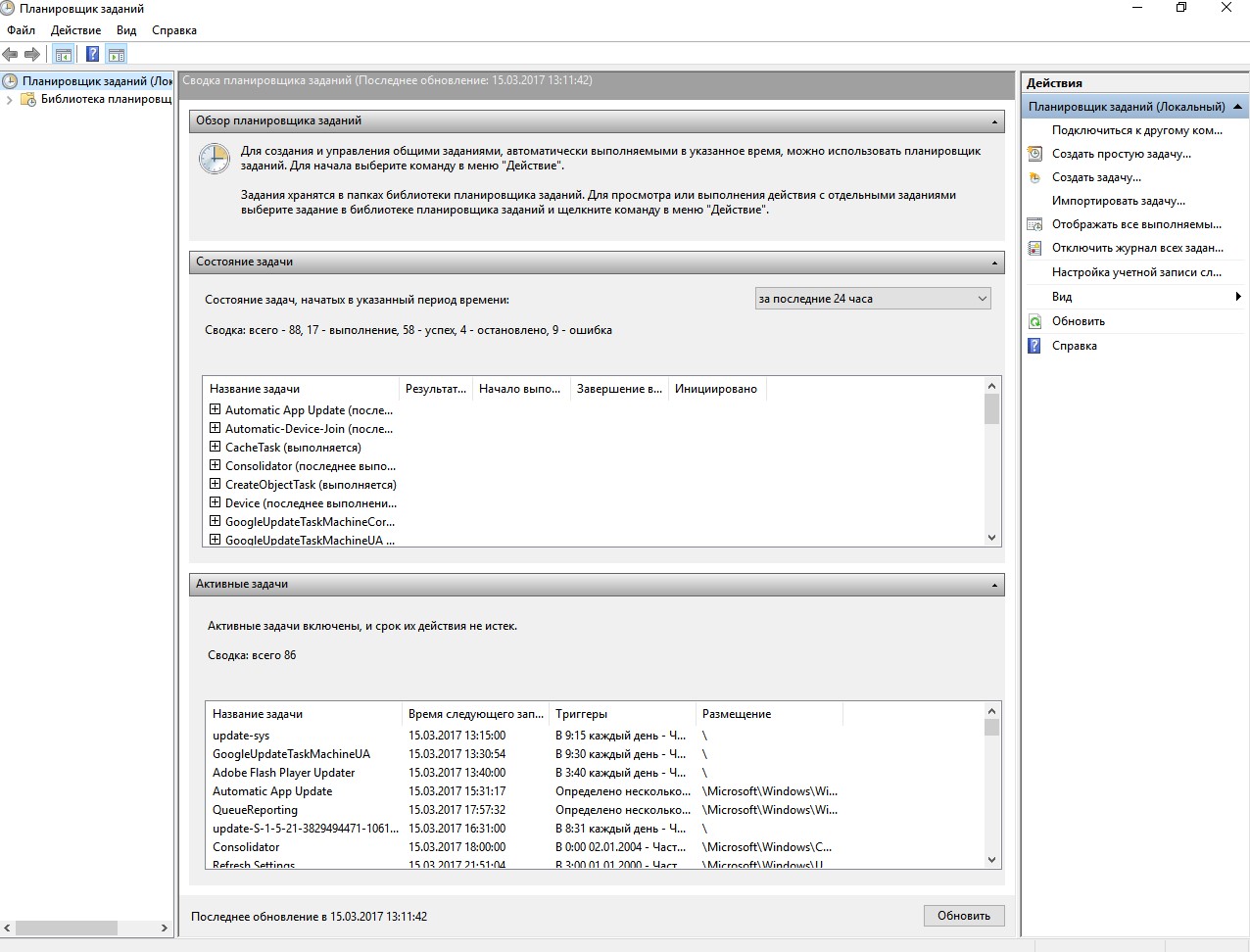Windows 10 ships with Task Scheduler, which is an advanced tool that allows you to create and run routines automatically. Using this tool, you can automate tasks to perform all sorts of things, including launching an app, running a specific command, or executing a script at a specified day and time, or when a particular condition is met using triggers.
Although there’s a graphical experience to use Task Scheduler, you can also use Command Prompt to create, edit, and delete tasks, which can come in handy in many situations. For instance, when you need to speed up the process to create the same task on multiple computers, and when building an application or script that needs to connect with the tool — just to name a few.
In this Windows 10 guide, we’ll walk you through the steps to get started managing scheduled tasks using the schtasks.exe tool on Command Prompt.
- How to create a scheduled task using Command Prompt
- How to change a scheduled task using Command Prompt
- How to delete a scheduled task using Command Prompt
How to create a scheduled task using Command Prompt
To create a scheduled task with Command Prompt on Windows 10, use these steps:
- Open Start.
- Search for Command Prompt, right-click the top result, and select the Run as administrator option.
- Type the following command to create a daily task to run an app at 11:00am and press Enter:Syntax
SCHTASKS /CREATE /SC DAILY /TN "FOLDERPATH\TASKNAME" /TR "C:\SOURCE\FOLDER\APP-OR-SCRIPT" /ST HH:MMExampleSCHTASKS /CREATE /SC DAILY /TN "MyTasks\Notepad task" /TR "C:\Windows\System32\notepad.exe" /ST 11:00Quick tip: The folder path before the task name, under the /TN option, is not a requirement, but it’ll help you to keep your tasks separate. If you don’t specify a path, the task will be created inside the Task Scheduler Library folder.
- Type the following command to create a weekly task to run an app at 11:00am and press Enter:Syntax
SCHTASKS /CREATE /SC WEEKLY /D SUN /TN "FOLDERPATH\TASKNAME" /TR "C:\SOURCE\FOLDER\APP-OR-SCRIPT" /ST HH:MMExampleSCHTASKS /CREATE /SC WEEKLY /D SUN /TN "MyTasks\Notepad task" /TR "C:\Windows\System32\notepad.exe" /ST 11:00
- Type the following command to create a monthly task to run an app at 11:00am and press Enter:Syntax
SCHTASKS /CREATE /SC MONTHLY /D 15 /TN "FOLDERPATH\TASKNAME" /TR "C:\SOURCE\FOLDER\APP-OR-SCRIPT" /ST HH:MMExampleSCHTASKS /CREATE /SC MONTHLY /D 15 /TN "MyTasks\Notepad task" /TR "C:\Windows\System32\notepad.exe" /ST 11:00
- Type the following command to create a scheduled task that runs daily as a specific user and press Enter:Syntax
SCHTASKS /CREATE /SC DAILY /TN "FOLDERPATH\TASKNAME" /TR "C:\SOURCE\FOLDER\APP-OR-SCRIPT" /ST HH:MM /RU USER-ACCOUNTExampleSCHTASKS /CREATE /SC DAILY /TN "MyTasks\Notepad task" /TR "C:\Windows\System32\notepad.exe" /ST 11:00 /RU admin
Once you complete the steps, the task will run during the intervals you specified.
Task Scheduler create options
The command line version of Task Scheduler ships with many options allowing to customize many aspects of a task, and in this guide, we are using the following options to change a scheduled task:
- /CREATE — specifies that you want to create a new an automated routine.
- /SC — defines the schedule for the task. Options available, include MINUTE, HOURLY, DAILY, WEEKLY, MONTHLY, ONCE, ONSTART, ONLOGON, ONIDLE, and ONEVENT.
- /D — specifies the day of the week to execute the task. Options available, include MON, TUE, WED, THU, FRI, SAT, and SUN. If you’re using the MONTHLY option, then you can use 1 — 31 for the days of the month. Also, there’s the wildcard «*» that specifies all days.
- /TN — specifies the task name and location. The «MyTasks\Notepad task» uses the «Notepad task» as the name and stores the task in the «MyTasks» folder. If the folder isn’t available, it’ll be created automatically.
- /TR — specifies the location and the name of the task that you want to run. You can select an app or custom script.
- /ST — defines the time to run the task (in 24 hours format).
- /QUERY — displays all the system tasks.
- /RU — specifies the task to run under a specific user account.
These are just some of the available options. You can learn more about the options to create a scheduled task running the
SCHTASKS /CREATE /?command.
How to change a scheduled task using Command Prompt
To modify a scheduled task on Windows 10 with Command Prompt, use these steps:
- Open Start.
- Search for Command Prompt, right-click the top result, and select the Run as administrator option.
- Type the following command to change the time to run the task 9:00am and press Enter:Syntax
SCHTASKS /CHANGE /TN "FOLDERPATH\TASKNAME" /ST HH:MMExampleSCHTASKS /CHANGE /TN "MyTasks\Notepad task" /ST 09:00
- Type the following command to change the task user information and press Enter:Syntax
SCHTASKS /CHANGE /TN "FOLDERPATH\TASKNAME" /RU NEW-USERNAMEExampleSCHTASKS /CHANGE /TN "MyTasks\Notepad task" /RU admin2
- Type the following command to disable a scheduled task and press Enter:Syntax
SCHTASKS /CHANGE /TN "FOLDERPATH\TASKNAME" /DISABLEExampleSCHTASKS /CHANGE /TN "MyTasks\Notepad task" /DISABLEQuick tip: If you want to re-enable the task, you can use the same command, but make sure to use the/ENABLEoption instead.
After completing the steps, the task will be modified with the information that you’ve specified.
Task Scheduler change options
In this guide, we are using the following options to create a scheduled task:
- /CHANGE — specifies that you want to edit an existing task.
- /TN — specifies the name and location of the task that you want to modify.
- /ST — defines the new time to run the automated routine.
- /DISABLE — disables the task.
These are just some of the available options. You can learn more about the options to change a scheduled task running the
SCHTASKS /CHANGE /?command.
How to delete a scheduled task using Command Prompt
If you no longer need a particular task, you can delete it using these steps:
- Open Start.
- Search for Command Prompt, right-click the top result, and select the Run as administrator option.
- Type the following command to delete a scheduled task and press Enter:Syntax
SchTask /DELETE /TX "FOLDERPATH\TASKNAME"ExampleSCHTASKS /DELETE /TN "MyTasks\Notepad task"
- Press the Y key to confirm.
Once you complete the steps, the task will be removed, and it’ll no longer be available on your device.
Task Scheduler delete options
In this guide, we are using the following options to delete a scheduled task:
- /DELETE — specifies that you want to delete an existing task.
- /TN — specifies the name and location of the task that you want to delete.
We’re focusing this guide on Windows 10, but the ability to use Task Scheduler with Command Prompt has been around for a long time, which means that you can also use these steps on Windows 8.1 and Windows 7.
All the latest news, reviews, and guides for Windows and Xbox diehards.
Mauro Huculak is technical writer for WindowsCentral.com. His primary focus is to write comprehensive how-tos to help users get the most out of Windows 10 and its many related technologies. He has an IT background with professional certifications from Microsoft, Cisco, and CompTIA, and he’s a recognized member of the Microsoft MVP community.
Давайте посмотрим, как запустить Планировщик заданий Windows на компьютере разными способами. Оснастка Планировщик заданий — компонент операционной системы Windows для выполнения различных заданий, запланированных в определенное время.
С помощью Планировщика заданий выполняются работы по автоматическому обслуживанию операционной системы, выполняется отложенный запуск приложений и т. п. Часть заданий запланирована в Планировщике самой Windows, другие задания автоматически добавляются программами или планируются пользователем, после добавления задания вручную в средство системы.
Содержание:
- Как открыть Планировщик заданий в окне «Выполнить»
- Как открыть Планировщик заданий при помощи поиска Windows
- Запуск Планировщика заданий в командной строке
- Как открыть Планировщик заданий в Windows PowerShell
- Открытие Планировщика заданий в Управление компьютером
- Открываем Планировщик заданий из меню «Пуск»
- Как открыть планировщик заданий Windows из Панели управления
- Выводы статьи
Планировщик заданий позволяет запланировать и автоматически выполнить конкретные действия на компьютере в определенное время, без участия пользователя. Среди выполняемых операций могут быть совсем нежелательные задания.
Например, на вашем компьютере при старте системы вдруг стал автоматически открываться браузер на какой-нибудь странице, обычно, с рекламой. Велика вероятность, что вирус или вредоносное программное обеспечение, при установке на компьютер, добавило свое задание в Планировщик заданий (хотя могут быть и другие способы для автоматического открытия нежелательных страниц) для автоматического запуска приложения. Для решения проблемы, потребуется войти в Планировщик заданий, а затем найти и отключить ненужное задание.
Как открыть Планировщик заданий Windows? Есть несколько способов для запуска оснастки в операционной системе. В статье мы разберем варианты, которые подходят для Windows 10, Windows 8.1, Windows 8, Windows 7.
Как открыть Планировщик заданий в окне «Выполнить»
Универсальный способ для запуска Планировщика заданий во всех версиях операционной системы Windows: запуск команды с помощью диалогового окна «Выполнить».
Проделайте следующие действия:
- Нажмите одновременно на клавиши клавиатуры «Win» + «R».
- В окне «Выполнить», в поле «Открыть:» введите команду: «taskschd.msc» (без кавычек), а затем нажмите на кнопку «ОК».
На Рабочем столе компьютера откроется оснастка Планировщик заданий. Теперь вы можете посмотреть запланированные задания, при необходимости, изменить или удалить ненужные задания.
При работе с планировщиком или другими средствами системы, пользователь должен понимать к чему могут привести те или иные изменения. Если вы не уверены, что совершаете правильные действия, ничего не меняйте.
Как открыть Планировщик заданий при помощи поиска Windows
Следующий способ: использование штатной функции поиска в операционной системе Windows. Выполняемое действие подобно во всех версиях системы, отличается только интерфейс Виндовс.
В Windows 7 войдите в меню «Пуск», введите выражение «планировщик заданий» (без кавычек) в поле «Найти программы и файлы», запустите приложение.
В Windows 8.1 и Windows 8 проведите курсором мыши сверху вниз в правой части экрана, в боковой панели, в поле «Поиск» введите выражение «планировщик заданий» (без кавычек), запустите системное средство.
В Windows 10 кликните по значку поиска на Панели задач, введите выражение «планировщик заданий» (без кавычек), запустите классическое приложение.
Запуск Планировщика заданий в командной строке
Далее рассмотрим еще один инструмент для того, чтоб открыть Планировщик заданий — командная строка. О том, как найти командную строку в Windows 10 читайте здесь.
Выполните следующее:
- Запустите командную строку от имени администратора.
- В окне интерпретатора командной строки введите команду: «taskschd.msc» (без кавычек), а затем нажмите на клавишу «Enter».
После этого, на компьютере откроется окно «Планировщик заданий».
Как открыть Планировщик заданий в Windows PowerShell
Еще один из способов для запуска планировщика на компьютере: с помощью средства Windows PowerShell.
В Windows 10 сделайте следующее:
- Щелкните правой кнопкой мыши по меню «Пуск», выберите «Windows PowerShell (администратор)».
- В окне «Администратор: Windows PowerShell» введите команду: «taskschd.msc» (без кавычек), а после этого нажмите на клавишу клавиатуры «Enter».
В результате, на ПК будет открыт Планировщик заданий.
Открытие Планировщика заданий в Управление компьютером
Планировщик заданий встроен в консоль Управление компьютером, оттуда его можно открыть.
Для запуска консоли Управление компьютером можно воспользоваться диалоговым окном «Выполнить», введя команду: «compmgmt.msc» (без кавычек).
Другой способ войти в консоль Управление компьютером:
- Кликните по значку «Мой компьютер» («Этот компьютер») на Рабочем столе. Прочитайте тут, как вернуть значок «Мой компьютер» на Рабочий стол.
- В контекстном меню выберите пункт «Управление».
В окне «Управление компьютером» в разделе «Управление компьютером (локальный)» в списке служебных программ отобразится Планировщик заданий.
Открываем Планировщик заданий из меню «Пуск»
Планировщик заданий присутствует в списке приложений меню «Пуск». Для запуска приложения необходимо войти в меню «Пуск», среди списка программ найти папку «Средства администрирования», а затем запустить Планировщик заданий.
Как открыть планировщик заданий Windows из Панели управления
В завершении, мы запустим системное средство из Панели управления. Сначала необходимо открыть Панель управления операционной системы.
Мы запустим Панель Управления способом, который работает во всех версиях Windows:
- Нажмите на клавиши «Win» + «R».
- В диалоговом окне «Выполнить» введите команду «control» (без кавычек), а затем нажмите на кнопку «ОК».
- После запуска Панели управления, в настройках просмотра необходимо выбрать «Мелкие значки».
- В окне «Все элементы панели управление» нажмите на «Администрирование».
- В окне «Администрирование» выберите «Планировщик заданий».
Выводы статьи
В случае необходимости, пользователь может открыть Планировщик заданий в Windows разными способами: вводом команды из диалогового окна «Выполнить», из командной строки, из Windows PowerShell, осуществить запуск приложения из меню «Пуск», из оснастки Управление компьютером, из Панели управления, с помощью поиска.
Похожие публикации:
- Как открыть реестр Windows: все способы
- Как скрыть раздел диска в Windows — 4 способа
- Как установить пароль на флешку в BitLocker
- Быстрая помощь Windows 10 — приложение Quick Assist
- Как убрать защиту от записи с флешки — 5 способов
Recurring tasks are generally schedules with scheduled task manager. Scheduled task manager have GUI for management but creating a task in 20 different servers is very hard and trivial job. Windows operating systems provide tool called schtasks which is used to create, modify, delete scheduled tasks.
Help
Help about scheduling tasks command schtasks can be printed with /? option.
$ schtasks /?
Syntax
While using command we will use following syntax.
SCHTASKS /parameter [arguments]
Create A Scheduled Task/Job
In order to create a scheduled task we need to provide following parameters at least.
/SCspecifies/TNspecifies task name which will identify task from other tasks/TRspecifies the tasks executable file or command.
In this example we will create a task named defrag which will run c:\windows\system32\defrag.exe at weekly periods.
$ Schtasks /create /SC weekly /TN defrag /TR c:\windows\system32\defrag.exe
Schtasks Attributes
While creating scheduled jobs we can providing following attributes.
- /S system Specifies the remote system to connect to.
- /U username Specifies the user context under which schtasks.exe
should execute. - /P [password] Specifies the password for the given user context.
Prompts for input if omitted. - /TN taskname Specifies which scheduled task to change.
- /RU username Changes the user name (user context) under which the
scheduled task has to run. For the system account,
valid values are “”, “NT AUTHORITY\SYSTEM” or “SYSTEM”.
For v2 tasks, “NT AUTHORITY\LOCALSERVICE” and
“NT AUTHORITY\NETWORKSERVICE” are also available as well
as the well known SIDs for all three.
/RP password Specifies a new password for the existing user
context or the password for a new user account.
This password is ignored for the system account. - /TR taskrun Specifies the new program that the
scheduled task will run. - /ST starttime Specifies the start time to run the task. The time
format is HH:mm (24 hour time) for example, 14:30
for 2:30 PM. - /RI interval Specifies the repetition interval in
minutes. Valid range: 1 – 599940 minutes. - /ET endtime Specifies the end time to run the task. The time
format is HH:mm (24 hour time) for example, 14:50
for 2:50 PM. - /DU duration Specifies the duration to run the task. The time
format is HH:mm. This is not applicable with /ET. - /K Terminates the task at the endtime or duration time.
- /SD startdate Specifies the first date on which the task runs.
The format is mm/dd/yyyy. - /ED enddate Specifies the last date when the task should run.
The format is mm/dd/yyyy. - /IT Enables the task to run interactively only if the
/RU user is currently logged on at the time the job
runs. This task runs only if the user is logged in. - /RL level Sets the Run Level for the job. Valid values are
LIMITED and HIGHEST. The default is to not change it. - /ENABLE Enables the scheduled task.
- /DISABLE Disables the scheduled task.
- /Z Marks the task for deletion after its final run.
- /DELAY delaytime Specifies the wait time to delay the running of the
task after the trigger is fired. The time format is
mmmm:ss. This option is only valid for schedule types
ONSTART, ONLOGON, ONEVENT.
Create A Scheduled Tasks/Job With More Options
In previous example we have used to very little options. We can provide more needed attributes. In this example we will provide
/RUfor the username/RPfor password/SCfor period/D‘ for date/TNfor task name/TRfor executable file or command/STfor time
$ Schtasks /create /RU jack /RP 123456 /SC weekly /D SAT /TN defrag /TR c:\windows\system32\defrag.exe /ST 10:00:00
List All Ready Created Scheduled Tasks/Jobs
In a IT environment there will be a lot of existing scheduled jobs. We can list these existing tasks just issuing schtasks like below.
$ schtasks
For each task following information is printed.
Foldershows namespace based location.Tasknameshows given name for the task to identifyNext Run Timeshows when will the task will run for the next timeStatusshows whether the task is ready to run or running or there is a problem.
Delete Scheduled Task/Job
All ready scheduled jobs can be deleted if we do not need it. We can delete task with /delete option and specifying the task name. In this example we will delete task named degfrag which is specified with /TN option.
$ schtasks /delete /TN defrag
While deleting we need to confirm the delete operation. If the task is deleted properly we will get a SUCCESS message.
Delete All Scheduled Task/Jobs
If we do not need all of the scheduled jobs and we want to delete them in a single shot we can use asterisks * sign to specify task name.
$ schtasks /delete /TN *
Disable Scheduled Task/Job
Some time we may need to disable scheduledjob for a short period. We can use /change option with /disable option in order to disable a scheduled job. In this example we will disable the job named defrag .
$ schtasks /change /tn defrag /disable
Enable Scheduled Task/Job
We can enable scheduled job similar to disable operation where we use /enable .
$ schtasks /change /tn defrag /enable
Modify Scheduled Task/Job
A scheduled task can be changed with /change option. We can specify the attribute we want to change. In this example we will change the username and password of the user which will run task with /RU and /RP .
$ schtasks /change /tn defrag /ru jack /rp 123456
‘Schedule tasks‘ is a GUI application using which we can schedule tasks, There is an equivalent utility which provides the same functionality but with the advantage that it can be used from windows command line. This command is Schtasks. This is an in-built windows command supported by XP, Vista and Windows 7. Let’s see the syntax of this command with the help of few examples.
How to schedule a task ?
If you are logged into the same computer where you want to run the scheduled task, then you can use the below command to create the task.
Schtasks create /RU username /RP password /SC schedule_frequency /MO Schedule_modifier /D days /M months /TN taskname /TR Task_command /ST start_time /SD start_day /ED end_date
Now let’s see few examples.
Example 1: Schedule disk defragmentation on every Saturday at 10AM. User credentials are administrator/password.
Schtasks /create /RU administrator /RP adminpassword /SC weekly /D SAT /TN defrag /TR c:\windows\system32\defrag.exe /ST 10:00:00
If the specified username and password are correct, then you would get the below message when you run the above command.
SUCCESS: The scheduled task "defrag" has successfully been created.
If the credentials are not correct, you may get a warning like below.
WARNING: The Scheduled task "defrag5" has been created, but may not run because the account information could not be set.
If there exists a scheduled task with the same name then the error would be:
specified task name already exists in the system.
If you need to use a domain user account to run the task you can specify domainname\username with /RU option.
How to get the list of scheduled tasks?
Just run Schtasks command and you can see the list of scheduled commands.
C:\>schtasks TaskName Next Run Time Status ==================================== ======================== =============== defrag 10:00:00, 3/12/2011 GoogleUpdateTaskUserS-1-5-21-3567637 11:14:00, 3/6/2011 GoogleUpdateTaskUserS-1-5-21-3567637 13:14:00, 3/5/2011
If you want complete details about each of the tasks you can run the command ‘Schtasks /query /v
Delete a scheduled task
We can delete a schedule task using ‘schtasks /delete /TN task_name‘ command. For example, to delete the task we created in the example 1 we can run the below command.
Schtasks /delete /TN defrag
Delete all the scheduled tasks
You can run the below command to delete all the scheduled tasks.
schtasks /delete /TN *
Disable a scheduled task
There does not seem to be a way to disable a scheduled task from command line. We can delete the tasks as mentioned above.
Modify a scheduled task:
We can change a scheduled task using ‘schtasks /change’ command. Run ‘schtasks /change /?’ for the syntax.
Download Article
Download Article
Task Scheduler is a system tool available in all versions of Windows. It helps you schedule automated tasks that runs your programs or scripts at a specific time. For example, you can schedule your computer to automatically shut down in middle of the night. In this tutorial, you’ll learn all the methods of opening Task Scheduler in Windows 10.
-
1
Launch it via the Windows search.
- Click the search bar/icon on the taskbar. If it’s missing, then click on the Start
button.
- Type task scheduler.
- Hit the ↵ Enter key or select the matching result.
- Click the search bar/icon on the taskbar. If it’s missing, then click on the Start
-
2
Run it via the Run dialog window.
- Press the ⊞ Win+R keyboard keys at the same time.
- Type taskschd.msc.
- Hit the ↵ Enter key or click OK.
Advertisement
-
3
Use the All Apps list in the Start menu. The Start menu contains a list of all software installed on your PC. Task Scheduler is hidden under the «Windows Administrative Tools» folder of the list.
- Click on the Start
button.
- Open the All apps list from the left of the Start menu (or scroll if you’ve configured it to show on the tiles page).
- Click the «Windows Administrative Tools» folder.
- Choose «Task Scheduler».
- Click on the Start
-
4
Start it from Control Panel. Press ⊞ Win+R together, type control admintools, and hit ↵ Enter. Open «Task Scheduler» from the list of tools.
-
5
Use Command Prompt. To launch Task Scheduler via the Command Prompt, follow these instructions:
-
Open Command Prompt. One way is to right-click the Start
button and click Command Prompt.
- Type control schedtasks.
- Hit ↵ Enter.
-
Open Command Prompt. One way is to right-click the Start
Advertisement
Ask a Question
200 characters left
Include your email address to get a message when this question is answered.
Submit
Advertisement
Thanks for submitting a tip for review!
Things You’ll Need
- Device running Windows 10
References
About This Article
Thanks to all authors for creating a page that has been read 64,260 times.
Is this article up to date?
wikiHow Tech Help:
Tech troubles got you down? We’ve got the tips you need
Subscribe
You’re all set!
Download Article
Download Article
Task Scheduler is a system tool available in all versions of Windows. It helps you schedule automated tasks that runs your programs or scripts at a specific time. For example, you can schedule your computer to automatically shut down in middle of the night. In this tutorial, you’ll learn all the methods of opening Task Scheduler in Windows 10.
-
1
Launch it via the Windows search.
- Click the search bar/icon on the taskbar. If it’s missing, then click on the Start
button.
- Type task scheduler.
- Hit the ↵ Enter key or select the matching result.
- Click the search bar/icon on the taskbar. If it’s missing, then click on the Start
-
2
Run it via the Run dialog window.
- Press the ⊞ Win+R keyboard keys at the same time.
- Type taskschd.msc.
- Hit the ↵ Enter key or click OK.
Advertisement
-
3
Use the All Apps list in the Start menu. The Start menu contains a list of all software installed on your PC. Task Scheduler is hidden under the «Windows Administrative Tools» folder of the list.
- Click on the Start
button.
- Open the All apps list from the left of the Start menu (or scroll if you’ve configured it to show on the tiles page).
- Click the «Windows Administrative Tools» folder.
- Choose «Task Scheduler».
- Click on the Start
-
4
Start it from Control Panel. Press ⊞ Win+R together, type control admintools, and hit ↵ Enter. Open «Task Scheduler» from the list of tools.
-
5
Use Command Prompt. To launch Task Scheduler via the Command Prompt, follow these instructions:
-
Open Command Prompt. One way is to right-click the Start
button and click Command Prompt.
- Type control schedtasks.
- Hit ↵ Enter.
-
Open Command Prompt. One way is to right-click the Start
Advertisement
Ask a Question
200 characters left
Include your email address to get a message when this question is answered.
Submit
Advertisement
Thanks for submitting a tip for review!
Things You’ll Need
- Device running Windows 10
References
About This Article
Thanks to all authors for creating a page that has been read 64,260 times.
Is this article up to date?
wikiHow Tech Help:
Tech troubles got you down? We’ve got the tips you need
Subscribe
You’re all set!
Планировщик заданий Windows служит для настройки автоматических действий при определенных событиях — при включении компьютера или входе в систему, в определенное время, при различных системных событиях и не только. Например, с его помощью можно настроить автоматическое подключение к Интернету, также, иногда, вредоносные программы добавляют свои задания в планировщик (см., например, здесь: Сам открывается браузер с рекламой).
В этой инструкции — несколько способов открыть планировщик заданий Windows 10, 8 и Windows 7. В целом, независимо от версии, методы будут практически одинаковыми. Также может быть полезно: Планировщик заданий для начинающих.
1. Использование поиска
Во всех последних версиях Windows есть поиск: на панели задач Windows 10, в меню Пуск Windows 7 и на отдельной панели в Windows 8 или 8.1 (панель можно открыть клавишами Win+S).
Если в поле поиска начать вводить «Планировщик заданий», то уже после ввода первых символов вы увидите нужный результат, запускающий планировщик заданий.
В целом, использование поиска Windows для открытия тех элементов, для которых возникает вопрос «как запустить?» — наверное, самый эффективный метод. Рекомендую помнить о нем и использовать при необходимости. Одновременно, почти все системные инструменты можно запустить более, чем одним методом, о чем — далее.
2. Как запустить планировщик заданий с помощью диалогового окна «Выполнить»
Во всех версиях ОС от Microsoft этот способ будет одинаковым:
- Нажмите клавиши Win+R на клавиатуре (где Win — клавиша с эмблемой ОС), откроется диалоговое окно «Выполнить».
- Введите в него taskschd.msc и нажмите Enter — запустится планировщик заданий.
Эту же команду можно ввести и в командной строке или PowerShell — результат будет аналогичным.
3. Планировщик заданий в панели управления
Запустить планировщик заданий можно и из панели управления:
- Откройте панель управления.
- Откройте пункт «Администрирование», если в панели управления установлен вид «Значки», или «Система и безопасность», если установлен вид «Категории».
- Откройте «Планировщик заданий» (или «Расписание выполнения задач» для случая с просмотром в виде «Категорий»).
4. В утилите «Управление компьютером»
Планировщик заданий присутствует в системе и как элемент встроенной утилиты «Управление компьютером».
- Запустите управление компьютером, для этого, например, можно нажать клавиши Win+R, ввести compmgmt.msc и нажать Enter.
- В левой панели, в разделе «Служебные программы» выберите «Планировщик заданий».
Планировщик заданий будет открыт прямо в окне «Управление компьютером».
5. Запуск планировщика заданий из меню Пуск
Планировщик заданий также присутствует и в меню Пуск Windows 10 и Windows 7. В 10-ке его можно найти в разделе (папке) «Средства администрирования Windows».
В Windows 7 он находится в Пуск — Стандартные — Служебные.
Это не все способы запуска планировщика заданий, но, уверен, для большинства ситуаций описанных методов будет вполне достаточно. Если же что-то не получается или остаются вопросы, задавайте в комментариях, я постараюсь ответить.
Наверное, каждый пользователь сталкивался с ситуацией, когда при включении компьютера приходится ждать загрузки фоновых программ и всех приложений, открывающихся вместе с системой. Недорогая техника может подвисать от большого количества одновременных процессов. Чтобы регулировать их, существует «Планировщик заданий» в Windows (он есть как в 10-й версии, так и в более ранних). Он позволяет:
- настроить автозапуск приложений (например, ICQ или других мессенджеров, антивируса) или отключить его;
- указать удобное время для исполнения ресурсозатратных задач (очистки диска, установки обновлений), чтобы они не мешали вашей работе;
- снять с запуска неактуальные процессы;
- указать, какие приложения можно отключить для экономии заряда батареи;
- установить будильник или отправить письмо.
Настройка планировщика заданий в Windows.
Где находится «Планировщик заданий»
«Планировщик заданий» в Windows XP можно отыскать в разделе «Служебные программы». В восьмой версии утилиту переместили в «Панель управления». В «Виндовс-10» все уже выглядит иначе: ПО располагается в разделе «Управление компьютером» — там же, где находятся другие элементы администрирования. Фактически файлы данного приложения хранятся на системном диске С (Windows – System 32 — Taskschd.msc), и отсюда их тоже можно запускать.
Как открыть «Планировщик заданий»
Теперь мы расскажем, как запустить «Планировщик заданий» разными способами.
Меню пуск
- В Windows ХР и 7 следуем пути: «Пуск» — «Все программы» — «Стандартные» — «Служебные».
- В Windows 10 – «Пуск» — «Средства администрирования»
- В Windows 8 через «Пуск» открыть приложение не выйдет.
Панель управления
Открываем планировщик заданий в Windows 10 и 8 следующим образом:
- Разворачиваем строку поиска и пишем «Панель управления».
- Открываем раздел и обращаем внимание на надпись «Просмотр» справа вверху. «Категории» нужно сменить на «Крупные значки».
- Теперь мы видим ярлык «Администрирование» — при нажатии на него откроется список служб, среди которых будет и «Планировщик».
В Windows 7 и ХР, как мы помним, он вынесен в служебные программы.
Поле поиска
Самый легкий способ найти приложение – набрать его название в строке поиска Windows. Сразу, как только вы начнете записывать словосочетание, система автоматически найдет ПО, и его можно сразу же включить.
Окно «Выполнить»
- Нажимаем комбинацию Win+R.
- Появляется окно «Выполнить» с пустой строкой, куда мы вписываем «taskschd.msc» (игнорируем кавычки).
- Жмем «Интер» и ждем, пока откроется приложение.
Командная строка
- Снова вызываем окно «Выполнить» и вписываем «cmd» (без кавычек)
- Нажимаем Enter и ждем появления «Командной строки».
- Вписываем туда «C:/Windows/System32/taskschd.msc» и жмем ОК.
Можно также конкретизировать команду, добавив к ней без пробелов:
- /Create – для формирования новой задачи;
- /Delete – для снятия задачи;
- /Query – для просмотра созданных задач;
- /Change – для корректировки задачи.
Прямой запуск
Как уже упоминалось выше, «Планировщик заданий» можно запустить прямо из корневой папки, где хранятся все его файлы. Для этого достаточно перейти по пути: диск С — Windows – System 32 — Taskschd.msc и дважды кликнуть его.
Отключение «Планировщика заданий»
Иногда бывает так, что из-за неправильно настроенного «Планировщика» возникают какие-то проблемы в работе ОС, если вы не нашли, в чем именно причина, – можно отключить его совсем (данная функция не поддерживается некоторыми сборками Windows).
- Найдите ярлык «Этот компьютер». Если его нет в Desktop, нажмите «Проводник» (значок в виде желтой папки), и вы увидите его в списке слева.
- Кликните вспомогательной кнопкой мыши (она справа) и выберите «Управление» — «Планировщик заданий» — «Действие» — «Свойства».
- В таблице видно, что в настоящее время приложение функционирует. Нажмите «Стоп» и укажите тип запуска – «Отключено». Таким образом, при очередном включении компьютера эта служба работать не будет.
Перед тем, как отключить «Планировщик заданий» Windows 7, обратите внимание, что в данной версии от этого приложения зависит корректная работа системы. Единственное, что можно предпринять в таком случае: снять некоторые задачи, чтоб приложение их не выполняло.
- Откройте «Панель управления» — «Администрирование» — «Планировщик заданий» — «Библиотека».
- Слева вы увидите тематические папки – открывая каждую, можно выбрать конкретную задачу, исполнение которой легко отменить, щелкнув по ней вспомогательной кнопкой мыши и нажав соответствующую кнопку.
Запустить планировщик заданий в Windows можно несколькими способами, в том числе и из командной строки.
Планировщик заданий рядовому пользователю может и не пригодиться, но системному администратору или активному пользователю компьютера — обязательно. Обычно планировщик заданий используется в тех случаях, когда перед пользователем стоят ежедневные рутинные задачи на компьютере, которые можно автоматизировать. Например:
- ежедневное копирование важной информации;
- ежедневная чистка устройства;
- скачивание программ;
- отправка файлов между компьютерами локальной сети;
- анализ локальных серверов на наличие ошибок;
- и др.
Благо, что для автоматизации рутинных действий пользователей компьютера внутри операционной системы Windows предусмотрена отличная встроенная утилита «Schtasks», а как ее запустить всеми доступными способами читайте чуть ниже.
Как запустить планировщик заданий из командной строки и не только
Самый первый способ запустить планировщик заданий в Windows — это воспользоваться всем известным командным инструментом «Выполнить». Для этого нужно:
Вызовите окно «Выполнить» одновременным нажатием кнопок «Win+R» на клавиатуре.
В открывшемся окне нужно вписать командную инструкцию «taskschd.msc» и не забудьте нажать кнопку «ОК» в самом окне.
После этого на экране компьютера появится планировщик задач. В нем вы сможете просмотреть уже запущенные задачи, а также их отредактировать или добавить новые.
Запускаем планировщик заданий, используя возможности внутреннего поиска операционной системы Виндовс
В любой операционной системе присутствует внутренний поиск. Виндовс в этом случае не исключение. Чтобы воспользоваться этим способом, нужно:
Открыть главное меню «Пуск».
В поисковой строке системы ввести выражение «планировщик заданий» или «taskschd.msc» и активируйте системный поиск.
После этого система найдет и откроет искомую программу.
Как запустить планировщик заданий из командной строки
Из командной строки можно запустить любое приложение, в том числе и планировщик заданий. Вообще, командная строка — это очень удобный инструмент для настройки любой операционной системы. Жаль, что из-за сложности ее использования командная строка остается сильно недооцененной пользователями.
Чтобы запустить планировщик заданий из командной строки, нужно:
Изначально запустить саму командную строку. Причем важно ее активировать с правами администратора.
В запущенной командной строке нужно ввести команду «taskschd.msc».
После этой нехитрой манипуляции на экране компьютера откроется планировщик заданий, с которым вы можете взаимодействовать.
Запускаем планировщик заданий с помощью PowerShell
Чтобы осуществить это действие, нужно:
- Запустить сам PowerShell с правами администратора. Обычно это делается через главное меню «Пуск», где нужно отыскать соответствующее программное обеспечение.
В открывшемся окне необходимо ввести командную инструкцию «taskschd.msc» и нажать клавишу «Enter» на клавиатуре компьютера.
После этого необходимая вам программа станет доступной на экране компьютера.
Открываем планировщик заданий через панель управления
В принципе, планировщик заданий, как и всё другое системное программное обеспечение операционной системы Виндовс, доступен в панели управления, а конкретно в разделе «управление компьютером». Чтобы активировать планировщик таким образом, нужно:
Зайти в раздел «Мой компьютер».
Там нужно отыскать раздел «Управление компьютером». Внутри этого раздела скрываются инструменты управления компьютерным устройством.
В перечне «служебных программ» отыщите программку «Планировщик заданий» и активируйте ее нажатием левой кнопки мыши.
После этого планировщик заданий откроется на экране компьютера.
Можно к планировщику заданий добраться из меню «Пуск». Для этого просто найдите в этом меню раздел «Средства администрирования» и в них вы найдете планировщик.
Заключение
Планировщик задач — это полезный и удобный инструмент, если правильно его освоить. Сегодня мы разобрали вопрос, как запустить планировщик задач из командной строки, а также разобрали другие вариации активации этой утилиты. В следующих статьях мы обязательно поговорим о правильном использовании этой программы, а также покажем, как планировать те или иные задания для вашего компьютера.
Запуск заданий по расписанию в Windows 10
Системному администратору Windows приходится выполнять одни и те же операции каждый день — выполнять архивацию важных данных, диагностировать сеть, удалять временные файлы и т.д.
Вы хотели бы автоматизировать эти операции? Я думаю что ответ будет — Да. Специально для этих целей есть несколько возможностей в Windows 10 и в этой статье попробуем рассмотреть каждый из них.
Планировщик заданий Windows — это графическая утилита встроенная в операционную систему Windows 10, которая служит для запуска команд, сценариев и программ.
Как открыть планировщик задач WIndows 10? Открытите и настройка параметров в Windows 10 производится следующим образом: Пуск — Средства администрирования Windows — Назначенные задания. Но лично я открываю планировщик более коротким путем — В панели задач (таскбаре) во вкладке «Поиск» ввожу название программы «Планировщик», далее Windows 10 находит его. Задания в планировщике могут быть назначены на однократный, поминутный запуск, запуск через определенный интервал, т.е. можно настроить автозапуск программы по расписанию.
Schtasks — планировщик заданий командной строки
Schtasks — планировщик заданий Windows через командную строку, это продвинутая утилита позволяет запускать задания через командную строку Windows 10. Утилита выполняет те же операции что и графическая, но управляется из командной строки, что позволяет через командные файлы запускать задания на выполнение. Хорошая возможность, не правда ли?
Запуск заданий в программе CronNT
CronNT — программа для запуска заданий из мира Linux. Гораздо удобнее пользоваться этой программой для запуска заданий — установить программу как службу Windows 10, настроить на автоматический запуск и наслаждаться. Параметры программы хранятся в файле CronNT.tab, ведется лог действий — так что запуск заданий можно будет отследить по журналу. Очень удобная программа — всем советую!
На этом обзорный лайфхак по планировщику Windows 10 завершен, если остались вопросы пишите комментарии в группе ВК и Инстаграм!