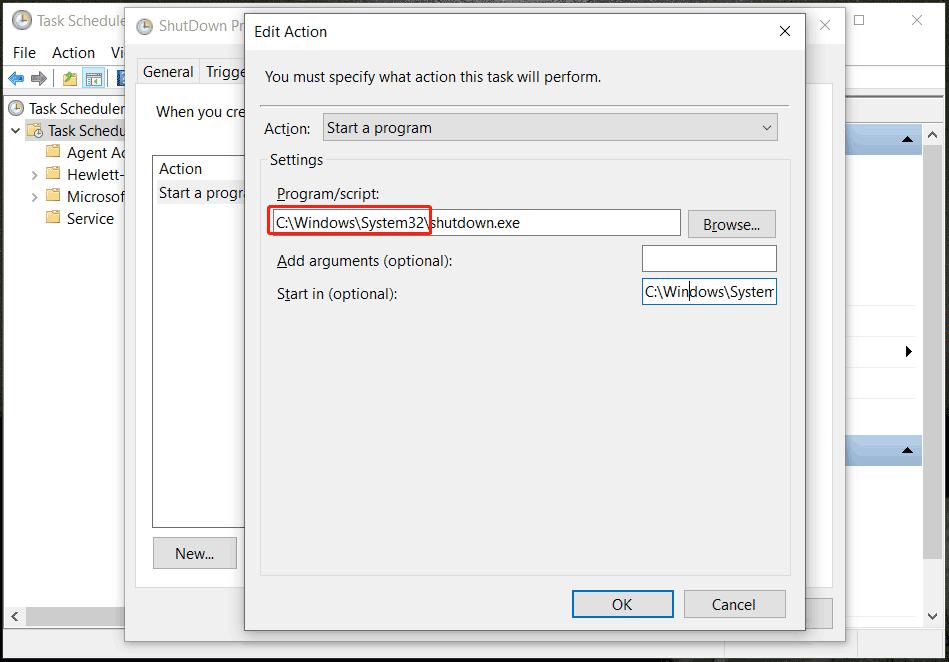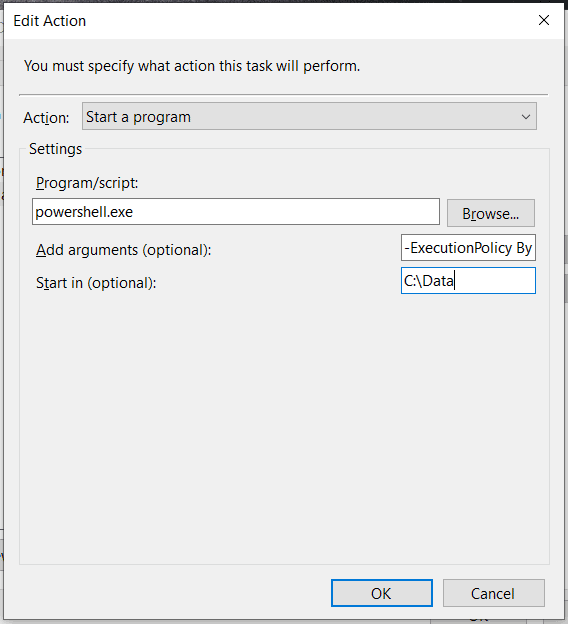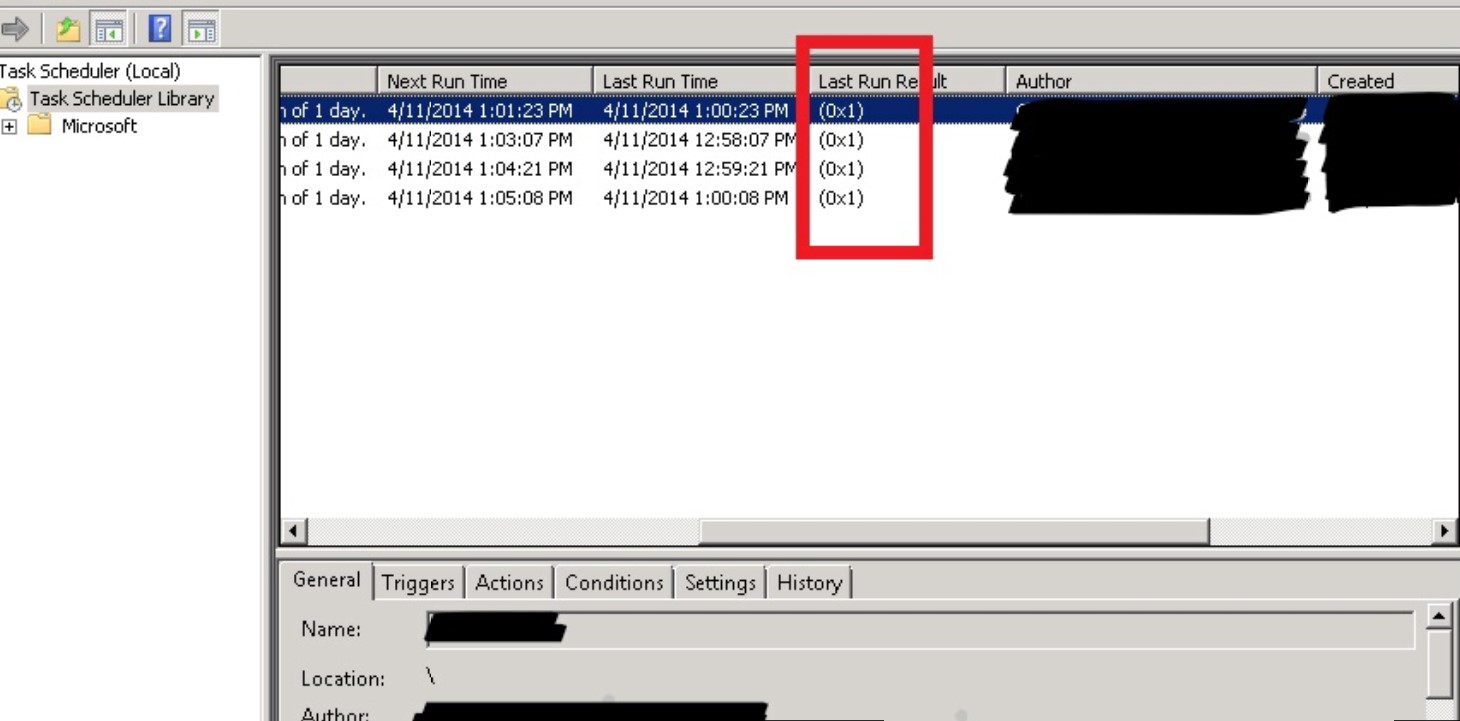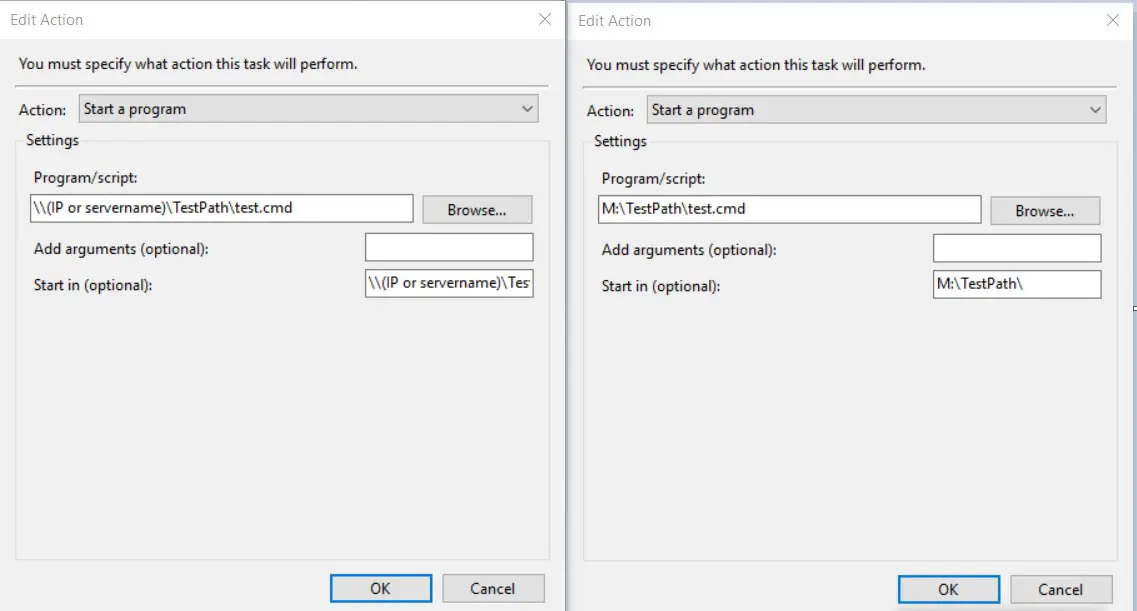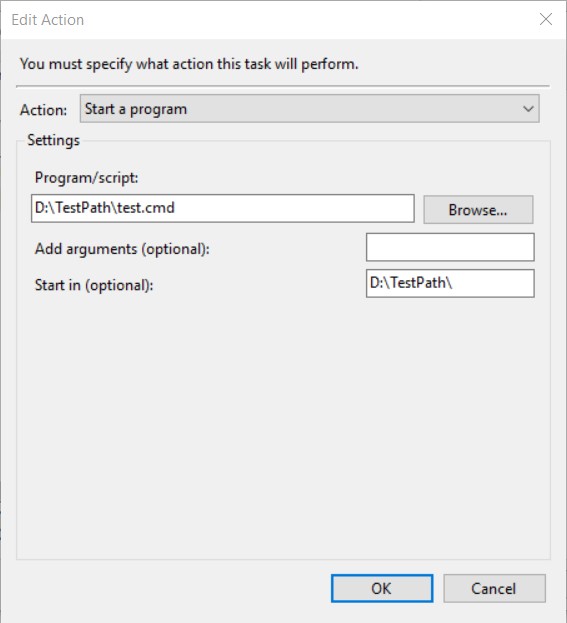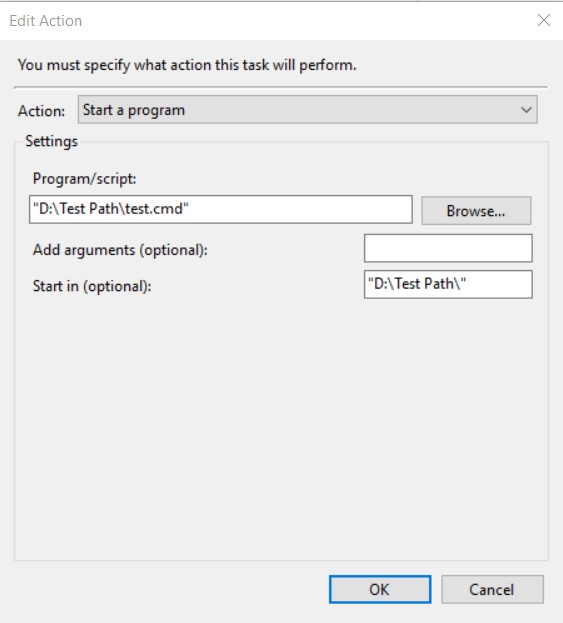Дело в том, что у меня — серверная ось, а у пользователя на машине — windows 10. Были бы на обеих машинах серверные оси, и в их организации была бы не одноранговая сеть, а доменная, проблем бы не было: добавил бы соответствующие роли на серверах, запустил бы зеркалирование, и обошелся бы без всяких планировщиков. А тут пришлось для синхронизации использовать специальную утилиту SyncToy 2.1 от Microsoft. И запускать её через Планировщика заданий.
Кроме того, пользователь выдвинул обязательное условие: чтобы не было постоянно добавленного открытого элемента в сетевом окружении и постоянно подключенного сетевого диска, т.е., чтобы каждый раз для подключения к сетевому ресурсу на сервере ему надо было вводить логин и пароль.
Для подключения к серверу использовал bat-файл следующего содержания:
@Echo Off
net use \\ip-адрес_сервера\сетевой_ресурс_на_сервере /PERSISTENT:NO /user:имя_пользователя пароль
Exit
где вместо «ip-адрес_сервера», «сетевой_ресурс_на_сервере», «имя_пользователя» и «пароль» были внесены реальные данные.
В Планировщик заданий загнал два действия:
1) запуск приведенного выше bat-файла,
2) запуск программы синхронизации SyncToyCmd.exe
Запустил задание на выполнение. И получил «Результат последнего запуска (0x1)», т.е. — «ни фига» не выполнилось. Расшифровка результата (0x1) — «вызов неверной или неизвестной функции«.

Где-то в сети нашел подсказку, что если в Планировщике заданий на вкладке «Действие» для одного задания прописано выполнение более одной программы, то они запускаются одновременно, а не последовательно. Т.е. получается, что синхронизация запускалась, когда подключения к сетевому ресурсу ещё не было установлено, что и давало ошибку 0x1.
Решение проблемы.
Так как в пакетном файле команды выполняются последовательно, то в наш bat-файл записал обе команды: сначала на подключение сетевого ресурса, а потом — на запуск синхронизации.
@Echo Off
net use \\ip-адрес_сервера\сетевой_ресурс_на_сервере /PERSISTENT:NO /user:имя_пользователя пароль
START «SyncToy» /WAIT «C:\Program Files\SyncToy 2.1\SyncToyCmd.exe» /R
net use \\ip-адрес_сервера\сетевой_ресурс_на_сервере /DELETE
Exit
И поместил его во вкладку Действие

Запустил на выполнение. В столбце «Результат последнего запуска» получил «Операция успешно завершена. (0х0)«. Что и требовалось доказать.
P.S. В последнее время обратил внимание на возросшее количество просмотров данного поста. Решил проверить работу синхронизации SyncToy через Планировщик заданий. Там, вроде, всё нормально: в столбце «Результат последнего запуска» стоит «Операция успешно завершена. (0х0)». На всякий случай полез на сервер (куда «эхолировались» папки пользователя) и обнаружил, что вновь добавленные пользователем на его компьютере папки «нихрена» на сервере не появляются. Через Планировщик запустил синхронизацию вручную: результат — тот же. Вот «сцука»! И не понятно, в какой момент этот баг начался.
Начал «перелопачивать» опции Планировщика. И опять получил то, от чего когда-то, как мне думалось, с триумфом ушел: «шедулеровскую» хрень (0х1). Но, в конечном итоге, проблему решил. Помогли одновременно два, казалось бы, ни на что не должные повлиять изменения в Планировщике (если использовать только одно из двух, то не срабатывает).
1) Поменял учетную запись, используемую при выполнении задачи (у меня был «Администратор»). На вкладке «Общие» нажал «Изменить».

В окне «Выбор пользователя» нажал «Дополнительно» — «Поиск». В «Результатах поиска» выбрал «Администраторы». Нажал «ОК».


2) Добавил путь к папке, где находится мой bat-файл. На вкладке «Действия» нажал «Изменить». В окне «Изменение действий» в строке «Рабочая папка (необязательно)» ввел C:\Program Files\SyncToy 2.1\ (без кавычек). Нажал «ОК». Ещё раз «ОК«.

Запустил Синхронизацию на выполнение. Отработала. В столбце «Результат последнего запуска» появилось уже (0х2).

Тем не менее, вновь созданные на компьютере пользователя папки появились на сервере. Поэтому, наплевать на (0х2) и забыть. Главное, что синхронизирует.
-
Home
-
News
- How to Fix Task Scheduler 0x1 in Windows 10/11? 4 Solutions Here!
By Vera | Follow |
Last Updated
When scheduling batches or scripts in Task Scheduler, the common error 0x1 could appear. What does 0x1 mean in Task Scheduler? How to fix Task Scheduler 0x1 in Windows 10/11? MiniTool offers multiple methods in this post to help you get rid of trouble.
Task Scheduler is a job scheduler in Windows that enables you to automatically perform routine tasks on the selected PC by running some scripts or programs at pre-defined times. To open Task Scheduler, press Win + R to get the Run dialog, type taskschd.msc and click OK.
However, when trying to run batch files or scripts in Task Scheduler, the 0x1 error code returns and can be seen in the Last Run Result list. This is a common error when you perform Windows scheduled tasks.
Then, a question comes: what does 0x1 mean in Task Scheduler? This means there is a privilege issue. To be specific, you don’t have sufficient privileges to execute the task at the specified location. Or the task fails to find the file location due to some reason.
What if your task doesn’t run successfully with the error 0x1 in Windows 10/11? You can find multiple solutions in the following part and let’s look over them.
How to Fix Task Scheduler 0x1
There is no silver bullet for everyone but these fixes here do the trick for most people. Try them one by one to find the way that works for you.
Enter a Path to Start in
According to users, it is helpful to fix Task Scheduler last run result 0x1 by entering a path to the Start in (optional) section. See the steps below:
Step 1: Open Task Scheduler by inputting task scheduler to the search box in Windows 10/11 and click this the result.
Step 2: Click Task Scheduler Library, right-click on the required task, and select Properties.
Step 3: Under the Actions tab, click the Edit button.
Step 4: Specify the directory path to the Start in (Optional) field.
Set Execution Policy
If you encounter the error – scheduled tasks 0x1 when running PowerShell scripts in Task Scheduler, you can try to fix it by setting the execution policy to bypass the arguments. Follow the steps below to accomplish this:
Step 1: Open Task Scheduler, go to Task Scheduler Library and right-click on the target task to choose Properties.
Step 2: Go to Actions > Edit.
Step 3: In the Program/script field, type powershell.exe. In the Add arguments (optional) section, type -ExecutionPolicy Bypass -File “C:\Data\Script.ps1”. Replace “C:\Data\Script.ps1” with your own path. In the Start in (optional) field, type in the path where the script is located like C:\Data.
Run Scheduled Tasks with the Highest Privileges
To fix Task Scheduler 0x1, you need to grant sufficient permissions to the scheduled task. So, choose the option of Run with highest privileges when you create a task. Besides, make sure your account has the privileges to complete successfully the programs in the batch file.
Create Task Instead of Create Basic Task
To make sure your task runs properly without the last run result 0x1 error, you had better use Create Task rather than Create Basic Task. Besides, under the General tab, click Change User or Group to add appropriate credentials. In addition, under the Actions tab, use only UNC paths in your batch files.
Tips:
System issues always happen unexpectedly and you had better back up your system so that you can perform a system recovery in case of system crashes. Here, we recommend using MiniTool ShadowMaker, a professional backup software for Windows 11/10/8/7.
MiniTool ShadowMaker TrialClick to Download100%Clean & Safe
The End
How to fix 0x1 error in Task Scheduler? If you see the Task Scheduler last run result 0x1 in Windows 10/11, try these methods above to easily get rid of trouble. If you figure out other ways to resolve Windows Task Scheduler 0x1, welcome to share them with us.
About The Author
Position: Columnist
Vera is an editor of the MiniTool Team since 2016 who has more than 7 years’ writing experiences in the field of technical articles. Her articles mainly focus on disk & partition management, PC data recovery, video conversion, as well as PC backup & restore, helping users to solve some errors and issues when using their computers. In her spare times, she likes shopping, playing games and reading some articles.
- Remove From My Forums
-
Question
-
I have setup a task using Task Scheduler that I would like to use to launch a batch file at a certain time each day. The batch file works correctly when launched manually and the task also works correctly when the option ‘Run only when user is logged
on’. However, as soon as I mark ‘Run whether user is logged on or not’ using the Administrator login, the task returns a Last Run Result of (0x1). This happens when trying to launch the file on demand or when it is scheduled at it’s daily time
to run.From some research I have done, I don’t believe I should see the actions of the batch file and the program that it launches when this option is marked, but I know it is not running correctly in the background due to the fact the log files are not generated
from the task it is to complete. I have marked ‘Run with highest privileges’ and also entered information in the Start in field under Edit Action with no quotes. The history logs show that the task successfully finished, despite the lack of the
Last Run Result code and no log files being generated. I have also verified the user being added to the Log on as a batch job option and that there are full permissions to the files (all on the local machine).Does anyone have any insight to what I could be missing? If helpful, i could post the history logs as well.
Thanks!
Task scheduler 0x1 error is a common error appearing when you scheduling mainly batches or scripts. From the error return code, you cannot understand where is the issue. Common the issue is related to the script or batch finish with any error or fails to find something it’s looking for and can’t pass to the task scheduler successfully status. To find the issue you will need to troubleshoot some solutions. We will try to present and explain some of the common solutions about return code 0x1.
Error message and view:
“Task Scheduler successfully completed task “\test” , instance “{xxxxx}” , action “C:\Windows\SYSTEM32\cmd.exe” with return code 1.”
Task Scheduler 0x1
How to Fix Task scheduler 0x1
Fix task scheduler last run result 0x1:
- Try to create the task using the “Create Task” option instead of the “Create Basic Task”
- Use UNC paths in your batch files
- Try to use UNC paths in the “Actions” Tab
- Put the path into the ‘Start In’ box
- Quote the paths if there are spaces like “C:\Test 1\”
- Explicitly state all paths used in the scripts files
- Try to close or “exit” the script in the end.
- Run manually the script or batch to check if any error appears.
- “Run with highest privileges” (test both options)
- Try “Run whether the user is logged on or not” (test both options)
Fix return code 0x1 with long solution
1. Solutions about “Action Tab”
- UNC paths
If you are trying to run the script or batch in map drive instead of specifying the latter try to use the full UNC path. For example:
Instead of M:\test\ use \\(IP or servername)\test\
UNC path
- Configure the paths
Try to configure the path on ‘Start In’ box like below:
Configure path on start in
- Quote the paths
Especially on scripts and batches windows has the problem to understand paths with spaces if they are not quoted. Try to use quotes on paths with spaces on task schedule configuration or on scripts and batches.
Quote the paths
2. State all paths
Try to explicitly state all paths used in the scripts or batches files. Don’t use short path
e.g. the code in Test.bat
call test.bat > test.log
Became
call “D:\Test Path\test.cmd”> “D:\Test Path\test.log”
3. Exit on scripts
Sometimes the scripts stay running and can’t pass the finishing status to the task scheduler. To avoid this try to state exit or close command on the end of the scripts or batches.
4. Check the scripts for error
Even if the script or batch runs correctly sometimes return error code. To troubleshoot this you can run the script or batches manually using a pause statement at the end of it.
To get the error code to add one more line on the end of the script or batch as below:
echo ErrorCode = %ErrorLevel%
To fix this you can add another command in the end in order to return an error status code 0. For example, add one line to write the current time.
5. Specify “stop task”.
In cases where the task stays running, you can configure the Task schedule to stop. To do this:
- Open Task Scheduler and navigate to settings
- Check “Stop the task if it runs longer than
- Specify after how much time will stop
So the next day the scheduler will be ready to start.
Conclusions error code 0x1:
Above we included almost all solutions and troubleshooting regarding the task scheduler 0x1 error code. Error 0x1 his hard to debug and need to try a couple of solutions in order to find the reason for your environment.
Ошибка планировщика заданий 0x1 – одна из распространенных проблем, с которыми сталкиваются пользователи операционной системы Windows. Несмотря на то, что ошибка может иметь различные причины, ее решение обычно сводится к нескольким действиям. В данной статье мы предлагаем подробное руководство по исправлению ошибки планировщика заданий 0x1, чтобы помочь вам решить эту проблему и вернуть нормальную работу вашей системе.
Прежде чем начать исправление ошибки, важно понять, что именно означает код ошибки 0x1. Обычно этот код указывает на то, что запускаемое задание завершилось с ошибкой. Это может произойти, например, если задание не может найти нужные ресурсы или если процесс, который должен выполняться, завершился с ошибкой. Также следует учесть, что ошибка может возникнуть из-за неправильных настроек планировщика заданий или других проблем, связанных с операционной системой.
Исправление ошибки планировщика заданий 0x1 обычно включает несколько шагов. Сначала следует проверить настройки планировщика заданий и убедиться, что все параметры задачи указаны правильно. Затем рекомендуется проверить доступность необходимых ресурсов и убедиться, что они доступны для задачи. Далее следует перезагрузить планировщик заданий и выполнить другие действия по настройке системы, если это необходимо. В этой статье мы рассмотрим каждый шаг более подробно и предоставим дополнительные рекомендации по исправлению ошибки.
Содержание
- Проверьте наличие обновлений операционной системы
- Перезагрузите планировщик заданий
- Удалите поврежденные задания
- Проверьте наличие вредоносного ПО
- Восстановите системные файлы
Проверьте наличие обновлений операционной системы
Одной из причин возникновения ошибки планировщика заданий 0x1 может быть несовместимость с текущей версией операционной системы или установленными пакетами обновлений. Для устранения этой проблемы необходимо проверить наличие доступных обновлений и установить их, если таковые имеются. Возможно, разработчики уже выпустили исправление для данной ошибки.
Для проверки наличия обновлений операционной системы вам потребуется выполнить следующие шаги:
- Откройте «Параметры» операционной системы. Вы можете сделать это, кликнув правой кнопкой мыши на иконке «Пуск» в левом нижнем углу экрана и выбрав соответствующий пункт меню.
- В открывшемся окне «Параметры» выберите раздел «Обновление и безопасность».
- В левой части окна выберите пункт меню «Обновление Windows».
- В правой части окна нажмите кнопку «Проверить наличие обновлений».
После выполнения этих шагов операционная система начнет проверку наличия доступных обновлений. Если таковые имеются, вам будет предложено их установить. Во время установки обновлений может потребоваться перезагрузка компьютера, поэтому сохраните все свои работы перед началом процесса.
Проверка и установка обновлений операционной системы может занять некоторое время, особенно если доступно большое количество обновлений. Однако данная процедура является важной для обеспечения стабильной работы операционной системы и исправления возможных ошибок, включая ошибку планировщика заданий 0x1.
Если после установки обновлений проблема не исчезла, рекомендуется обратиться к специалисту или в службу поддержки разработчика операционной системы для получения дополнительной помощи и решения данной проблемы.
Перезагрузите планировщик заданий
Перезагрузка планировщика заданий может быть полезным способом исправить ошибку 0x1. Следуйте этим шагам, чтобы перезагрузить планировщик заданий:
- Нажмите на кнопку «Пуск» и введите «services.msc» в строку поиска.
- Нажмите Enter, чтобы открыть «Службы».
- В списке служб найдите «Планировщик заданий» и щелкните правой кнопкой мыши по нему.
- Выберите «Перезапустить» из контекстного меню.
Вы также можете выполнить эти действия с помощью командной строки:
- Откройте командную строку, нажав на кнопку «Пуск» и введя «cmd».
- Щелкните правой кнопкой мыши на «Командная строка» и выберите «Запуск от имени администратора».
- Введите следующую команду:
net stop task scheduler - После завершения выполнения команды введите:
net start task scheduler
После перезагрузки планировщика заданий проверьте, исправилась ли ошибка 0x1. Если проблема остается, попробуйте выполнить другие методы исправления.
Удалите поврежденные задания
Один из возможных способов исправить ошибку планировщика заданий 0x1 — это удалить поврежденные задания. Ниже представлены шаги, которые помогут вам выполнить эту операцию:
- Откройте Планировщик заданий. Для этого нажмите Win + R, введите taskschd.msc и нажмите Enter.
- Найдите задание, которое вызывает ошибку 0x1. Если вы не знаете, какое именно задание вызывает проблему, просмотрите список заданий и обратите внимание на задания с ошибками.
- Щелкните на задании правой кнопкой мыши и выберите Удалить. Подтвердите удаление задания, если появится соответствующее сообщение.
- После удаления поврежденного задания перезапустите компьютер.
После перезапуска проверьте, исправилась ли ошибка планировщика заданий 0x1. Если ошибка продолжает возникать, попробуйте выполнить другие методы, описанные в данной статье.
Проверьте наличие вредоносного ПО
При ошибке планировщика заданий 0x1 может быть причиной наличие вредоносного ПО на вашем компьютере. Вредоносное ПО может вызывать конфликты и приводить к неполадкам в работе планировщика заданий. Чтобы проверить наличие вредоносного ПО, следуйте следующим рекомендациям:
- Обновите антивирусное программное обеспечение: Убедитесь, что ваше антивирусное программное обеспечение обновлено до последней версии. Выполните полную проверку вашей системы на наличие вирусов и вредоносных программ.
- Запустите сканирование с помощью антишпионского ПО: Используйте специализированное антишпионское программное обеспечение для обнаружения и удаления шпионских программ, рекламного ПО и других вредоносных программ, которые могут быть скрыты от антивирусного ПО.
- Удалив подозрительные программы: Проверьте список установленных программ на наличие подозрительных или неизвестных программ. Если вы обнаружите подозрительные программы, удалите их с помощью стандартных инструментов удаления программ.
- Запустите очистку реестра: Используйте надежное программное обеспечение для очистки реестра, чтобы удалить оставшиеся записи в реестре, связанные с вредоносным ПО.
Если повторение ошибки планировщика заданий 0x1 после выполнения предыдущих действий, возможно вам потребуется обратиться к специалистам в области информационной безопасности для проведения более подробного анализа и устранения проблемы.
Восстановите системные файлы
Одной из возможных причин ошибки планировщика заданий 0x1 может быть повреждение системных файлов. В этом случае, вам потребуется восстановить эти файлы, чтобы исправить ошибку. Для этого вы можете использовать инструмент проверки целостности системных файлов, предоставляемый операционной системой.
Вот инструкция по восстановлению системных файлов:
- Нажмите кнопку «Пуск» на панели задач и введите «cmd» в поле поиска. Нажмите правой кнопкой мыши на приложение «Командная строка» и выберите «Запустить от имени администратора».
- В командной строке введите команду «sfc /scannow» и нажмите Enter.
- Дождитесь завершения сканирования и восстановления системных файлов. В процессе сканирования инструмент будет проверять целостность системных файлов и автоматически восстанавливать поврежденные файлы, если это возможно.
- После завершения процесса перезагрузите компьютер и проверьте, исправлена ли ошибка планировщика заданий 0x1.
Если эта процедура не помогла исправить ошибку, возможно, проблема более серьезная и требует иных мер по восстановлению системы. В таком случае, рекомендуется обратиться к специалисту или в службу поддержки операционной системы.