На чтение 4 мин Опубликовано Обновлено
Windows Server 2016 — это операционная система, разработанная корпорацией Microsoft, которая позволяет эффективно управлять серверами и приложениями. Одной из важных задач администратора сервера является автоматический запуск приложений на Windows Server 2016, чтобы обеспечить бесперебойную работу системы и обслуживание различных служб.
Для настройки автоматического запуска приложений на Windows Server 2016 необходимо использовать инструмент планировщик заданий, который входит в состав операционной системы. Планировщик заданий позволяет запускать программы и скрипты по расписанию, это особенно удобно при работе с серверами, так как можно настроить автоматический запуск приложений в нужное время или при определенных событиях.
Чтобы настроить автоматический запуск приложений на Windows Server 2016 с помощью планировщика заданий, следует выполнить следующие шаги:
- Откройте планировщик заданий через меню «Пуск» и выберите «Создать задачу».
- Задайте имя и описание задачи, выберите пользователя, от имени которого будет выполняться задача.
- На вкладке «Триггеры» можно указать, когда и как часто нужно запускать приложение. Выберите нужные параметры и нажмите «OK».
- На вкладке «Действия» выберите действие, которое необходимо выполнить при запуске задачи, например, запуск определенного приложения или скрипта.
- На вкладке «Условия» можно настроить дополнительные условия для запуска задачи, например, запуск только при наличии подключения к сети.
- Нажмите «OK» для сохранения задачи и закрытия планировщика заданий.
После этих шагов выбранное приложение будет автоматически запускаться на Windows Server 2016 согласно настроенному расписанию. Настройка автоматического запуска приложений позволяет значительно упростить и автоматизировать работу сервера и обеспечить стабильную работу служб и задач.
Настройка автоматического запуска приложений
На Windows Server 2016 можно настроить автоматический запуск приложений, чтобы они загружались при каждом запуске операционной системы без необходимости ручного вмешательства.
Для настройки автоматического запуска приложений на Windows Server 2016 можно использовать такие методы:
| Способ | Описание |
|---|---|
| Папка Startup | Поместите ярлык приложения в папку Startup, которая автоматически загружается при старте операционной системы для каждого пользователя. Путь к папке Startup обычно следующий: C:\Users\%Username%\AppData\Roaming\Microsoft\Windows\Start Menu\Programs\Startup. |
| Реестр | Добавьте запись в реестр, чтобы приложение автоматически запускалось при старте операционной системы. Для этого откройте редактор реестра (нажмите WIN + R и введите regedit), найдите ключ HKEY_CURRENT_USER\Software\Microsoft\Windows\CurrentVersion\Run и создайте новую строковую запись с именем приложения и путем к его исполняемому файлу. |
| Служба | Создайте службу Windows, которая будет автоматически запускаться при старте операционной системы и запускать указанное приложение. Для создания службы можно использовать инструмент командной строки sc или установить службу с помощью создания и регистрации службы через код. |
| Планировщик задач | Настройте планировщик задач Windows для запуска указанного приложения при старте операционной системы. Для этого откройте планировщик задач (нажмите WIN + R и введите taskschd.msc), создайте новое задание, укажите путь к исполняемому файлу приложения и настройте запуск задания при старте операционной системы. |
Выберите наиболее удобный и подходящий для вашей ситуации способ настройки автоматического запуска приложений на Windows Server 2016. Убедитесь, что вы имеете необходимые права доступа и безопасность при настройке автоматического запуска приложений.
Шаги к настройке автоматического запуска приложений на Windows Server 2016
Настройка автоматического запуска приложений на Windows Server 2016 может быть полезной во многих ситуациях, когда вам нужно, чтобы определенные приложения запускались автоматически при старте сервера. Это может быть особенно полезно для приложений, которые должны быть доступными всегда, административных инструментов или служб, которые должны быть активными постоянно.
Вот шаги, которые вы можете выполнить, чтобы настроить автоматический запуск приложений на Windows Server 2016:
| Шаг | Описание |
|---|---|
| 1 | Откройте меню «Пуск» и выберите «Панель управления». |
| 2 | В «Панели управления» найдите и выберите «Автозапуск». |
| 3 | В «Автозапуске» вы увидите список приложений, которые запускаются автоматически при старте системы. Чтобы добавить новое приложение, нажмите кнопку «Добавить». |
| 4 | В появившемся окне «Добавление автозапуска» укажите путь к исполняемому файлу приложения в поле «Путь». |
| 5 | Нажмите кнопку «Обзор» рядом с полем «Путь», чтобы выбрать исполняемый файл из файловой системы сервера. |
| 6 | При необходимости можно указать аргументы командной строки в поле «Аргументы». |
| 7 | Нажмите «ОК», чтобы сохранить настройки. |
| 8 | Возвращаясь в окно «Автозапуск», вы увидите новое приложение в списке. У вас будет возможность изменить или удалить его, если потребуется. |
После завершения этих шагов выбранное вами приложение будет автоматически запускаться при старте Windows Server 2016. Вы можете повторить эти шаги для добавления других приложений или служб для автозапуска.
Настраивая автоматический запуск приложений, не забывайте обеспечить безопасность вашего сервера, устанавливая только надежные и доверенные приложения, а также проверяя их на обновления и уязвимости.
Большинство пользователей и администраторов привыкли использовать графический интерфейс консоли Taskschd.msc для создания заданий планировщика Windows (Task Scheduler), запускаемых по расписанию. Однако в различных скриптах и автоматизируемых задачах для создания заданий планировщика гораздо удобнее использовать возможности PowerShell. В этой статье мы покажем, как создавать и управлять заданиями планировщика Windows из PowerShell.
Содержание:
- Управление заданиями Task Scheduler с помощью PowerShell
- Как создать задание планировщика с помощью PowerShell?
- Получение информации и запуск заданий планировщика из PowerShell
- Экспорт и импорт заданий планировщика в XML файл
Управление заданиями Task Scheduler с помощью PowerShell
В Windows 10/Windows Server 2016 для управления задачами в планировщике используется PowerShell модуль ScheduledTasks. Список командлетов в модуле можно вывести так:
Get-Command -Module ScheduledTasks
- Disable-ScheduledTask
- Enable-ScheduledTask
- Export-ScheduledTask
- Get-ClusteredScheduledTask
- Get-ScheduledTask
- Get-ScheduledTaskInfo
- New-ScheduledTask
- New-ScheduledTaskAction
- New-ScheduledTaskPrincipal
- New-ScheduledTaskSettingsSet
- New-ScheduledTaskTrigger
- Register-ClusteredScheduledTask
- Register-ScheduledTask
- Set-ClusteredScheduledTask
- Set-ScheduledTask
- Start-ScheduledTask
- Stop-ScheduledTask
- Unregister-ClusteredScheduledTask
- Unregister-ScheduledTask
Совет. Ранее в Windows для создания и управления заданиями планировщика в основном использовались встроенная консольная утилита schtasks.exe.
Как создать задание планировщика с помощью PowerShell?
В современных версиях PowerShell (начиная с PowerShell 3.0 в Windows Server 2012/Windows для создания заданию планировщика нужно использовать командлеты New-ScheduledTaskTrigger и Register-ScheduledTask.
Предположим, наша задача создать задание планировщика, которое должно запускаться при загрузке компьютера (или в определенное время) и выполнять какой-то PowerShell скрипт. Создадим задание планировщика с именем StartupScript_PS. Данное задание должно каждый день в 10:00 запускать PowerShell скрипт, хранящийся в файле C:PSStartupScript.ps1 из-под учетной записи системы (SYSTEM). Задание будет выполняться с повышенными привилегиями (галка “Run with highest privileges”).
$Trigger= New-ScheduledTaskTrigger -At 10:00am -Daily
$User= "NT AUTHORITYSYSTEM"
$Action= New-ScheduledTaskAction -Execute "PowerShell.exe" -Argument "C:PSStartupScript.ps1"
Register-ScheduledTask -TaskName "StartupScript_PS" -Trigger $Trigger -User $User -Action $Action -RunLevel Highest –Force
Если задание успешно создано, появится надпись Ready.
Теперь ваш PowerShell скрипт будет запускаться по указанному расписанию. Если на вашем компьютере настроена PowerShell Execution Policy, блокирующая запуск скриптов PS1, вы можете запустить скрипт их планировщика с параметром –Bypass.
Используйте такую строку при создании нового задания:
$Action= New-ScheduledTaskAction -Execute "PowerShell.exe" -Argument “-NoProfile -NoLogo -NonInteractive -ExecutionPolicy Bypass -File C:PSStartupScript.ps1"
Совет. Если нужно, чтобы задание запускалось каждый раз при загрузке компьютера, первая строка должна быть такой:
$Trigger= New-ScheduledTaskTrigger -AtStartup
Если нужно выполнять задание при входе пользователя:
$Trigger= New-ScheduledTaskTrigger –AtLogo
n
Откройте консоль
Taskschd.msc
и проверьте, что проверьте, что в Task Scheduler Library появилось новое задание планировщика.
В версии Powershell 2.0 (Windows 7, Windows Server 2008 R2) для создания повторяющегося задания (ScheduledJob) из PowerShell необходимо воспользоваться COM интерфейсом Schedule.Service (либо обновите версию PowerShell). В этом примере мы создадим задание планировщика, которое во время запускает определённый файл с PowerShell скриптом во время загруки. Задание выполняется с правами системы (System).
$TaskName = "NewPsTask"
$TaskDescription = "Запуск скрипта PowerShell из планировщика"
$TaskCommand = "c:windowssystem32WindowsPowerShellv1.0powershell.exe"
$TaskScript = "C:PSStartupScript.ps1"
$TaskArg = "-WindowStyle Hidden -NonInteractive -Executionpolicy unrestricted -file $TaskScript"
$TaskStartTime = [datetime]::Now.AddMinutes(1)
$service = new-object -ComObject("Schedule.Service")
$service.Connect()
$rootFolder = $service.GetFolder("")
$TaskDefinition = $service.NewTask(0)
$TaskDefinition.RegistrationInfo.Description = "$TaskDescription"
$TaskDefinition.Settings.Enabled = $true
$TaskDefinition.Settings.AllowDemandStart = $true
$triggers = $TaskDefinition.Triggers
#http://msdn.microsoft.com/en-us/library/windows/desktop/aa383915(v=vs.85).aspx
$trigger = $triggers.Create(8)
Получение информации и запуск заданий планировщика из PowerShell
Вы можете вывести список всех активных заданий планировщика в Windows с помощью команды:
Get-ScheduledTask -TaskPath | ? state -ne Disabled
Чтобы получить информацию о конкретном задании:
Get-ScheduledTask CheckServiceState_PS| Get-ScheduledTaskInfo
LastRunTime : 4/6/2021 10:00:00 AM LastTaskResult : 267011 NextRunTime : 4/7/2021 10:00:00 AM NumberOfMissedRuns : 0 TaskName : CheckServiceState_PS TaskPath : PSComputerName :
Вы можете отключить это задание:
Get-ScheduledTask CheckServiceState_PS | Disable-ScheduledTask
Чтобы включить задание:
Get-ScheduledTask CheckServiceState_PS | Enable-ScheduledTask
Чтобы запустить задание немедленно (не дожидаясь расписания), выполните:
Start-ScheduledTask CheckServiceState_PS
Чтобы полностью удалить задание из Task Scheduler:
Unregister-ScheduledTask -TaskName CheckServiceState_PS
Если нужно изменить имя пользователя, из-под которого запускается задание и, например, режим совместимости, используйте командлет Set-ScheduledTask:
$task_user = New-ScheduledTaskPrincipal -UserId 'winitprokbuldogov' -RunLevel Highest
$task_settings = New-ScheduledTaskSettingsSet -Compatibility 'Win7'
Set-ScheduledTask -TaskName CheckServiceState_PS -Principal $task_user -Settings $task_settings
При появлении ошибки “Set-ScheduledTask : No mapping between account names and security IDs was done” проверьте, что у вас указано правильное имя пользователя.
Экспорт и импорт заданий планировщика в XML файл
С помощью PowerShell можно экспортировать любое задания планировщика в текстовый XML файл для распространения на другие компьютеры. Вы можете экспортировать задание из графического интерфейса Task Scheduler или из консоли PowerShell.
Следующая команда экспортирует задание StartupScript_PS в файл StartupScript_PS.xml:
Export-ScheduledTask "StartupScript_PS" | out-file c:tempStartupScript_PS.xml
Командлет Export-ScheduledTask не доступен в PowerShell 2.0. Поэтому в Windows 7 / 2008 R2 для экспорта настроек задания в XML файл лучше воспользоваться встроенной утилитой schtasks, вывод которой нужно перенаправить в текстовый файл:
schtasks /query /tn "NewPsTask" /xml >> "c:psNewPsTask.xml"
После того, как настройки задания планировщика экспортированы в XML файл, его можно импортировать на любой другой компьютер с помощи графической консоли, SchTasks.exe или PowerShell.
Воспользуйте командлетом PowerShell Register-ScheduledTask чтобы параметры задания из файла и зарегистрировать его:
Register-ScheduledTask -Xml (Get-Content “\Server1publicNewPsTask.xml” | out-string) -TaskName "NewPsTask"
Примечание. В PowerShell 2.0 (Windows 7/Server 2008 R2) импорт задания также проще выполнить с помощью утилиты schtasks. Первая команда создаст новое задание. Вторая – сразу запустит его (не дожидаясь срабатывания триггера).
schtasks /create /tn "NewPsTask" /xml "\Server1publicNewPsTask.xml " /ru corpaaivanov /rp Pa$$w0rd
schtasks /Run /TN "NewPsTask"
Обратите внимание, что в этом примере указаны данные учетной записи, из-под которой будет запускаться задание. Если имя и пароль учетной записи не указаны, то т.к. они не хранятся в задании, они будут запрошены при импорте.
Содержание
- Настройка планировщика заданий Windows Server 2016
- Доступ к планировщику
- Создание нового простого задания
- Создание нового обычного задания
- Настройка планировщика для Windows
- Что это такое?
- Виртуальный сервер на базе Windows
- Как открыть планировщик Windows
- Создание простого задания
- Создание обычного задания
- Выполнение задания
- Создание и управление заданиями планировщика из PowerShell
- Управление заданиями Task Scheduler с помощью PowerShell
- Как создать задание планировщика с помощью PowerShell?
- Получение информации и запуск заданий планировщика из PowerShell
- Экспорт и импорт заданий планировщика в XML файл
Планировщик задач Windows Server помогает выполнять заданные пользователем программы в точно указанное заранее время или в роли реакции на определенные события системы. Данная статья представляет собой инструкцию по тщательной настройке планировщика, в том числе по созданию нового задания в операционной системе Windows Server 2016.

Доступ к планировщику
Чтобы запустить планировщик задач Windows Server, выполните следующее:
- Откройте классическую Панель управления
- Перейдите в ней в раздел под названием Система и безопасность
- В области Администрирование выберите команду Расписание выполнения (рис. 1).
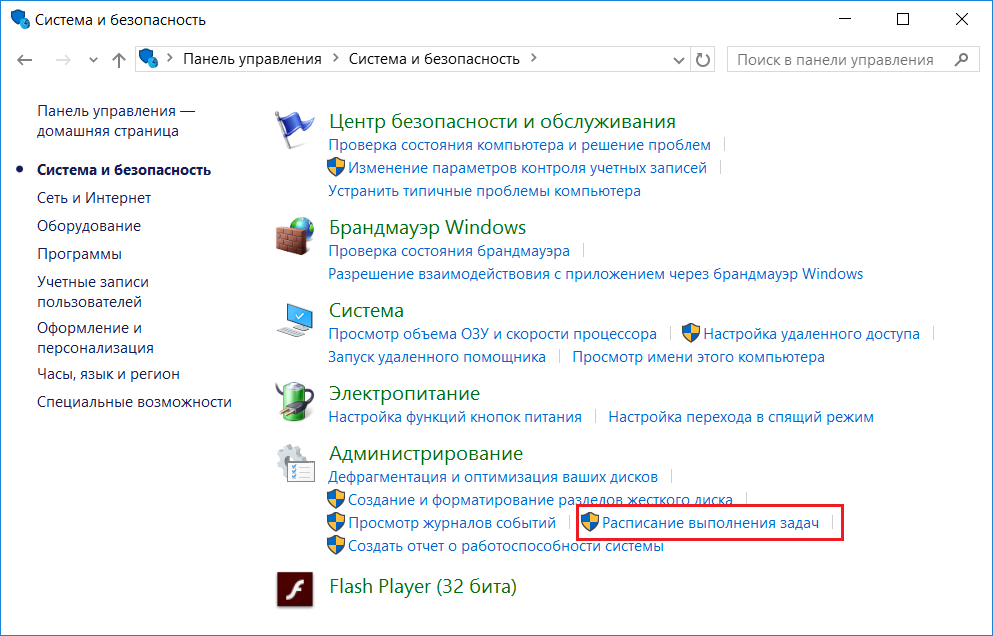
Рис. 1. Панель управления
Появится окно планировщика (рис. 2).
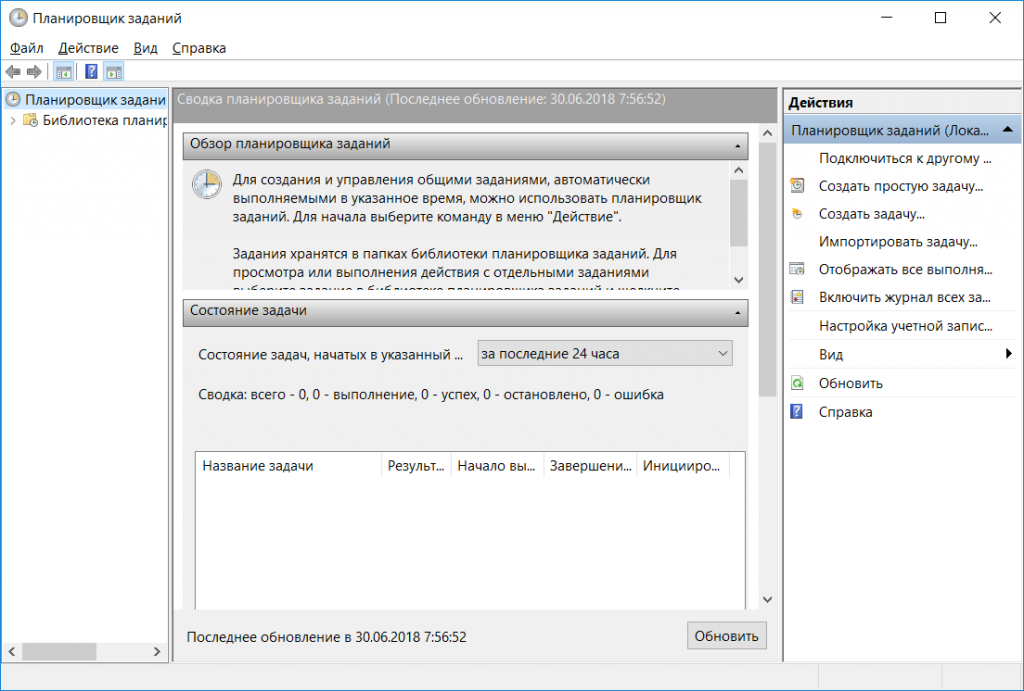
Рис. 2. Планировщик
Создание нового простого задания
На панели расположенной справа выберите команду Создать простую задачу. Появится окно Мастер создания простой задачи. Далее введите имя и описание (рис. 3).
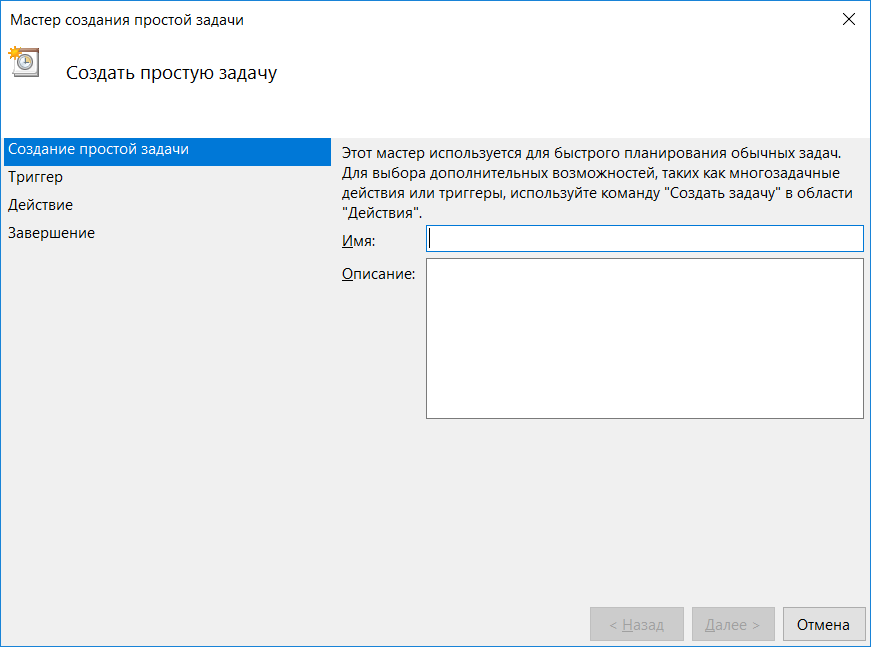
Рис. 3. Мастер создания нового задания
После этого выбираете, как часто вы хотите запускать процесс: ежедневно, раз в неделю, раз в месяц, при запуске компьютера, при выполнении входа в систему, при специфическом событии (рис. 4).
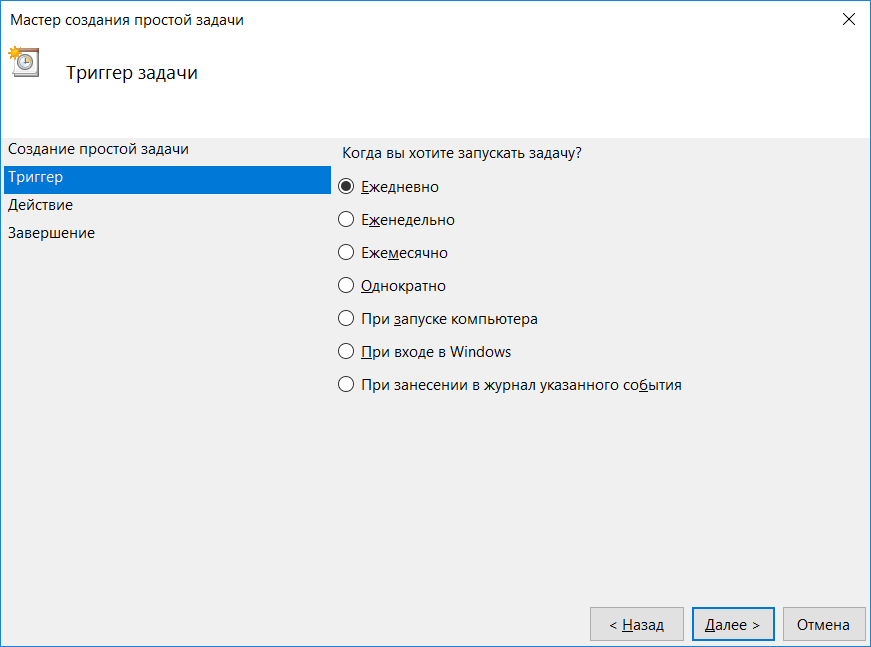
Рис. 4. Настройка триггера
Укажите дату и время начала работы, а также периодичность, например, запуск команды раз в 2 дня.
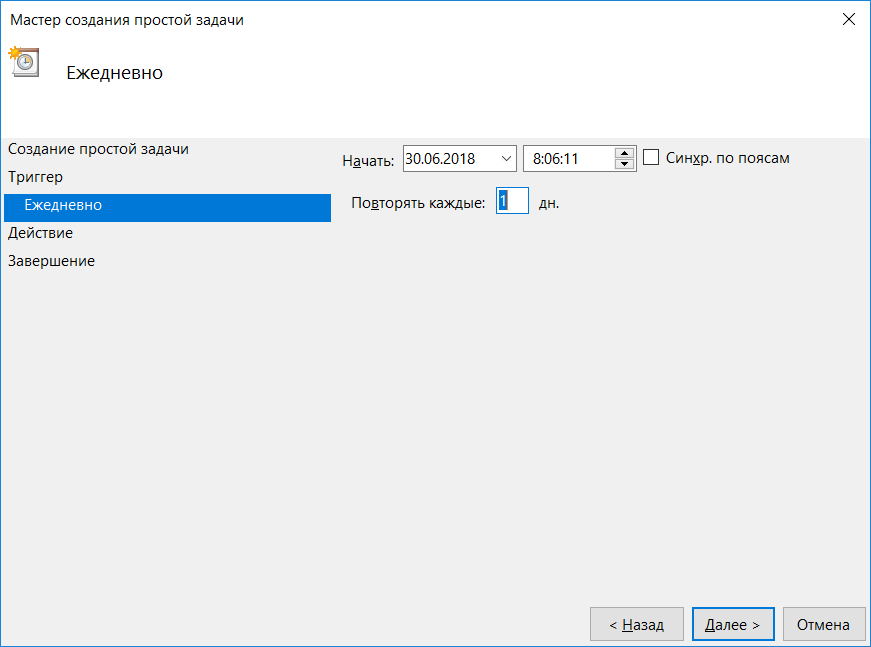
Рис. 5. Дата и время начала выполнения
Далее нужно выбрать тип. Выберите Запустить программу (рис. 6). К сожалению, ни отправка сообщения, ни вывод сообщения уже не поддерживается и создать процесс с таким действием не получится. Если нужно отправить сообщение по , вы можете использовать приложение SendEmail, которое можно скачать с нашего [блога](.zip).
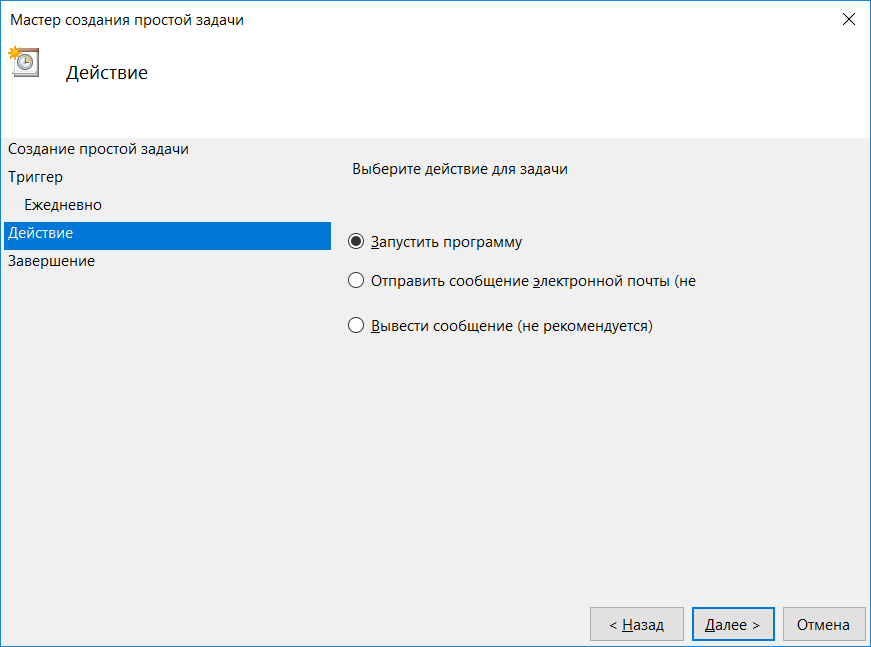
Осталось выбрать имя исполнимого (exe) файла программы или сценария, указать аргументы и рабочую папку. Указывать аргументы и папку — необязательно.
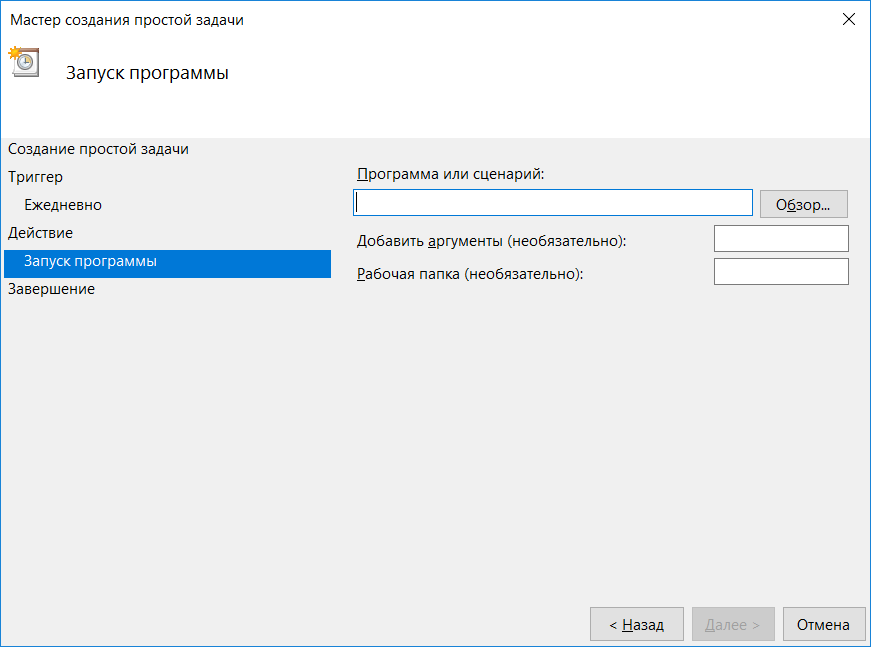
Рис. 7. Выбор программы
На следующей странице просмотрите сводку — все ли правильно и, если да, то нажмите кнопку Готово. Созданное вами задание появится в списке (рис. 8).
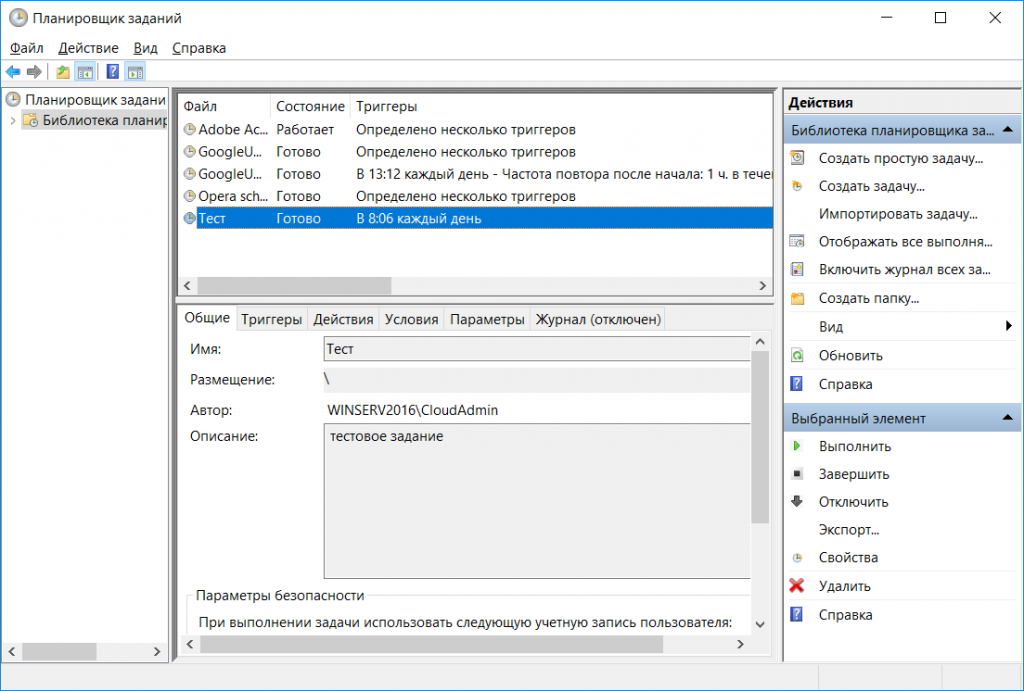
Рис. 8. Список планировщика
Создание нового обычного задания
Команда Создать задачу отличается от команды Создать простую задачу тем, что вы не увидите окно мастера создания задачи. Вместо него будет окно Создание задачи, где можно определить параметры более гибко.
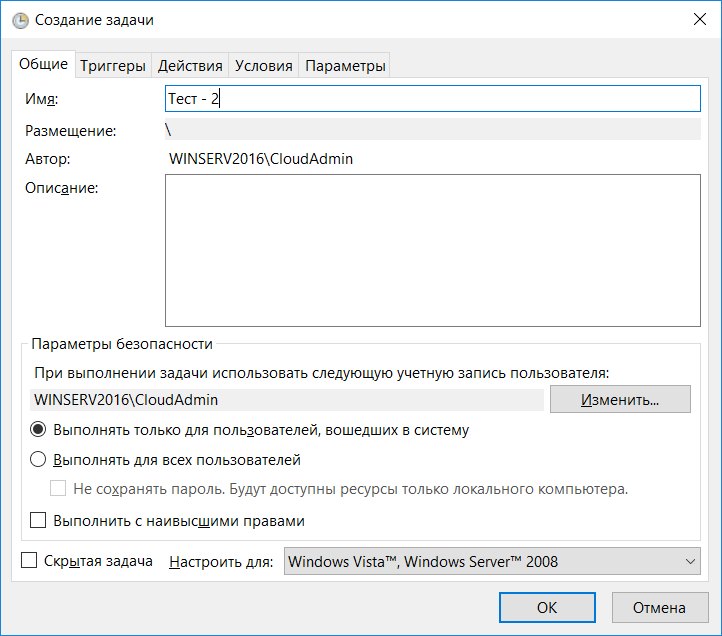
На вкладке Общие можно определить не только имя и описание, но и важные для пользователя параметры безопасности. Будет ли задание исполняться для каждого при включении или только для тех, кто с помощью пароля и логина вошел в систему. С правами какого именно пользователя (CloudAdmin) будет выполнено, будет ли оно исполнено с наивысшими правами. Все эти параметры определяются на вкладке Общие и мы не могли их задать при создании простой задачи через Windows Server 2016 планировщик заданий.
.
На вкладке Триггеры определяют условия запуска. Нажмите кнопку Создать, чтобы добавить новый триггер. Как показано на рис. 10, здесь мы тоже можем задать параметры более гибко. Например, при ежедневном задании можно указать, через сколько дней остановить процесс или жестко задать срок его действия. Обязательно отметьте флажок Включено, чтобы этот триггер работал.
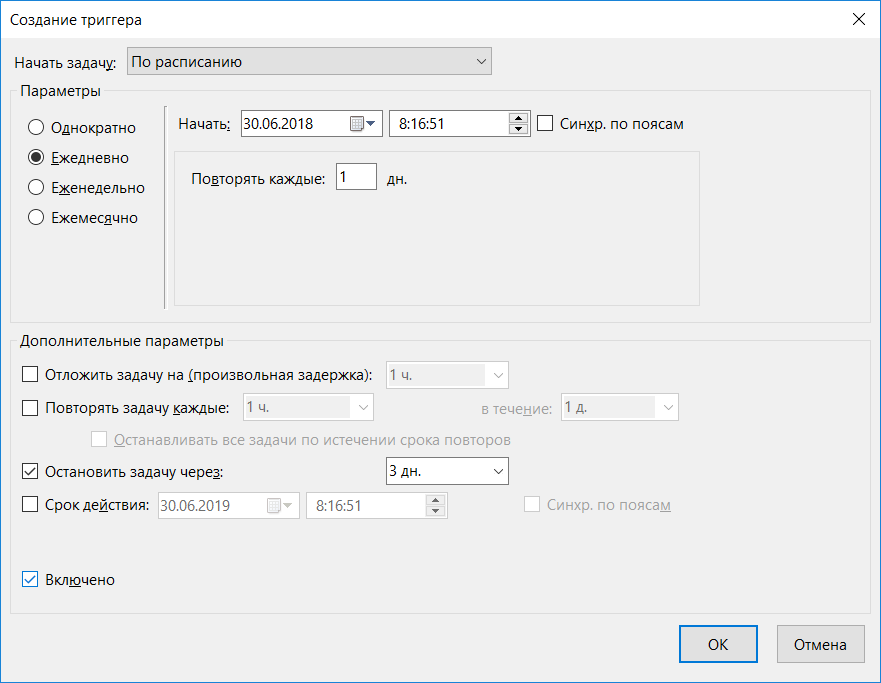
Рис. 10. Условия запуска
В отличие от простой задачи, при создании обычной вы можете сформировать несколько триггеров.
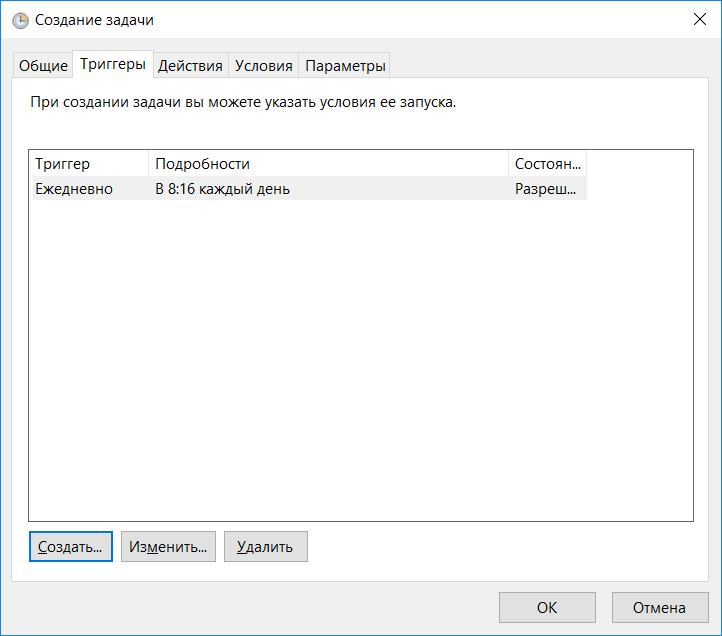
Рис. 11. Триггеры
Вкладка Действия позволяет задать одно или несколько действий, которые будут выполнены при срабатывании триггера из списка триггеров. Как и в случае с триггерами, нажмите кнопку Создать для добавления действия. Из списка Действие можно выбрать тип действия, но, кроме запуска программы, другие действия не поддерживаются в современных ОС. Вы можете создать несколько действий, например, одно будет запускать необходимую вам программу, а второе — отправлять сообщение по электронной почте с помощью программы SendEmail, ссылка на которую была приведена ранее. При простой задаче такая роскошь конфигурации была недоступна.
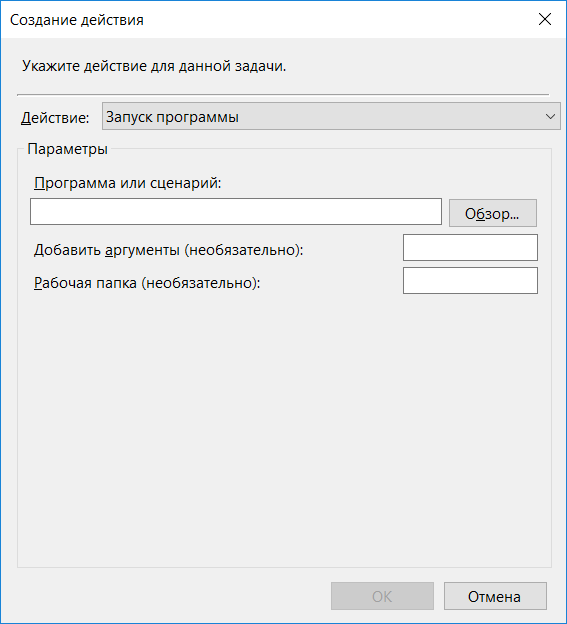
Рис. 12. Создание действия
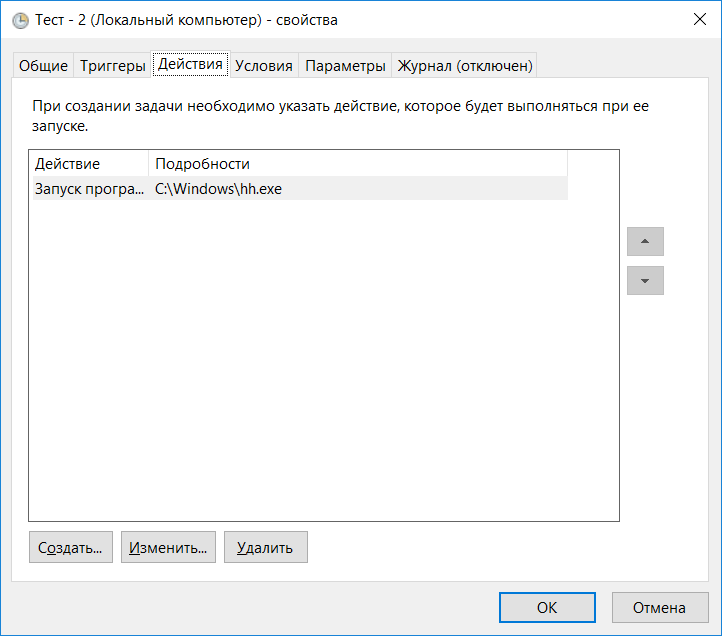
Рис. 13. Определенные действия
Вкладка Условия позволяет задать дополнительные условия выполнения задания, например, запускать задачу при простое компьютера, пробуждать компьютер для выполнения задачи Все эти условия более характерны для рабочей станции, нежели чем для сервера, который обычно работает в режиме 24/7.
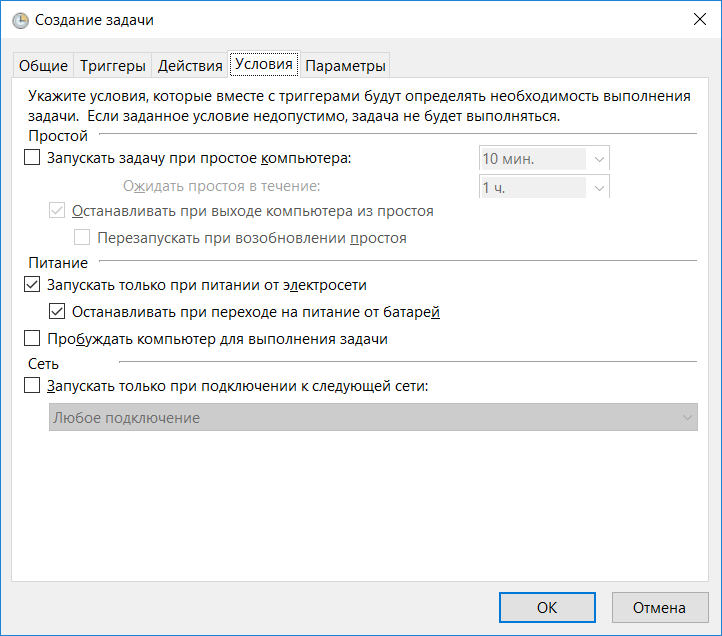
Рис. 14. Условия задания
Дополнительные параметры задания можно определить на вкладке Параметры. Как правило, они не нуждаются в редактировании, а их назначение понятно без дополнительных комментариев.
Для сохранения задания нажмите кнопку OK. Чтобы видеть все действия, которые выполняет — включить журнал.
На этом все. Если у вас остались вопросы, вы можете обратиться в службу технической поддержки Xelent.
Настройка планировщика для Windows
В инструкции описано использование планировщика Windows на виртуальных серверах под управлением операционной системы семейства Windows.
Что это такое?
Планировщик Windows используется для выполнения задач (в фоновом режиме) в указанное время или в качестве реакции на событие в системе. Расписание, например, можно использовать для проверки системы на наличие вредоносных программ или выполнения определенных скриптов.
Виртуальный сервер на базе Windows
- Лицензия включена в стоимость
- Тестирование 3-5 дней
- Безлимитный трафик
Как открыть планировщик Windows
Для того чтобы открыть планировщик Windows:
- Откройте панель управления (Control Panel)
- Откройте вкладку System and Security
- На закладке Administrative Tools выберете ссылку Schedule tasks.
Перед вами появится окно планировщика Windows.
Примечание: также можно открыть планировщик с помощью поиска Windows.
Создание простого задания
Для создания простого задания откройте планировщик и выберете в меню справа Create Basic Task.
В поле Name введите удобное для вас название задачи, в поле Description при необходимости описание задачи.
На следующем шаге выберете частоту запуска: ежедневно, еженедельно,ежемесячно, один раз, при запуске компьютера, при входе в систему, при специфическом событии.
Укажите дату и время начала работы задания, а также периодичность, например запуск команды раз в 2 дня.
Далее выберете запуск программы в качестве действия.
Укажите путь до исполняемого файла, при необходимости введите дополнительные аргументы.
Проверьте введенные ранее настройки и нажмите Finish.
Создание обычного задания
Для создания обычного задания откройте планировщик и выберете в меню справа Create Task.
На вкладке General заполните поле Name именем задания. Также можно указать дополнительные параметры безопасности, такие как пользователь и группа пользователей, от имени которых выполняется задача, запуск задачи от имени суперпользователя.
На закладке Triggers необходимо создать расписание работы задачи с помощью кнопки New.
Здесь можно выбрать условие запуска задачи, например по расписанию, при входе в систему, при блокировке или разблокировке системы.
Например можно задать следующее расписание: начиная с 1 марта 2018 года еженедельно во во вторник, пятницу и воскресенье в 10:30 утра выполнять указанную задачу. Интерфейс настроек прост и интуитивно понятен.
На закладке Actions необходимо указать действия, которые будут выполняться по расписанию, с помощью кнопки New.
Укажите путь до исполняемого файла, при необходимости введите дополнительные аргументы. Нажмите OK.
Ниже приведены скриншоты расширенных настроек и условий, при необходимости их можно использовать.
Выполнение задания
Результат выполнения задания можно посмотреть в планировщике в центре рабочей области.
Создание и управление заданиями планировщика из PowerShell
Большинство пользователей и администраторов привыкли использовать графический интерфейс консоли Taskschd.msc для создания заданий планировщика Windows (Task Scheduler), запускаемых по расписанию. Однако в различных скриптах и автоматизируемых задачах для создания заданий планировщика гораздо удобнее использовать возможности PowerShell. В этой статье мы покажем, как создавать и управлять заданиями планировщика Windows из PowerShell.
Управление заданиями Task Scheduler с помощью PowerShell
В Windows 10/Windows Server 2016 для управления задачами в планировщике используется PowerShell модуль ScheduledTasks. Список командлетов в модуле можно вывести так:
Get-Command -Module ScheduledTasks
- Disable-ScheduledTask
- Enable-ScheduledTask
- Export-ScheduledTask
- Get-ClusteredScheduledTask
- Get-ScheduledTask
- Get-ScheduledTaskInfo
- New-ScheduledTask
- New-ScheduledTaskAction
- New-ScheduledTaskPrincipal
- New-ScheduledTaskSettingsSet
- New-ScheduledTaskTrigger
- Register-ClusteredScheduledTask
- Register-ScheduledTask
- Set-ClusteredScheduledTask
- Set-ScheduledTask
- Start-ScheduledTask
- Stop-ScheduledTask
- Unregister-ClusteredScheduledTask
- Unregister-ScheduledTask
Как создать задание планировщика с помощью PowerShell?
В современных версиях PowerShell (начиная с PowerShell 3.0 в Windows Server 2012/Windows для создания заданию планировщика нужно использовать командлеты New-ScheduledTaskTrigger и Register-ScheduledTask.
Предположим, наша задача создать задание планировщика, которое должно запускаться при загрузке компьютера (или в определенное время) и выполнять какой-то PowerShell скрипт. Создадим задание планировщика с именем StartupScript_PS. Данное задание должно каждый день в 10:00 запускать PowerShell скрипт, хранящийся в файле C:PSStartupScript.ps1 из-под учетной записи системы (SYSTEM). Задание будет выполняться с повышенными привилегиями (галка “Run with highest privileges”).
$Trigger= New-ScheduledTaskTrigger -At 10:00am -Daily
$User= «NT AUTHORITYSYSTEM»
$Action= New-ScheduledTaskAction -Execute «PowerShell.exe» -Argument «C:PSStartupScript.ps1»
Register-ScheduledTask -TaskName «StartupScript_PS» -Trigger $Trigger -User $User -Action $Action -RunLevel Highest –Force
Если задание успешно создано, появится надпись Ready.
Теперь ваш PowerShell скрипт будет запускаться по указанному расписанию. Если на вашем компьютере настроена PowerShell Execution Policy, блокирующая запуск скриптов PS1, вы можете запустить скрипт их планировщика с параметром –Bypass.
Используйте такую строку при создании нового задания:
$Action= New-ScheduledTaskAction -Execute «PowerShell.exe» -Argument “-NoProfile -NoLogo -NonInteractive -ExecutionPolicy Bypass -File C:PSStartupScript.ps1″
Откройте консоль Taskschd.msc и проверьте, что проверьте, что в Task Scheduler Library появилось новое задание планировщика.
$TaskName = «NewPsTask»
$TaskDescription = «Запуск скрипта PowerShell из планировщика»
$TaskCommand = «c:windowssystem32WindowsPowerShellv1.0powershell.exe»
$TaskScript = «C:PSStartupScript.ps1»
$TaskArg = «-WindowStyle Hidden -NonInteractive -Executionpolicy unrestricted -file $TaskScript»
$TaskStartTime = [datetime]::Now.AddMinutes(1)
$service = new-object -ComObject(«Schedule.Service»)
$service.Connect()
$rootFolder = $service.GetFolder(«»)
$TaskDefinition = $service.NewTask(0)
$TaskDefinition.RegistrationInfo.Description = «$TaskDescription»
$TaskDefinition.Settings.Enabled = $true
$TaskDefinition.Settings.AllowDemandStart = $true
$triggers = $TaskDefinition.Triggers
#http://msdn.microsoft.com/en-us/library/windows/desktop/aa383915(v=vs.85).aspx
$trigger = $triggers.Create(8)
Получение информации и запуск заданий планировщика из PowerShell
Вы можете вывести список всех активных заданий планировщика в Windows с помощью команды:
Get-ScheduledTask -TaskPath | ? state -ne Disabled
Чтобы получить информацию о конкретном задании:
Get-ScheduledTask CheckServiceState_PS| Get-ScheduledTaskInfo
Вы можете отключить это задание:
Get-ScheduledTask CheckServiceState_PS | Disable-ScheduledTask
Чтобы включить задание:
Get-ScheduledTask CheckServiceState_PS | Enable-ScheduledTask
Чтобы запустить задание немедленно (не дожидаясь расписания), выполните:
Чтобы полностью удалить задание из Task Scheduler:
Unregister-ScheduledTask -TaskName CheckServiceState_PS
Если нужно изменить имя пользователя, из-под которого запускается задание и, например, режим совместимости, используйте командлет Set-ScheduledTask:
$task_user = New-ScheduledTaskPrincipal -UserId ‘winitprokbuldogov’ -RunLevel Highest
$task_settings = New-ScheduledTaskSettingsSet -Compatibility ‘Win7’
Set-ScheduledTask -TaskName CheckServiceState_PS -Principal $task_user -Settings $task_settings
Экспорт и импорт заданий планировщика в XML файл
С помощью PowerShell можно экспортировать любое задания планировщика в текстовый XML файл для распространения на другие компьютеры. Вы можете экспортировать задание из графического интерфейса Task Scheduler или из консоли PowerShell.
Следующая команда экспортирует задание StartupScript_PS в файл StartupScript_PS.xml:
Export-ScheduledTask «StartupScript_PS» | out-file c:tempStartupScript_PS.xml
schtasks /query /tn «NewPsTask» /xml >> «c:psNewPsTask.xml»
После того, как настройки задания планировщика экспортированы в XML файл, его можно импортировать на любой другой компьютер с помощи графической консоли, SchTasks.exe или PowerShell.
Воспользуйте командлетом PowerShell Register-ScheduledTask чтобы параметры задания из файла и зарегистрировать его:
Register-ScheduledTask -Xml (Get-Content “\Server1publicNewPsTask.xml” | out-string) -TaskName «NewPsTask»
schtasks /create /tn «NewPsTask» /xml «\Server1publicNewPsTask.xml » /ru corpaaivanov /rp Pa$$w0rd
schtasks /Run /TN «NewPsTask»
Обратите внимание, что в этом примере указаны данные учетной записи, из-под которой будет запускаться задание. Если имя и пароль учетной записи не указаны, то т.к. они не хранятся в задании, они будут запрошены при импорте.
Планировщик задач — это удобный инструмент в операционной системе Windows Server, который позволяет автоматизировать выполнение задач в заданное время или при определенных условиях. Например, вы можете настроить планировщик, чтобы выполнять резервное копирование данных каждую ночь или запускать программу после перезагрузки сервера.
Запуск планировщика задач на Windows Server довольно прост:
- Откройте Планировщик задач через Панель управления или запустив команду taskschd.msc из командной строки.
- Создайте новую задачу, нажав на соответствующую кнопку в панели инструментов.
- Укажите имя и описание задачи, а также установите расписание выполнения и другие требуемые параметры.
- Выберите программу или сценарий, который должен быть выполнен, и укажите необходимые аргументы, если такие есть.
- Настройте другие параметры, такие как пользователь, под которым будет выполняться задача, и уровень привилегий.
- Сохраните задачу и проверьте ее работоспособность путем запуска.
Теперь планировщик задач на Windows Server готов к использованию! Вы можете настроить планировщик для выполнения любых нужных вам задач и автоматизировать их выполнение, что позволит вам сэкономить время и ресурсы.
Запуск планировщика задач на Windows Server — это простой и эффективный способ автоматизации задач и процессов на вашем сервере. Он позволяет вам точно установить расписание выполнения задач и обеспечить бесперебойную работу сервера. Теперь вы знаете, как легко запустить планировщик задач на Windows Server и использовать его в своих целях.
Содержание
- Установка планировщика задач на Windows Server
- Выбор версии Windows Server для установки планировщика задач
- Загрузка и установка необходимого ПО для работы планировщика задач
Установка планировщика задач на Windows Server
Шаг 1: Откройте «Панель управления».
Шаг 2: Выберите категорию «Система и безопасность», затем «Администрирование» и нажмите на «Планировщик задач».
Шаг 3: В открывшемся окне «Планировщик задач» нажмите на «Создать задачу» справа в колонке «Действия».
Шаг 4: В появившемся окне «Создать задачу» заполните необходимые поля, такие как имя задачи, описание, время начала исполнения и другие опции.
Шаг 5: Нажмите на вкладку «Действие» и выберите нужное действие, которое должно быть выполнено задачей (например, запуск определенного приложения).
Шаг 6: Во вкладке «Условия» выберите условия, при которых будет выполняться задача (например, при входе пользователя в систему).
Шаг 7: Нажмите на вкладку «Параметры» и настройте дополнительные опции (например, повторение задачи каждый день или каждую неделю).
Шаг 8: Нажмите на кнопку «ОК», чтобы сохранить настройки задачи.
После выполнения всех указанных шагов, задача будет добавлена в планировщик задач Windows Server и будет выполняться в соответствии с указанными условиями и параметрами.
Выбор версии Windows Server для установки планировщика задач
При выборе версии Windows Server для установки планировщика задач необходимо учитывать ряд факторов и требований вашей организации. Версия операционной системы должна соответствовать основным потребностям, а также обеспечивать надежность, безопасность и гибкость в использовании планировщика задач.
Одной из основных версий Windows Server для установки планировщика задач является Windows Server 2019. Она обладает широким спектром возможностей и оснащена последними обновлениями и новшествами. Windows Server 2019 поддерживает запуск планировщика задач на основе календаря, настраиваемые условия выполнения задачи и многое другое.
Если ваша организация использует более старые версии Windows Server, например Windows Server 2016 или Windows Server 2012 R2, они также подходят для установки планировщика задач. Однако следует обратить внимание на обновления и исправления, которые могут быть необходимы для безопасной и эффективной работы планировщика задач.
Оцените и другие факторы, такие как требования к аппаратному обеспечению, масштабируемость и административные возможности. Уточните требования системы или проконсультируйтесь с IT-специалистами, чтобы выбрать наиболее подходящую версию Windows Server для вашей организации и проблемы установки планировщика задач.
Загрузка и установка необходимого ПО для работы планировщика задач
Перед началом использования планировщика задач на Windows Server необходимо установить несколько программных компонентов, которые обеспечат его корректное функционирование. Вот список основного ПО, которое потребуется для работы планировщика задач:
1. Windows Server
Как уже предполагается из названия, для работы планировщика задач потребуется установленная операционная система Windows Server на компьютере или сервере. Убедитесь, что у вас имеется лицензия и право на использование данной ОС.
2. Административные привилегии
Чтобы установить и настроить планировщик задач, вам потребуются административные привилегии на компьютере или сервере. Удостоверьтесь, что вы обладаете этими правами или свяжитесь с администратором системы для получения соответствующих разрешений.
3. Утилита Task Scheduler
Task Scheduler — это инструмент, предоставляемый в составе операционной системы Windows Server, который позволяет создавать и управлять задачами планировщика. Утилита доступна «из коробки» и не требует дополнительной установки.
4. Поддерживаемое приложение или скрипт
Чтобы полноценно использовать планировщик задач, вам потребуется иметь подходящее приложение или скрипт, который будет запускаться по расписанию. Определенные приложения, такие как резервное копирование данных или автоматическое обновление программ, обычно уже устанавливаются на сервере и могут быть интегрированы с планировщиком задач. Если у вас нет нужного приложения, необходимо его установить и настроить в соответствии с требованиями производителя.
5. Настройки безопасности
Не забудьте проверить настройки безопасности вашего сервера или компьютера. В некоторых случаях планировщик задач или приложение, которое вы запускаете, может быть заблокирован антивирусной программой или другими системными средствами безопасности. Убедитесь, что вы настроили правила и исключения для планировщика задач и связанных с ним приложений, чтобы избежать возможных проблем с запуском или выполнением задач.
После того, как вам удастся загрузить и установить все необходимое ПО, вы будете готовы к созданию и выполнению задач с помощью планировщика задач на Windows Server.
Большинство пользователей и администраторов привыкли использовать графический интерфейс консоли Taskschd.msc для создания заданий планировщика Windows (Task Scheduler), запускаемых по расписанию. Однако в различных скриптах и автоматизируемых задачах для создания заданий планировщика гораздо удобнее использовать возможности PowerShell. В этой статье мы покажем, как создавать и управлять заданиями планировщика Windows из PowerShell.
Содержание:
- Управление заданиями Task Scheduler с помощью PowerShell
- Как создать задание планировщика с помощью PowerShell?
- Получение информации и запуск заданий планировщика из PowerShell
- Экспорт и импорт заданий планировщика в XML файл
Управление заданиями Task Scheduler с помощью PowerShell
В Windows 10/Windows Server 2016 для управления задачами в планировщике используется PowerShell модуль ScheduledTasks. Список командлетов в модуле можно вывести так:
Get-Command -Module ScheduledTasks
- Disable-ScheduledTask
- Enable-ScheduledTask
- Export-ScheduledTask
- Get-ClusteredScheduledTask
- Get-ScheduledTask
- Get-ScheduledTaskInfo
- New-ScheduledTask
- New-ScheduledTaskAction
- New-ScheduledTaskPrincipal
- New-ScheduledTaskSettingsSet
- New-ScheduledTaskTrigger
- Register-ClusteredScheduledTask
- Register-ScheduledTask
- Set-ClusteredScheduledTask
- Set-ScheduledTask
- Start-ScheduledTask
- Stop-ScheduledTask
- Unregister-ClusteredScheduledTask
- Unregister-ScheduledTask
Совет. Ранее в Windows для создания и управления заданиями планировщика в основном использовались встроенная консольная утилита schtasks.exe.
Как создать задание планировщика с помощью PowerShell?
В современных версиях PowerShell (начиная с PowerShell 3.0 в Windows Server 2012/Windows 
Предположим, наша задача создать задание планировщика, которое должно запускаться при загрузке компьютера (или в определенное время) и выполнять какой-то PowerShell скрипт. Создадим задание планировщика с именем StartupScript_PS. Данное задание должно каждый день в 10:00 запускать PowerShell скрипт, хранящийся в файле C:\PS\StartupScript.ps1 из-под учетной записи системы (SYSTEM). Задание будет выполняться с повышенными привилегиями (галка “Run with highest privileges”).
$Trigger= New-ScheduledTaskTrigger -At 10:00am -Daily
$User= "NT AUTHORITY\SYSTEM"
$Action= New-ScheduledTaskAction -Execute "PowerShell.exe" -Argument "C:\PS\StartupScript.ps1"
Register-ScheduledTask -TaskName "StartupScript_PS" -Trigger $Trigger -User $User -Action $Action -RunLevel Highest –Force
Если задание успешно создано, появится надпись Ready.
Теперь ваш PowerShell скрипт будет запускаться по указанному расписанию. Если на вашем компьютере настроена PowerShell Execution Policy, блокирующая запуск скриптов PS1, вы можете запустить скрипт их планировщика с параметром –Bypass.
Используйте такую строку при создании нового задания:
$Action= New-ScheduledTaskAction -Execute "PowerShell.exe" -Argument “-NoProfile -NoLogo -NonInteractive -ExecutionPolicy Bypass -File C:\PS\StartupScript.ps1"
Совет. Если нужно, чтобы задание запускалось каждый раз при загрузке компьютера, первая строка должна быть такой:
$Trigger= New-ScheduledTaskTrigger -AtStartup
Если нужно выполнять задание при входе пользователя:
$Trigger= New-ScheduledTaskTrigger –AtLogo
n
Откройте консоль
Taskschd.msc
и проверьте, что проверьте, что в Task Scheduler Library появилось новое задание планировщика.
В версии Powershell 2.0 (Windows 7, Windows Server 2008 R2) для создания повторяющегося задания (ScheduledJob) из PowerShell необходимо воспользоваться COM интерфейсом Schedule.Service (либо обновите версию PowerShell). В этом примере мы создадим задание планировщика, которое во время запускает определённый файл с PowerShell скриптом во время загруки. Задание выполняется с правами системы (System).
$TaskName = "NewPsTask"
$TaskDescription = "Запуск скрипта PowerShell из планировщика"
$TaskCommand = "c:\windows\system32\WindowsPowerShell\v1.0\powershell.exe"
$TaskScript = "C:\PS\StartupScript.ps1"
$TaskArg = "-WindowStyle Hidden -NonInteractive -Executionpolicy unrestricted -file $TaskScript"
$TaskStartTime = [datetime]::Now.AddMinutes(1)
$service = new-object -ComObject("Schedule.Service")
$service.Connect()
$rootFolder = $service.GetFolder("\")
$TaskDefinition = $service.NewTask(0)
$TaskDefinition.RegistrationInfo.Description = "$TaskDescription"
$TaskDefinition.Settings.Enabled = $true
$TaskDefinition.Settings.AllowDemandStart = $true
$triggers = $TaskDefinition.Triggers
#http://msdn.microsoft.com/en-us/library/windows/desktop/aa383915(v=vs.85).aspx
$trigger = $triggers.Create(8)
Получение информации и запуск заданий планировщика из PowerShell
Вы можете вывести список всех активных заданий планировщика в Windows с помощью команды:
Get-ScheduledTask -TaskPath | ? state -ne Disabled
Чтобы получить информацию о конкретном задании:
Get-ScheduledTask CheckServiceState_PS| Get-ScheduledTaskInfo
LastRunTime : 4/6/2021 10:00:00 AM LastTaskResult : 267011 NextRunTime : 4/7/2021 10:00:00 AM NumberOfMissedRuns : 0 TaskName : CheckServiceState_PS TaskPath : \ PSComputerName :
Вы можете отключить это задание:
Get-ScheduledTask CheckServiceState_PS | Disable-ScheduledTask
Чтобы включить задание:
Get-ScheduledTask CheckServiceState_PS | Enable-ScheduledTask
Чтобы запустить задание немедленно (не дожидаясь расписания), выполните:
Start-ScheduledTask CheckServiceState_PS
Чтобы полностью удалить задание из Task Scheduler:
Unregister-ScheduledTask -TaskName CheckServiceState_PS
Если нужно изменить имя пользователя, из-под которого запускается задание и, например, режим совместимости, используйте командлет Set-ScheduledTask:
$task_user = New-ScheduledTaskPrincipal -UserId 'winitpro\kbuldogov' -RunLevel Highest
$task_settings = New-ScheduledTaskSettingsSet -Compatibility 'Win7'
Set-ScheduledTask -TaskName CheckServiceState_PS -Principal $task_user -Settings $task_settings
При появлении ошибки “Set-ScheduledTask : No mapping between account names and security IDs was done” проверьте, что у вас указано правильное имя пользователя.
Экспорт и импорт заданий планировщика в XML файл
С помощью PowerShell можно экспортировать любое задания планировщика в текстовый XML файл для распространения на другие компьютеры. Вы можете экспортировать задание из графического интерфейса Task Scheduler или из консоли PowerShell.
Следующая команда экспортирует задание StartupScript_PS в файл StartupScript_PS.xml:
Export-ScheduledTask "StartupScript_PS" | out-file c:\temp\StartupScript_PS.xml
Командлет Export-ScheduledTask не доступен в PowerShell 2.0. Поэтому в Windows 7 / 2008 R2 для экспорта настроек задания в XML файл лучше воспользоваться встроенной утилитой schtasks, вывод которой нужно перенаправить в текстовый файл:
schtasks /query /tn "NewPsTask" /xml >> "c:\ps\NewPsTask.xml"
После того, как настройки задания планировщика экспортированы в XML файл, его можно импортировать на любой другой компьютер с помощи графической консоли, SchTasks.exe или PowerShell.
Воспользуйте командлетом PowerShell Register-ScheduledTask чтобы параметры задания из файла и зарегистрировать его:
Register-ScheduledTask -Xml (Get-Content “\\Server1\public\NewPsTask.xml” | out-string) -TaskName "NewPsTask"
Примечание. В PowerShell 2.0 (Windows 7/Server 2008 R2) импорт задания также проще выполнить с помощью утилиты schtasks. Первая команда создаст новое задание. Вторая – сразу запустит его (не дожидаясь срабатывания триггера).
schtasks /create /tn "NewPsTask" /xml "\\Server1\public\NewPsTask.xml " /ru corp\aaivanov /rp Pa$$w0rd
schtasks /Run /TN "NewPsTask"
Обратите внимание, что в этом примере указаны данные учетной записи, из-под которой будет запускаться задание. Если имя и пароль учетной записи не указаны, то т.к. они не хранятся в задании, они будут запрошены при импорте.
Task Scheduler enables you to automatically perform routine tasks on a chosen computer. Task Scheduler does this by monitoring whatever criteria you choose (referred to as triggers). And then executing the tasks when those criteria are met. You can use the Task Scheduler to execute tasks such as starting an application, sending an email message, etc. Tasks can be scheduled to execute in response to these events, or triggers. On how to create a Scheduled task with Windows Admin Center, and how to set up Windows server backup and create backup jobs. And how to create Windows Task Scheduler via the command prompt. In this guide, you will learn how to create an advanced scheduled task on Windows Server with Windows Task Scheduler. In this task, you will learn how to create an Advanced Windows Scheduled Task.
To perform these steps via the task scheduler, follow the steps below. Ensure you have your script ready and saved with the .ps1 extension. Search and launch the Task Scheduler Tool as shown below or from the Start menu,
– Select Administrative Tools and then Task Scheduler.
Kindly refer to these exciting guides.: Run or Edit and Delete Tasks via Windows Task Scheduler, Periodic Scanning: How to schedule Windows Defender antivirus, and how to fix Task scheduler errors and success code: What does code 0x41301.
This will open up the task scheduler Tool. Right-click on Task Scheduler or “under Actions”, and select “Create Task”
This will open up the create task dialog window as shown below.
- On the General Tab, Enter the Task Name
- Enter a description for others to understand what you are doing
- Select "Run whether user is logged on or not"If this is not selected and the first option is used, the script may not run when a user does not log in. We have had a similar issue in the past.
Ensure to run with the highest privilege (Here you have to evaluate your security need). Here are some related guides: Wbadmin Email Alerts: How to monitor Windows server backup, and Error: Failed to create a scheduled task: The WS-Management service cannot
Note: If you are using an account with administrative privileges, the default user should be fine. If you are running a Command Prompt or PowerShell command, you can select the Run whether user is logged on or not option to prevent the command window from showing up when the task runs automatically.
If the task requires elevated privileges, check the Run with the highest privileges option. Learn what is new in Task Scheduler from this link.
Create a Windows Scheduler Trigger
Navigate to the Trigger Tab as shown below. Click on New, This will open a window where the trigger can be defined.
Since we are defining this task for Windows update, and maintenance are done just one in a Month, I will perform the following highlighted in red.
You can decide to have the updates installed on a particular day.
By selecting the Days and from the dropdown menu, you can select a date. When you are done creating the trigger, The following configured trigger will be displayed as shown below
Next. click on the Action tab
This will open a new Action tab as shown below
- Under the "Settings" section, in the "Program/script" field, specify the path for the application (Here you will have to select the script by browsing to the location or copy the script path to this field).
- Optionally enter the "PowerShell.exe" program path needed to run your script. When this is not select, your script cannot run.Note: If you don’t know the path of the app, click the Browse button to find it. Also, if it is a known application like PowerShell or Command Prompt, all you need to do is to specify the file name.
Note: Use the "Action" drop-down menu and select the Start a program option.You can still use the Send an e-mail or Display a message option, but these are deprecated features, which means that they may or may not work because Microsoft is no longer maintaining them.
Add a Scheduled Task Argument
In the “Add arguments” field, you can specify arguments to run the task with special instructions. E.g., -NoExit -ExecutionPolicy Bypass C:\PATH\TO\SCRIPT\first_script.ps1. Using the “powershell.exe” command and the above argument, it’ll run the script named “first_script.ps1.” The argument “-ExecutionPolicy Bypass” ensures that the script runs successfully, and the “-NoExit” argument will prevent the window from closing after running the script.
When this step is complete, it will appear as shown below.
Note: You can also edit the Action after it has been created etc.
Next, click on the condition tab as shown above. For me, these settings are not applicable, but below is a screenshot of how it looks like 🙂
Also, on the settings tab, all needed
This will prompt you to enter your password as shown below
To view the configured task, click on the “Task Scheduler Library” and search for your configured task on the left pane of the Window.
To test this task, since the date we have configured this task to run is still in the future, we will manually run the task as shown below.
- For more information on how to run, edit, and delete a task using Task Scheduler GUI (taskschd.msc), see the following link.
- Right-click on the task and
- Click on runIn this same manner, the task can be disabled or also from the Actions pane. Now that you have selected to run your scheduled task, the status will change to running as shown below.
With the F5 button on your keyboard, you can use this to refresh the statesI hope you found this blog post helpful on how to create an Advanced Windows Scheduled Task. If you have any questions, please let me know in the comment session.








































