На чтение 3 мин Опубликовано Обновлено
Планировщик задач – это мощный инструмент, который позволяет автоматизировать выполнение задач в операционной системе Windows Server 2012. Он позволяет запускать программы или скрипты по заданному расписанию, а также выполнять действия при определенных условиях. Настройка планировщика задач осуществляется с помощью специального синтаксиса, известного как cron.
Cron — это стандартный способ управления заданиями планировщика, который использовался в системах Unix. Windows Server 2012 поддерживает этот синтаксис, позволяя пользователям управлять задачами через командную строку или скрипты.
В этой статье мы рассмотрим основы использования cron в Windows Server 2012. Мы расскажем, как правильно настроить задачу в планировщике, используя ключевые слова и операторы, и как задать правильное время выполнения.
Примечание: Для работы с планировщиком задач и cron в Windows Server 2012 должны быть установлены соответствующие компоненты. Если они отсутствуют, их можно установить через «Управление компонентами Windows» в Панели управления.
Руководство по использованию планировщика задач в Windows Server 2012
Настройка планировщика задач:
- Откройте Панель управления и выберите «Планировщик задач».
- Нажмите на «Создать задачу» для создания новой задачи.
- Укажите имя и описание задачи для удобства идентификации.
- Настройте расписание выполнения задачи, выбрав определенные интервалы времени или указав конкретные даты и время.
- Укажите действие, которое должно быть выполнено, например, запуск определенного файла или выполнение команды.
- Укажите дополнительные параметры, если необходимо.
- Настройте условия выполнения задачи, если нужно, чтобы задача выполнялась только при определенных условиях, например, если компьютер находится в режиме ожидания или пользователя нет в системе.
- Укажите аккаунт, от имени которого будет выполняться задача. Рекомендуется использовать аккаунт с достаточными правами доступа.
- Проверьте настройки и нажмите «ОК», чтобы сохранить задачу.
Управление задачами:
В Планировщике задач вы можете управлять существующими задачами, изменять их настройки и временно приостанавливать или останавливать их выполнение. Вы также можете просматривать журналы задач, чтобы получить информацию о статусе выполнения и ошибках.
Обратите внимание на то, что для использования планировщика задач в Windows Server 2012 вам может понадобиться административные права.
Более подробная информация о настройке и использовании планировщика задач в Windows Server 2012 может быть найдена в официальной документации Microsoft.
Настройка и работа с планировщиком задач в Windows Server 2012
Планировщик задач в Windows Server 2012 предоставляет возможность автоматизации выполнения различных задач в заданные моменты времени. Он позволяет установить расписание для запуска приложений, скриптов, командных файлов и других действий, что обеспечивает эффективное управление сервером.
Для работы с планировщиком задач в Windows Server 2012 необходимо выполнить следующие шаги:
| Шаг 1 | Открыть Планировщик задач, используя один из следующих методов:
— Нажмите правую кнопку мыши на значке Пуск, выберите «Панель управления», затем «Система и безопасность» и «Администрирование» и, наконец, «Планировщик задач». — Используйте команду «taskschd.msc» в командной строке. |
| Шаг 2 | В левой панели выберите «Создание задачи». |
| Шаг 3 | Заполните поля вкладок «Общие», «Изменение» и «Действия», чтобы настроить параметры задачи. |
| Шаг 4 | Установите расписание для задачи на вкладке «Расписание». Вы можете выбрать дни недели, время начала и повторение задачи. |
| Шаг 5 | Нажмите «OK», чтобы сохранить настройки задачи. |
После настройки планировщик задач автоматически будет запускать задачи в заданные моменты времени и даты. Вы можете отслеживать выполнение задач, просматривая историю выполнения и результаты в Планировщике задач.
Планировщик задач в Windows Server 2012 представляет мощный инструмент для автоматизации и управления задачами на сервере. Правильная настройка позволяет эффективно использовать ресурсы сервера и автоматизировать повторяющиеся задачи, что повышает производительность и надежность системы.
Настройка планировщика для Windows
В инструкции описано использование планировщика Windows на виртуальных серверах под управлением операционной системы семейства Windows.
Что это такое?
Планировщик Windows используется для выполнения задач (в фоновом режиме) в указанное время или в качестве реакции на событие в системе. Расписание, например, можно использовать для проверки системы на наличие вредоносных программ или выполнения определенных скриптов.
Виртуальный сервер на базе Windows
- Лицензия включена в стоимость
- Тестирование 3-5 дней
- Безлимитный трафик
Как открыть планировщик Windows
Для того чтобы открыть планировщик Windows:
- Откройте панель управления (Control Panel)
- Откройте вкладку System and Security
- На закладке Administrative Tools выберете ссылку Schedule tasks.
Перед вами появится окно планировщика Windows.
Примечание: также можно открыть планировщик с помощью поиска Windows.
Создание простого задания
Для создания простого задания откройте планировщик и выберете в меню справа Create Basic Task.
В поле Name введите удобное для вас название задачи, в поле Description при необходимости описание задачи.
На следующем шаге выберете частоту запуска: ежедневно, еженедельно,ежемесячно, один раз, при запуске компьютера, при входе в систему, при специфическом событии.
Укажите дату и время начала работы задания, а также периодичность, например запуск команды раз в 2 дня.
Далее выберете запуск программы в качестве действия.
Укажите путь до исполняемого файла, при необходимости введите дополнительные аргументы.
Проверьте введенные ранее настройки и нажмите Finish.
Создание обычного задания
Для создания обычного задания откройте планировщик и выберете в меню справа Create Task.
На вкладке General заполните поле Name именем задания. Также можно указать дополнительные параметры безопасности, такие как пользователь и группа пользователей, от имени которых выполняется задача, запуск задачи от имени суперпользователя.
На закладке Triggers необходимо создать расписание работы задачи с помощью кнопки New.
Здесь можно выбрать условие запуска задачи, например по расписанию, при входе в систему, при блокировке или разблокировке системы.
Например можно задать следующее расписание: начиная с 1 марта 2018 года еженедельно во во вторник, пятницу и воскресенье в 10:30 утра выполнять указанную задачу. Интерфейс настроек прост и интуитивно понятен.
На закладке Actions необходимо указать действия, которые будут выполняться по расписанию, с помощью кнопки New.
Укажите путь до исполняемого файла, при необходимости введите дополнительные аргументы. Нажмите OK.
Ниже приведены скриншоты расширенных настроек и условий, при необходимости их можно использовать.
Выполнение задания
Результат выполнения задания можно посмотреть в планировщике в центре рабочей области.
Источник
Перезагрузка Windows сервера планировщиком заданий
Имеем Windows Server 2012 R2. Задача — автоматически перезагружать сервер каждый понедельник в 5 утра. Приступаем.
Запускаем Планировщик заданий, создаём в нём папку «reboot»:
Делаем Create Basic Task. Запускается мастер:
Указываем Name, Description:
Выбираем период Weekly. Next:
Указываем начало — ближайший понедельник 5 утра. Ставим галку Monday. Next:
Выбираем Start a program. Next:
В Program/script: пишем:
В Add arguments (optional):
- /r — перезагрузка,
- /f — принудительное закрытие всех приложений,
- /t 90 — время ожидания до начала перезагрузки 90 сек,
- /d p:0:0 — причины перезагрузки для журнала. В данном случае, мы указали: p — запланированная перезагрузка, 0:0 — «Other (planned)»,
- /c комментарий в свободной форме длинной не более 512 символов. Комментарий будет показываться юзерам 90 секунд. За это время можно отменить перезагрузку командой shutdown.exe /a.
Список параметров и причин перезагрузки можно посмотреть shutdown.exe /?
Мастер не доделали, кликаем Finish. Создаётся задача — редактируем её.
Ставим Run whether user is logged on or not. Добавим галку Run with highest privileges. Ok:
Нас попросят ввести имя пользователя, от имени которого будет выполняться задание. И пароль. Готово:
Сам пока не проверял результатов. В ближайший понедельник посмотрим.
Две недели прошло — шедулер нормально перезагружает сервер по понедельникам.
Источник
Вики IT-KB
Пошаговые руководства, шпаргалки, полезные ссылки.
Инструменты пользователя
Инструменты сайта
Боковая панель
Содержание
Как создать задание Планировщика Windows Task Scheduler от имени учётной записи MSA/gMSA в PowerShell

Создание простого задания
Запустим оболочку PowerShell с правами Администратора и создадим простое задание планировщика Windows для запуска некоторого PS-скрипта с ежедневным выполнением, например в 23:00:
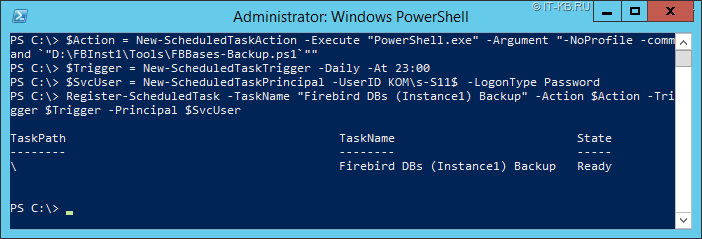
Откроем графическую консоль управления планировщиком Windows и проверим корректность созданного задания.
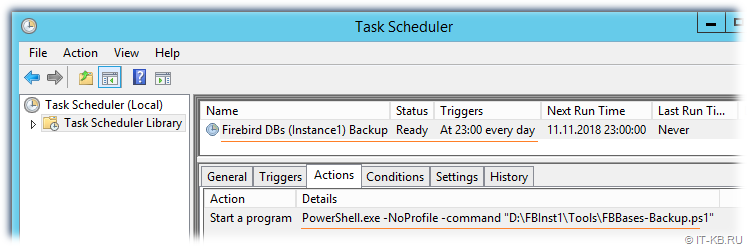
Изменение созданного задания
В случае необходимости изменения созданного задания с использованием учётной записи MSA/gMSA не нужно пытаться изменить здание через графическую консоль, так как это приведёт к запросам аутентификации для учётной записи gMSA и ошибкам сохранения задания. Изменить созданное задание можно с помощью PowerShell. Например, чтобы изменить время запуска задания можем выполнить следующий код:
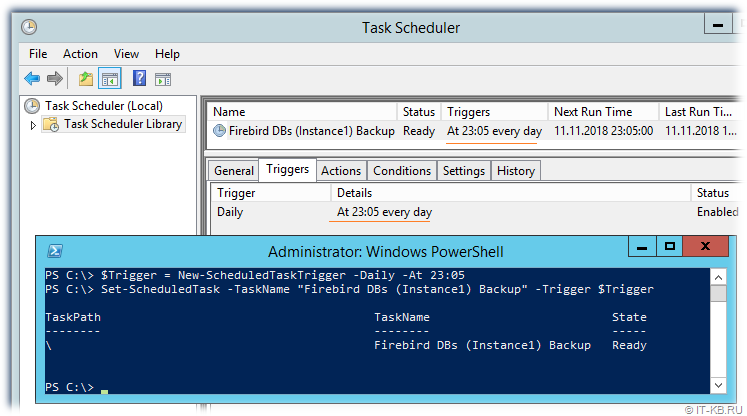
Задания со сложным расписанием
Рассмотрим ещё один пример создания задачи планировщика, но уже с более сложным расписанием выполнения. Например, нам нужно, чтобы задание выполнялось дважды в день в определённое время. В этом случае в качестве значения триггера используется массив объектов, созданных командлетом New-ScheduledTaskTrigger. Например, задача, выполняемая ежедневно утром и вечером в определённое время может быть создана так:
Если требуется постоянный цикличный запуск задания, например, каждые 5 минут, то значение триггера можно задать следующим образом:
Ещё один пример указания триггера с условием, что задание должно выполняться в определённое время, но только по рабочим дням недели:
Триггер -AtStartup
При создании заданий Планировщика с триггером по запуску ОС (-AtStartup) может потребоваться дополнительно установить в свойствах триггера небольшую задержку по времени для того, чтобы дать возможность завершения инициализации механизмов доменной аутентификации. Пример такой настройки рассмотрен здесь.
Проверено на следующих конфигурациях:

Алексей Максимов
Время публикации: 06.06.2019 20:51
Источник
Планировщик заданий Windows Server 2012: подробное руководство
Планировщик заданий Windows Server 2012 является сильным инструментом, который позволяет автоматизировать выполнение задач на сервере. Он предлагает широкий набор возможностей и опций, которые помогут вам эффективно управлять задачами и повысить производительность вашего сервера. В этой статье мы рассмотрим планировщик заданий Windows Server 2012 подробно, чтобы вы могли настроить и использовать его наилучшим образом.
Введение в планировщик заданий Windows Server 2012
Планировщик заданий Windows Server 2012 предоставляет возможность автоматизации выполнения заданий на сервере. Вы можете настроить задания для запуска программ, сценариев, скриптов, пакетов, командных файлов и многого другого в определенное время или с определенной периодичностью.
Основные функции планировщика заданий Windows Server 2012
Планировщик заданий Windows Server 2012 обладает широким набором функций и возможностей. Среди них:
— Создание и управление заданиями: Планировщик заданий позволяет создавать новые задания для автоматического выполнения различных задач. Вы можете настроить время выполнения, дни недели, частоту, использовать триггеры и другие параметры.
— Импорт и экспорт заданий: Вы можете импортировать и экспортировать задания в планировщике заданий Windows Server 2012. Это позволяет вам легко создавать и переносить задания между серверами.
— Условия выполнения задания: Планировщик заданий позволяет настроить различные условия для выполнения задания, такие как проверка доступности сети, запуск задания только при наличии определенного пользователя, проверка наличия определенных файлов и многое другое.
— Управление привилегиями задания: Вы можете настроить привилегии для выполнения задания. Например, вы можете указать, что задание будет запускаться от имени специальной службы или пользователя.
— Управление действиями задания: Планировщик заданий позволяет настроить действия, которые должны быть выполнены при успешном или неудачном завершении задания. Вы можете настроить отправку электронных писем, запуск других программ, запись событий в журнал событий и многое другое.
— Мониторинг выполнения задания: Планировщик заданий предоставляет возможность просмотра и мониторинга выполнения задач. Вы можете просматривать и анализировать статус выполнения задания, сообщения об ошибках, время выполнения и многое другое.
Настройка планировщика заданий Windows Server 2012
Настройка планировщика заданий Windows Server 2012 достаточно проста и интуитивно понятна. Давайте рассмотрим, как создать задачу в планировщике заданий шаг за шагом:
Шаг 1: Откройте планировщик заданий
Для открытия планировщика заданий щелкните правой кнопкой мыши по «Планировщик заданий» в «Панели управления» и выберите «Открыть». Вы также можете найти планировщик заданий через поиск в меню «Пуск».
Шаг 2: Создайте новую задачу
В окне планировщика заданий выберите «Создать задачу» в правой панели действий. В появившемся окне на первой вкладке «Общие» вы можете задать имя и описание задачи, выбрать режим выполнения задачи и настроить привилегии.
Шаг 3: Настройте расписание выполнения задачи
Перейдите на вкладку «Расписание» и настройте параметры выполнения задачи. Вы можете указать время выполнения, дни недели, интервалы повторения и другие опции, чтобы настроить задачу в соответствии с вашими требованиями.
Шаг 4: Настройте другие параметры задачи
Вкладки «Условия», «Действия», «Триггеры», «Сеть» и «Настройки питания» предлагают дополнительные параметры настройки задачи. Вы можете настроить условия выполнения задачи, определить действия, проводимые в случае успешного или неудачного выполнения задачи, добавить триггеры для автоматического запуска задачи и многое другое.
Шаг 5: Сохраните задачу и закройте планировщик заданий
Настройте задачу в соответствии со своими требованиями и нажмите «ОК», чтобы сохранить задачу. Закройте окно планировщика заданий.
Мониторинг выполнения задания и управление заданиями
Планировщик заданий Windows Server 2012 также позволяет мониторить выполнение задач и управлять ими. В планировщике заданий вы можете просмотреть состояние выполнения задачи, список успешных или неудачных задач, историю выполнения и многое другое. Вы можете приостановить, возобновить, отменить или удалить задание в любое время.
Расширенные сценарии использования планировщика заданий Windows Server 2012
Планировщик заданий Windows Server 2012 подходит для самых разнообразных сценариев использования. Некоторые расширенные сценарии использования включают в себя:
— Регулярное резервное копирование данных: Вы можете настроить задания для автоматического выполнения резервного копирования данных в определенное время.
— Автоматическое обновление программного обеспечения: Вы можете создать задачу, которая будет автоматически выполнять обновление программного обеспечения на сервере.
— Планирование обслуживания сервера: Вы можете использовать планировщик заданий для автоматического запуска задач обслуживания, таких как дефрагментация дисков, очистка системы и т. д.
— Мониторинг ресурсов сервера: Вы можете настроить задачу, которая будет мониторить использование ресурсов сервера и регулярно предоставлять отчеты.
Заключение
Планировщик заданий Windows Server 2012 является мощным и гибким инструментом, который позволяет автоматизировать выполнение задач на сервере. Он предоставляет широкий набор функций и возможностей для управления и настройки заданий. Надеюсь, что данное руководство поможет вам освоить планировщик заданий Windows Server 2012 и использовать его наилучшим образом для повышения производительности вашего сервера.
Содержание
- Перезагрузка Windows сервера планировщиком заданий
- Перезапуск служб на сервере по субботам и воскресеньям каждые 15 минут
- Перезагрузка Windows сервера планировщиком заданий
- Как я могу автоматически перезапустить службу Windows, если она падает?
- Перезапуск служб Windows из командной строки
- Способ 1
- Способ 2
- Комментарии
Имеем Windows Server 2012 R2. Задача — автоматически перезагружать сервер каждый понедельник в 5 утра. Приступаем.
Запускаем Планировщик заданий, создаём в нём папку «reboot»:
Делаем Create Basic Task. Запускается мастер:
Указываем Name, Description:
Выбираем период Weekly. Next:
Указываем начало — ближайший понедельник 5 утра. Ставим галку Monday. Next:
Выбираем Start a program. Next:
В Program/script: пишем:
В Add arguments (optional):
- /r — перезагрузка,
- /f — принудительное закрытие всех приложений,
- /t 90 — время ожидания до начала перезагрузки 90 сек,
- /d p:0:0 — причины перезагрузки для журнала. В данном случае, мы указали: p — запланированная перезагрузка, 0:0 — «Other (planned)»,
- /c комментарий в свободной форме длинной не более 512 символов. Комментарий будет показываться юзерам 90 секунд. За это время можно отменить перезагрузку командой shutdown.exe /a.
Список параметров и причин перезагрузки можно посмотреть shutdown.exe /?
Мастер не доделали, кликаем Finish. Создаётся задача — редактируем её.
Ставим Run whether user is logged on or not. Добавим галку Run with highest privileges. Ok:
Нас попросят ввести имя пользователя, от имени которого будет выполняться задание. И пароль. Готово:
Сам пока не проверял результатов. В ближайший понедельник посмотрим.
Две недели прошло — шедулер нормально перезагружает сервер по понедельникам.
Перезапуск служб на сервере по субботам и воскресеньям каждые 15 минут

Помогите пожалуйста разобраться с задачей. Справочник стоимости разговора с учетом скидок по.

Написать программу вычисления стоимости переговоров, если по суббо- там и воскресеньям.

Написать программу определения стоимости разговора по телефону с учетом скидки 20%, представляемой.
Создаёте в планировщике Windows задание для выполнения powershell.exe с параметрами:
Весь скрипт на Powershell выглядит так (перезапуск службы «Диспетчер печати»):
Спасибо большое,буду пробывать. Вопросы появяться напишу
Добавлено через 13 минут
Код, который вы указали(Код
-ExecutionPolicy Bypass -NonInteractive -NoProfile -NoLogo -Command «& )
получается нужно вставить в самом планировщике во вкладку «действия» затем «создать» и тут в активную строку «программа или сценарий»?
Можете часть кода расшифровать,а именно ExecutionPolicy Bypass -NonInteractive -NoProfile -NoLogo -Command «&
Действие это — запуск программы, имя программы powershell.exe, а код показанный в ответе #2 нужно прописать в поле «Добавить аргументы» (Add arguments)
Доброе утро!
Спасибо, огромное, за ответы.
Если у меня имеется 2 службы то код будет выглядеть так? ExecutionPolicy Bypass -NonInteractive -NoProfile -NoLogo -Command «&«
Добавлено через 45 минут
Похоже, не работает
В чем может быть причина?
Вложения
 |
1.rar (243.4 Кб, 4 просмотров) |
или строчка с параметрами:
Ещё раз прочитайте мой ответ:
Именно это, и было сразу же предложено автору темы — запускать нужный скрипт из планировщика. Однако 1marcus, хочет получить реализацию функционала планировщика с помощью непосредственно скрипта
Заказываю контрольные, курсовые, дипломные и любые другие студенческие работы здесь или здесь.

как сделать что бы заявка созданная по субботам или воскресеньям создавалась тока в понедельник ? я.
Перезапуск служб
Добрый день у меня вопрос следующего характера. Не подскажите как в c# можно реализовать.
Перезапуск, запуск и остановка служб
Всем привет. Хочу реализовать перезапуск нескольких служб, использую для этого следующий код: .
Реконнект VPN и перезапуск служб в C# и CMD
Приветствую всех! Столкнулся с, необъяснимой для меня, проблемой, может кто-нибудь сможет.
Перезагрузка Windows сервера планировщиком заданий
Имеем Windows Server 2012 R2. Задача — автоматически перезагружать сервер каждый понедельник в 5 утра. Приступаем.
Запускаем Планировщик заданий, создаём в нём папку «reboot»:
Делаем Create Basic Task. Запускается мастер:
Указываем Name, Description:
Выбираем период Weekly. Next:
Указываем начало — ближайший понедельник 5 утра. Ставим галку Monday. Next:
Выбираем Start a program. Next:
В Program/script: пишем:
В Add arguments (optional):
/r /f /t 90 /d p:0:0 /c «Перезапуск по понедельникам. Отмена: shutdown.exe /a»
- /r — перезагрузка,
- /f — принудительное закрытие всех приложений,
- /t 90 — время ожидания до начала перезагрузки 90 сек,
- /d p:0:0 — причины перезагрузки для журнала. В данном случае, мы указали: p — запланированная перезагрузка, 0:0 — «Other (planned)»,
- /c комментарий в свободной форме длинной не более 512 символов. Комментарий будет показываться юзерам 90 секунд. За это время можно отменить перезагрузку командой shutdown.exe /a.
Список параметров и причин перезагрузки можно посмотреть shutdown.exe /?
Мастер не доделали, кликаем Finish. Создаётся задача — редактируем её.
Ставим Run whether user is logged on or not. Добавим галку Run with highest privileges . Ok:
Нас попросят ввести имя пользователя, от имени которого будет выполняться задание, и пароль. Готово:
Две недели прошло — шедулер нормально перезагружает сервер по понедельникам.
Если вам понравилась статья, то ставьте 👍🏻 каналу.
Пишите комментарии, задавайте вопросы, подписывайтесь.
Как я могу автоматически перезапустить службу Windows, если она падает?
У меня есть служба Windows, которая неожиданно выходит каждые несколько дней. Есть ли простой способ следить за тем, чтобы он быстро перезагружался в случае сбоя?
Под приложением Службы выберите свойства рассматриваемой службы.
Посмотрите вкладку восстановления — есть все виды опций — я бы установил First & Second Failure для перезапуска службы, Third для запуска пакетной программы, которая BLAT отправляет электронное письмо с третьим уведомлением об ошибке .
Вы также должны установить Reset Fail Count на 1, чтобы ежедневно сбрасывать счетчик ошибок.
РЕДАКТИРОВАТЬ:
Похоже, вы можете сделать это через командную строку:
Ваш файл MyBatchFile.CMD может выглядеть так:
Откройте Services.msc, дважды щелкните сервис, чтобы открыть Свойства сервиса, есть вкладка Восстановление, и эти настройки должны позволить вам перезапустить сервис в случае сбоя.
Попробуйте установить время восстановления на ноль:
Эквивалент командной строки:
SC failure YOUR_SERVICE_NAME reset= 0 actions= restart/0/restart/0/restart/0
В любом случае, автоматическое восстановление не работает должным образом, поэтому рекомендуется использовать стороннее программное обеспечение. Кажется, что когда сервис завершает работу изящно с кодом завершения 0 окон, не пытается его восстановить.
Я использую ServiceKeeper на моем сервере Windows 2008 на HostForLife.eu, и он работает очень хорошо. Ранее у меня был обзор ServiceHawk, но я предпочитаю использовать ServiceKeeper для более простого управления и интерфейса.
У меня было аналогичное требование, чтобы запустить службу, если она остановлена. Я подумал, что самое простое решение — выполнять указанную ниже команду в планировщике задач Windows каждые 5 минут:
net start MyServiceName
Эта команда в основном запускает службу (если она остановлена) и не имеет никакого эффекта, если служба уже запущена.
Недавно я реализовал опцию восстановления для запуска сценария powershell, который пытается перезапустить службу определенное количество раз и отправляет уведомление по электронной почте, а также.
После нескольких попыток (и несмотря на все другие вещи, которые я видел), конфигурация полей на вкладке восстановления в сервисах выглядит следующим образом:
Программа: Powershell.exe
** Не C: Windows System32 WindowsPowerShell v1.0 Powershell.exe
** $ args — это параметры, которые будут переданы в ваш скрипт. Это не обязательно.
До самых костей мозга
Перезапуск служб Windows из командной строки
| 01.06.09 13:24 / Обновлено 16.11.11 17:17 | Версия для печати | Windows | Твики |
Способ 1
Подойдёт службам, которые запускаются отдельным исполняемым файлом.
Запускаем services.msc и смотрим свойства интересующей службы. На вкладке «Общие» запоминаем команду запуска и имя исполняемого файла.
Имейте в виду, что в этом случае служба запустится от имени текущего пользователя.
Как вариант, можно указать автоматический перезапуск службы в случае любых сбоев — в том же окне свойств, на вкладке «Восстановление». При этом явный запуск службы не потребуется и будет произведён сразу после её остановки. С записью об ошибке в журнал.
Способ 2
Здесь имя_службы — это выводимое имя, то есть ровно то, что отображается в списке служб. Если имя на русском, например «Автоматическое обновление», то в команду тоже надо писать на русском. Имена с пробелами ограничиваются кавычками:
И будьте внимательны при написании скриптов: русскоязычные имена служб надо вводить в DOS-кодировке!
З.Ы. При чём тут «net» — непонятно, но это способ перезапуска от производителя.
Комментарии
2011.10.27 22:52:56
#cid7084
При чём тут «net» — непонятно, но это способ перезапуска от производителя.
Видимо потому, что есть возможность перезапуска службы по сети. При условии что у пользователя есть права на выполнение данного действа 😉
2011.11.16 18:04:12
#cid8116
Видимо потому, что есть возможность перезапуска службы по сети. При условии что у пользователя есть права на выполнение данного действа 😉
Вот только изначально (по сути) перезапуск службы — локальная операция. А судя по всему, даже при локальном перезапуске используется RPC.
oermolaev
2011.12.28 11:23:55
#cid11476
Приятно что первая позиция результатов поиска по моему запросу отправила на сайт который давно у меня в закладках 🙂
2011.12.28 17:10:58
#cid11507
#cid11476, oermolaev
🙂 Сам иногда охереваю.
Ищу чего-нибудь в интернете и на себя натыкаюсь.
2012.06.24 14:32:53
#cid31185
я больше охриневаю от синтаксиса cmd..
2012.06.24 20:37:12
#cid31200
я больше охриневаю от синтаксиса cmd..
Да, полная каша в синтаксисе утилит. Несмотря на то, что всё, казалось бы, написано в одной конторе.
Левая рука не знает, что делает правая.
Дмитрий
2019.01.28 10:37:14
#cid92128
Капча крутая) есть исходный код?
2019.04.25 02:08:46
#cid92164
#cid92128, Дмитрий
Капча крутая) есть исходный код?
Конечно есть. Сам писал.
ldgdemon
2019.10.11 16:27:29
#cid92250
подскажите как запустить службу с параметром «Вход в систему: с системной учётной записью»
Если вы видите эту надпись,
значит, новый движок уже в работе
и страница отображается с помощью него.
Техническая информация
Время подготовки страницы: 0.000716 c.
Кэш: частичный.
Windows Server 2012 — популярная операционная система, широко используемая в предприятиях и организациях. Одной из важных интегрированных функций этой операционной системы является планировщик заданий. Планировщик заданий — это инструмент, который позволяет автоматизировать выполнение задач на сервере. Он может быть использован для запуска программ, сценариев, командной строки, а также для выполнения других действий в заданные периоды времени.
Основные возможности планировщика заданий Windows Server 2012 включают:
- Гибкая настройка расписания. Планировщик заданий позволяет установить действие на определенное время и дату, а также задать периодичность повторения действия. Это позволяет создавать сложные и гибкие расписания для автоматизации задач.
- Понятный пользовательский интерфейс. Планировщик заданий имеет интуитивно понятный пользовательский интерфейс, который упрощает настройку и управление заданиями. Возможности редактирования, удаления и повторного использования задач позволяют максимально эффективно использовать планировщик заданий.
- Разнообразный выбор действий. Планировщик заданий позволяет выбрать из различных типов действий, которые могут быть выполнены в заданное время. Это может быть запуск программы, выполнение командной строки, отправка электронной почты и многое другое.
- Удобное управление задачами. Планировщик заданий предоставляет широкие возможности по управлению задачами, такие как приостановка, возобновление, отмена и многое другое. Это позволяет максимально гибко управлять запуском и выполнением задач.
Планировщик заданий Windows Server 2012 является мощным инструментом, который позволяет автоматизировать выполнение задач на сервере. Его гибкая настройка расписания, понятный пользовательский интерфейс, разнообразный выбор действий и удобное управление задачами делают его незаменимым средством для повышения эффективности работы сервера.
Содержание
- Основные возможности планировщика заданий Windows Server 2012
- Ежедневное выполнение задач по расписанию
- Задания по событиям и конкретным условиям
- Управление удаленными заданиями через интерфейс командной строки
- Настройка планировщика заданий Windows Server 2012
Основные возможности планировщика заданий Windows Server 2012
Ниже приведены основные возможности планировщика заданий Windows Server 2012:
- Создание расписания: Планировщик заданий позволяет создавать задания и устанавливать для них определенное расписание выполнения. Вы можете указать дни, время и интервалы повторения задания.
- Условия запуска: Вы можете задать определенные условия, при которых задание должно быть запущено. Например, задание можно запустить только при определенном состоянии системы или при наличии определенных событий.
- Действия после выполнения: После выполнения задания, планировщик может выполнить определенные действия, например, уведомление пользователя или запуск другого задания.
- Приоритеты задач: Вы можете задать приоритет выполнения задачи, чтобы управлять ресурсами сервера. Высокоприоритетные задания будут выполняться раньше.
- Мониторинг и журнал: Планировщик заданий предоставляет возможность мониторить состояние и выполнение заданий. Вы можете просматривать журнал событий и определить, успешно ли были выполнены задания или произошли ошибки.
Планировщик заданий Windows Server 2012 является незаменимым инструментом для автоматизации повторяющихся задач на сервере. Он обладает широким набором функций, которые позволяют гибко настраивать и управлять заданиями. Это значительно упрощает и ускоряет работу системного администратора и повышает эффективность сервера в целом.
Ежедневное выполнение задач по расписанию
Планировщик заданий Windows Server 2012 предоставляет возможность создавать и настраивать задачи для ежедневного выполнения по расписанию. Эта функция особенно полезна для автоматизации рутинных задач и обеспечения ежедневного обслуживания сервера.
Чтобы создать ежедневную задачу в планировщике заданий, необходимо выполнить следующие шаги:
- Запустите Планировщик заданий из меню «Пуск» или набрав «Task Scheduler» в поиске.
- В левой панели выберите нужную папку для создания задачи.
- Щелкните правой кнопкой мыши на пустом месте в центральной панели и выберите «Создать задачу».
- Во вкладке «Общие» укажите название и описание задачи, выберите пользователя, от имени которого будет выполняться задача, и установите необходимые параметры (например, запускать задачу только при наличии подключения к сети).
- Перейдите на вкладку «Триггеры» и нажмите «Добавить». В окне настройки триггера выберите «Ежедневно» и укажите время, в которое задача должна быть выполнена.
- На вкладке «Действия» нажмите «Добавить» и укажите путь к исполняемому файлу или команду, которую необходимо выполнить.
- На вкладке «Условия» можно задать дополнительные условия, при которых задача будет выполняться (например, только при наличии активности на компьютере или при наличии внешнего питания).
- После завершения настройки нажмите «ОК» для сохранения задачи.
После создания ежедневной задачи в планировщике заданий Windows Server 2012 она будет автоматически выполняться каждый день в указанное время. Вы также можете в любой момент изменить или удалить задачу в планировщике заданий, если потребуется изменить расписание или настройки.
Ежедневное выполнение задач по расписанию является мощным инструментом автоматизации и повышения эффективности работы сервера. Планировщик заданий Windows Server 2012 позволяет легко настроить и контролировать выполнение задач, освобождая администратора от рутинных процессов и обеспечивая более гладкую работу сервера.
Задания по событиям и конкретным условиям
Планировщик заданий Windows Server 2012 позволяет создавать задания, которые будут запускаться в ответ на определенные события или при выполнении конкретных условий. Это значительно расширяет возможности автоматизации процессов и управления системой.
С помощью заданий по событиям можно настраивать запуск задач по окончании определенных операций или изменении определенного параметра в системе. Например, вы можете создать задание, которое будет автоматически запускаться после успешного завершения резервного копирования данных или после добавления нового пользователя.
Кроме того, планировщик заданий позволяет настраивать выполнение заданий в зависимости от определенных условий. Например, вы можете указать, чтобы задание запускалось только при наличии определенного доступного объема свободного места на диске или при наличии определенного подключения к сети.
Для создания задания по событию или конкретному условию необходимо указать соответствующий триггер в настройках задания. Триггер определяет условия запуска задания, на основе которых система будет определять, когда запускать задание.
Внимательно настраивайте задания по событиям и конкретным условиям, чтобы задача запускалась только в нужные моменты и при соблюдении необходимых условий. Неправильно настроенные задания могут привести к ненужному потреблению ресурсов системы и неэффективной работе.
Управление удаленными заданиями через интерфейс командной строки
Windows Server 2012 предоставляет удобный интерфейс командной строки для управления удаленными заданиями в Планировщике заданий. С помощью команд можно создавать, изменять и удалять задания, а также получать информацию о уже запланированных заданиях.
Для доступа к интерфейсу командной строки Планировщика заданий следует открыть командную строку с правами администратора. Для этого нужно щелкнуть правой кнопкой мыши на значок «Пуск» в левом нижнем углу экрана, выбрать пункт «Командная строка (администратор)» и подтвердить запрос на получение прав администратора.
Команды для управления заданиями в Планировщике заданий имеют следующий формат:
schtasks [опция] [команда] [параметры]
Например, чтобы создать новое задание, следует использовать команду:
schtasks /create /tn "Название задания" /tr "Путь к исполняемому файлу"
Для просмотра списка всех запланированных заданий, нужно ввести команду:
schtasks /query
Для подробной информации о конкретном задании можно воспользоваться командой:
schtasks /query /tn "Название задания"
Чтобы удалить задание, следует выполнить команду:
schtasks /delete /tn "Название задания"
Как видно из примеров, команды достаточно просты в использовании и позволяют выполнять различные действия с заданиями в Планировщике заданий.
Использование интерфейса командной строки дает возможность автоматизировать управление заданиями, например, создавать и изменять задания с помощью скриптов или пакетных файлов. Это очень удобно при работе с большим количеством заданий или при необходимости выполнения однотипных операций с заданиями на разных серверах.
Настройка планировщика заданий Windows Server 2012
Планировщик заданий Windows Server 2012 предоставляет широкий спектр функциональных возможностей для автоматизации выполнения задач на сервере. Настройка планировщика позволяет эффективно управлять заданиями и ресурсами сервера, установить определенные условия для запуска задачи и управлять привилегиями и правами доступа к заданиям.
Для начала настройки планировщика заданий необходимо открыть Панель управления и выбрать раздел «Администрирование». В этом разделе нужно найти и открыть «Планировщик заданий».
После открытия Планировщика заданий можно создавать новые задания, редактировать или удалять уже существующие. Для создания нового задания нужно нажать правой кнопкой мыши по пустому месту и выбрать пункт «Создать задачу». В открывшемся окне необходимо указать имя задачи, описание, расписание выполнения и другие параметры задания.
Одна из важных возможностей планировщика заданий Windows Server 2012 — это настройка условий запуска задачи. Это позволяет определить, при выполнении какого именно события должна запускаться задача (например, при входе пользователя в систему или при определенном состоянии сервера). Также можно указать, какие условия должны быть выполнены для запуска задачи: состояние питания, время простоя сервера и другие параметры.
Настройка привилегий и доступа к заданиям также является важной функцией планировщика заданий Windows Server 2012. Позволяет указать аккаунт, от имени которого будет выполняться задача, а также указать уровень доступа ограничений. Для этого можно выбрать пользовательский аккаунт или системный аккаунт, который будет использоваться.
После всех необходимых настроек можно сохранить задание и проверить его работоспособность, запустив его вручную или дождавшись автоматического запуска по расписанию. Планировщик заданий Windows Server 2012 обеспечивает надежную и удобную работу с задачами на сервере, повышая производительность и автоматизируя процессы.
































