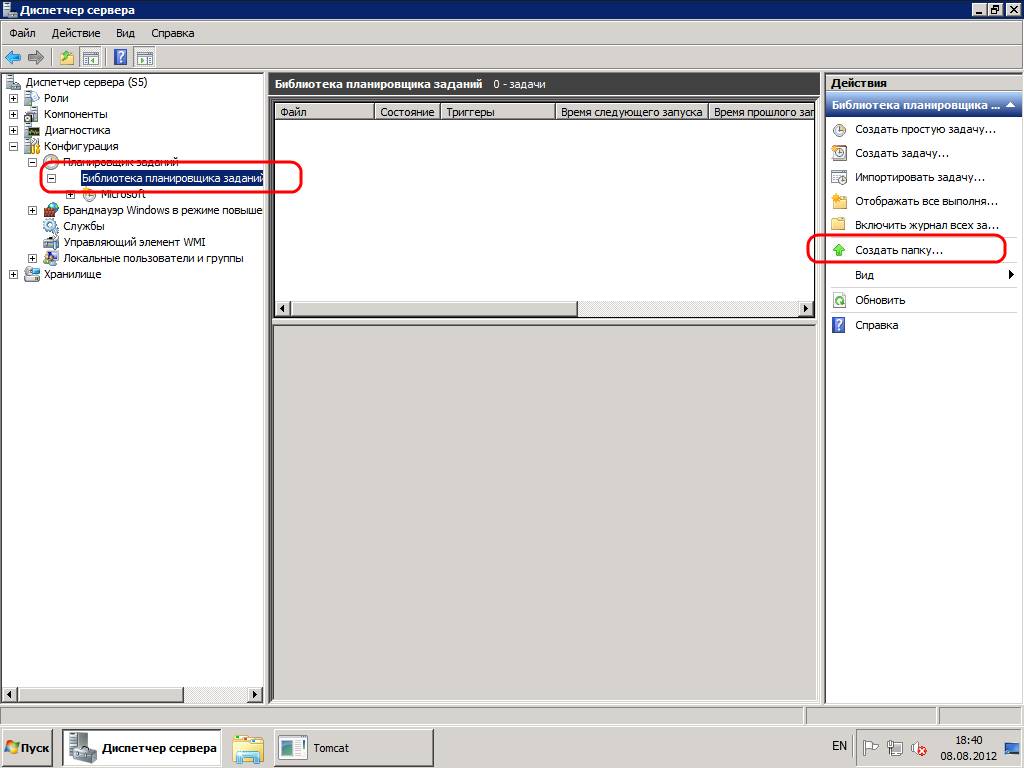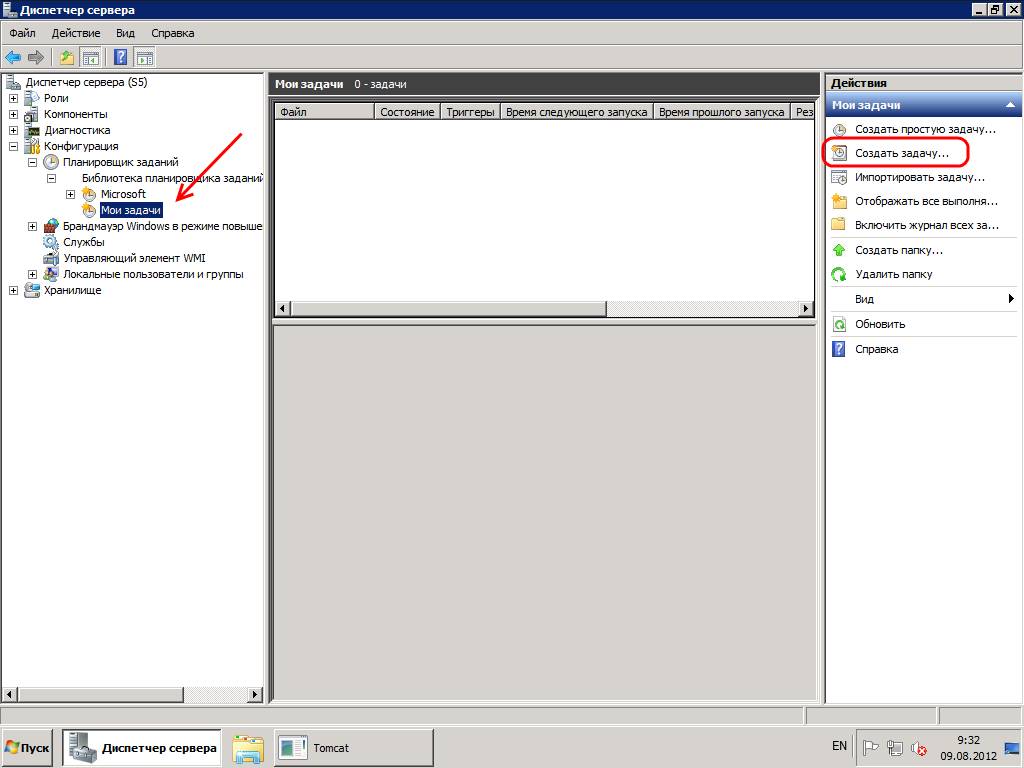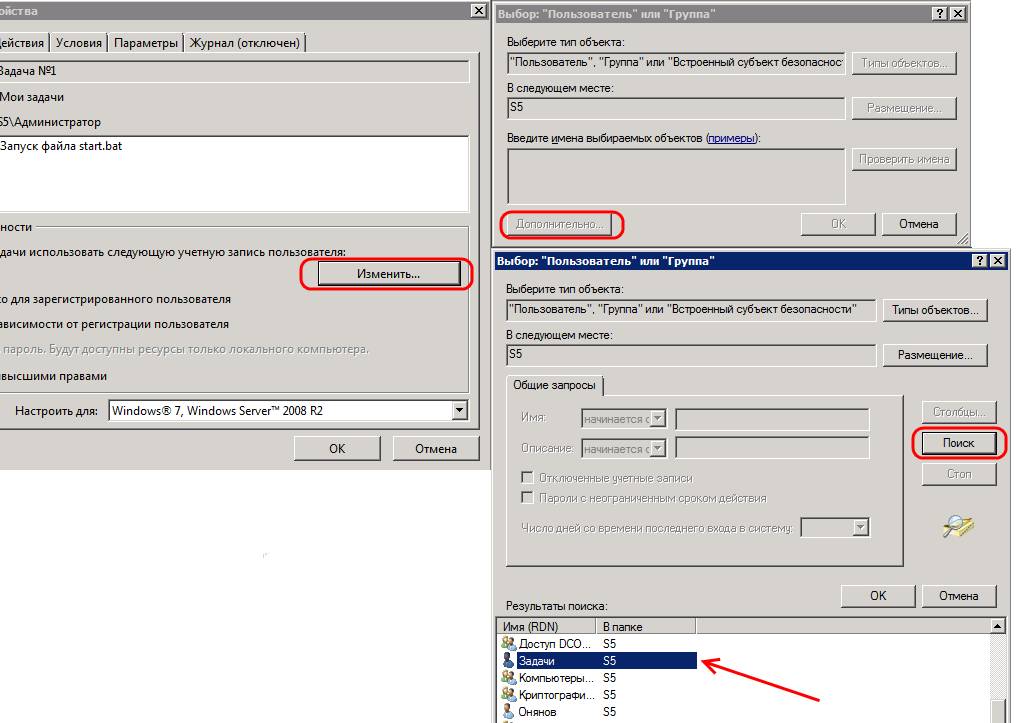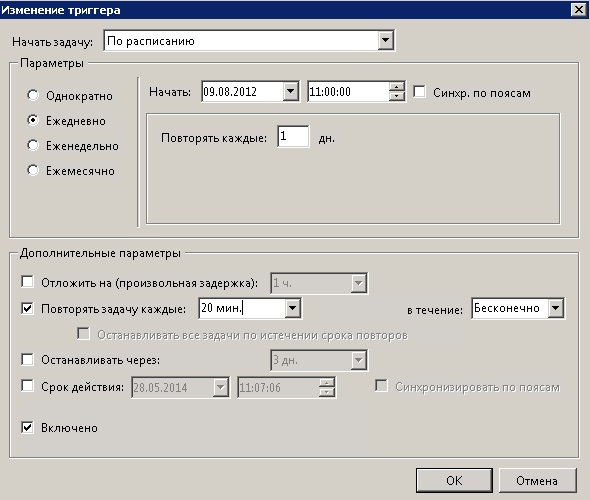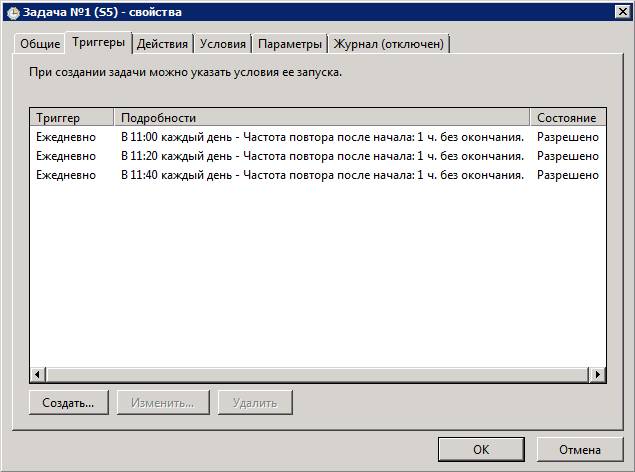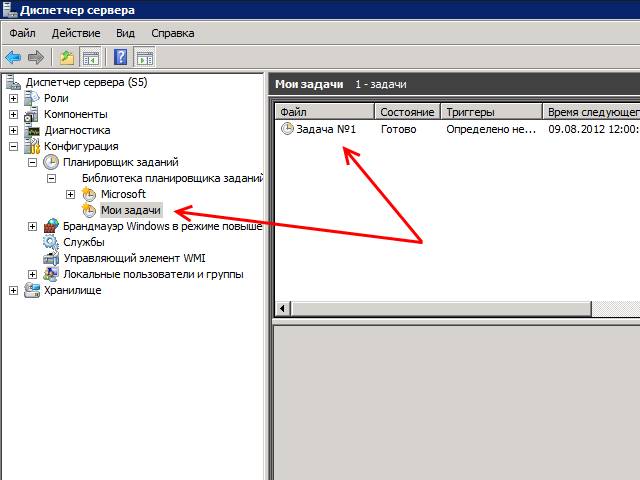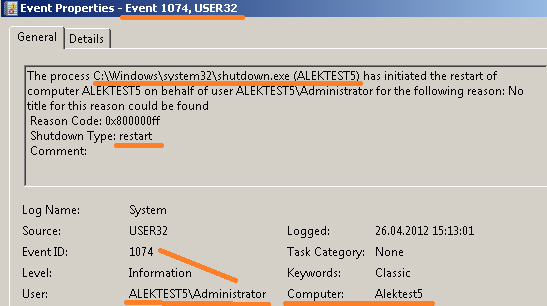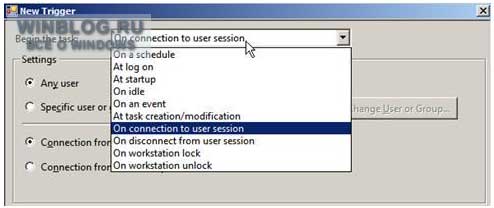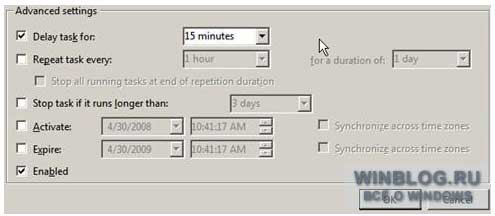Здесь я расскажу как создать простую задачу в планировщике задач в Windows Server 2008.
1. Постановка задачи
Предположим, что нам надо запускать файл «С:\Example\start.bat» в течении суток каждые 20 мин. Файл start.bat будет просто записывать в текстовый файл log.txt время своего запуска. Вот его содержание:
2. Добавление новой задачи
Запускаем диспетчер сервера («Пуск» — «Администрирование» — «Диспетчер сервера»). Раскрываем меню «Конфигурация» , затем «Планировщик заданий» и выделяем вкладку «Библиотека планировщика заданий» . Затем справа, в окне «Действия» , нажимаем «Создать папку…» .
Вводим имя — я ввожу «Мои задачи» — и видим что рядом с заданиями Microsoft появилась папка с только что введенным именем. Выделим ее и в меню «Действия» нажмем «Создать задачу» .
Запустится окно «Создание задачи» . В поле «Имя» вводим название задачи, при желании можно заполнить «Описание задачи» . Ниже необходимо указать учетную запись для запуска задачи. Обычно со временем на сервере накапливается много разных задач, и я, как правило, создаю отдельную учетную запись для их выполнения (как создать новую учетную запись можно прочитать здесь). Если вы хотите сменить пользователя для задачи нажимаем «Изменить» , затем «Дополнительно» , в появившемся окне нажимаем «Поиск» и выбираем пользователя из списка.
Далее устанавливаем переключатель на «Выполнять вне зависимости от регистрации пользователя» и в меню «Настроить для» выбираем «Windows 7, Windows Server 2008 R2» .
Теперь переходим на вкладку «Триггеры» и нажимаем «Создать» . Откроется окно «Создание триггера» . Здесь, в соответствии с поставленной задачей, выбираем:
- Параметры — «Ежедневно» ;
- Начинать с — устанавливаем время «11:00:00» ;
- Повторять каждые — «1 дн.» ;
- Установим флаг «Повторять задачу каждые:» и т. к. в списке нет нужного нам интервала, вручную напишем «20 мин.» в течение «Бесконечно» ;
Или же можно создать 3 разных триггера с интервалом исполнения 1 час и началом действия соответственно: 11:00, 11:20 и 11:40.
В обоих случаях задача будет запускаться каждые 20 минут.
Далее, на вкладке «Действия» нажимаем «Создать» и указываем путь к нашему файлу.
При необходимости можно заполнить вкладки «Условия» и «Параметры» . В нашем примере этого не требуется. После сохранения задачи, она должна появиться в списке задач. (При определении нескольких триггеров, время следующего запуска задачи показывается в таблице не правильно — по первому триггеру. Несмотря на это задача запускается как положено.)
Все, на этом создание новой задачи закончено. По прошествии часа файл log.txt должен содержать записи:
Планировщик задач — это мощный инструмент, предоставляемый операционной системой Windows Server 2008 R2, который позволяет автоматизировать выполнение задач в заданное время или при определенных условиях. Это незаменимый инструмент для системных администраторов, который помогает упростить рутинные операции, автоматизировать обслуживание и повысить производительность сервера.
Настройка планировщика задач в Windows Server 2008 R2 довольно проста и интуитивно понятна, даже для неопытных пользователей. Чтобы создать новую задачу, нужно выбрать желаемый интервал запуска или указать конкретное время. Затем необходимо указать исполняемый файл, с которым будет работать задача, и настроить дополнительные параметры, такие как аргументы командной строки или рабочую директорию.
Одним из самых полезных инструментов, предоставляемых планировщиком задач Windows Server 2008 R2, является возможность указать условия запуска задачи. Например, можно настроить запуск задачи только при определенном состоянии системы, таком как простой пользовательской активности или наличия определенного файла. Это позволяет повысить эффективность выполнения задач и избавиться от ненужного использования ресурсов системы.
Содержание
- Понимание планировщика задач
- Что такое планировщик задач и зачем он нужен
- Преимущества использования планировщика задач в Windows Server 2008 R2
- Настройка планировщика задач
Понимание планировщика задач
Основные компоненты планировщика задач:
- Задачи: это наборы команд, которые нужно выполнить в определенное время или после события. Задачи могут быть созданы как пользователем, так и системой.
- Триггеры: это условия, которые определяют моменты запуска задач. Триггеры могут быть временными (запуск в определенное время или периодически) или событийными (запуск при определенном событии, например, логине пользователя).
- Действия: это команды, которые нужно выполнить в задаче. Действия могут быть запуском программы, выполнением скрипта или отправкой сообщения.
- Условия: это опции, которые определяют условия выполнения задачи. Например, можно настроить задачу на запуск, только если компьютер подключен к интернету.
Планировщик задач в Windows Server 2008 R2 предлагает гибкую настройку и множество возможностей. Он позволяет создавать сложные расписания и автоматизировать выполнение рутинных задач, что помогает повысить эффективность работы сервера и снизить риск ошибок.
Понимание планировщика задач важно для системных администраторов, которые должны обеспечивать стабильную работу серверов и эффективное использование ресурсов.
Что такое планировщик задач и зачем он нужен
Одной из основных причин использования планировщика задач является автоматизация рутинных задач, которые выполняются регулярно по расписанию. Например, можно настроить планировщик задач для автоматической резервной копии базы данных каждую ночь или для запуска регулярной проверки на наличие вирусов. Это существенно упрощает работу системного администратора и позволяет сфокусироваться на более важных задачах.
Планировщик задач также позволяет выполнять задачи в заданное время, даже если компьютер находится в режиме ожидания или выключен. Это особенно полезно для серверов, которые должны работать круглосуточно. Таким образом, планировщик задач обеспечивает непрерывность работы и оптимизацию ресурсов системы.
Кроме того, планировщик задач предоставляет широкие возможности для настройки задач. Пользователь может указать дополнительные параметры запуска, изменить приоритет выполнения, задать условия выполнения задачи и т. д. Это позволяет гибко настроить работу планировщика задач в соответствии с требованиями конкретной задачи или сценария использования.
В целом, планировщик задач является незаменимым инструментом для автоматизации выполнения задач в Windows Server 2008 R2. Он позволяет сократить трудозатраты и повысить эффективность работы системного администратора, обеспечивает непрерывность работы и оптимизацию ресурсов системы, а также предоставляет широкие возможности для настройки задач.
Преимущества использования планировщика задач в Windows Server 2008 R2
Вот некоторые преимущества использования планировщика задач в Windows Server 2008 R2:
|
Автоматизация задач Планировщик задач позволяет администратору автоматизировать выполнение рутинных задач, таких как резервное копирование или сканирование системы на вирусы. Это снижает нагрузку на администратора и позволяет ему сосредоточиться на более важных задачах. |
Гибкость настроек Планировщик задач предоставляет широкий спектр возможностей для настройки задач. Вы можете указать время выполнения, время повторения, условия запуска и многое другое. Это позволяет гибко настроить выполнение задач в соответствии с требованиями сервера. |
|
Мониторинг выполнения Планировщик задач позволяет отслеживать выполнение задач и получать отчеты об их состоянии. Это позволяет администратору быть в курсе происходящих процессов и быстро реагировать на возникающие проблемы. |
Безопасность и защита Планировщик задач поддерживает функционал безопасности, который позволяет защитить задачи от несанкционированного доступа. Администратор может установить права доступа на выполнение задачи и ограничить доступ к настройкам планировщика. |
В итоге, использование планировщика задач в Windows Server 2008 R2 значительно упрощает и автоматизирует управление задачами на сервере, повышает его эффективность и помогает администратору сосредоточиться на более важных задачах.
Настройка планировщика задач
Для настройки планировщика задач в Windows Server 2008 R2 следуйте этим шагам:
- Откройте Планировщик задач, нажав «Пуск», затем «Администрирование» и выбрав «Планировщик задач».
- В окне Планировщика задач нажмите правой кнопкой мыши на «Планировщик задач (локальный)» и выберите «Создать папку». Укажите имя папки и нажмите «ОК».
- Откройте созданную папку, нажав на нее двойным кликом. Правой кнопкой мыши щелкните в окне папки и выберите «Создать задание».
- В появившемся окне «Создание базового задания» укажите имя задания и описание. Нажмите «Далее».
- Настройте условия запуска задачи. Выберите периодичность выполнения задания (ежедневно, еженедельно, ежемесячно и т.д.), укажите дату и время запуска и другие параметры. Нажмите «Далее».
- Выберите действие, которое должно быть выполнено при запуске задачи. Можно выбрать запуск программы, скрипта или отправку сообщения электронной почты. Настройте параметры действия и нажмите «Далее».
- Настройте дополнительные параметры задачи, такие как ограничение времени выполнения или повторы в случае ошибки. Нажмите «Далее».
- В окне «Подтверждение» проверьте настройки задачи и нажмите «Готово».
После этого задача будет добавлена в планировщик и будет выполняться автоматически в соответствии с указанными параметрами. Кроме того, можно изменить или удалить задачу в любое время, открыв папку задания в Планировщике задач.
Планировщик задач — мощный инструмент операционной системы Windows Server 2008, который позволяет автоматизировать выполнение задач по расписанию. Он является незаменимым инструментом для управления ресурсами сервера и обеспечения непрерывной работы системы.
Настройка планировщика задач позволяет оптимизировать работу сервера, устанавливая автоматическое выполнение рутинных операций, таких как регулярное резервное копирование данных или обновление антивирусных баз. Благодаря гибким настройкам, пользователь может задать точные даты и время выполнения задач, а также определить их приоритет и повторяемость.
Использование планировщика задач существенно упрощает администрирование сервера. Он позволяет снизить ручную нагрузку на системного администратора, автоматизировать частые и повторяющиеся задачи, а также повысить эффективность работы сервера в целом. Благодаря режиму «Тихий запуск», задачи могут быть выполнены в фоне, без участия пользователя, что позволяет сэкономить время и ресурсы сервера.
Однако, настройка и использование планировщика задач требует определенных знаний и навыков. В этой статье мы рассмотрим основные принципы работы и настроек планировщика задач для операционной системы Windows Server 2008, а также расскажем о наиболее распространенных проблемах и их решениях.
Содержание
- Описание функциональности
- Важность планировщика задач
- Настройка планировщика задач
- Установка и активация планировщика
- Создание задач
Описание функциональности
Планировщик задач в Операционной системе Windows Server 2008 предоставляет мощные возможности для автоматизации выполнения различных задач на сервере. Это позволяет упростить рутинные операции и повысить эффективность работы системного администратора.
В основе функциональности планировщика задач лежит возможность создания, настройки и планирования выполнения задач на заданное время или по определенным условиям. Планировщик задач поддерживает различные типы задач, такие как запуск программ, выполнение команд и скриптов, отправка сообщений и т.д. С помощью него можно создавать сложные цепочки задач и управлять их выполнением.
Для настройки задачи планировщиком задач необходимо указать основные параметры, такие как имя задачи, описание, путь к исполняемому файлу или команде, периодичность выполнения, условия запуска и действия после выполнения. Помимо этого, есть возможность указать ограничения по времени выполнения, приоритет задачи и другие параметры, которые позволяют точно настроить выполнение задачи.
Планировщик задач предоставляет также удобный интерфейс для управления задачами. В списке задач можно просматривать статус выполнения, время последнего выполнения и результат выполнения задачи. Можно включать и отключать задачи по мере необходимости, а также удалять или изменять настройки задачи.
Кроме того, планировщик задач поддерживает возможность экспорта и импорта задач. Это позволяет сохранять настройки задачи и легко переносить ее на другой сервер или создавать резервные копии настройки задачи.
В общем, функциональность планировщика задач в Windows Server 2008 предоставляет широкие возможности для автоматизации задач и оптимизации работы системного администратора. Его гибкость и удобство использования делают его незаменимым инструментом в управлении сервером.
Важность планировщика задач
Во-первых, планировщик задач позволяет значительно упростить администрирование сервера, благодаря возможности автоматического запуска задач без участия администратора. Это особенно полезно при работе с повторяющимися задачами, такими как ежедневное создание резервной копии или еженедельное обновление программного обеспечения.
Во-вторых, планировщик задач обеспечивает надежность и стабильность работы сервера. Путем автоматического запуска задач в определенное время можно избежать простоев сервера из-за забытых или отложенных задач.
В-третьих, планировщик задач позволяет эффективно использовать ресурсы сервера. Например, можно запланировать выполнение ресурсоемкой задачи в период минимальной активности сервера, чтобы не нагружать его во время пиковой нагрузки.
Наконец, планировщик задач способствует автоматизации процессов и повышению производительности административных задач. Он позволяет задавать условия запуска задач на основе различных событий, таких как изменение файла или вход пользователя в систему, что упрощает контроль над процессами и реагирование на различные ситуации.
Таким образом, планировщик задач является важным инструментом в управлении рабочими процессами на сервере. Он обеспечивает автоматизацию задач, надежность работы, эффективное использование ресурсов и повышение производительности административных задач, что делает его незаменимым компонентом операционной системы Windows Server 2008.
Настройка планировщика задач
Для настройки планировщика задач необходимо выполнить следующие шаги:
- Открыть Планировщик задач, нажав на кнопку «Пуск», выбрав «Административные инструменты» и затем «Планировщик задач».
- В окне Планировщика задач выбрать папку, в которой требуется создать новую задачу, либо создать новую папку, нажав на кнопку «Создать папку».
- В созданной или выбранной папке нажать на кнопку «Создать задачу», чтобы открыть мастер создания новой задачи.
- В мастере создания задачи необходимо указать имя задачи и описание. Это поможет идентифицировать задачу и понять ее назначение.
- Выберите расписание выполнения задачи. Укажите время, дни недели или месяца, когда задача должна запускаться. Вы также можете указать периодичность запуска, например, ежедневно или ежемесячно.
- Укажите, какой пользователь будет выполнять задачу. Вы можете выбрать текущего пользователя или ввести учетные данные другого пользователя.
- Выберите действие, которое должно быть выполнено при запуске задачи. Это может быть запуск программы, открытие документа, отправка электронного письма и так далее.
- Укажите настройки повторного выполнения задачи, если это необходимо. Например, вы можете указать, что задача должна повторяться каждый час или каждый день.
После настройки всех параметров задачи, не забудьте сохранить ее. После сохранения задача будет автоматически добавлена в Планировщик задач и будет выполняться по указанному расписанию.
Установка и активация планировщика
Установка и активация планировщика задач производится следующим образом:
Шаг 1: Откройте на сервере окно Управление сервером.
Шаг 2: В левом меню выберите раздел «Роли с функциями» и нажмите «Добавить роли».
Шаг 3: В мастере установки ролей выберите «Планировщик задач» и нажмите «Далее».
Шаг 4: Прочитайте описание роли и нажмите «Далее».
Шаг 5: Установите флажок напротив «Планировщик задач» и нажмите «Далее».
Шаг 6: Дождитесь завершения установки и нажмите «Готово».
После установки планировщик задач будет активирован и готов к использованию. Для настройки и выполнения задач необходимо открыть планировщик и создать новую задачу.
Обратите внимание: некоторые функции планировщика задач могут быть доступны только при наличии соответствующих прав доступа и разрешений в системе.
Создание задач
Планировщик задач в Windows Server 2008 позволяет создавать и настраивать задачи для автоматизации различных процессов. Чтобы создать задачу, выполните следующие шаги:
1. Откройте Планировщик задач, щелкнув правой кнопкой мыши на «Планировщик задач» в меню «Администрирование» на панели управления и выбрав «Создать задачу».
2. В появившемся окне «Общие» введите имя и описание задачи. Выберите нужные параметры, такие как аккаунт, под которым должна выполняться задача, и смену пользователя, если необходимо.
3. Перейдите во вкладку «Триггеры» и настройте условия запуска задачи. Выберите, когда и как часто должна запускаться задача, например, по расписанию или при определенном событии.
4. Во вкладке «Действия» определите, какие действия должны выполняться при запуске задачи. Вы можете указать запускать программу, скрипт или отправлять e-mail.
5. Перейдите во вкладку «Условия» и установите дополнительные условия для выполнения задачи. Например, задайте ограничения по времени или условие наличия подключения к сети.
6. Во вкладке «Параметры» определите дополнительные параметры задачи, такие как приоритет и ограничение по процессору.
7. Нажмите «ОК», чтобы сохранить задачу.
Теперь у вас есть задача в Планировщике задач, которая будет выполняться автоматически в соответствии с выбранными параметрами. Вы можете редактировать и управлять задачей в любое время.
Прочитано:
1 104
Рассмотрим вариант создание заданий через командную строку:
На исходной машине alektest5 создадим задание о перезагрузке сервера каждый час:
Schtasks.exe /create /S alektest5 /RU Administrator /RP 712mbddr@ /SC HOURLY /TN shutdown /TR “%systemroot%\system32\shutdown.exe /r /f”

/S – имя удаленной / локальной машины.
/RU – От имени кого будем запускать наше задание
/RP – Пароль от имени кого будет запускать задание
/SC – С какой периодичностью будем запускать задание.
/TN – название задания
/TR – путь до исполняемой команды/батника.
Я указал у себя, что перезагружать сервер каждый час. Итогом будет окно вида:
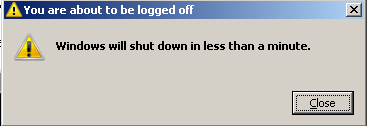
Server Manager – Diagnostics – Event Viewer – Windows Logs – System отфильтровать по коду 1074.
Удалить все задания или конкретное:
Schtasks /delete /TN * /F
Schtasks /delete /TN “shutdown” /F
, параметры /TN “<ваше_название_задания>”.
Создание заданий с запуском внешнего скрипта:
Задание на запуск bat’ника в котором идет вывод текущей даты и времени каждую минуту и перенаправление в файл echo %date% %time% >> c:\1\1.txt
Schtasks /create /S alektest5 /RU Administrator /RP 712mdddr@ /SC MINUTE /TN time /TR “c:\1\bat” >> c:\1\1.txt
Задание на запуск bat’ника в котором идет бекап прав каталога c:\windows\system32\ и сохранение его по адресу c:\1\acl_system32.txt каждый день в 17 часов и заканчивается 18 часами.
Schtasks /create /S alektest5 /RU Administrator /RP 712mbddr@ /SC DAILY /ST 17:00 /ET 18:00 /TN time /TR “c:\1\bat.bat”
Набор настроек триггеров и действий запланированного задания в Windows Server 2008 значительно расширился. Среди стандартных триггеров – возможность начинать задачу по расписанию (On a schedule) при запуске компьютера (System boot) или при входе в систему (User logon).
Появились и новые триггеры:
«По событию» (Event trigger): запланированное задание начнет выполняться после того, как в журнале будет зафиксировано определенное событие.
«При подключении к пользовательскому сеансу» (User session connection): этот триггер аналогичен опции «При входе в систему», но предусматривает также возможность подключения к удаленному компьютеру и определения индивидуальных параметров для каждого пользователя.
«При отключении от пользовательского сеанса» (User session disconnection): выполнение задания начинается после отключения от пользовательской сессии без выхода из системы.
«При блокировании рабочей станции» (Workstation locking): выполнение задания начинается после блокировки компьютера из консоли.
Интерфейс выбора триггеров в Windows Server 2008 был значительно усовершенствован и стал чувствителен к контексту. На рис. A выбран триггер задания «При подключении к пользовательскому сеансу».
Рисунок A
Помимо триггеров, можно указать дополнительные правила для определения особых параметров выполнения задания и среды, в которой оно будет выполняться. К примеру, для большинства триггеров можно выбрать опцию отложенного выполнения задания, благодаря которой выполнение фоновых процессов не будет оттягивать на себя драгоценные ресурсы при запуске системы и в любых других ситуациях, когда между выполнением заданного условия и началом выполнения задания должен пройти какой-то период времени. На рис. B выбран параметр «Отложить на» (Delay Task For) для запланированного задания.
Рисунок B
Дополнительные настройки триггеров в Windows Server 2008 позволяют создавать более сложные правила для выполнения запланированных заданий в среде Windows. Однако чересчур сложные настройки запланированных заданий для каждого локального компьютера усложняют управление сетью в целом.
Автор: Rick Vanover
Перевод: SVET
Оцените статью: Голосов