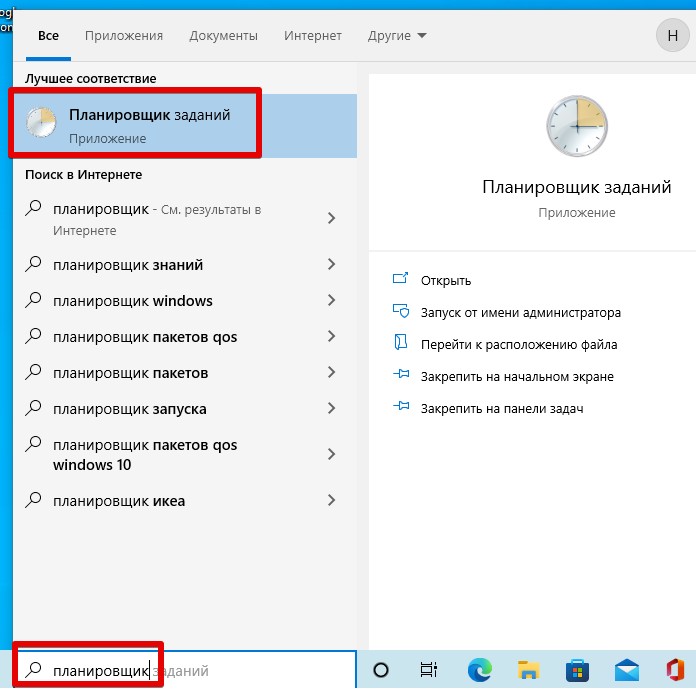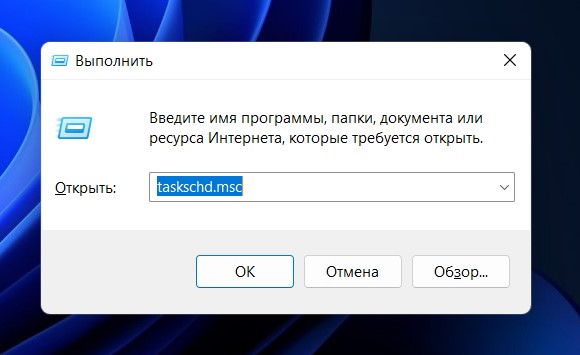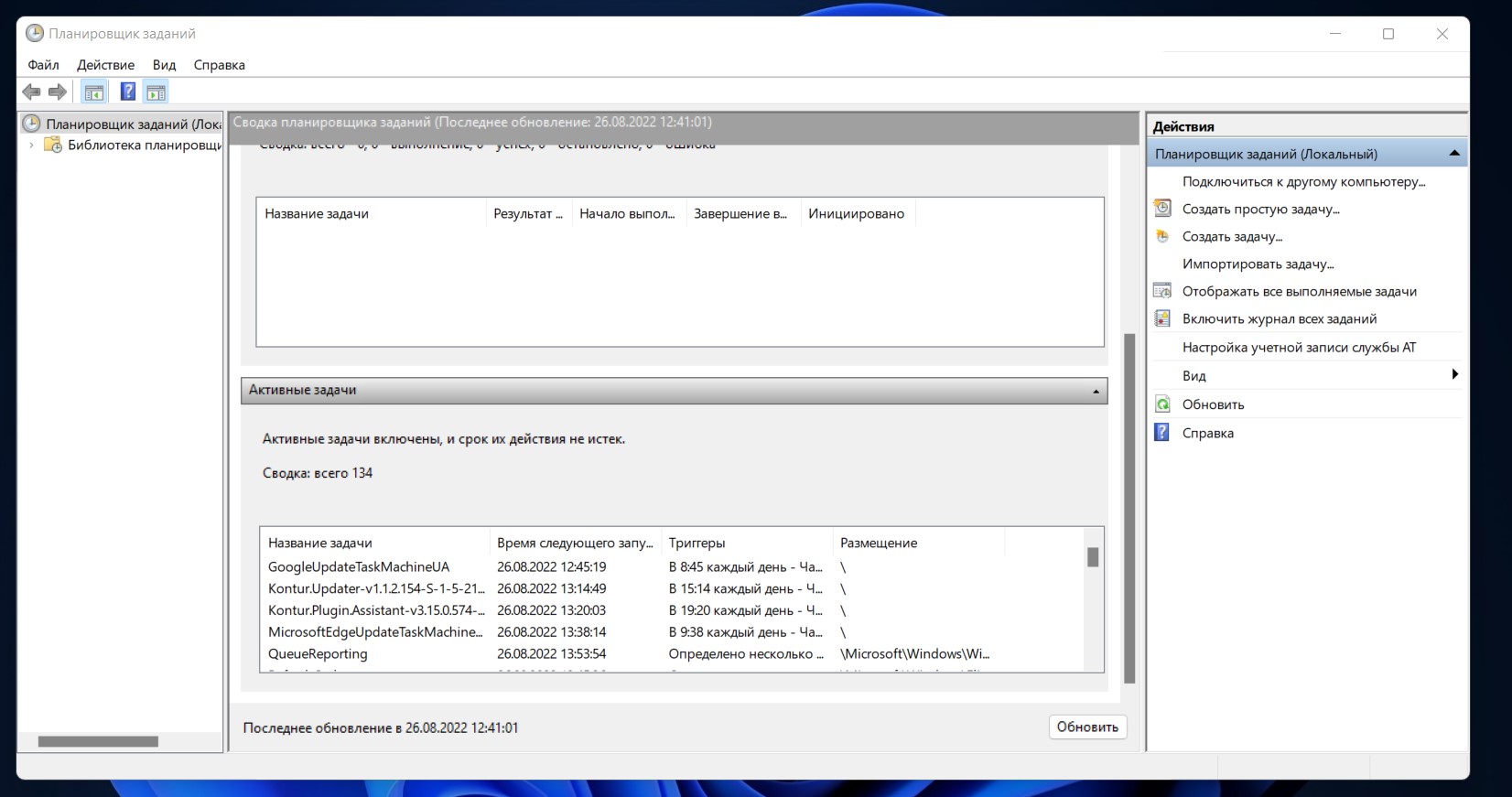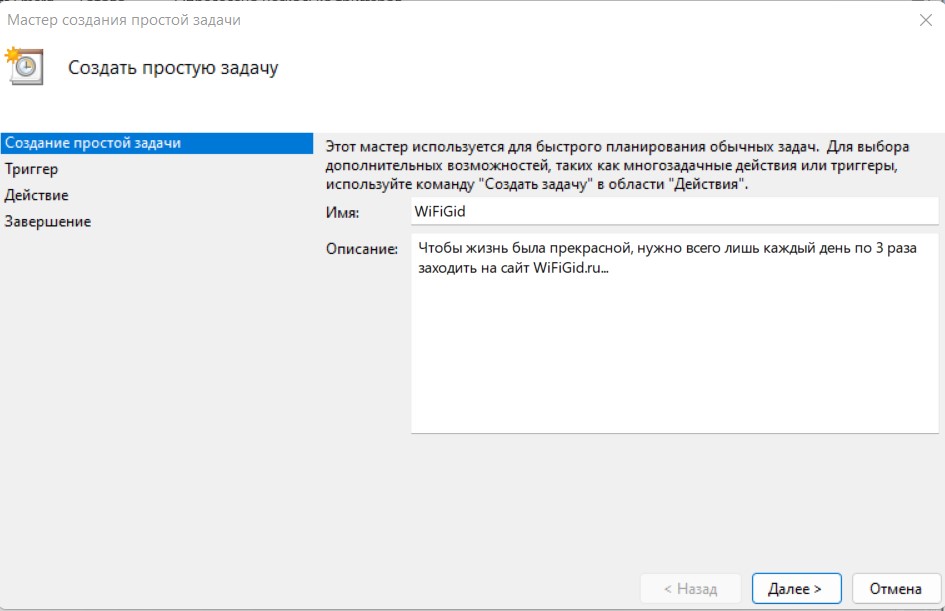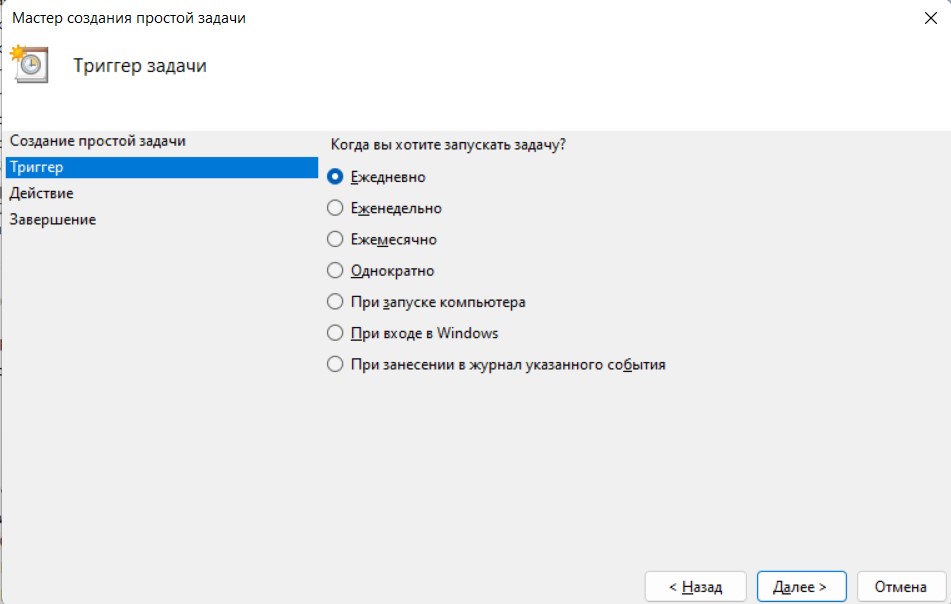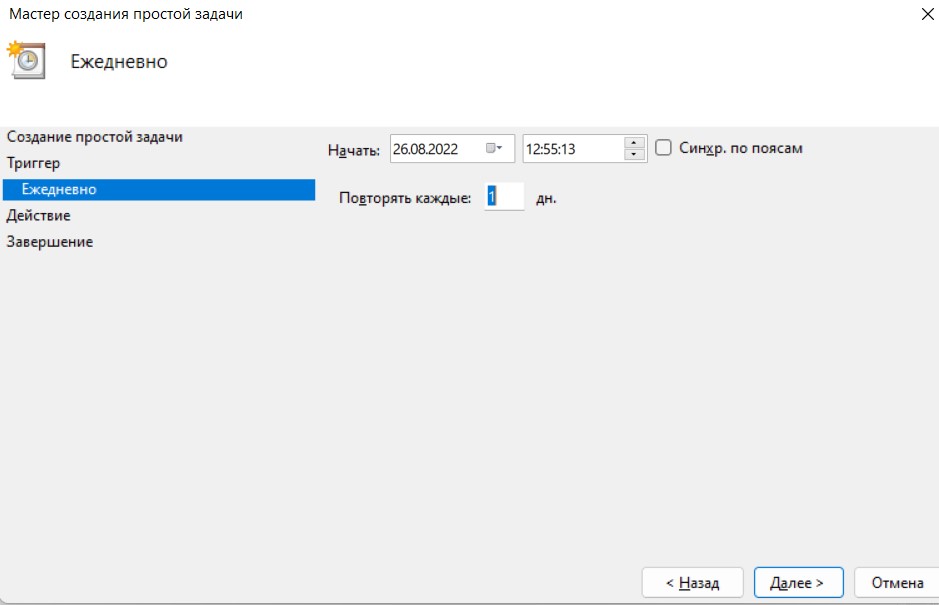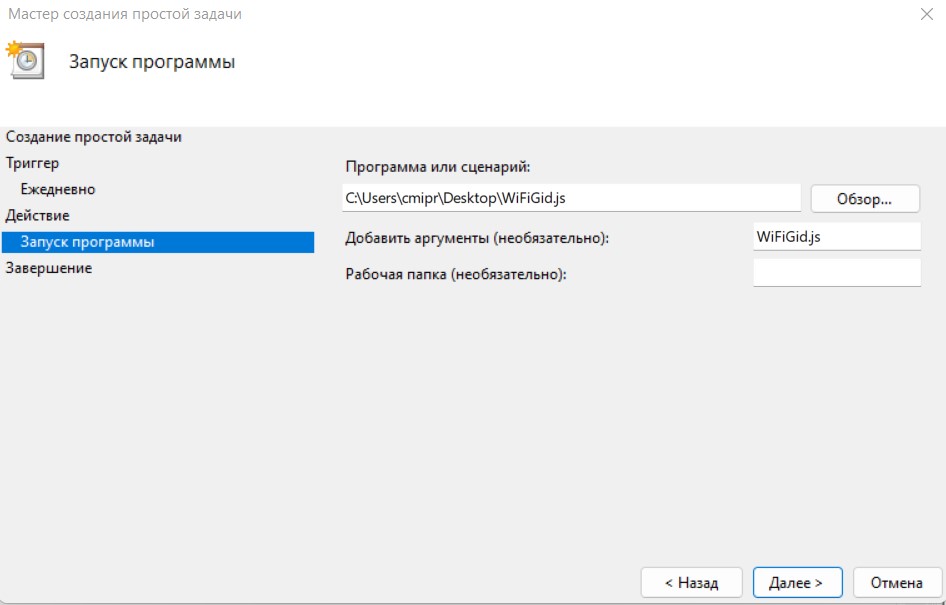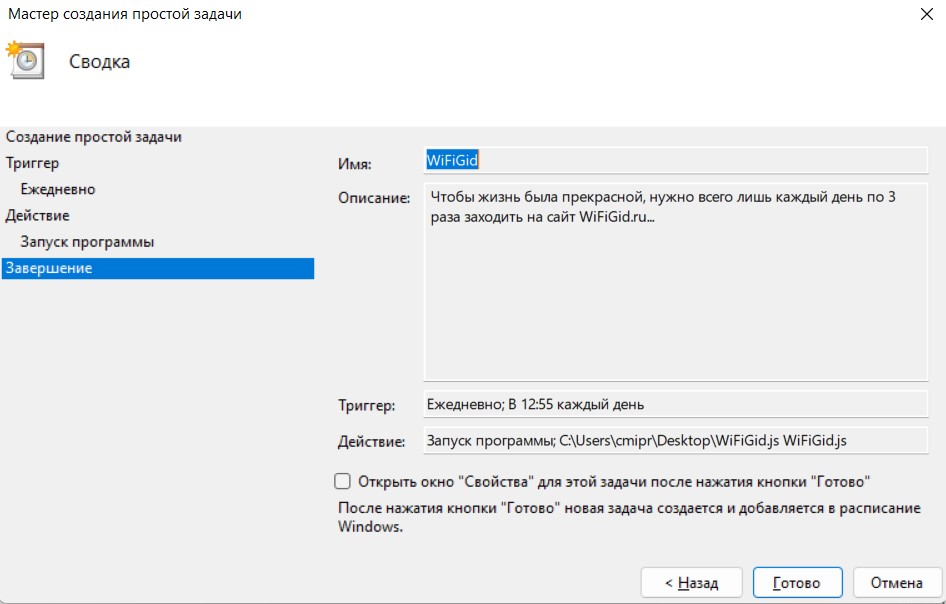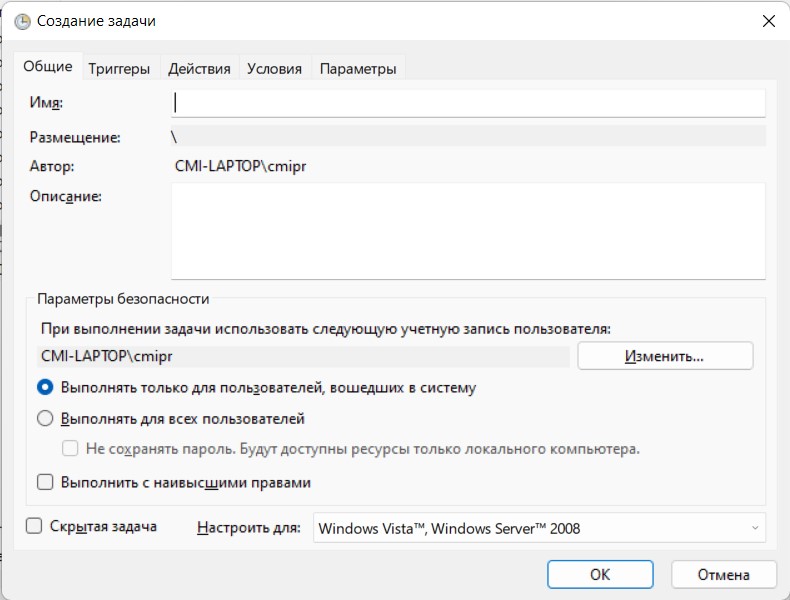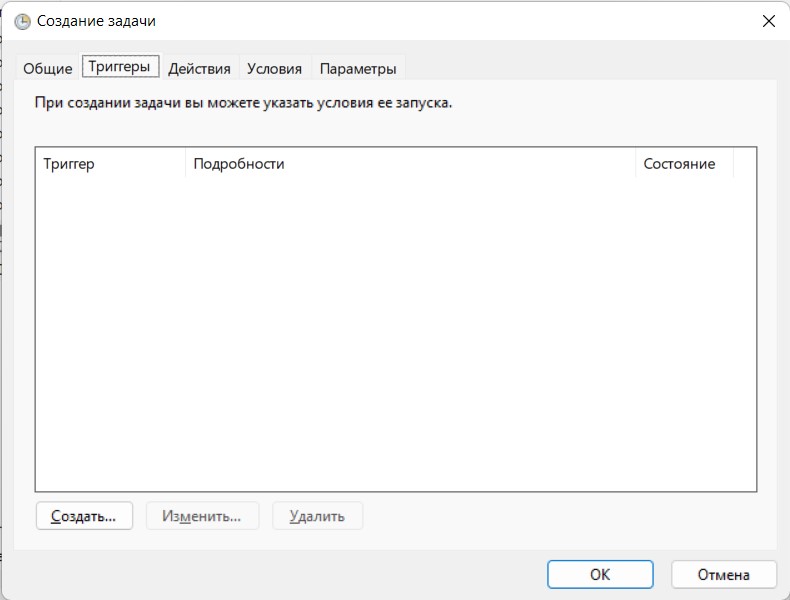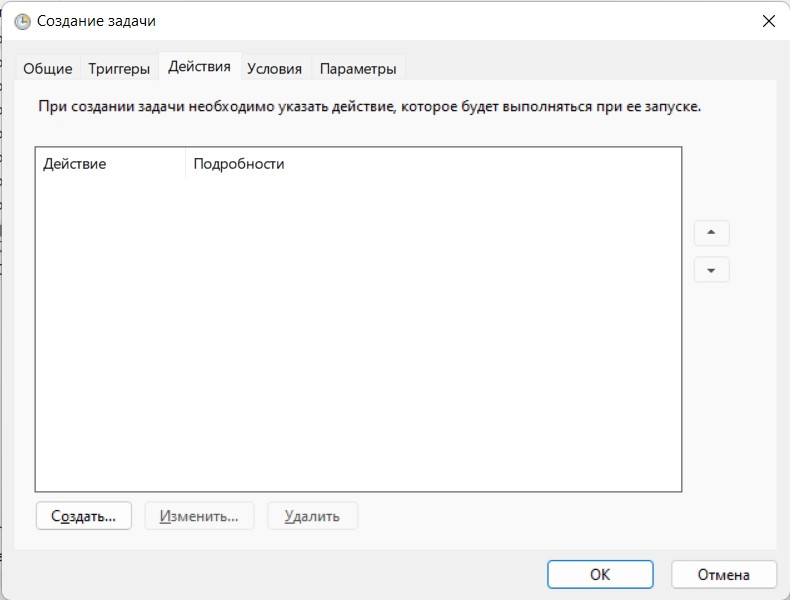Планировщик заданий Windows служит для настройки автоматических действий при определенных событиях — при включении компьютера или входе в систему, в определенное время, при различных системных событиях и не только. Например, с его помощью можно настроить автоматическое подключение к Интернету, также, иногда, вредоносные программы добавляют свои задания в планировщик (см., например, здесь: Сам открывается браузер с рекламой).
В этой инструкции — несколько способов открыть планировщик заданий Windows 10, 8 и Windows 7. В целом, независимо от версии, методы будут практически одинаковыми. Также может быть полезно: Планировщик заданий для начинающих.
1. Использование поиска
Во всех последних версиях Windows есть поиск: на панели задач Windows 10, в меню Пуск Windows 7 и на отдельной панели в Windows 8 или 8.1 (панель можно открыть клавишами Win+S).
Если в поле поиска начать вводить «Планировщик заданий», то уже после ввода первых символов вы увидите нужный результат, запускающий планировщик заданий.
В целом, использование поиска Windows для открытия тех элементов, для которых возникает вопрос «как запустить?» — наверное, самый эффективный метод. Рекомендую помнить о нем и использовать при необходимости. Одновременно, почти все системные инструменты можно запустить более, чем одним методом, о чем — далее.
2. Как запустить планировщик заданий с помощью диалогового окна «Выполнить»
Во всех версиях ОС от Microsoft этот способ будет одинаковым:
- Нажмите клавиши Win+R на клавиатуре (где Win — клавиша с эмблемой ОС), откроется диалоговое окно «Выполнить».
- Введите в него taskschd.msc и нажмите Enter — запустится планировщик заданий.
Эту же команду можно ввести и в командной строке или PowerShell — результат будет аналогичным.
3. Планировщик заданий в панели управления
Запустить планировщик заданий можно и из панели управления:
- Откройте панель управления.
- Откройте пункт «Администрирование», если в панели управления установлен вид «Значки», или «Система и безопасность», если установлен вид «Категории».
- Откройте «Планировщик заданий» (или «Расписание выполнения задач» для случая с просмотром в виде «Категорий»).
4. В утилите «Управление компьютером»
Планировщик заданий присутствует в системе и как элемент встроенной утилиты «Управление компьютером».
- Запустите управление компьютером, для этого, например, можно нажать клавиши Win+R, ввести compmgmt.msc и нажать Enter.
- В левой панели, в разделе «Служебные программы» выберите «Планировщик заданий».
Планировщик заданий будет открыт прямо в окне «Управление компьютером».
5. Запуск планировщика заданий из меню Пуск
Планировщик заданий также присутствует и в меню Пуск Windows 10 и Windows 7. В 10-ке его можно найти в разделе (папке) «Средства администрирования Windows».
В Windows 7 он находится в Пуск — Стандартные — Служебные.
Это не все способы запуска планировщика заданий, но, уверен, для большинства ситуаций описанных методов будет вполне достаточно. Если же что-то не получается или остаются вопросы, задавайте в комментариях, я постараюсь ответить.
В этой статье я расскажу о том, что такое планировщик заданий в Windows 10 и как с ним работать.
Планировщик заданий — это оснастка MMC, позволяющая назначать автоматически выполняемые задания, запуск которых производится в определенное время или при возникновении определенных событий.
Планировщик заданий содержит библиотеку всех назначенных заданий, обеспечивая возможность быстрого просмотра и удобного управления заданиями. Из библиотеки можно запустить, отключить, изменить и удалить задание.
Для запуска планировщика заданий нужно проверить, включена ли соответствующая служба. В поисковой сроке Windows 10 наберите слово «Службы».
Если служба остановлена, запустите ее (щелчок правой кнопкой мыши -> запустить).
Для автоматического запуска службы нужно вызвать контекстное меню, кликнув правой кнопкой мыши на данную службу и выбрать Свойства и выбрать тип запуска – Автоматически. После этого служба планировщика будет запускаться при загрузке системы, и все задания будут выполняться по расписанию.
Самый простой способ открыть планировщик заданий
Для того, что бы открыть сам планировщик заданий, нужно щелкнуть правой кнопкой мыши по ярлыку «Этот компьютер», выбрать пункт «Управление».
В меню справа будет планировщик заданий.
Открыть планировщик с помощью поиска
Так же можно начать вводить фразу «Планировщик заданий» в поисковую строку, после чего выбрать планировщик.
Запуск с помощью панели управления
Зайдите в Панель управления -> Администрирование -> Планировщик заданий.
Как создать задачу?
Для того, что бы создать новое задание нужно выбрать пункт «Создать задачу…» в правом окне, запуститься мастер задач.
Введите имя и описание задачи на вкладке «Общие».
На вкладке «Действие» нажмите кнопку «Создать».
Выберите командную строку.
C:\Windows\system32\cmd.exe
Нажмите кнопку «ОК».
После выбора программы настройте расписание на вкладке «Триггеры», с помощью кнопки «Создать».
В Триггерах можно задать такие параметры расписания как:
- Промежуток времени.
- Периодичность:
- Ежедневно. Задание будет запускаться ежедневно, либо только по рабочим дням или через несколько дней в указанное время.
- Еженедельно. Указывается, каждую ли неделю нужно запускать задание и выбирать дни недели, по которым задание будет запущено в определенное время.
- Ежемесячно. В какие месяцы года надо запускать задание и выбирать по каким числам месяца, либо по каким дням месяца в определенное время будет запущено задание.
- Однократно. Можно выбрать дату и время запуска задания. Больше это задание выполняться не будет.
- Дополнительные параметры (параметры задержки и остановки задачи).
Помимо этого запуск задач возможен:
- При входе в систему.
- При запуске компьютера.
- При простое компьютера.
- При событии (простом или настраиваемом).
- При создании или изменении задачи.
- При подключении к пользовательскому сеансу.
- При отключении от пользовательского сеанса.
- При блокировании рабочей станции.
- При разблокировании рабочей станции.
Выберем «При входе в систему» что бы командная строка запускалась при входе в Windows.
Нажмите «ОК» и «Применить» для сохранения задачи. Перезагрузите компьютер для того, что бы проверить работоспособность задачи.
Тренировка: добавляем в планировщик дефрагментацию диска
Для добавления в планировщик заданий дефрагментации диска необходимо:
- Открыть планировщик задач.
- Создать задачу.
- Ввести название и описание.
- На вкладке «Действия» -> «Создать» -> «Обзор» ->
C:\Windows\System32\Defrag.exe d:-> «ОК». Примечание: d: — буква диска который нужно дефрагментировать. - Создать расписание запуска на вкладке «Триггеры».
- Нажать «ОК» два раза.
Планировщик заданий в Windows 10 в целом изучен. Если у вас появились вопросы, задавайте их в комментариях.
Анатолий Бузов / об авторе
Обучаю HTML, CSS, PHP. Создаю и продвигаю сайты, скрипты и программы. Занимаюсь информационной безопасностью. Рассмотрю различные виды сотрудничества.
Давайте посмотрим, как запустить Планировщик заданий Windows на компьютере разными способами. Оснастка Планировщик заданий — компонент операционной системы Windows для выполнения различных заданий, запланированных в определенное время.
С помощью Планировщика заданий выполняются работы по автоматическому обслуживанию операционной системы, выполняется отложенный запуск приложений и т. п. Часть заданий запланирована в Планировщике самой Windows, другие задания автоматически добавляются программами или планируются пользователем, после добавления задания вручную в средство системы.
Содержание:
- Как открыть Планировщик заданий в окне «Выполнить»
- Как открыть Планировщик заданий при помощи поиска Windows
- Запуск Планировщика заданий в командной строке
- Как открыть Планировщик заданий в Windows PowerShell
- Открытие Планировщика заданий в Управление компьютером
- Открываем Планировщик заданий из меню «Пуск»
- Как открыть планировщик заданий Windows из Панели управления
- Выводы статьи
Планировщик заданий позволяет запланировать и автоматически выполнить конкретные действия на компьютере в определенное время, без участия пользователя. Среди выполняемых операций могут быть совсем нежелательные задания.
Например, на вашем компьютере при старте системы вдруг стал автоматически открываться браузер на какой-нибудь странице, обычно, с рекламой. Велика вероятность, что вирус или вредоносное программное обеспечение, при установке на компьютер, добавило свое задание в Планировщик заданий (хотя могут быть и другие способы для автоматического открытия нежелательных страниц) для автоматического запуска приложения. Для решения проблемы, потребуется войти в Планировщик заданий, а затем найти и отключить ненужное задание.
Как открыть Планировщик заданий Windows? Есть несколько способов для запуска оснастки в операционной системе. В статье мы разберем варианты, которые подходят для Windows 10, Windows 8.1, Windows 8, Windows 7.
Как открыть Планировщик заданий в окне «Выполнить»
Универсальный способ для запуска Планировщика заданий во всех версиях операционной системы Windows: запуск команды с помощью диалогового окна «Выполнить».
Проделайте следующие действия:
- Нажмите одновременно на клавиши клавиатуры «Win» + «R».
- В окне «Выполнить», в поле «Открыть:» введите команду: «taskschd.msc» (без кавычек), а затем нажмите на кнопку «ОК».
На Рабочем столе компьютера откроется оснастка Планировщик заданий. Теперь вы можете посмотреть запланированные задания, при необходимости, изменить или удалить ненужные задания.
При работе с планировщиком или другими средствами системы, пользователь должен понимать к чему могут привести те или иные изменения. Если вы не уверены, что совершаете правильные действия, ничего не меняйте.
Как открыть Планировщик заданий при помощи поиска Windows
Следующий способ: использование штатной функции поиска в операционной системе Windows. Выполняемое действие подобно во всех версиях системы, отличается только интерфейс Виндовс.
В Windows 7 войдите в меню «Пуск», введите выражение «планировщик заданий» (без кавычек) в поле «Найти программы и файлы», запустите приложение.
В Windows 8.1 и Windows 8 проведите курсором мыши сверху вниз в правой части экрана, в боковой панели, в поле «Поиск» введите выражение «планировщик заданий» (без кавычек), запустите системное средство.
В Windows 10 кликните по значку поиска на Панели задач, введите выражение «планировщик заданий» (без кавычек), запустите классическое приложение.
Запуск Планировщика заданий в командной строке
Далее рассмотрим еще один инструмент для того, чтоб открыть Планировщик заданий — командная строка. О том, как найти командную строку в Windows 10 читайте здесь.
Выполните следующее:
- Запустите командную строку от имени администратора.
- В окне интерпретатора командной строки введите команду: «taskschd.msc» (без кавычек), а затем нажмите на клавишу «Enter».
После этого, на компьютере откроется окно «Планировщик заданий».
Как открыть Планировщик заданий в Windows PowerShell
Еще один из способов для запуска планировщика на компьютере: с помощью средства Windows PowerShell.
В Windows 10 сделайте следующее:
- Щелкните правой кнопкой мыши по меню «Пуск», выберите «Windows PowerShell (администратор)».
- В окне «Администратор: Windows PowerShell» введите команду: «taskschd.msc» (без кавычек), а после этого нажмите на клавишу клавиатуры «Enter».
В результате, на ПК будет открыт Планировщик заданий.
Открытие Планировщика заданий в Управление компьютером
Планировщик заданий встроен в консоль Управление компьютером, оттуда его можно открыть.
Для запуска консоли Управление компьютером можно воспользоваться диалоговым окном «Выполнить», введя команду: «compmgmt.msc» (без кавычек).
Другой способ войти в консоль Управление компьютером:
- Кликните по значку «Мой компьютер» («Этот компьютер») на Рабочем столе. Прочитайте тут, как вернуть значок «Мой компьютер» на Рабочий стол.
- В контекстном меню выберите пункт «Управление».
В окне «Управление компьютером» в разделе «Управление компьютером (локальный)» в списке служебных программ отобразится Планировщик заданий.
Открываем Планировщик заданий из меню «Пуск»
Планировщик заданий присутствует в списке приложений меню «Пуск». Для запуска приложения необходимо войти в меню «Пуск», среди списка программ найти папку «Средства администрирования», а затем запустить Планировщик заданий.
Как открыть планировщик заданий Windows из Панели управления
В завершении, мы запустим системное средство из Панели управления. Сначала необходимо открыть Панель управления операционной системы.
Мы запустим Панель Управления способом, который работает во всех версиях Windows:
- Нажмите на клавиши «Win» + «R».
- В диалоговом окне «Выполнить» введите команду «control» (без кавычек), а затем нажмите на кнопку «ОК».
- После запуска Панели управления, в настройках просмотра необходимо выбрать «Мелкие значки».
- В окне «Все элементы панели управление» нажмите на «Администрирование».
- В окне «Администрирование» выберите «Планировщик заданий».
Выводы статьи
В случае необходимости, пользователь может открыть Планировщик заданий в Windows разными способами: вводом команды из диалогового окна «Выполнить», из командной строки, из Windows PowerShell, осуществить запуск приложения из меню «Пуск», из оснастки Управление компьютером, из Панели управления, с помощью поиска.
Похожие публикации:
- Как открыть реестр Windows: все способы
- Как скрыть раздел диска в Windows — 4 способа
- Как установить пароль на флешку в BitLocker
- Быстрая помощь Windows 10 — приложение Quick Assist
- Как убрать защиту от записи с флешки — 5 способов
Наверное, каждый пользователь сталкивался с ситуацией, когда при включении компьютера приходится ждать загрузки фоновых программ и всех приложений, открывающихся вместе с системой. Недорогая техника может подвисать от большого количества одновременных процессов. Чтобы регулировать их, существует «Планировщик заданий» в Windows (он есть как в 10-й версии, так и в более ранних). Он позволяет:
- настроить автозапуск приложений (например, ICQ или других мессенджеров, антивируса) или отключить его;
- указать удобное время для исполнения ресурсозатратных задач (очистки диска, установки обновлений), чтобы они не мешали вашей работе;
- снять с запуска неактуальные процессы;
- указать, какие приложения можно отключить для экономии заряда батареи;
- установить будильник или отправить письмо.
Настройка планировщика заданий в Windows.
Где находится «Планировщик заданий»
«Планировщик заданий» в Windows XP можно отыскать в разделе «Служебные программы». В восьмой версии утилиту переместили в «Панель управления». В «Виндовс-10» все уже выглядит иначе: ПО располагается в разделе «Управление компьютером» — там же, где находятся другие элементы администрирования. Фактически файлы данного приложения хранятся на системном диске С (Windows – System 32 — Taskschd.msc), и отсюда их тоже можно запускать.
Как открыть «Планировщик заданий»
Теперь мы расскажем, как запустить «Планировщик заданий» разными способами.
Меню пуск
- В Windows ХР и 7 следуем пути: «Пуск» — «Все программы» — «Стандартные» — «Служебные».
- В Windows 10 – «Пуск» — «Средства администрирования»
- В Windows 8 через «Пуск» открыть приложение не выйдет.
Панель управления
Открываем планировщик заданий в Windows 10 и 8 следующим образом:
- Разворачиваем строку поиска и пишем «Панель управления».
- Открываем раздел и обращаем внимание на надпись «Просмотр» справа вверху. «Категории» нужно сменить на «Крупные значки».
- Теперь мы видим ярлык «Администрирование» — при нажатии на него откроется список служб, среди которых будет и «Планировщик».
В Windows 7 и ХР, как мы помним, он вынесен в служебные программы.
Поле поиска
Самый легкий способ найти приложение – набрать его название в строке поиска Windows. Сразу, как только вы начнете записывать словосочетание, система автоматически найдет ПО, и его можно сразу же включить.
Окно «Выполнить»
- Нажимаем комбинацию Win+R.
- Появляется окно «Выполнить» с пустой строкой, куда мы вписываем «taskschd.msc» (игнорируем кавычки).
- Жмем «Интер» и ждем, пока откроется приложение.
Командная строка
- Снова вызываем окно «Выполнить» и вписываем «cmd» (без кавычек)
- Нажимаем Enter и ждем появления «Командной строки».
- Вписываем туда «C:/Windows/System32/taskschd.msc» и жмем ОК.
Можно также конкретизировать команду, добавив к ней без пробелов:
- /Create – для формирования новой задачи;
- /Delete – для снятия задачи;
- /Query – для просмотра созданных задач;
- /Change – для корректировки задачи.
Прямой запуск
Как уже упоминалось выше, «Планировщик заданий» можно запустить прямо из корневой папки, где хранятся все его файлы. Для этого достаточно перейти по пути: диск С — Windows – System 32 — Taskschd.msc и дважды кликнуть его.
Отключение «Планировщика заданий»
Иногда бывает так, что из-за неправильно настроенного «Планировщика» возникают какие-то проблемы в работе ОС, если вы не нашли, в чем именно причина, – можно отключить его совсем (данная функция не поддерживается некоторыми сборками Windows).
- Найдите ярлык «Этот компьютер». Если его нет в Desktop, нажмите «Проводник» (значок в виде желтой папки), и вы увидите его в списке слева.
- Кликните вспомогательной кнопкой мыши (она справа) и выберите «Управление» — «Планировщик заданий» — «Действие» — «Свойства».
- В таблице видно, что в настоящее время приложение функционирует. Нажмите «Стоп» и укажите тип запуска – «Отключено». Таким образом, при очередном включении компьютера эта служба работать не будет.
Перед тем, как отключить «Планировщик заданий» Windows 7, обратите внимание, что в данной версии от этого приложения зависит корректная работа системы. Единственное, что можно предпринять в таком случае: снять некоторые задачи, чтоб приложение их не выполняло.
- Откройте «Панель управления» — «Администрирование» — «Планировщик заданий» — «Библиотека».
- Слева вы увидите тематические папки – открывая каждую, можно выбрать конкретную задачу, исполнение которой легко отменить, щелкнув по ней вспомогательной кнопкой мыши и нажав соответствующую кнопку.
Друзья, очередная статья нашего расчудесного портала WiFiGid будет посвящена покорению планировщика задач на Windows 10. В быту очень редко пользуешься этим функционалом, поэтому захотелось в одной статье свести себе эдакую шпаргалку на черный день, когда приспичит автоматизировать какую-то задачу. Предлагаю заканчивать с водолейством и приступить к работе с планировщиком.
Инструкции подходят для всех актуальных версий Windows – Windows 7, Windows 8, Windows 10, Windows 11.
Содержание
- Для чего нужен планировщик?
- Как запустить планировщик заданий?
- Главное окно планировщика
- Разбираемся с доступными действиями
- Создать простую задачу
- Создаем задачу без мастера
- Видео по теме
- Задать вопрос автору статьи
Для чего нужен планировщик?
С этим все просто. Планировщик задач (он же теперь «Планировщик заданий») нужен для выполнения какой-то задачи по времени или по условию. Например, я программист, написал программу будильника, которая при запуске начинает бешено пищать. Какие-то другие условия мне было лень в нее прописывать, поэтому решил все возложить на функции Windows. Просто добавляю эту программу в планировщик с ежедневным запуском в 7:00, и будильник меня радует каждый день (даже в выходные).
А есть и плохие примеры использования планировщика – некоторые вирусы кроме автозапуска через реестр встраиваются в планировщик, который тоже может запускать программы при старте вашей Windows 10. Так что лишним не будет познакомиться с этим инструментом.
Как запустить планировщик заданий?
Как и для любой другой программы Windows здесь есть несколько вариантов. Можно просто воспользоваться поиском Windows и найти там «планировщик»:
А можно воспользоваться программой «Выполнить» ( + R) и ввести там taskschd.msc.
Главное окно планировщика
Вот так выглядит стартовое окно планировщика:
Слева – древовидная структура папок задач. По центру – информация по выбранному в текущий момент элементу (на скриншоте выбран корневой элемент Планировщика, и здесь можно увидеть список всех актуальных задач и их триггеров выполнения). Справа – действия над выделенными задачами. Для начала пробежимся по этим самым основным действиям.
Разбираемся с доступными действиями
На скриншоте выше нам доступны следующие действия:
- Создать простую задачу. Создание задачи с помощью встроенного мастера планировщика.
- Создать задачу. Ручной режим создания задачи, без мастера.
- Импортировать задачу. Если вы ранее экспортировали какую-то задачу, то ее можно без всяких настроек загрузить здесь. Это нужно когда вы размножаете одну и ту же задачу на несколько компьютеров.
- Отображать все выполняемые задачи. Отображение списка задач, которые выполняются в текущий момент.
- Включить журнал всех заданий. Запускаемые планировщиком задания попадают в журнал событий. Здесь их можно включать или отключать.
Если выделить любую папку в левой части планировщика, появится ряд других пунктов. Вот, пожалуй, самые важные из них:
- Создать папку. Создает папку в левой части планировщика.
- Удалить. Удаляет папку или задачу (смотря что выделено сейчас).
- Выполнить. Запустить задачу прямо сейчас, не дожидаясь срабатывания триггера.
- Экспорт. Сохранение задачи для ее дальнейшей загрузки через «Импортировать задачу».
Создать простую задачу
Переходим к рассмотрению создания задач. Начнем с простых задач с использование мастера.
- Выбираем пункт «Создать простую задачу». Придумываем для нее имя и описание (для себя, чтобы было потом понятно).
- Выбираем триггер запуска – когда нужно запускать задачу:
- Если выбрали запуск, связанный со временем, вас попросят уточнить, когда именно нужно запускать задачу:
- Выбираем, какое действие необходимо совершить (доступны запуск программы, отправка электронной почты и вывод сообщения). Для примера я выбрал запуск программы.
- В последнем окне проверяем все введенные ранее условия и подтверждаем задачу. С этого момента задача будет выполняться.
Создаем задачу без мастера
А теперь попробуем сделать то же самое, но уже без использования мастера.
- Выбираем «Создать задачу». Появится много интересных вкладок:
- Особый интерес представляет вкладка «Триггеры», где можно задать сразу несколько условий выполнения задачи:
- А на вкладке «Действия» можно запланировать выполнение сразу нескольких программ.
- С остальными вкладками рекомендую ознакомиться самостоятельно. И ценность важна все-таки для конкретной вашей задачи.
Ну вот и вся наука. На этом предлагаю и закончить основную часть статьи.