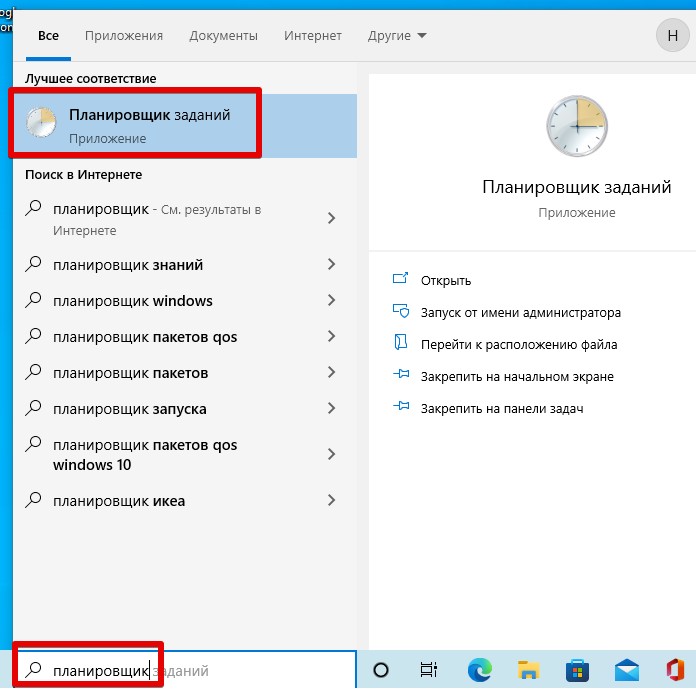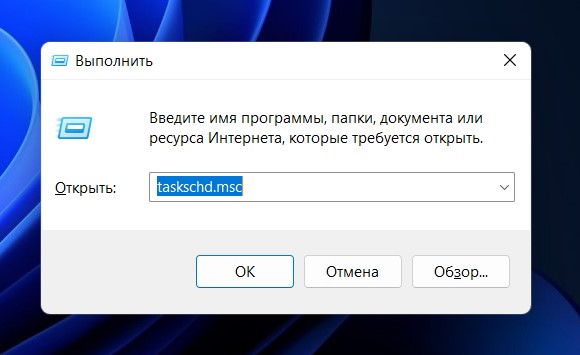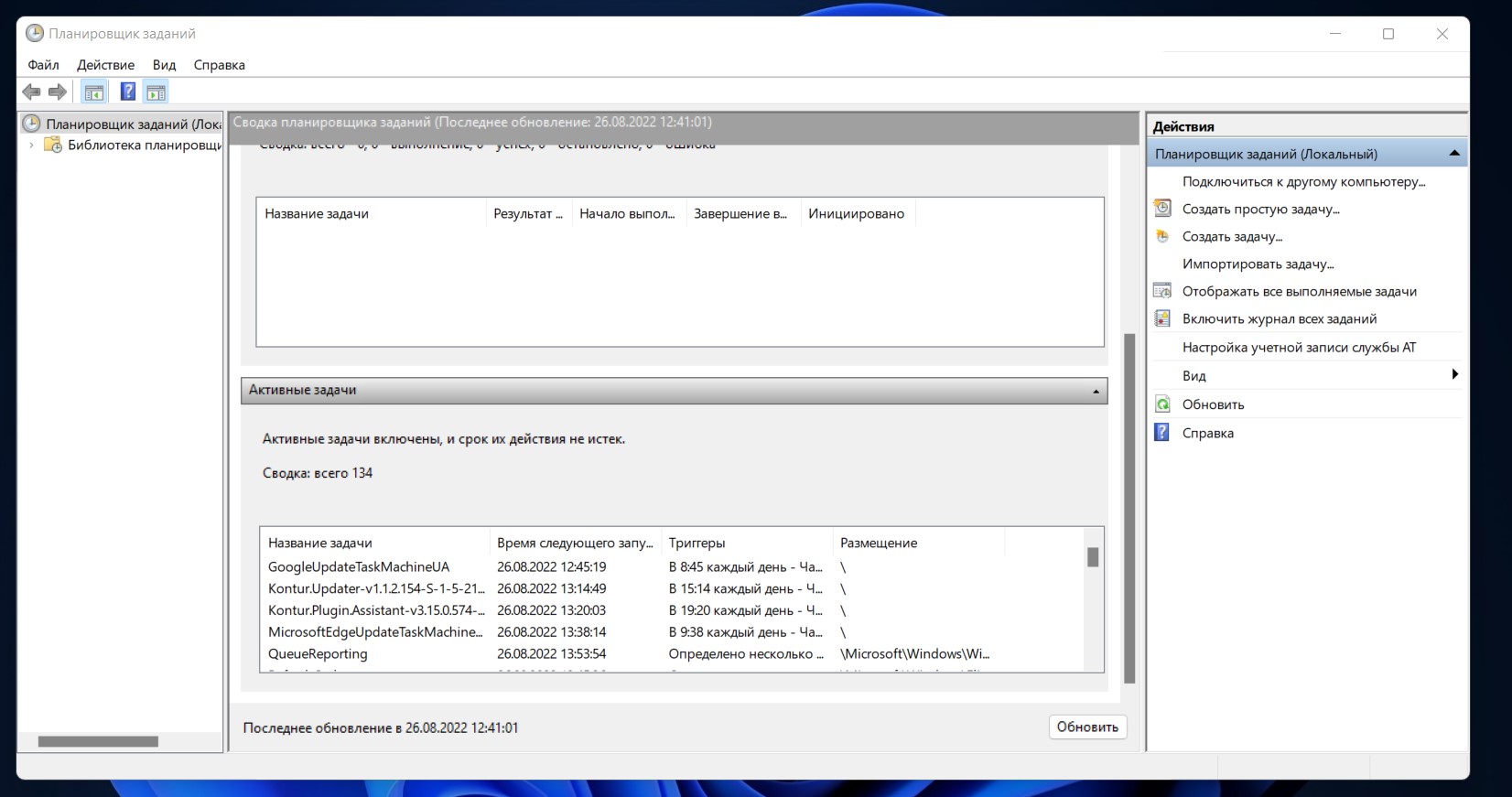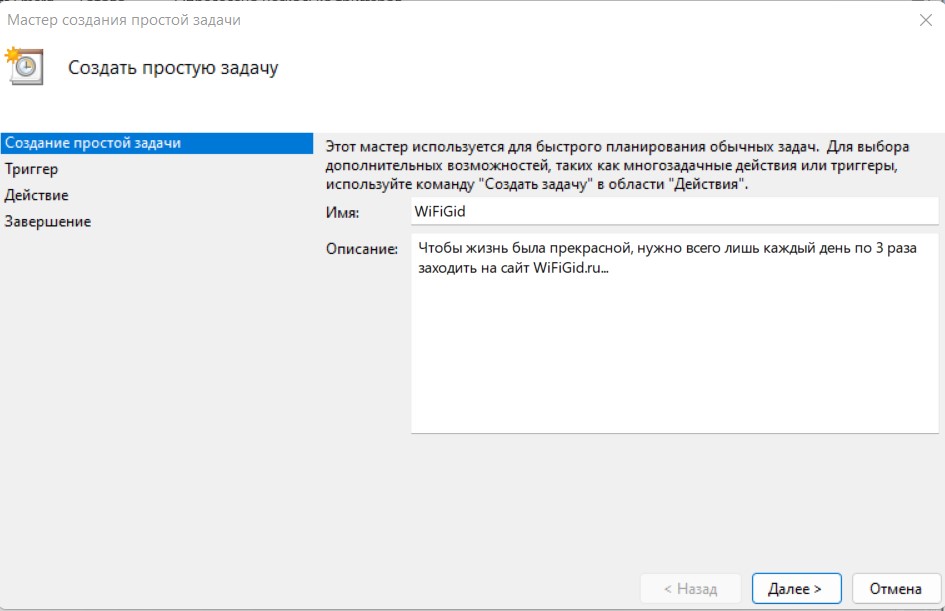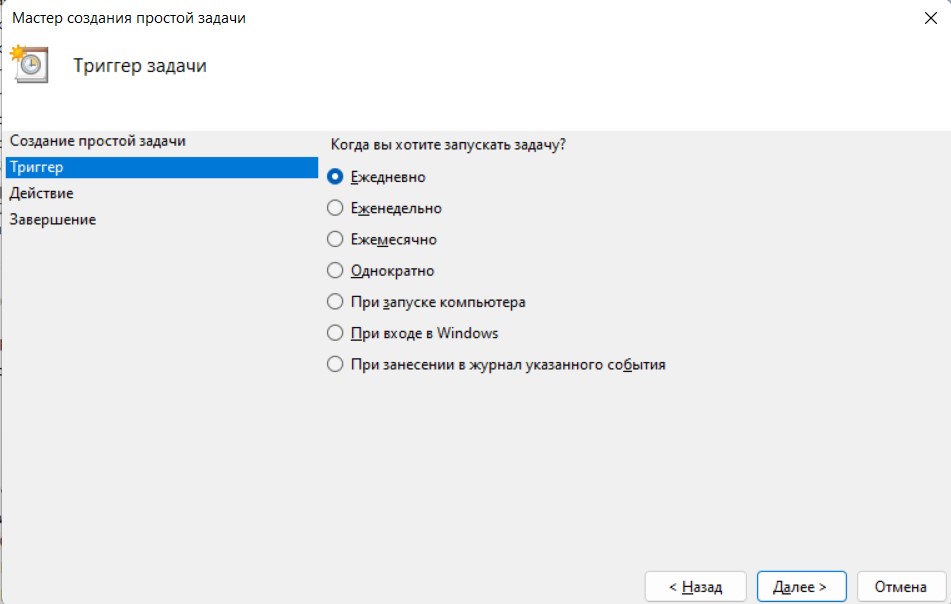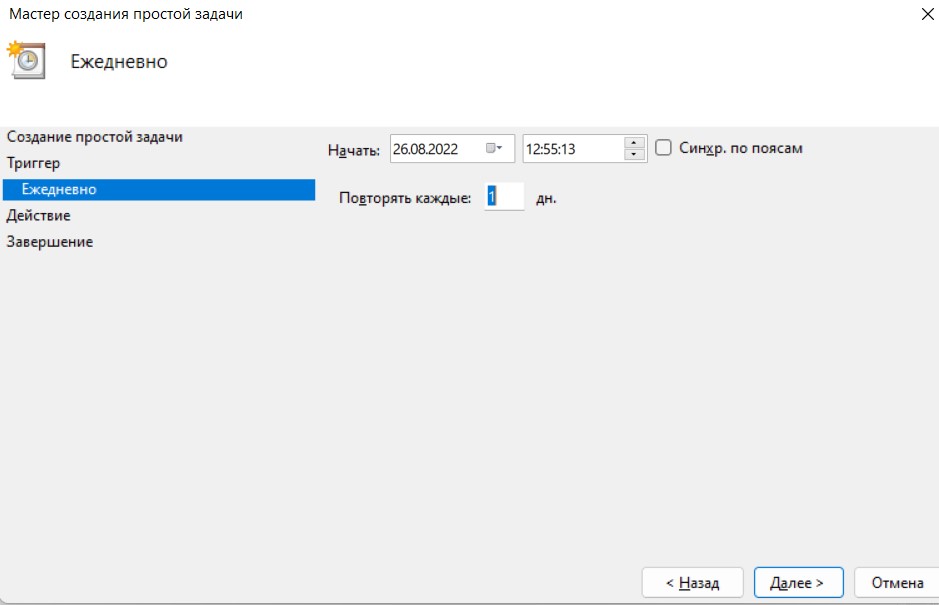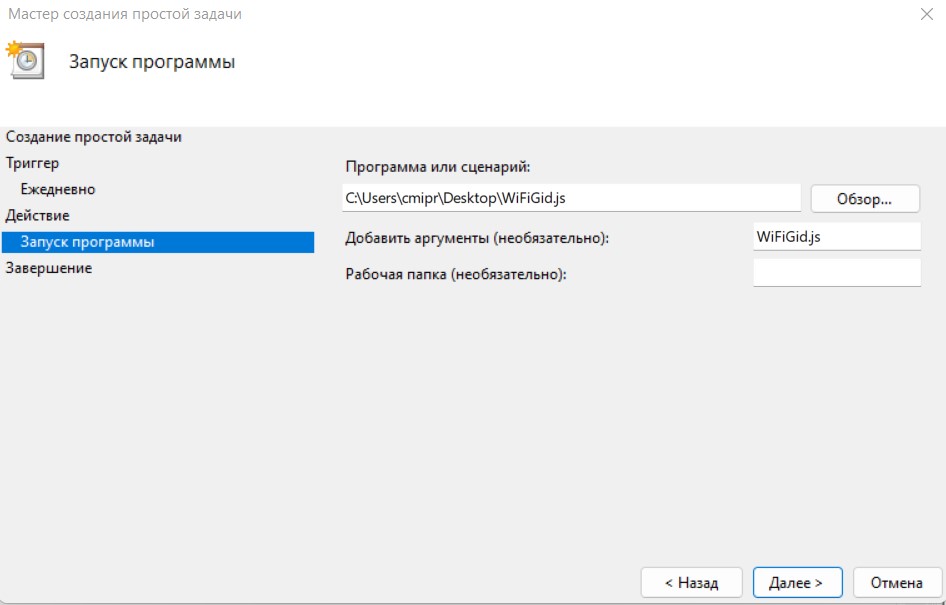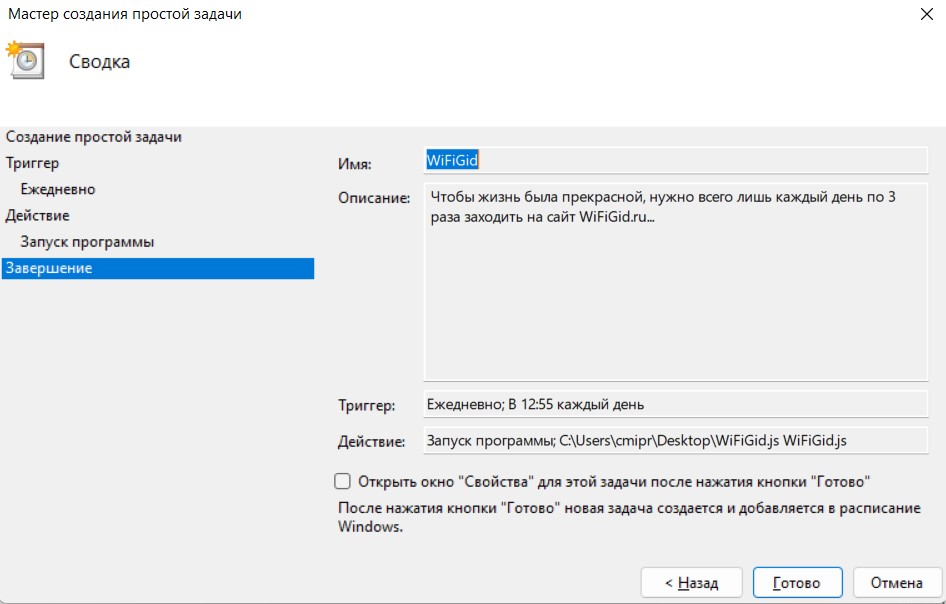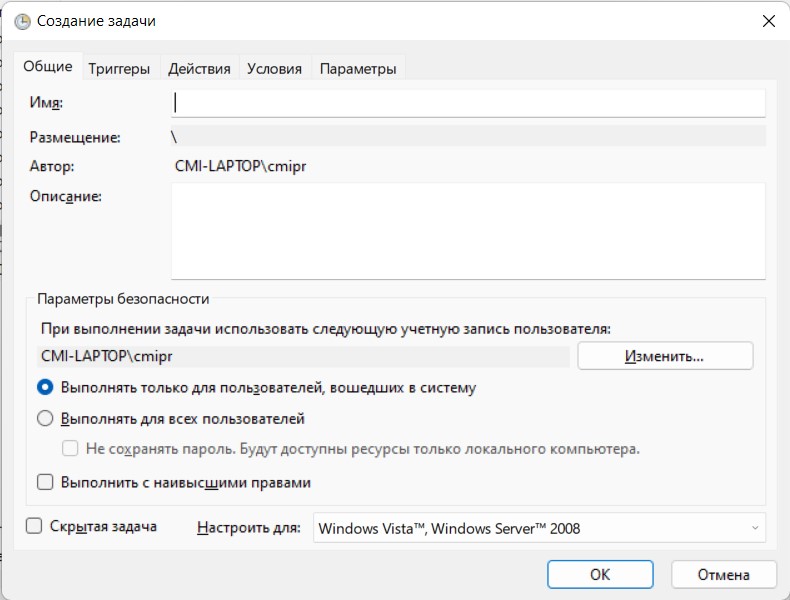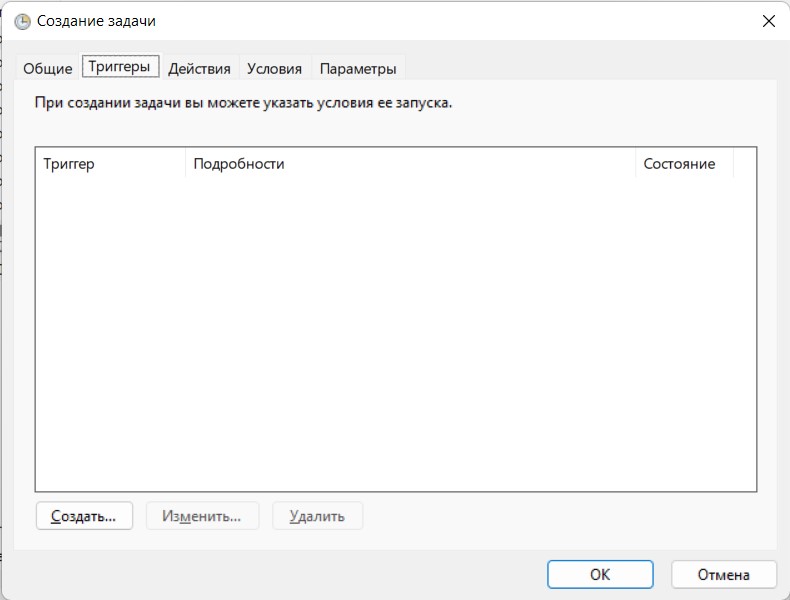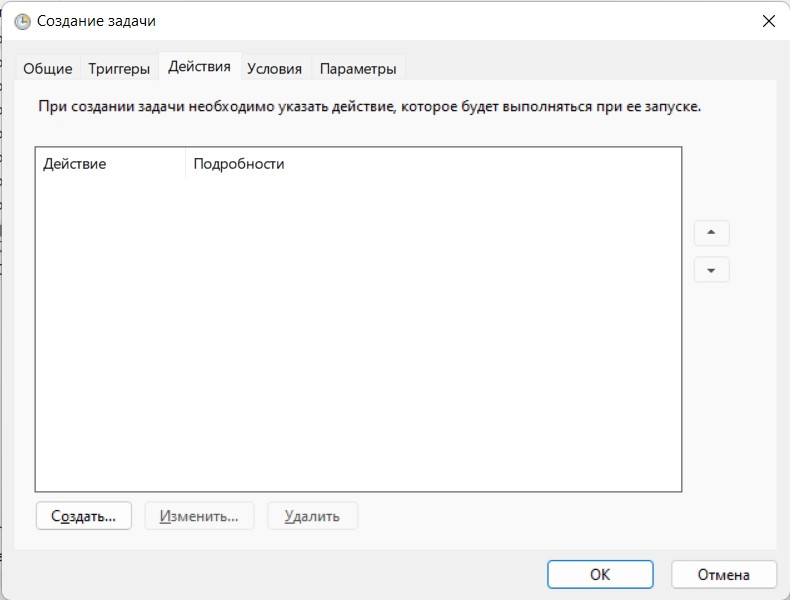По идее, планировщик заданий Windows — это способ запустить какую-то программу или процесс при наступлении определенного времени или условий, однако его возможности этим не исчерпываются. Кстати, благодаря тому, что многие пользователи не знают об этом инструменте, удаление из автозагрузки вредоносных программ, которые умеют прописывать свой запуск в планировщике, оказывается более проблематичен, чем с теми, которые прописывают себя только в реестре.
Еще на тему администрирования Windows
- Администрирование Windows для начинающих
- Редактор реестра
- Редактор локальной групповой политики
- Работа со службами Windows
- Управление дисками
- Диспетчер задач
- Просмотр событий
- Планировщик заданий (эта статья)
- Монитор стабильности системы
- Системный монитор
- Монитор ресурсов
- Брандмауэр Windows в режиме повышенной безопасности
Запуск планировщика заданий
Как всегда, начну с того, как запустить планировщик заданий Windows из окна «Выполнить»:
- Нажмите клавиши Windows + R на клавиатуре
- В появившемся окне введите taskschd.msc
- Нажмите Ok или Enter (см. также: 5 способов открыть планировщик заданий в Windows 10, 8 и Windows 7).
Следующий способ, который будет работать в Windows 10, 8 и в Windows 7 — зайти в папку «Администрирование» панели управления и запустить планировщик заданий оттуда.
Использование планировщика заданий
Планировщик заданий имеет примерно тот же интерфейс, что и другие инструменты администрирования — в левой части древовидная структура папок, по центру — информация о выбранном элементе, справа — основные действия над задачами. Доступ к этим же действиям можно получить из соответствующего пункта главного меню (При выборе конкретной задачи или папки пункты меню меняются на относящиеся к выбранному элементу).
Основные действия в планировщике заданий
В данном инструменте вам доступны следующие действия над задачами:
- Создать простую задачу — создание задания с помощью встроенного мастера.
- Создать задачу — то же, что и в предыдущем пункте, но с ручной настройкой всех параметров.
- Импортировать задачу — импорт ранее созданной задачи, которую вы экспортировали. Может пригодиться, если вам нужно настроить выполнение определенного действия на нескольких компьютерах (например, запуск проверки антивирусом, блокировка сайтов и прочее).
- Отображать все выполняемые задачи — позволяет посмотреть список всех задач, которые запущены в настоящий момент времени.
- Включить журнал всех заданий — позволяет включить и отключить ведение журнала планировщика заданий (записывает все действия, запускаемые планировщиком).
- Создать папку — служит для создания собственных папок в левой панели. Можно использовать для собственного удобства, чтобы было понятно, что и где вы создали.
- Удалить папку — удаление папки, созданной в предыдущем пункте.
- Экспорт — позволяет экспортировать выбранную задачу для последующего использования на других компьютерах или на этом же, например, после переустановки ОС.
Кроме этого, вы можете вызвать список действий, кликнув правой кнопкой мыши по папке или задаче.
Кстати, если у вас есть подозрения на наличие вредоносного ПО, рекомендую заглянуть в список всех выполняемых задач, это может оказаться полезным. Также будет полезным включить журнал заданий (по умолчанию отключен), и заглянуть в него после пары перезагрузок, чтобы посмотреть, какие задания выполнялись (для просмотра журнала используйте вкладку «Журнал», выбрав папку «Библиотека планировщика заданий»).
В планировщике заданий уже присутствует большое количество задач, которые необходимы для работы самой Windows. Например, автоматическая очистка жесткого диска от временных файлов и дефрагментация диска, автоматическое обслуживание и проверка компьютера во время простоя и другие.
Создание простой задачи
Теперь давайте посмотрим, как создать простую задачу в планировщике заданий. Это самый легкий способ для начинающих пользователей, который не требует особенных навыков. Итак, выбираем пункт «Создать простую задачу».
На первом экране вам потребуется ввести имя задачи и, при желании, ее описание.
Следующий пункт — выбрать, когда будет выполняться задание: можно выполнять ее по времени, при входе в Windows или включении компьютера, или же по возникновению какого-либо события в системе. При выборе одного из пунктов, вам также предложат задать время выполнения и другие детали.
И последний этап, выбрать, какое именно действие будет выполняться — запуск программы (к ней можно добавить аргументы), вывод сообщения или отправка сообщения электронной почты.
Создание задачи без использования мастера
Если вам требуется более точная настройка задач в планировщике заданий Windows, нажмите «Создать задачу» и вас ждет множество параметров и опций.
Я не буду подробно описывать полный процесс создания задачи: в общем-то, в интерфейсе все достаточно ясно. Отмечу лишь существенные отличия по сравнению с простыми задачами:
- На вкладке «Триггеры» вы можете задать сразу несколько параметров для ее запуска — например, при простое и при блокировке компьютера. Также, при выборе пункта «По графику», вы можете настроить выполнение в определенные числа месяца или дни недели.
- На вкладке «Действие» вы можете определить запуск сразу нескольких программ или выполнения других действий на компьютере.
- Также вы можете настроить выполнение задачи при простое компьютера, только при питании от розетки и другие параметры.
Несмотря на то, что различных опций большое количество, думаю, в них не составит труда разобраться — все они называются достаточно ясно и означают именно то, о чем сообщают в названии.
Надеюсь, что кому-то изложенное сможет пригодиться.
В этой статье я расскажу о том, что такое планировщик заданий в Windows 10 и как с ним работать.
Планировщик заданий — это оснастка MMC, позволяющая назначать автоматически выполняемые задания, запуск которых производится в определенное время или при возникновении определенных событий.
Планировщик заданий содержит библиотеку всех назначенных заданий, обеспечивая возможность быстрого просмотра и удобного управления заданиями. Из библиотеки можно запустить, отключить, изменить и удалить задание.
Для запуска планировщика заданий нужно проверить, включена ли соответствующая служба. В поисковой сроке Windows 10 наберите слово «Службы».
Если служба остановлена, запустите ее (щелчок правой кнопкой мыши -> запустить).
Для автоматического запуска службы нужно вызвать контекстное меню, кликнув правой кнопкой мыши на данную службу и выбрать Свойства и выбрать тип запуска – Автоматически. После этого служба планировщика будет запускаться при загрузке системы, и все задания будут выполняться по расписанию.
Самый простой способ открыть планировщик заданий
Для того, что бы открыть сам планировщик заданий, нужно щелкнуть правой кнопкой мыши по ярлыку «Этот компьютер», выбрать пункт «Управление».
В меню справа будет планировщик заданий.
Открыть планировщик с помощью поиска
Так же можно начать вводить фразу «Планировщик заданий» в поисковую строку, после чего выбрать планировщик.
Запуск с помощью панели управления
Зайдите в Панель управления -> Администрирование -> Планировщик заданий.
Как создать задачу?
Для того, что бы создать новое задание нужно выбрать пункт «Создать задачу…» в правом окне, запуститься мастер задач.
Введите имя и описание задачи на вкладке «Общие».
На вкладке «Действие» нажмите кнопку «Создать».
Выберите командную строку.
C:\Windows\system32\cmd.exe
Нажмите кнопку «ОК».
После выбора программы настройте расписание на вкладке «Триггеры», с помощью кнопки «Создать».
В Триггерах можно задать такие параметры расписания как:
- Промежуток времени.
- Периодичность:
- Ежедневно. Задание будет запускаться ежедневно, либо только по рабочим дням или через несколько дней в указанное время.
- Еженедельно. Указывается, каждую ли неделю нужно запускать задание и выбирать дни недели, по которым задание будет запущено в определенное время.
- Ежемесячно. В какие месяцы года надо запускать задание и выбирать по каким числам месяца, либо по каким дням месяца в определенное время будет запущено задание.
- Однократно. Можно выбрать дату и время запуска задания. Больше это задание выполняться не будет.
- Дополнительные параметры (параметры задержки и остановки задачи).
Помимо этого запуск задач возможен:
- При входе в систему.
- При запуске компьютера.
- При простое компьютера.
- При событии (простом или настраиваемом).
- При создании или изменении задачи.
- При подключении к пользовательскому сеансу.
- При отключении от пользовательского сеанса.
- При блокировании рабочей станции.
- При разблокировании рабочей станции.
Выберем «При входе в систему» что бы командная строка запускалась при входе в Windows.
Нажмите «ОК» и «Применить» для сохранения задачи. Перезагрузите компьютер для того, что бы проверить работоспособность задачи.
Тренировка: добавляем в планировщик дефрагментацию диска
Для добавления в планировщик заданий дефрагментации диска необходимо:
- Открыть планировщик задач.
- Создать задачу.
- Ввести название и описание.
- На вкладке «Действия» -> «Создать» -> «Обзор» ->
C:\Windows\System32\Defrag.exe d:-> «ОК». Примечание: d: — буква диска который нужно дефрагментировать. - Создать расписание запуска на вкладке «Триггеры».
- Нажать «ОК» два раза.
Планировщик заданий в Windows 10 в целом изучен. Если у вас появились вопросы, задавайте их в комментариях.
Анатолий Бузов / об авторе
Обучаю HTML, CSS, PHP. Создаю и продвигаю сайты, скрипты и программы. Занимаюсь информационной безопасностью. Рассмотрю различные виды сотрудничества.

Планировщик заданий — средство операционной системы Windows для автоматического выполнения одноразовых или повторяющихся задач по обслуживанию системы. На компьютере требуется выполнять периодические работы по обслуживанию системы, например, задание по дефрагментации дисков или запуск сканирования Защитником Windows.
Планировщик заданий содержит несколько мастеров для планирования заданий, служба планировщика заданий управляет исполнением заданий на компьютере в определенное время.
Планировщик заданий Windows автоматически запускает программы, службы, процессы в заранее намеченное определенное время, или при наступлении тех или иных условий. Часть задач создается самой операционной системой для поддержания функционирования или обслуживания, другие задания планирует сам пользователь, или установленные программы, которые вносят свои задачи в Планировщике.
«>
Задача в Планировщике заданий выполняет необходимые запланированные действия без участия пользователя. Пользователь может добавить собственное пользовательское задание в Планировщике Windows, которое будет выполнено в заданное время, при выполнении определенных условий, в зависимости от выбранных настроек.
Довольно часто вредоносные программы добавляют свои задачи в Планировщике заданий, поэтому от некоторых вирусов нелегко избавится. Стремясь исправить ситуацию, пользователи тщательно чистят реестр операционной системы, и при этом, забывают о Планировщике Windows. Потом они не всегда понимают, почему после всех очисток вредоносное воздействие на компьютер продолжается.
Планирование заданий в Windows
Инструмент Планировщик заданий позволяет гибко настроить выполнение необходимых операций по администрированию и обслуживанию системы.
В операционной системе Windows имеются два основных типа планируемых заданий:
- Стандартное задание — повседневные автоматические задачи для выполнения задач по обслуживанию системы. Пользователь видит эти задания, а при необходимости может изменить их.
- Скрытое задание — задания для автоматизации повседневных системных задач. Они скрыты от пользователя, и в большинстве случаев, изменять их не рекомендуется, потому что от выполнения этих задач зависит работа, обслуживание и безопасность системы.
В Планировщике Windows легко настраивается сценарии выполнения заданий:
- Задание выполняется только, когда пользователь вошел в систему, или наоборот, независимо от того, вошел пользователь в систему или нет.
- Задание выполняется от имени пользователя или с повышенными административными правами от имени администратора.
Задания для Windows 10 могут быть несовместимы с заданиями для более ранних версий операционной системы Windows. Поэтому их нельзя просто копировать для применения на другой системе. При создании задания можно указать на совместимость с ранними версиями Windows для применения задания на других системах.
У созданных заданий имеются разные свойства:
- Триггеры.
- Действия.
- Условия.
Триггеры отвечают за время начала и завершения выполнения задания. Выполнение задания или, наоборот, завершение выполнения, начинается в определенное заданное время: во время запуска системы, при входе в систему, при простаивании компьютера и т. д.
Действия определяют характер выполнения операции запущенного задания: задание запускает программы, выводит сообщения, отправляет сообщения по электронной почте.
Условия уточняют обстоятельства, по которым задание запускается или останавливается. Различные условия применяются в конкретных ситуациях, например, задание начинает выполняться при простое компьютера более 15 минут, задание прекращает выполняться при работе от батареи, задание запускается после выхода компьютера из режима сна и т. п.
Открытие Планировщика заданий
Запустить Планировщик заданий можно из оснастки Управление компьютером, с помощью выполнения команды из диалогового окна «Выполнить», с помощью других способов, которые подробно описаны в этой статье.
Воспользуйтесь одним из универсальных способов: в поле поиска Windows введите выражение «планировщик заданий» (без кавычек), а затем запустите средство системы.
Настройка Планировщика заданий: просмотр и управление заданиями
В главном окне Планировщика заданий, в центральной части отображаются общие сведения о системном средстве и сводка о состояние задачи. Управление Планировщиком заданий задается в окне приложения.
В левой части находится Библиотека планировщика заданий с древовидной структурой папок, по которым происходит перемещение к требуемым узлам.
Центральную часть окна занимает информация о выполняемой задаче и ее свойствах. В разделе «Состояние задачи» содержится список выполняемых, успешно выполненных, остановленных и отказавших заданий.
В правой части находится раздел «Действия» для управления заданиями: создание задач, импортирование задач и т. д.
Для выбора задания перейдите в нужную папку в дереве консоли (Библиотека планировщика заданий).
В окне планировщика, во вкладках отображается информация о выбранном задании: общие данные, триггеры, условия, параметры, журнал.
Для выполнения действий с выбранным заданием, в разделе «Действия» необходимо выбрать один из вариантов:
- Выполнить — запуск выполнения задачи.
- Завершить — завершение выполнения задания.
- Отключить — временное отключение выполнения задачи.
- Экспорт — сохранение задания в файл для использования на другом компьютере.
- Свойства — просмотр и, в случае необходимости, редактирование свойств задания.
- Удалить — полное удаление задания из Планировщика заданий.
- Справка — открытие файла справки в формате CHM с информацией о консоли управления (MMC).
Большинство пользовательских заданий можно изменить или удалить без какого-либо значительного ущерба для системы. Системные задания трогать не рекомендуется, чтобы не вызвать неполадки в работе Windows.
Для отображения скрытых заданий войдите в меню «Вид», а затем поставьте флажок напротив пункта «Отображать скрытые задачи».
Планировщик заданий: какие задания выполняются на компьютере в данный момент
Пользователь может в любой момент посмотреть все выполняемые задачи в данный период времени. Для этого, выполните следующие действия:
- В разделе «Действия» нажмите на «Отображать все выполняемые задачи».
- В открывшемся окне «Все выполняемые задачи» отобразятся выполняемые задачи.
Создание задания в Планировщике заданий
Создать задание можно несколькими способами:
- В Библиотеке планировщика заданий выберите нужную папку, а затем щелкните правой кнопкой мыши, выберите «Создать простую задачу…» или «Создать новую задачу…».
- В окне открытой задачи кликните правой кнопкой мыши, выберите «Создать простую задачу…» или «Создать новую задачу…».
- В разделе «Действия» выберите «Создать простую задачу…» или «Создать задачу…».
Разница между способами «Создать простую задачу» или «Создать задачу», заключается в том, что первый вариант подразумевает создание задания с помощью мастера, а второй способ — ручное создание задачи, с самостоятельной настройкой всех параметров. При самостоятельном создании задачи, предлагается выбор большего количества настроек.
Наиболее просто создается задание в разделе «Действие». Здесь находятся следующие элементы управления:
- «Создать простую задачу…» — создание задачи с помощью мастера.
- «Создать задачу…» — создание задачи без помощи мастера.
- «Импортировать задачу…» — импорт задачи из другого компьютера, сохраненной в виде файла.
- «Отображать все выполняемые задачи» — вывод отображения всех выполняемых задач в данное время.
- «Включить журнал всех заданий» — включение ведения журнала всех заданий, или отключение ведения журнала, после включения данного параметра.
- «Создать папку» — создание папки для задания в Библиотеке планировщика заданий.
- «Удалить папку» — удаление папки с заданием.
- «Вид» — изменение внешнего вида приложения, включения или отключение отображения элементов интерфейса.
- «Обновить» — обновление параметров на текущий момент времени.
- «Справка» — справка о работе консоли управления (MMC).
Давайте посмотрим, как создать задание в Планировщике. Для примера, мы запланируем автоматический запуск браузера Google Chrome, через некоторое время после запуска компьютера.
- Откройте главное окно Планировщика заданий.
- В разделе «Действия» нажмите на «Создание задачу…».
- В окне «Создание задачи», во вкладке «Общие» дайте имя для задачи, при необходимости добавьте описание, чтобы самому было понятно, если название задачи не очевидно.
Обратите внимание на раздел «Параметры безопасности». Здесь можно выбрать пользователя, наивысшие права на выполнение задачи, сделать скрытую задачу, настроить совместимость задачи с другими версиями Windows.
- Во вкладке «Триггеры» нажмите на кнопку «Создать…».
- В окне «Создание триггера» в параметре «Начать задачу» необходимо выбрать условие, при котором запустится выполнение задачи. После выполнения необходимых настроек, нажмите на кнопку «ОК».
Для запуска браузера я выбрал вариант: «При входе в систему». В «Дополнительных параметрах» можно отложить задачу на определенный промежуток времени, остановить задачу, активировать, задать срок действия. Здесь я выбрал опцию отложить задачу на 3 минуты, после запуска системы.
- В окне «Создание задачи» появится созданный триггер.
- Во вкладке «Действия» нажмите на кнопку «Создать…».
- В окне «Создание действия», в опции «Действие» необходимо выбрать требуемое действие. В моем случае, это «Запуск программы». В параметре «Программа или сценарий» я ввел путь до исполняемого файла браузера.
Путь до файла приложения можно скопировать из свойств ярлыка браузера Google Chrome:
"C:\Program Files (x86)\Google\Chrome\Application\chrome.exe"
В поле «Добавить аргументы (необязательно)» я добавил главную страницу своего сайта: «https://vellisa.ru/».
- Во вкладке «Действия» отобразится запланированное действие.
- Во вкладке «Условия» выберите подходящий вариант, который определяет необходимость выполнения задания.
- Во вкладке «Параметры» нужно выбрать подходящие опции. Если потребуется, измените настройки по умолчанию.
- Нажмите на кнопку «ОК» для завершения создания задачи.
После запуска компьютера, браузер Google Chrome станет автоматически запускаться через 3 минуты после загрузки системы, и, в моем случае, откроет главную страницу сайта «vellisa.ru».
Создание простой задачи в Планировщике заданий
Рассмотрим следующий вариант: создание простой задачи. Пройти по шагам нам поможет встроенный Мастер создания простой задачи. С его помощью мы создадим задачу на выключение компьютера.
- В разделе «Действия» нажмите «Создать простую задачу…».
- В окне «Создать простую задачу» введите имя задачи, а затем нажмите на кнопку «Далее». При желании, добавьте описание задачи.
- В окне «Триггер задачи» выберите подходящий вариант для запуска задачи, а затем перейдите к следующему этапу настройки.
- В окне «Ежедневно» (настройка триггера) выберите подходящее время и периодичность запуска задания.
- В окне «Действие» сделайте выбор действия, нажмите на кнопку «Далее».
Утилита выключения компьютера находится в папке операционной системы по пути:
C:\Windows\System32\shutdown.exe
- В окне «Запуск программы» (настройка действие) введите путь до исполняемого файла приложения, и если нужно добавьте аргумент. В нашем случае, необходимо ввести аргумент: «/s». Для продолжения настройки задачи нажмите на «Далее».
- В окне «Сводка» ознакомьтесь с параметрами создаваемой задачи. Если потребуется, внесите коррективы, а затем нажмите на кнопку «Готово».
Задача создана, теперь компьютер будет самостоятельно завершать работу в определенное время, заданное в Планировщике заданий.
Удаление задачи из Планировщика заданий
При необходимости, пользователь может удалить ставшую ненужной задачу.
- В главном окне Планировщика заданий в параметре «Активные задачи» найдите нужное задание.
- Выделите задачу, кликните два раза левой кнопкой мыши по заданию.
- В окне Планировщика откроется информация о выполняемой задаче.
- В разделе «Действия» нажмите на кнопку «Удалить».
В окне с предупреждением согласитесь на удаление задания.
Выводы статьи
Планировщик заданий Windows служит для планирования и выполнения задач по автоматическому запуску задач, связанных с обслуживанием операционной системы и запуском программ. В Планировщике заданий создаются постоянные, периодические или одноразовые задачи. Некоторые задачи созданы операционной системой Windows. Пользователь может самостоятельно создать необходимую задачу, для выполнения тех или иных действий на компьютере.
Друзья, очередная статья нашего расчудесного портала WiFiGid будет посвящена покорению планировщика задач на Windows 10. В быту очень редко пользуешься этим функционалом, поэтому захотелось в одной статье свести себе эдакую шпаргалку на черный день, когда приспичит автоматизировать какую-то задачу. Предлагаю заканчивать с водолейством и приступить к работе с планировщиком.
Инструкции подходят для всех актуальных версий Windows – Windows 7, Windows 8, Windows 10, Windows 11.
Содержание
- Для чего нужен планировщик?
- Как запустить планировщик заданий?
- Главное окно планировщика
- Разбираемся с доступными действиями
- Создать простую задачу
- Создаем задачу без мастера
- Видео по теме
- Задать вопрос автору статьи
Для чего нужен планировщик?
С этим все просто. Планировщик задач (он же теперь «Планировщик заданий») нужен для выполнения какой-то задачи по времени или по условию. Например, я программист, написал программу будильника, которая при запуске начинает бешено пищать. Какие-то другие условия мне было лень в нее прописывать, поэтому решил все возложить на функции Windows. Просто добавляю эту программу в планировщик с ежедневным запуском в 7:00, и будильник меня радует каждый день (даже в выходные).
А есть и плохие примеры использования планировщика – некоторые вирусы кроме автозапуска через реестр встраиваются в планировщик, который тоже может запускать программы при старте вашей Windows 10. Так что лишним не будет познакомиться с этим инструментом.
Как запустить планировщик заданий?
Как и для любой другой программы Windows здесь есть несколько вариантов. Можно просто воспользоваться поиском Windows и найти там «планировщик»:
А можно воспользоваться программой «Выполнить» ( + R) и ввести там taskschd.msc.
Главное окно планировщика
Вот так выглядит стартовое окно планировщика:
Слева – древовидная структура папок задач. По центру – информация по выбранному в текущий момент элементу (на скриншоте выбран корневой элемент Планировщика, и здесь можно увидеть список всех актуальных задач и их триггеров выполнения). Справа – действия над выделенными задачами. Для начала пробежимся по этим самым основным действиям.
Разбираемся с доступными действиями
На скриншоте выше нам доступны следующие действия:
- Создать простую задачу. Создание задачи с помощью встроенного мастера планировщика.
- Создать задачу. Ручной режим создания задачи, без мастера.
- Импортировать задачу. Если вы ранее экспортировали какую-то задачу, то ее можно без всяких настроек загрузить здесь. Это нужно когда вы размножаете одну и ту же задачу на несколько компьютеров.
- Отображать все выполняемые задачи. Отображение списка задач, которые выполняются в текущий момент.
- Включить журнал всех заданий. Запускаемые планировщиком задания попадают в журнал событий. Здесь их можно включать или отключать.
Если выделить любую папку в левой части планировщика, появится ряд других пунктов. Вот, пожалуй, самые важные из них:
- Создать папку. Создает папку в левой части планировщика.
- Удалить. Удаляет папку или задачу (смотря что выделено сейчас).
- Выполнить. Запустить задачу прямо сейчас, не дожидаясь срабатывания триггера.
- Экспорт. Сохранение задачи для ее дальнейшей загрузки через «Импортировать задачу».
Создать простую задачу
Переходим к рассмотрению создания задач. Начнем с простых задач с использование мастера.
- Выбираем пункт «Создать простую задачу». Придумываем для нее имя и описание (для себя, чтобы было потом понятно).
- Выбираем триггер запуска – когда нужно запускать задачу:
- Если выбрали запуск, связанный со временем, вас попросят уточнить, когда именно нужно запускать задачу:
- Выбираем, какое действие необходимо совершить (доступны запуск программы, отправка электронной почты и вывод сообщения). Для примера я выбрал запуск программы.
- В последнем окне проверяем все введенные ранее условия и подтверждаем задачу. С этого момента задача будет выполняться.
Создаем задачу без мастера
А теперь попробуем сделать то же самое, но уже без использования мастера.
- Выбираем «Создать задачу». Появится много интересных вкладок:
- Особый интерес представляет вкладка «Триггеры», где можно задать сразу несколько условий выполнения задачи:
- А на вкладке «Действия» можно запланировать выполнение сразу нескольких программ.
- С остальными вкладками рекомендую ознакомиться самостоятельно. И ценность важна все-таки для конкретной вашей задачи.
Ну вот и вся наука. На этом предлагаю и закончить основную часть статьи.
Видео по теме
Windows Scheduler helps you automate your work
What to Know
- In Task Scheduler, right-click Task Scheduler Library and select New Folder to organize your scheduled tasks. Name the folder and click OK.
- Select the folder and click Create Basic Task and walk through each step of the wizard to create a trigger and action.
- Create an advanced task by selecting Create Task and select each tab to configure triggers, actions, and other task features.
This article covers how to create an automated task in Windows 10 with Task Scheduler, including creating basic and advanced automated tasks.
How Windows 10 Task Scheduler Works
Task Scheduler has been a utility included through several versions of the Windows operating system. The ability to create an automated task with Windows 10 task scheduler opens up many possibilities. You can trigger windows to run tasks based on a schedule or system events. Task scheduler can launch an application or a script that performs tasks for you.
This can be helpful to do things like:
- Launch a Chrome browser and Outlook app you use every time you use your computer.
- Launch a time logging application at the end of the day to clock your work hours.
- Trigger a batch job or PowerShell script with command prompt commands to clean your computer daily.
- Automatically shut down your computer at the same time every day.
How to Create a Basic Automated Task
Use the steps below to launch an application on your computer at the same time every morning.
These instructions will walk you through the Basic Task wizard.
-
Select the Start menu and type «Task Scheduler» and select the Task Scheduler app to launch it.
-
You can organize your automated tasks into your own folder. Just right click on Task Scheduler Library in the left navigation tree, and select New Folder.
-
Give the folder a name like «My Tasks» and select OK.
-
Select the new folder you’ve created. In the Actions navigation bar on the right, select Create Basic Task. This will open the Create Basic Task Wizard. Type a name for the task in the Name field. Select Next to continue.
-
The next step of the wizard is to choose a trigger for your task. You can choose one of the time intervals, or one of the system events. In this example, we’ll select Daily. Select Next to continue.
-
The next step is to fine tune the interval trigger. In this case we’ll set the trigger to happen at 8 AM every day, starting today. Set the recurrence to every 1 day. Select Next to continue.
-
The next step is to set up the Action for the task. In this case, select Start a Program and then select Next.
-
Select the Browse button and browse to Chrome which should be located at «C:\Program Files (x86)\Google\Chrome\Application\». The file name is chrome.exe. Once you browse to the file, select it and select Open. Select Next to continue.
-
On the Finish tab of the Wizard, you’ll see the Trigger status and Action you’ve created. Select Finish to close the Basic Task wizard.
-
You’ll see your new task in the main pane in the Task Scheduler window. You can right click the task and select Run to to test it actually launches the way you want it to. Now the task will run every day at the interval you’ve set up.
How to Create an Advanced Automated Task
Instead of using the Basic Task Wizard, you can step through the task configuration window using the regular task setup window. In this example, we’ll show how to launch Microsoft Word on the last day of the month.
-
To launch the Advanced Task configuration window, back on the main Task Scheduler window, select Create Task in the right navigation pane.
-
This will launch the Create Task window. On the General tab, type a name for your task in the Name field.
Two other settings you can adjust here include running the task only when you’re logged in or any time the computer is on. You can also set the task to run with the highest privileges.
-
On the Triggers tab, select New. This is where you can adjust the schedule. In this case, select Monthly, select all months in the Months dropdown and set the Days dropdown to 30 for the end of the month. Make sure Enabled is selected. Select OK.
Under the Advanced settings section, you can configure delaying the task, repeating the task multiple times a day, killing a task that takes too long to run, or expiring the task.
-
On the Actions tab, select New. Select Start a program in the Action dropdown. Select the Browse button and browse to the Word executable at «C:\Program Files\Microsoft Office\root\Office16\». The file name is winword.exe. Once you browse to the file, select it and select Open. Select OK.
-
On the Conditions tab, you can further configure your task to run:
- Only if the computer is idle
- Only if the computer’s plugged in
- Wake up the computer to run it
- Only if you’re connected to your network
-
On the Settings tab, you can further configure your task:
- To be run manually
- Run again if it fails
- Automatically restart
- Stop if it runs too long
- Force to stop if it doesn’t end properly
- Delete the task if it’s not scheduled to run again
-
Once you’re done setting up all of the task tabs, select OK to finish. You’ll see the task appear in the main Task Scheduler window.
Thanks for letting us know!
Get the Latest Tech News Delivered Every Day
Subscribe