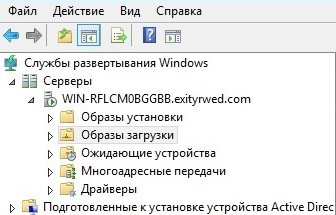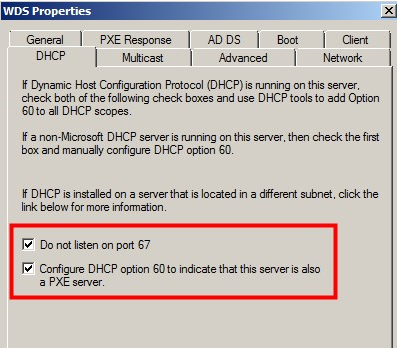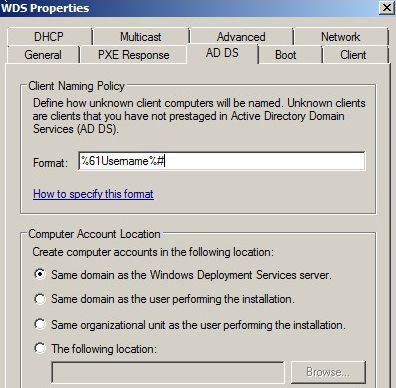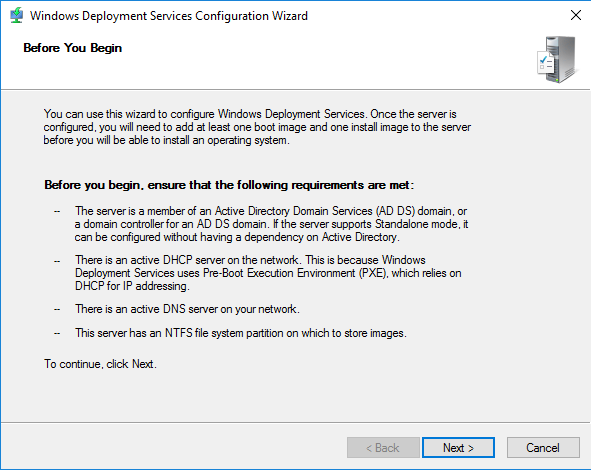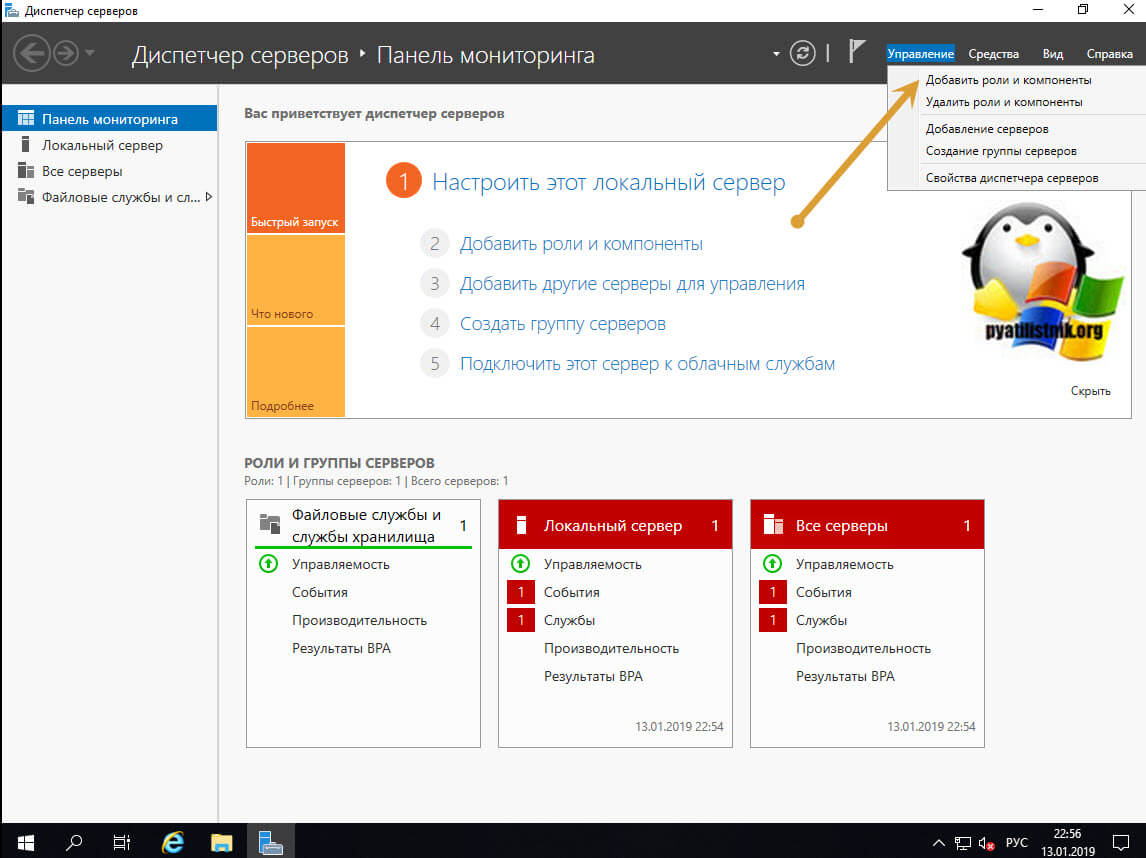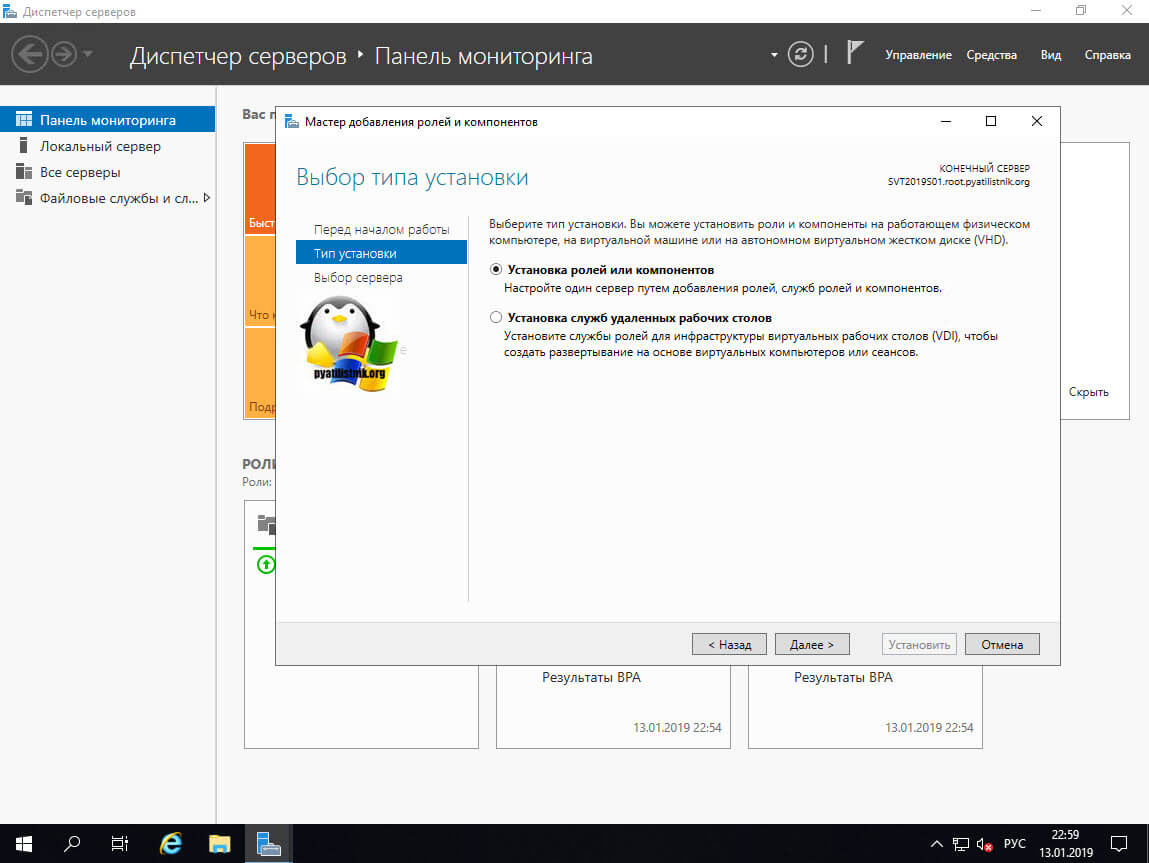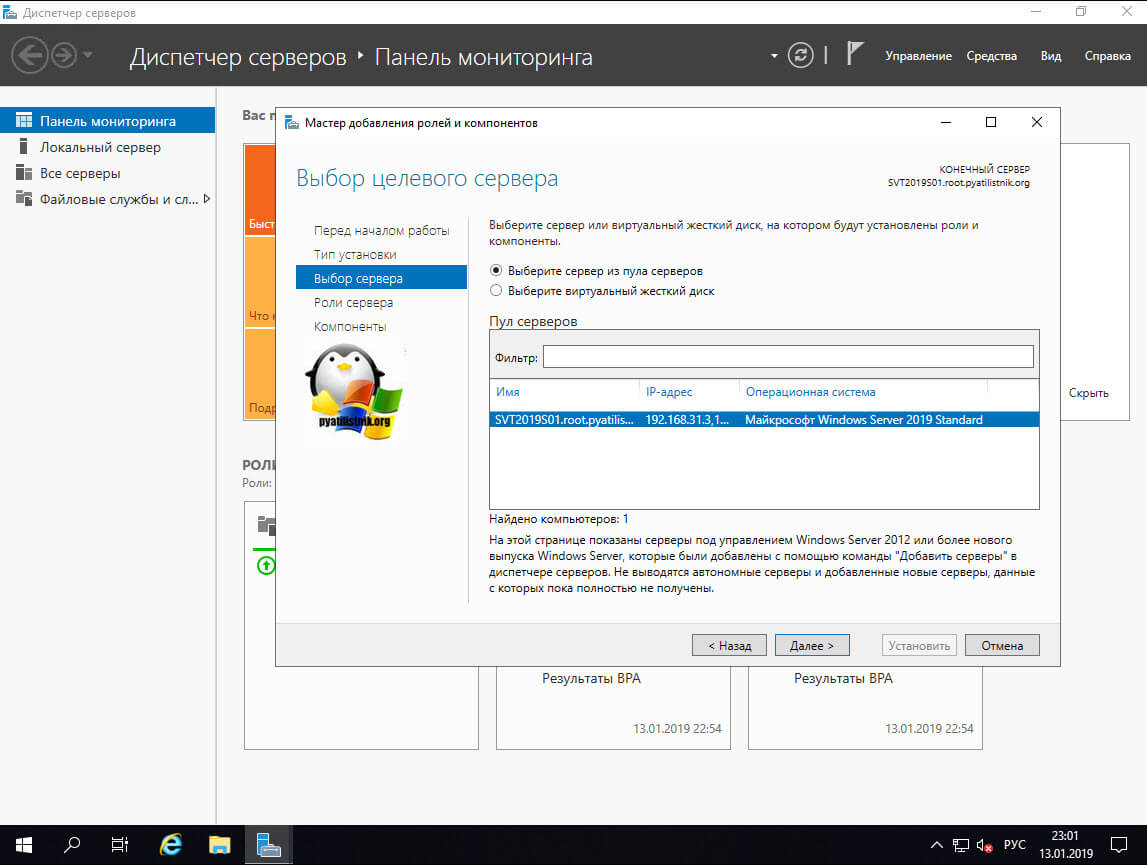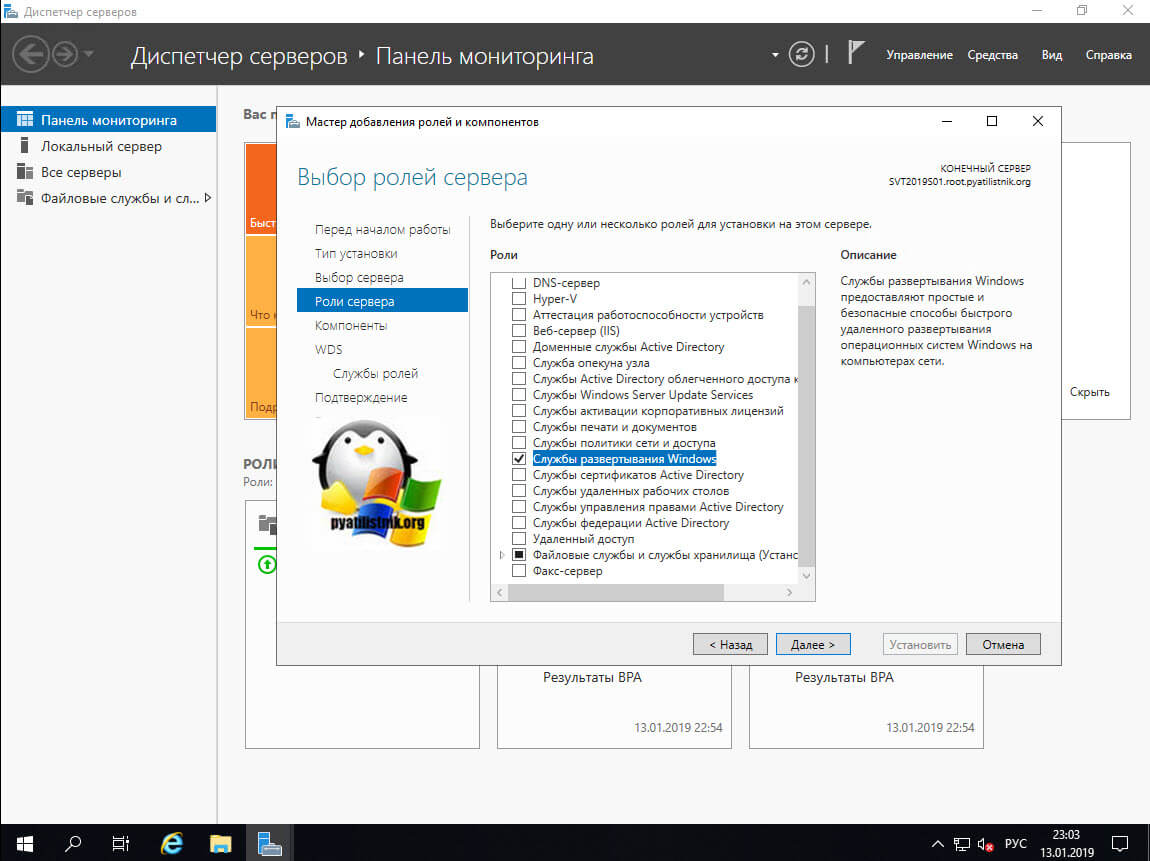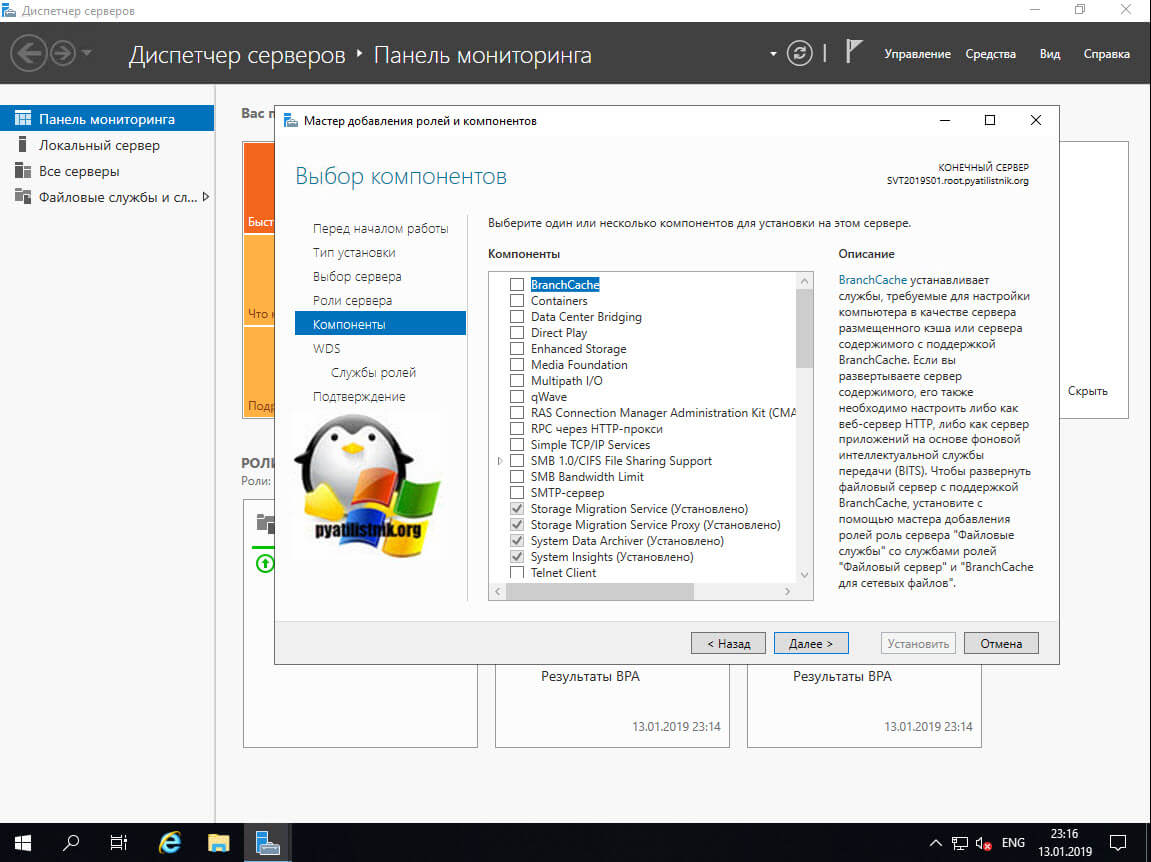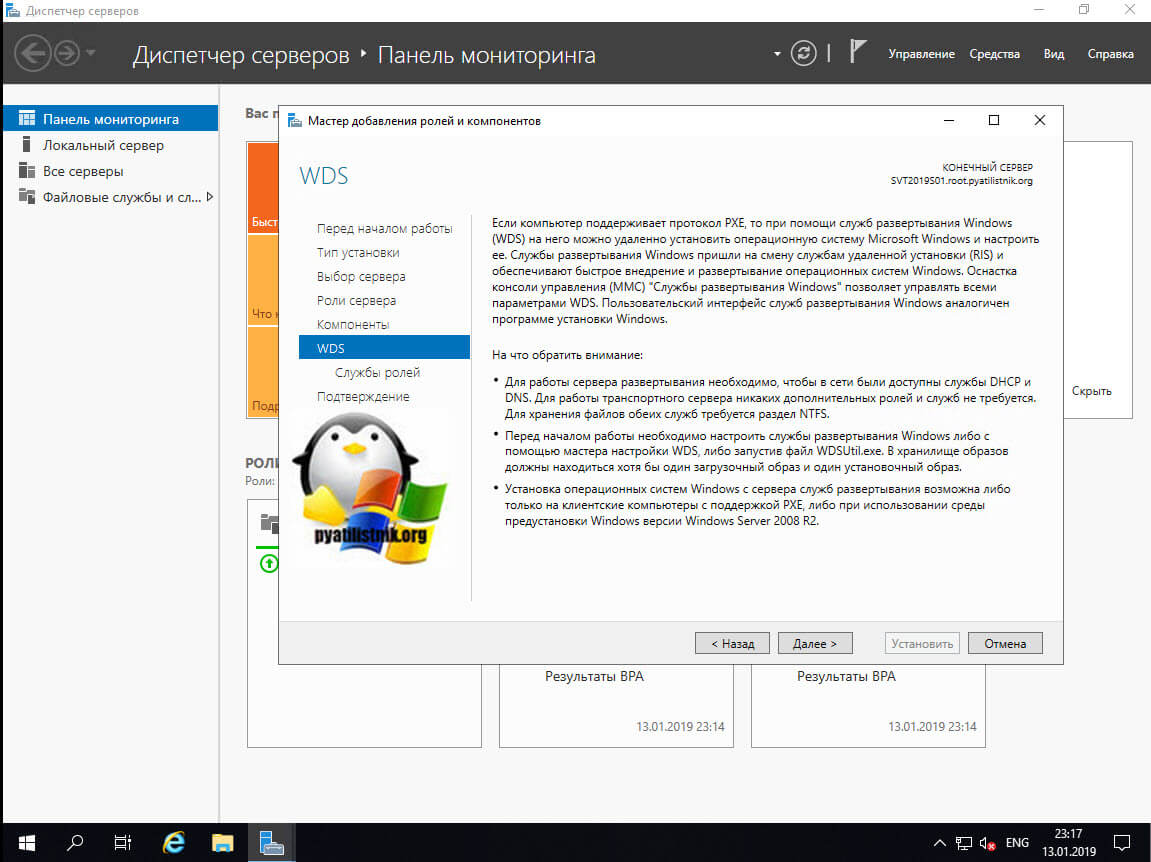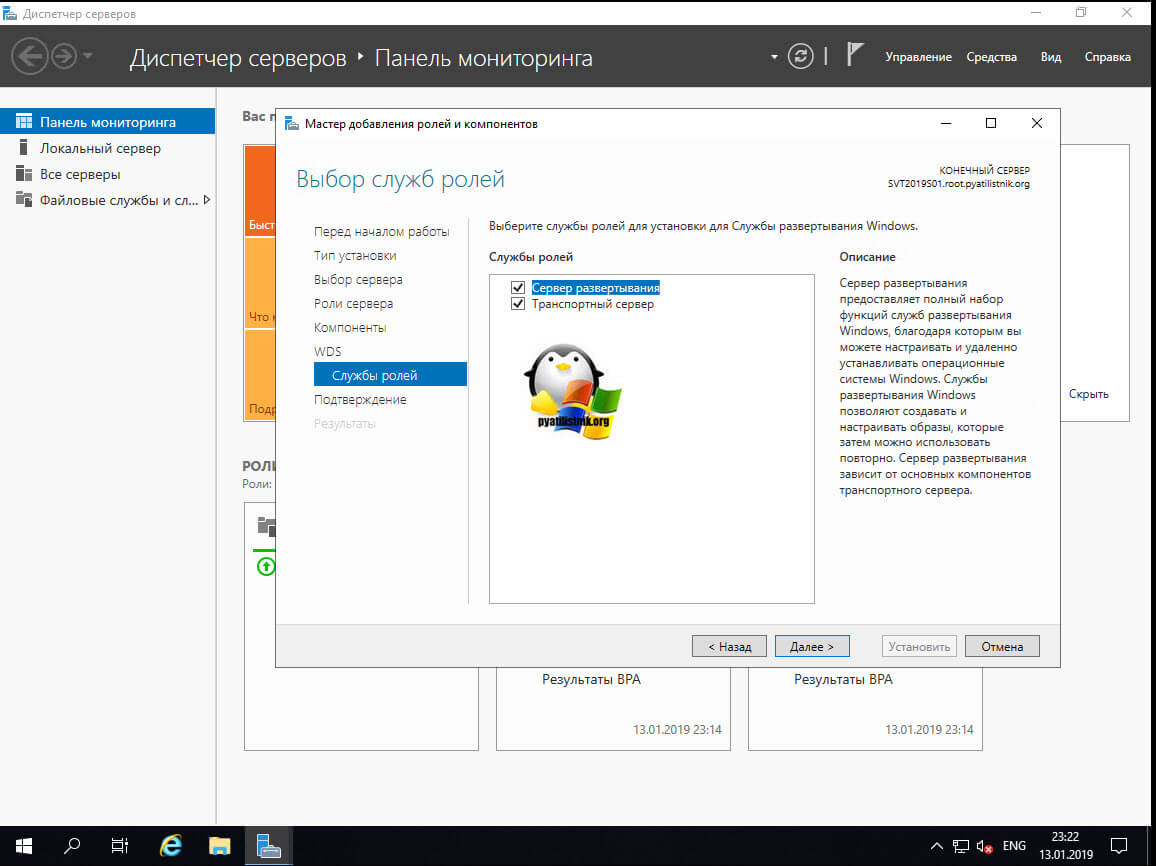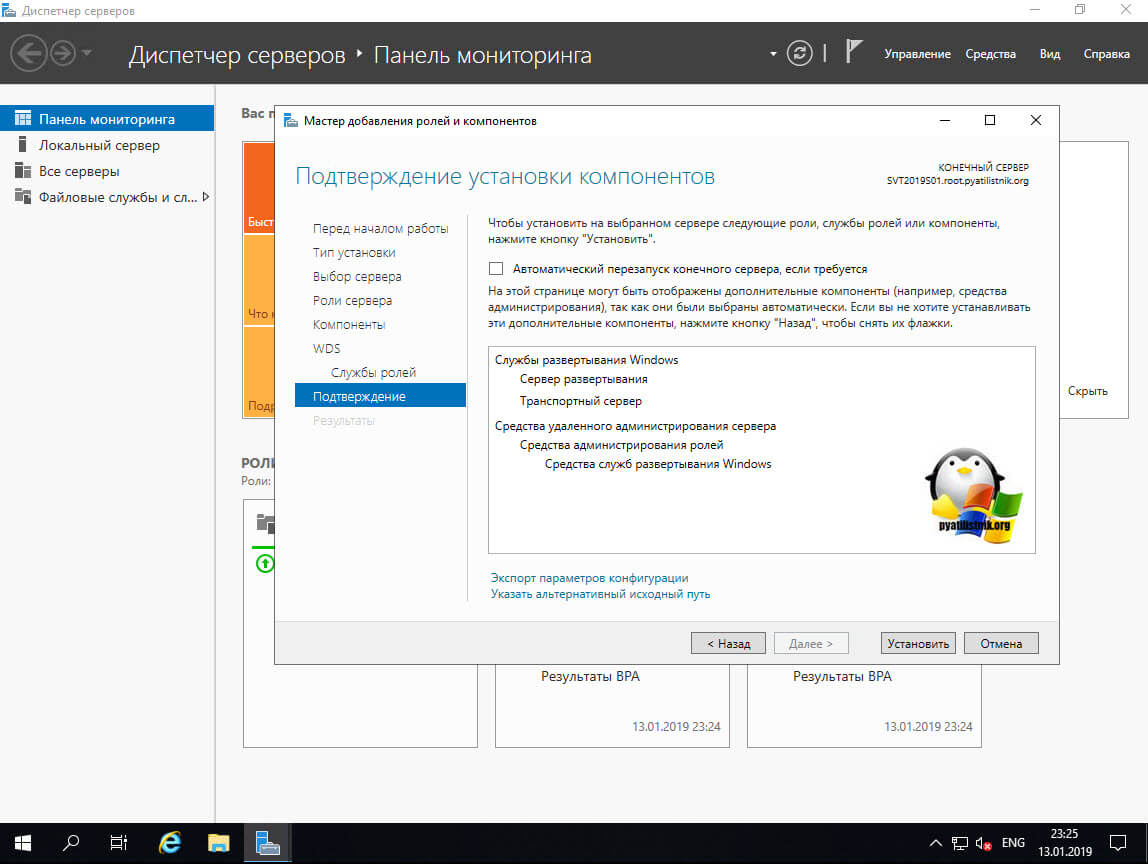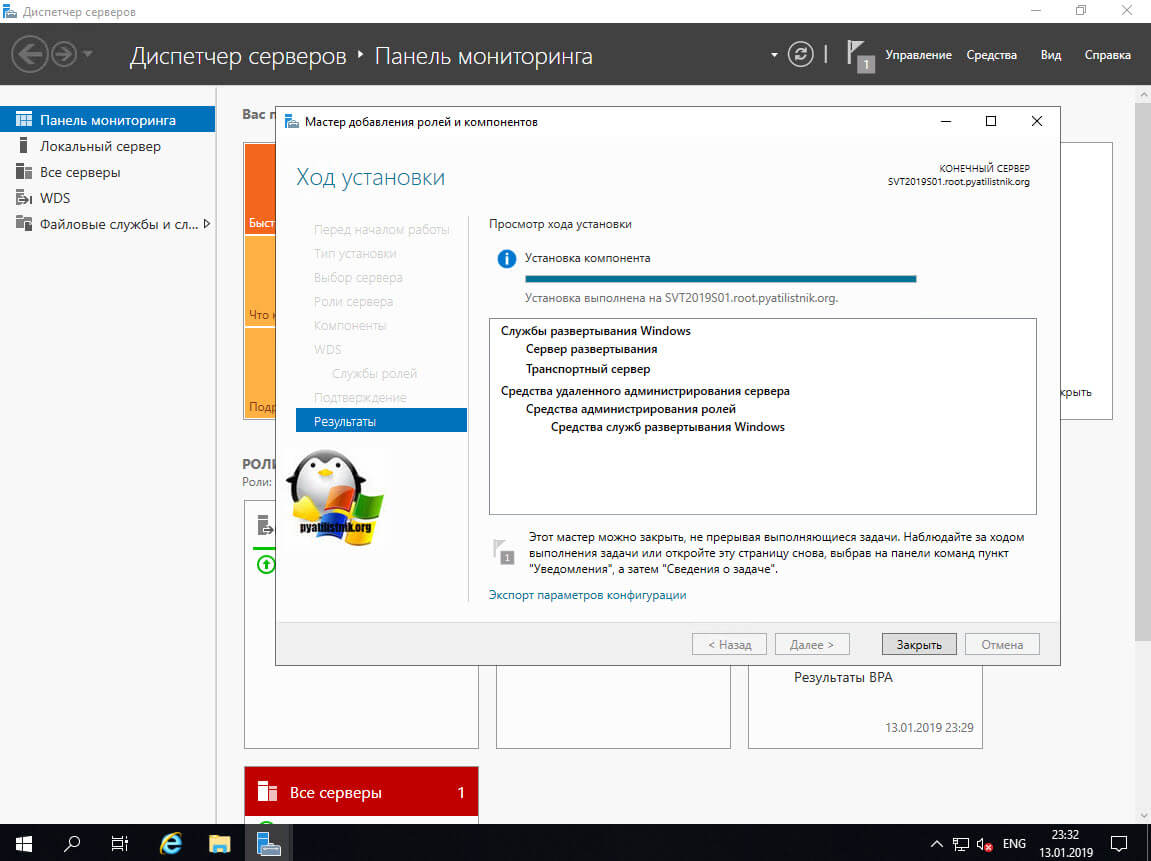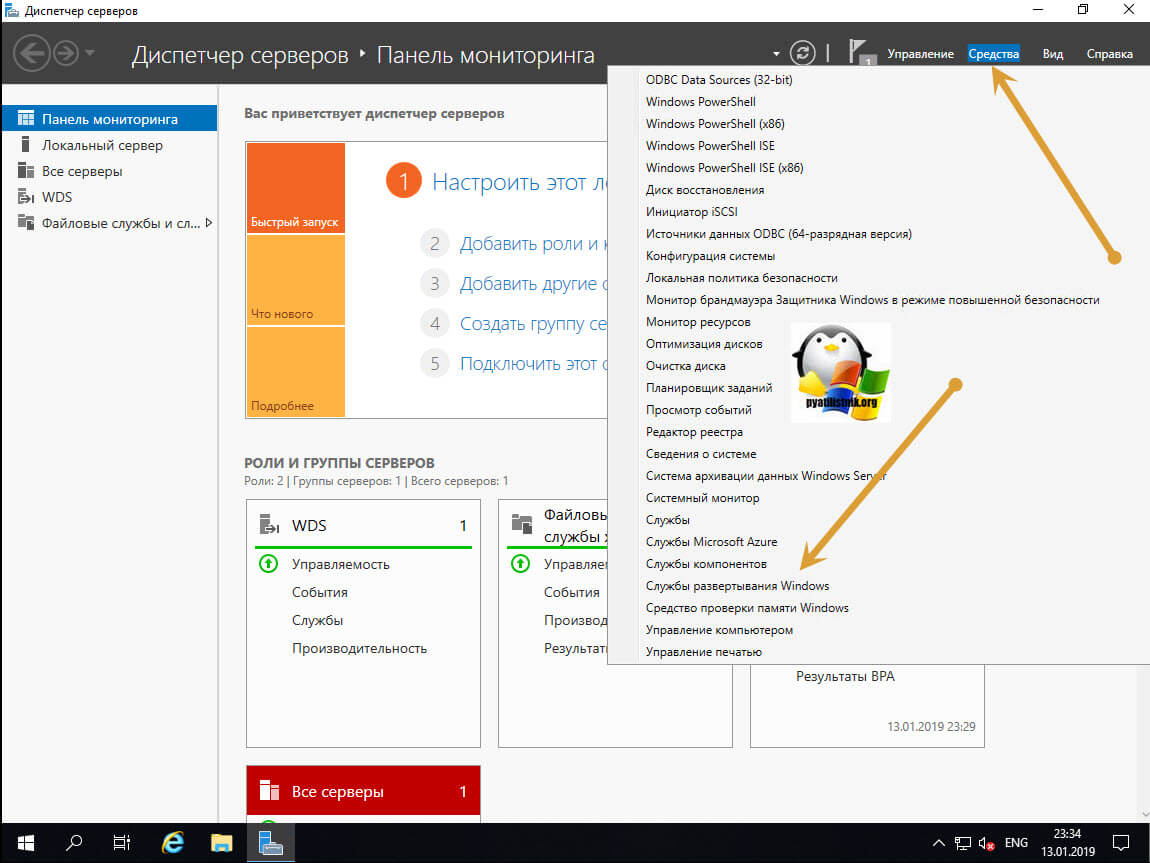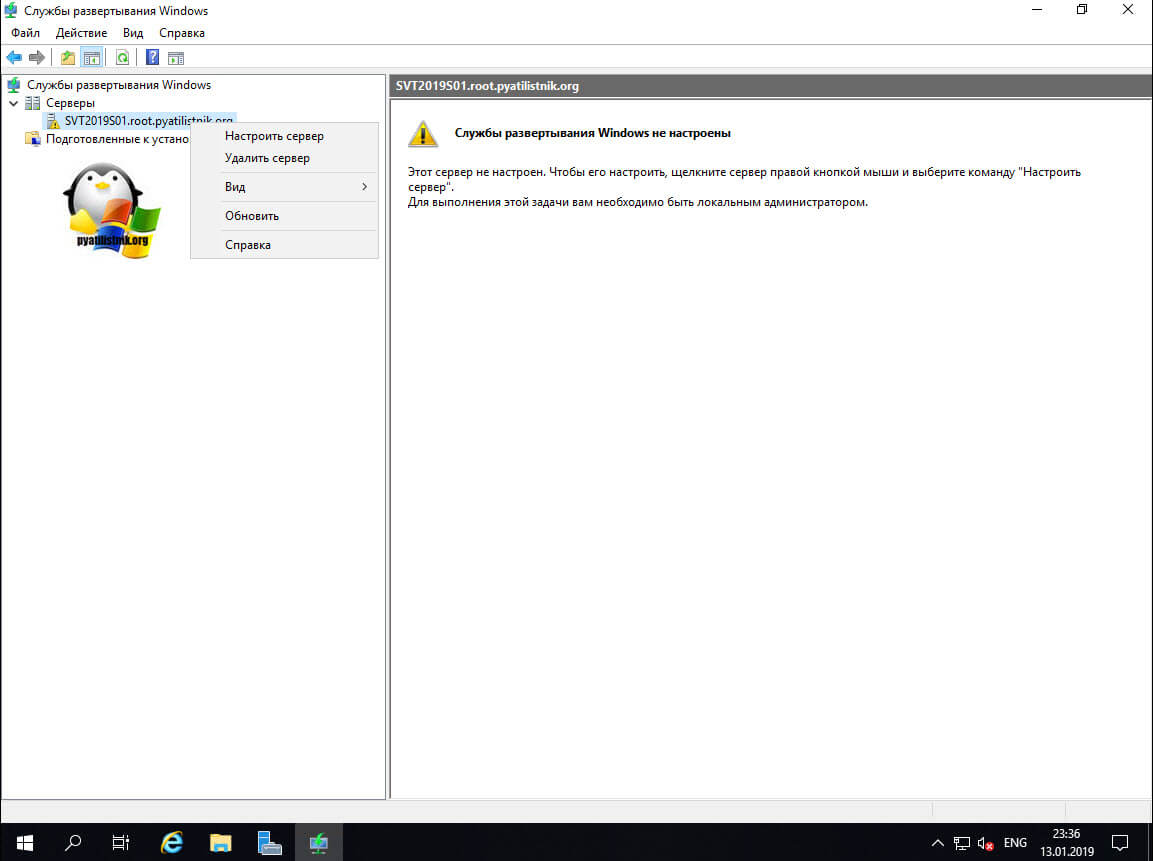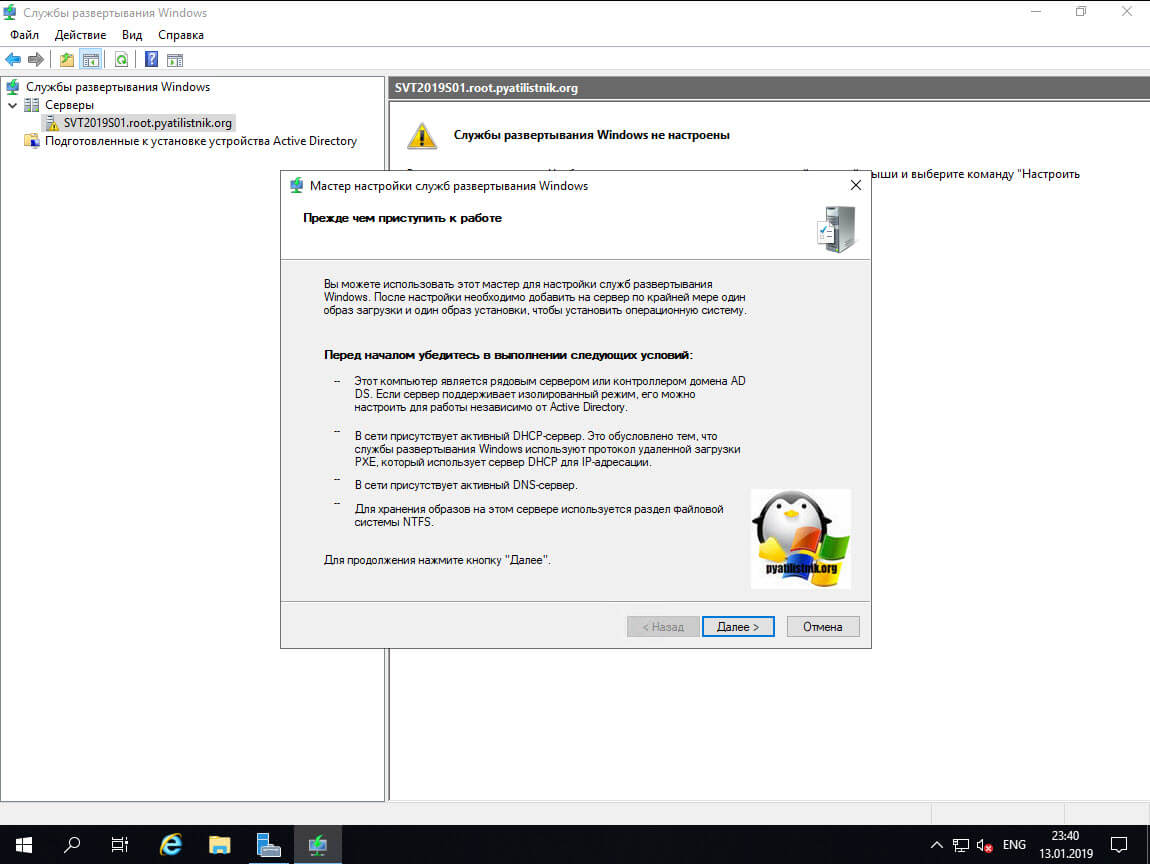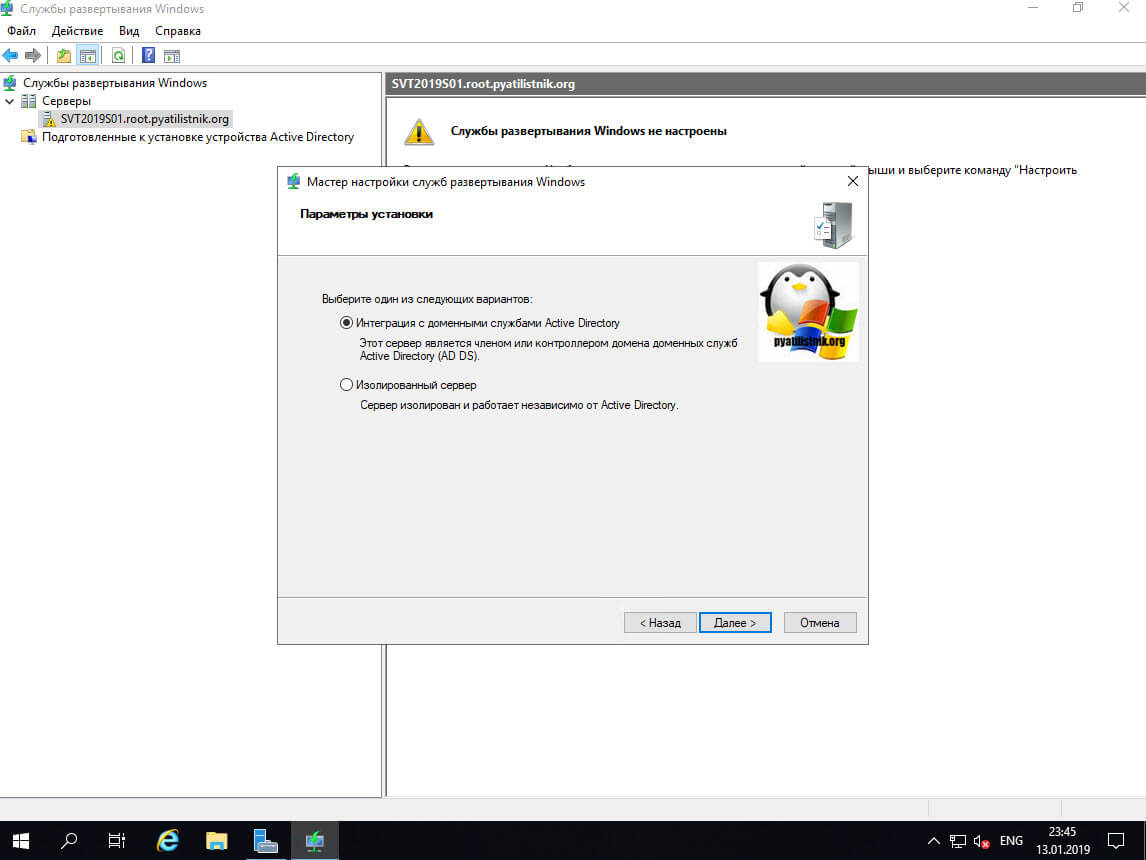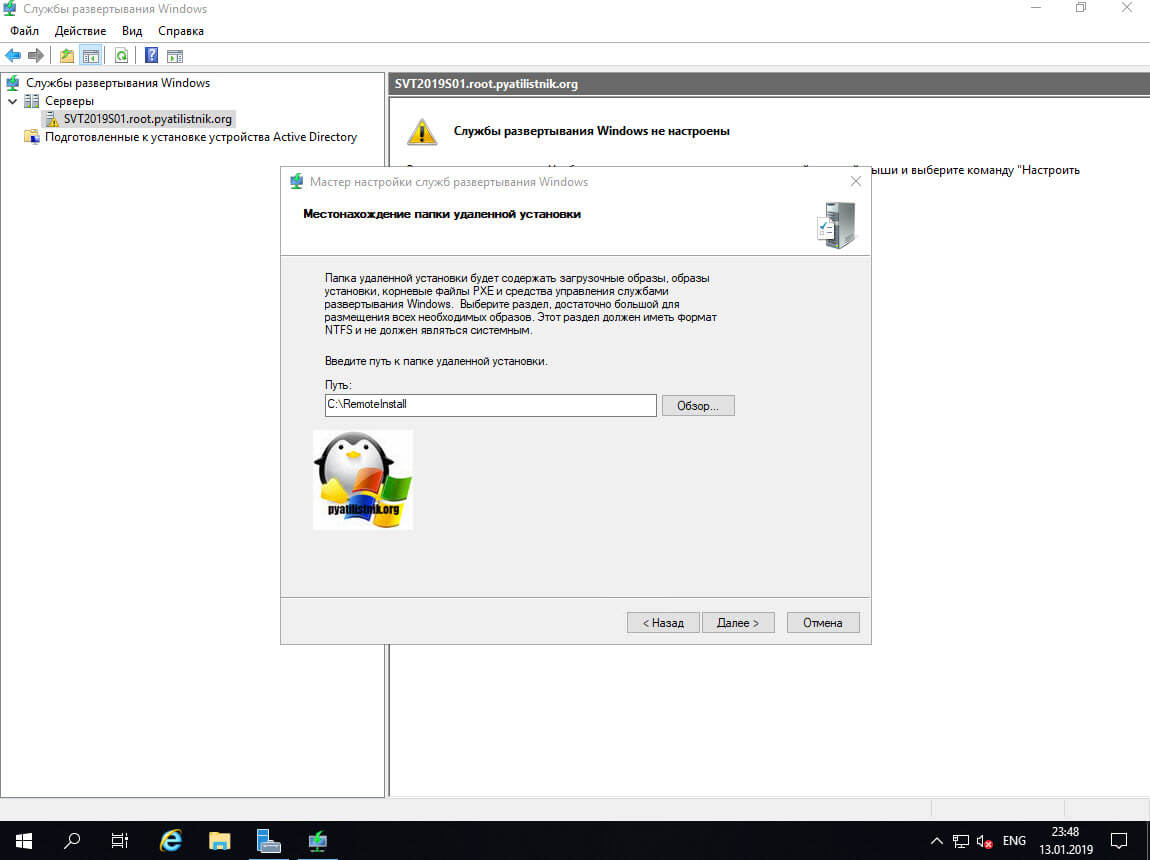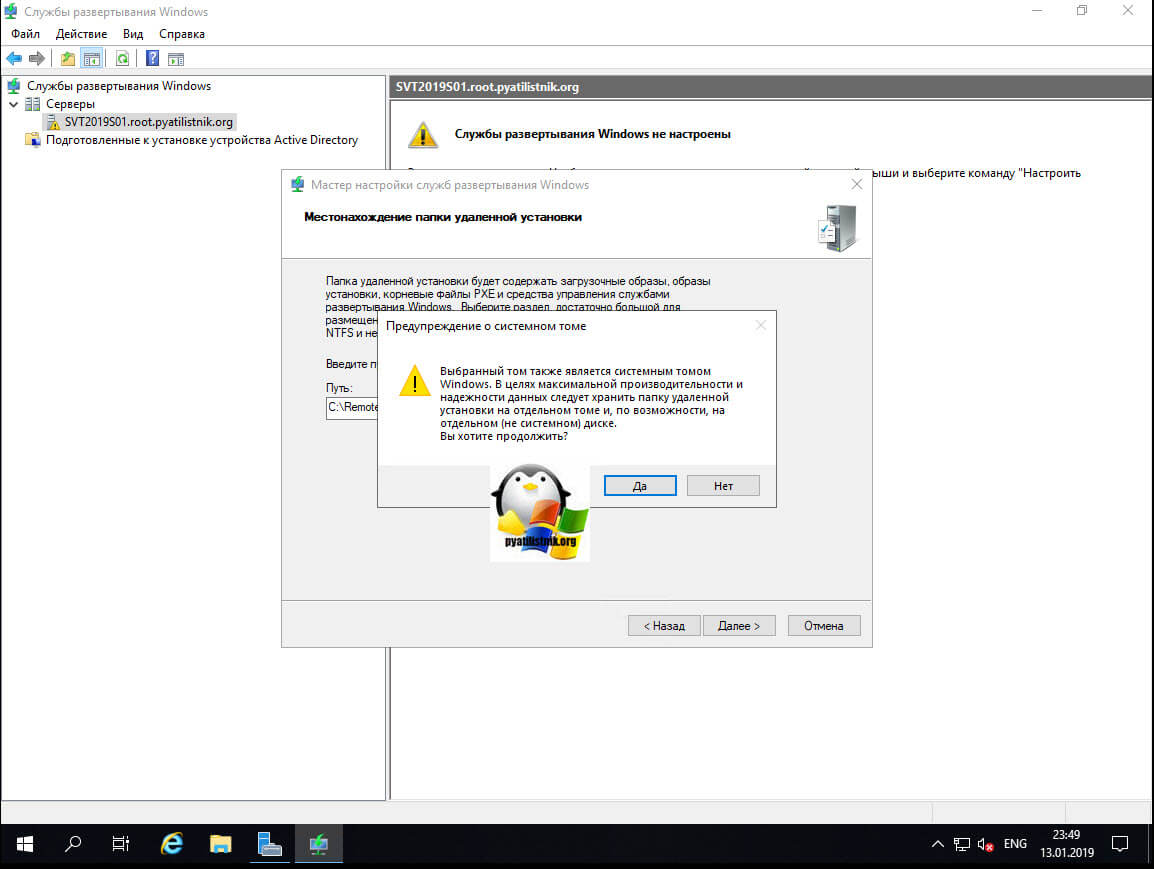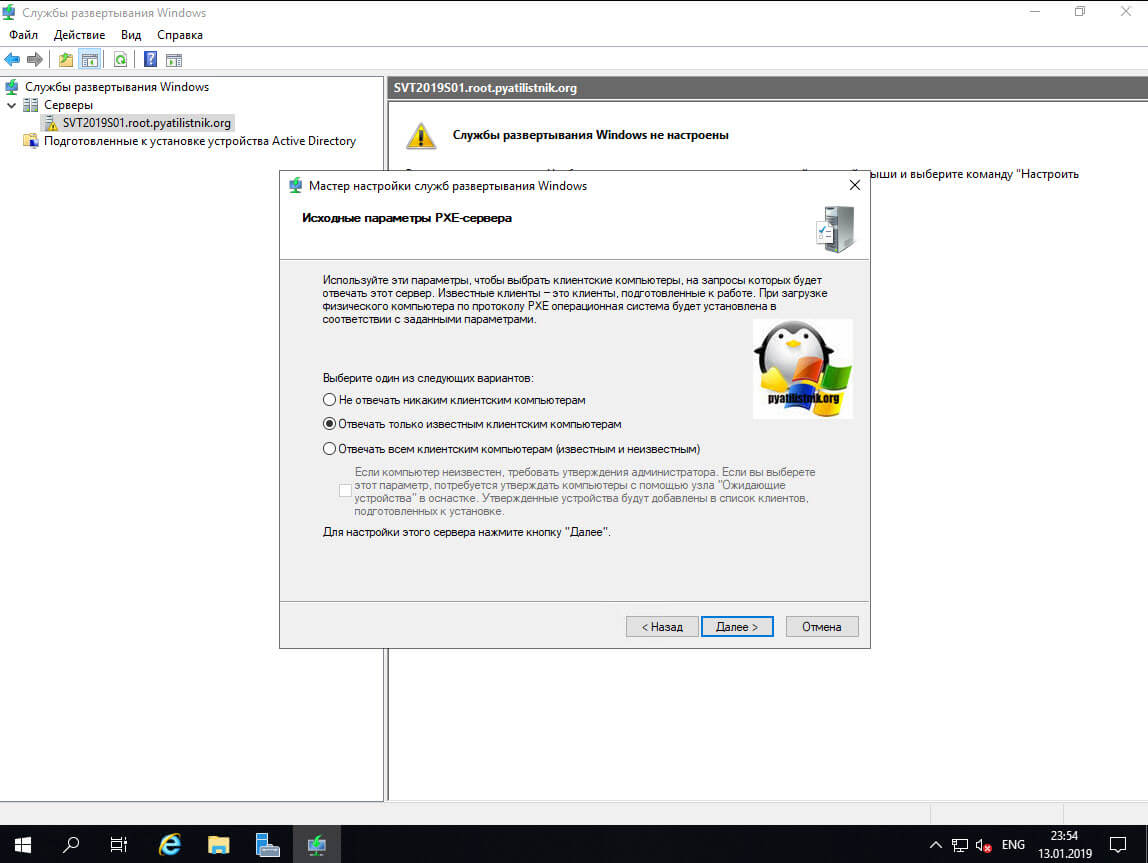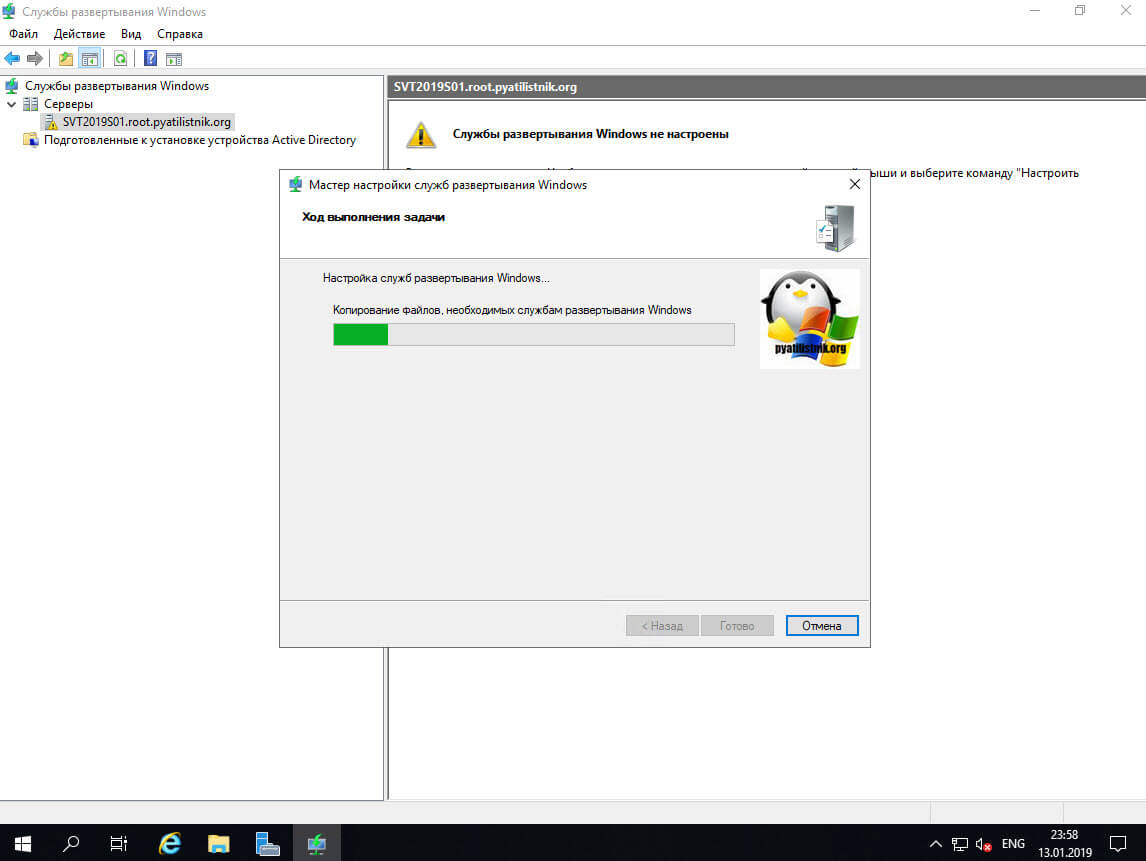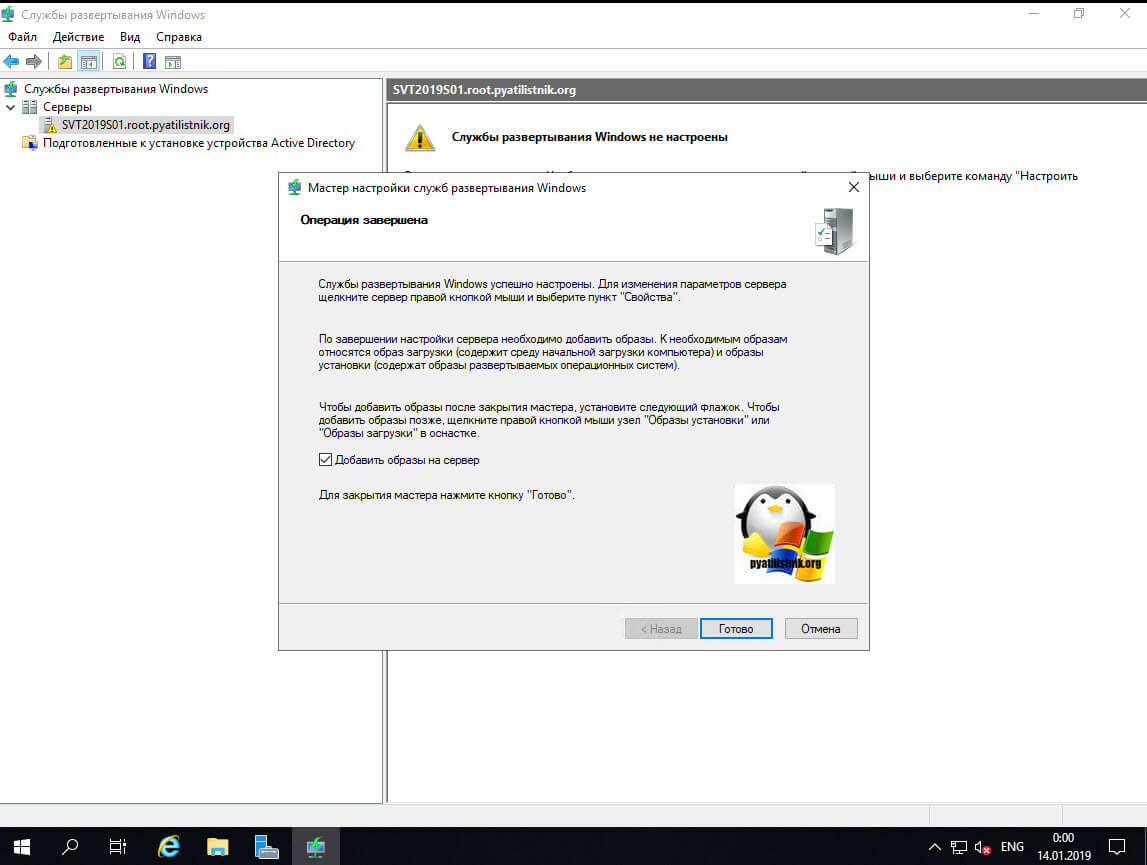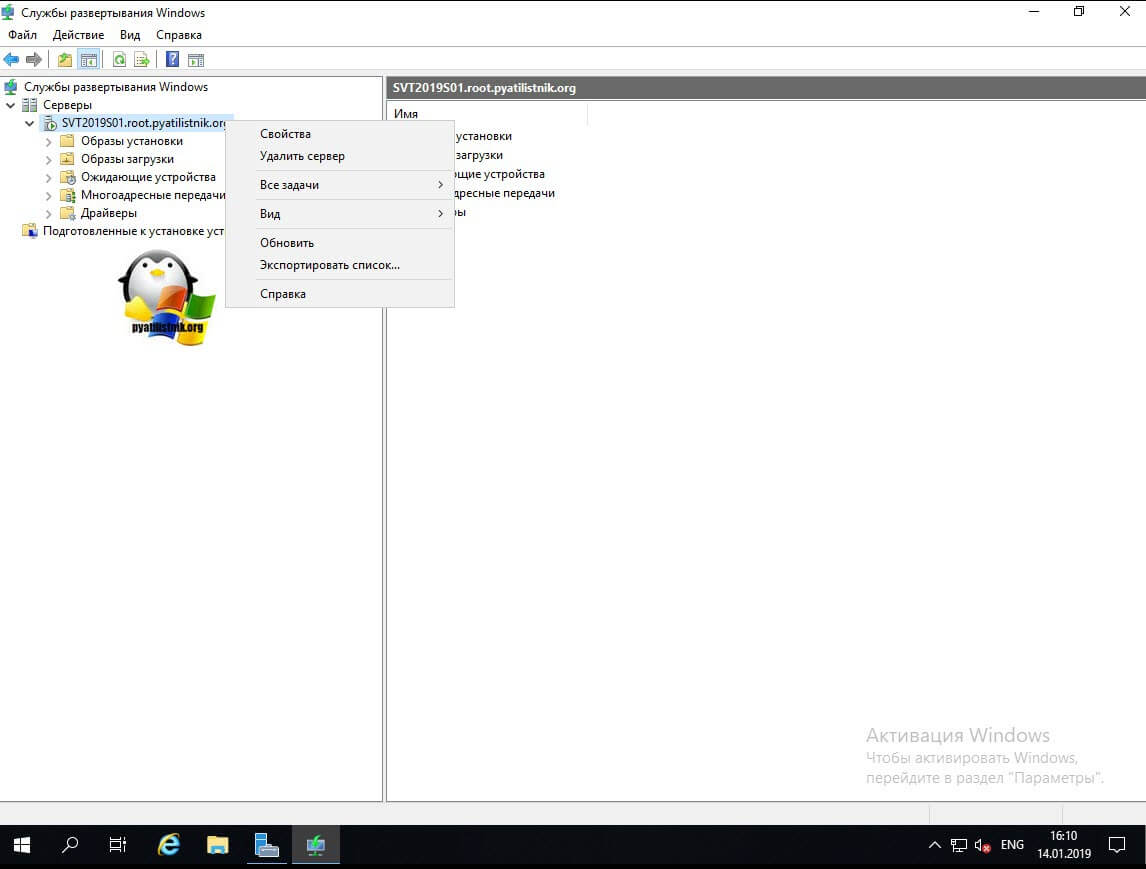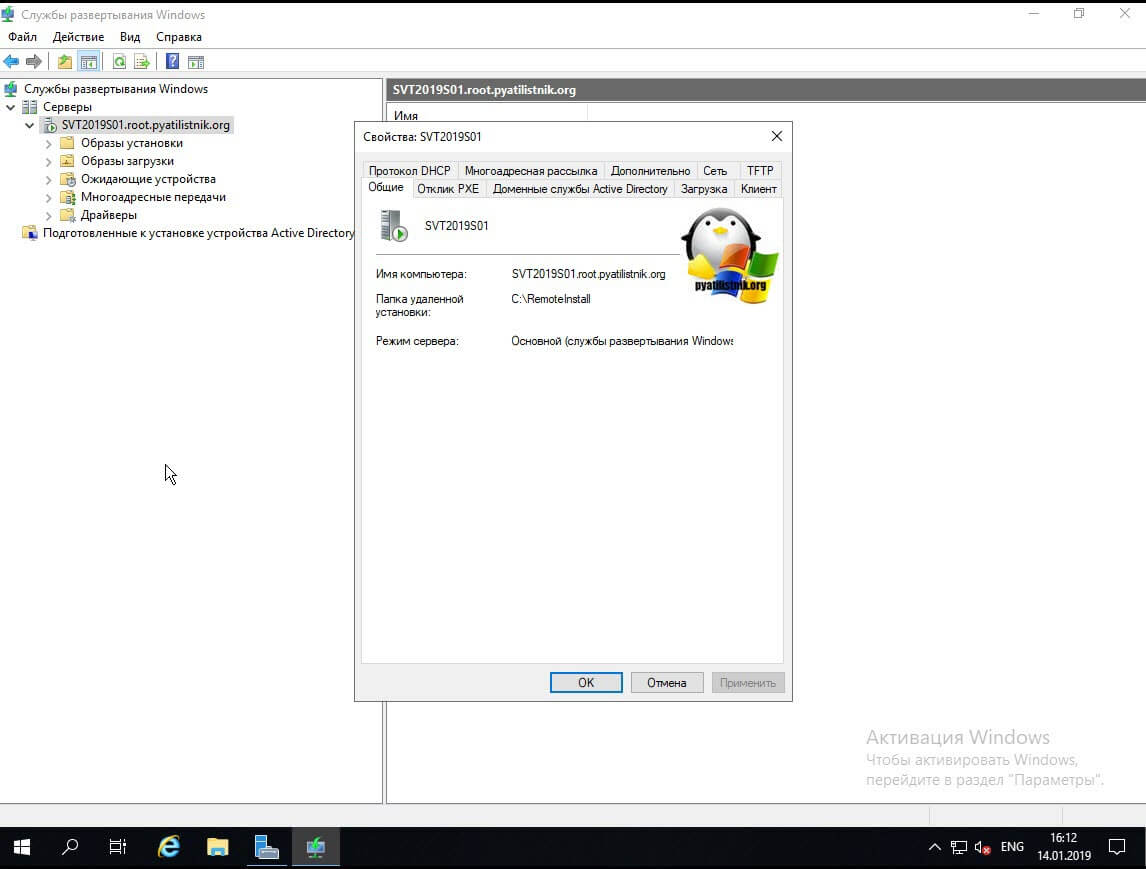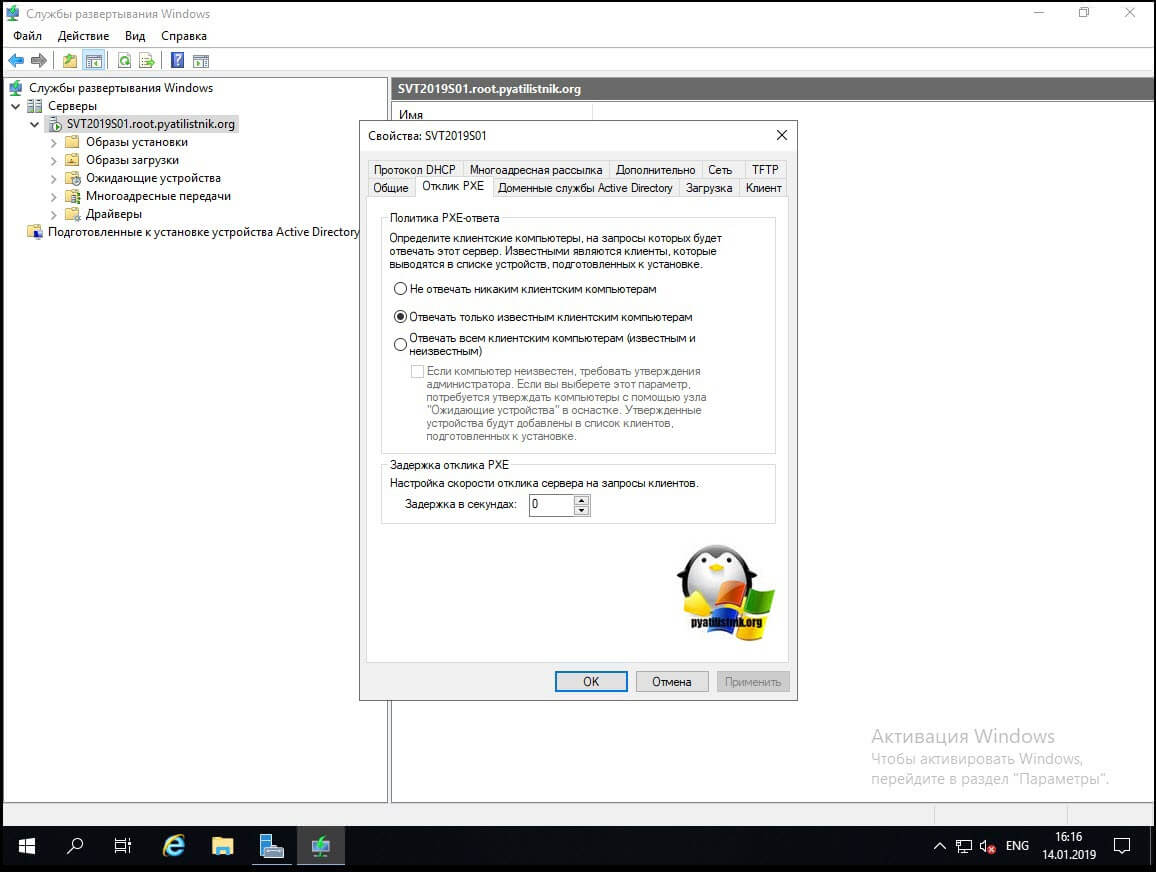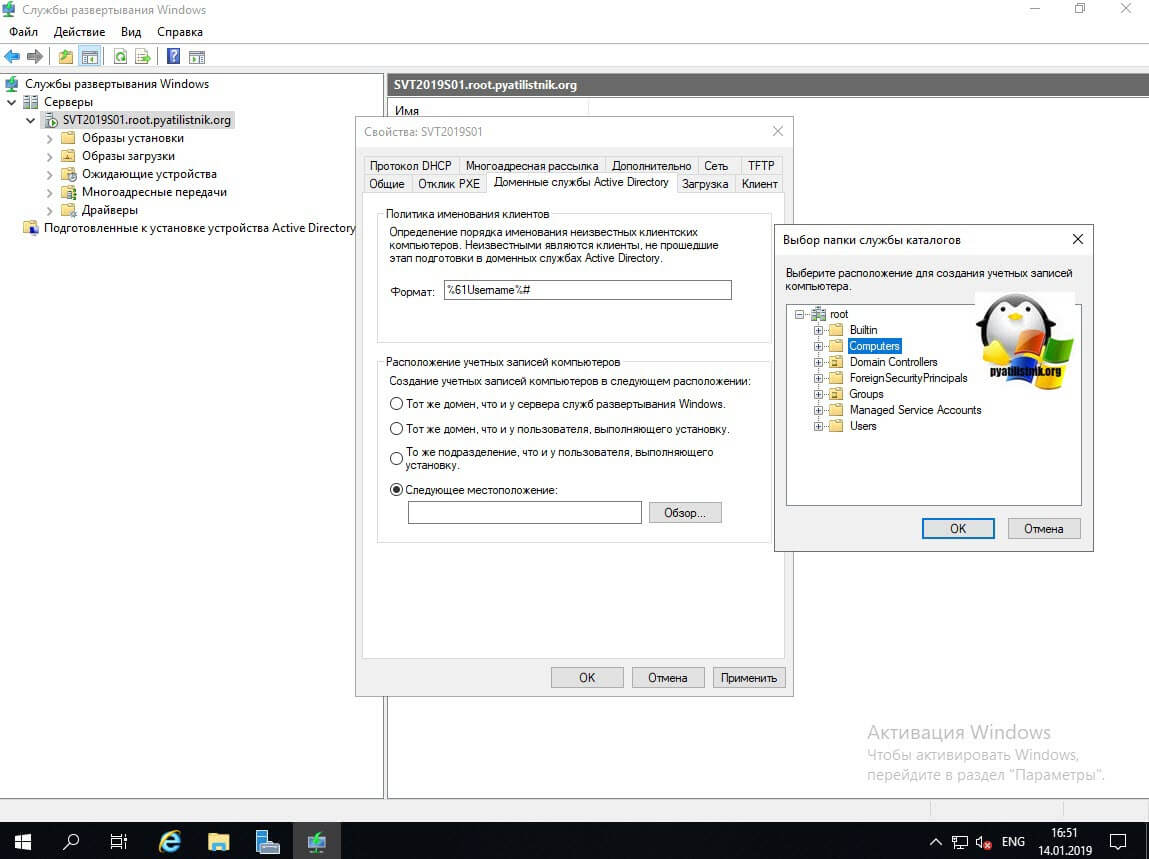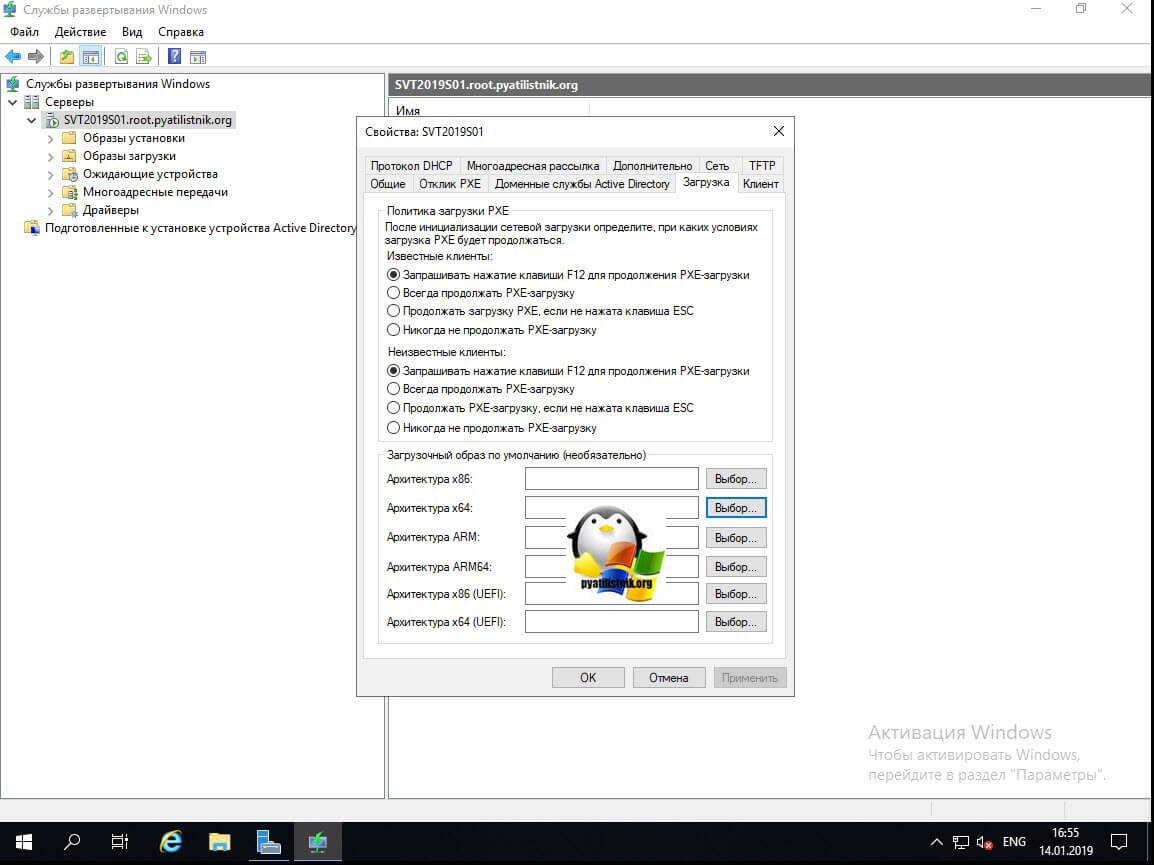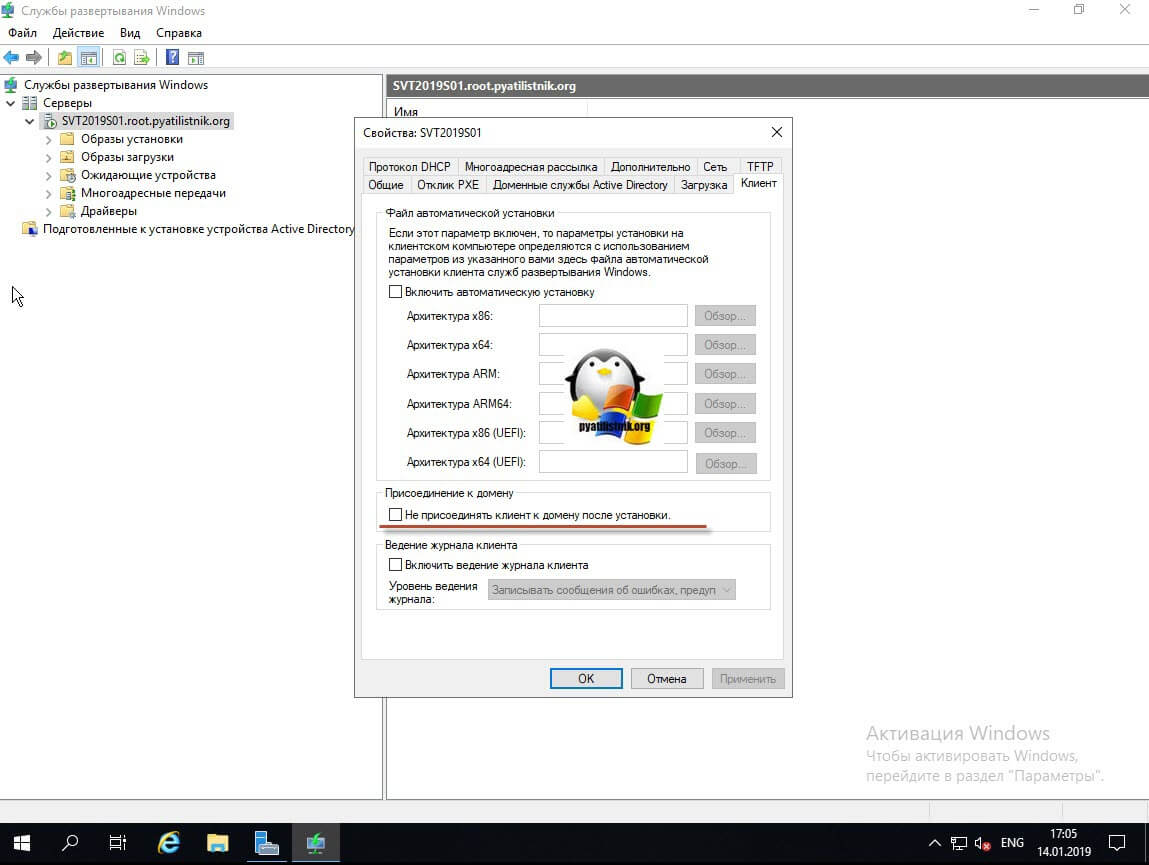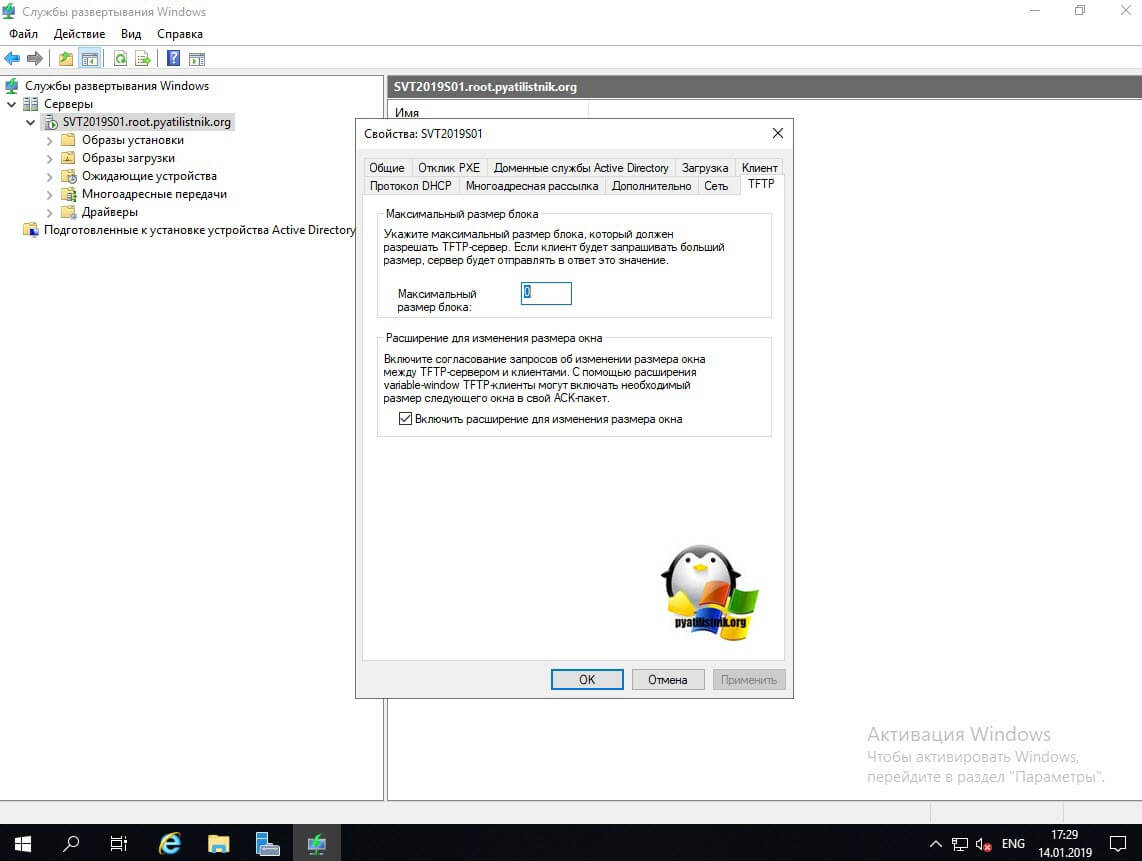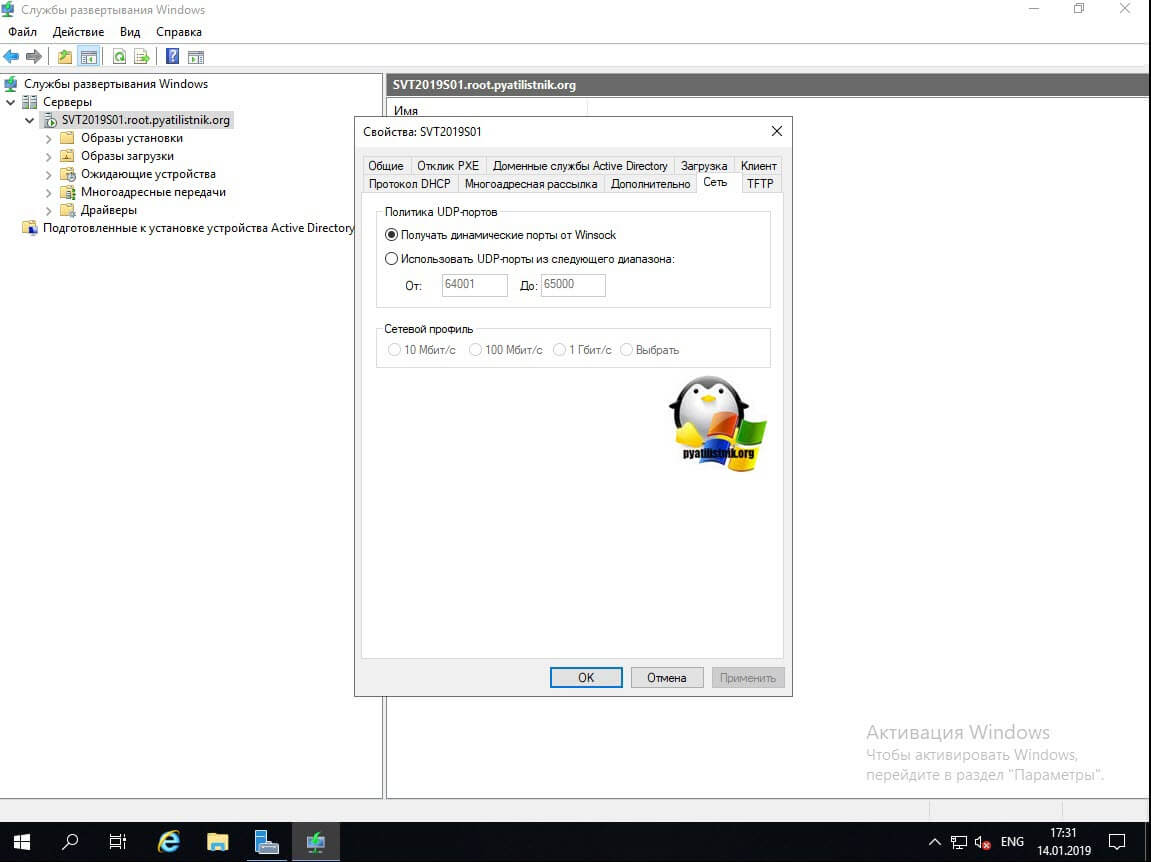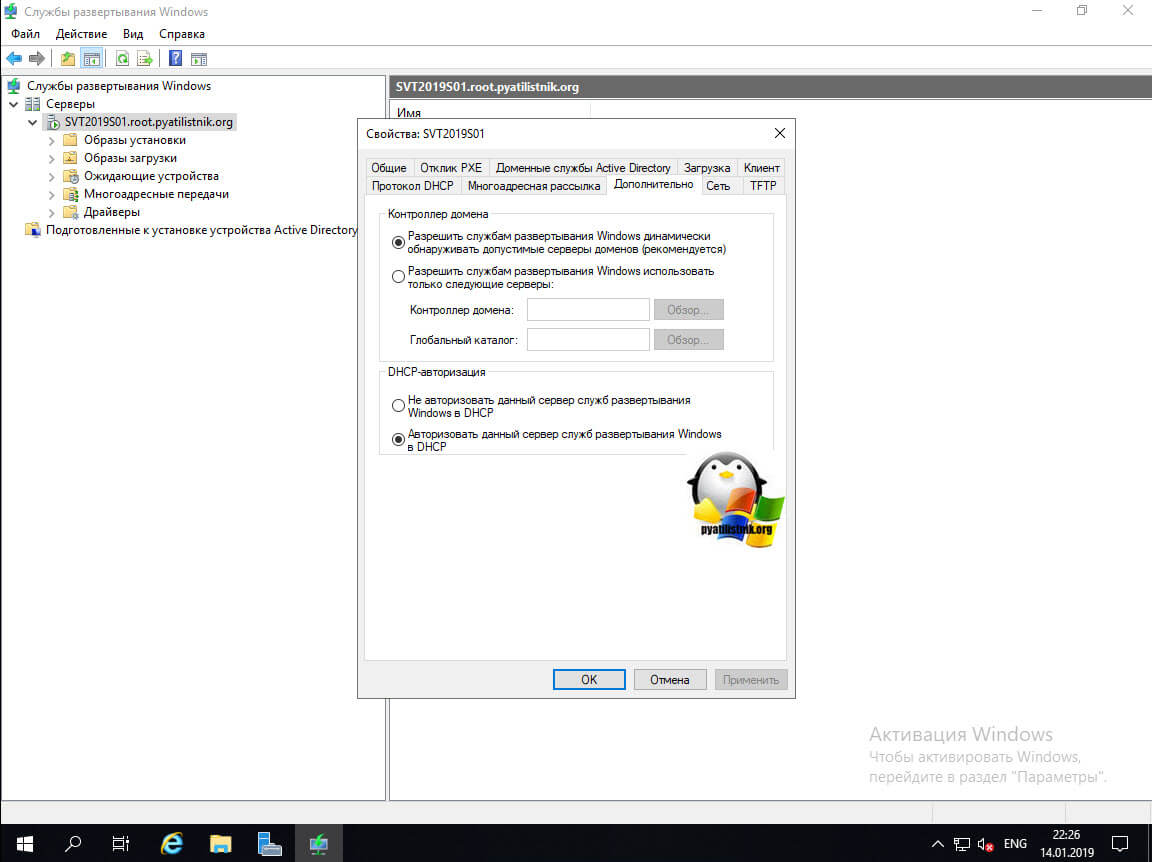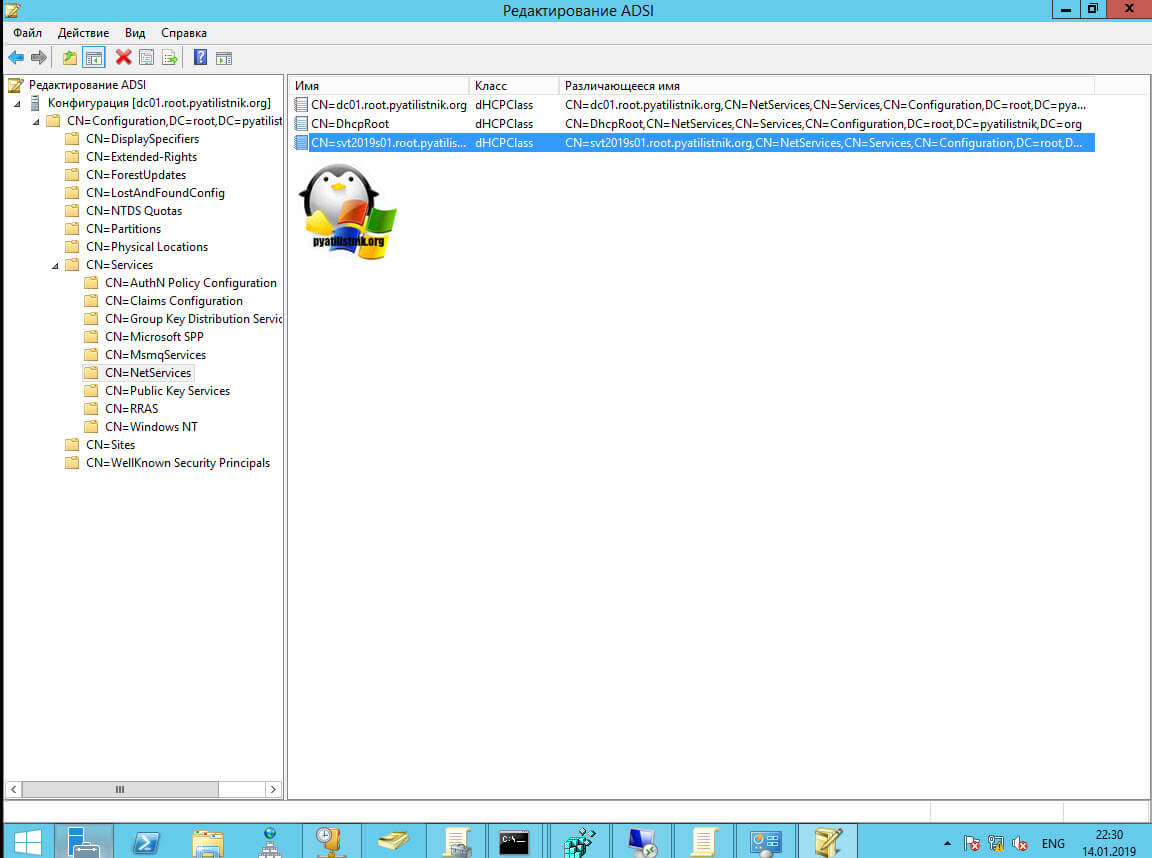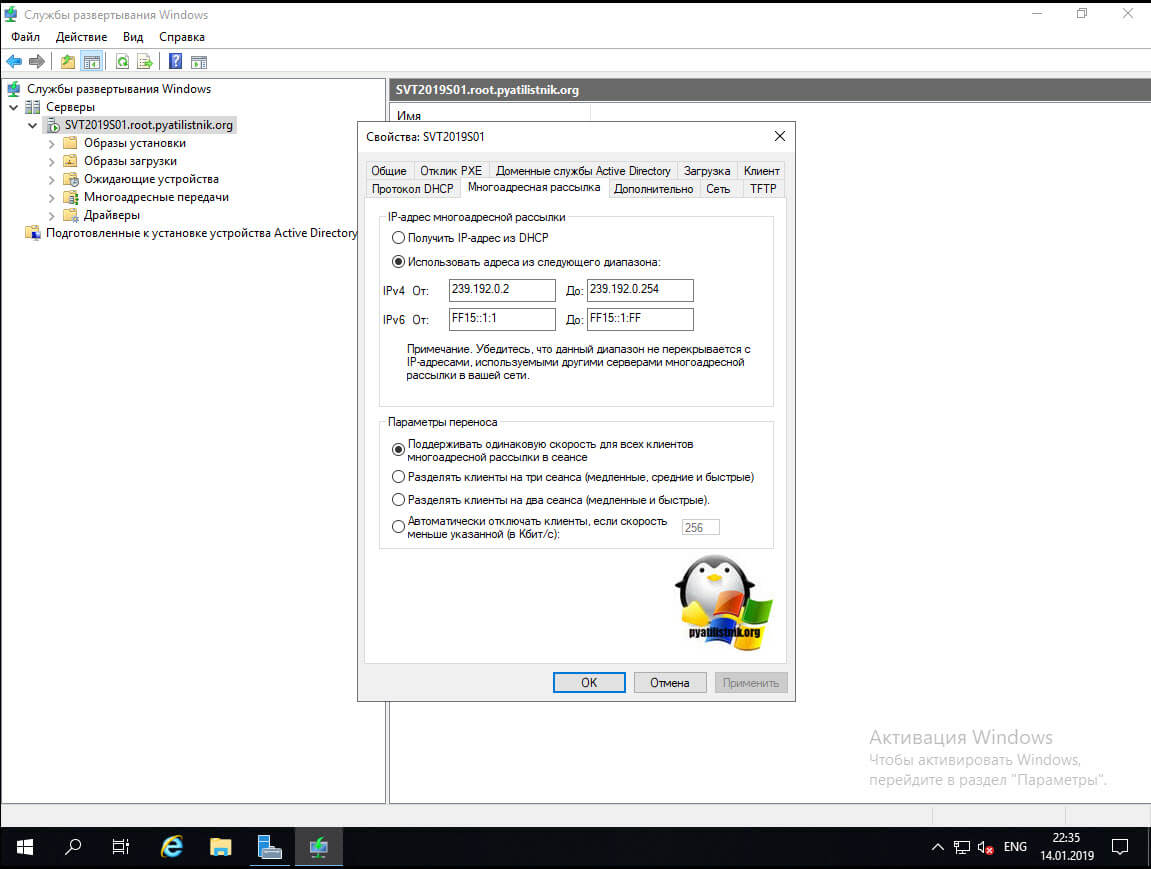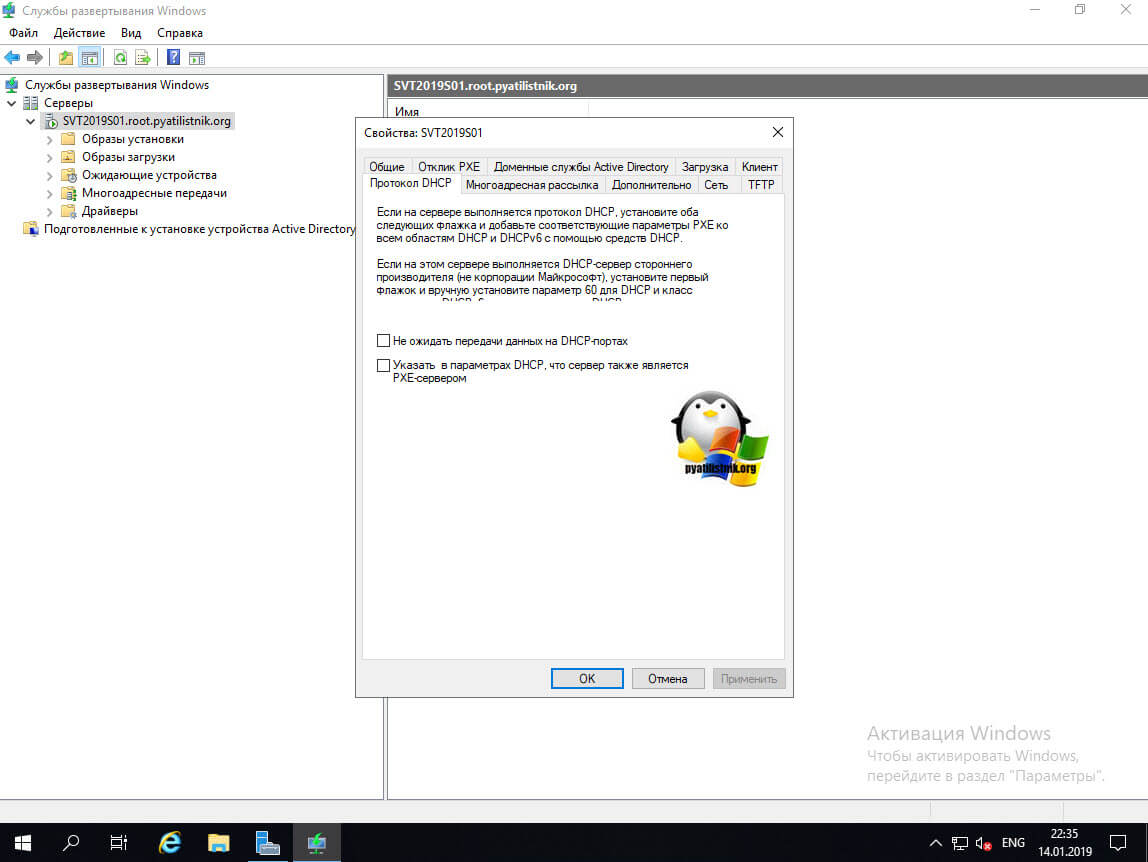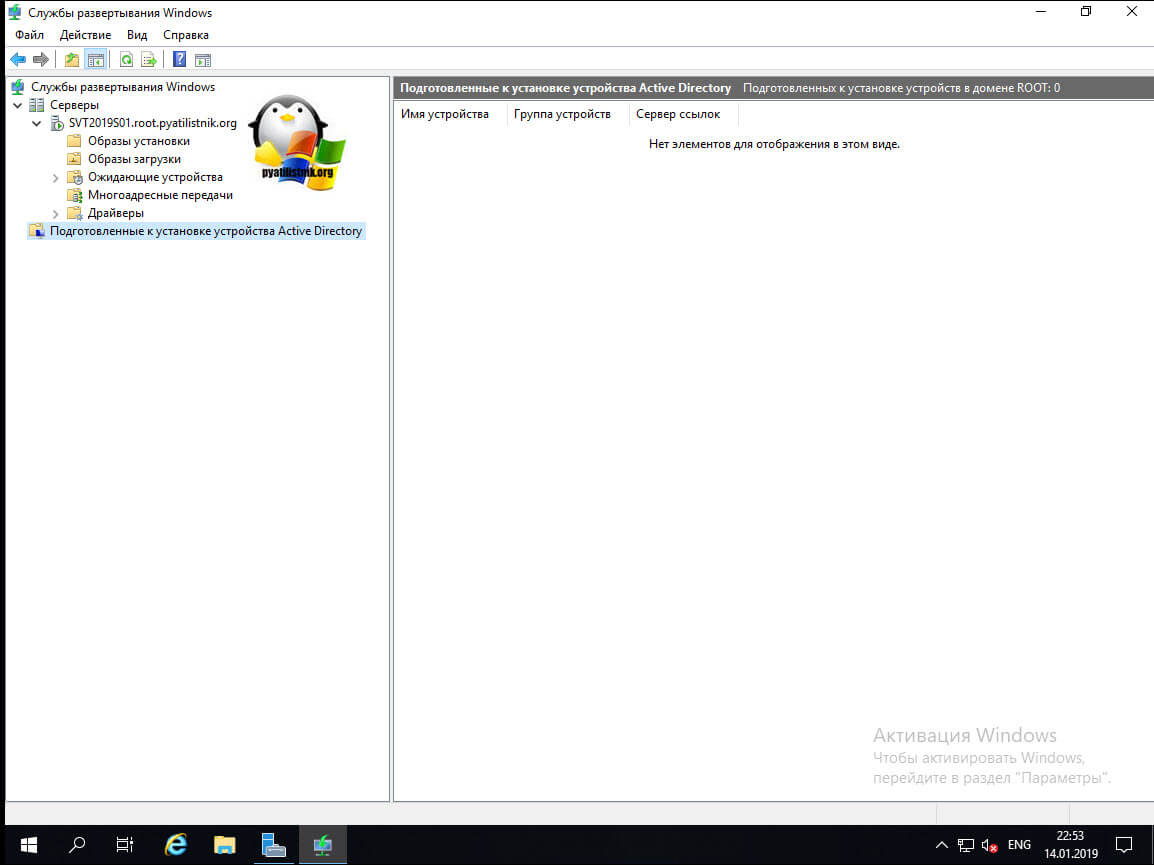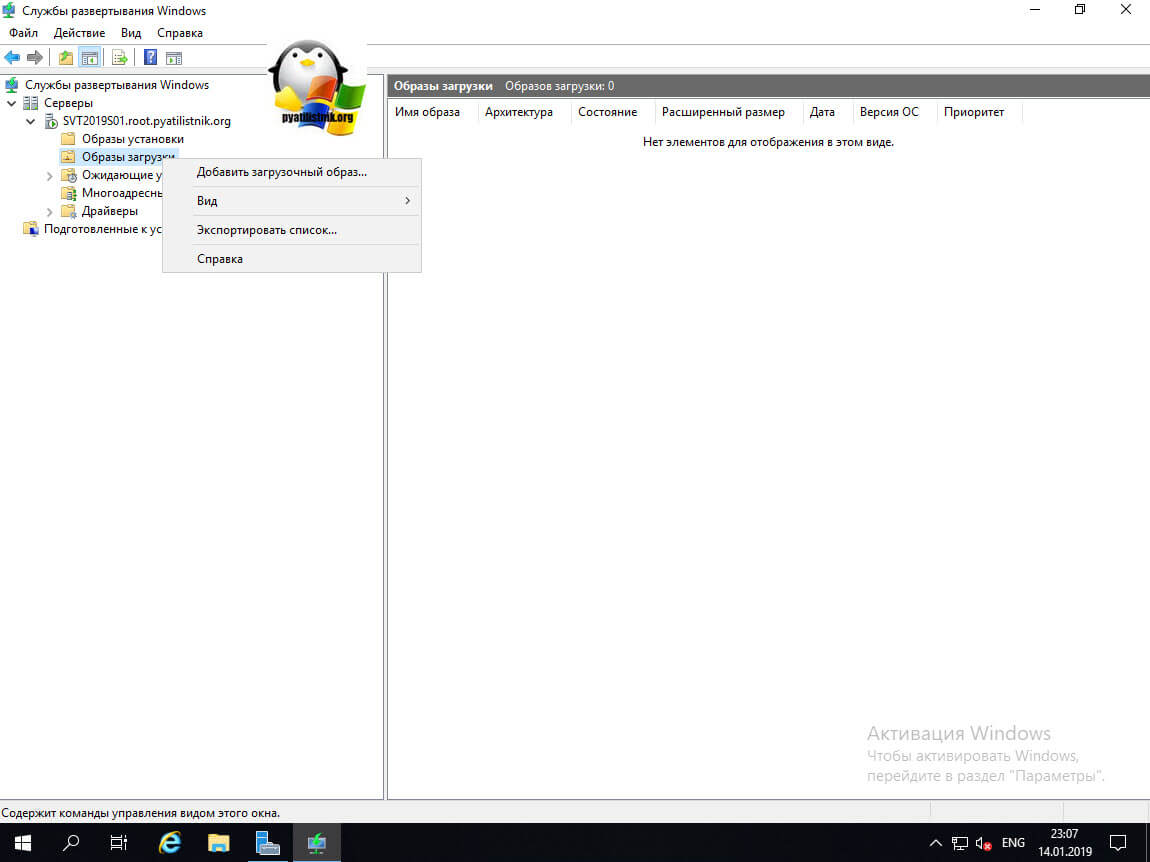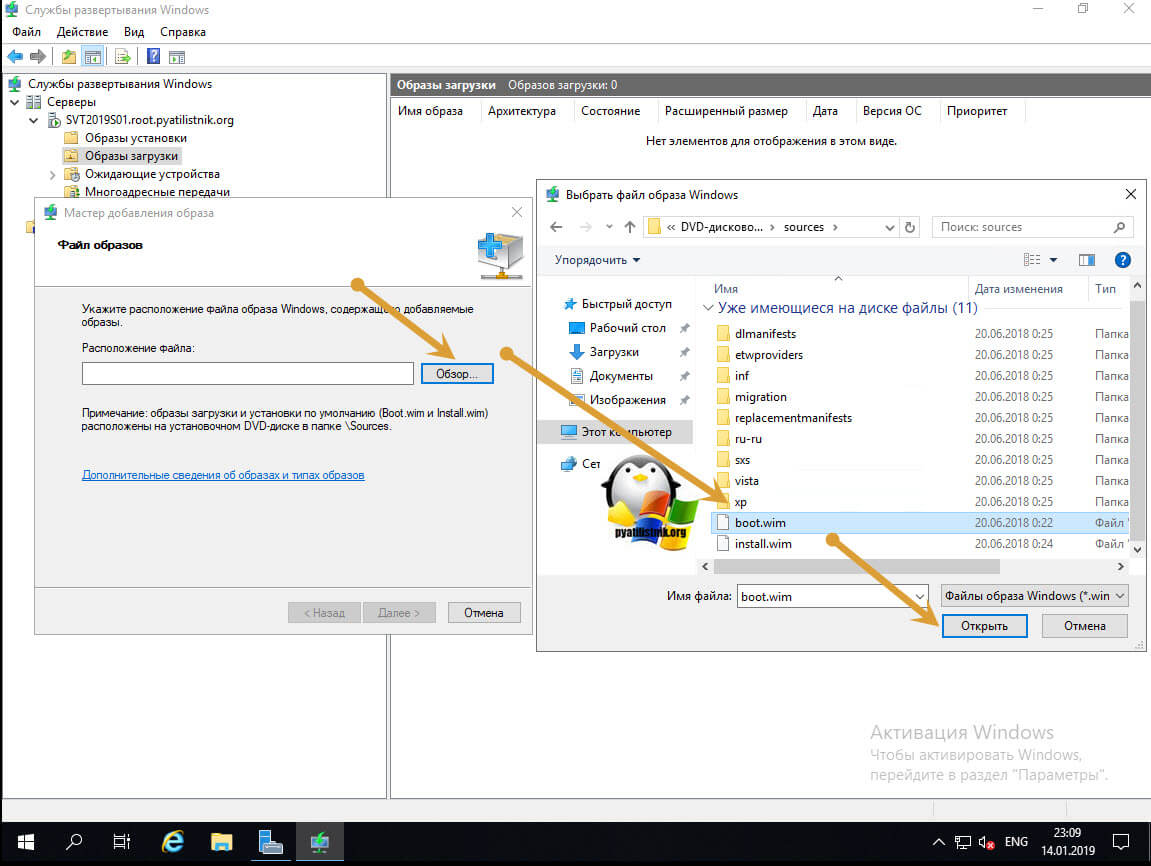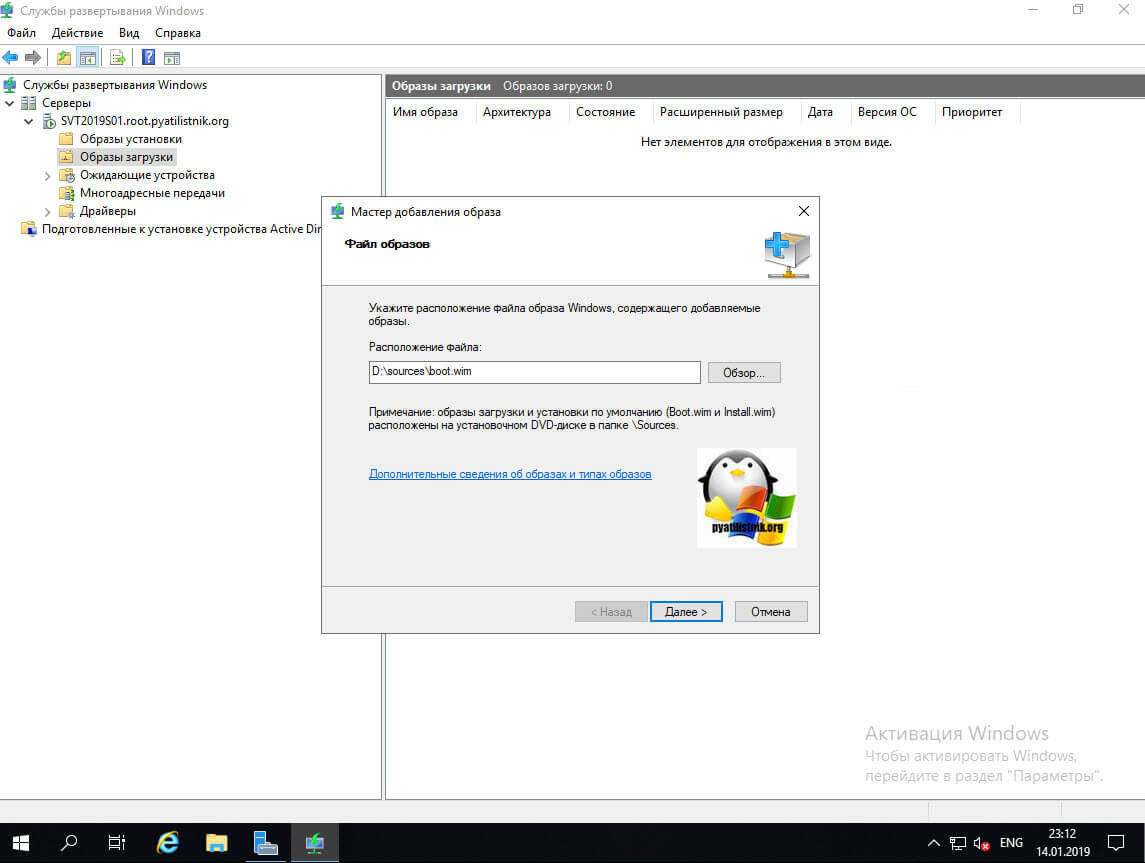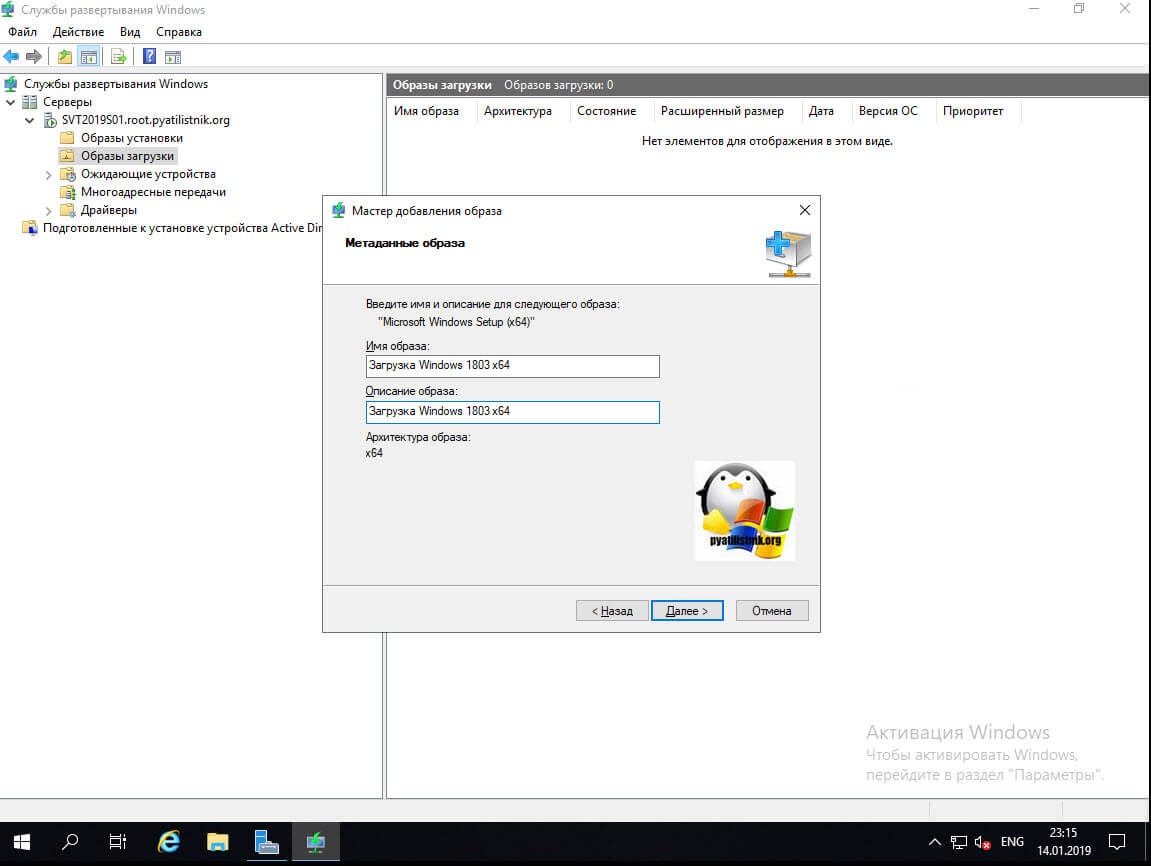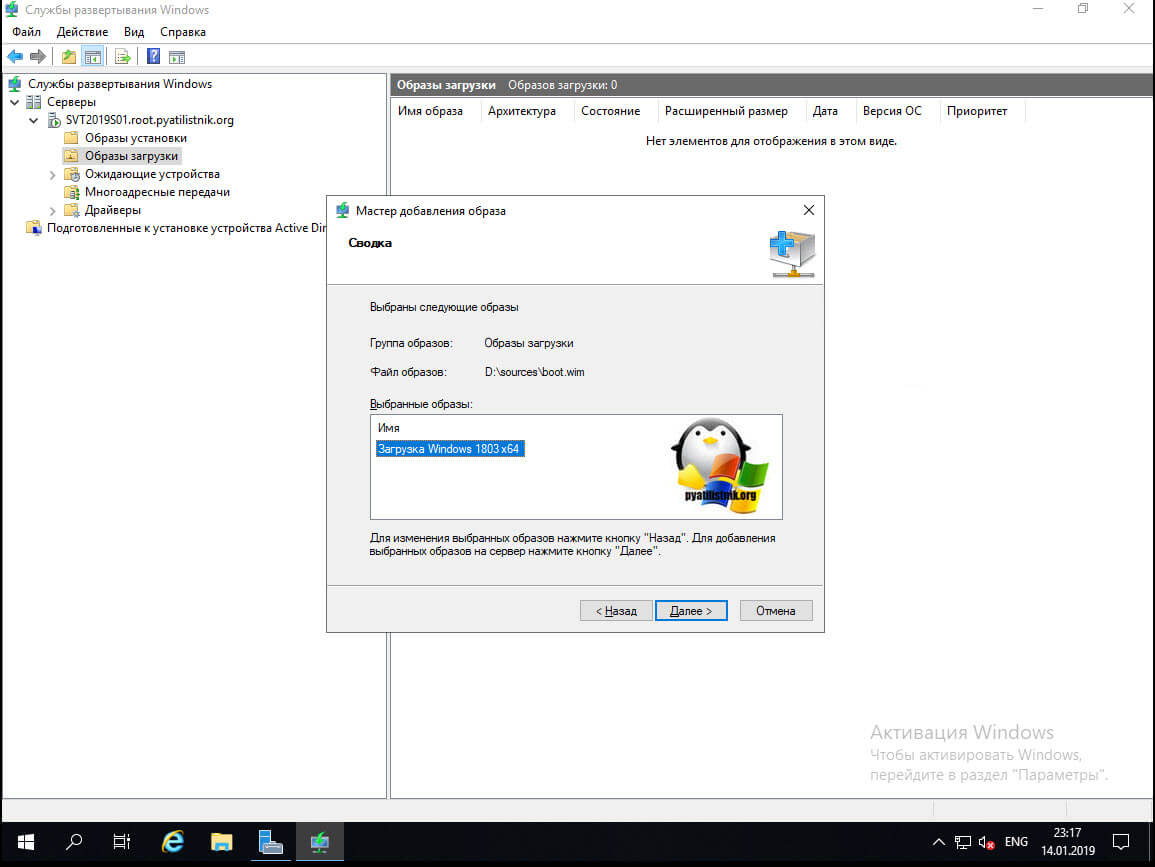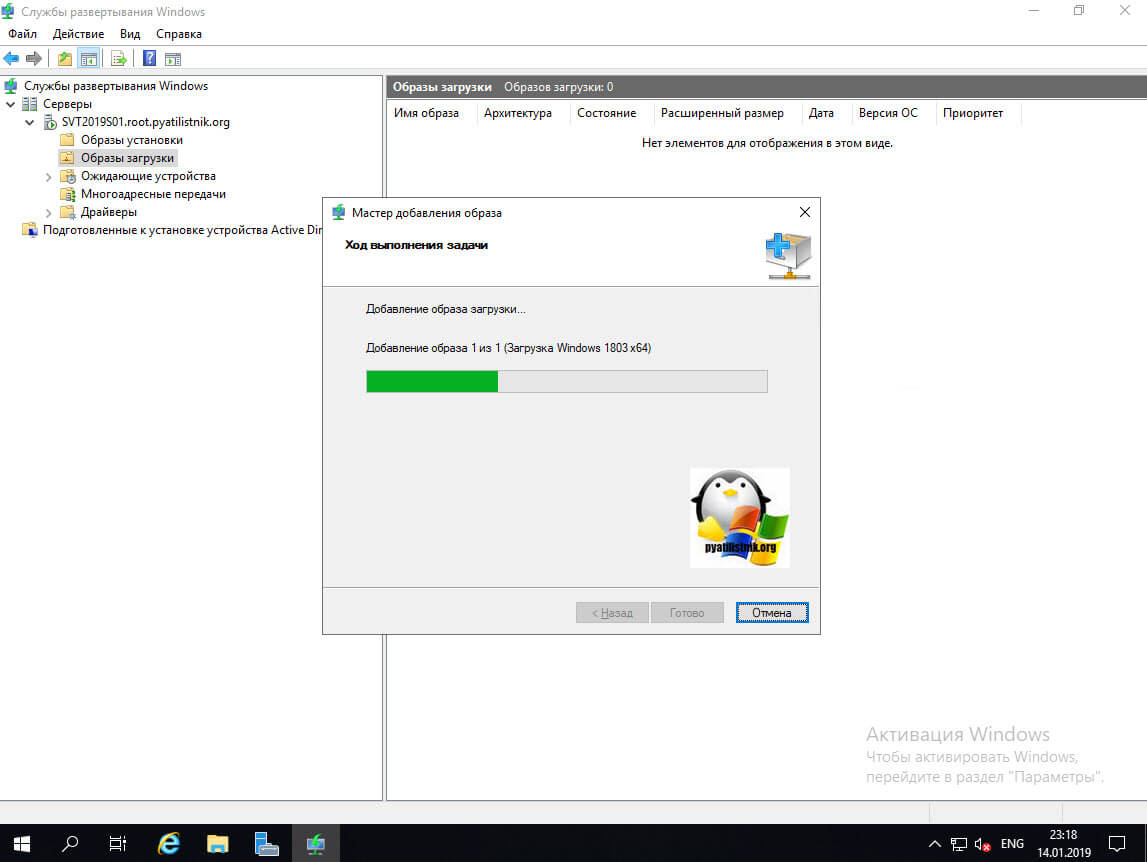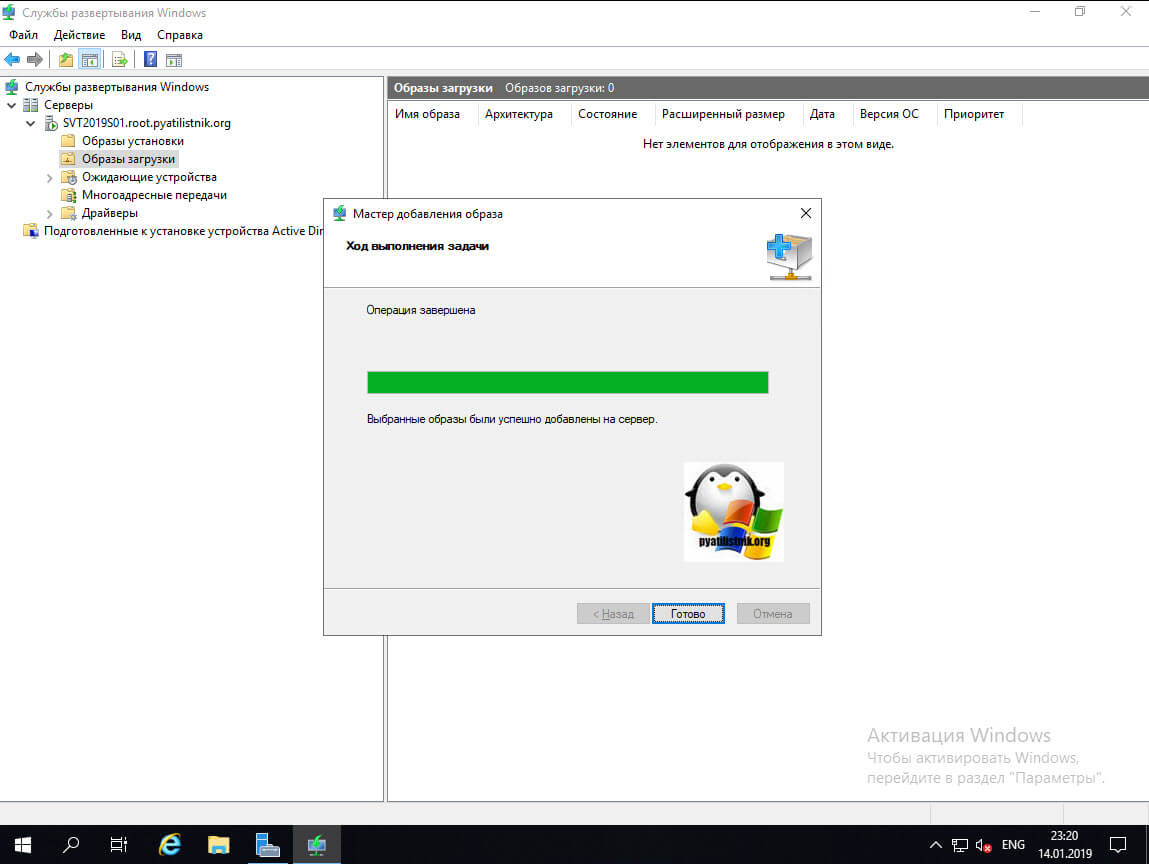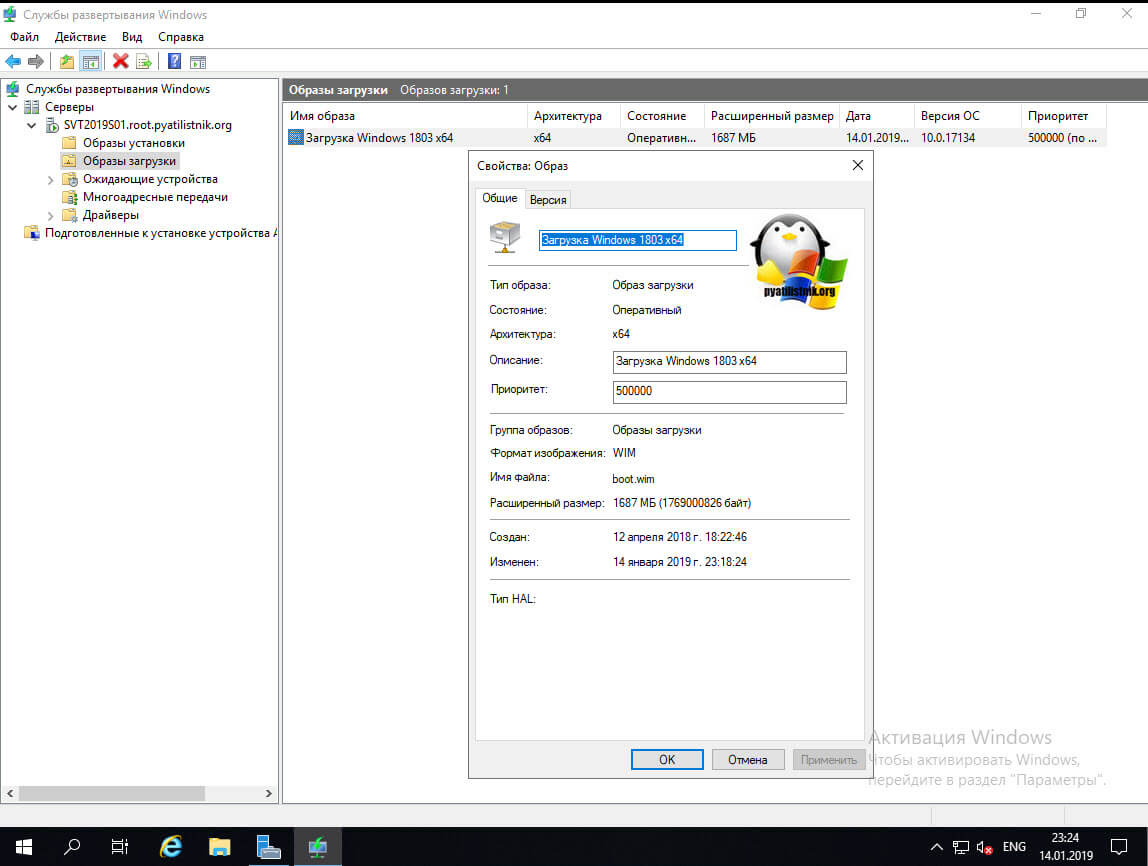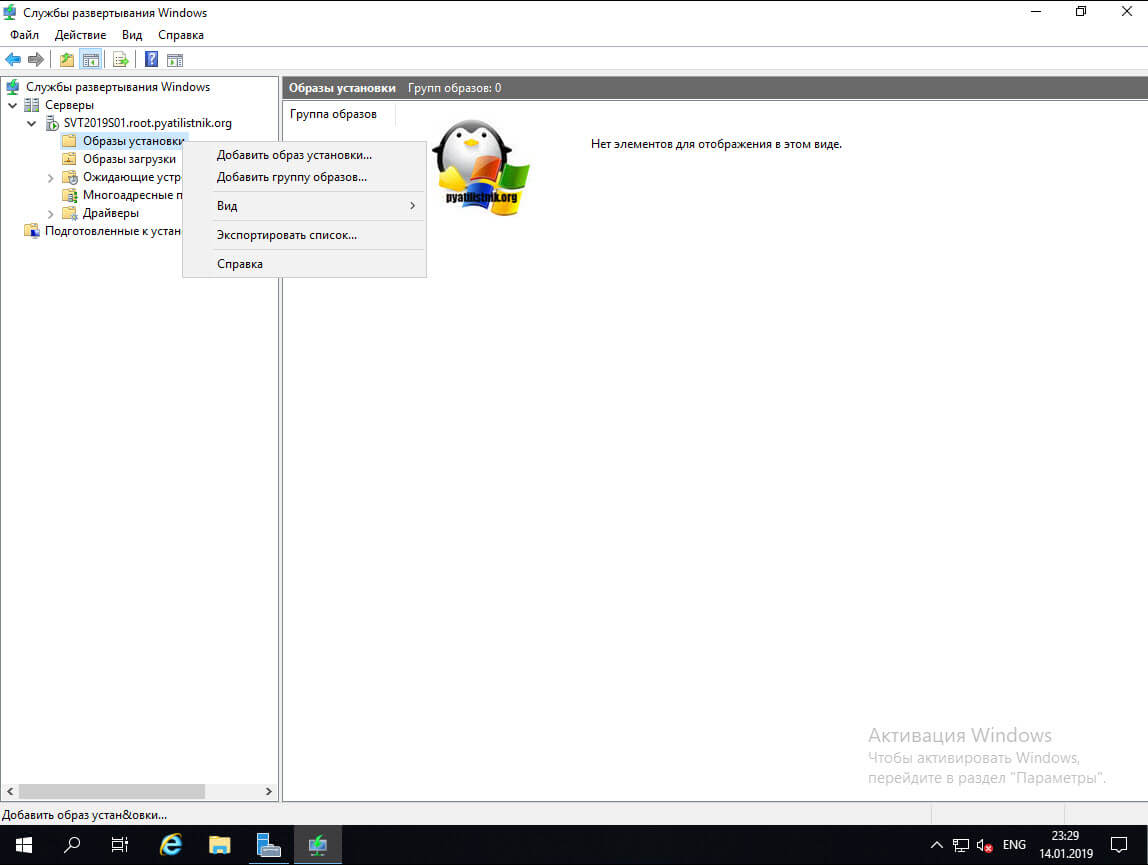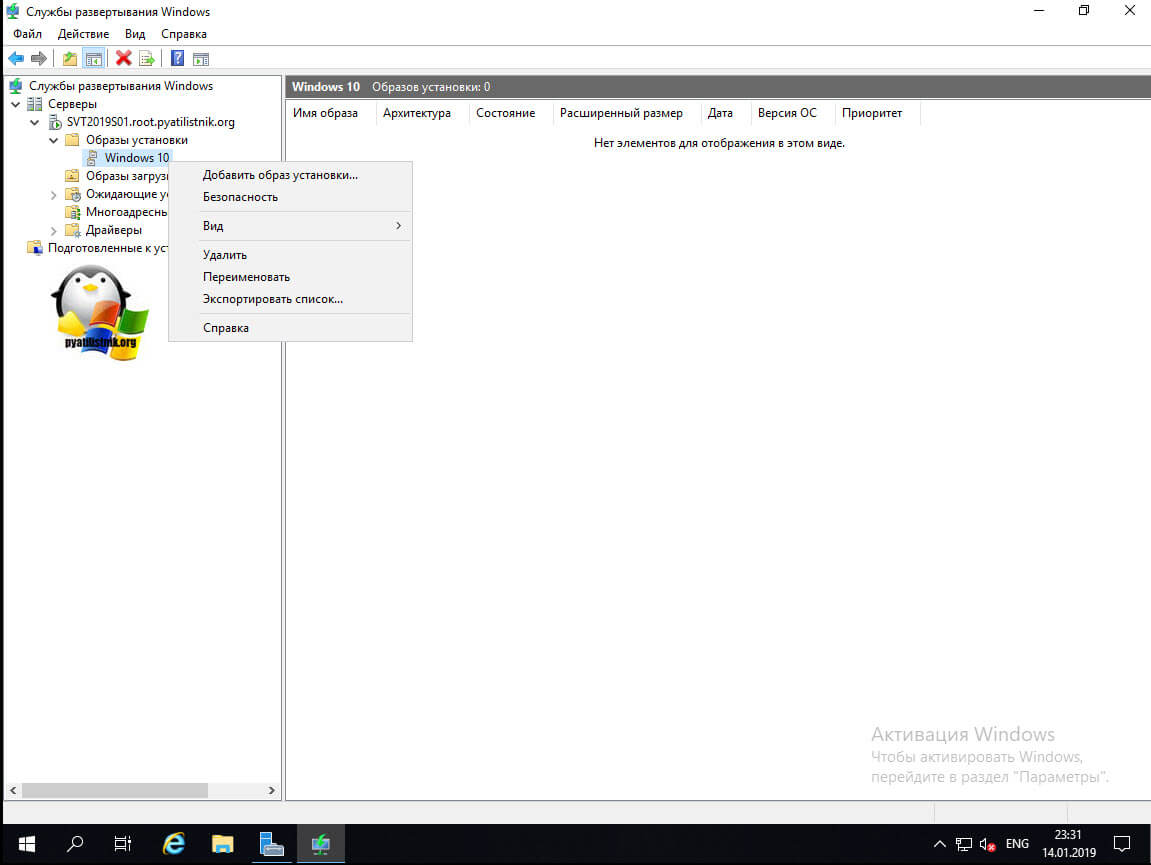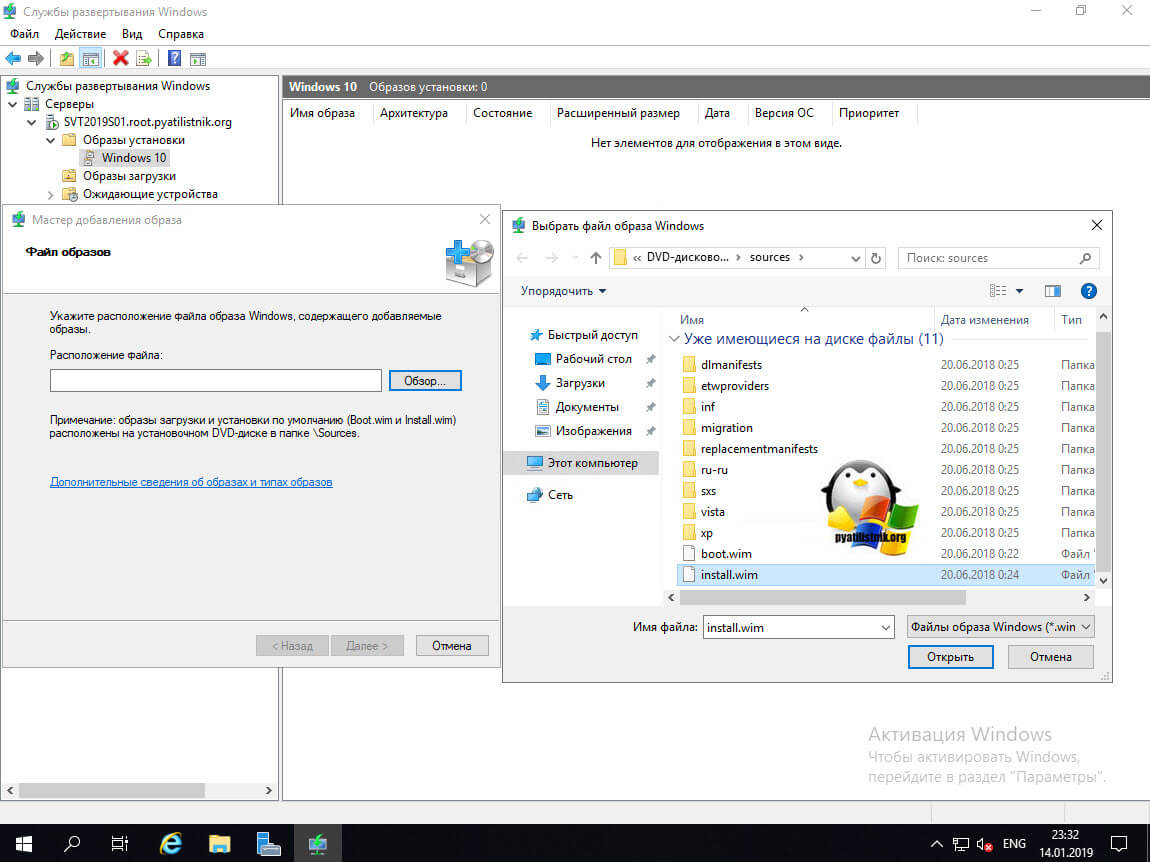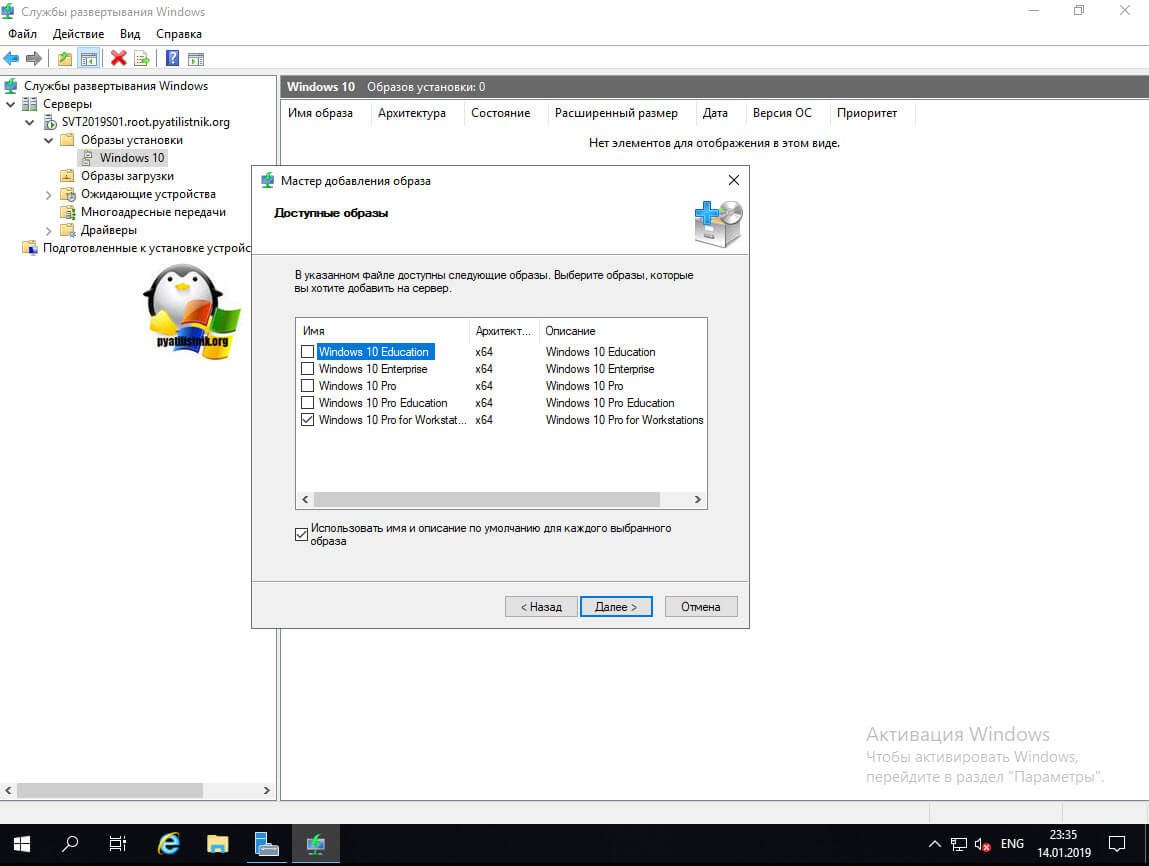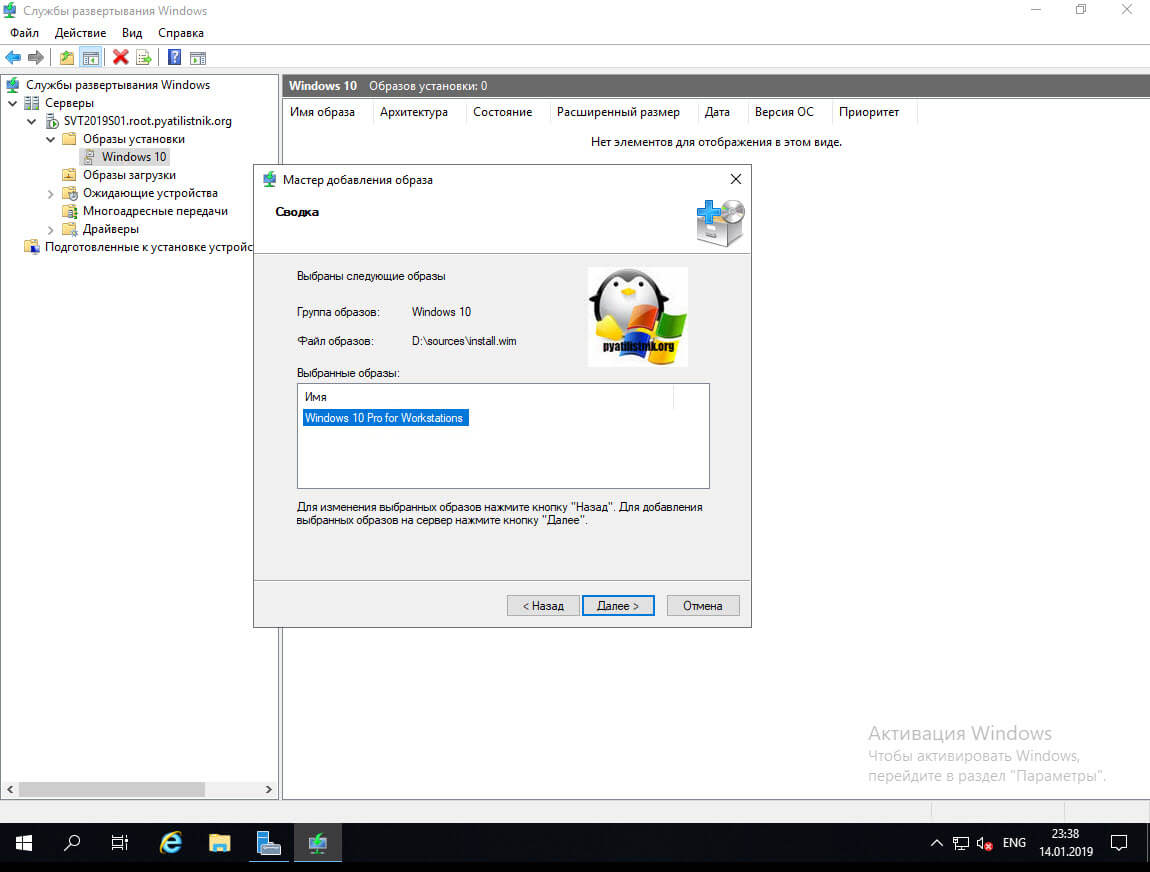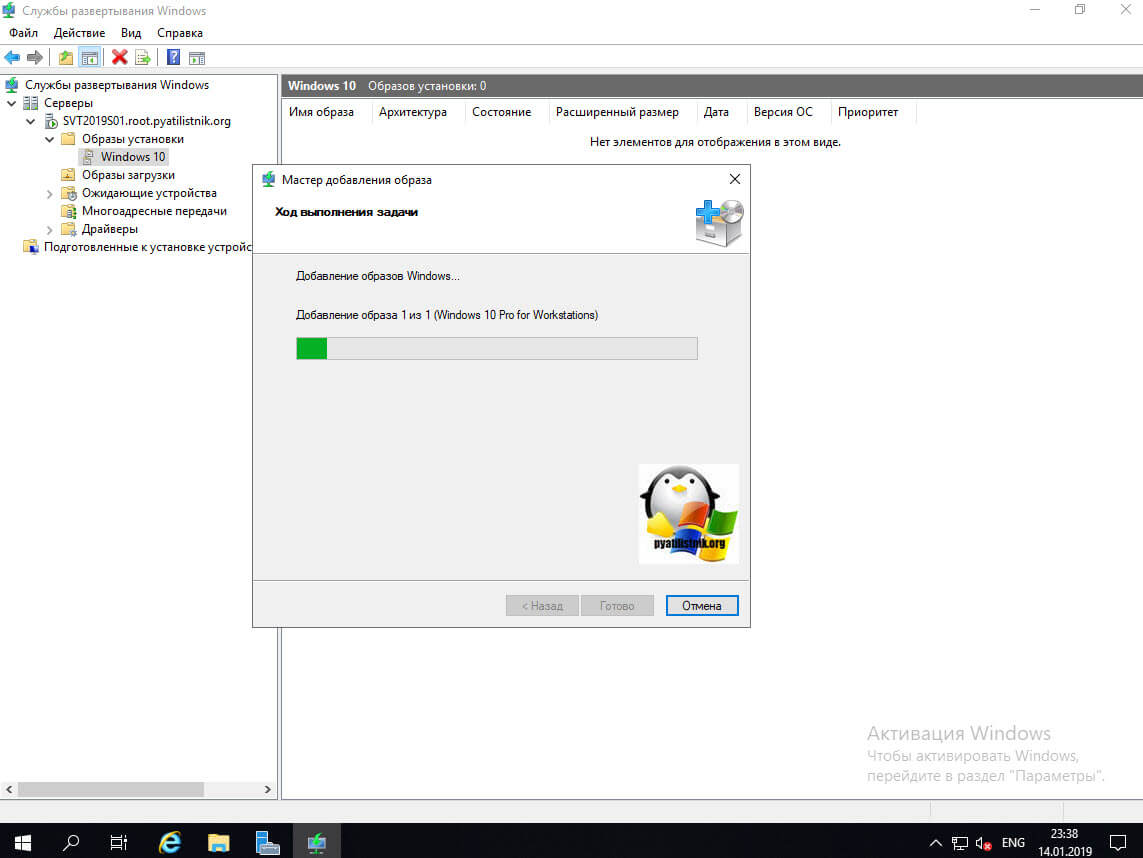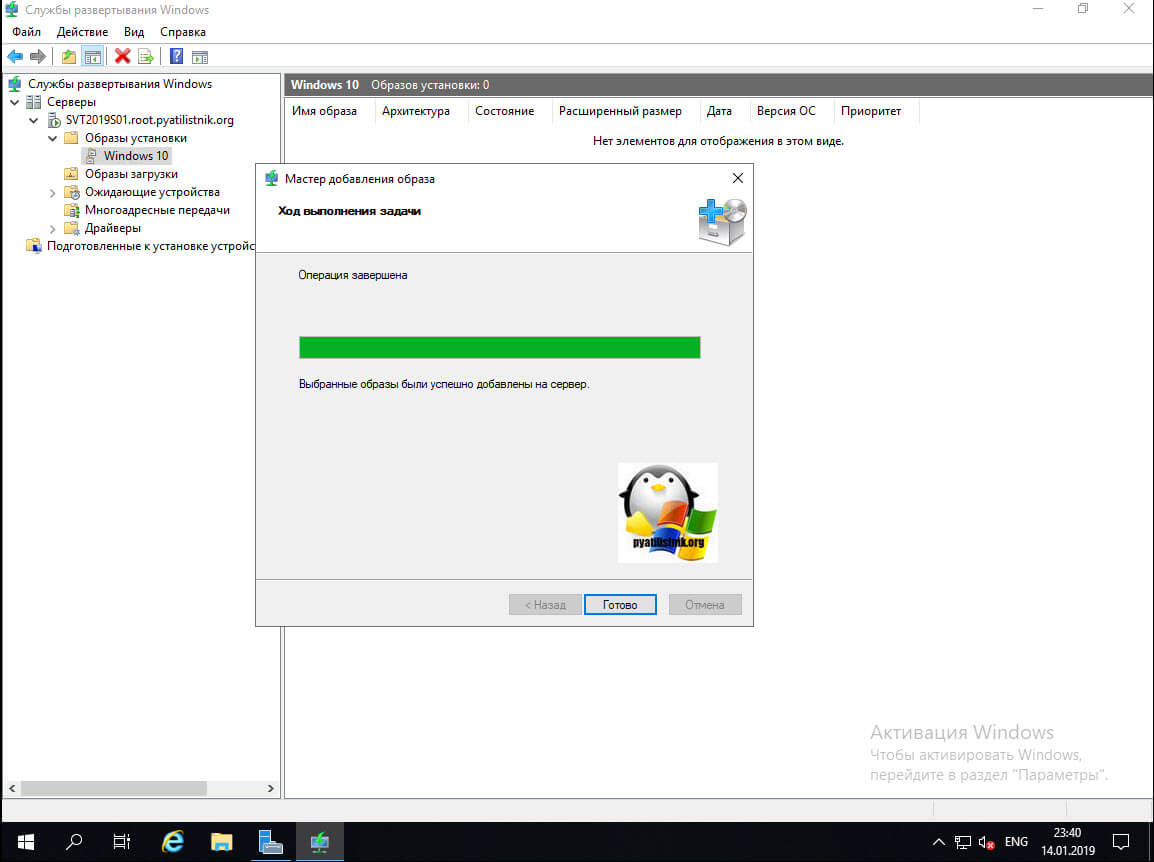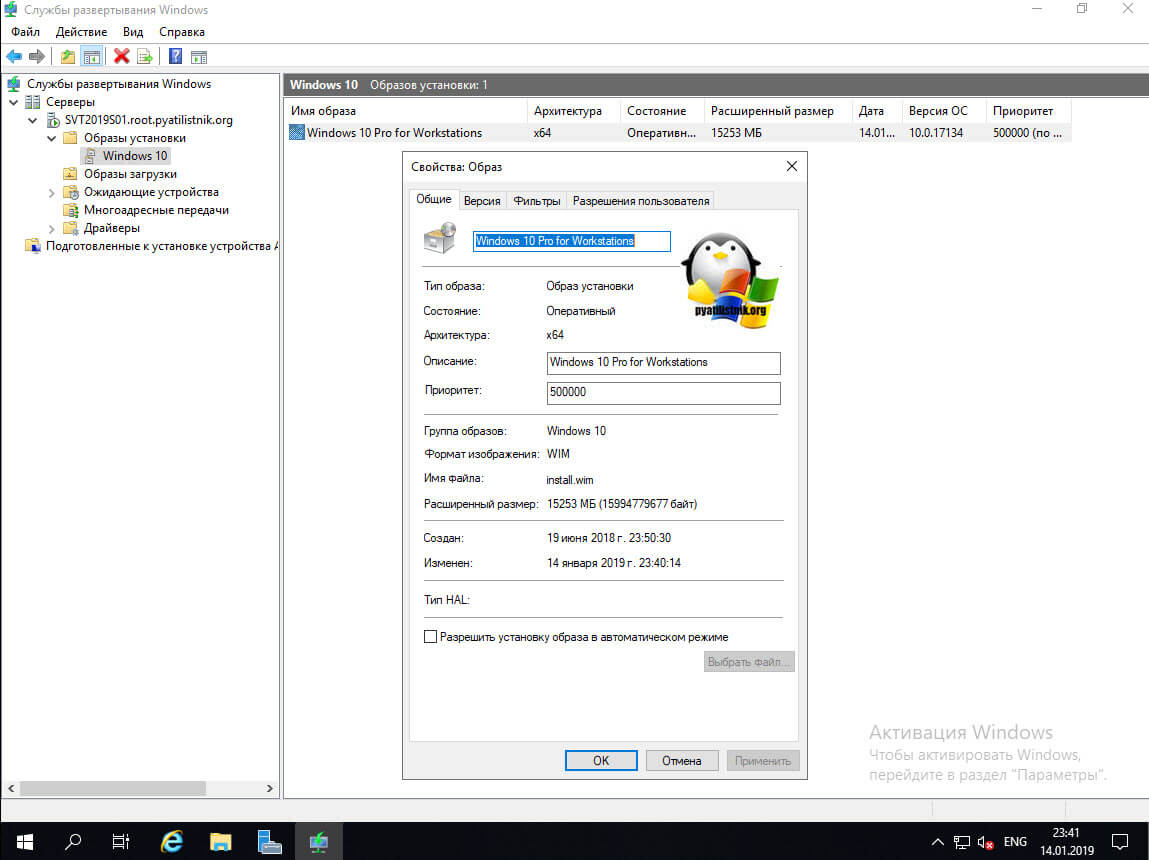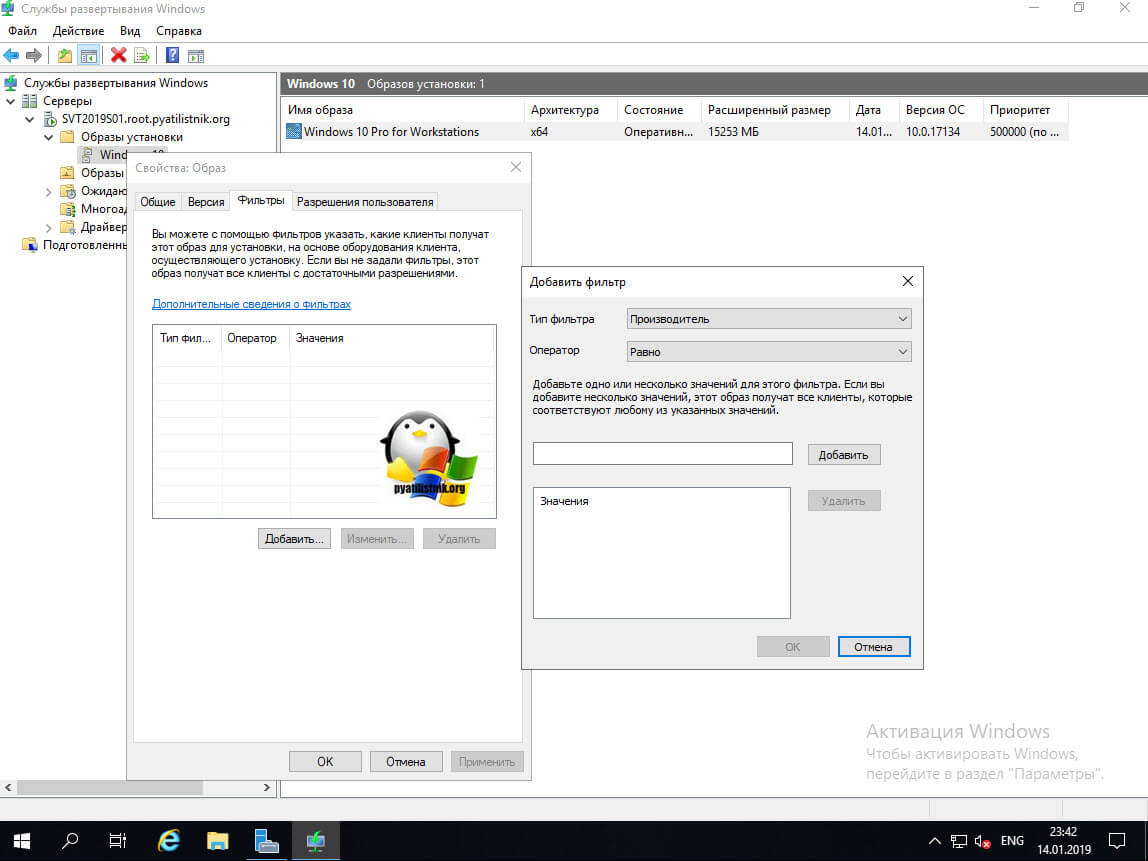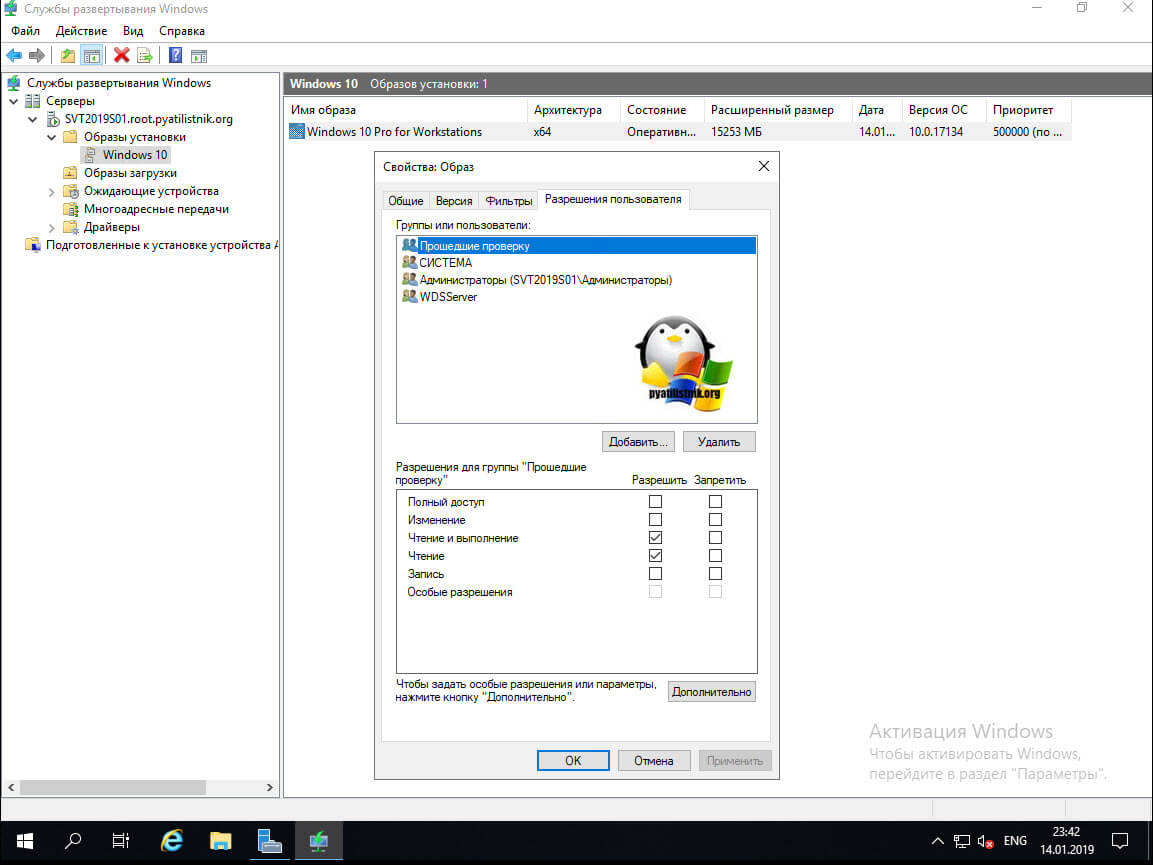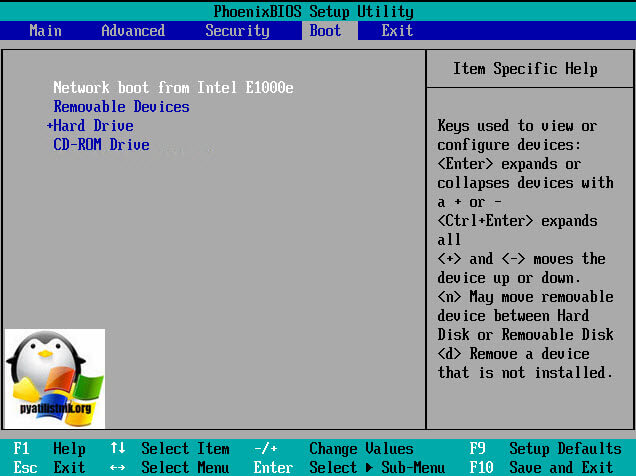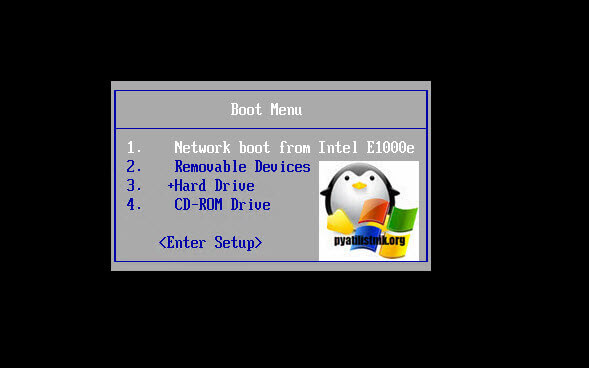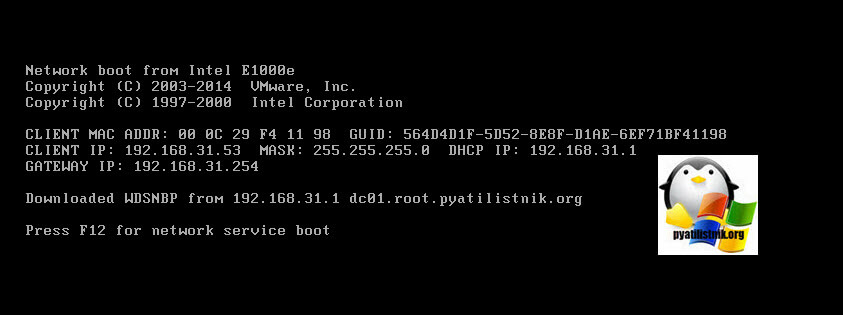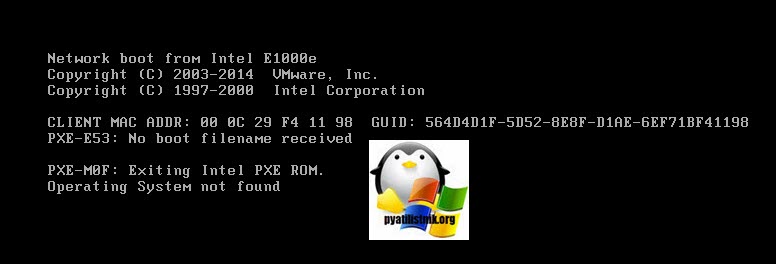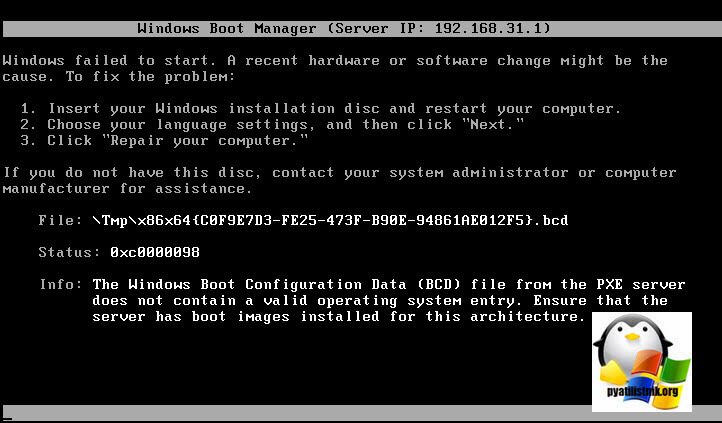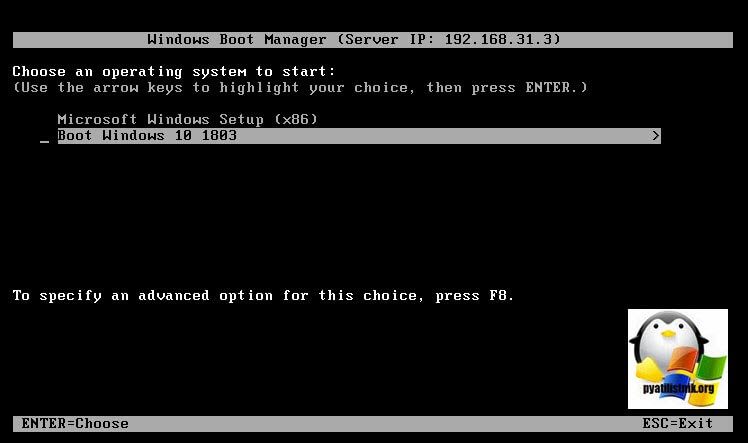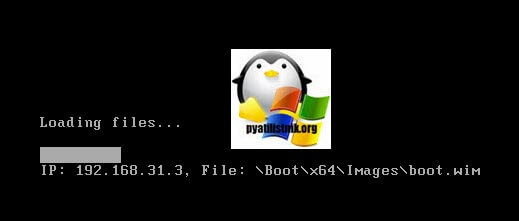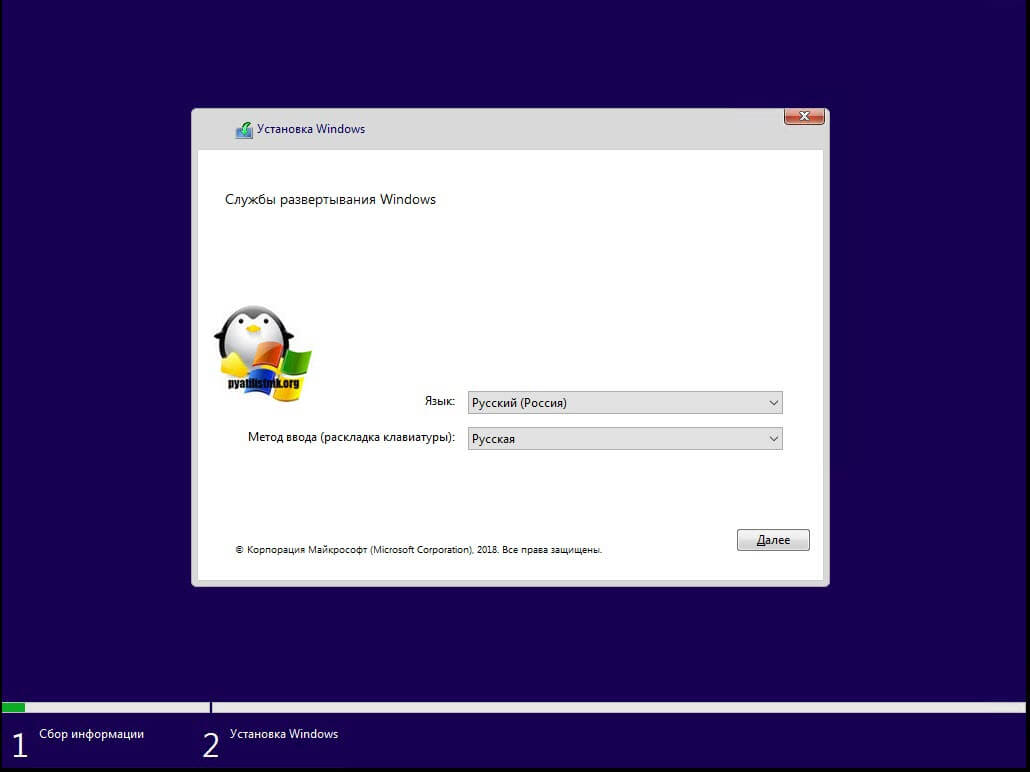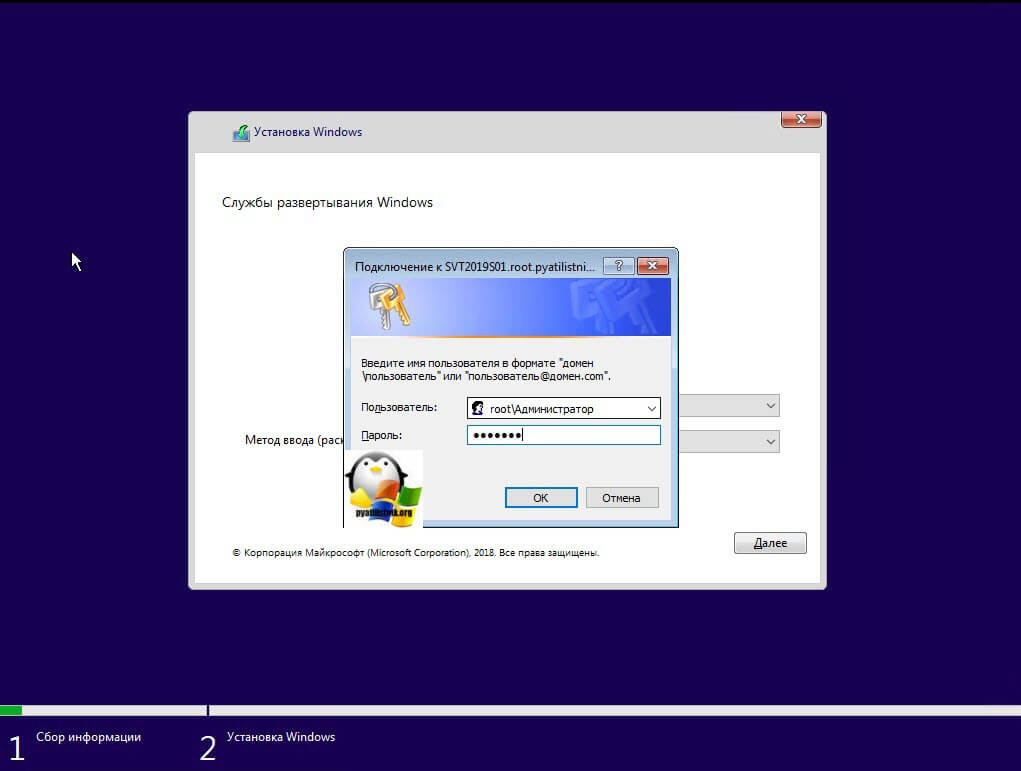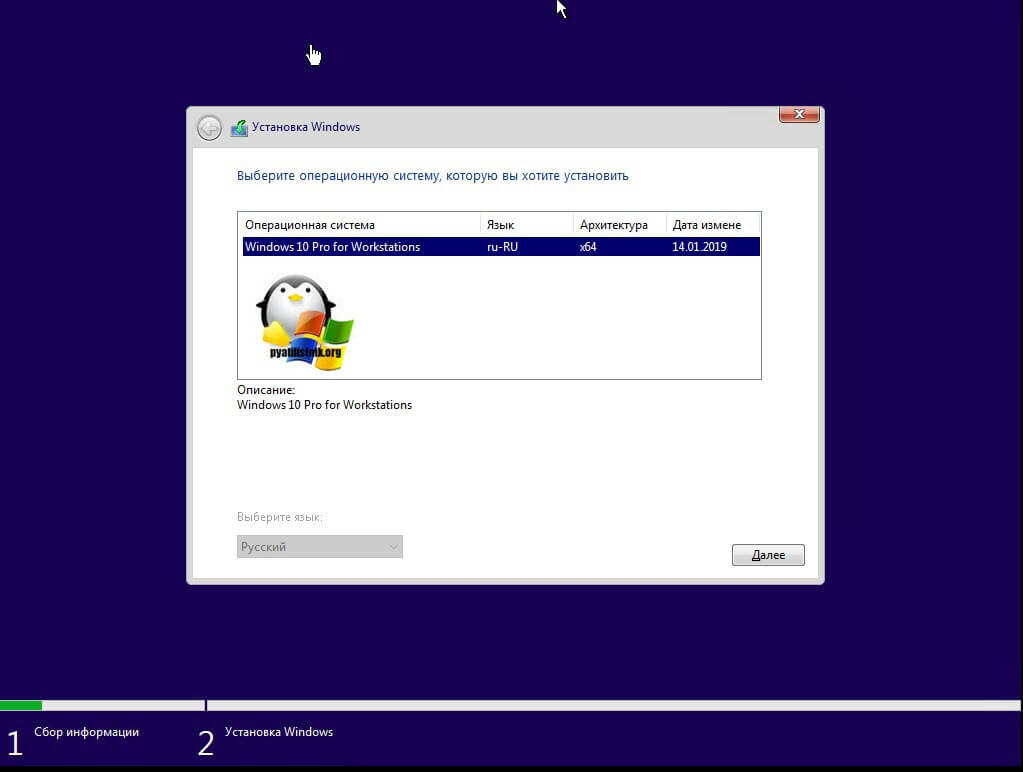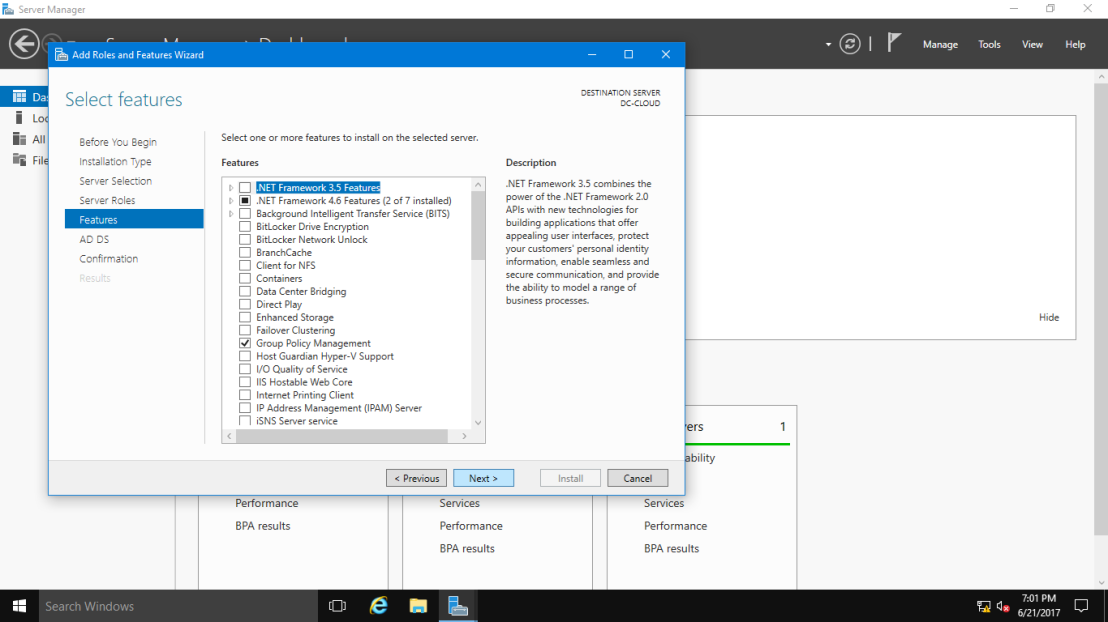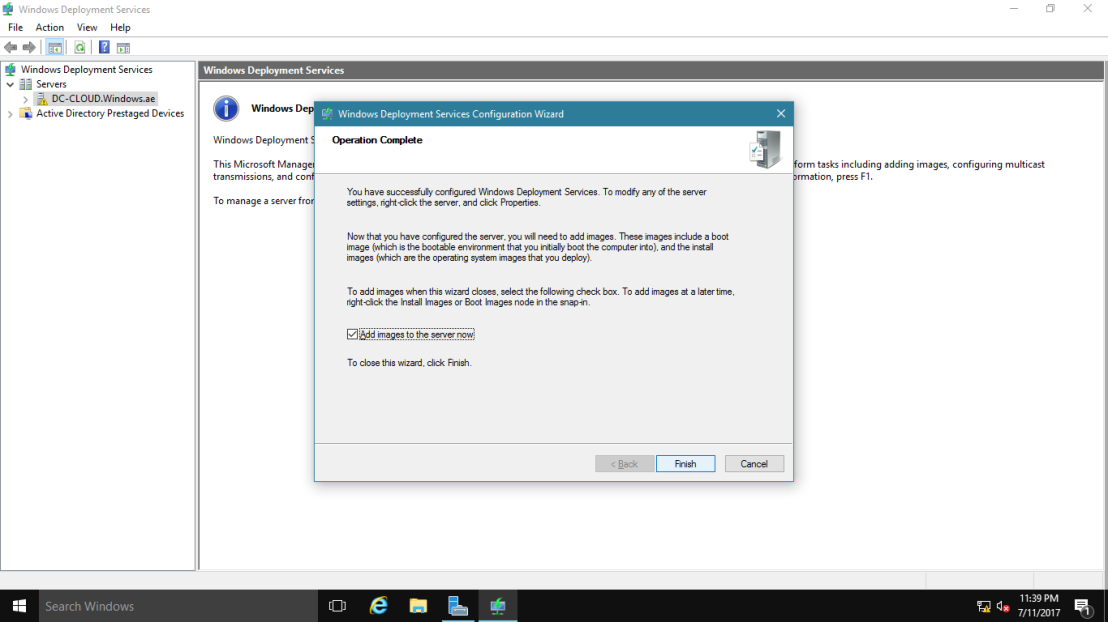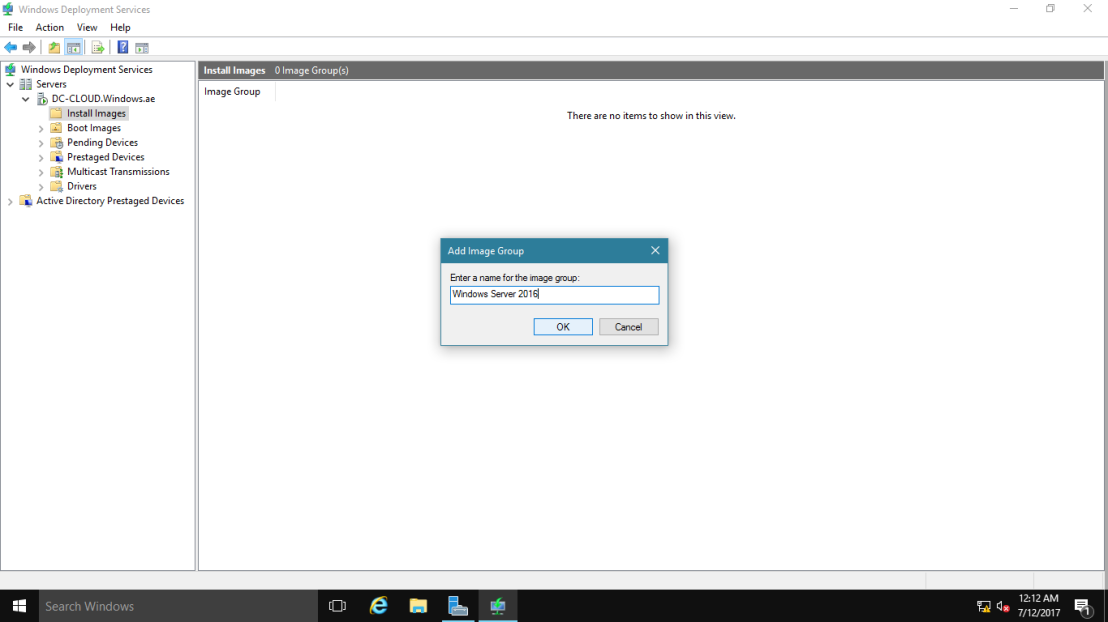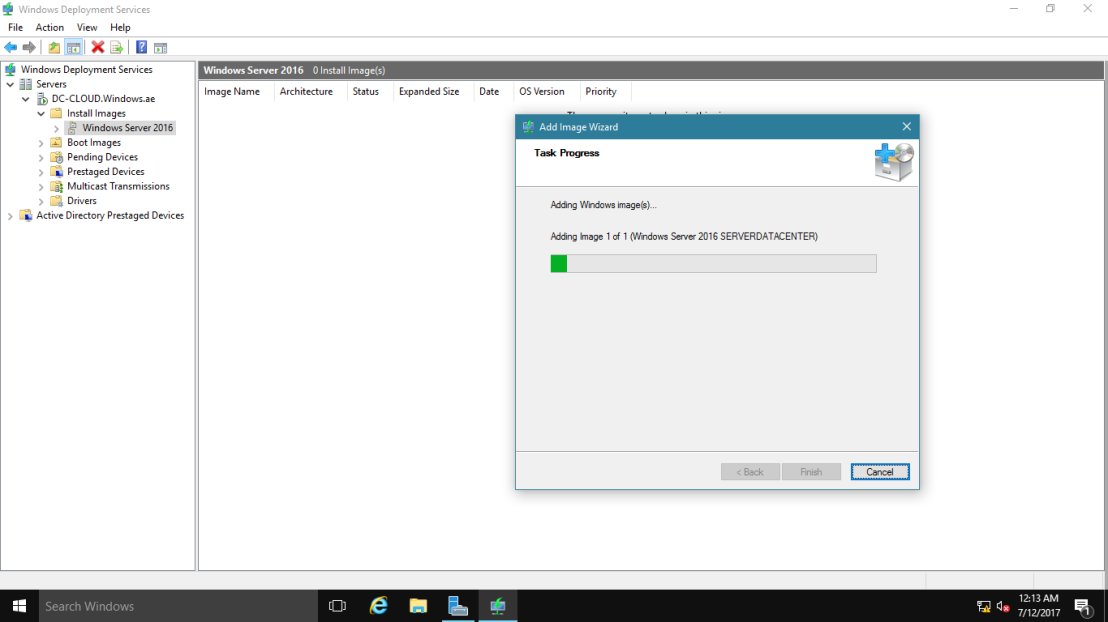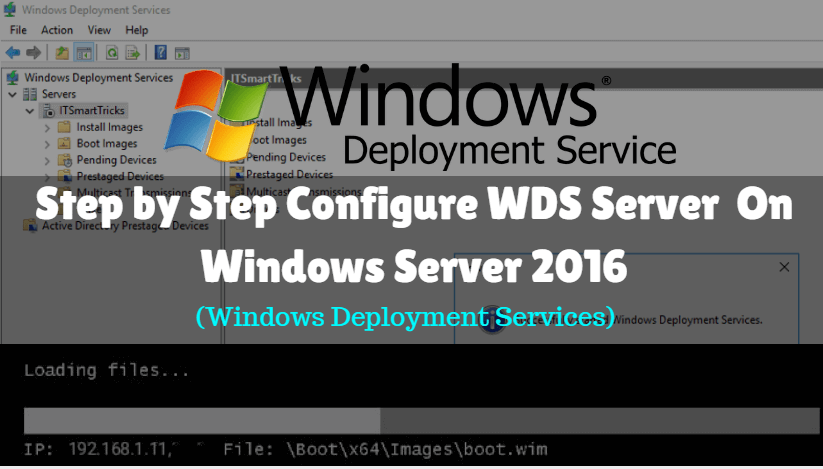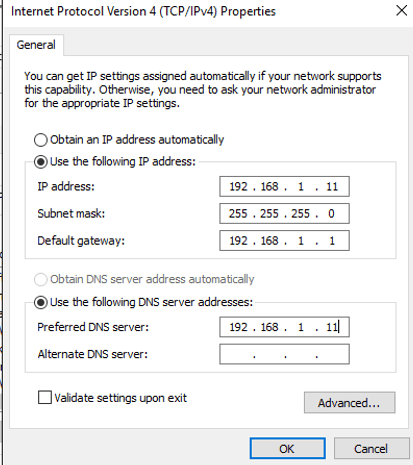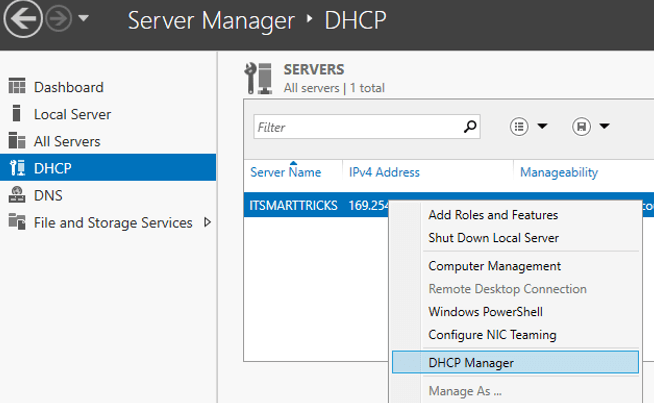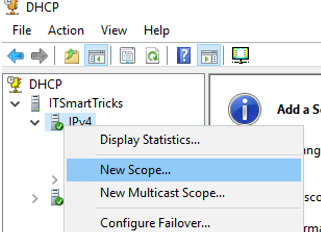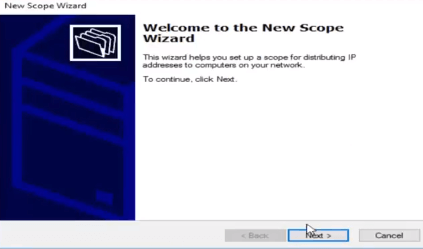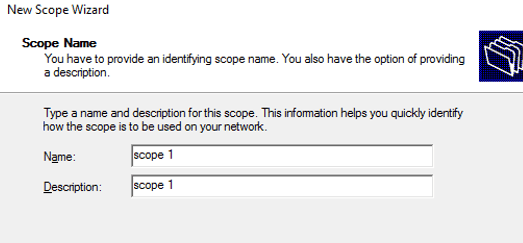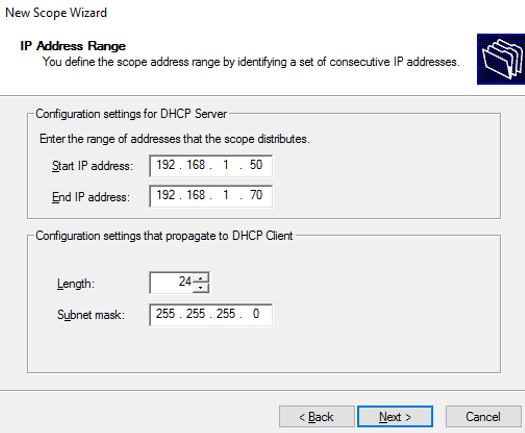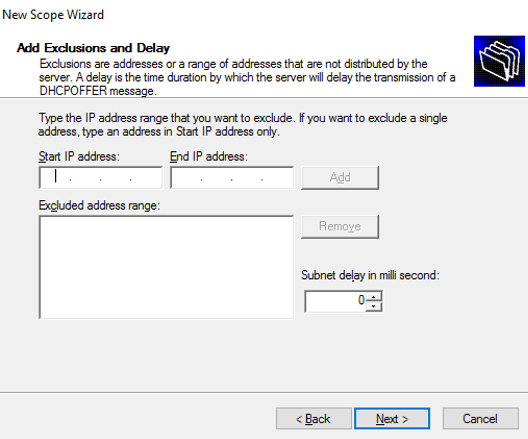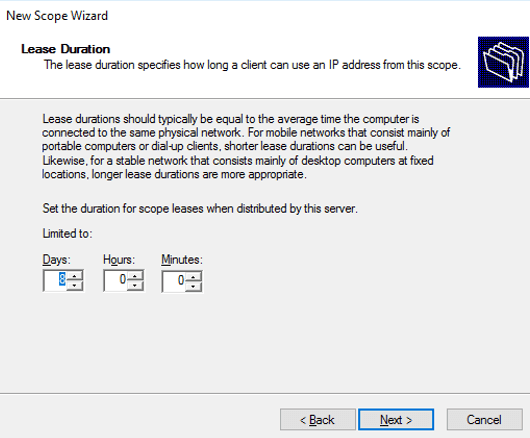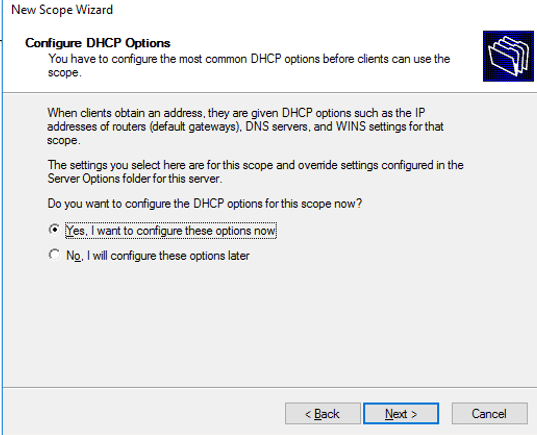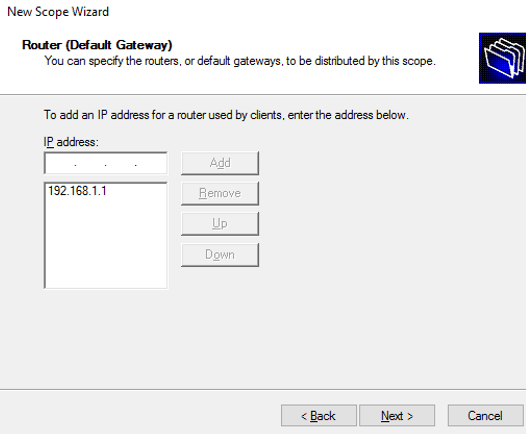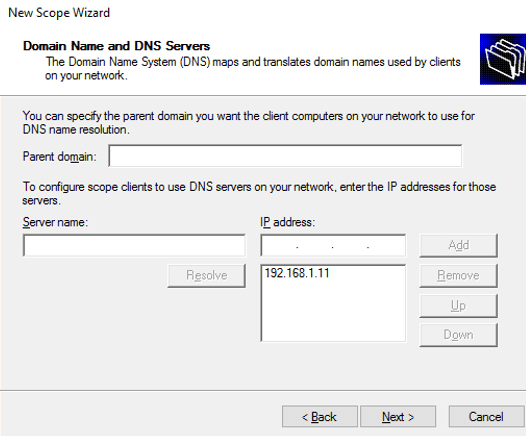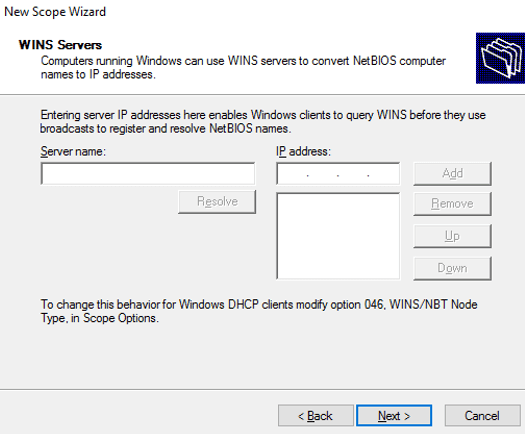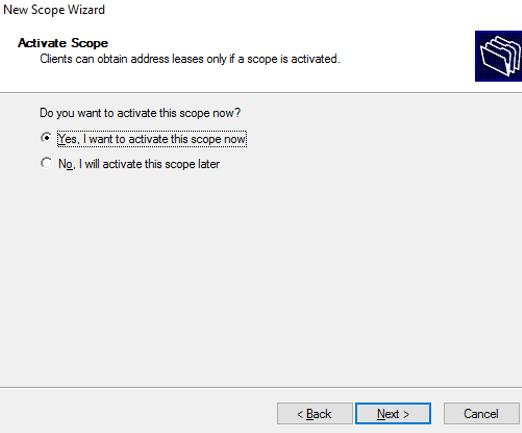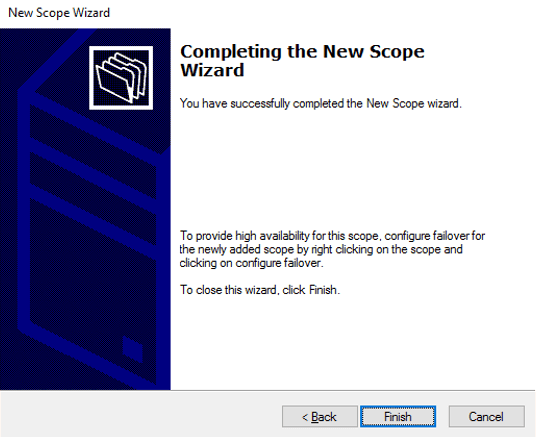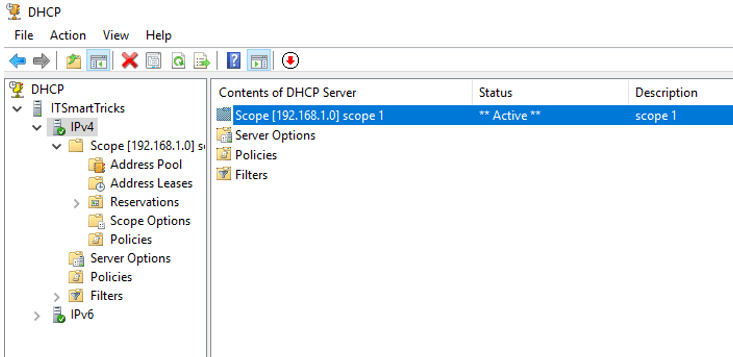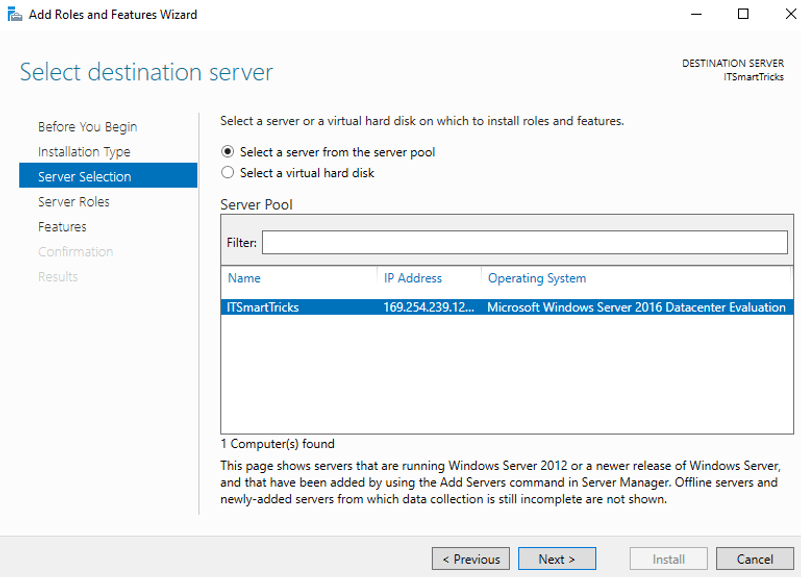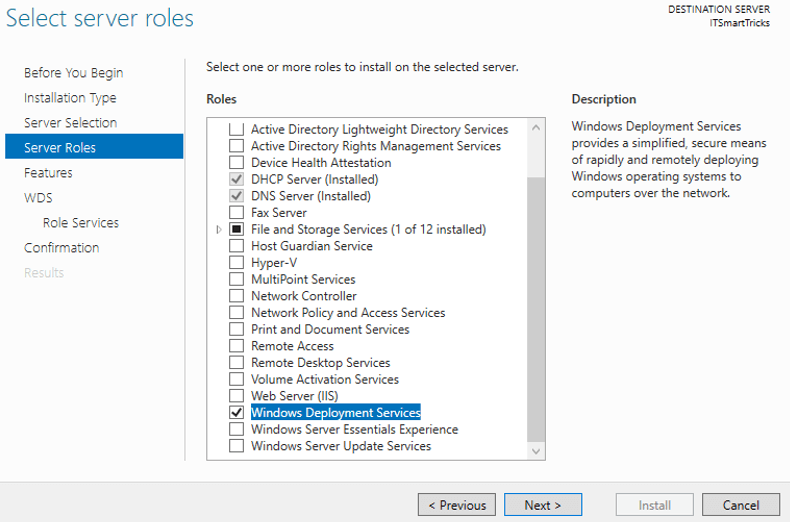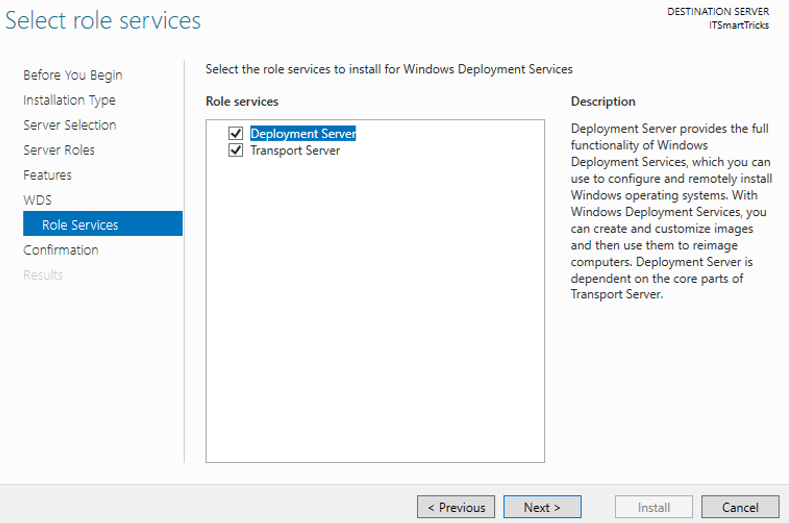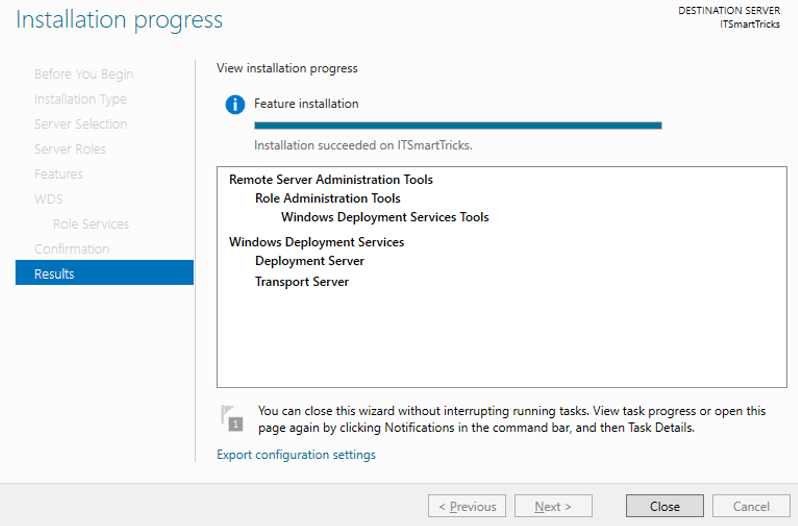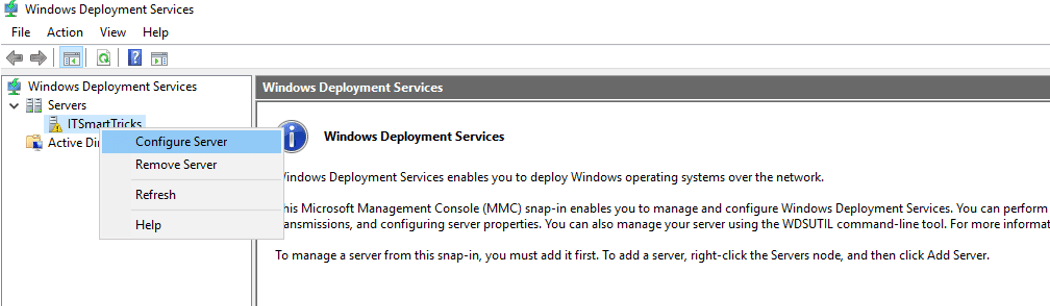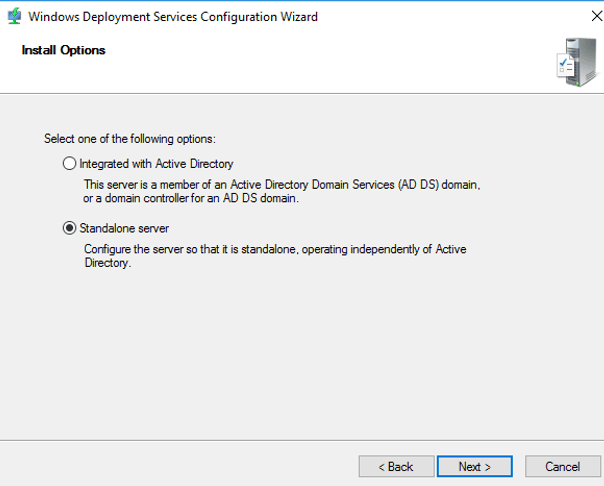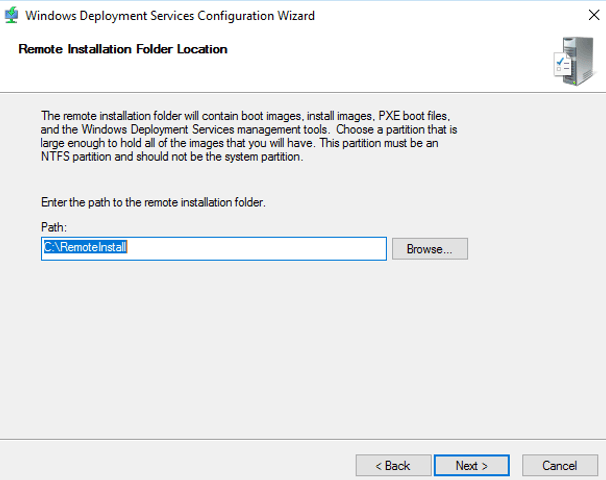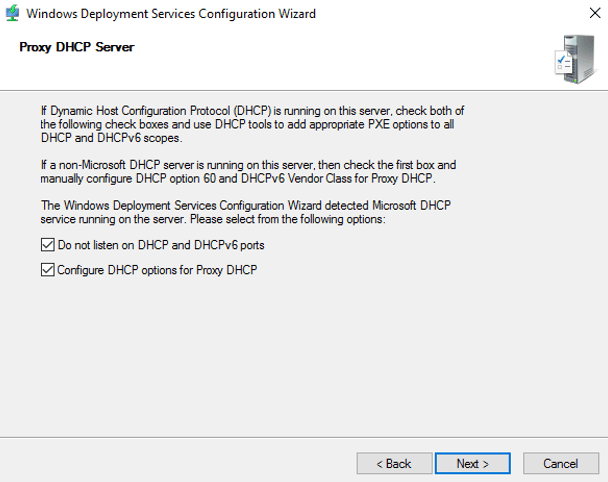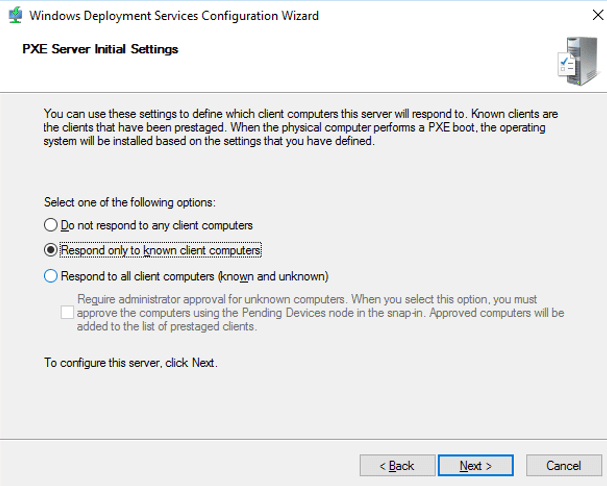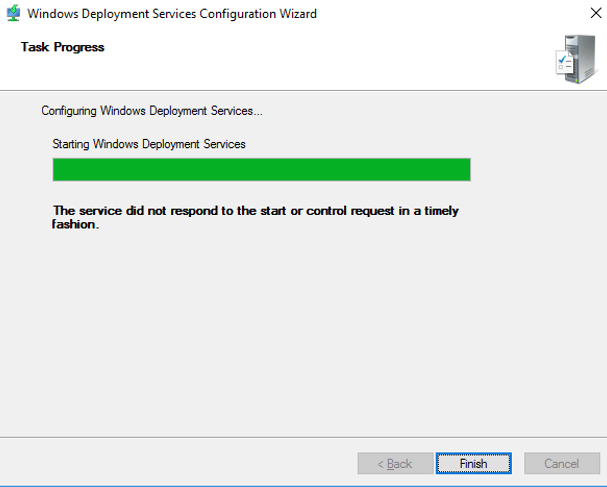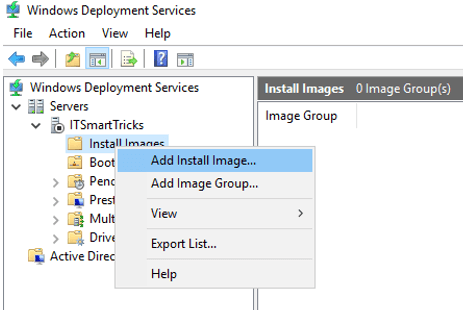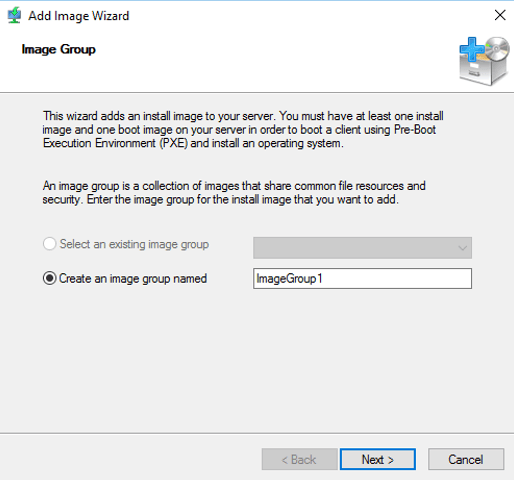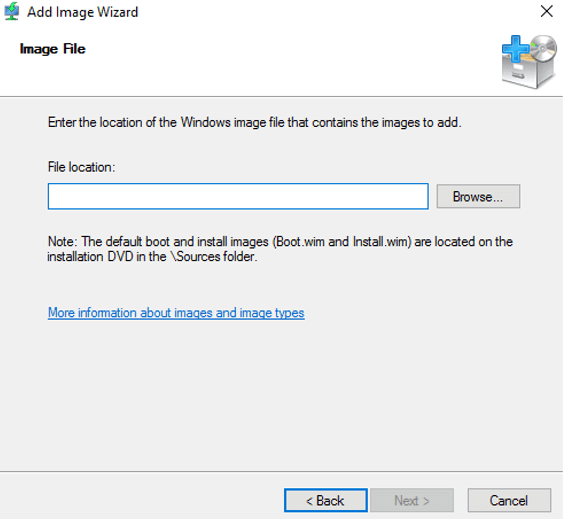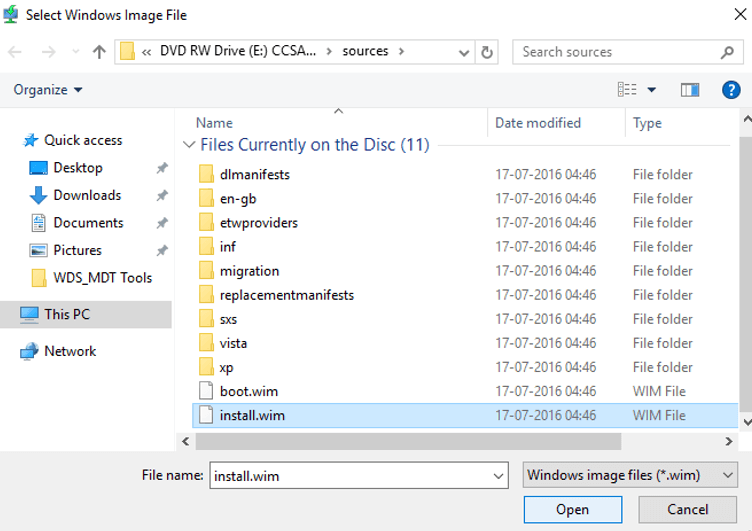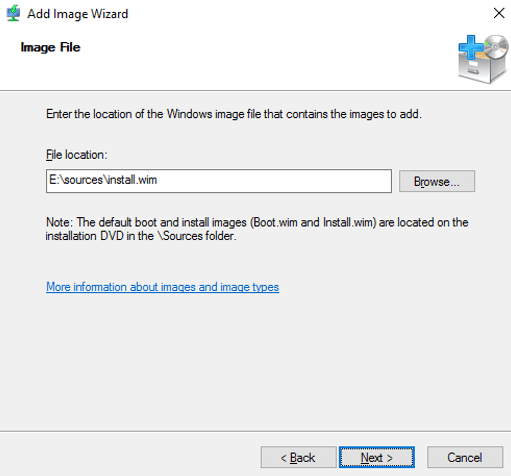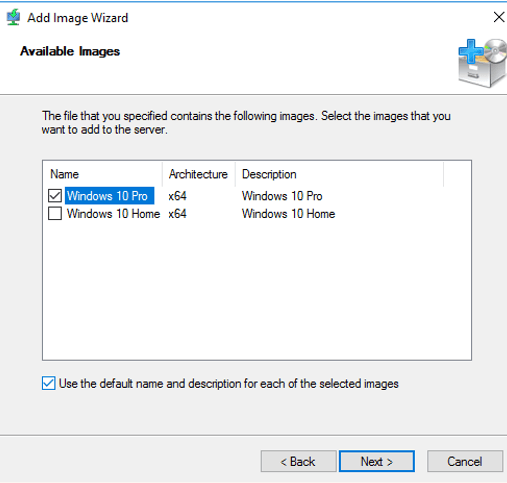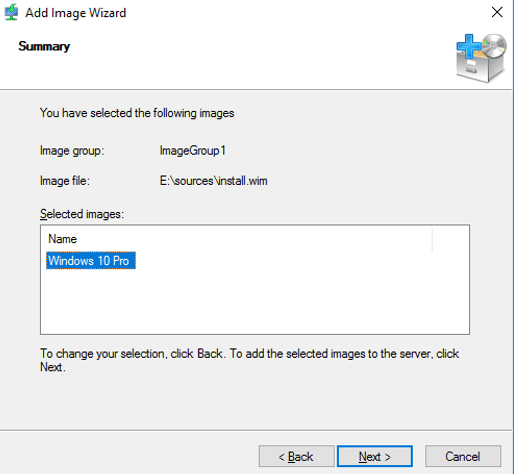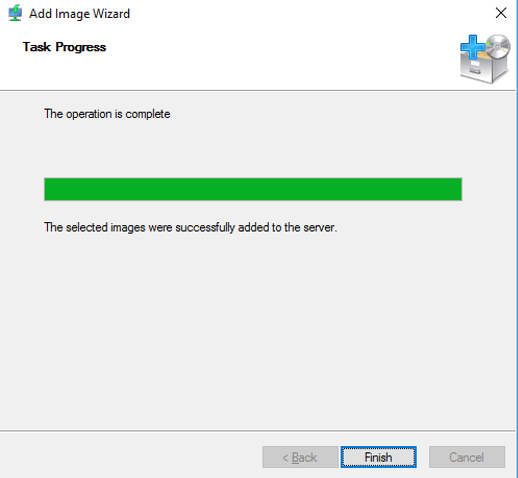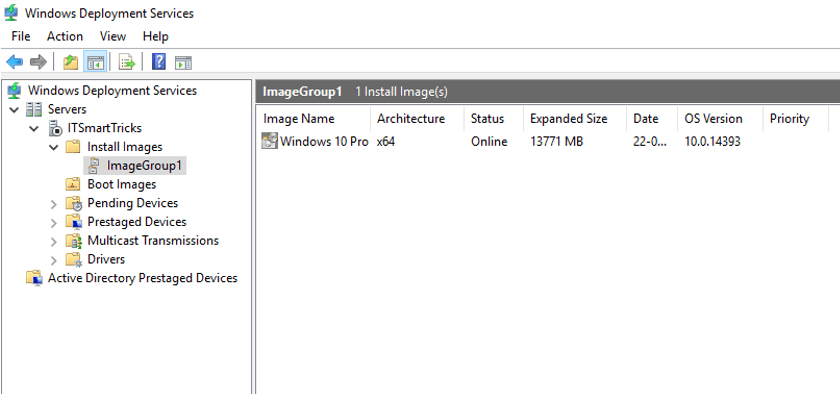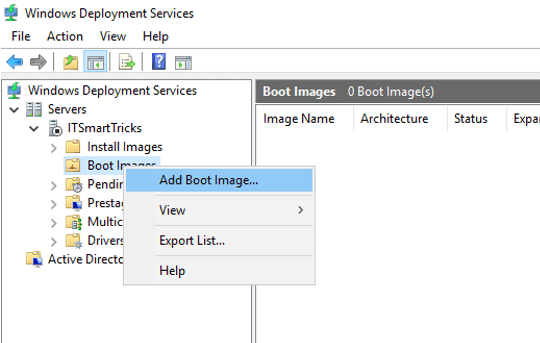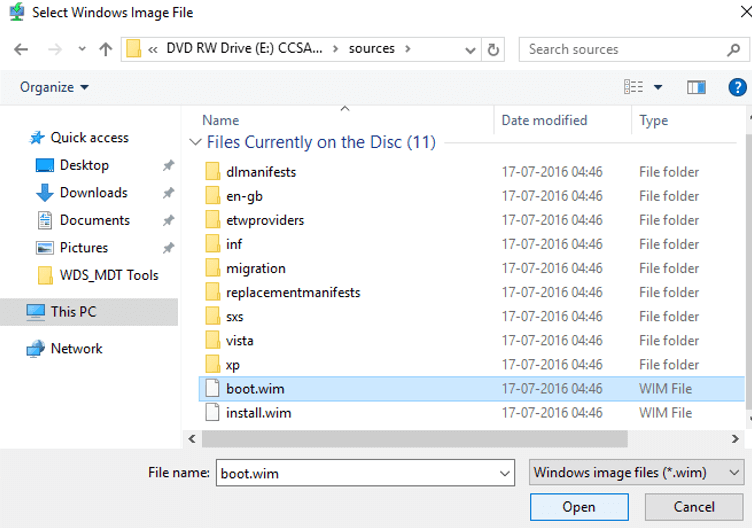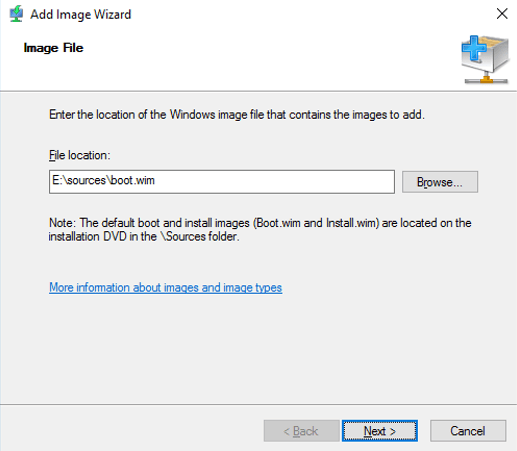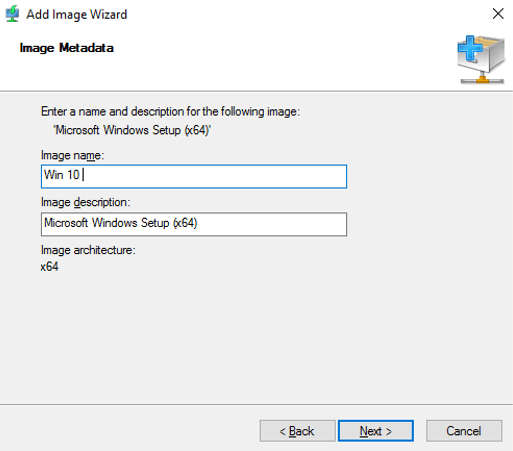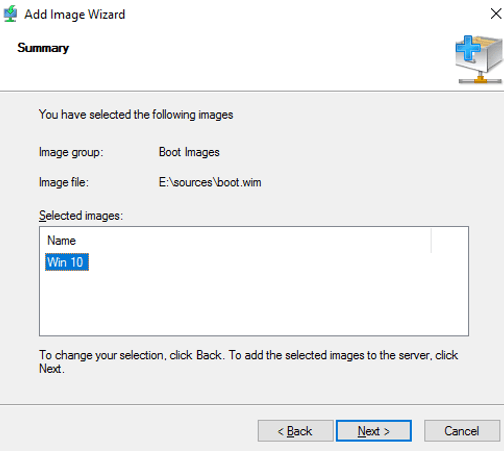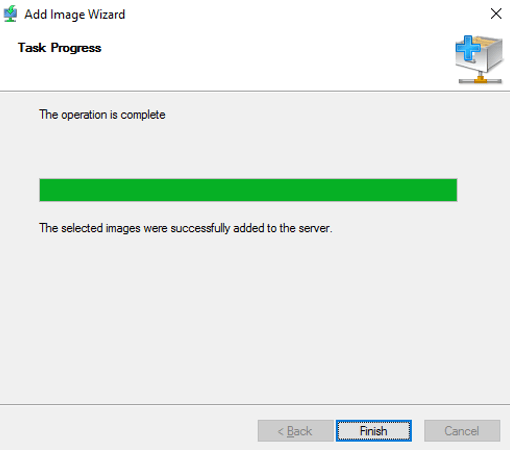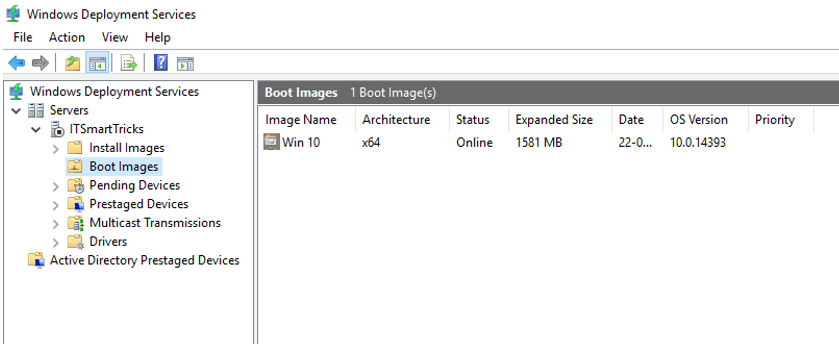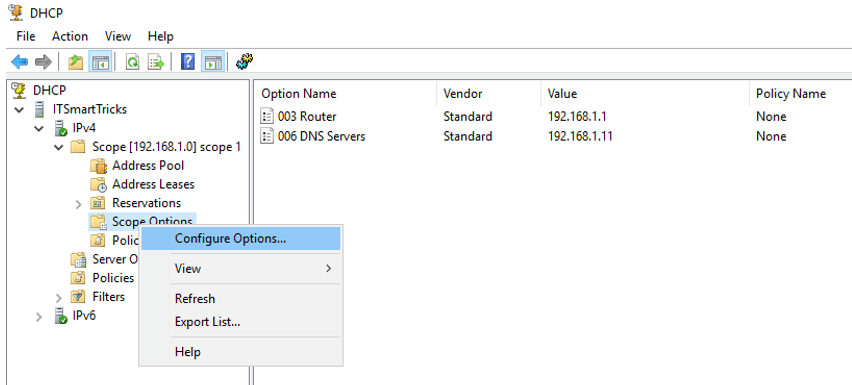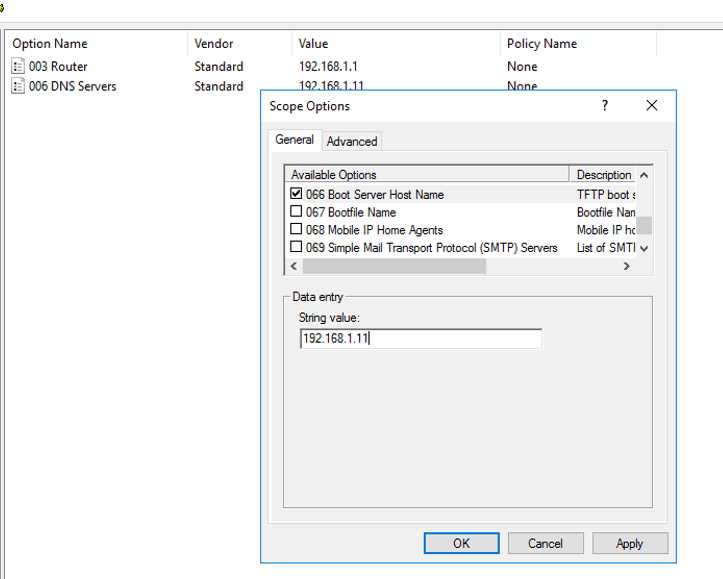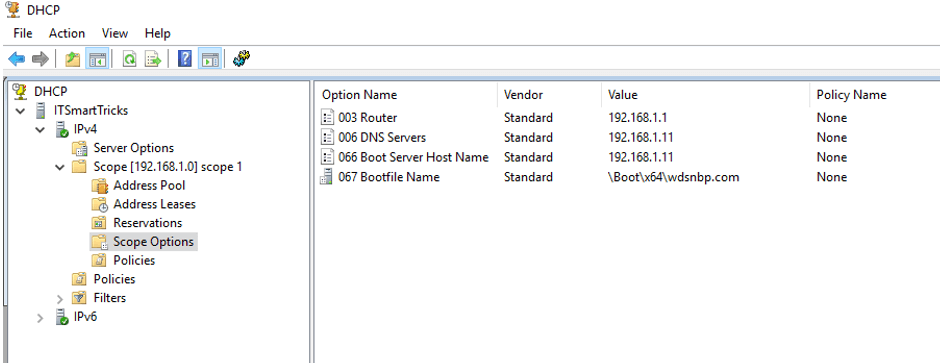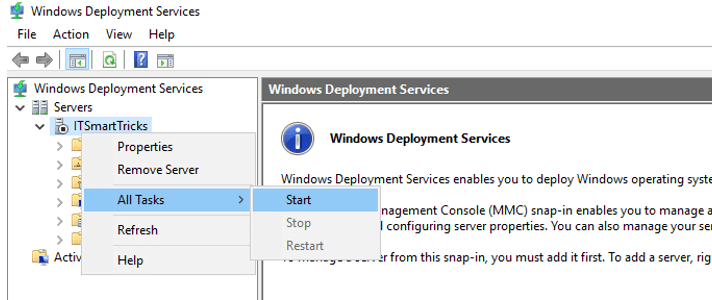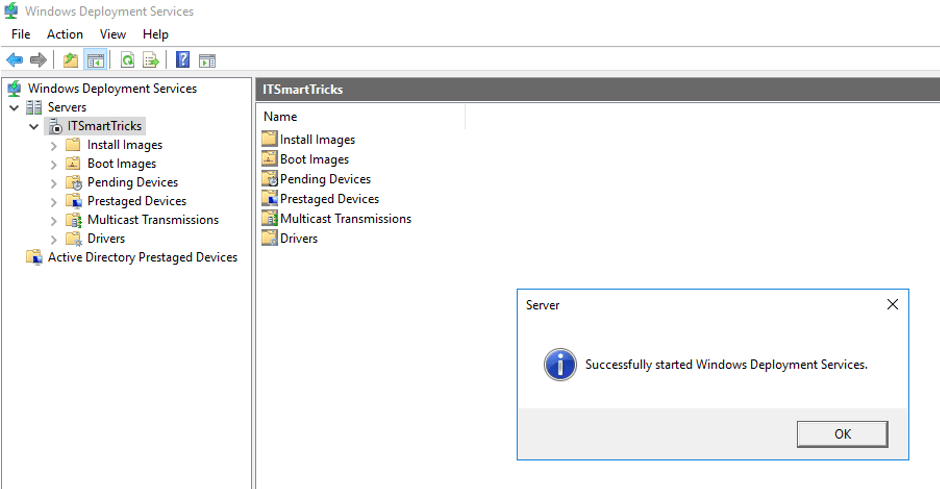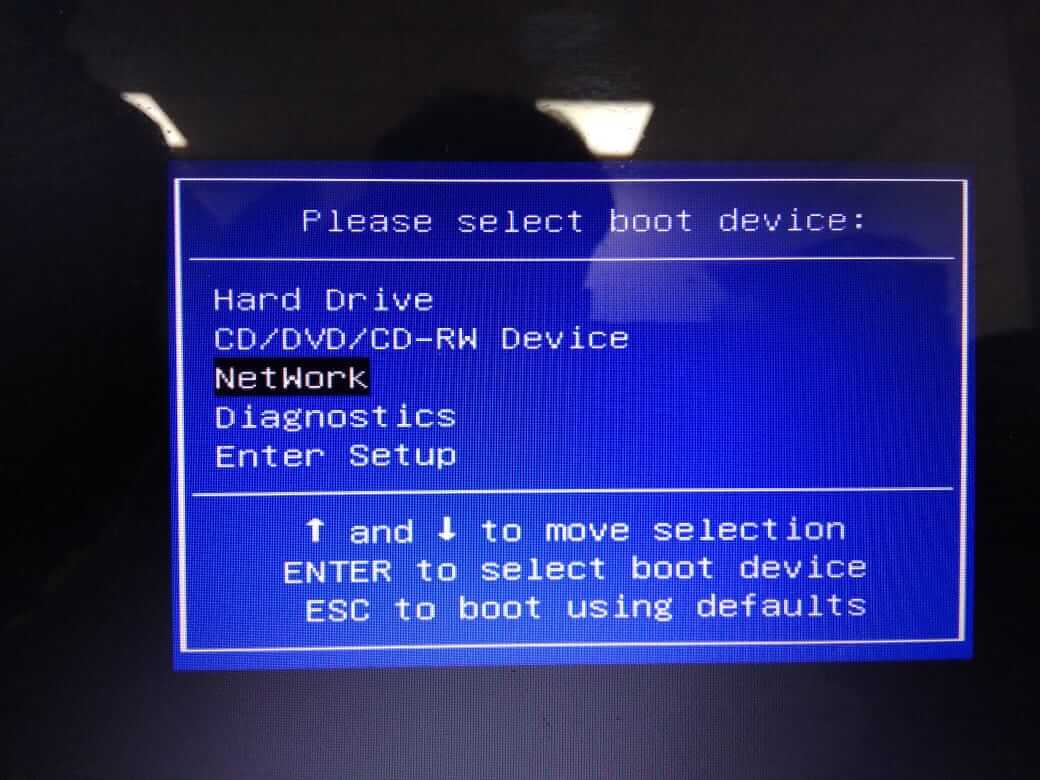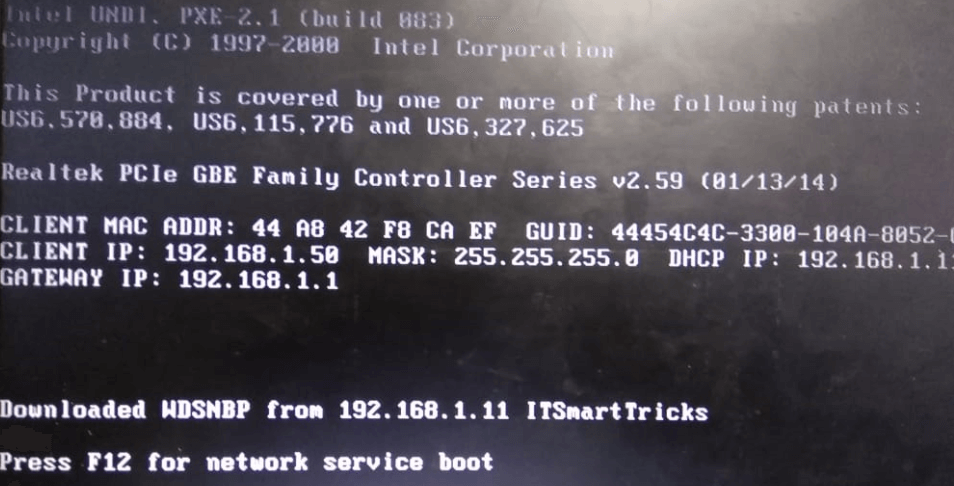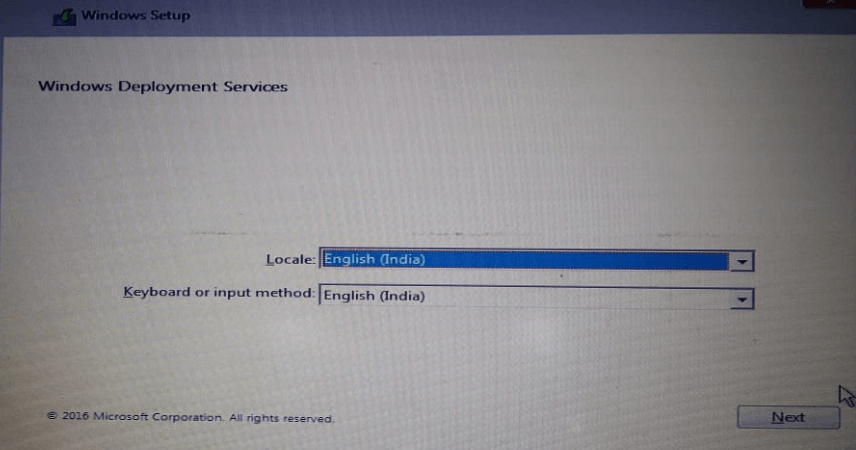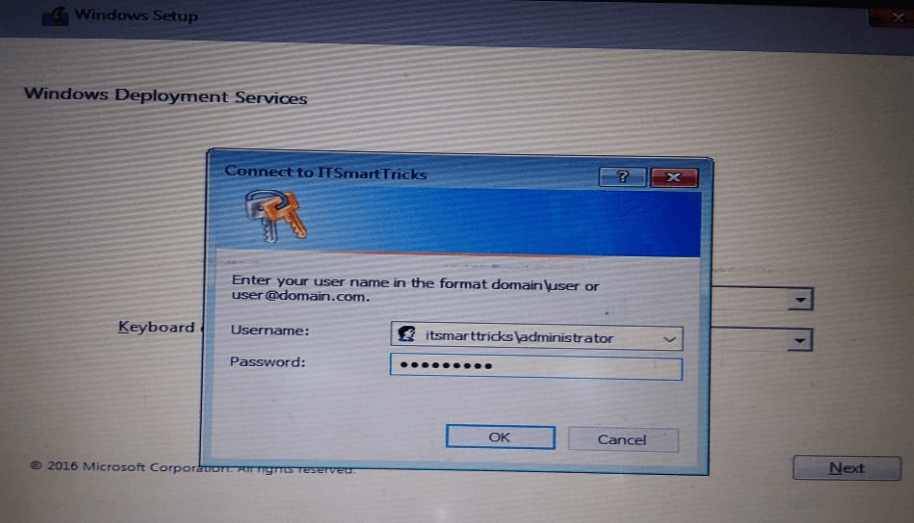Время на прочтение
8 мин
Количество просмотров 218K
Начало и конец
Добрый день всем читающим!
Много статей было об этом, много блогов, но статья HowTo, без напильника, найдена не была, и это крайне печально.
Для небольших развертываний эта вещь, из коробки просто незаменима.
Для тех кто не знает: WDS (центр развертывания) это специальное средство, которое есть в серверной ОС Microsoft, с помощью него можно установить систему на большое количество компьютер одновременно, с помощью сети, используя PXE.
Также тут будет информация о препарировании wim, и немножко о DHCP.
Итак начнем под катом.
Часть 1. Установка
Эту часть можно пропустить тем, кто хоть раз делал установку служб\компонентов в Server 2012R2. Из этого блока нужен только пункт 1.3.
Идеалом для WDS является, если DHCP сервером является эта же машина. Тогда он может корректно передать информацию о PXE Boot.
1.1 Включение WDS
Установка WDS в картинках. Все просто.
Дальше начинается то, что потребует чуть больше, чем просто Nextnextnext)/
1.2 Включение роли
Настройка
После установки выбираем в списке консоли наш сервер WDS.
Так как по умолчанию предлагается загрузочные и установочные образы хранить на системном диске (что не рекомендуется), то создадим на разделе E: папку RemoteInstall, которая и была указана мастеру настройки сервера.
Тут на ваш выбор
1.3 Образы
На установочном диске с любой системой, начиная с Vista, есть папка source, там лежат два файла boot.wim и install.wim
Boot.wim — это образ для запуска, предзагрузочный.
install.wim — это образ самой системы.
Если boot.wim ещё надо будет подготовить, для работы, то install.wim сразу готов для установки.
В диспетчере сервера boot — образы загрузки, install — образы установки.
Часть 2. Препарирование Boot.wim
Очень часто возникает одна большая пролема:
Сразу интегрируем необходимые драйвера в этот образ, дабы избежать этой проблемы.
Она возникает, из-за отсутствия в образе драйверов для сетевой карты, которая интегрирована \ установлена в компьютер, на котором будет происходить установка ОС.
2.1 Утилиты
По умолчанию в 2012 сервере, после установки WDS, утилита dism может работать с образами wim в полной мере.
Для 2008/R2 или 7 вам понадобится Windows Automated Installation Kit (WAIK) и у вас появится инструмент dism.
Создаем структуру папок: c:\drivers\mount — папка монтирования WIM образа; c:\drivers\lan_drivers — папка с драйверами для сетевой карты.
Копируем boot.wim от ОС в папку c:\drivers
Предостерегаю! Чем больше драйверов, тем больше универсальности, но и размер образа сильно увеличивается, это необходимо учитывать. Образ целиком заливается в RAM.
2.2 Препарирование
Для 2008\7 запускаем Deployment Tools Command Prompt из меню пуск с правами администратора.
Для 2012 — запускаем командную строку с правами администратора.
Смотрим содержимое загрузочного образа boot.wim:
dism /get-wiminfo /wimfile:c:\drivers\boot.wim
По идее там должно быть так:
Как видно из скриншота boot.wim содержит два образа — Windows PE (Индекс 1) и Windows Setup (Индекс 2). Драйвера для сетевой карты надо добавлять в Windows Setup, поэтому будем работать с образом 2 (Индекс 2).
Но не так всё просто.
Компания добра
Microsoft заблокировала для изменения этот образ, для его редактирования его надо «перезалить».
Выполняем:
Dism /Export-Image /SourceImageFile:c:\drivers\boot.wim /SourceIndex:1 /DestinationImageFile:c:\drivers\boot1.wim
Dism /Export-Image /SourceImageFile:c:\drivers\boot.wim /SourceIndex:2 /DestinationImageFile:c:\drivers\boot1.wim
Соответственно, мы перезалили образы Windows PE\Setup в новый файл.
Сначала скопировали первый, потом второй индекс.
Удаляем boot.wim, переименовываем boot1.wim в boot.wim
dism /get-wiminfo /wimfile:c:\drivers\boot.wim
Должна выдать те же два раздела, с index 1 & 2.
2.3 Добавление драйверов
Монтируем образ с индексом 2 из файла boot.wim в папку «c:\drivers\mount» командой:
dism /Mount-Wim /WimFile:c:\drivers\boot.wim /index:2 /MountDir:c:\drivers\mount
Добавляем драйвера в образ. Драйвера можно добавлять по одному, либо сразу все из определенной директории.
Для добавления драйвера указываем полный путь к файлу .INF:
dism /image:c:\drivers\mount /add-driver /driver:«C:\drivers\lan_drivers\E1C5232.INF»
Если драйверов много, то указываем каталог в качестве источника для поиска и добавления драйверов:
dism /image:c:\drivers\mount /add-driver /driver:«C:\drivers\lan_drivers» /recurse /forceunsigned
параметр /recurse используется, чтобы установить драйвера из вложенных каталогов, а /ForceUnsigned для установки неподписанных драйверов.
После добавления всех драйверов загрузочный образ нужно закрыть (отмонтировать).
dism /unmount-wim /mountdir:c:\drivers\mount /commit
параметр /commit указывает, что нужно сохранять все изменения в образе, без него все изменения будут потеряны.
2.4 Образ в хранилище
Теперь перекопируем его в любую директорию, где у вас будут хранится образы.
И установим на сервер WDS.
Теперь необходимо указать имя. Имя образа — это то, что будете видеть вы, при выборе загрузчиков, если у вас их несколько.
2.5 Безопастность
Security — Чтобы добавить разрешения для учетной записи пользователя на группу образов, щелкните правой кнопкой мыши группу оразов и нажмите security. Добавьте учетную запись пользователя из AD и настройте полный контроль. Если вы используете учетную запись администратора домена во время установки WDS, то это можно не делать.
Часть 3. Образ системы. Кастомный вариант
Для начала устанавливаем ОС. Ставим всё что надо.
Далее препарируем её. По ссылке создание настроенного образа операционной системы
Хорошая статья по IMAGEX + WINPE созданию образа там же есть ссылки вначале статьи для создания WIN7 & WIN8. Либо находим на просторах интернета WindowsPE, по вашему желанию)
Для дальшейшего нам нужен образ WinPe с утилитой ImageX правильной битности.
3.1 Создание образа и его копирование на сетевой ресурс с помощью Windows PE и программы ImageX
Теперь запишем образ компьютера, с помощью среды Windows PE и программы ImageX и сохраним на сетевом ресурсе.
Для этого необходимо загрузиться с диска Windows PE.
Для того чтобы иметь доступ на запись к сетевому ресурсу, необходимо к нему подключиться, введя следующую команду:
NET USE y: \\nmp\oem\<имя папки> /USER:AD\ *
И ввести свой пароль.
! надо понять какой диск является каким, для этого с помощью команды DIR C: (D,E,F & etc), перебираем диски, если их несколько
Далее необходимо записать образ основной установки с помощью программы ImageX, расположенной в среде Windows PE, или на другом диске, на сетевой ресурс. Для этого необходимо ввести следующую команду:e:\imagex.exe /capture d: y:\ <имя>.wim «<название>» /compress fast /verify
Где e:\ — RAM Disk, D: — OS Disc, Y: — сетевой диск. После этого пойдёт процесс создания и копирования образа на указанный сетевой ресурс.
По завершении создания образа и его копирования на сетевой ресурс необходимо ввести команду exit и приложение закроется и компьютер начнёт перегружаться.3.1.1 Ручное развертывание
Если необходимо руками образ развернуть (без WDS) но по сети
Битность системы должна быть той же, что и у системы, которую мы распаковываем.
После создания образа, можно развернуть его на новое оборудование с помощью программы ImageX и среды Windows PE.
Форматируем диск, для распаковки на него WMI.
Для этого надо ввести следующие команды:diskpart
select disk 0
clean
create partition primary size=100
select partition 1
format fs=ntfs label=«system»
assign letter=c
active
create partition primary
select partition 2
format fs=ntfs QUICK
assign letter=e
exitМожно создать сценарий для данной процедуры, сохранив приведенную информацию в текстовый файл в папке с образом. Чтобы выполнить сценарий из командной строки среды Windows PE, необходимо ввести команду: diskpart /s <имя_сценария>.txt
Форматирование следует проводить ТОЛЬКО в среде Windows PE. Если отформатировать жёсткий диск на другом компьютере средствами Windows, а затем вставить этот жёсткий диск в конечный компьютер, то образ с вероятностью 80% НЕ РАЗВЕРНЁТСЯ.
Подключаемся к сетевому ресурсу для развёртывания образа, введя следующую команду:
NET USE y: \\nmp\oem\<имя папки> /USER:AD\ *
Вводим пароль.
! надо понять какой диск является каким, для этого с помощью команды DIR C: (D,E,F & etc), перебираем диски, если их несколько
Разворачиваем образ на жесткий диск с помощью программы ImageX, с сетевого ресурса, введя следующую команду:d:\imagex.exe /apply y:\<имя>.wim 1 e: /verify
После этого пойдёт процесс развёртывания образа на указанный жёсткий диск с сетевого ресурса.
Далее, с помощью средства BCDboot необходимо инициализировать хранилище данных конфигурации загрузки (BCD) и скопировать файлы среды загрузки в системный раздел, введя в командной строке следующую команду:
e:\windows\system32\bcdboot e:\windows
По завершении создания образа и его копирования на сетевой ресурс необходимо ввести команду exit и приложение закроется и компьютер начнёт перегружаться.
Настроенный образ развернут на конечный компьютер.
3.2 Сервер
Настроим сервер, для работы с образами.
Добавим наш готовый образ в «Образы установки»:
Как в случае с загрузочным образом указываем мастеру путь к файлу wim, который мы создали:
В оригинальном файле install.wim может содержаться несколько редакций:
Но в созданном должна быть только одна.
Часть 4. Великий и ужасный DHCP
1) WDS и DHCP установлены на одном сервере.
WDS и DHCP не могут занимать порт UDP 67 одновременно. Запретив службе WDS прослушивать порт UDP 67, можно предоставить порт для DHCP-трафика и присвоить DHCP-параметру 60 (параметр области или сервера) значение PXEClient, устранив конфликт.
Если служба WDS устанавливается на DHCP-сервере, в ходе настройки появляется страница DHCP Option 60. Установите флажки Do not listen on port 67 и Configure DHCP option 60 to PXEClient. В сообщении, получаемом клиентом от сервера DHCP, содержится IP-адрес, маска подсети и параметр 60.
В результате клиенту становится ясно, что сервер DHCP является одновременно и сервером WDS. Если позднее добавить DHCP к серверу WDS, можно настроить этот параметр, щелкнув правой кнопкой мыши на имени сервера в оснастке WDS и выбрав пункт Properties. На вкладке DHCP имеются аналогичные флажки.2) WDS и DHCP находятся на различных серверах, в одной подсети с клиентами.
Дополнительной настройки не требуется, так как WDS и DHCP расположены на разных серверах. Обе службы могут прослушивать порт UDP 67, а клиенты находятся в одной подсети с серверами WDS и DHCP, поэтому широковещательный трафик доступен для всех.
3) WDS и DHCP устанавливаются на различных серверах, в разных подсетях.
Службы WDS и DHCP, установленные на разных серверах, не мешают друг другу прослушивать порт UDP 67.
Вы должны настроить маршрутизатор на отправку широковещательных пакетов, потому что чаще всего мы видим, что широковещательные пакеты не могут идти в другие подсети. Кроме того, весь трафик на UDP порт 4011 от клиентских компьютеров к серверу служб развертывания Windows должен быть направлен соответствующим образом.
Чтобы помочь клиенту WDS найти сервер WDS мы должны настроить DHCP опцию 66 и DHCP опцию 67.
Настройка параметров DHCP в сети IPv4 выполняется из оснастки DHCP, доступной из раздела Administrative Tools меню Start.В оснастке DHCP разверните IPv4, а затем щелкните правой кнопкой мыши Server Options (или параметры области) и выберите пункт Configure Options. Прокрутите список до элемента 066 Boot Server Host Name, установите флажок и введите имя узла сервера WDS в текстовом поле (можно использовать имя, но желательно IP).
Затем установите флажок 067 Bootfile Name. В текстовом поле введите путь и имя файла Preboot Execution Environment (PXE) для загрузки на клиенте. Текстовое значение для параметра 67:
boot\x86\wdsnbp.com — 32 bit
ИЛИ
boot\x64\wdsnbp.com — 64 bitТакже есть рекомендации с иностранных сайтов:
Configure DHCP option 67 with the right boot image file.
For 32-bits systems \boot\x86\wdsnbp.com
For 64-bits systems \boot\x64\wdsnbp.com4.1 CNP
Client Naming Policy — в настройках сервера WDS, выберите AD DS. В Client Naming Policy указать формат, на основании которого компьютерам будет задаваться имя.
Шаблон по умолчанию именования %61Username% #, это означает, WDS создаст имя компьютера, используя имя пользователя, вошедшего на удаленный при выполнении процесса установки и # это число 1,2,3… до 999 будет добавлен после имени пользователя.4.2 Cisco DHCP MODE
Тут не так страшно как кажется:
BU# ip dhcp pool DATA
BU# option 66 ascii «1.2.3.4»
BU# option 67 ascii «bootfile.pxe»Часть 5. немного послесловия
Собственно всё. Это небольшая статья, и кажется она закончена.
Кто-бы что не говорил, но для небольших сеток это очень нужная вещь.
Для тех, кто захочет расширить функционал, есть просто отличная статья на Geektimes: «Добавляем WDS универсальности».На этому спешу откланяться, спасибо всем кто заинтересовался этой статьёй.
Гиктаймс форевер!
Если есть оЧепятки в тексте пиши в личных сообщениях, флудить и троллить не спортивно! Если можете что-то важное добавить, добавлю в статью.
UPD. спасибо darthslider и
navionСуществует MDT (Microsoft Delpoyment Toolkit).
С помощью него можно сразу добавить ключ в образ и установить продукты с quiet установкой.
Также настроить имя пользователя администратора и его пароль.
Требует отдельного компьютера и установленных зависимостей.darthslider
В первую очередь MDT — это поддежка Task Seqence, то есть это любые скрипты и настройки на любом этапе установки.
Так же это удобный редактор unattend.xml
Ну и в придачу установка ПО, постнастройка, ввод в домен и тд, а так же поддержка сценариев обновления ОС (захват по и настроек, установка новой ос, восстановление), миграции пользователя на новый пк (схоже с предыдущим сценарием). Но последние 2 пунтка это довольно сильное шаманство.(О настройке и поднятии видео ТУТ.)
Аннотация: Две последние лекции посвящены вопросу развертывания операционной системы Windows 7 по сети. В этой лекции мы разберем принцип установки при помощи сервера развертывания Windows, который позволяет централизовано хранить и управлять образами операционной системы и драйверов. В следующей лекции мы разберем средство MDT, которое обладает большим функционалом и, в дополнении к этому, позволяет интегрироваться с сервером WDS.
Установка по сети
Данный вариант установки подразумевает, что компьютер загружается в среду предустановки (Windows PE) со съемного носителя или любого другого устройства. После загрузки, в зависимости от сценария, мы производим подключение к общей сетевой папке или серверу (WDS, о нем речь пойдет далее) и запускаем программу установки Windows либо применяем образ с помощью утилиты ImageX.
В дополнении к этому, сценарий установки по сети может использоваться и при обновлении операционной системы Windows Vista до Windows 7.
К достоинствам сценариев установки по сети относится:
- Быстрота установки, время установки значительно сокращается по сравнению с установкой при использовании лазерных дисков. Хотя все зависит от типа носителя и скорости сети.
- Возможность создавать образы операционной системы большого объема, не поддерживаемого некоторыми съемными носителями.
К недостаткам можно отнести разве что, необходимость поддержки драйверов сетевой карты во время работы Windows PE. Решить данную проблему можно добавив необходимые драйверы в образ среды предустановки при помощи утилиты DISM.
Далее мы разберем несколько сценариев установки по сети.
Сценарий запуска программы установки Windows из сетевой папки
- Запускаем компьютер.
- Производим загрузку компьютера с помощью съемного загрузочного устройства (CD, DVD, USB-flash).
- Загружаемся в среду Windows PE.
- Проверяем параметры сети (компьютер должен получить ip адрес и адрес DNS сервера).
- Производим подключение к общей сетевой папке.
- Запускаем программу установки Windows (setup.exe).
- Далее следуем стандартной процедуре установки.
Для автоматизации данного процесса файл ответов должен находится в папке .\sources а не на одном уровне с файлом setup.exe.
Сценарий применения образа из сетевой папки
- Производим установку операционной системы на мастер-компьютер любым из доступных способов.
- Устанавливаем необходимые приложения, производим настройку операционной системы (желательно в режиме аудита).
- Запускаем утилиту sysprep для подготовки компьютера к развертыванию.
- Создаем загрузочный съемный носитель с образом Windows PE и утилитой ImageX.
- Загружаемся с помощью загрузочного носителя.
- Снимаем образ операционной системы с мастер-компьютера.
- Загружаем образ на сервер.
- Другой компьютер так же загружаем с загрузочного диска.
- Проверяем параметры сети.
- Разбиваем диск с помощью утилиты Diskpart.
- С помощью утилиты ImageX применяем образ к данному компьютеру.
- При необходимости делаем загрузочным раздел диска.
Сценарий установки операционной системы по сети используется в сценарии LTI (Lite Touch Installation) программного продукта MDT. Речь о продукте MDT 2010 и его сценариях пойдет далее в этом курсе.
Одним из частных случаев установки операционной системы по сети считается установка Windows при помощи службы развертывания WDS.
WDS
Для масштабной установки требуется централизованное решение по установке на базе сервера. Эту возможность предоставляет Windows Deployment Services ( WDS ). WDS — решение для установки образов Windows на пустые системы по сети. WDS, по сути, является потомком Remote Installation Services (RIS), решения, которое было впервые включено в Windows 2000 Server.
Windows Deployment Services – служба, позволяющая производить установку Windows распространяя образы по сети, тем самым уменьшая время развертывания.
WDS – это роль Windows Server 2008 R2, которую можно использовать для создания решения по установке операционной системы на базе сервера. Поддерживается установка Windows 7, Windows Server 2008 R2, Windows Vista, Windows Server 2008, а также более ранние версии Microsoft Windows, включая Windows XP и Windows Server 2003. WDS можно использовать для создания и управления образами Windows (.wim файлами), которые используются как для загрузки, так и для установки Windows на пустые системы.
Основные возможности WDS:
- Установка операционной системы в ручном и автоматическом режимах по сети из централизованного хранилища.
- Создавать образы операционной системы на основе существующей.
- Централизованное хранение драйверов.
- Многоадресная передача информации.
Компоненты WDS
WDS используется в качестве роли сервера на машине с установленной операционной системой Windows Server 2008 R2 и состоит из трех типов компонентов:
- Компоненты сервера
- Компоненты клиента
- Компоненты управления
Компоненты сервера WDS расположены на сервере с ролью WDS и состоят из:
- Хранилища образов (Image repository). Оно используется для группировки загрузочных образов, установочных образов и прочих типов файлов, которые могут понадобиться во время установки операционной системы на целевые компьютеры.
- PXE службы. Работает совместно с DHCP сервером и позволяет компьютерам, не имеющим установленной ОС, загружаться удаленно и начинать процесс установки.
- TFTP службы. Работает совместно с PXE сервером и позволяет компьютерам без установленной ОС загружать клиента WDS, чтобы можно было загрузить и установить ОС.
- Сетевого уровня (Networking layer). Это дополнительный компонент, поддерживающий многоадресную рассылку (multicasting) файлов образов Windows и прочие функции.
Клиентские компоненты WDS включают клиента, который может быть установлен либо автоматически по сети с помощью компонентов PXE и TFTP Server, либо распространен вручную на съемном носителе для целевых компьютеров, которые не поддерживают удаленной PXE загрузки. Клиент WDS отображает меню, которое удаленный пользователь может использовать для выбора образа установки ОС Windows. После того как пользователь делает свой выбор, клиент WDS запрашивает нужный образ Windows в хранилище образов сервера, загружает этот образ на целевой компьютер и запускает Windows Setup, чтобы установить образ на целевой компьютер.
Компоненты управления WDS включают следующее:
- Консоль Windows Deployment Services MMC, которую можно запускать из «Администрирования» в меню «Пуск».
- Инструмент командной строки под названием WDSUTIL, который можно использовать для выполнения всех задач, поддерживаемых в MMC консоли и даже больше, и который также можно использовать для выполнения сценариев настройки и управления WDS.
В зависимости от операционной системы, на которой установлена данная служба он может работать в разных режимах. WDS служба, установленная на Windows Server 2008 поддерживала следующие режимы работы:
- Legacy – в этом режиме работать можно только со старыми образами RIS подготовленными через RISetup, RIPRep. Этот режим лишь позволяет устанавливать наследственные RISETUP/RIPREP образы с помощью OSChooser и не поддерживает установку образов формата WIM, поэтому сервер WDS, работающий в таком режиме, можно использовать лишь для установки Windows XP и Windows Server 2003.
- Mixed – в этом режиме доступны как старые образы RIS’а так и новые WDS’а. Этот режим позволяет устанавливать как старые RISETUP/RIPREP образы с помощью OSChooser, так и новые образы формата WIM с помощью Windows PE, поэтому сервер WDS, работающий в таком режиме, можно использовать для установки Windows Vista, Windows Server 2008, Windows XP и Windows Server 2003.
- Native – тут поддерживаются только образы .wim созданные WDS. Этот режим позволяет устанавливать только образы формата WIM с помощью Windows PE, поэтому сервер WDS, работающий в таком режиме, можно использовать для установки только Windows 7 / Server 2008 R2 и Windows Vista / Server 2008.
Все три режима работают на платформе Windows Server 2003 SP2 и Windows Server 2008. Если служба развернута на сервере Windows Server 2008 R2, то поддерживается только режим Native. Это означает, что установка операционной системы Windows XP так же будет производиться на основе образа, как и установка Windows Vista или Windows 7.
Как было сказано выше, WDS это служба, устанавливаемая как роль для серверов Windows Server начиная с версии 2003 с пакетом обновления 2 (SP2). Для установки операционной системы необходимо загрузить компьютер без установленной операционной системы и произвести подключение к серверу для начала процесса установки.
Для подключения к сети используется PXE-совместимая сетевая карта. PXE (Preboot Execution Environment) — среда для загрузки компьютеров с помощью сетевой карты без использования жёстких дисков, компакт-дисков и других устройств, применяемых при загрузке операционной системы.
При установленной службе развертывания на Windows Server 2008 R2 необходимость в использовании PXE-совместимой сетевой карты отпадает, так как можно использовать так называемый Discovery Image (образ обнаружения). Данный образ можно записать на диск и производить загрузки именно с него.
Служба WDS для своей работы требует создания централизованно управляемой сети, в составе которой используются:
- Active Directory
- DNS
- DHCP
Компьютер, во время загрузки с сетевой карты, получает информацию о сетевом адресе DNS и Active Directory. Active Directory используется для авторизации пользователя на сервере и для получения списка доступный образов устанавливаемой операционной системы.
Преимущества использования WDS:
- Централизованное хранение образов.
- Централизованное управление образами.
- Снижение нагрузки на сеть. Появляется возможность одновременной установки большого количества компьютеров, не нагружая сеть. В данном случае используется возможность передачи данных с помощью широковещательных пакетов. Таким образом, сеть организации нагружена одинаково, как во время установки одного компьютера, так и во время установки 10 компьютеров.
- Во время установки появляется возможность выбора, с какого сервера необходимо устанавливать дистрибутив, если таких серверов много или они территориально распределены.
- Появилась возможность автоматически устанавливать с ближайшего доступного сервера, например регионального сервера или сервера филиала.
- Пропадает необходимость использовать съемные устройства, так как поддерживается загрузка по сети (PXE boot). При наличии PXE совместимой сетевой карты, можно загрузить компьютер, подключиться к серверу WDS, скопировать и развернуть среду предустановки.
Windows Deployment Services (WDS) is a great addition to the Windows product set. Out of the box, it’s able to deploy Windows VMs, and with a couple of small tweaks, it’s possible to have WDS build Linux and VMware servers, all from a selectable Preboot eXecution Environment (PXE) boot menu.
To configure WDS to be able to deploy Windows and Linux systems requires some command line changes. Essentially, the PXE boot loader used by Windows needs to be swapped out for a Linux one. Once done, a menu entry is created to allow the Linux PXE boot menu to hand over to Windows for Windows builds, and IIS is used to provide a web interface for downloading the Linux config files.
The WDS setup I currently use builds Windows, CentOS and ESXi. I’ll be focusing on those three operating systems as I go through this article. There is no reason that others couldn’t be used.
Taking a clean Windows server, I like to provide a 60GB C: drive for the OS and a 300GB WDS drive for the various WIM files for deployment of Windows and for the Linux install files.
The installation and configuration have several steps:
Setup the WDS Server
The server will need WDS and IIS to be installed. This can be done either via the server manager tool, or if you like, the PowerShell approach.
Install-WindowsFeature –name Web-server -includemanagementtools
Install-Windowsfeature –name WDS -includemanagementtools
Now that we have the basic Windows Deployment Services server installed, we need to make some changes to the DHCP pool. If you like, you can add a second NIC to this server and have a dedicated network built off it, but personally, I like to be able to build my servers on the main network anyway, so I prefer to update the central DHCP server with the additional WDS DHCP attributes:
The DHCP settings I use are:
The “Boot Server Host Name” is the IP address of the WDS server.
The “Bootfile Name” is the WDS executable that we want the client to run.
The other three options are pretty standard for most DHCP setups.
On the WDS server, launch the configuration wizard and finish up the WDS configuration. There are a few minor changes I like to make to the setup.
You can integrate this server with AD, as at this point we are configuring the Windows options, but I prefer a standalone server that responds to all requests and doesn’t need AD pre-staging.
I change the C:\RemoteInstall to E:\RemoteInstall – E: being the second drive that I add to the WDS server specifically for WIM files, Linux files and so on.
As above, I like my PXE server to respond to all requests as it just saves having to approve things in AD.
The last option to change is on the PXE menu, for that you’ll have to launch the WDS deployment console and right-click on the server name and change the option under the boot tab from “Require the user to press F12 key to continue the PXE boot” to “Always continue the PXE boot.”
You can now add .WIM files to WDS. Grab a “boot.wim” and “install.wim” from a Windows 2016 ISO and you’re good to go with WDS deploying Windows images.
You should be able to PXE boot a VM and get the standard Windows-only WDS boot screen. It’s good to test at this point just to make sure that everything works because from here we start to make some changes to the fundamentals of WDS which will allow it to provide both Linux and ESXi installs.
Change the Windows Deployment Services boot loader
At this point, the WDS server is ready to deploy Windows images, but we want it to do more than that. It needs to be able to deliver Linux-based images as well, so the first thing to do is to change the WDS boot loader to a Linux PXE-based one.
To do this, we need a copy of sysLinux. Do NOT download anything newer than 3.86 as it won’t work with ESXi as their installer is still based on 3.86.
Once you have a copy of sysLinux 3.86, extract it all to a temp folder, and we need to move a few files around. This is a little bit of messing around and the most annoying part of the whole install!
From the sysLinux 3.86 zip file, extract:
- core\pxeLinux.0
com32\menu\vesamenu.c32
com32\modules\chain.c32 - Rename pxeLinux.0 to pxeLinux.com
- Copy the files to your remoteinstall\boot\x64 and remoteinstall\boot\x86 folders
- In both x86 and x64 folders, rename pxeboot.n12 to pxeboot.0
From the CLI, run the following commands — this changes the boot loader over to the Linux PXE loader.
wdsutil /set-server /bootprogram:boot\x86\pxeLinux.com /architecture:x86
wdsutil /set-server /N12bootprogram:boot\x86\pxeLinux.com /architecture:x86
wdsutil /set-server /bootprogram:boot\x64\pxeLinux.com /architecture:x64
wdsutil /set-server /N12bootprogram:boot\x64\pxeLinux.com /architecture:x64
Finally, in both the x86 and x64 folders, create a subfolder called pxeLinux.cfg, and in there create a file called “default” and copy in the following text — this will set up your boot menu.
DEFAULT vesamenu.c32
PROMPT 0
NOESCAPE 0
ALLOWOPTIONS 0
# Timeout in units of 1/10 s
TIMEOUT 0
MENU MARGIN 10
MENU ROWS 16
MENU TABMSGROW 21
MENU TIMEOUTROW 26
MENU COLOR BORDER 30;44 #20ffffff #00000000 none
MENU COLOR SCROLLBAR 30;44 #20ffffff #00000000 none
MENU COLOR TITLE 0 #ffffffff #00000000 none
MENU COLOR SEL 30;47 #40000000 #20ffffff
MENU BACKGROUND flow.jpg
MENU TITLE PXE Boot Menu
#—
LABEL wds
MENU LABEL Windows Deployment Services
MENU DEFAULT
KERNEL pxeboot.0
#—
LABEL CentOS68
MENU LABEL CentOS 6.8
KERNEL /web/CentOS/6.8/images/pxeboot/vmlinuz
append initrd=/web/CentOS/6.8/images/pxeboot/initrd.img root=/dev/ram0 init=/Linuxrc ramdisk_size=100000 ks=https://[IP of your WDS server]/CentOS/6.8/centos-base-ks.cfg
#—
LABEL CentOS72
MENU LABEL CentOS 7.2
KERNEL /web/CentOS/7.2/images/pxeboot/vmlinuz
append initrd=/web/CentOS/7.2/images/pxeboot/initrd.img
#—
LABEL VMWare500U3
MENU LABEL VMWare 5.0.0 U3
KERNEL /web/VMWare/5.0.0/U3/mboot.c32
APPEND -c /web/VMWare/5.0.0/U3/boot.cfg
#—
LABEL VMWare553b
MENU LABEL VMWare 5.5 U3b
KERNEL /web/VMWare/5.5.0/U3b/mboot.c32
APPEND -c /web/VMWare/5.5.0/U3b/boot.cfg
#—
LABEL VMWare60
MENU LABEL VMWare 6.0
KERNEL /web/VMWare/6.0/mboot.c32
APPEND -c /web/VMWare/6.0/boot.cfg
#—
LABEL VMWare65
MENU LABEL VMWare 6.5
KERNEL /web/VMWare/6.5/mboot.c32
APPEND -c /web/VMWare/6.5/boot.cfg
#—
LABEL Abort
MENU LABEL AbortPXE
Kernel abortpxe.0
#—
LABEL local
MENU LABEL Boot from Harddisk
LOCALBOOT 0
Type 0x80
Change IIS settings
As IIS is needed to host the CentOS and ESXi install files, I always create a web file structure on the data VMDK. Mine looks like this:
E:\web – root directory where IIS points
E:\web\centos\7.x\7.1 – CentOS 7.1 install files
E:\web\vmware\6.5 – VMware 6.5 install files
In IIS, file browsing needs to be enabled so that the Linux installer and the VMware installer can pull files.
Launch the IIS administration tool and click on your server -> Default site -> Directory browsing and enable it.
You can also make the server HTTPS which isn’t a bad idea.
Add Linux
At this point, we can add in a Linux install. The way I do this is:
download the smallest ISO version of CentOS (normally the minimal ISO install), mount the ISO and copy the contents to “E:\web\centos\7.x\7.[version]” or something that is equally memorable. Once done, you can add in things like a kickstart file to make the install truly hands off. As an example of this, here is the entry I use in the default pxeLinux.cfg file:
LABEL CentOS72
MENU LABEL CentOS 7.2
KERNEL /web/CentOS/7.2/images/pxeboot/vmlinuz
append initrd=/web/CentOS/7.2/images/pxeboot/initrd.img inst.repo=[IP of your WDS server]/CentOS/7.2 ks=[IP of your WDS server]/CentOS/7.2/centos-base-ks.cfg
Add VMware
And for the final part, let’s drop in ESXi 6.5. Again, this is just a matter of copying all the files from the VMware ISO into the relevant folder on the WDS server, but once that’s done, you should edit the boot.cfg file in the VMware folder and remove the spaces. So it looks like this:
In conclusion, modifying the WDS server, IIS and the various config files can be a bit of pain, but once the tweaks have been made, you’ll be able to use the PXE menu to hand over to WDS and select any Windows OS that supports a WIM file. Plus you can get it to launch Linux installs that perform a full hands off install and the same goes for VMware. You can also add in other applications such as GParted and Memtest which can all come in quite handy.
See Also:
- Veeam Agent for Microsoft Windows
- Benefits of ReFS file system in Windows Server 2016
Обновлено 19.01.2019
Доброго времени суток. Уважаемые читатели и гости IT блога Pyatilistnik.org. В прошлый раз я с вами разобрал процесс установки Windows Server 2019, после которого мы произвели ее настройку и оптимизацию. Теперь я бы хотел из данного сервера сделать сервис по захвату и установке подготовленных образов операционных систем, для оптимизации и ускорения ввода в эксплуатацию рабочих мест для сотрудников. Для этого как раз и есть роль WDS (Windows Deployment Services), которую мы проинсталлируем и настроим для эксплуатации.
Перед тем как мы все установим и настроим, я бы хотел вам привести описание и назначение WDS-сервера. WDS (Windows Deployment Services) — это специальная роль «Службы развертывания Windows» в операционных системах Windows Server, которая необходима для автоматизации установки различных операционных систем Windows по сети посредством протокола PXE. Позволяет одновременно подготавливать хоть 10-20 рабочих и более, без участия администратора, так как позволяет все автоматизировать. В следствие чего вы экономите огромное количество времени. Вот список плюсов:
- Установленные, последние обновления
- Необходимый набор драйверов, под каждое железо
- Предустановленный софт, для каждого отдела
- Файл ответов, для автоматической установки системы на чистые компьютеры
В более крупных организациях, для таких целей, есть более функциональный и сложный продукт SCCM, так что WDS, это его младший брат, для компаний средней и маленькой численности
Перед инсталляцией на пустые рабочие станции, позволяет создать эталонные образы, где вы заранее можете установить все обновления или весь компьютерный софт, который должен присутствовать у конечного пользователя. Ранее я вам уже писал целый цикл статей об автоматизированной установке рабочих мест и даже про отдельный PXE сервер на LInux, который позволял устанавливать помимо Windows, еще и Linux и даже Vmware ESXI, так что советую ознакомиться.
Установка службы WDS
Как производится установка роли в Windows Server 2019 я подробно рассказал, так что о методах я не буду останавливаться. И так открываете диспетчер серверов и в правом верхнем углу выберите пункт «Управление», где нужно добавить роль и компонент.
далее вы оставляете стандартный тип установки, VDI нам тут не нужен.
На следующем шаге вы выбираете пул и сервер из пула, в моем примере, это один локальный сервер.
Теперь вам необходимо выбрать роль «Службы развертывания Windows» и нажать далее.
среди компонентов нам ничего не нужно, просто пропускаем это окно.
Теперь у вас появится окно. в котором вам покажут общие сведения, о WDS роли и ее назначении, при каких сценариях ее применяют, нажимаем далее.
Теперь у вас будет выбор компонентов служб развертывания Windows:
- Сервер развертывания — это сама важная часть, позволяющая вам создавать образы и настраивать.
- Транспортный сервер — это сетевые компоненты для развертывания, лучше ставить совместно с сервером развертывания.
На последнем этапе нажимаем кнопку «Установить»
Через минуту инсталляция служб развертывания Windows будет завершена, можно приступать к настройкам.
То же самое можно выполнить в Power Shell, командой:
Install-WindowsFeature wds-deployment -includemanagementtools
Настройка служб развертывания Windows
Давайте приступим к настройке WDS на новейшей Windows Server 2019. В диспетчере серверов нажмите кнопку «Средства» и найдите пункт «Службы развертывания Windows».
Настройка WDS сервера
В открывшейся оснастке, разверните узел серверы и щелкните по вашему правым кликом и из контекстного меню выберите пункт «Настроить сервер». Обратите внимание, что по умолчанию тут стоит предупредительный знак.
У вас появится окно с необходимыми требованиями для работы WDS сервера:
- Нужно убедиться, что данный сервер не является контроллером домена Active Directory
- В сети должен быть активный DHCP-сервер
- В сети должен быть DNS-сервер
- На папке, где будут хранится образы, должны быть права
Далее вы увидите два варианта работы WDS сервера:
- В качестве интегрированного сервера с доменными службами Active Directory
- В виде изолированного сервера, когда нужно его вынести за пределы AD
Я выберу первый вариант с доменом.
Выбираем папку в которой планируется хранить образы для последующей установки. Старайтесь размещать ее на отдельном диске. Сама папка должна называться Remoteinstall.
Если все же выберите системный том, то получите предупреждение:
Выбранный том также является системным томом Windows. В целях максимальной производительности и надежности данных следует хранить папку удаленной установки на отдельном томе и, по возможности, на отдельном диске.
Далее вам нужно выбрать поведение при попытке доступа клиентам к WDS серверу:
- Не отвечать никаким клиентским компьютерам — это полностью ручное одобрение перед установкой с сервера развертывания Windows
- Отвечать только известным клиентским компьютерам — это те которые введены в домен или созданы в оснастке ADUC заранее
- Отвечать всем клиентским компьютерам (известным и неизвестным)
Я вам советую выбрать второй вариант, это золотая середина.
Начнется процесс настройки WDS-сервера и копирование необходимых файлов для служб развертывания.
После окончания настройки, вам предложат добавить первый образ на сервер, чем мы и займемся.
Обзор и изменение настроек WDS
Изменение настроек службы развертывания windows, вы можете осуществить через свойства, вызвав их в контекстном меню.
У вас откроется вкладка общие, где вы сможете увидеть имя сервера WDS, папку установки.
Вкладка «Отклик PXE», поможет вам изменить поведение при ответе клиентам, которые ищут сервер по сети, я вам советую оставлять ответы только известным компьютерам, если же домена Active Directory не будет, то можно выставить обнаружение для всех. Обратите внимание, что вы можете задать таймер скорости ответа в секундах.
Вкладка «Доменные службы Active Directory», позволяет вам задать две вещи:
- Это формат имени устанавливаемого компьютера
- Место расположения компьютеров, можно указать куда закинуть в домене компьютер, выбрав нужную OU.
По умолчанию в формате имени вы увидите вот такую запись: %61Username%#. Она означает, что для задания имени компьютера будет использоваться первые 61 символа имени пользователя. Имя будет усечено до первых 15 символов имени пользователя.
Политика именования WDS имен:
WDS настраивается с помощью политики именования клиентов, которую можно увидеть в поле «Формат». Политика по умолчанию состоит в том, чтобы называть компьютеры как %61Username%#. Это код или набор инструкций, которые сообщают WDS, как создать имя компьютера.
- %Username- Эта переменная указывает использовать имя пользователя клиента WDS в качестве основы для имени компьютера. Например, если вы запускаете установку от учетной записи службы поддержки и запускаете установку образа, то переменная %Username будет заменена на логин службы поддержки.
- %First — Будет использоваться имя пользователя. Например, Ivan Semin, будет взято Ivan.
- %Last — WDS-сервер возьмет в качестве имени компьютера фамилию пользователя, кто устанавливает его.
- %MAC — MAC-адрес или Ethernet-адрес сетевого адаптера, который используется для установки образа, будет заменен этой переменной.
Эти переменные могут быть объединены. Например, если вы используете %First%Last и развертываете образ, используя учетную запись пользователя Ivan Semin, тогда имя компьютера будет IvanSemin. Вы также можете установить политику именования клиента на что-то вроде %First%Last-PC. В итоге компьютер будет называться IvanSemin-PC. Это потому, что -PC является константой, а не переменной.
Имена компьютеров, как правило, короткие. Они ограничены 15 символами, если вы хотите, чтобы машина присоединилась к домену. Возможно, у вас есть пользователи с очень длинными именами, которые не подходят. Вы можете контролировать, сколько символов будет использоваться из переменной.
Например, если вы хотите использовать шесть символов из фамилии, введите %6Last. Например, развертывание образа с политикой именования клиента %1First%6Last-PC с пользователем Ivan Semin приведет к тому, что компьютер будет называться ISemin-PC.
Что если Иван Семин присоединится к компании и попытается создать для себя компьютер с использованием WDS? Имена компьютеров должны быть уникальными. Используя эту политику именования клиента, его компьютер также должен называться ISemin-PC. Это вызовет проблему.
Числовой счетчик решил бы эту проблему, сделав имя компьютера уникальным. Вы можете сделать это, используя переменную %[n]#. Этот подход позволяет вам добавить инкрементный счетчик из n цифр. Например,%1First%6Last-PC-%2# разрешает добавочный счетчик из двух цифр. В итоге получится ISemin-PC-2.
WDS будет использовать политику именования клиентов для настройки имени компьютера в процессе его установки. Например, вы можете развернуть несколько машин, таких как PYATILISTNIK001, PYATILISTNIK002, PYATILISTNIK003 и PYATILISTNIK004, используя политику именования компьютеров PYATILISTNIK%03#.
Если есть переменная %#, счетчик будет просто увеличиваться, чтобы сгенерировать следующую доступную машину. Например, вы можете вручную построить PYATILISTNIK005 и присоединить его к домену. Следующая машина, созданная WDS, на самом деле не будет PYATILISTNIK005. WDS просто перейдет к PYATILISTNIK006.
WDS присоединит компьютер к домену. Созданный компьютерный объект имеет атрибут netbootGUID. WDS сохранит в этом атрибуте MAC-адрес или GUID аппаратного обеспечения компьютера (физического или виртуального). Это означает, что имя компьютера связано с оборудованием, если MAC / GUID не изменяется или объект компьютера не удаляется.
Вы можете решить перестроить PYATILISTNIK002, развернув на нем образ с помощью WDS. WDS определит MAC или GUID машины. Если это значение будет найдено в netbootGUID существующего объекта компьютера, WDS узнает, как повторно использовать имя компьютера.
Эта функция позволяет использовать большинство доступных номеров в имени компьютера и связывает имя компьютера с оборудованием. Это может быть очень полезно. Вы можете внедрить решение для распространения программного обеспечения или управления компьютером, основанное на имени компьютера. Пользователь может восстановить свой ПК и при этом сохранить те же политики управления, потому что WDS будет повторно использовать свое старое имя компьютера, если MAC / GUID не изменился.
Ниже вы можете задать организационное подразделение, где будут создаваться учетные записи компьютеров, такой аналог утилиты redircmp. Вкладка загрузка, позволит вам задать поведение инициализации сетевой загрузки, она выражается в нескольких условиях, где-либо нужно нажимать специальные клавиши, либо нет.
- Запрашивать нажатие клавиши F12 для продолжения загрузки — лучше ее оставить. Приведу пример, когда у вас есть необходимость нажимать дополнительные клавиши, это позволяет защититься от случайных ошибок. Предположим вы переустанавливаете по сети операционную систему на сервере, и хотите тронуть только диск C:, но если у вас стоит автоматическая загрузка, да и еще с автоматическим разбиением дисков, через файл ответов, то вы можете так затереть данные. Или вообще случай из практики, когда коллега по случайности закинул компьютер пользователя не в тот VLAN, а у пользователя ленивый администратор не убрал загрузку с PXE, в итоге человек когда включил с утра компьютер полностью убил свой компьютер, и переустановил его, пришлось восстанавливать его данные.
- Всегда продолжать PXE загрузку
- Продолжить загрузку PXE, если не нажата клавиша ESC
- Никогда не продолжать PXE-загрузку
Для неизвестных, не доменных клиентов, вы можете задать такие же настройки.Чуть ниже вы можете для каждой архитектуры задать загрузочный образ по умолчанию, задав их через выбор. Вкладка «Клиент» позволяет вам автоматизировать процесс установки операционной системы и меню установщика, путем подкладывания файла ответов для каждой из архитектур. Подробнее про файл ответов читайте по ссылке слева. Так же вы можете задать, что клиента не нужно присоединять к домену после установки.
Вкладка TFTP позволит вам задать максимальный размер блока.
Вкладка «Сеть» позволит определить какие UDP порты и диапазоны будут участвовать в процессе обращения к WDS серверу.
Вкладка «Дополнительно» позволит вам явным образом указать с какими контроллерами домена можно работать, а так же вы сможете провести авторизацию WDS-службы, как DHCP.
Что из себя представляет авторизация служб развертывания Windows. По сути у вас будет создана запись раздел конфигурации Active Directory, посмотреть можно в редакторе атрибутов по пути:
CN=Configuration,CN=Services,CN=NetServices
Там вы найдете запись типа CN=FQDN-имя вашего сервера, в моем примере, это CN=svt2019s01.root.pyatilistnik.org,CN=NetServices,CN=Services,CN=Configuration,DC=root,DC=pyatilistnik,DC=org.
Авторизовать WDS службу вы можете и через командную строку, через утилиту wdsutil.exe. введите команду:
wdsutil.exe /Set-Server /Authorize:Yes
Чтобы включить запрет не авторизованным компьютерам обращаться к серверу развертывания Windows, выполните:
wdsutil.exe с /Set-Server /RogueDetection:Yes
Если серверы DHCP и WDS установлены на одной машине, то авторизация сервера WDS не будет иметь смысла, так как в этом случае запросы на порт 67 будут обрабатываться сервером DHCP и проверяться будет именно его авторизация. Таким образом, для того, чтобы проверка авторизации проходила как для DHCP, так и для WDS, каждая из этих служб должна функционировать на отдельной машине. Вкладка «Многоадресная рассылка» позволит вам задать диапазоны ip-адресов, которые будут выданы клиентским компьютерам, так же вы можете управлять скоростью заливки:
- Поддерживать одинаковую скорость для всех клиентов многоадресной рассылки в сеансе
- Разделить клиенты на три сеанса (Медленные, средние и быстрые)
- Разделять клиенты на два сеанса (Медленные и быстрые)
- Автоматически отключать клиенты, если скорость меньше указанной
Ну и последняя вкладка «Протокол DCHP», тут вам нужно выставить две галки, если на сервере WDS так же присутствует роль DCHP, иначе будут проблемы с поиском сервиса:
- Не ожидать передачи данных на DCHP портах
- Указать в параметрах DCHP, что сервер так же является PXE-сервером.
На этом обзор настроек можно считать законченным.
Структура WDS сервера
Теперь давайте разберем структуру каталогов на сервере развертывания Windows. У вас тут будет шесть пунктов:
- Образы установки — тут будут хранится по сути сами дистрибутивы Windows, которые вы либо импортируете, либо сами создадите и захватите, тот самый эталонный образ. Именно они будут устанавливаться на конечные клиенты
- Образ загрузки — это по сути меню загрузчика с WinPE образами, которые позволят вам выбрать нужный образ установки и попасть в его меню
- Ожидающие устройства, тут будет список устройств, которые нужно будет одобрять в ручном режиме
- Многоадресные передачи — это режим раскатывания образа сразу на два и более чистых компьютера, подключенных к одному коммутатору и сегменту сети, по сути одновременно будет идти загрузка на все компьютера, тем самым экономя нагрузку на сеть, благодаря хитрому механизму балансировки
- Драйверы — тут у вас будут пакеты драйверов, нужные для интеграции, например для жестких дисков или RAID-массивов, очень частая ситуация, что попав на этап разметки дисков, вы их просто не видите или вообще получаете ошибку 0x80300024
- Подготовленные к установке устройства Active Directory
Создание образа загрузки
Первым делом вы должны создать загрузочное меню с загрузочными дисками. Для этого используются оригинальные ISO образы Microsoft. Я в своем примере создам загрузчик Windows 10 1803. Вы его должны смонтировать, чтобы получить каталог файлов. Если у вас физический сервер, например с Windows Server 2008R2, то вы можете ему подсунуть загрузочную флешку. Далее вы щелкаете правым кликом по пункту «Образы загрузки» и выбираете пункт «Добавить загрузочный образ»
В мастере добавления образа нажмите кнопку «Обзор», пройдите в ваш смонтированный диск и перейдите в каталог sources, где вам необходимо найти файл boot.wim. Выберите boot.wim и откройте его.
Выбрав загрузчик boot.wim нажмите далее.
Теперь необходимо заполнить метаданные образа, в имени указываем удобное для себя имя образа и чуть ниже его описание, описание поможет быстро ориентироваться в самой оснастке, когда загрузчиков boot.wim будет много.
На следующем шаге выбираем наш образ и идем далее.
Добавление образа загрузки, сам процесс будет быстрым, так как файлик boot.wim весит всего 445 мегабайт.
Готово.
У вас появится запись с именем образа, что мы задавали, в столбцах будет много полезной информации, начиная от размера и заканчивая версией ОС. В свойствах вы можете изменить имя и описание, а так же задать приоритет. Когда загрузчик у нас готов, мы можем создать установочный образ на сервере развертывания Windows.
Создание образа установки на WDS сервере Windows Server 2019
Сам процесс на Windows Server 2019, мало чем отличается от предыдущих версий. Образ установки мы так же найдем на установочном диске с дистрибутивом Windows, но как я и писал выше его можно получать в случае захвата эталонного образа, подготовленного заранее. Перейдите в раздел «Образы установки» и так же через правый клик выберите пункт «Добавить образ установки».
Обратите внимание, что тут можно создать группу, это можно сравнить с категориями, например разбиение по версиям Windows.
Тут в мастере добавления, вам через кнопку обзор нужно найти на дистрибутиве в папке sources файл install.wim, он будет размером более 2 гб, это и есть сам дистрибутив операционной системы Windows в виде такого архива.
На следующем шаге, если у вас в файле install.wim, содержится более одной версии операционной системы, то вам нужно галками проставить ваш выбор, в моем случае, это Windows 10 PRO.
Выбираем ваш образ установки и нажимаем далее.
Сам процесс добавления займет чуть больше времени, так как файл install.wim весит несколько гигабайт.
Все у меня успешно все добавилось.
Как и в случае с загрузочным образом вы в свойствах можете изменить имя установочного образа, его описание.
На вкладке фильтры, вы можете более тонко описать к каким компьютерам можно применять образ, например, к производителям Dell.
На вкладке «Разрешения пользователя» вы можете более выборочно задать, какие пользователи или группы Active Directory, могут его читать, чтобы применить.
Установка Windows 10 с WDS сервера
Когда у нас все готово, мы можем протестировать установку Windows с нашего PXE сервера. Для этого возьмите чистую рабочую станцию, в моем примере, это будет виртуальная машина на гипервизоре VMware ESXI 6.5. Первым делом вам необходимо:
- Либо выставить в биос загрузку с сетевой карты
- Либо выбрать при старте Boot Menu и загрузиться с сетевой карты
так же убедитесь, что у вас в биос включена поддержка PXE протокола
У вас появится окно с предложением нажать клавишу F12 сделаем это.
Если у вас все правильно настроено, то у вас начнется загрузка и вы увидите стандартный ползунок загрузки, если в сети вам никто не ответил, то вы получите ошибку:
PXE-E53 No Boot Filename received
PXE-M0F: Exiting intel PXE ROM. Operating System not found
так же вы можете поймать и такую ошибку, если у вас WDS сервер находится на другом хосте от DHCP:
Windows Failed to start. Status 0xc0000098. File tmpGUID.bcd
Как решается ошибка со статусом 0xc0000098 на при загрузке с WDS сервера читайте по ссылке слева.
В итоге у вас должно появится окно с выбором загрузчика, их может быть много под каждое поколение и архитектуру ОС.
Начнется загрузка файла boot.wim, который находится в текущем загрузчике. Видно к какому ip-адресу обращается клиентский компьютер.
У вас откроется мастер установки Windows, выбираем язык мастера и нажимаем далее.
Вам необходимо авторизоваться, указав учетные данные имеющие доступ к серверу WDS.
Если все хорошо, то вы увидите на следующем окне список доступных образов установки, в моем случае, это Windows 10 Pro for Workstations.
После чего вы увидите интерфейс разметки и выбора раздела для установки. В следующей статье я подробно расскажу, как вы можете создать свой эталонный образ со всеми обновлениями и установленным софтом, ну и передать его на WDS сервер. Надеюсь было не долго, а с вами Иван Семин .автор и создатель блога Pyatilistnik.org.
Время на прочтение
8 мин
Количество просмотров 207K
Начало и конец
Добрый день всем читающим!
Много статей было об этом, много блогов, но статья HowTo, без напильника, найдена не была, и это крайне печально.
Для небольших развертываний эта вещь, из коробки просто незаменима.
Для тех кто не знает: WDS (центр развертывания) это специальное средство, которое есть в серверной ОС Microsoft, с помощью него можно установить систему на большое количество компьютер одновременно, с помощью сети, используя PXE.
Также тут будет информация о препарировании wim, и немножко о DHCP.
Итак начнем под катом.
Часть 1. Установка
Эту часть можно пропустить тем, кто хоть раз делал установку службкомпонентов в Server 2012R2. Из этого блока нужен только пункт 1.3.
Идеалом для WDS является, если DHCP сервером является эта же машина. Тогда он может корректно передать информацию о PXE Boot.
1.1 Включение WDS
Установка WDS в картинках. Все просто.
Дальше начинается то, что потребует чуть больше, чем просто Nextnextnext)/
1.2 Включение роли
Настройка
После установки выбираем в списке консоли наш сервер WDS.
Так как по умолчанию предлагается загрузочные и установочные образы хранить на системном диске (что не рекомендуется), то создадим на разделе E: папку RemoteInstall, которая и была указана мастеру настройки сервера.
Тут на ваш выбор
1.3 Образы
На установочном диске с любой системой, начиная с Vista, есть папка source, там лежат два файла boot.wim и install.wim
Boot.wim — это образ для запуска, предзагрузочный.
install.wim — это образ самой системы.
Если boot.wim ещё надо будет подготовить, для работы, то install.wim сразу готов для установки.
В диспетчере сервера boot — образы загрузки, install — образы установки.
Часть 2. Препарирование Boot.wim
Очень часто возникает одна большая пролема:
Сразу интегрируем необходимые драйвера в этот образ, дабы избежать этой проблемы.
Она возникает, из-за отсутствия в образе драйверов для сетевой карты, которая интегрирована установлена в компьютер, на котором будет происходить установка ОС.
2.1 Утилиты
По умолчанию в 2012 сервере, после установки WDS, утилита dism может работать с образами wim в полной мере.
Для 2008/R2 или 7 вам понадобится Windows Automated Installation Kit (WAIK) и у вас появится инструмент dism.
Создаем структуру папок: c:driversmount — папка монтирования WIM образа; c:driverslan_drivers — папка с драйверами для сетевой карты.
Копируем boot.wim от ОС в папку c:drivers
Предостерегаю! Чем больше драйверов, тем больше универсальности, но и размер образа сильно увеличивается, это необходимо учитывать. Образ целиком заливается в RAM.
2.2 Препарирование
Для 20087 запускаем Deployment Tools Command Prompt из меню пуск с правами администратора.
Для 2012 — запускаем командную строку с правами администратора.
Смотрим содержимое загрузочного образа boot.wim:
dism /get-wiminfo /wimfile:c:driversboot.wim
По идее там должно быть так:
Как видно из скриншота boot.wim содержит два образа — Windows PE (Индекс 1) и Windows Setup (Индекс 2). Драйвера для сетевой карты надо добавлять в Windows Setup, поэтому будем работать с образом 2 (Индекс 2).
Но не так всё просто.
Компания добра
Microsoft заблокировала для изменения этот образ, для его редактирования его надо «перезалить».
Выполняем:
Dism /Export-Image /SourceImageFile:c:driversboot.wim /SourceIndex:1 /DestinationImageFile:c:driversboot1.wim
Dism /Export-Image /SourceImageFile:c:driversboot.wim /SourceIndex:2 /DestinationImageFile:c:driversboot1.wim
Соответственно, мы перезалили образы Windows PESetup в новый файл.
Сначала скопировали первый, потом второй индекс.
Удаляем boot.wim, переименовываем boot1.wim в boot.wim
dism /get-wiminfo /wimfile:c:driversboot.wim
Должна выдать те же два раздела, с index 1 & 2.
2.3 Добавление драйверов
Монтируем образ с индексом 2 из файла boot.wim в папку «c:driversmount» командой:
dism /Mount-Wim /WimFile:c:driversboot.wim /index:2 /MountDir:c:driversmount
Добавляем драйвера в образ. Драйвера можно добавлять по одному, либо сразу все из определенной директории.
Для добавления драйвера указываем полный путь к файлу .INF:
dism /image:c:driversmount /add-driver /driver:«C:driverslan_driversE1C5232.INF»
Если драйверов много, то указываем каталог в качестве источника для поиска и добавления драйверов:
dism /image:c:driversmount /add-driver /driver:«C:driverslan_drivers» /recurse /forceunsigned
параметр /recurse используется, чтобы установить драйвера из вложенных каталогов, а /ForceUnsigned для установки неподписанных драйверов.
После добавления всех драйверов загрузочный образ нужно закрыть (отмонтировать).
dism /unmount-wim /mountdir:c:driversmount /commit
параметр /commit указывает, что нужно сохранять все изменения в образе, без него все изменения будут потеряны.
2.4 Образ в хранилище
Теперь перекопируем его в любую директорию, где у вас будут хранится образы.
И установим на сервер WDS.
Теперь необходимо указать имя. Имя образа — это то, что будете видеть вы, при выборе загрузчиков, если у вас их несколько.
2.5 Безопастность
Security — Чтобы добавить разрешения для учетной записи пользователя на группу образов, щелкните правой кнопкой мыши группу оразов и нажмите security. Добавьте учетную запись пользователя из AD и настройте полный контроль. Если вы используете учетную запись администратора домена во время установки WDS, то это можно не делать.
Часть 3. Образ системы. Кастомный вариант
Для начала устанавливаем ОС. Ставим всё что надо.
Далее препарируем её. По ссылке создание настроенного образа операционной системы
Хорошая статья по IMAGEX + WINPE созданию образа там же есть ссылки вначале статьи для создания WIN7 & WIN8. Либо находим на просторах интернета WindowsPE, по вашему желанию)
Для дальшейшего нам нужен образ WinPe с утилитой ImageX правильной битности.
3.1 Создание образа и его копирование на сетевой ресурс с помощью Windows PE и программы ImageX
Теперь запишем образ компьютера, с помощью среды Windows PE и программы ImageX и сохраним на сетевом ресурсе.
Для этого необходимо загрузиться с диска Windows PE.
Для того чтобы иметь доступ на запись к сетевому ресурсу, необходимо к нему подключиться, введя следующую команду:
NET USE y: \nmpoem<имя папки> /USER:AD *
И ввести свой пароль.
! надо понять какой диск является каким, для этого с помощью команды DIR C: (D,E,F & etc), перебираем диски, если их несколько
Далее необходимо записать образ основной установки с помощью программы ImageX, расположенной в среде Windows PE, или на другом диске, на сетевой ресурс. Для этого необходимо ввести следующую команду:e:imagex.exe /capture d: y: <имя>.wim «<название>» /compress fast /verify
Где e: — RAM Disk, D: — OS Disc, Y: — сетевой диск. После этого пойдёт процесс создания и копирования образа на указанный сетевой ресурс.
По завершении создания образа и его копирования на сетевой ресурс необходимо ввести команду exit и приложение закроется и компьютер начнёт перегружаться.3.1.1 Ручное развертывание
Если необходимо руками образ развернуть (без WDS) но по сети
Битность системы должна быть той же, что и у системы, которую мы распаковываем.
После создания образа, можно развернуть его на новое оборудование с помощью программы ImageX и среды Windows PE.
Форматируем диск, для распаковки на него WMI.
Для этого надо ввести следующие команды:diskpart
select disk 0
clean
create partition primary size=100
select partition 1
format fs=ntfs label=«system»
assign letter=c
active
create partition primary
select partition 2
format fs=ntfs QUICK
assign letter=e
exitМожно создать сценарий для данной процедуры, сохранив приведенную информацию в текстовый файл в папке с образом. Чтобы выполнить сценарий из командной строки среды Windows PE, необходимо ввести команду: diskpart /s <имя_сценария>.txt
Форматирование следует проводить ТОЛЬКО в среде Windows PE. Если отформатировать жёсткий диск на другом компьютере средствами Windows, а затем вставить этот жёсткий диск в конечный компьютер, то образ с вероятностью 80% НЕ РАЗВЕРНЁТСЯ.
Подключаемся к сетевому ресурсу для развёртывания образа, введя следующую команду:
NET USE y: \nmpoem<имя папки> /USER:AD *
Вводим пароль.
! надо понять какой диск является каким, для этого с помощью команды DIR C: (D,E,F & etc), перебираем диски, если их несколько
Разворачиваем образ на жесткий диск с помощью программы ImageX, с сетевого ресурса, введя следующую команду:d:imagex.exe /apply y:<имя>.wim 1 e: /verify
После этого пойдёт процесс развёртывания образа на указанный жёсткий диск с сетевого ресурса.
Далее, с помощью средства BCDboot необходимо инициализировать хранилище данных конфигурации загрузки (BCD) и скопировать файлы среды загрузки в системный раздел, введя в командной строке следующую команду:
e:windowssystem32bcdboot e:windows
По завершении создания образа и его копирования на сетевой ресурс необходимо ввести команду exit и приложение закроется и компьютер начнёт перегружаться.
Настроенный образ развернут на конечный компьютер.3.2 Сервер
Настроим сервер, для работы с образами.
Добавим наш готовый образ в «Образы установки»:
Как в случае с загрузочным образом указываем мастеру путь к файлу wim, который мы создали:
В оригинальном файле install.wim может содержаться несколько редакций:
Но в созданном должна быть только одна.
Часть 4. Великий и ужасный DHCP
1) WDS и DHCP установлены на одном сервере.
WDS и DHCP не могут занимать порт UDP 67 одновременно. Запретив службе WDS прослушивать порт UDP 67, можно предоставить порт для DHCP-трафика и присвоить DHCP-параметру 60 (параметр области или сервера) значение PXEClient, устранив конфликт.
Если служба WDS устанавливается на DHCP-сервере, в ходе настройки появляется страница DHCP Option 60. Установите флажки Do not listen on port 67 и Configure DHCP option 60 to PXEClient. В сообщении, получаемом клиентом от сервера DHCP, содержится IP-адрес, маска подсети и параметр 60.
В результате клиенту становится ясно, что сервер DHCP является одновременно и сервером WDS. Если позднее добавить DHCP к серверу WDS, можно настроить этот параметр, щелкнув правой кнопкой мыши на имени сервера в оснастке WDS и выбрав пункт Properties. На вкладке DHCP имеются аналогичные флажки.2) WDS и DHCP находятся на различных серверах, в одной подсети с клиентами.
Дополнительной настройки не требуется, так как WDS и DHCP расположены на разных серверах. Обе службы могут прослушивать порт UDP 67, а клиенты находятся в одной подсети с серверами WDS и DHCP, поэтому широковещательный трафик доступен для всех.
3) WDS и DHCP устанавливаются на различных серверах, в разных подсетях.
Службы WDS и DHCP, установленные на разных серверах, не мешают друг другу прослушивать порт UDP 67.
Вы должны настроить маршрутизатор на отправку широковещательных пакетов, потому что чаще всего мы видим, что широковещательные пакеты не могут идти в другие подсети. Кроме того, весь трафик на UDP порт 4011 от клиентских компьютеров к серверу служб развертывания Windows должен быть направлен соответствующим образом.
Чтобы помочь клиенту WDS найти сервер WDS мы должны настроить DHCP опцию 66 и DHCP опцию 67.
Настройка параметров DHCP в сети IPv4 выполняется из оснастки DHCP, доступной из раздела Administrative Tools меню Start.В оснастке DHCP разверните IPv4, а затем щелкните правой кнопкой мыши Server Options (или параметры области) и выберите пункт Configure Options. Прокрутите список до элемента 066 Boot Server Host Name, установите флажок и введите имя узла сервера WDS в текстовом поле (можно использовать имя, но желательно IP).
Затем установите флажок 067 Bootfile Name. В текстовом поле введите путь и имя файла Preboot Execution Environment (PXE) для загрузки на клиенте. Текстовое значение для параметра 67:
bootx86wdsnbp.com — 32 bit
ИЛИ
bootx64wdsnbp.com — 64 bitТакже есть рекомендации с иностранных сайтов:
Configure DHCP option 67 with the right boot image file.
For 32-bits systems bootx86wdsnbp.com
For 64-bits systems bootx64wdsnbp.com4.1 CNP
Client Naming Policy — в настройках сервера WDS, выберите AD DS. В Client Naming Policy указать формат, на основании которого компьютерам будет задаваться имя.
Шаблон по умолчанию именования %61Username% #, это означает, WDS создаст имя компьютера, используя имя пользователя, вошедшего на удаленный при выполнении процесса установки и # это число 1,2,3… до 999 будет добавлен после имени пользователя.4.2 Cisco DHCP MODE
Тут не так страшно как кажется:
BU# ip dhcp pool DATA
BU# option 66 ascii «1.2.3.4»
BU# option 67 ascii «bootfile.pxe»Часть 5. немного послесловия
Собственно всё. Это небольшая статья, и кажется она закончена.
Кто-бы что не говорил, но для небольших сеток это очень нужная вещь.
Для тех, кто захочет расширить функционал, есть просто отличная статья на Geektimes: «Добавляем WDS универсальности».На этому спешу откланяться, спасибо всем кто заинтересовался этой статьёй.
Гиктаймс форевер!
Если есть оЧепятки в тексте пиши в личных сообщениях, флудить и троллить не спортивно! Если можете что-то важное добавить, добавлю в статью.
UPD. спасибо darthslider и
navionСуществует MDT (Microsoft Delpoyment Toolkit).
С помощью него можно сразу добавить ключ в образ и установить продукты с quiet установкой.
Также настроить имя пользователя администратора и его пароль.
Требует отдельного компьютера и установленных зависимостей.darthslider
В первую очередь MDT — это поддежка Task Seqence, то есть это любые скрипты и настройки на любом этапе установки.
Так же это удобный редактор unattend.xml
Ну и в придачу установка ПО, постнастройка, ввод в домен и тд, а так же поддержка сценариев обновления ОС (захват по и настроек, установка новой ос, восстановление), миграции пользователя на новый пк (схоже с предыдущим сценарием). Но последние 2 пунтка это довольно сильное шаманство.(О настройке и поднятии видео ТУТ.)
Службы развертывания Windows (WDS) — отличное дополнение к набору продуктов Windows. В стандартной конфигурации WDS обеспечивает развертывание виртуальных машин (ВМ) Windows, а если внести небольшие изменения, его можно использовать также для создания серверов Linux и VMware. Причем все это можно сделать из меню загрузки с возможностью выбора Preboot eXecution Environment (PXE).
Чтобы настроить WDS для развертывания систем Windows и Linux, необходимо внести несколько изменений в командной строке. По сути, нужно заменить загрузчик PXE, используемый Windows, на загрузчик для Linux. После этого создается пункт меню, позволяющий меню загрузки PXE для Linux переключаться на меню Windows для загрузки Windows, а для создания веб-интерфейса для загрузки файлов конфигурации Linux используется IIS.
Настройки WDS, которые я использую сейчас, позволяют развертывать Windows, CentOS и ESXi. Именно об этих трёх операционных системах пойдет речь в этой статье, однако можно использовать и другие.
На пустом сервере Windows мне нужно выделить диск C: объемом 60 ГБ для операционной системы и диск WDS объемом 300 ГБ для различных файлов WIM, необходимых для развертывания Windows, и для файлов установки Linux.
Установка и настройка выполняются в несколько этапов:
Настройка сервера WDS
На сервере должны быть установлены WDS и IIS. Это можно сделать с помощью программы Windows Server Manager или с помощью PowerShell.
Install-WindowsFeature –name Web-server -includemanagementtools
Install-Windowsfeature –name WDS -includemanagementtools
Теперь, когда у нас установлен базовый сервер служб развертывания Windows, нужно внести некоторые изменения в пул DHCP. При желании можно добавить вторую сетевую плату на этот сервер и создать выделенную сеть, но я лично хочу иметь возможность создавать серверы в основной сети, поэтому предпочитаю обновлять центральный сервер DHCP с помощью дополнительных атрибутов DHCP WDS:
Я использую следующие настройки DHCP:
«Имя узла сервера загрузки» — IP-адрес сервера WDS.
«Имя файла загрузки» — исполняемый файл WDS, который должен быть запущен клиентом.
Три других параметра — стандартные для большинства настроек DHCP.
Запустите мастер настройки на сервере WDS и завершите настройку WDS. Я предлагаю сделать несколько небольших изменений в настройках.
Сервер можно интегрировать с AD, поскольку в этот момент мы настраиваем параметры Windows, но я предпочитаю автономный сервер, который отвечает на все запросы без предварительного размещения в AD.
Я меняю C:RemoteInstall на E:RemoteInstall. E: — это второй диск, который я добавляю на сервер WDS специально для файлов WIM, файлов Linux и т. п.
Как я уже сказал, я хочу, чтобы сервер PXE сам отвечал на все запросы, не тратя времени на получение подтверждения от AD.
Последний параметр, который надо изменить, находится в меню PXE. Для этого нужно запустить консоль развертывания WDS, щелкнуть правой кнопкой мыши на имени сервера и изменить значение параметра на вкладке загрузки с «Require the user to press F12 key to continue the PXE boot» («Пользователь должен нажать клавишу F12 для продолжения загрузки PXE») на «Always continue the PXE boot» («Всегда продолжать загрузку PXE»).
Теперь в WDS можно добавить файлы .WIM. Достаточно скопировать файлы «boot.wim» и «install.wim» из образа 2016 ISO, и вы сможете развернуть образы Windows с помощью WDS.
Вы сможете запустить ВМ с помощью загрузки PXE и открыть стандартный экран загрузки WDS, на котором будет только ОС Windows. На этом этапе стоит протестировать развертывание и убедиться, что все работает, потому что теперь мы начинаем вносить фундаментальные изменения в WDS, которые позволят использовать службы для установки Linux и ESXi.
Сервер WDS уже может выполнить развертывание образов Windows, но мы хотим, чтобы он делал не только это. Он должен также справляться с образами Linux, поэтому первым делом мы меняем загрузчик WDS на загрузчик Linux PXE.
Для этого нужно скачать sysLinux. НЕ СКАЧИВАЙТЕ версии позже 3.86 — они не будут работать с ESXi, поскольку их установщик по-прежнему использует версию 3.86.
Скачав sysLinux 3.86, распакуйте архив во временную папку. Теперь нужно переместить несколько файлов. Это самая занудная часть процесса установки, которая требует аккуратности!
Извлеките из архива sysLinux 3.86:
- corepxeLinux.0
com32menuvesamenu.c32
com32moduleschain.c32 - Переименуйте pxeLinux.0 to pxeLinux.com
- Скопируйте файлы в папки remoteinstallbootx64 и remoteinstallbootx86
- В обеих папках x86 и x64 переименуйте pxeboot.n12 в pxeboot.0
Из командной строки выполните следующие команды, чтобы заменить загрузчик по умолчанию на загрузчик Linux PXE:
wdsutil /set-server /bootprogram:bootx86pxeLinux.com /architecture:x86
wdsutil /set-server /N12bootprogram:bootx86pxeLinux.com /architecture:x86
wdsutil /set-server /bootprogram:bootx64pxeLinux.com /architecture:x64
wdsutil /set-server /N12bootprogram:bootx64pxeLinux.com /architecture:x64
Наконец, в обеих папках x86 и x64 создайте подпапки с именем pxeLinux.cfg, а в них создайте файл с именем «default» и скопируйте в него следующий текст, чтобы настроить меню загрузки:
DEFAULT vesamenu.c32
PROMPT 0
NOESCAPE 0
ALLOWOPTIONS 0
# Timeout in units of 1/10 s
TIMEOUT 0
MENU MARGIN 10
MENU ROWS 16
MENU TABMSGROW 21
MENU TIMEOUTROW 26
MENU COLOR BORDER 30;44 #20ffffff #00000000 none
MENU COLOR SCROLLBAR 30;44 #20ffffff #00000000 none
MENU COLOR TITLE 0 #ffffffff #00000000 none
MENU COLOR SEL 30;47 #40000000 #20ffffff
MENU BACKGROUND flow.jpg
MENU TITLE PXE Boot Menu
#—
LABEL wds
MENU LABEL Windows Deployment Services
MENU DEFAULT
KERNEL pxeboot.0
#—
LABEL CentOS68
MENU LABEL CentOS 6.8
KERNEL /web/CentOS/6.8/images/pxeboot/vmlinuz
append initrd=/web/CentOS/6.8/images/pxeboot/initrd.img root=/dev/ram0 init=/Linuxrc ramdisk_size=100000 ks=https://[IP-адрес сервера WDS]/CentOS/6.8/centos-base-ks.cfg
#—
LABEL CentOS72
MENU LABEL CentOS 7.2
KERNEL /web/CentOS/7.2/images/pxeboot/vmlinuz
append initrd=/web/CentOS/7.2/images/pxeboot/initrd.img
#—
LABEL VMWare500U3
MENU LABEL VMWare 5.0.0 U3
KERNEL /web/VMWare/5.0.0/U3/mboot.c32
APPEND -c /web/VMWare/5.0.0/U3/boot.cfg
#—
LABEL VMWare553b
MENU LABEL VMWare 5.5 U3b
KERNEL /web/VMWare/5.5.0/U3b/mboot.c32
APPEND -c /web/VMWare/5.5.0/U3b/boot.cfg
#—
LABEL VMWare60
MENU LABEL VMWare 6.0
KERNEL /web/VMWare/6.0/mboot.c32
APPEND -c /web/VMWare/6.0/boot.cfg
#—
LABEL VMWare65
MENU LABEL VMWare 6.5
KERNEL /web/VMWare/6.5/mboot.c32
APPEND -c /web/VMWare/6.5/boot.cfg
#—
LABEL Abort
MENU LABEL AbortPXE
Kernel abortpxe.0
#—
LABEL local
MENU LABEL Boot from Harddisk
LOCALBOOT 0
Type 0x80
Изменение настроек IIS
IIS необходимы для размещения установочных файлов CentOS и ESXi. Я всегда создаю структуру веб-файлов на VMDK. Она выглядит так:
E:web — корневой каталог, на который указывает IIS
E:webcentos7.x7.1 — файлы установки CentOS 7.1
E:webvmware6.5 — файлы установки VMware 6.5
В IIS необходимо включить просмотр файлов, чтобы установщик Linux и установщик VMware могли их извлечь.
Запустите программу администрирования IIS, выберите свой сервер -> Сайт по умолчанию -> Просмотр каталога и включите его.
Полезно также настроить защищенное соединение с сервером по протоколу HTTPS.
Добавление Linux
Теперь можно добавить Linux. Я делаю так:
Скачиваю самую маленькую ISO-версию CentOS (как правило, это образ minimal), монтирую образ ISO и копирую его содержимое в директорию «E:webcentos7.x7.[версия]» или другую, которую легко запомнить. После этого можно добавить, например, kickstart-файл, чтобы автоматизировать установку. Вот пример строк, которые я добавляю к файлу pxeLinux.cfg, используемому по умолчанию:
LABEL CentOS72
MENU LABEL CentOS 7.2
KERNEL /web/CentOS/7.2/images/pxeboot/vmlinuz
append initrd=/web/CentOS/7.2/images/pxeboot/initrd.img inst.repo=[IP-адрес сервера WDS]/CentOS/7.2 ks=[IP-адрес сервера WDS]/CentOS/7.2/centos-base-ks.cfg
Добавление VMware
И наконец, давайте добавим ESXi 6.5. Для этого тоже надо просто скопировать все файлы из ISO-образа VMware в соответствующую папку на сервере WDS, но после этого надо изменить файл boot.cfg в папке VMware, удалив пробелы. Это выглядит так:
В заключение скажу, что изменение настроек сервера WDS, IIS и различных файлов конфигурации может потребовать некоторых усилий, но, сделав это, вы сможете использовать меню PXE для переключения на WDS и выбрать любую ОС Windows, которая поддерживает WIM-файлы. С ее помощью можно также запускать установку Linux или VMware в полностью автоматическом режиме. Кроме того, для удобства вы можете добавить и другие приложения, такие как GParted и Memtest.
Аннотация: Две последние лекции посвящены вопросу развертывания операционной системы Windows 7 по сети. В этой лекции мы разберем принцип установки при помощи сервера развертывания Windows, который позволяет централизовано хранить и управлять образами операционной системы и драйверов. В следующей лекции мы разберем средство MDT, которое обладает большим функционалом и, в дополнении к этому, позволяет интегрироваться с сервером WDS.
Установка по сети
Данный вариант установки подразумевает, что компьютер загружается в среду предустановки (Windows PE) со съемного носителя или любого другого устройства. После загрузки, в зависимости от сценария, мы производим подключение к общей сетевой папке или серверу (WDS, о нем речь пойдет далее) и запускаем программу установки Windows либо применяем образ с помощью утилиты ImageX.
В дополнении к этому, сценарий установки по сети может использоваться и при обновлении операционной системы Windows Vista до Windows 7.
К достоинствам сценариев установки по сети относится:
- Быстрота установки, время установки значительно сокращается по сравнению с установкой при использовании лазерных дисков. Хотя все зависит от типа носителя и скорости сети.
- Возможность создавать образы операционной системы большого объема, не поддерживаемого некоторыми съемными носителями.
К недостаткам можно отнести разве что, необходимость поддержки драйверов сетевой карты во время работы Windows PE. Решить данную проблему можно добавив необходимые драйверы в образ среды предустановки при помощи утилиты DISM.
Далее мы разберем несколько сценариев установки по сети.
Сценарий запуска программы установки Windows из сетевой папки
- Запускаем компьютер.
- Производим загрузку компьютера с помощью съемного загрузочного устройства (CD, DVD, USB-flash).
- Загружаемся в среду Windows PE.
- Проверяем параметры сети (компьютер должен получить ip адрес и адрес DNS сервера).
- Производим подключение к общей сетевой папке.
- Запускаем программу установки Windows (setup.exe).
- Далее следуем стандартной процедуре установки.
Для автоматизации данного процесса файл ответов должен находится в папке .sources а не на одном уровне с файлом setup.exe.
Сценарий применения образа из сетевой папки
- Производим установку операционной системы на мастер-компьютер любым из доступных способов.
- Устанавливаем необходимые приложения, производим настройку операционной системы (желательно в режиме аудита).
- Запускаем утилиту sysprep для подготовки компьютера к развертыванию.
- Создаем загрузочный съемный носитель с образом Windows PE и утилитой ImageX.
- Загружаемся с помощью загрузочного носителя.
- Снимаем образ операционной системы с мастер-компьютера.
- Загружаем образ на сервер.
- Другой компьютер так же загружаем с загрузочного диска.
- Проверяем параметры сети.
- Разбиваем диск с помощью утилиты Diskpart.
- С помощью утилиты ImageX применяем образ к данному компьютеру.
- При необходимости делаем загрузочным раздел диска.
Сценарий установки операционной системы по сети используется в сценарии LTI (Lite Touch Installation) программного продукта MDT. Речь о продукте MDT 2010 и его сценариях пойдет далее в этом курсе.
Одним из частных случаев установки операционной системы по сети считается установка Windows при помощи службы развертывания WDS.
WDS
Для масштабной установки требуется централизованное решение по установке на базе сервера. Эту возможность предоставляет Windows Deployment Services ( WDS ). WDS — решение для установки образов Windows на пустые системы по сети. WDS, по сути, является потомком Remote Installation Services (RIS), решения, которое было впервые включено в Windows 2000 Server.
Windows Deployment Services – служба, позволяющая производить установку Windows распространяя образы по сети, тем самым уменьшая время развертывания.
WDS – это роль Windows Server 2008 R2, которую можно использовать для создания решения по установке операционной системы на базе сервера. Поддерживается установка Windows 7, Windows Server 2008 R2, Windows Vista, Windows Server 2008, а также более ранние версии Microsoft Windows, включая Windows XP и Windows Server 2003. WDS можно использовать для создания и управления образами Windows (.wim файлами), которые используются как для загрузки, так и для установки Windows на пустые системы.
Основные возможности WDS:
- Установка операционной системы в ручном и автоматическом режимах по сети из централизованного хранилища.
- Создавать образы операционной системы на основе существующей.
- Централизованное хранение драйверов.
- Многоадресная передача информации.
Компоненты WDS
WDS используется в качестве роли сервера на машине с установленной операционной системой Windows Server 2008 R2 и состоит из трех типов компонентов:
- Компоненты сервера
- Компоненты клиента
- Компоненты управления
Компоненты сервера WDS расположены на сервере с ролью WDS и состоят из:
- Хранилища образов (Image repository). Оно используется для группировки загрузочных образов, установочных образов и прочих типов файлов, которые могут понадобиться во время установки операционной системы на целевые компьютеры.
- PXE службы. Работает совместно с DHCP сервером и позволяет компьютерам, не имеющим установленной ОС, загружаться удаленно и начинать процесс установки.
- TFTP службы. Работает совместно с PXE сервером и позволяет компьютерам без установленной ОС загружать клиента WDS, чтобы можно было загрузить и установить ОС.
- Сетевого уровня (Networking layer). Это дополнительный компонент, поддерживающий многоадресную рассылку (multicasting) файлов образов Windows и прочие функции.
Клиентские компоненты WDS включают клиента, который может быть установлен либо автоматически по сети с помощью компонентов PXE и TFTP Server, либо распространен вручную на съемном носителе для целевых компьютеров, которые не поддерживают удаленной PXE загрузки. Клиент WDS отображает меню, которое удаленный пользователь может использовать для выбора образа установки ОС Windows. После того как пользователь делает свой выбор, клиент WDS запрашивает нужный образ Windows в хранилище образов сервера, загружает этот образ на целевой компьютер и запускает Windows Setup, чтобы установить образ на целевой компьютер.
Компоненты управления WDS включают следующее:
- Консоль Windows Deployment Services MMC, которую можно запускать из «Администрирования» в меню «Пуск».
- Инструмент командной строки под названием WDSUTIL, который можно использовать для выполнения всех задач, поддерживаемых в MMC консоли и даже больше, и который также можно использовать для выполнения сценариев настройки и управления WDS.
В зависимости от операционной системы, на которой установлена данная служба он может работать в разных режимах. WDS служба, установленная на Windows Server 2008 поддерживала следующие режимы работы:
- Legacy – в этом режиме работать можно только со старыми образами RIS подготовленными через RISetup, RIPRep. Этот режим лишь позволяет устанавливать наследственные RISETUP/RIPREP образы с помощью OSChooser и не поддерживает установку образов формата WIM, поэтому сервер WDS, работающий в таком режиме, можно использовать лишь для установки Windows XP и Windows Server 2003.
- Mixed – в этом режиме доступны как старые образы RIS’а так и новые WDS’а. Этот режим позволяет устанавливать как старые RISETUP/RIPREP образы с помощью OSChooser, так и новые образы формата WIM с помощью Windows PE, поэтому сервер WDS, работающий в таком режиме, можно использовать для установки Windows Vista, Windows Server 2008, Windows XP и Windows Server 2003.
- Native – тут поддерживаются только образы .wim созданные WDS. Этот режим позволяет устанавливать только образы формата WIM с помощью Windows PE, поэтому сервер WDS, работающий в таком режиме, можно использовать для установки только Windows 7 / Server 2008 R2 и Windows Vista / Server 2008.
Все три режима работают на платформе Windows Server 2003 SP2 и Windows Server 2008. Если служба развернута на сервере Windows Server 2008 R2, то поддерживается только режим Native. Это означает, что установка операционной системы Windows XP так же будет производиться на основе образа, как и установка Windows Vista или Windows 7.
Как было сказано выше, WDS это служба, устанавливаемая как роль для серверов Windows Server начиная с версии 2003 с пакетом обновления 2 (SP2). Для установки операционной системы необходимо загрузить компьютер без установленной операционной системы и произвести подключение к серверу для начала процесса установки.
Для подключения к сети используется PXE-совместимая сетевая карта. PXE (Preboot Execution Environment) — среда для загрузки компьютеров с помощью сетевой карты без использования жёстких дисков, компакт-дисков и других устройств, применяемых при загрузке операционной системы.
При установленной службе развертывания на Windows Server 2008 R2 необходимость в использовании PXE-совместимой сетевой карты отпадает, так как можно использовать так называемый Discovery Image (образ обнаружения). Данный образ можно записать на диск и производить загрузки именно с него.
Служба WDS для своей работы требует создания централизованно управляемой сети, в составе которой используются:
- Active Directory
- DNS
- DHCP
Компьютер, во время загрузки с сетевой карты, получает информацию о сетевом адресе DNS и Active Directory. Active Directory используется для авторизации пользователя на сервере и для получения списка доступный образов устанавливаемой операционной системы.
Преимущества использования WDS:
- Централизованное хранение образов.
- Централизованное управление образами.
- Снижение нагрузки на сеть. Появляется возможность одновременной установки большого количества компьютеров, не нагружая сеть. В данном случае используется возможность передачи данных с помощью широковещательных пакетов. Таким образом, сеть организации нагружена одинаково, как во время установки одного компьютера, так и во время установки 10 компьютеров.
- Во время установки появляется возможность выбора, с какого сервера необходимо устанавливать дистрибутив, если таких серверов много или они территориально распределены.
- Появилась возможность автоматически устанавливать с ближайшего доступного сервера, например регионального сервера или сервера филиала.
- Пропадает необходимость использовать съемные устройства, так как поддерживается загрузка по сети (PXE boot). При наличии PXE совместимой сетевой карты, можно загрузить компьютер, подключиться к серверу WDS, скопировать и развернуть среду предустановки.
Windows Deployment Services (WDS) is a really interesting tool from Microsoft for network-based installation (deployment) of Windows operating systems. In windows server 2003 it was called Remote Installation Services (RIS). The purpose of WDS is to remotely deploy the Windows operating systems. See this guide on how to set up and install WDS role, how to configure Windows Deployment Services on Windows Server 2019, and how to configure DHCP Server option 60, 66, and 67 for Windows Deployment Services. Also, For the complete installation steps of WinPE, please see the following guide: Install ADK, MDT, and WDS: How to deploy Windows images via Microsoft Deployment Toolkit and Windows Deployment Services.
How does WDS work?
WDS uses a PXE method for client booting. PXE enables clients to boot off the network. To find WDS services and to load boot images, the client should be able to contact the WDS server, the client network card must be PXE compliant and most devices are NICs compliant. For cards that don’t support PXE, we have another type of boot image which is referred to as a discover boot image.
Discover images can be used for computers that are not PXE compliant. That means that those computers cannot boot off the network. Note: The discover image has to be created manually in the WDS server first, after which we can transfer it to external media such as CD, DVD or USB drive. For more information on WDS images, see the following link.
Then we can use that media to boot up the computer into the discover image, which will then allow us to connect to the WDS server over the network. So, remember that clients have to have a PXE-compliant NIC in order to contact the WDS server. If the NIC is not PXE compliant, then we must use another means of network boot such as a Windows PE through the discover image of the WDS server. We can use WAIK tools to create an ISO image that contains the discovered boot image. ISO can then be burned to CD or DVD using some tool that is capable of creating a disc from IS
In environments with a large number of clients, WDS can be very useful as new devices can be formatted on the fly by simply plugging it to the Ethernet, without any physical support like Windows DVDs or USB drives.
The configuration isn’t difficult but there are some requirements.
– There must be an Active Directory Domain Services
– At least one partition on the server must be formatted as NTFS
– A DHCP server must be active to assign IP addresses to the WDS clients
See the following links for more details on what DHCP is, installation and configuration..
– What is Dynamic Host Configuration Protocol (DHCP)
– How to install Dynamic Host Configuration Protocol on Windows Server 2019
– Configuring DHCP: Post deployment of Dynamic Host Configuration Protocol
Configure Windows Deployment Services (WDS): The following requirements are vital.
– Choose where to store your images
– DHCP Options
– PXE Server Settings. Open the WDS snap-in console. In the previous article, I discussed and installed the WDS role, see the following link for more information.
This will launch the Windows Deployment Services console as shown below
– As you can see the server is currently not configured.
To have the server configured
– Right-click on the server name (in my case, TechDarchive.techdirect.local)
– Click on configure the server

– This will open up the Windows Deployment Services Configuration Wizard as shown below. Read and ensure you are complying with the requirements to setup WDS.
– Click on Next
– Click on next to continue
– On the Install Options page, verify that you choose Integrated with Active Directory and then click Next.
– Click on Next.
– On the Remote Installation Folder Location page, you can accept the default location which is C:RemoteInstall and then click Next
Note: If you do not want to have your boot images, install and PXE boot files etc saved to this location, click on browse and select your desired location. Since this is in a test environment, I will leave it this way. Ensure you select a different partition for a production environment.
– Click on Next,
– This will prompt the “System Volume Warning dialog window”
– Click Yes.
– Next, on the Proxy DHCP Server window, ensure the two boxes are checked in order to use DHCP tool to add appropriate PXE options to all DHCP and DHCPv6 scopes.
– Click on Next
Note: If you are configuring WDS and there is not DHCP server running on the same hardware, you will not see this image below.
– On the PXE Server Initial Settings window, click Respond to all client computers (known and unknown), and
– Click on Next, please wait for few second for the process to complete.
– This will start the WDS configuration as shown below.
– When complete, Click on Finish.
This will display the WDS console as shown below.
You can right click
We will be adding the images in the next article. See How to add images to WDS and configure Multicast transmission via the GUI and WDSUTIL.
As you can see in the above or below diagram, the WDS is currently stopped.
– To start WDS, right-click on the node as shown below
– Select All Tasks
– Click on start
Now, Windows Deployment Services is started as shown below
To stop or restart WDS, follow the same steps to perform either of the operations.
I hope you found this blog post helpful. If you have any questions, please let me know in the comment session.
В этой статье мы разберемся, как на базе Windows Server 2012 R2 установить и настроить связку Microsoft Deployment Toolkit 2013, Windows Assessment & Deployment Kit и роли WDS, и использовать этот набор для разворачивания образа Windows 10 на компьютеры клиентов по сети путем загрузки в режиме PXE (Preboot Execution Environment).
Нам понадобятся следующие компоненты:
- Windows Deployment Services – это роль Windows Server 2012, используемая для загрузки и разворачивания операционных систем по сети
- Microsoft Deployment Toolkit (MDT) 2013 Update 1 ( https://www.microsoft.com/en-us/download/details.aspx?id=48595) – набор инструментов для автоматизации развертывания операционных систем на рабочие станции и сервера
- Windows Assessment and Deployment Kit (Windows ADK) для Windows 10 (https://go.microsoft.com/fwlink/p/?LinkId=526740) – набор компонентов для настройки и развертывания Windows на новые компьютеры
- Установочный образ Windows 10 — в виде iso образа или установочного диска
Содержание:
- Установка роли Windows Deployment Services
- Установка Microsoft Deployment Toolkit 2013
- Установка Windows Assessment and Deployment Kit
- Настройка MDT 2013
- Создание задания установки MDT
- Настройка загрузочного образа в Windows Deployment Services
- Тестирование установки Windows 10 по сети
Установка роли Windows Deployment Services
В первую очередь нужно на сервере под управлением Windows Server 2012 R2 установить роль Windows Deployment Services. Установку роли можно выполнить из консоли Server Manager. В списке ролей выберите Windows Deployment Services и нажмите Next.
В списке устанавливаемых компонентов роли WDS отметьте службы Deployment Server и Transport Server.
Запустите установку роли WDS (занимает пару минут).
Совет. Роль Windows Deployment Services можно установить с помощью всего одной команды PowerShell:
Install-WindowsFeature -Name WDS -IncludeManagementTools
Установка Microsoft Deployment Toolkit 2013
Установите Microsoft Deployment Toolkit (MDT) 2013 Update 1 со стандартными настройками, для чего достаточно скачать и запустить с правами администратора файл MicrosoftDeploymentToolkit2013_x64.
Установка Windows Assessment and Deployment Kit
Далее нужно установить Windows Assessment and Deployment Kit (Windows ADK) для Windows 10. Скачайте и запустите файл adksetup.exe.
Укажите каталог для установки (по умолчанию C:Program Files (x86)Windows Kits10).
В списке компонентов ADK для установки отметьте:
- Deployment tools –используется для настройки образа Windows и автоматизации развертывания образа
- Windows Preinstallation Environment (Windows PE) – среда WinPE — минимальная ОС, разработанная для подготовки компьютера к установке Windows или обслуживания
- User State Migration tool (USMT) – набор инструментов для миграции данных пользователей между системами
Запустите установке Windows ADK.
Теперь нам нужен дистрибутив Windows 10. В нашем примере это будет Windows 10 x64 Pro. Т.к. MDT не позволяет напрямую работать с iso файлами образа Windows, необходимо распаковать установочные файлы. Самый простой вариант – смонтировать файл с iso образом Windows 10 через File Explorer (Проводник) в отдельный виртуальный драйв (ПКМ по iso файлу-> Mount).
Настройка MDT 2013
Приступим к настройке MDT 2013. Запустим консоль Deployment Workbench, щелкнем ПКМ по Deployment Share и создадим новый каталог (New Deployment Share).
В окне мастера создания нового каталога распространения укажите путь к папке (C:DeploymentShare в нашем случае).
Укажите сетевое имя каталога (мы оставили имя по умолчанию DeploymentShare$) и нажмите Next.
Совет. Знак “$” в имени сетевой папки означает, что она будет скрыта от пользователей.
После окончания работы мастера перейдите в папку C:DeploymentShare.
В этой папке хранятся образы ОС, драйвера, настройки, пакеты с приложениями и т.д. Папка является портабельной и может быть легко перенесена на другой MDT сервер.
Чтобы все сетевые клиенты (в том числе анонимные) могли обращаться к содержимому этой папке, в свойствах сетевой папки DeploymentShare$, нужно добавить группу Everyone с разрешением на чтение.
На следующем шаге нам нужно импортировать образ Windows 10. MDT поддерживает импорт образа операционной системы непосредственно с диска дистрибутива, wim файла или образа wds.
Разверните Deployment Shares -> MDT Deployment share. ПКМ по разделу Operating systems и в меню выберите Import Operating System.
Выберите пункт Full set of source files и укажите имя драйва, на который был смонтирован iso образ Windows 10.
Укажите имя каталога, в котором будет храниться импортируемый образ.
Мастер скопирует файлы дистрибутива Windows 10 в каталог C:DeploymentShareOperating SystemsWindows10Prox64, а в разделе Operating Systems появится новый запись, указывающая на образ Windows 10 Pro x64.
Создание задания установки MDT
Теперь нужно создать задание установки (Task Sequence), представляющее собой последовательность действий, необходимых для разворачивания Windows (это установка ОС, драйверов, приложений, конфигурация системы, обновлений, запуск различных скриптов настройки и т.п.).
Щелкните ПКМ по разделу Task Sequences и выберите New Task Sequence.
В качестве идентификатора задания (Task sequence ID) укажем DeployWin10x64, а имени (Task sequence name) — “Deploy Windows 10 x64”.
В выпадающем меню нужно выбрать один из существующих шаблонов заданий установки. В нашем случае это будет Standard Client Task Sequence.
Выберите ОС, которую нужно установить в рамках этого задания (Windows 10 Pro x64).
Затем можно указать ключ продукта, это может быть как retail, MAK или KMS ключ.
Далее можно задать пароль локального администратора на устанавливаемой системе.
Совет. Имейте в виду, что пароль хранится в открытом виде в файле Unattend.xml, поэтому стоит задать простой пароль локального администратора, который после ввода компьютера в домен будет автоматически измен с помощью MS LAPS.
Откройте свойства созданного задания и проверьте, что его запуск разрешён на любых платформах (This can run on any platforms).
На вкладке Task Sequence отображается последовательность шагов, определенных в шаблоне, которые нужно выполнить при разворачивании ОС на клиенте. Здесь можно добавить собственные шаги, либо оставить все по-умолчанию.
Далее нужно обновить каталок распространения MDT. Щелкните ПКМ по MDT Deployment Share и выберите Update Deployment Share. MDT сгенерирует загрузочные образы и файлы, нужные для установки ОС.
При первом запуске каталог C:DeploymentShareBoot пуст, поэтому нужно выбрать пункт Completely regenerate the boot image и дождаться генерации образов ОС.
В каталоге C:DeploymentShareBoot должны появится iso и wim образы Windows PE для x86 и x64 платформ. Эти образы могут быть использованы для загрузки физических или виртуальных машин при разворачивании образа. При разворачивании образа Windows по сети (PXE boot) с помощью Windows Deployment Services могут быть использованы wim файлы.
Совет. Т.к. мы планируем использовать загрузку PXE booting, нам понадобятся только wim файлы LiteTouchPE_x64.wim и LiteTouchPE_x86.wim.
Настройка загрузочного образа в Windows Deployment Services
Следующий этап – настройка сервера WDS, который должен обслуживать запросы клиентов PXE. Откройте консоль Windows Deployment Services (Server Manager -> Tools -> Windows Deployment Services), разверните ветку Servers и в контекстном меню сервера выберите Configure Server.
Укажем, что это будет отдельный WDS сервер (Standalone Server), не зависимый от Active Directory.
Каталог установки оставим без изменений — C:RemoteInstall.
В настройках клиента PXE нужно указать, что нужно отвечать на запросы всех клиентов — Respond to all clien computers (known and unknown).
Совет. В среде Active Directory было бы безопаснее использовать опцию Respond only to known client computer.
Снимите галку– Add images to the server now.
Зеленый треугольник на имени WDS сервера означает, что он настроен и запущен.
Теперь нам нужно импортировать на WDS сервер загрузочный образ, который мы создали ранее с помощью MDT. Щелкните ПКМ по Boot Image –> Add boot image.
Перейдите в каталог C:DeploymentShareBoot и последовательно добавьте файлы LiteTouchPE_x86.wim и LiteTouchPE_x64.wim.
Последнее, что осталось выполнить – открыть свойства WDS сервера и перейти на вкладку Boot. Чтобы предотвратить случайную загрузку клиентов через PXE и автоматическую установку Windows, зададим обязательное использование клавиши F12 для использования PXE-загрузки. Для этого в секции PXE Boot Policy нужно выбрать опцию Require the user to press the F12 key to continue the PXE boot.
Здесь же укажите загрузочные образы для архитектур x86 и x64 (в том числе для архитектуры UEFI).
Все остальные настройки WDS сервера оставим по-умолчанию. Перезапустите службу WDS через консоль (All tasks ->Restart).
Важно. WDS сервер и клиентский компьютер, на который вы хотите установить ОС через PXE, должны находится в одной подсети (VLAN). Если они расположены в разных подсетях, нужно настроить DHCP-relay (IP Helper) с дополнительными DHCP опциями 60 и 67.
Тестирование установки Windows 10 по сети
Теперь мы готовы протестировать сетевую загрузку компьютера клиента с wim образа, расположенного на WDS сервере (PXE boot). В этом тесте это будет виртуальная машина VMWare. Запустите ВМ и в процессе загрузи несколько раз нажмите клавишу F12 для начала загрузки через PXE.
Press F12 for network service boot
Совет. Т.к. экран загрузки в ВМ проскакивает слишком быстро, практически нереально успеть нажать кнопку F12. Поэтом в настройках ВМ предпочтительно задать наивысший приоритет для загрузочного устройства Network boot from Intel E1000.
Машина подключится к WDS серверу и получит список доступных загрузочных образов Windows PE. В стандартном диалоге Boot Manager нужно быте выбрать ОС, которую нужно загрузить. В нашем случае это Lite Touch Windows PE (x86).
Система начнет загрузку по сети wim образа со средой WinPE и предложит начать установку Windows 10 с помощью мастера Microsoft Deployment Tool Wizard.
Нажмите на кнопку Run the Deployment Wizard to install a new Operating System для запуска пошагового мастера установки образа Windows 10 на компьютер клиента.
В нашем примере также понадобилось указать UNC путь к сетевой папке DeploymentShare$ на MDT сервере(\10.1.24.170DeploymentShare$) и имя+пароль пользователя для доступа к ней.
Осталось среди доступных заданий выбрать созданное ранее Deploy Windows 10 x64 и дождаться окончания сетевой установки образа Windows 10 на этот компьютер.
Итак, в этой статье мы показали, как воспользоваться функционалом MDT 2013 и WDS сервера для создания инфраструктуры, позволяющей в автоматическом режиме по сети развернуть образ Windows 10 на клиентах.
what is Windows Deployment Services?
With the increase in the number of information technology (IT) solutions in organizations, the number of physical and virtual server images have also increased. Due to this situation, operating system deployments take longer to complete and require valuable organizational resources. As a result, companies are looking for new ways to automate the server deployment process.
Virtual machine environments have become ubiquitous in the datacenter, and having the ability to deploy virtual server roles and workloads while deploying operating systems is an important part of the deployment process.
It provides the following functions:
• Allows you to perform network-based operating system installations.
• Simplifies the deployment process.
• Supports deployment to computers that have no installed operating system.
• Provides end-to-end deployment solutions for both client and server computers.
• Uses existing technologies, such as Windows PE, Windows image file (.wim) and virtual hard disk (.vhd and .vhdx) image files, and image-based deployment.
Infrastructure Requirement :
- 1 DC SERVER (DC-CLOUD) ADDS, DNS, DHCP, WDS.
- 1 NewhelpTech Server PC No Operating System
1 – Open Server Manager and then on the Dashboard click Add Roles and Features.
2 – Next, In the Add Roles and Features Wizard box, click Next.
3 – On the Select installation type page, verify that you choose Role-Based or feature-based installation then click Next.
4 – Now select desired server you’d like to install Windows Deployment Services on.
5 – On the Select server roles page, select the Windows Deployment Services Click Add Features in the popup window then click Next.
6 – On the Select features box, click Next.
7 – On the WDS box, review the information presented, and then proceed with Next.
8- On the Select role services box, click Next.
9 – On the Confirm installation selections box, click Install.
10 – Once installation of WDS successful, just click Close.
11 – Next step, we need to configure Windows Deployment Services, open your Server Manager, click Tools, and then click Windows Deployment Services.
12 – on the Windows Deployment Services console, double click Servers, then right-click DC-CLOUD.Windows.ae, and then click Configure Server.
13 – On the Before You Begin box, click Next to proceed.
14 – On the Install Options page, verify that you choose Integrated with Active Directory and then click Next.
15 – On the Remote Installation Folder Location page, you can accept the default location which is C:RemoteInstall and then click Next.
16 – on the System Volume Warning dialog box, click Yes.
17 – Next, on the PXE Server Initial Settings box, click Respond to all client computers (known and unknown), and then click Next, please wait for few second for the process to complete.
18 – Next, on the Operation Complete box, please clear the Add images to the server now check box, and then click Finish. (I will manually add the Server in the next step).
19 – Before we proceed, please make sure that you already insert your Windows Server 2016, either DVD and ISO format if you are using Hyper-V.
20 – Our next step is to add a boot image into WDS console, so in Windows Deployment Services console, double click DC-CLOUD.Windows.ae and then right-click Boot Images, and then click Add Boot Image.
21 – On the Add Image Wizard, on the Image File page, click Browse, then in Select Windows Image File box, double-click DVD Drive (D:), double-click sources folder, and then double-click boot.wim.
22 – On the Image File box, verify the File Location which is D:sourcesboot.wimand then click Next.
23 – On the Image Metadata box, click Next.
24 – On the Summary box, click Next.
25 – On the Task Progress page, click Finish.
26 – Once you successfully completed add a boot image into WDS, next you need to add an install image into WDS, so in the WDS console, right-click Install Images, and then click Add Image Group.
27 – In the Add Image Group box, type Windows Server 2016, and then click OK.
28 – Next, on the WDS console, right-click Windows Server 2016, and then click Add Install Image.
29 – In the Add Image Wizard box, browse to D:sourcesinstall.wim then click Next.
30 – On the Available Images box, select Windows Server 2016 SERVERDATACENTER only, and then click Next to proceed.
31 – On the Summary box, click Next and wait for few minutes for the process to be completed.
32 – On the Task Progress box, click Finish.
33 – In WDS, right-click DC-CLOUD.Windows.ae, and then click Properties.
we need configure Administrator approval for this deployment to proceed, meaning is I only wants my Sifad NewHelpTech Administrator to deploy this server.
34 – Click the PXE Response tab, and then Select the Require administrator approval for unknown computers check box. On the PXE Response Delay, I choose 3 seconds, and then click OK.
35 – Next, open Windows PowerShell, and type this command :
WDSUTIL /Set-Server /AutoAddPolicy /Message:”Sifad NewhelpTech Server Admin is authorizing this request. Please wait.”
Next, return to our WDS server, what we will do now is to configure a WDS server for multicast transmission (Multi-casting enables you to deploy an image to a large number of client computers without consuming excessive network bandwidth).
36 – In WDS, right-click Multicast Transmissions, and then click Create Multicast Transmission.
37 – Next, on the Transmission Name box, in the Type a name for this transmission field, type NewHelptech Blog Server 2016, and then click Next.
38 – On the Image Selection page, in the Select the image group that contains the image list, click Windows Server 2016, then in the Name list, click Windows Server 2016 SERVERDATACENTER, and then click Next.
39 – On the Multicast Type box, verify that Auto-Cast is selected, and then click Next then Click Finish.
40 – Next, if you using VM as a demo, make sure that you configure the VM for Pre-Boot EXecution Environment (PXE) Booting in your Hyper-V, for example here is my own settings.
41 – Next, turn on the new Server that you want to install the Server 2016 using WDS, in my demo my server will be NewHelpTech Server, when the server turn on, review the Client MAC ADDR, Client IP and Gateway IP, When prompted, press F12 for Network Service Boot.
42 – now you should see the admin approval message.
43 – Now, return to WDS Server, In WDS, click Pending Devices, right-click the pending request, and then click Approve.

44 – Next, go to the NewHelpTech Server 2016 and you should see now our NewHelpTech Server 2016 is loading files from the WDS server.
45 – If the loading files successful, WDS Windows Setup box will appear and you can proceed by clicking Next.
46 – Type a User Name and Password on DC-CLOUD Server.
47 – Next, on the Select the operating system you want to install, you should notice that Windows Server 2016 SERVERDATACENTER is listed, then click Next to proceed with installation.

that’s all for now.., any Doubts type a commend.. 🙂
In this article, we are going to learn ‘Step by Step Configure WDS Server (Windows Deployment Services) On Windows Server 2016’. Due to the increase in information technology (IT) solutions in organizations, the number of actual and virtual server images has also increased. Due to this situation, the deployment of operating systems takes longer to complete and requires valuable institutional resources. As a result, companies are looking for new ways to automate the service delivery process. Virtual machine environments have become ubiquitous in a datacenter and having the ability to deploy virtual server roles and workloads while deploying an operating system is an important part of the application process.
Windows Deployment Services (WDS) is a service role that allows you to deploy the Windows operating system to a PXE-enabled client. You can install a Windows operating system on a PXE-capable client without the need for physical media. Besides, it allows you to deploy a Windows operating system to multiple clients at the same time. In this way, reducing the entire installation time. WDS makes your life easier. You do not have to go to another room in the same room to deploy the operating system with the necessary software and drivers. Administrators can schedule schedules for deployment. The next day when you come in and log in to your computer, you will be installing a new operating system. In addition, drivers and software have been installed.
WDS Functions:
• Allows you to install a network-based operating system.
• Facilitate the process of deployment.
• Supports deployment of computers without any installed operating system.
• Provide end-to-end deployment solutions for clients and server computers.
• Use existing technologies like Windows PE, Windows Image File (.wim) and virtual hard disk (.vhd and .vhdx) image files, and image-based deployment.
Hardware Requirements:
- RAM: minimum of 4GB
- Processor: 64-bit processor
- Hard Drive Space: At least 10GB Or Depend On OS ISO and Software’s Size.
Prerequisites to Configure WDS Server:
Before configuring the WDS server, your server must be sure that the following requirements are met.
1)Changed Windows Server Hostname.
2)Turn off Windows Server Firewall.
3)Set Static IP on Windows Server.
4)Install and Configure DHCP Role.
You have learned in the previous article that ‘How To Configure DHCP Server Role on Windows Server 2016‘ Now let’s configure the DHCP Scope for this. Now go to Server Manager and right-click on the DHCP server and click on DHCP Manager.
Also Read – How To Configure DHCP Server Role on Windows Server 2016.
Now firstly expand the domain, then right-click on IPV4 and create a new scope.
The new scope window will open, then click on Next for further process.
Enter a scope name to identify which is the scope, and then click on Next.
Set the IP address range as the snapshot below. As you set up the IP address range, the IP address will be assigned to the client in the same range. Also, give the Length and Subnet mask and click on Next.
If you want to exclude the IP address set in the DHCP server, you can add it to the IP address ‘Exclusions and Delay‘. I’m not adding the IP address, if you want to, you can add the IP address.
The default 8 days in lease duration is set, which means that the client can use an IP address for 8 days. If you want to change the lease duration, you can change it.
If you want to have options like DNS servers and WiNS, click the yes button. Then click Next.
Set the IP address of these routers or default gateways, then click on the add button.
Enter the DNS server IP addresses that you would like your client to use
If you do not have a DNS server in the network, use the WINS server.
You can see that all the steps are done, now just click yes to activate the created scope.
The created new scope has been completed. Now click Finish.
Now you can see in the following snap New Scope has been activated.
Also Read – Configuration Of DHCP Reservation On Windows Server 2016.
Follow the below Steps To Install and Configure WDS Server (Windows Deployment Services) On Windows Server 2016:
Installation of WDS:
Step 1. Open Server Manager.
Step 2. Click Add Role and Features.
Step 3. Read the important requirements and try to meet them (this includes a strong password for the administrator account, stable IP configuration, and installation of the latest security updates). Click next to continue.
Step 4. Choose Roll-based or Feature-based installation and click Next.
Step 5. Select the destination server for WDS from the server pool and click Next.
Step 6. Select Windows Deployment Services from the server role. When you check that option, a new window will pop up. Click Add Features.
Step 7. Click Next two times.
Step 8. Click Next (Leave default selection of both deployment and transport server)
Step 9. Click Install
Step 10. Wait for the installation to complete. It may take several minutes to close.
Configuration of WDS:
Step 1. Open Server Manager Dashboard. Tools -> click Windows Deployment Services.
Step 2. Right-click on your WDS server and then click Configure Server.
Step 3. Read the pre-requisites and click next.
Step 4. Choose “Integrate with Active Directory“, If you have configured AD on my network. If you do not have AD configured and you are configuring WDS in standalone mode, select the standalone server. Click Next
Step 5. Provide a route to your NTFS drive where you want to store a boot image, install images, PXE boot files and WDS management tools. Click Next.
Step 6. I have configured DHCP on the same WDS server. So check both boxes and click next.
Step 7. Choose ‘Respond to all client computers‘ (known and unknown).
Step 8. Wait for the wizard to finish (this may take a few minutes to complete).
Step 9. Click Finish.
Add Install Images to WDS:
When you configure Windows Deployment Services on your server, the next step is to add an image to your WDS to the client machine. There are two types of images that you need to add. There is an install.wim (actual Windows installation files) and the other is boot.wim (used to boot client machines).
Step 1. Open windows deployment services console.
Step 2. Expand your server.
Step 3. Right-click on Install Images and then click Add Install Image.
Step 4. Provide the image group name and then click Next.
Step 5. Browse to the source folder (located on your Windows installation CD/DVD or local hard drive).
Step 6. Choose the install.wim file and click Next.
Step 7. Click Next.
Step 8. Select Image and Click Next.
Step 9. Check Summary and Click Next.
Step 10. Wait for the file to be copied. (This can take several minutes to complete).
Steps 11. Click On Finish.
Steps 12. As you can see on the output above we have successfully added the install.wim Image File.
Add Boot Image to WDS:
Step 1. In the Windows deployment services console, right-click boot image.
Step 2. Click on the Add boot image.
Step 3. Browse to the source folder of your CD/DVD and locate boot.wim.
Step 4. Click Next.
Step 5. Rename Image File and Click Next.
Step 6. Check Summary and Click Next.
Step 7. Wait for the file to be copied. (This can take several minutes to complete).
Steps 8. Click On Finish.
Steps 9. As you can see on the output above we have successfully added the boot.wim Image File.
Configure DHCP Scope Options:
Enabling bare-metal client systems on Windows Deployment Services (WDS) PXE-boot to kickstart the process of deploying Windows PE on a client system and running the Windows system. In some WDS environments, you might want to configure the following DHCP options to direct your PXE clients to the correct network boot file.
Steps 1. Now go to Server Manager and right-click on the DHCP server and click on DHCP Manager.
Steps 2. Right, click on Scope Options and click Configure Options.
Steps 3. Add Boot Server Hostname or IP in cope Options.
66 = DNS name of the WDS server
Steps 4. Option 67 Where can you get the boot file name to configure? This name will be something similar to boot\x64\wdsnbp.com where this route corresponds to the Remount folder on the WDS server.
67 = boot file name
Steps 5. Finally, we can start the WDS server. The WWS server has not been configured only. Right-click on the WDS server. hover your mouse over all the tasks, then click Start. Soon after the WDS server starts.
Note – Connect LAN with WDS server to switch or the client computer and start WDS server.
As you can see on the output above we have successfully started the WDS server.
Also Read – Step by Step Configure MDT Server (Microsoft Deployment Toolkit) on windows server 2016
Deploy Windows with WDS:
Steps 1. The client will want to install the Windows os of the system. First of all, connect the first WDS server to the client computer with a LAN cable. To confirm the same you can use the DHCP Address Lease.
Steps 2. Boot Client System With Network.
Steps 3. Check WDS IP and Hostname and press F12 to Deploy Windows.
The machine is booting via network and windows os files loading starts.
Steps 4. Select your location and Keyboard Language.
Steps 5. Enter WDS Credentials and connect WDS.
Now you can install windows on a client computer with a normal windows installation process.
Also Read – System Requirement and Installation Windows Server 2016.
That’s all, In this article, we have explained step by Step Configure WDS Server (Windows Deployment Services) On Windows Server 2016. I hope you enjoy this article. If you like this article, then just share it. If you have any questions about this article, please comment.