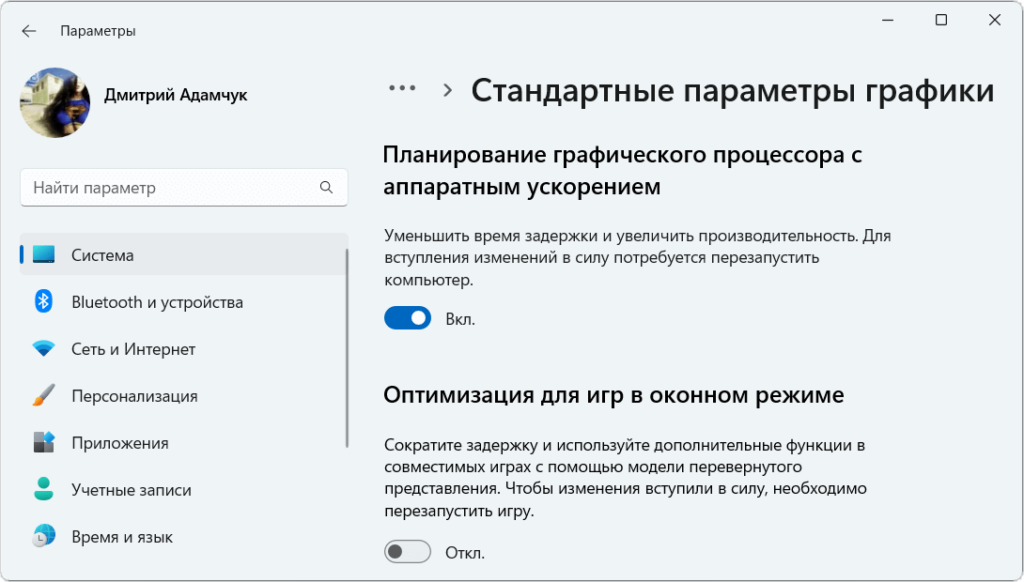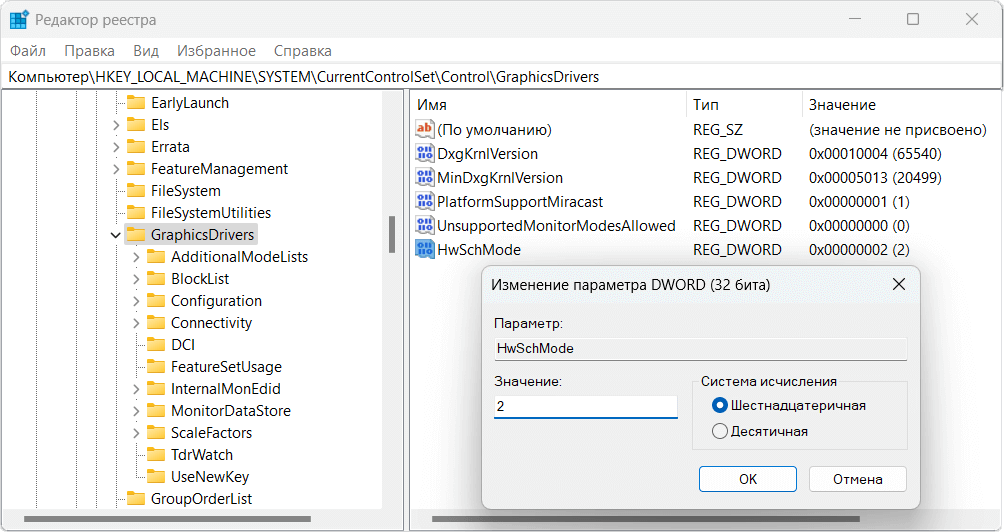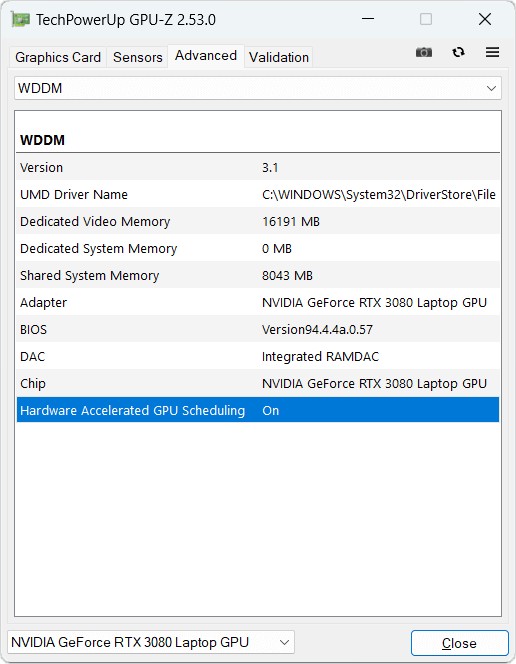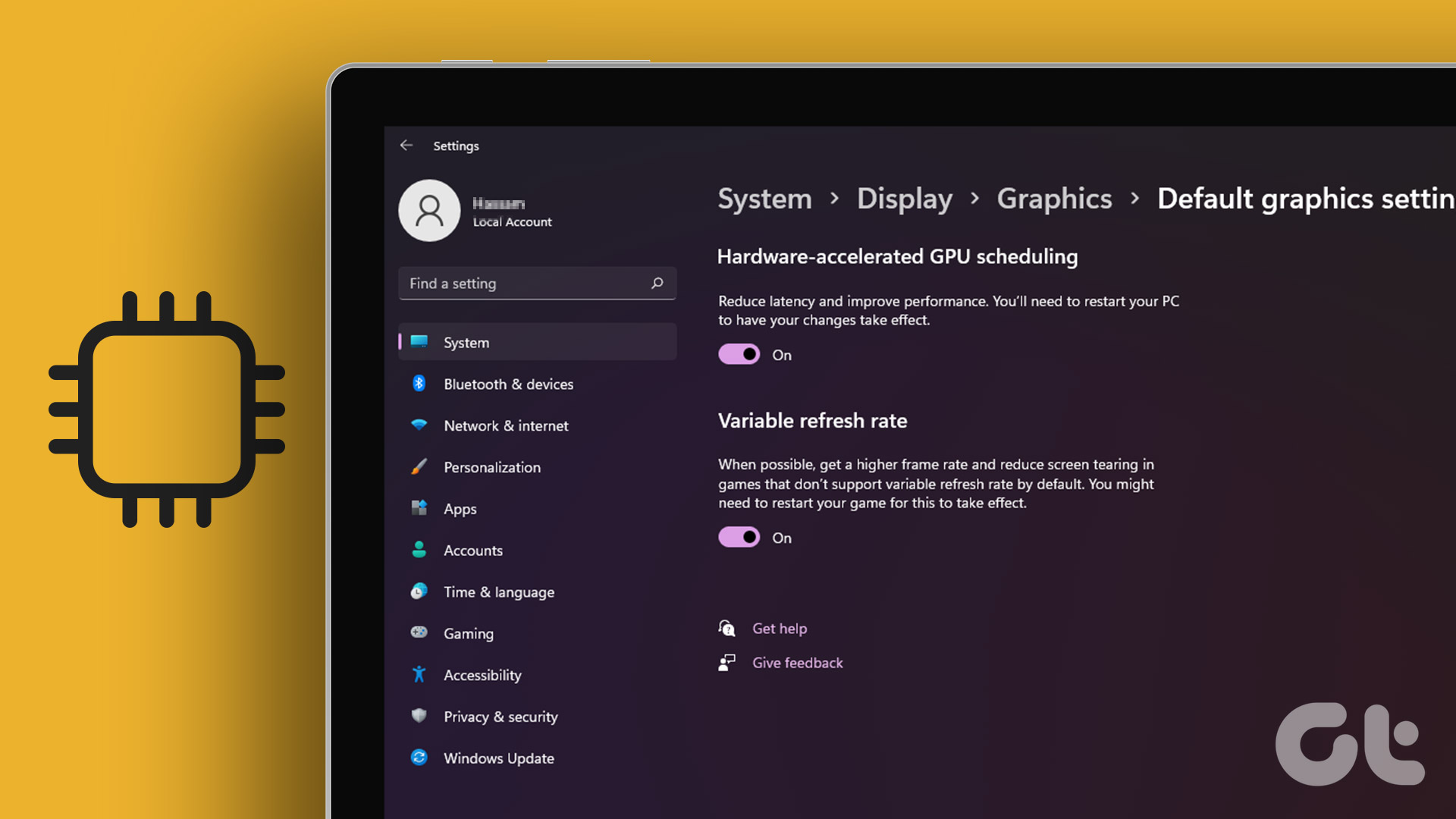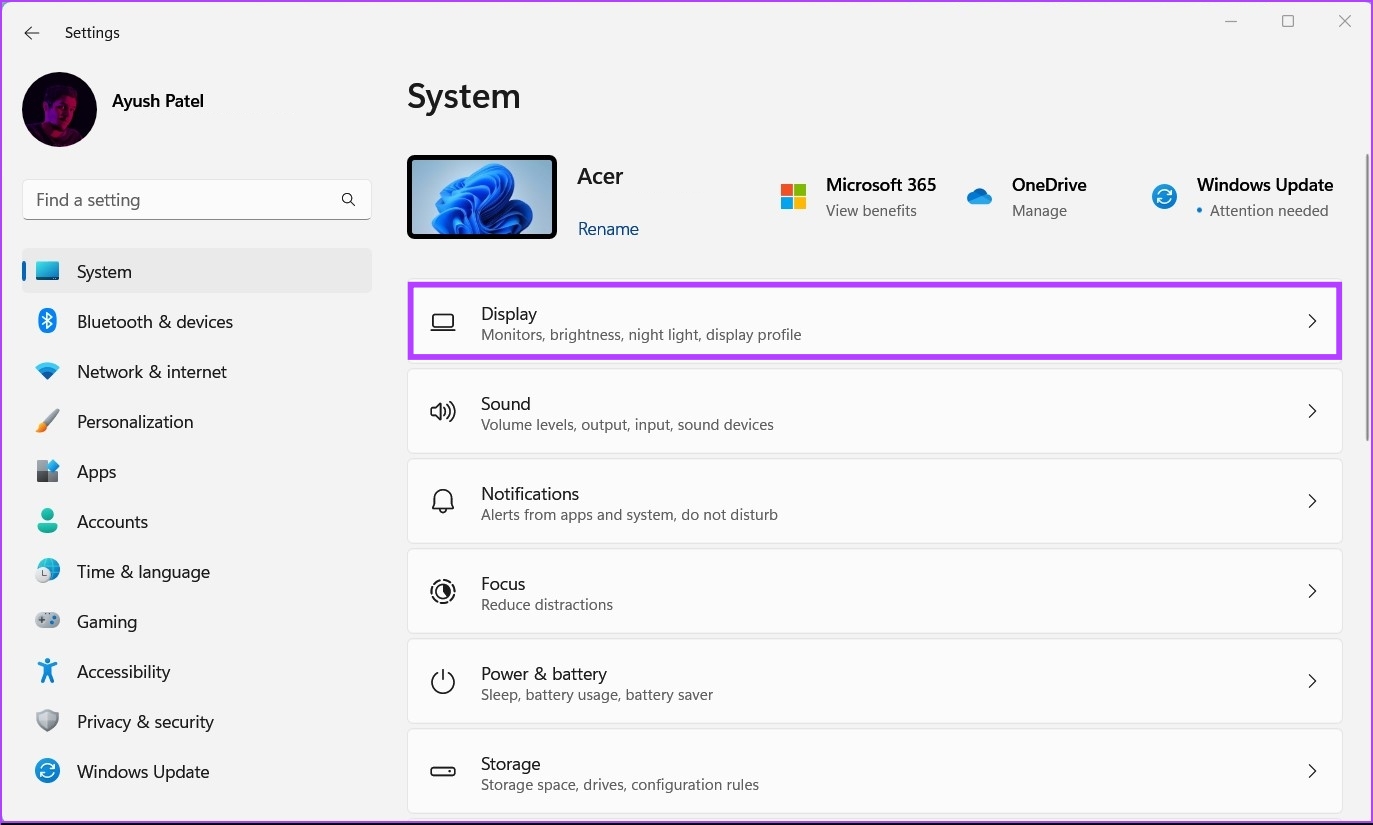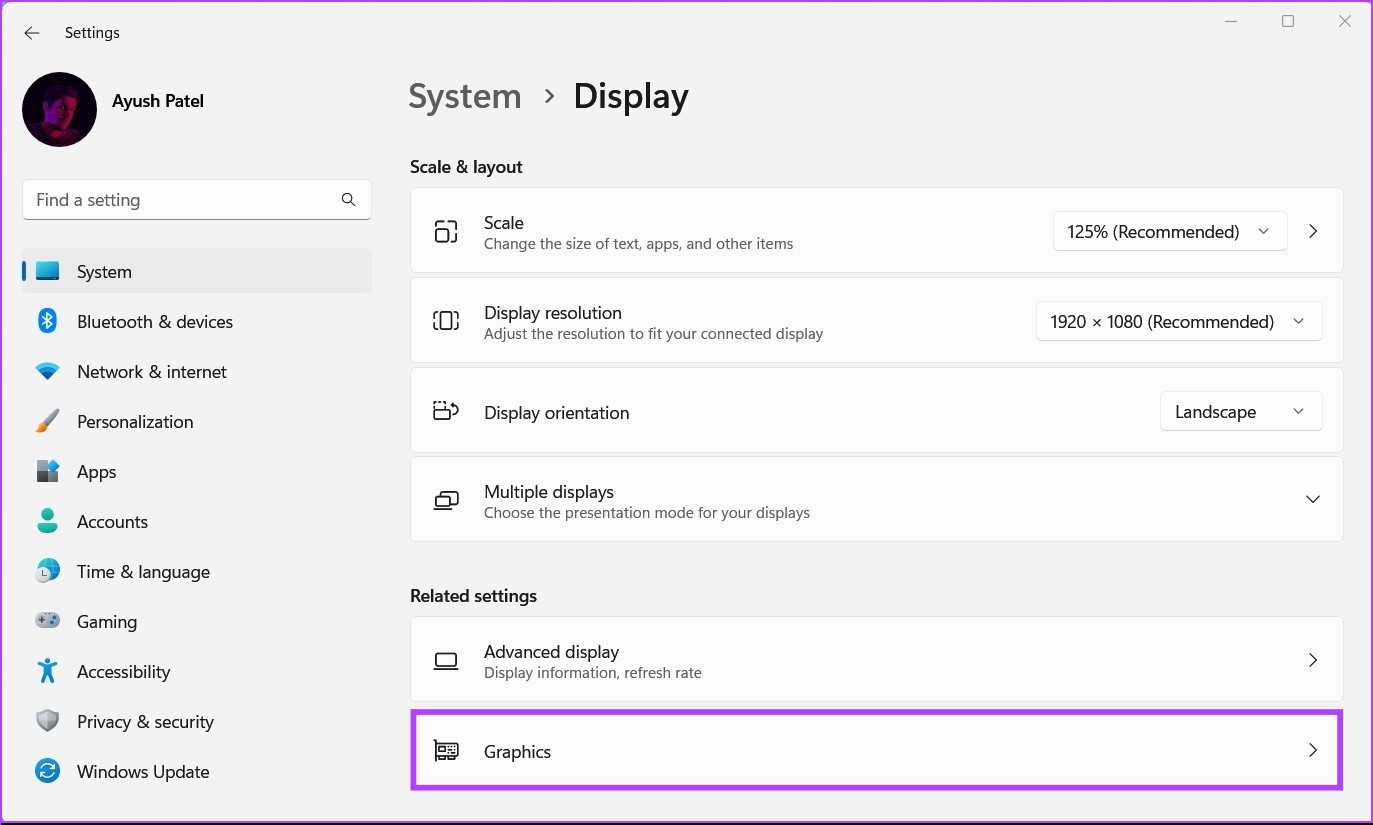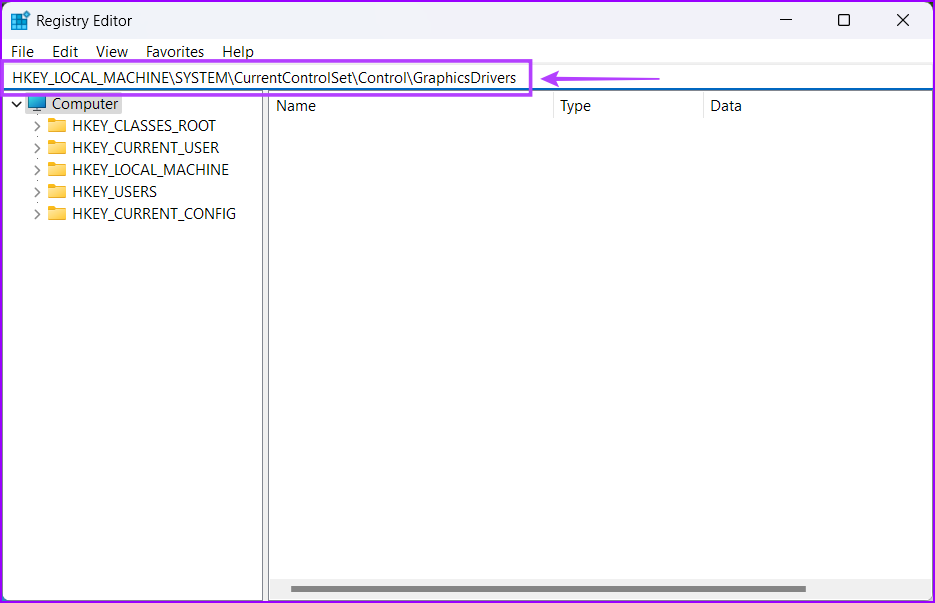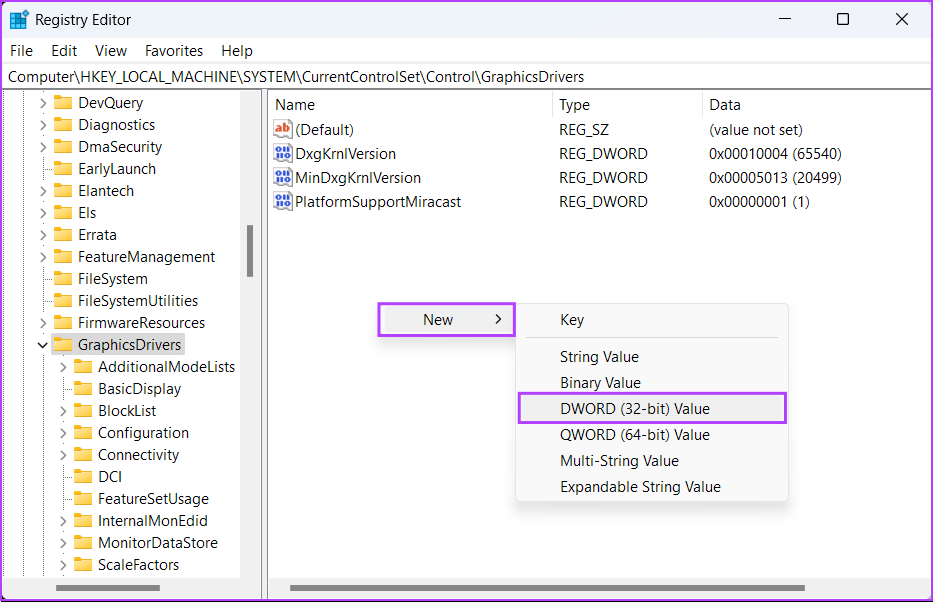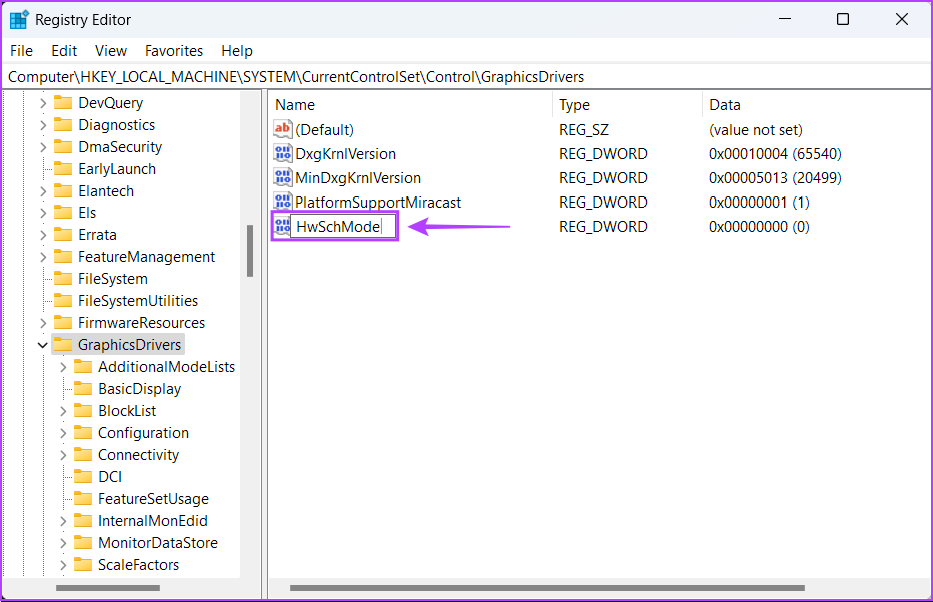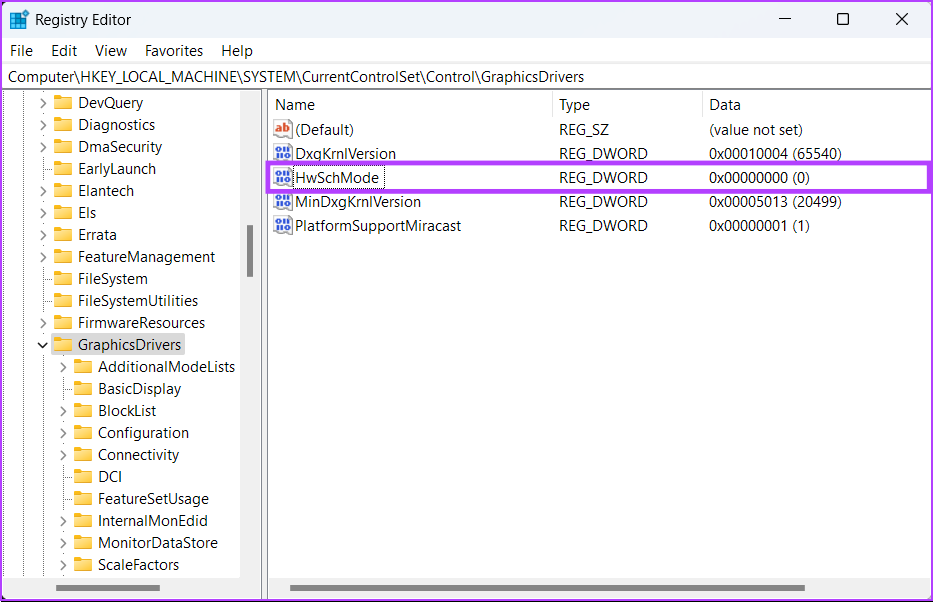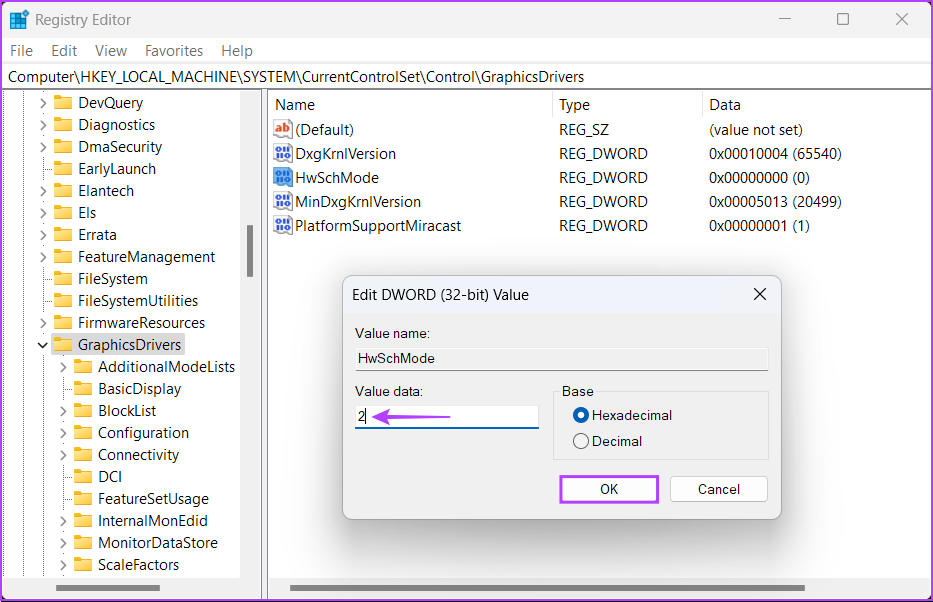В этом материале о том, что делает функция планирования GPU, включать ли её и как включить планирование графического процессора с аппаратным ускорением.
Что делает функция и стоит ли включать её
Планирование графического процессора с аппаратным ускорением призвано снять часть нагрузки с центрального процессора, что, в некоторых случаях, может улучшить общую производительность в играх, а главное — снизить инпут-лаг (задержку при вводе).
Стандартно (без использования функции) планирование команд и их отправка для GPU (видеокарты) выполняется процессором с помощью планировщика WDDM, при этом команды отправляются не по одной, а пакетами (буферизация кадров). Это позволяет улучшить частоту кадров, но может приводить к задержкам ввода в играх: то есть отклик на действие пользователя происходит при отправке следующего пакета.
Планирование графического процессора с аппаратным ускорением снимает часть выполняемых процессором задач и передает их на обработку планировщику видеокарты. В случае, если узкое место вашего компьютера — это процессор, либо какие-то из игр нагружают его на 100%, включение рассматриваемой функции может быть полезным: но для каждого конкретного случая изменения будут заметными. Это лучше проверить самостоятельно, результат может отличаться в зависимости от игры и конкретной системы: например, тесты показывают, что результат тем лучше, чем мощнее используемая видеокарта.
Эффект от включения функции может проявиться не только в снижении инпут-лага и производительности в играх: в некоторых случаях этого можно и не наблюдать, но получить снижение нагрузки на процессор и его температуры в играх.
Как включить планирование графического процессора с аппаратным ускорением в Windows 11 и Windows 10
Для того, чтобы функция была доступна для включения, должны выполняться следующие условия:
- Установлена Windows 11 или Windows 10 с обновлением компонентов от мая 2020 года.
- Компьютер оборудован видеокартой NVIDIA GeForce 10-й или более новой серии, AMD Radeon RX 5600 или более новой.
- Установлены драйверы видеокарты, желательно — новые.
Параметры
Для того, чтобы включить планирование графического процессора с аппаратным ускорением в Параметрах, достаточно выполнить следующие шаги:
- Нажмите правой кнопкой мыши по рабочему столу и выберите пункт «Параметры экрана».
- В Windows 11 нажмите «Графика» в разделе «Сопутствующие параметры», а в Windows 10 — «Настройки графики» ниже раздела «Несколько дисплеев».
- В Windows 11 дополнительно перейдите в раздел «Изменение стандартных параметров».
- Включите опцию «Планирование графического процессора с аппаратным ускорением».
Если переключатель для включения функции отсутствует, это может говорить о том, что на компьютере отсутствует подходящее оборудование с её поддержкой, либо не установлены актуальные драйверы дискретной видеокарты NVIDIA или AMD.
Редактор реестра
Ещё одна возможность включить функцию — реестр Windows:
- Нажмите клавиши Win+R на клавиатуре, введите regedit и нажмите Enter.
- В открывшемся редакторе реестра перейдите к разделу
HKEY_LOCAL_MACHINE\SYSTEM\CurrentControlSet\Control\GraphicsDrivers
- Нажмите правой кнопкой мыши в правой панели редактора реестра и создайте новый параметр DWORD (32-бит) с именем HwSchMode
- Дважды нажмите по параметру и задайте значение 2 для него, сохраните изменения.
- Закройте редактор реестра и перезагрузите компьютер.
Подводя итог: если вы не знаете, стоит ли включать планирование GPU с аппаратным ускорением в Windows, лучший способ определить это — попробовать включить и посмотреть, как изменится отзывчивость игры на ввод, а также нагрузка на процессор и его температура. Если окажется, что выгоды от включения заметны, стоит оставить функцию включенной. Кроме этого, следует учитывать, что в разных играх результат может отличаться.
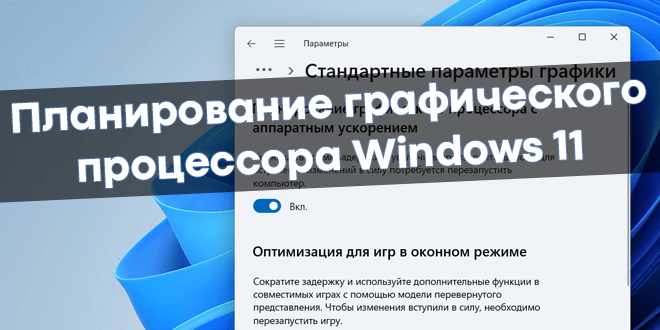
Функция планирования ГПУ с аппаратным ускорением способна перераспределить ресурсы ЦП. Что теоретически может повышать производительность. На практике наблюдается рост ФПС и снижение задержек. В зависимости от конкретного приложения или поставленной задачи.
Эта статья расскажет, как включить планирование графического процессора с аппаратным ускорением Windows 11. Конечно же, технология имеет некоторые ограничения. А значит, не всё оборудование будет её поддерживать. Убедитесь, что установлен последний видеодрайвер…
Что такое планирование ГПУ с аппаратным ускорением
Итак, планирование GPU с аппаратным ускорением (англ. Hardware-Accelerated GPU Scheduling) позволяет уменьшить время задержки и увеличить производительность. Функция берёт тяжёлые задачи, которыми обычно управляет Ваш ЦП, и передаёт их графическому процессору.
- Появилась в обновлении Windows 10 версии 2004; работает со всеми версиями Windows 11.
- Требует NVIDIA поколения Pascal и выше (от 10-й серии). Минимум версия драйвера 451.48.
- С AMD драйвер Radeon Software Adrenalin 2020 Edition 20.5.1. Модели RX 5600, 5700 и выше.
- Видеокарты Intel получат поддержку функции в ближайшем будущем, так что следим…
Ответ NVIDIA: потенциально улучшает производительность и уменьшает задержки, позволяя видеокарте управлять своей памятью. Слова AMD: увеличивает скорость отклика ГПУ и предоставляет дополнительные инновации управления рабочими нагрузками на перспективу.
- Уменьшение использования ЦП. Передача ответственности за планирование на видеокарту означает, что ЦП не будет постоянно создавать данные кадра, которые обычно требуются графическому процессору для обработки этих запросов. А значит, меньше нагрузка на ЦП.
- Снижение задержку ввода . Каждая миллисекунда задержки в самой видеоигре — это время, которое имеет значение. Поскольку ГПУ обрабатывает все аспекты графической обработки, задержка между нажатием и соответствующим действием на экране становится меньше…
- Меньше температура ЦП . Поскольку к процессору предъявляется меньше требований из-за переключения ответственности за планирование, он сможет работать быстрее и дольше без перегрева. Меньше нагрузка, ниже температура, а свободные ресурсы на другие задачи.
Включить планирование графического процессора
В меню «Пуск» нажмите Параметры > Система > Дисплей. В сопутств. параметрах Графика > Изменение стандартных параметров графики. Ползунок Планирование графического процессора с аппаратным ускорением на Вкл. В поиске можно ввести «НАСТРОЙКИ ГРАФИКИ».
В редакторе реестра расположение HKEY_LOCAL_MACHINE\ SYSTEM\ CurrentControlSet\ Control\ GraphicsDrivers. Значение HwSchMode установите на 2. Если же его нет, создайте параметр DWORD (32 бита). Для вступления изменений в силу понадобится перезапустить компьютер.
Как проверить, работает ли планирование ГПУ
К примеру, нам может помочь приложение TechPowerUp GPU-Z. Вместо Intel(R) UHD Graphics выбираю NVIDIA GeForce RTX 3080 Laptop. В разделе Advanced > WDDM, версия 3.1 и Hardware-Accelerated GPU Scheduling — On. С видеокартой Radeon RX 580 не работает: Off (not supported).
Заключение
На практике, прирост производительности по минимальному ФПС до 50%, а среднему до 10%. Рекомендуется к использованию, если же мощности процессора недостаточно. Поскольку часть заданий передаётся на ГПУ, благодаря чему снижаются задержки. Зависит от железа и ПО…
Интересно, что говорит Microsoft: Вы вряд ли увидите какие-либо серьёзные различия в функциональности Вашего компьютера. Эта функция меняет способ обработки запросов ГПУ, система сама распределяет задачи между процессором и видеокартой, учитывая их требования.
(1 оценок, среднее: 5,00 из 5)
Администратор и основатель проекта Windd.pro. Интересуюсь всеми новыми технологиями. Знаю толк в правильной сборке ПК. Участник программы предварительной оценки Windows Insider Preview. Могу с лёгкостью подобрать комплектующие с учётом соотношения цены — качества. Мой Компьютер: AMD Ryzen 5 3600 | MSI B450 Gaming Plus MAX | ASUS STRIX RX580 8GB GAMING | V-COLOR 16GB Skywalker PRISM RGB (2х8GB).
Microsoft Windows is the go-to choice for gamers since it packs broad hardware support and gets new gaming-related features often. Besides that, Windows aims to let you make the best of your hardware. That’s how the Hardware-Accelerated GPU Scheduling is usable to improve graphics performance by offloading some CPU-bound tasks to the GPU.
Microsoft offers support for Hardware-Accelerated GPU Scheduling on all Windows version starting from its Windows 10 May 2020 update. The feature is meant for future usage and hasn’t taken off due to confusion about how it works. To help you understand this feature better, we shall explain about Hardware-Accelerated GPU Scheduling and how you can enable it on your Windows 11 PC.
What Is Hardware-Accelerated GPU Scheduling and How Does It Work
Hardware Accelerated GPU Scheduling is a feature built in to Windows. It arrived since the Windows 10 (Build 2004). The key objective of this feature is where the load of high-priority threads of instructions, like rendering frames, is passed directly to the graphics processor instead of the CPU. That’s intended to save time and reduce input latency with frame buffering. While that frees up the processor from running commands in batches, it also helps make best of the graphics processor inside.
That said, this feature isn’t a magical switch. You won’t experience significant spike in framerate improvements or performance in games immediately. Also, it will only work when you’re using multiple apps that require GPU usage. The Hardware-Accelerated GPU scheduling can be deemed in its early stages and is meant to work with the requirements and needs. Also, it’s like a stepping stone that’ll only enable more benefits with the future updates from Microsoft.
Hardware Accelerated GPU Scheduling is only supported on NVIDIA’s GT 1030 and later series of GPUs alongside AMD’s 5600 and later series of GPUs. It’s recommended that you update the graphics drivers on your PC to the latest version.
Why You Should or Shouldn’t Enable Hardware-Accelerated GPU Scheduling
Before you go any further and learn how to enable Hardware-Accelerated GPU Scheduling on your Windows 11 PC, let’s look at the three most important reasons you should enable Hardware-Accelerated GPU Scheduling compared to using the CPU-based scheduler.
- Reduced Input Lag: As opposed to communicating with the CPU for the frame data, using Hardware-Accelerated GPU Scheduling ensures that the GPU handles all aspects of the graphical processing. This helps reduce the input lag, i.e., the time it takes for the GPU to load up a frame that can be displayed on your screen after a key press or movement of the mouse.
- Lower CPU Utilization: Enabling Hardware-Accelerated GPU Scheduling ensures that the CPU won’t have to continuously work at churning out the frame data required by the GPU. This helps lower the CPU utilization and improve its clock speeds by a few percent, allowing it to handle processing-heavy tasks smoothly.
- Lower CPU Temperatures: Thanks to the lower CPU utilization that is made possible by using Hardware-Accelerated GPU Scheduling, the CPU can function at a lower temperature allowing it to run faster and longer without overheating.
Besides the benefits mentioned above, there aren’t any disadvantages to enabling Hardware-Accelerated GPU Scheduling if your PC has the hardware and software that supports it. However, you should note that you might see a slight increase in GPU usage and power consumption.
Now that you know what Hardware-Accelerated GPU Scheduling is and how it can be beneficial let’s take a look at the two ways you can enable Hardware-Accelerated GPU Scheduling on your Windows 11 PC.
1. Enable Hardware-Accelerated GPU Scheduling Using the Settings App
Hardware-Accelerated GPU Scheduling is disabled by default on Windows 11. That means you’ll have to enable it. The toggle for this feature is located in the Settings app. Here’s how you can access the same on your PC:
Step 1: Press the Windows + I keys to open the Settings app.
Step 2: In the Settings window, stay on the System tab and click on the first option that says Display.
Step 3: Under Display settings, scroll down and click Graphics.
Step 4: Click on the blue ‘Change Default Graphics Settings’ option under Default settings section.
Step 5: On the Default graphics settings screen, turn on the toggle for the ‘Hardware-Accelerated GPU Scheduling.’ After that, restart your PC to apply the changes.
2. Enable Hardware-Accelerated GPU Scheduling Using Registry Editor
Besides the Settings app, you can also enable Hardware-Accelerated GPU Scheduling on your PC by using the Registry Editor.
Note: Modifying the Windows Registry can cause serious issues if you’re not careful. We recommend creating a full backup of the registry before you change anything.
Step 1: Press the Windows key + R keys to open the Run dialog and type regedit in the text field. Then, press Enter.
Step 2: Copy and paste the following location into the Navigation bar:
HKEY_LOCAL_MACHINE\SYSTEM\CurrentControlSet\Control\GraphicsDrivers
Step 3: Right-click anywhere in the right pane and select New, followed by the option that says DWORD (32-bit) Value.
Step 4: Type HwSchMode and press Enter to create the new DWORD (32-bit) Value.
Step 5: After you create the new HwSchMode DWORD, double-click on the new entry to edit its value.
Step 6: When an Edit DWORD (32-bit) Value dialog appears on the screen, set its value data to 2. Then click on OK.
Restart your PC to apply the changes.
Make Your PC Run Faster by Reducing the Load on Your CPU
After you enable Hardware-Accelerated GPU Scheduling on your PC, you might not see a huge improvement in your PC’s graphical performance, but there might be a decent decrease in your PC’s CPU usage when performing graphic-intensive tasks such as gaming. That’ll ensure enough CPU resources left for other CPU-bound tasks, allowing your PC to run a bit faster than it used to.
Доброго времени суток! Сегодня я хотел поговорить о новой функции – «планирование графического процессора с аппаратным ускорением» (англ. Hardware Accelerated GPU Scheduling). Я постараюсь как можно более полно рассказать о ней, предоставлю тесты для сравнения в шести играх, приведу определением и попробую сделать вывод. Начнём с того, где можно включить и с каким оборудованием и при каких условиях данное новшество можно активировать.
Для работы вам понадобится операционная система windows 10 версии 2004 (обновление от 10 мая 2020 года). Видеокарты NVIDIA- Pascal и Turing, с пакетом драйвера версии 451.48 и выше, или амд AMD серий 5600, 5700 драйверами начиная с Adrenalin 2020 Edition 20.5.1 Beta. Активация производится в разделе «Параметры Windows», Система, Дисплей и в данном разделе, в части «Несколько дисплеев», выбрать «настройки графики», переключить ползунок «планирование графического процессора с аппаратным ускорением» и перезагрузить компьютер. Если его нет, значит не выполнено какое то условие. Советую дочитать до конца, прежде проверять.
Определений можно найти два, в своём контексте одно звучит скромнее – «данная функция обеспечивает более эффективное планирование графического процессора между приложениями. Для большинства пользователей этот переход будет прозрачным». Слово «прозрачным» настораживает, как и продолжение «если мы сделаем свою работу правильно, вы никогда не узнаете, что переход произошел … эта модернизация позволит реализовать новые возможности в будущем». Это выдержка из статьи майкрософт, под названием (Hardware Accelerated GPU Scheduling), и сразу скажу, вокруг него и будет построен вывод. АМД и НВИДИА (объединим в одно) дали более громкие определения.
Опр. NVIDIA: это новая функция может потенциально повысить производительность и уменьшить задержку, позволяя видеокарте напрямую управлять собственной памятью.
Опр. AMD: эта функция потенциально может улучшить скорость отклика графического процессора и обеспечить дополнительные инновации в управлении рабочей нагрузкой графического процессора в будущем.
В целом они схожи, а ключевое слово – «потенциально может улучшить производительность и уменьшить задержку». Какую производительность и задержку? Ты можешь подумать о «времени кадра», но не спеши с выводами. На данный момент виндовс продолжает контролировать и решать, какие приложения имеют приоритет в данной ситуации. Но теперь я хочу подробнее рассказать о работе, и почему громкие заявления нвидия и амд стоит сейчас оставить, вместе с данным нововведением (конечно, речь про простого геймера, вроде меня, и возможно тебя).
Создание кадра за раз неэффективно, поэтому существует метод, называемый буферизацией, про которую, а это одно из назначений нововведения. Да это самая большая проблема для GPU. Некоторые приложения позволяют изменить размер буфера (панель управления, настройки игры) или вовсе его отключить, ну а большинство приложений разработано так, чтобы скрыть затраты на планирование с помощью буферизации. Так же, почему то был потерян CPU из виду, ведь он готовит и отправляет команды группами графическому процессору, что в целом увеличивает производительность, которая может проявляться, как повышенная частота кадров, но также увеличивается задержка ввода. Аппаратное ускорение графического процессора разгружает потоки процессора и передаёт на «планирование графического процессора». Некоторый объём данных выгружается из процессора. Как ожидается в теории, более заметен данный эффект будет на младших моделях процессора, достигших 100% загрузки в работе. Однако, на данный момент имитация процессора, как слабого места в ПК, не дала положительных результатов, но не обязательно факт, разные конфигурации систем могут дать разные результаты. Задержкой же, можно назвать нажатую кнопку пользователем, которая проявится уже в работе графического процессора. Hardware-accelerated GPU scheduling» расставляет приоритеты и решает, какие приложения имеют первенство среди прочих задач.
Как ты видишь, в тестах нет никакого смысла. Но раз я их сделал раньше, чем сам прочитал статью, то почему бы и нет. Меня волнуют два вопроса — стоит ли её включать и не будут ли вылеты и т.п. В тесте участвовали 6 игр: Assassin’s Creed Origins, Assassin’s Creed Odyssey, Borderlands 3, Grand Theft Auto V, Red Dead Redemption 2 и S.T.A.L.K.E.R. Call of Pripyat. Я буду использовать аббревиатуру – HWS (Hardware Accelerated GPU Scheduling). Под спойлером общий порядок и система.
Спойлер
Все игры лицензия, в 5 из 6 использован бенчмарк, только один проход бенчмарка, никаких предварительных прогонов, а значит всё как есть. В конце видео показаны все процессы в диспетчеры задач, а так же включено или выключено «планирование графического процессора с аппаратным ускорением». Графические настройки не менялись. Сталкер и Originsпрогонял с изображением «на весь экран», остальные – «полный экран без рамки». Все игры были записаны через программу ShadowPlay в GeForce Experience. Только Assassin’s Creed Originsна SSD, остальные на HDD.
Система: процессор 10700k(OC: 5000), видеокарта GTX 1080, файл подкачки отключён, 32Гб 3800 С17 CR2. Драйвер 452.06.
Assassin’s Creed Origins. Здесь неожиданно с включенной HWS я увидел фризы. Повторял тест, с перезагрузкой, два раза. Ниже результат.
Первое видео с выключенной, второе с включенной HWS:
OFF HWS:минимум 55, средний 84, максимум 140 (всего кадров 10266)
ONHWS: минимум 25, средний 86, максимум 176 (всего кадров 10293)
Assassin’s Creed Odyssey.
Спойлер
Первое видео с выключенной, второе с включенной HWS:
OFF HWS:минимум 43, средний 76, максимум 147 (всего кадров 4868)
ONHWS: минимум 27, средний 79, максимум 157 (всего кадров 5026)
Borderlands 3.
Спойлер
OFF HWS:1% 36 и 0.1% 8 , средний 74, максимум 88, минимум 59
ONHWS: 1% 60 и 0.1% 22 , средний 74, максимум 88, минимум 65
Grand Theft Auto V.
Спойлер
OFF HWS:1% 67 и 0.1% 40 , средний 138, максимум 268, минимум 73
ONHWS: 1% 64 и 0.1% 42 , средний 138, максимум 268, минимум 72
Red Dead Redemption 2.
Спойлер
OFF HWS:1% 45 и 0.1% 29 , средний 55.5, максимум 68.7, минимум 42.9
ONHWS: 1% 45 и 0.1% 30 , средний 56.2, максимум 74.4, минимум 38.7
S.T.A.L.K.E.R. Call of Pripyat+ SGM mod. Небольшая пробежка. Минимальный не отмечаю, фризы есть.
Спойлер
OFF HWS:минимум 51, средний 103, максимум 132
ONHWS: минимум 46, средний 101, максимум 132
В играх AS Odyssey и Originsвырос максимальный и средний FPS, что очень хорошо для данных игр, однако просел минимальный, что и так проблема для слабого процессора в этой игре. Отдельно стоит рассмотреть Бордерлендс 3, где вырос минимальный, но стоит ли это отнести к особенностям бенчмарка. В остальном всё кажется на уровне погрешности. Конечно, данная функция ориентирована на долгосрочную перспективу. Некоторые пользователи проводят тесты, в попытках увидеть изменение, но итог довольно неутешительный. Начнём с вырванных из контекста слов и громких заявлений, и в конечном итоге узко направленных взглядов, а возможно и путаницы в слове «задержка», где фигурируют «задержка ввода» и «время кадра». Что касаемо багов, связанных с работой игр, к примеру было сказано про игру RDR2, лично я столкнулся с производительностью в Origins, но без записи это уже не так заметно, а в комментариях пишут о вылетах в таких играх, как Shadow of the tomb raider, Forza horizon 4, Detroit: become human, Planetside 2. Возможно, уже кое что было поправлено. Лично я, играя в Borderlands 3 в течении пары часов не обнаружил проблем. так или иначе, проблемы есть, как минимум от игры к игре, и к ним стоит быть готовым. Хотя уже прямо было отмечено: «майкрософт непременно будет собирать крупномасштабные данные о производительности и надежности, а также отзывы клиентов».
А в заключении хочется отметить о общем этапе работы на данный момент — модернизация фундаментальной основы графической подсистемы и подготовка почвы для будущих событий. Это обновление, сегодня, не предназначено для непосредственного улучшения производительности в играх. Оно разработано, чтобы улучшить работу будущих функции, о которых ещё не сказали прямо.
Спойлер
P.S. Я могу ошибаться, и рад, если ты оказался внимательнее или более образован в данной теме, чем я. Прекрасно, если правки будут внесены в комментариях. Если что-то не так или ты хочешь оспорить или проверить лично, я не возражаю, и очень даже приветствую. Я старался, смотрел, переводил и тестировал, не знаю, насколько всё хорошо, но я надеюсь, что нигде не соврал и ты, быть может, нашёл здесь что-то интересное для себя.
Современные операционные системы, такие как Windows 11 и Windows 10, предоставляют широкий набор инструментов для оптимизации работы графического процессора и улучшения производительности компьютера в целом. Один из таких инструментов — функция планирование графического процессора с аппаратным ускорением, позволяет эффективно управлять ресурсами и использовать возможности GPU для ускорения работы системы в целом.
Функция планирование графического процессора с аппаратным ускорением рекомендована для использования в случаях, когда работа приложений и игр с использованием графических ресурсов является основной задачей пользователя. Если вы играете в видеоигры или работаете с графическими приложениями, то включение этой функции может значительно улучшить производительность вашего компьютера и повысить качество отображения графики.
Несмотря на то, что функция планирование графического процессора с аппаратным ускорением может повысить производительность компьютера, её не следует включать в случаях, когда работа с графикой не является приоритетной задачей. Включение этой функции может привести к неэффективному использованию ресурсов компьютера и ухудшению работы других приложений.
Включение функции планирование графического процессора с аппаратным ускорением в Windows 11 и Windows 10 очень просто. Для этого необходимо открыть настройки системы, перейти в раздел «Параметры системы», после чего выбрать вкладку «Дополнительные параметры системы». Затем следует выбрать раздел «Вывод изображения» и включить опцию «Планирование графического процессора с аппаратным ускорением».
Что делает функция планирование графического процессора?
Функция планирование графического процессора (GPU) — это способ управления использованием ресурсов графического процессора в компьютере. Она позволяет оптимизировать процесс работы с графическими приложениями.
В Windows 11 и Windows 10 функция планирование графического процессора позволяет управлять ресурсами графического процессора приложений и игр, используя аппаратное ускорение. Это означает, что ресурсы графического процессора используются более эффективно для повышения производительности компьютера.
Если вы играете в игры или работаете с графическими приложениями, включение функции планирования графических процессоров может улучшить производительность вашего компьютера. Однако, если вы используете компьютер для простых задач, включение этой функции может не привести к значительным изменениям в производительности.
Чтобы включить функцию планирования графического процессора, нужно зайти в настройки Windows. Для этого нужно открыть «Панель управления», затем выбрать «Аппаратура и звук» и «Управление энергопотреблением». Затем выбрать «Изменение плана питания» и «Дополнительные параметры питания». В этом меню можно включить или отключить функцию планирования графического процессора.
Описание и принцип работы функции планирования графического процессора с аппаратным ускорением в Windows 11 и Windows 10
Что такое функция планирования графического процессора с аппаратным ускорением?
Функция планирования графического процессора с аппаратным ускорением в Windows 11 и Windows 10 является одной из настроек, которая подразумевает определение того, какую часть работы по отрисовке графики на экране выполнять с помощью графического процессора (GPU), а какую – с помощью центрального процессора (CPU).
Принцип работы функции планирования графического процессора с аппаратным ускорением
Отправляя команды на отрисовку графики, приложения используют API, который взаимодействует с драйвером графического процессора. Когда графический процессор получает задачу отрисовки, функция планирования графического процессора с аппаратным ускорением определяет, какую часть работы необходимо выполнить на GPU, распределяя задачи между GPU и CPU. Это позволяет снизить нагрузку на процессор и добиться большей эффективности ресурсов.
Включение функции планирования графического процессора с аппаратным ускорением
Функция планирования графического процессора с аппаратным ускорением по умолчанию включена на большинстве компьютеров. Однако, вы можете изменить её настройки в любое время. Для включения функции планирования графического процессора с аппаратным ускорением в Windows 11 и Windows 10, откройте «Настройки», затем выберите «Система» и «Отображение». В разделе «Дополнительные параметры отображения» нажмите кнопку «Графика». В этом меню вы сможете включить или отключить функцию планирования графического процессора с аппаратным ускорением в Windows 11 и Windows 10.
Таким образом, функция планирования графического процессора с аппаратным ускорением позволяет улучшить производительность вашего компьютера и сократить нагрузку на центральный процессор. Если у вас возникли проблемы с отображением графики, попробуйте изменить настройки функции планирования графического процессора с аппаратным ускорением, чтобы достичь наилучшей производительности и перехода в режим полноэкранного отображения.
Аппаратное ускорение в Windows 11 и Windows 10
Аппаратное ускорение — это способ ускорения работы компьютера, позволяющий процессору переложить часть работы на графический процессор (GPU). Это позволяет не только уменьшить нагрузку на ЦПУ, но и улучшить производительность приложений, связанных с графикой и видео.
Windows 11 и Windows 10 поддерживают аппаратное ускорение с помощью функции планирования графического процессора. Она управляет использованием GPU и совершенствует его работу. Но следует заметить, что эта функция не может повысить производительности без соответствующих драйверов и оборудования.
Если у вас есть современный графический процессор и открыто несколько приложений, связанных с графикой, то использование функции планирования графического процессора может улучшить производительность вашего компьютера. Чтобы включить эту функцию в Windows 11 или Windows 10, нужно перейти в раздел «Параметры» -> «Система» -> «Отображение» и выбрать «Дополнительные параметры графики». Далее нужно выбрать режим «Максимальная производительность».
Использование аппаратного ускорения может привести к определенным рискам, таким как снижение производительности в некоторых случаях. Поэтому, перед включением этой функции, следует оценить ее эффективность в вашей конкретной ситуации и протестировать ее на возможные ошибки.
Как работает система ускорения графического процессора в Windows 11 и Windows 10?
Система ускорения графического процессора работает в операционных системах Windows 11 и Windows 10 с помощью функции планирования. Она определяет, каким образом GPU будет использоваться для обработки графики и видео в различных приложениях.
Функция планирования имеет несколько режимов работы, включая «Высокая производительность», «Экономия энергии» и «Auto». «Высокая производительность» используется для максимально возможного ускорения графического процессора, «Экономия энергии» — для уменьшения энергопотребления, а «Auto» — для автоматического выбора наиболее оптимального режима в зависимости от текущей нагрузки на GPU.
По умолчанию функция планирования включена в Windows 11 и Windows 10 и работает в режиме «Auto». Однако, если пользователь хочет максимизировать производительность графического процессора в определенных приложениях, он может изменить режим планирования на «Высокая производительность».
Для изменения режима планирования графического процессора необходимо следовать нескольким инструкциям в настройках операционной системы Windows 11 или Windows 10. Для этого нужно зайти в «Панель управления» — «Аппаратное и звук» — «Управление электропитанием» — «Изменение параметров плана» — «Дополнительные параметры электропитания» — «Графика процессора». Здесь можно выбрать режим «Высокая производительность» в выпадающем меню «Состояние активности графического процессора».
Стоит ли включать функцию планирования графического процессора?
Включение функции планирования графического процессора с аппаратным ускорением в Windows 11 и Windows 10 — дело спорное. Некоторые пользователи отмечают значительное улучшение производительности и большую плавность работы при включенной функции, в то время как другие не замечают каких-либо изменений.
Если у вас есть достаточно мощный графический процессор и вы занимаетесь играми или другими задачами, которые требуют высокой производительности, стоит попробовать включить функцию планирования графического процессора. Однако, если вы работаете с простыми задачами, например, просмотром видео или просмотром страниц в интернете, то включение функции не принесет вам особой пользы.
Чтобы включить функцию планирования графического процессора, вам нужно открыть настройки Windows. Далее перейдите в пункт «Система» и выберите «Диспетчер задач». Далее найдите вкладку «Подробности» и найдите процесс «Работа графического процессора». Правой кнопкой мыши нажмите на этот процесс и выберите «Установить приоритет».
Здесь у вас будет две опции: «Реального времени» и «Высокий». Если вы выберете «Реального времени», то процессор будет работать максимально быстро, что может привести к небольшому снижению стабильности работы системы в целом. Если вам нужна максимальная производительность, то выбирайте эту опцию. Но если вы хотите сохранить стабильность работы системы и при этом получить некоторый прирост в производительности, то выбирайте опцию «Высокий».
Влияние на производительность
Функция планирования графического процессора с аппаратным ускорением в Windows 11 и Windows 10 может оказать значительное влияние на производительность компьютера. Включение этой функции может ускорить выполнение графических задач и игр, которые требуют большое количество ресурсов. Однако, если компьютер уже имеет достаточно мощные характеристики, то включение этой функции не даст существенного прироста в производительности.
Если говорить конкретнее, то включение функции планирования графического процессора окажет положительный эффект при выполнении задач, связанных с графикой, таких как обработка фото и видео, а также при играх, которые требуют больших графических настроек. Однако, если компьютер используется для простых задач, которые не связаны с графикой, то включение этой функции не даст существенного прироста в производительности.
Если вы решите включить функцию планирования графического процессора, то это можно сделать самостоятельно в настройках Windows. Необходимо открыть «Панель управления», выбрать раздел «Аппаратное и звуковое оборудование» и далее «Центр управления NVIDIA» или «Центр управления AMD». В разделе «3D-настройки» нужно выбрать пункт «Настройки параметров программы» и в списке приложений найдите нужное приложение или игру и настройте для него планирование графического процессора.
Как включить функцию планирования графического процессора в Windows 11 и Windows 10?
Планирование графического процессора с аппаратным ускорением – это функция, которая позволяет эффективно управлять ресурсами графического процессора и повысить производительность визуальных приложений. В Windows 11 и Windows 10 эта функция включена по умолчанию, но если вы столкнулись с проблемами производительности или хотите её настроить, то вам поможет наше руководство.
Шаги:
- Откройте меню “Пуск” и выберите “Параметры”.
- Перейдите во вкладку “Система” и выберите “Отображение”.
- Прокрутите страницу вниз до раздела “Дополнительные параметры отображения” и выберите “Настройка графических параметров приложений”.
- В разделе “Настройка графического процессора” выберите “Управление энергопотреблением”.
- Выберите режим “Максимальная производительность”.
- Нажмите кнопку “Применить”.
После выполнения этих шагов функция планирования графического процессора с аппаратным ускорением будет включена и работать в режиме максимальной производительности. Мы рекомендуем обратить внимание на эту функцию, если у вас возникли проблемы с производительностью визуальных приложений.
Инструкция и настройки планировщика графического процессора с аппаратным ускорением в Windows 11 и Windows 10
Что такое функция планирование графического процессора с аппаратным ускорением?
Функция планирование графического процессора с аппаратным ускорением является инструментом, который позволяет более эффективно использовать мощности видеокарты в современных компьютерах. Она позволяет разделять нагрузку на видеокарту между несколькими приложениями и процессами, что позволяет ускорить работу компьютера в целом.
Как включить функцию планирование графического процессора с аппаратным ускорением в Windows 11 и Windows 10?
Для включения функции планирование графического процессора с аппаратным ускорением нужно открыть панель управления Nvidia или AMD (в зависимости от того, какая видеокарта у вас установлена на компьютере), затем перейти в раздел «3D-настройки» и включить соответствующую опцию. Для этого нужно выбрать «Управление настройками 3D» и найти пункт «Планирование графического процессора с аппаратным ускорением» и включить его.
Как изменить настройки планирование графического процессора с аппаратным ускорением в Windows 11 и Windows 10?
Для изменения настроек планирование графического процессора с аппаратным ускорением необходимо зайти в раздел «Управление настройками 3D» и найти соответствующий пункт. В некоторых случаях настройки могут уже быть прописаны по умолчанию, но в большинстве случаев пользователю необходимо задать параметры, которые соответствуют его личным потребностям и требованиям. Пользователь может изменить параметры для каждого приложения отдельно, задав максимальную производительность для более ресурсоемких приложений.
Дополнительные рекомендации
1. Оптимизируйте настройки графического процессора:
- Отключите вертикальную синхронизацию (Vsync), чтобы увеличить частоту кадров и снизить задержку.
- Включите режим «Высокая производительность» в настройках энергопотребления, чтобы увеличить максимальную частоту работы графического процессора.
- Отключите режим антиалиасинга (размытия краев), который потребляет много ресурсов процессора и графической памяти.
- Отключите графические эффекты (например, тени), которые также потребляют много ресурсов.
2. Проверьте совместимость компьютера с DirectX и OpenGL:
- Убедитесь, что ваш компьютер поддерживает последние версии DirectX и OpenGL.
- Если ваш компьютер не поддерживает DirectX и OpenGL, то вы можете использовать устаревшие версии этих технологий, но качество графики будет ниже.
- Если вы используете старые игры или приложения, то проверьте, поддерживаются ли они новыми версиями DirectX и OpenGL.
3. Проверьте обновления драйверов графического процессора:
- Регулярно проверяйте наличие обновлений драйверов графического процессора на сайте производителя.
- Установите последнюю версию драйвера, чтобы улучшить производительность и исправить ошибки и уязвимости.
- Не устанавливайте крайне старые или бета-версии драйверов, так как они могут вызвать проблемы совместимости.
4. Включите функцию планирования графического процессора с аппаратным ускорением:
- Откройте меню «Панель управления» > «Управление электропитанием» > «Настройка плана питания».
- Выберите режим «Высокая производительность».
- Выберите «Изменение дополнительных параметров плана».
- Найдите пункт «Процессор электропитания» > «Состояние системы» > «Планирование графического процессора с аппаратным ускорением».
- Включите эту опцию.
5. Регулярно очищайте кэш графической памяти:
- Кэш графической памяти (VRAM) собирает и хранит данные о графических ресурсах, таких как текстуры и модели.
- Если кэш VRAM заполнен, это может вызвать проблемы с производительностью, так как графический процессор будет обращаться к оперативной памяти или жесткому диску.
- Используйте сторонние программы для очистки кэша VRAM (например, MSI Afterburner или CCleaner).
Следуя этим рекомендациям, вы можете значительно улучшить производительность графического процессора и получить более приятный игровой опыт.
Когда не стоит включать функцию ускорения графического процессора в Windows
Несмотря на преимущества ускорения работы графического процессора в Windows, иногда наличие данной функции может привести к некоторым проблемам, которые могут серьезно повлиять на работу компьютера. Рассмотрим некоторые случаи, когда не стоит включать функцию:
- Проблемы совместимости с драйверами видеокарты. Если у вас старая видеокарта или установлен устаревший драйвер, то ускорение графического процессора может вызвать неполадки в работе Windows. В этом случае необходимо обновить драйверы видеокарты или даже заменить ее на более новую модель.
- Проблемы совместимости с программным обеспечением. Некоторые программы могут не поддерживать функцию ускорения графического процессора или могут работать неправильно при ее включении. Если вы столкнулись с подобной проблемой, попробуйте отключить данную функцию в настройках Windows.
- Неправильная работа системы охлаждения. Использование функции ускорения графического процессора может вызвать повышение температуры видеокарты и процессора, что может привести к перегреву и отказу оборудования. В этом случае важно обеспечить правильную работу системы охлаждения компьютера.
Если вы столкнулись с подобными проблемами при использовании функции ускорения графического процессора, то вам необходимо принять соответствующие меры для их решения. Обычно это связано с настройкой оборудования или программного обеспечения. В случае возникновения серьезных проблем, лучше обратиться к специалистам.