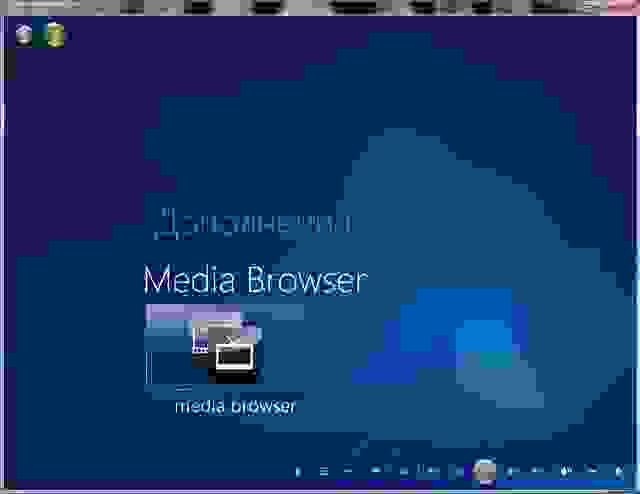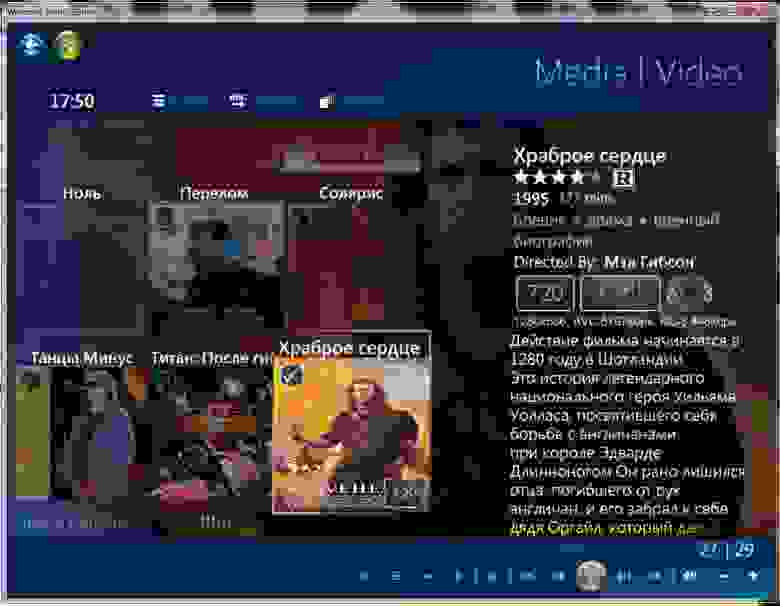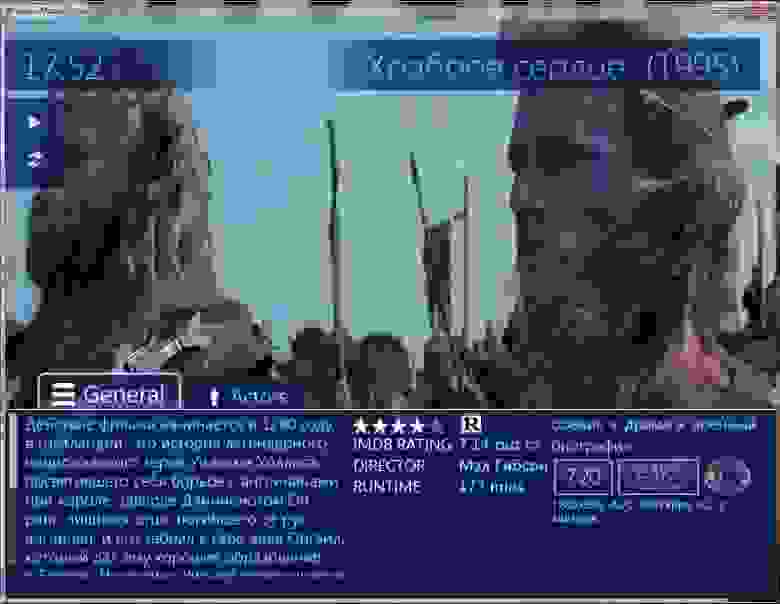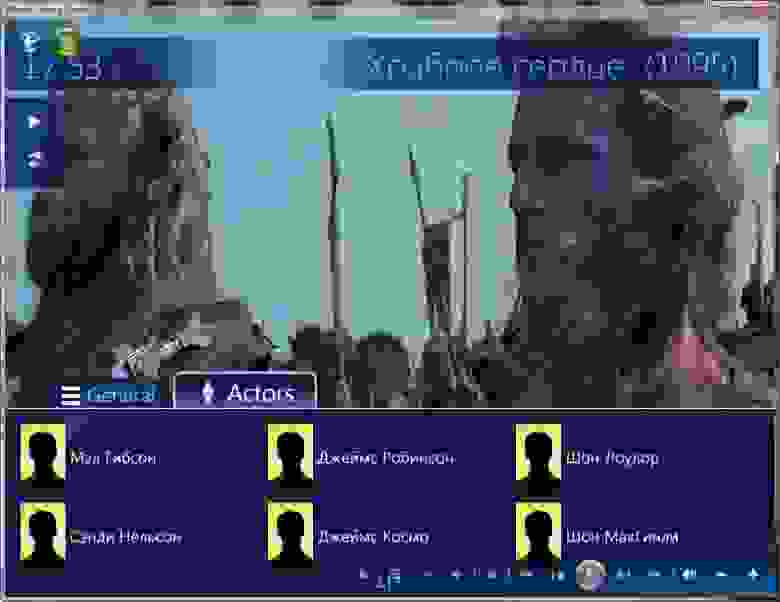Microsoft’s powerful home theater centerpiece, Windows Media Center, is easily one of the best applications that ships for free with Windows. But you can still make it better—and take it into new realms—with these plug-ins, helper apps, and tweaks.
Photo by ryaninc.
We’ve previously covered a couple of these as part of our feature of top 10 apps that boost your media center, but we thought that Windows Media Center (WMC from here on) deserved its own special loving list. It also fills out the capabilities and powers of WMC, as many commenters felt our media center comparison chart didn’t give the big picture when it came to their Windows boxes. Fair enough—here’s an extended list of powers that the little blue-green app can pull off.
Note: Unless otherwise stated, most of these apps and plug-ins are intended for use with Windows 7’s Media Center. Many keep older versions, compatible with Vista’s WMC and the «Media Center Edition» XP systems, available at their sites, but some may not. Similarly, one or two apps may only work with an older WMC edition, and that’s been noted in the text as well.
10. Start WMC in live TV mode
It’s a small little hack, but this tip for starting Windows Media Center in live TV mode is really helpful for those who see their WMC setup as more of a DVR box first, picture/movie/music player second. By starting up in live TV mode, you can instantly start recording something you were watching and wanted to capture, or just instantly start your channel surfing with the ability to pause. (Original post)
9. Stream Netflix to older Media Centers
Vista only: Windows 7 sports built-in Netflix streaming, but if you’re rocking a Vista Media Center and haven’t made the jump to 7 yet, you can still manage your Watch Now queue and stream content whenever you’d like with MyNetflix. The free plug-in looks pretty darned good for a work-around, and covers all the functions you’d want out of a Netflix box. (Original post)
8. Play more video formats on your Xbox 360 Media Center Extender
The Xbox 360 makes for a pretty killer Windows Media Center extender, allowing televisions not directly hooked to a computer to still deliver the Media Center experience. While the Xbox by itself can play XviD and DivX files, an Xbox working as an extender can’t work that magic—unless you’re up and running with an app like Transcode 360, which runs from your computer and converts movies to an Xbox-extender-friendly format as they stream to the Xbox. It’s not an app that sees frequent, regular updates, so if you’re having trouble working Transcode 360 from Windows 7, try this guide to getting it running. (Original post)
7. Add channel logos to TV listings
The nation’s television entities have spent a lot of time and money making sure you recognize their corporate branding. You may as well put that subconscious recognition to use when browsing your TV listings from afar. My Channel Logos does just what it sounds like, adding familiar icons to the left-hand channel column, making it easier to recognize and sort through what’s on. (Original post)
6. Switch instantly to Hulu Desktop, Boxee, or XBMC
If you were to ask us what’s missing from Windows Media Center, we’d say, mainly, streaming media like Hulu and YouTube, and killer local file handling. One smart and generous hacker has solved those deficiencies by making it easy to switch over to Hulu, Boxee, and XBMC right from WMC’s main menu, and then switch back when you’ve closed those apps. That creates a nearly seamless media experience, controlled entirely from the couch by remote. Between these four apps, you’ve got pretty much the entirety of TV and the web available whenever you want them. (Original post: Hulu Desktop Integration, Boxee, XBMC)
5. Kill commercials, inside or outside WMC
If you wanted commercials, you’d watch live TV. If you want them gone from your media center experience, and you don’t mind the subtle karmic shift in doing so, there’s apps to tackle that, both inside and outside WMC. Lifextender does a great job of automating commercial stripping, but hasn’t been updated to run all that well in Windows 7 yet—or so our commenters have noted (it should work fine for Vista and earlier Windows editions). On the other hand, DVRMSToolbox is a stand-alone program, so those with Windows Media Center setups where getting outside the main media window isn’t hard can bulk-strip their commercials. (Original posts: Lifextender, DVRMSToolbox).
4. Convert recordings for iPods
We’re really glad DVRMSToolbox has gotten updates and attention, because that means it can feed our other favorite non-plug-in WMC tool: iPodifier. Used together, they can strip WMC’s video files of their copy protection, kill commercials, and, most helpfully, convert those files to a format friendly to iPods and iPhones and patch them right into iTunes for syncing. For a quick walk-through of the process, at least as it ran on an older WMC, check out Rick’s guide. (Original post)
3. Customize menus and rip DVDs
If all you’re looking for is a way to see metadata and fancy graphics around your movies, Media Browser does the job beautifully, and it’s oh-so-free. (See more details at the number one slot below.) My Movies 3 also organizes and info-tizes your downloaded and ripped files, but offers a host of other unlock-able features to those who donate a bit of cash. Rip DVDs or Blu-Ray discs directly from inside WMC, skip those ultra-annoying mandatory previews and advertisements at a disc’s beginning, customize your menus and backdrops, and do a whole lot more as your rack up points. (Original post)
2. Control WMC from anywhere with WebGuide
Windows Media Center is built for the at-home experience, but why shouldn’t you be able to tell it what to record, watch what it’s already recorded, and otherwise manage your media from anywhere? WebGuide does that, providing you with the ability to decide at work that you want to record something you’re going to miss at home. Want to watch live, streaming TV? WebGuide can push it to you through your browser. It’s a must-have add-on for any Windows Media Center setup hooked up to a TV signal. (Original post)
1. Get the best view of downloaded and ripped files
As Lisa put it, this is pretty much a required add-on. Media Browser somewhat evens the playing field between Windows Media Center and its open-source XBMC/Boxee competition by providing movies, TV shows, video podcasts, and other ripped or downloaded files with a rich look, web-provided data, and a general sense of shine and polish. For the winning bonus, this plug-in itself is also open-source, so expect further updates and improvements as more people take up the cause. (Original post)
What’d we miss in the way of Windows Media Center add-ons, plug-ins, and tweaks? What other apps make your own WMC setup the kind of thing you brag to friends (and random internet commenters) about? Tell us in the comments.
Некоторые пользователи не хотят вмешиваться в программную часть Windows Media Center и менять его интерфейс, и я их понимаю. Так как настройка HTPC начинается с установки всех необходимых кодеков, то могу посоветовать самый популярный пакет под названием K-Lite Codec Pack Full, но Windows Media Center не желает показывать видеофайлы с расширением MKV и AVI в разделе Фильмы, что можно исправить следующим образом:
- Откройте Windows Media Player и на вкладке «Сервис | Параметры | Быстродействие» отметьте флажком «Включить ускорение видео DXVA для файлов WMV». Для видеоформатов вы больше не можете ничего сделать, однако важный MKV все еше отсутствует.
- Инсталлируйте пакет DivX Plus Codec Pack — пакет добавит фильтр MKV на основу Media Foundation, но при установке фильтра ваш компьютер должен быть подключен к Интернету. При выборе компонентов убедитесь, что галочка стоит только перед «DivX Plus Codec Pack» — все остальное вам не потребуется.
- В отношении аудиоформатов прежде всего не хватает Dolby АСЗ и DTS. Оба используются при воспроизведении DVD и Blu-ray, но недоступны в Windows Media Center. Ситуацию можно исправить с помощью фильтра АСЗ: если во время его установки активировать драйвер ACM в 32- или 64-битной версии, это позволит задействовать фильтры от Microsoft АСЗ и DTS и для всех других форматов файлов — во всяком случае, в программе Media Center. Если же вы предпочитаете в качестве мультимедийного центра использовать другие проигрыватели, вам также потребуется отдельно выбрать «АСЗ Filter».
Настройка воспроизведения видеофайлов в Windows 7

Плагины для Windows Media Center
Для Windows Media Center существует большое количество различных плагинов, позволяющих настроить это средство воспроизведения в соответствии с индивидуальными потребностями. Чтобы сделать WMC главным и единственным плеером для ваших файлов, программе не хватает нескольких важных функций воспроизведения. C помощью плагина Media Control вы сможете при проигрывании менять настройки изображения, а также звуковую дорожку и субтитры. Все опции будут отображаться во время показа фильма по нажатию сочетания клавиш «Ctrl+Alt+В».
DVRMSTOOLBOX. Данная программа обрабатывает записи телепередач, сделанные с помощью Media Center. Она распознает рекламу и вырезает ее.
Media Center Studio. В настоящий момент это единственное комплексное решение для преображения интерфейса Media Center. Позволяет полностью менять меню Windows Media Center в несколько шагов. Установка — Запуск — Вкладка Start Menu — Переименование — Сохранение. Теперь ищем названия фильмов на Кинопоиске и при скачивании сразу указываем корректное имя файла – данные о видеофайле будут подгружаться автоматически (пиктограмма с обложкой, фоновое изображение, описание и т.д.).
AV ART FIXER. Эта программа связывает обложку альбома с соответствующим аудиофайлом.
CLIPSHOW. Данный плагин добавит во все ваши видеофайлы шкалу времени. Кроме того, он предлагает функцию случайного воспроизведения.
MCE Standby Tool. Эта программа решает проблемы Windows с функцией режима ожидания — например, когда Media Center должен начать запись ТВ-программы по расписанию.

Дополнительные возможности Media Browser:
- «родительский контроль» — возрастные ограничения для различных каталогов с фильмами, что также позволяет скрывать от детских глаз всю «клубничку» под пароль;
- возможность указать для определённых типов файлов альтернативный проигрыватель в Windows Media Center;
- вывод информации о погоде в меню;
- поддержка альтернативных тем;
- уведомление о просмотренном фильме.
Чтобы получить информацию о фильмах из интернета (сайт Кинопоиск), рекомендую использовать плагин для Media Browser — Кинопоиск (KinopoiskMetadataProvider.dll) — и наличие подключения к интернету дает возможность автоматически получать всевозможную информацию об интересующем фильме на русском языке: постеры, содержание фильма, состав актеров, кадры из фильма и т.д. Качаем свежую версию и кладём его в папку «C:\ProgramData\MediaBrowser\Plugins».
Внимание! Для работы плагина требуется называть файлы или папки, содержащие 1 видео-файл, полным русским названием, совпадающем с названием на Кинопоиске, и годом выпуска указанного в скобках. Спец. символы можно пропускать.
Подробная настройка плагина Media Browser

В комплекте с Media Browser идет собственный конфигуратор, позволяющий тонко настроить приложение, выбрать папки с видео, создать несколько категорий для более удобной сортировки, подключить плагины, настроить запуск внешнего плеера, а также включить функцию родительского контроля. Для получения доступа к дополнительному контенту откройте меню «Пуск | Все программы | Media Browser | Media Browser Configurator». Во вкладке «podcasts» вы cможете добавлять подкасты, а через раздел «plug-ins» — включить трейлер фильма в библиотеку Media Browser.
Следует добавить хотя бы одну категорию на вкладке «Media collection» и назначить ей одну или несколько папок с контентом. Здесь же можно задать иконку для категории с помощью кнопки Change Image — она будет отображаться в главном меню плагина Media Browser, если такую опцию предусматривает выбранная тема.
После запуска плагина можно убедиться, что категория успешно создана и папка включена. Внутри категории можно перемещаться по коллекции в одном из пяти режимов отображения (пункт «View»), производить сортировку по названию, дате добавления, году выхода, оценкам IMDB, продолжительности и факту просмотра. А также выбирать фильмы не по названию, а по актеру, жанру, студии, году и режиссеру, но Media Browser не определяет, о каких фильмах идет речь, когда их название указано кириллицей. Если использовать оригинальные названия с IMDB.com, информация будет получена в полном объеме с сайта themoviedb.com, но только на английском языке.
Интеграция альтернативного плеера в Windows Media Center

Переходим к настройке и интеграции внешнего плеера. Рассмотрим Media Player Classic HomeCinema (MPC HC), но на его месте может быть KMPlayer (Я предпочитаю его, но все же более популярен MPC HC). Самое главное — это наличие возможности настраивать горячие клавиши, а также использовать аппаратное ускорение для воспроизведения тяжелых форматов. MPC HC содержит встроенный декодер H.264 (AVC), отлично работающий в паре с EVR (улучшенный видеорендер) и NVIDIA ION. Хотя никто не мешает заменить его или же дополнить другими популярными декодерами — CoreAVC, Nero и ArcSoft.
Настройка плеера Media Player Classic:
- сменить язык интерфейса на русский (View → Language → Russian);
- в меню Настройки → Проигрыватель включить пункты «Показать OSD» и «Запоминать позицию в файле»;
- в меню Настройки → Полный экран активировать пункт «Запускать файлы в полноэкранном режиме»;
- если не используются внешние фильтры с поддержкой DXVA, то необходимо включить DXVA-декодеры в меню «Встроенные фильтры».
Для интеграции внешнего плеера с Media Browser требуется запустить конфигуратор, переключить режим отображения настроек с basic на advanced и добавить желаемые пары сочетаний «плеер + расширение» на вкладке external players. Конфигуратор поддерживает автомонтирование файлов ISO и автозапуск воспроизведения внешним DVD/BD-проигрывателем. Произвести такую настройку можно на вкладке extenders + iso.
Теперь при запуске воспроизведения выбранных типов файлов Media Browser будет сворачиваться и запускать внешний плеер, а после его закрытия — вновь возвращаться к каталогу. Если файл был воспроизведен не до конца, то при повторном открытии этого файла MPC HC начнет показ с того же места, на котором был прерван просмотр в последний раз.
Часть кнопок пульта RC6 работают в Media Player Classic HomeCinema без дополнительной настройки: воспроизведение, пауза, стоп, управление громкостью и переход к следующему/предыдущему файлу. Назначить любой клавише пульта любую функцию плеера можно с помощью утилиты под названием EventGhost.
EventGhost — это мощная утилита для автоматизации процессов на ПК под управлением MS Windows, производящейся за счет назначения макросов разной степени сложности на нажатие определенной кнопки пульта. EventGhost поддерживает огромное число ИК-приемников, полный перечень можно найти на сайте разработчика. Для управления плеером используются элементарные макросы в одно действие: кнопка на пульте эмулирует нажатие одной или нескольких клавиш на клавиатуре.
Пример настройки EventGhost и пульта Microsoft RC6 для управления плеером Media Player Classic Home Cinema:
- запускаем EventGhost от имени администратора, создаем новый конфигурационный файл: меню File → New;
- для работы с MCE-совместимыми приемниками добавляем соответствующий плагин: Configuration → Add Plugin → Microsoft MCE Remote;
- поскольку в нашем случае пульт будет использоваться и для управления MC, галку с Disable HID service необходимо снять;
- добавляем макрос, эмулирующий нажатие клавиш: Configuration → Add Macro → Window → Emulate Keystrokes;
- в графе Text to type прописываем необходимое сочетание в фигурных скобках, например: {Ctrl+Shift+Left}, {e} или {Alt+1};
- нажимаем на пульте кнопку, которой будет назначена новая функция, и убеждаемся, что в поле Log появилась новая запись вида MceRemote.Имя_кнопки (например, MceRemote.Forward);
- остается только перетащить эту запись из поля Log в поле Configuration непосредственно на значок нового макроса.
Шаги с четвертого по седьмой повторяются столько раз, скольким кнопкам требуется назначить новую функцию. По окончанию настройки файл конфигурации необходимо сохранить, а саму программу прописать в автозагрузку в минимизированном состоянии (File → Options → Autostart и Minimize). Обратите внимание, что корректно работать EventGhost сможет только в случае запуска с правами администратора, в связи с чем от UAC (контроль учетных записей пользователей) придется отказаться либо искать обходные пути решения этой проблемы.
Теперь остается только зайти в настройки плеера и привести Клавиатурные сочетания (Настройки → Проигрыватель → Клавиши) в соответствие с макросами EventGhost.
Вход и выход из режима сна. Проблемы и решения.
Проблема 1. По умолчанию кнопка выключения PC на пульте Microsoft RC6 переводит ПК в режим сна, однако включить его обратно можно только с кнопки на корпусе. Исправляется этот недостаток через BIOS, путем отключения функции Deep Sleep и включением опции Wake up from USB (в разных версиях BIOS название функции отличается).
Проблема 2. Другой неприятной мелочью может стать самопроизвольное включение HTPC из состояния сна, происходящее, как правило, глубокой ночью. В таком поведении «виновата» опция включения ПК для выполнения одной из задач по расписанию. Отключение: Панель управления | Электропитание | Настройка плана электропитания | Изменить дополнительные параметры питания | Сон | Разрешить таймеры пробуждения | Выключить.
Время на прочтение
3 мин
Количество просмотров 60K
Доброго времени суток, уважаемые Хабровчане!
Я давно уже являюсь читателем Хабра, вот решился стать писателем, тем более появился повод. Не так давно решил проблему просмотра фильмов на ЖК-телевизоре с компа, для, так сказать «неподготовленных пользователей» — родителей. Они в компе вообще ничего не понимают, а фильмы смотреть хочется. Записывать их на диски мне банально надоело. Прошелся поиском по сайту, подобной темы не нашел и решил заполнить пробел. Речь пойдёт о настройке Windows Media Center, а точнее о замечательном дополнении к нему в виде Media Browser.
Для начала опишу схему подключения. ЖК-телевизор у меня подключен к компу как второй монитор(DVI -> HDMI), рабочий стол расширен на него. На компе установлена Windows 7 Максимальная и он никогда не выключается — скачиваются и раздаются торренты. Для того чтобы не требовалось даже прикасаться к мышке и клавиатуре, за смешные деньги был приобретён пульт управления Microsoft Remote Control для Media Center.
Никакой особой настройки он не требует и работает как говорится – из коробки. Про настройку самого WMC я рассказывать не буду – там всё довольно просто. Отдельно поговорим о MediaBrowser.
Media Browser является плагином для Windows Media Center и предназначена для организации удобного просмотра коллекции фильмов и видеозаписей имеющихся на вашем компьютере.
Скачиваем последнюю версию (на момент написания статьи это версия 2.2.2.) и устанавливаем. При установке программа спросит дату, «старее» которой фильмы будут считаться просмотренными(будет установлена галочка) 
После установки в меню WMC появится новый пункт:
Настройки можно производить либо в самом медиа центре, либо с помощью специального мастера. Для минимальной настройки требуется указать пути к папкам с фильмами. Видео-файлы можно разделить на группы(например «Сериалы»,
«порно»
«Мультфильмы» и т.д.), и в дальнейшем этим группам можно присвоить возрастные ограничения.
В принципе после этого уже можно просматривать фильмы, но мне этого было мало. Покопавшись в интернете я нашел плагин для автоматического обновления информации о фильмах из интернета, а точнее с Кинопоиска.
Плагин Media Browser — Кинопоиск (KinopoiskMetadataProvider.dll) — и наличие подключения к интернету дает возможность автоматически получать всевозможную информацию об интересующем фильме на русском языке: постеры, содержание фильма, состав актеров, кадры из фильма и т.д.
Берём свежую версию(Version 1.0.0.5 (01.12.2009)) и кладём его в папку «C:\ProgramData\MediaBrowser\Plugins».
Для работы плагина требуется называть файлы или папки, содержащие 1 видео-файл, полным русским названием, совпадающем с названием на Кинопоиске, и годом выпуска указанного в скобках. Спец.символы можно пропускать.
К примеру — фильм «Адреналин: Высокое напряжение».
Правильное название:
c:\фильмы\Адреналин высокое напряжение (2009).mkv
Неправильное название:
c:\фильмы\Адреналин 2.avi
Перечислю ещё некоторые возможности Media Browser(скрываются за кнопкой advanced):
- «родительский контроль» — можно указать возрастные ограничения для различных каталогов с фильмами и скрывать от детских глаз всю «клубничку» под пароль;
- есть возможность указать для определённых типов файлов внешний проигрыватель;
- вывод информации о погоде в меню;
- интерфейс меню полностью настраивается и поддерживает темы;
- существует пометка о просмотренном фильме.
Следующим шагом было сделать пункт меню «Media Browser» более понятным родителям – т.е. надпись должна быть на русском языке. Для этого нам понадобится ещё одна программка – Media Center Studio. С её помощью можно менять меню WMC как душе угодно :-). Скачиваем -> устанавливаем -> запускаем -> вкладка Start Menu -> переименовываем как нам нужно (например «Фильмы») -> сохраняем. Всё, меню готово.
Дальше остаётся только разыскивать названия фильмов на Кинопоиске и при скачивании сразу указывать «правильное» имя файла – остальное всё подгружается автоматически.
На последок ещё пара скриншотов того, что в итоге получается:
Теперь в мое отсутствие родители легко могут выбрать и посмотреть любой, из имеющихся в коллекции, фильм.
Ссылки для скачивания:
Media Browser
Кинопоиск(автор Alarik)
Media Center Studio
UPD: для получения самой свежей версии плагина кинопоиска и его автоматического обновления в конфигураторе медиабраузера надо прописать plugin source: «alarik.dynalias.net/kp/plugin_info.xml»
— в последней версии есть возможность авторизации на kinopoisk.ru чтобы избежать (или отсрочить) бана.
Более подробное обсуждение WMC читаем на ixbt.com
One of the great benefits of the community of enthusiasts that has grown around Windows Media Center is the number of plug-ins developed to enhance the experience in WMC. Plug-ins (also called addins, and lately even apps) bring new information and features to the Windows Media Center environment.
For example, popular plugins give you at-a-glance access to local weather reports (like HeatWave or Big Screen Weather), or provide access to a huge number of online radio stations, or even add a WMC interface to your home automation system. Over the years, plenty of enthusiast websites have written about their top 10 or must-have plugins for WMC.
Plug-ins really let you customize your set-up to your tastes and needs. Many times, we’ll see community members collaborate to put a plug-in together and offer it to the community. Some of my favorite plug-ins are small apps that community members put together for a specific need: like CoreTempMC, which lets you monitor your PC’s internal temperature from within Media Center, or a recent addition from Windows Entertainment and Connected Home MVP Josh Pollard which presents the status from Ceton InfiniTV TV tuner diagnostic page within Windows Media Center.
I particularly like the plug-ins specific to certain hobbies and interests; for example, when developer Amar Kota noticed that the sports strip in WMC didn’t include tennis scores, he wrote a tennis plug-in. I use it at home, and it’s great.
Any discussion of plug-ins invariably asks the question of where one can go to get them. As many plug-ins are developed and hosted by individual developers or small companies, tracking them down across the Internets has been, until recently, a bit of a challenge. That’s where one particular plug-in comes in very handy: Made For Media Center, which was developed by two of our Windows Entertainment and Connected Home MVPs, Andrew Cherry and Ian Dixon.
“There are a lot of great Media Center addins and we need a way to have them all listed in one place and be able to install them without having to leave Media Center,” Ian writes. “Andrew did a great job developing the Media Center addin, and we are using a lot of Microsoft technologies on the back end to host the web site and handle the Media Center addin communications.”
Using their Made for Media Center allows you to browse available plug-ins within Windows Media Center. To use it, you sign-up for an account at www.madeformediacenter.com, and then you can download the plug-in, entering your account details as part of the set-up. From there, you can browse and install the plugins without leaving WMC.
In our home, where WMC is powering our TV experience, I can sit on the couch and browse available plug-ins with the remote. I can also select and install them with the remote – it’s a very cool experience. I also appreciate the user ratings for each plug-in.
It’s been about a year since the duo launched Made for Media Center. In that time, 46 plugins have been added and can be downloaded and installed from it – everything from (personal favorite) Remind Me, which let’s you set-up date-based reminders to pop-up in Windows Media Center, to the popular My Channel Logos, which adds logos to your electronic programming guide. Ian reports that Made for Media Center has over 7500 users on the system all downloading and rating the plug-ins on the site. Here are the top 5 downloads through this week:
Made For Media Center Top 5 Downloads
1. mcBackup 3.0 for Windows 7: Backup your Windows Media Center scheduled recordings and channel lineup with one easy tool.
2. TunerFreeMCE: Watch streaming internet TV programs on your PC and Media Center Extender.
3. MyMovies 3.10: Experience your entire movie collection, and browse through and play your movies, browse cast, play trailers and much more.
4. My Channel Logos for 7MC: Add channel logos to the guide in Windows 7 Media Center….
5. Media Center Master: Meta-data and media organization solution with dozens of features including episode downloading, subtitle and trailer fetching.
Now there are a lot more plugins out there than what is currently on Made For Media Center. The most comprehensive single listing of the world of Media Center plug-ins that I have found to date is the Plugins Index, a database found over at thehtpc.net, an enthusiast website that is chock full of great tips and tweaks for HTPC enthusiasts. Jon, who runs the index, says he has about 109 listings at the moment.
Developers, businesses and other community members can help keep his listings up-to-date with the Plugin/Utility Submission and Correction form.
Finally, keep an eye on communities like TheGreenButton.com, where you can find many developers are working together on plugins, or seeking out beta testers for their own contributions. If you’re developing a plugin for Windows Media Center, you can use TGB to ask questions and find some beta testers, get yourself listed in the Plugins Index, and upload your offerings to Made for Media Center. You’ll be glad for it.
A final note: you’ll notice that a lot of the plug-ins are released free to the community. If you find one you like and use it frequently, do check out the developer’s website and hit the tip jar to show some love.
Windows Media Center — это удобное приложение, которое позволяет управлять вашим мультимедийным контентом в одном месте. Однако, как и любая другая программа, оно имеет свои ограничения. Плагин для Windows Media Center предоставляет дополнительные возможности, расширяя функционал этого центра развлечений.
Плагин для Windows Media Center – это небольшое расширение, которое можно установить на ваш компьютер, чтобы добавить новые инструменты и функции в Медиа Центр. Например, с помощью плагина вы сможете стримить контент на другие устройства в вашей домашней сети, такие как смартфоны или телевизоры.
Кроме того, плагин позволяет расширить доступные форматы мультимедийных файлов, добавив поддержку новых кодеков и контейнеров. Это особенно полезно, если у вас есть файлы с нестандартными форматами или кодеками, которые не поддерживаются Медиа Центром по умолчанию.
Еще одна полезная функция плагина – улучшение качества видео. Он предоставит вам возможность настроить различные параметры видео, такие как яркость, контрастность или насыщенность, чтобы получить наиболее комфортное отображение контента на вашем экране. Более того, некоторые плагины поддерживают технологию апскейлинга, которая позволяет повысить разрешение видео до высокой четкости.
Плагин для Windows Media Center: расширение функционала вашего мультимедийного центра
Плагин для Windows Media Center является дополнительным инструментом, который добавляет новые функции и возможности к вашей системе. Такой плагин может предоставлять доступ к различным онлайн-сервисам, позволять стримить контент с других устройств, добавлять новые форматы файлов для воспроизведения и многое другое.
Один из популярных плагинов для Windows Media Center — это плагин для стриминга контента. С его помощью вы сможете стримить видео, музыку и фотографии на ваш мультимедийный центр с других устройств, таких как смартфон или планшет. Это позволит вам с комфортом просматривать свои любимые фильмы, слушать музыку и делиться фотографиями с друзьями и близкими.
Еще одним полезным плагином для Windows Media Center является плагин для доступа к онлайн-сервисам. С его помощью вы сможете просматривать ваше любимое видео с YouTube, стримить фильмы с сервисов типа Netflix или Hulu, слушать музыку с Spotify и многое другое. Таким образом, вы сможете наслаждаться не только контентом, доступным на вашем компьютере, но и самыми популярными сервисами в Интернете.
Также существуют плагины, которые добавляют новые форматы файлов для воспроизведения в Windows Media Center. Например, вы можете установить плагин, который позволит вам воспроизводить видео в форматах MKV или AVI, которые по умолчанию не поддерживаются программой. Это существенно расширит возможности вашего мультимедийного центра и позволит вам воспроизводить любимый контент в наилучшем качестве.
Плагины для Windows Media Center обеспечивают удобство использования и позволяют персонализировать ваш мультимедийный центр под собственные предпочтения. Установка и настройка плагина обычно не требует особых навыков и занимает немного времени. Поэтому не стоит ограничиваться базовыми возможностями Windows Media Center и воспользуйтесь плагинами, чтобы расширить его функционал и сделать его максимально удобным и полезным.
Современные возможности просмотра и управления мультимедиа
С появлением плагинов для Windows Media Center пользователи получили широкий спектр новых возможностей для просмотра и управления мультимедиа контентом. Современные плагины добавляют дополнительные функции и улучшают общий опыт использования мультимедийного центра.
Одной из главных преимуществ современных плагинов является поддержка различных видеоформатов. Стандартный Windows Media Center может воспроизводить только ограниченное количество форматов, в то время как плагины позволяют с легкостью просматривать видео во всех популярных форматах. Благодаря этому пользователи могут наслаждаться своим любимым контентом без каких-либо ограничений.
Плагины также предоставляют улучшенные возможности управления медиафайлами. Они позволяют быстро и легко управлять воспроизведением, регулировать громкость, делать паузу, перематывать и многое другое. Благодаря этому пользователи могут настроить просмотр мультимедиа по своему вкусу и удобству.
Дополнительно, плагины могут предоставлять доступ к онлайн сервисам, таким как YouTube, Netflix и другие. Это открывает пользователю доступ к огромному количеству контента, включая фильмы, сериалы, музыку и многое другое. Несколько плагинов также поддерживают функцию стриминга, позволяя воспроизводить контент с устройств в сети.
В целом, плагины для Windows Media Center имеют большие возможности для улучшения функциональности и удобства использования. Они расширяют спектр доступных функций и позволяют с легкостью настраивать просмотр и управление мультимедиа контентом. Благодаря этому пользователи получают полный контроль над своим мультимедийным центром и наслаждаются качественным просмотром контента.