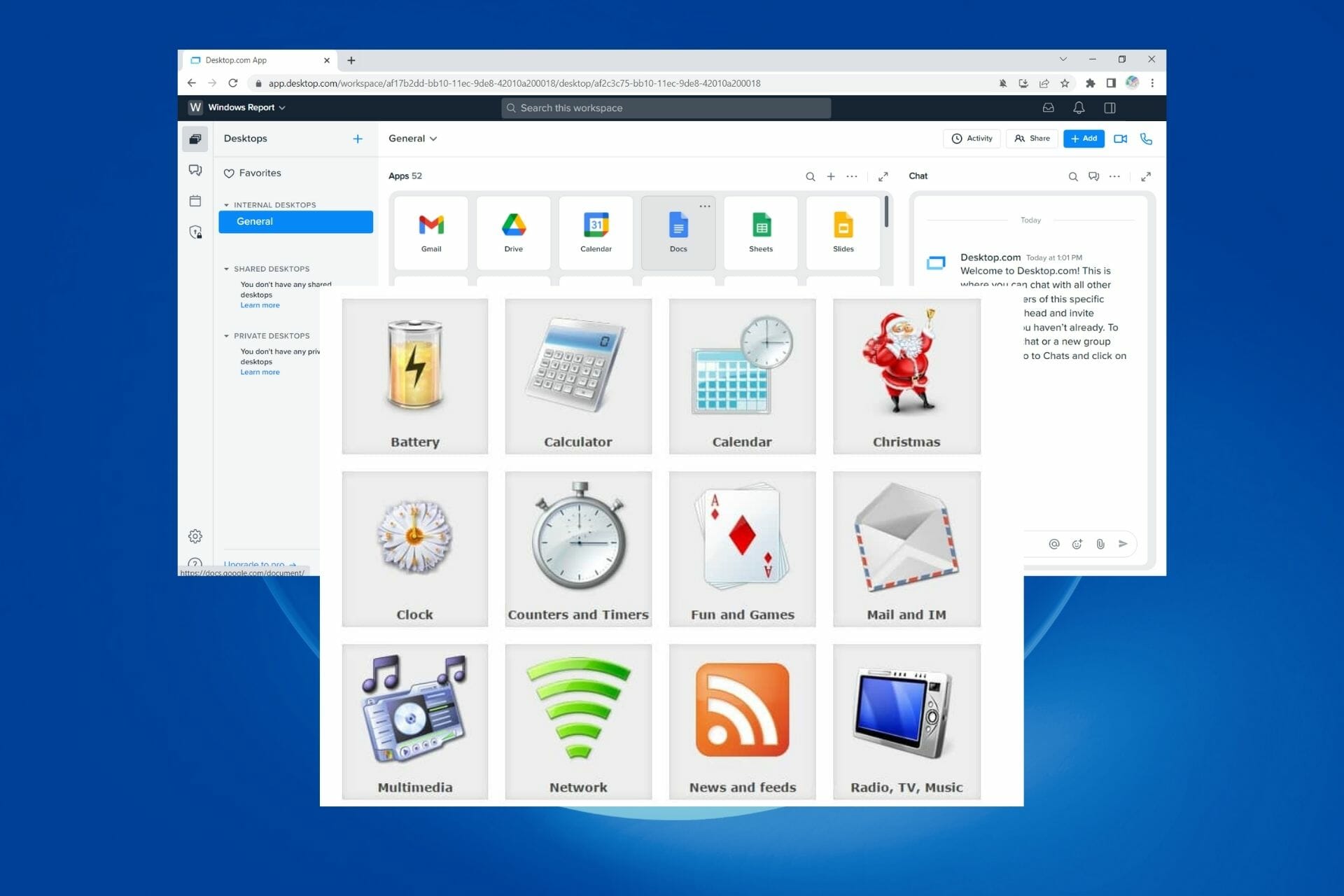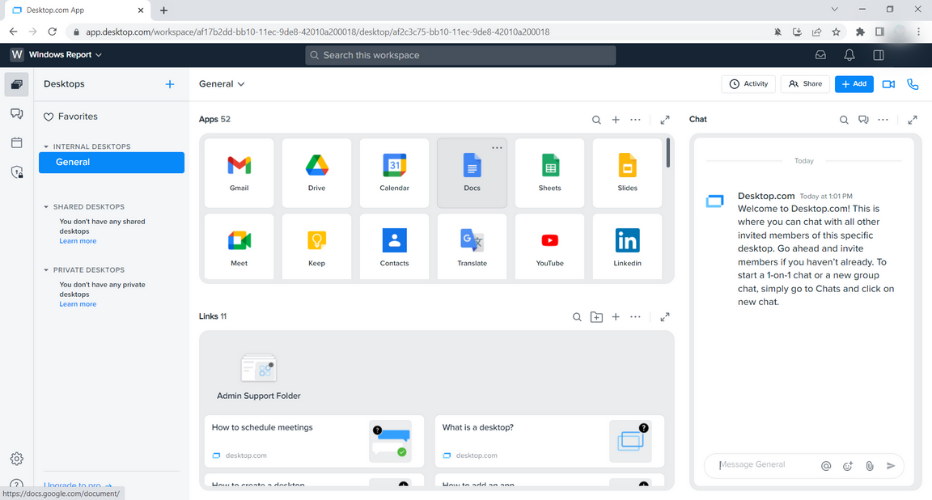Одним из недостатков Windows является скудный набор встроенной кастомизации. Более того, с каждой версией операционной системы он становился всё меньше и меньше: сначала исчезли темы приложений, а вскоре и гаджеты Windows. Благо, в ОС от Microsoft есть достаточно возможностей для разработчиков для создания своих приложений, позволяющих кастомизировать систему на усмотрение пользователя.
- В тему: Как изменить цвет выделения в Windows 10 без сторонних программ
WinDynamicDesktop — установка динамических обоев
Это бесплатная программа с открытым исходным кодом, благодаря которой пользователи Windows с лёгкостью смогут устанавливать динамические обои из macOS, которые меняются в зависимости от времени суток (к примеру, когда у вас за окном рассвет, на обоях тоже рассвет). Сразу же после запуска, приложение спрашивает ваше местоположение для того, чтобы узнать время восхода и заката солнца в вашем регионе, также его можно ввести вручную. После этого можно выбрать одну из многих тем, доступных по умолчанию, либо создать свою.
GitHub | Microsoft Store (бесплатно)
TaskbarX — кастомизация панели задач
TaskbarX позволяет настроить панель задач Windows 10, изменить её фон или центрировать иконки, а также скрывать трей, иконки и кнопку пуска на других мониторах. Программа очень быстрая и легковесная, а также не затрагивает реестр, что делает ее полностью безопасной.
GitHub (бесплатно) | Microsoft Store (1 доллар)
Rainmeter — виджеты из Windows 7 и macOS
Windows Vista хоть и невзлюбили за ее нестабильность, но вот гаджеты (виджеты в Vista и 7) многим пользователям пришлись по нраву, их даже сумели портировать на Windows XP. По каким-то причинам Microsoft решила убрать этот функционал в Windows 8 (вероятнее всего, из-за живых плиток, которые выполняют похожую функцию). Да, гаджеты можно вернуть и в Windows 10, но зачем, когда есть стороннее приложение под названием Rainmeter, которое имеет даже больше функционала и регулярно обновляется?
Rainmeter позволяет отображать виджеты на рабочем столе с практически любым функционалом, начиная от простых часов и заканчивая мониторингом использования процессора. В приложении есть поддержка сторонних скинов на любой вкус и цвет, коих большое количество в интернете. Один разработчик сумел даже скопировать виджеты macOS Big Sur и её Dock. Мои любимые же — Win10Widgets, которые выполнены в стиле Fluent Design и прекрасно вписываются в рабочий стол Windows 10.
Кроме этого, приложение легковесное (занимает 16 МБ ОЗУ) и потребляет минимум ресурсов, что подойдёт даже для ноутбуков. Как и первые две утилиты, эта тоже имеет открытый исходный код и совершенно бесплатна.
Официальный сайт (бесплатно)
Winaero Tweaker — твикер с кучей возможностей
Под Windows существует множество программ-твикеров для кастомизации системы, но самая мощная из них — Winaero Tweaker. Количество доступных настроек просто зашкаливает, и наверняка какая-то из них придётся вам по душе. Приложение позволяет настроить как внешний вид системы, так и её функционал, а также не требует установки.
Твикер встречает нас окном с двумя частями: слева дерево доступных опций, а справа — их настройки. Под каждым пунктом есть подробное описание на английском языке. Также присутствует поиск для того, чтобы быстро найти нужный пункт.
Краткий список функций (полный список доступен на этой странице):
- возможность установить свой акцентный цвет системы;
- выключение автоматических обновлений Windows и драйверов;
- выбор звука включения ПК;
- настройки системных шрифтов и их размера;
- отключение Windows Defender;
- возможность изменения цвета и толщины рамки окон;
- отключение запроса пароля после выхода компьютера из спящего режима;
- включение старых встроенных приложений Windows (например, просмотрщика фото);
- возможность вернуть старый вид настроек громкости звука и батареи в панели задач.
ВНИМАНИЕ! Перед использованием, обязательно сделайте точку восстановления системы на случай каких-либо проблем.
Официальный сайт (бесплатно)
QuickLook — предпросмотр файлов без полного открытия
Это приложение позволяет выводить содержание файла на экран нажатием на пробел, прямо как в macOS. Таким образом можно быстро просматривать документы, фотографии и даже видео. С помощью Ctrl и колеса мыши можно увеличивать или уменьшать превью, а кликом на Enter откроется стандартное приложение для открытия данного типа файлов. Также твик поддерживает различные плагины для интеграции с другими файловыми менеджерами, либо открытия неподдерживаемых типов файлов.
GitHub | Microsoft Store (бесплатно)
SmartTaskbar — автоматическое скрытие панели задач
Данная утилита пригодится обладателям ноутбуков, позволяя автоматически скрывать панель задач при открытии окон на весь экран, тем самым увеличивая количество полезного пространства. Также у приложения есть ручной режим работы, который позволяет скрывать панель задач двойным кликом по иконке программы в трее и возможность выключить анимацию сворачивания.
GitHub | Microsoft Store (бесплатно)
PowerToys — продвинутая панель поиска и активные углы из macOS
Microsoft PowerToys — это набор полезных утилит от самой Microsoft, призванных расширить функционал системы. Впервые этот набор создавался ещё для Windows 95 и позже был адаптирован под Windows XP. Спустя 12 лет, компания вспомнила об этом приложении и решила перезагрузить проект уже для Windows 10, с новыми функциями и открытым исходным кодом.
Одной из самых интересных утилит является PowerToys Run, которая добавляет в Windows 10 поиск наподобие Spotlight из macOS, которая работает по всей системе и позволяет искать приложения, файлы, запущенные процессы или даже проводить простые математические расчёты. Запускается же он сочетанием клавиш Alt + Space, при желании его можно изменить в настройках.
Вторая полезная функция — FancyZones. В Windows 10, если вы перетащите окно в угол или сторону экрана, оно изменится до определенного размера, заполнив половину или четверть экрана. FancyZones же позволяет создавать свои макеты расположения окон и быстро их применять. В приложении можно выбирать как заготовленные шаблоны отображения, так и создавать свои. Чтобы воспользоваться ими, достаточно зажать Shift и переместить окно приложения в нужную область.
GitHub (бесплатно)
Гаджеты для ОС Windows способны не только оперативно предоставлять доступ к различной системной информации, но и частично облегчать работу за компьютером. Но в Windows 10 встроенные гаджеты отсутствуют, из-за чего пользователям приходится скачивать и устанавливать сторонние приложения и программы.
Слово «гаджет» (gadget) по-английски означает «приспособление». Имеется в виду нечто (устройство или программа), облегчающее работу или открывающее новые возможности в какой-то конкретной области. В ОС Windows гаджеты — это небольшие системные приложения, которые способны добавлять новые элементы в настройки персонализации, предоставлять различную информацию о процессах и состоянии ПК и незначительно расширять функционал ОС. Виджеты — разновидность гаджетов, особенностью которых является наличие графического интерфейса, приспособленного для выполнения строго определённого набора функций.
Причины отсутствия встроенных гаджетов в ОС Windows 10
Ещё в версии Windows 8 корпорация «Майкрософт» отказалась от встроенных гаджетов для своих операционных систем. По словам разработчиков, к этому шагу их подтолкнул ряд серьёзных причин, а именно:
- ребрендинг дизайна ОС Windows: появление «плиточного меню» (динамических плиток), которое отчасти призвано заменить привычный набор виджетов;
- повышение безопасности личных данных: по заявлениям представителей «Майкрософт», благодаря встроенным гаджетам злоумышленники способны получать чуть ли не любые интересующие их сведения о конкретном пользователе;
- резкое сокращение числа пользователей, пользующихся встроенными гаджетами (виджетами).
Казалось бы, любителям гаджетов предоставили альтернативу в виде динамических плиток, однако такая замена оказалась далеко не равноценной. Главная проблема в том, что динамические плитки можно расположить исключительно в меню «Пуск» без возможности переноса на рабочий стол. Поэтому некоторые пользователи отдают предпочтение сторонним программам, способным устанавливать на ПК привычные гаджеты.
Популярные программы установки гаджетов под Windows 10
В интернете существует немалое количество программ для установки гаджетов под ОС Windows 10. Рассмотрим наиболее популярные и проверенные из них.
8GadgetPack
Главным достоинством программы является большое количество предлагаемых виджетов, а также их расширенные настройки, предусматривающие, в частности, автозапуск, масштабирование и назначение горячих клавиш. Чтобы скачать и установить программу, необходимо:
- Перейти на официальный сайт разработчика и нажать на кнопку Download.
Если промотать страницу вниз, то можно найти подробную инструкцию по установке программы (на английском языке) - После скачивания инсталлятора откройте его и нажмите кнопку Install.
Программа, к сожалению, не поддерживает русский язык - По окончании процесса установки 8GadgetPack автоматически откроет окно доступных виджетов.
Чтобы поместить желаемый виджет на рабочий стол, щёлкните по нему правой кнопкой мыши и выберите пункт «Добавить»
Видео: как добавить виджет на рабочий стол с помощью 8GadgetPack
Из всех доступных в программе 8GadgetPack виджетов наиболее интересными являются:
Gadgets Revived
Другое название этой программы — Desktop Gadgets Installer. Она позволяет полностью интегрировать все стандартные виджеты ОС Windows 7 с «десяткой». Алгоритм скачивания и установки программы следующий:
- Перейдите на официальный сайт разработчика и щёлкните по строке Download the Desktop gadgets installer.
Чтобы скачать программу, перейдите в раздел DOWNLOAD SIDEBAR - После скачивания и запуска файла установки выберите язык программы и нажмите кнопку Next.
Выберите язык установки (программа поддерживает и русский) - Дождитесь окончания процесса установки.
Чтобы открыть список доступных виджетов, кликните по рабочему столу правой кнопкой мыши и выберите пункт «Гаджеты»
Видео: как добавить виджеты с помощью программы Gadget Revived
Gadget Revived предоставляет лишь стандартный набор виджетов версии ОС Windows 7, поэтому каких-либо уникальных и необычных приложений в нём нет.
Missed Features Installer 10 (MFI10)
Программа представляет собой целый комплекс системных приложений для Windows 10. В него входят не только набор гаджетов рабочего стола, но и дополнительные инструменты по настройке меню «Пуск» и пакет загружаемых скриптов для изменения реестра, настройки автозапуска и задания параметров установки стороннего ПО.
MFI10 является образом диска ISO, для его открытия понадобится программа-эмулятор CD/DVD-дисководов, например, Daemon Tools. Размер ISO-файла — около полутора гигабайт.
Чтобы скачать и установить программу, необходимо:
- Перейти на официальный сайт журнала CHIP и скачать автозагрузчик программы MFI10, нажав на кнопку Download.
Программа MFI10 имеет лишь английскую версию - Сохранив файл автозагрузки, запустите его и дождитесь скачивания ISO-образа программы.
Перед началом загрузки ISO-файла убедитесь, что на вашем жёстком диске достаточно свободного места (минимум 1,3 ГБ) - По окончании процесса загрузки смонтируйте ISO-образ с помощью любого эмулятора CD/DVD-дисководов (например, Daemon Tools). Откроется главное меню MFI10.
Щёлкните по кнопке Gadgets для добавления гаджетов на рабочий стол - Для добавления виджетов рабочего стола щёлкните по кнопке Gadgets.
- Установленный пакет гаджетов можно будет найти в категории «Гаджеты рабочего стола» окна настроек «Панель управления».
Список установленных гаджетов нельзя найти через поисковую строку Windows 10
MFI10, как и Gadget Revived, предоставляет пользователями лишь стандартный набор виджетов из Windows 7.
Если вы хотите только добавить гаджеты на рабочий стол, то автор статьи советует отказаться от MFI10 в пользу Gadget Revived. Дело в том, что обе программы предлагают идентичный набор стандартных гаджетов из Windows 7, но Gadget Revived потребляет в разы меньше ресурсов операционной системы. К тому же, чтобы пользоваться MFI10, необходимо постоянно хранить на жёстком диске его ISO-образ.
XWidget
Главное достоинство этой программы в том, что она фактически является платформой для создания собственных виджетов. Чтобы начать пользоваться программой, следует:
- Перейти на официальный сайт и нажать кнопку Download.
Программа является универсальной и подойдёт для любой ОС Windows - После запуска инсталлятора выберите желаемые компоненты установки, затем нажмите кнопку «Далее».
Помимо самой программы, вы можете установить также бесплатную версию антивируса Avast - По окончании процесса установки программа запустится автоматически.
Чтобы открыть меню программы, необходимо дважды щёлкнуть мышкой по значку XWidget на панели быстрого доступа Windows
Среди доступных по умолчанию виджетов программы XWidget наиболее интересными являются:
Если вы хотите творчески подойти к оформлению виджетов рабочего стола, то автор статьи рекомендует воспользоваться встроенным редактором программы XWidget. Чтобы зайти в него, необходимо лишь щёлкнуть правой кнопкой мыши по любому виджету и в контекстном меню выбрать вариант «Изменить». Возможности встроенного редактора разнообразны: можно изменить уже установленные виджеты или создать собственный виджет «с нуля». Имеется поддержка импорта медиафайлов, созданных в графических редакторах (например, в Photoshop), и редактор «сценарного кода» (для создания автоматического алгоритма работы виджета). Недостатками редактора является запутанная система навигации и «сломанная» русификация (вместо букв — иероглифы).
AveDesk
Программа не требует установки (распаковывается из zip-файла), не требовательна к ресурсам системы, имеет простой дизайн, а также интерфейс на русском языке. Чтобы начать пользоваться программой, необходимо:
- Перейти на официальный сайт и нажать кнопку Download.
В разделе Desclets можно также скачать дополнительные виджеты для рабочего стола - После скачивания файла с расширением zip распакуйте программу в любую папку и запустите файл AveDesk.exe.
Чтобы закрыть окно приветствия, нажмите сначала клавишу Ctrl, после чего щёлкните по появившемуся значку в виде красного крестика - Для добавления виджетов на рабочий стол зайдите в категорию «Десклеты/Добавить».
Если дважды щёлкнуть по виджету, то откроется окно его настроек
Из стандартного набора виджетов для рабочего стола, предлагаемых программой AveDesk, можно выделить следующие:
Создание «заметок» (стикеров) в Windows 10
Хотя ОС Windows 10 и не имеет встроенных гаджетов, в ней всё же присутствует одно известное приложение из Windows 7 — «Заметки». В Windows 10 оно называется Sticky Notes. Чтобы добавить виджет на рабочий стол, необходимо:
- Открыть меню «Пуск — Все приложения» и, промотав список до английской буквы S, щёлкнуть по приложению Sticky Notes.
«Заметки» можно также открыть, воспользовавшись поисковой строкой Windows (для поиска ввести Sticky Notes) - Виджет «Заметки» автоматически появится на рабочем столе.
Изменять размер стикера можно, растягивая его границы (зажимая левую кнопку мыши) - Для добавления ещё одной заметки достаточно кликнуть по значку «+».
Чтобы изменить цвет стикера, нажмите на значок в виде трёх точек «…»
Помимо этого, виджет «Заметки» поддерживает стандартные функции редактирования текста:
- CTRL+B — выделение текста жирным;
- CTRL+I — курсив;
- CTRL+U — выделенные символы будут подчёркиваться;
- CTRL+T — перечёркнутый текст;
- CTRL+SHIFT+L — создание маркированного списка, двойное нажатие клавиш переключит на нумерованный список;
- CTRL+SHIFT+> — увеличение размера шрифта на единицу;
- CTRL+SHIFT+< — уменьшение размера шрифта на единицу.
Видео: как пользоваться приложением Sticky Notes в Windows 10
В сети имеется достаточное количество программ для установки гаджетов рабочего стола под Windows 10. При этом любой пользователь может подобрать себе наилучший вариант: вернуть привычный набор виджетов из Windows 7, добавить что-нибудь новое или вовсе создать собственный уникальный виджет. И всё это совершенно бесплатно.
- Распечатать
Оцените статью:
- 5
- 4
- 3
- 2
- 1
(17 голосов, среднее: 4.6 из 5)
Поделитесь с друзьями!

По умолчанию, в Windows 10 нет официального способа установить гаджеты, эта функция была убрана из системы и предполагается, что вместо них вы будете использовать новые плитки приложений, которые так же могут отображать требуемую информацию. Тем не менее, вы можете скачать стороннюю бесплатную программу, которая вернет привычный функционал гаджетов, располагаемых на рабочем столе — две таких программы и будут рассмотрены ниже.
Windows Desktop Gadgets (Gadgets Revived)
Бесплатная программа Gadgets Revived возвращает гаджеты в Windows 10 именно в таком виде, в котором они были в Windows 7 — тот же набор, на русском языке, в том же интерфейсе, что был ранее.
После установки программы, вы можете нажать в контекстном меню рабочего стола (через правый клик мышью) пункт «Гаджеты», после чего выбрать, какие именно требуется разместить на рабочий стол.
Доступны все стандартные гаджеты: погода, часы, календарь и остальные оригинальные гаджеты от Microsoft, со всеми скинами (темами оформления) и функциями настройки.
Помимо этого, программа вернет функции управления гаджетами в раздел персонализации панели управления и пункт контекстного меню рабочего стола «Вид».
Скачать бесплатно программу Gadgets Revived вы можете на официальной странице http://gadgetsrevived.com/download-sidebar/
8GadgetPack
8GadgetPack — еще одна бесплатная программа для установки гаджетов на рабочий стол Windows 10, при этом несколько более функциональная, чем предыдущая (но не полностью на русском языке). После ее установки вы точно также, как и в предыдущем случае можете перейти к выбору и добавлению гаджетов через контекстное меню рабочего стола.
Первое отличие — куда более широкий выбор гаджетов: помимо стандартных, здесь представлены дополнительные на все случаи жизни — списки запущенных процессов, продвинутые системные мониторы, конвертер единиц, одних только гаджетов погоды несколько штук.
Второе — наличие полезных настроек, вызывать которые можно, запустив 8GadgetPack из меню «Все приложения». Несмотря на то, что настройки на английском языке, все довольно понятно:
- Add gadget — добавление и удаление установленных гаджетов.
- Disable Autorun — отключение автозагрузки гаджетов при старте Windows
- Make gadgets larger — делает гаджеты больше по размеру (для мониторов с высоким разрешением, где они могут казаться мелкими).
- Disable Win+G for gadgets — так как в Windows 10 комбинация клавиш Win+G по умолчанию открывает панель записи экрана, данная программа перехватывает данную комбинацию и включает отображение гаджетов по ней. Данный пункт меню служит для того, чтобы вернуть настройки по умолчанию.
Скачать гаджеты Windows 10 в данном варианте вы можете с официального сайта http://8gadgetpack.net/
Как скачать гаджеты Windows 10 в составе пакета MFI10
Missed Features Installer 10 (MFI10) — пакет компонентов для Windows 10, присутствовавших в предыдущих версиях системы, но исчезнувших в 10-ке, среди которых есть и гаджеты рабочего стола, при этом, как и требуется нашему пользователю, на русском языке (несмотря на англоязычный интерфейс установщика).
MFI10 представляет собой образ диска ISO, размером более гигабайта, скачать который можно бесплатно с официального сайта (обновление: MFI исчез с этих сайтов, не знаю, где сейчас искать) mfi.webs.com или mfi-project.weebly.com (там же присутствуют версии для предыдущих версий Windows). Отмечу, что фильтр SmartScreen в браузере Edge блокирует загрузку этого файла, но мне ничего подозрительного в его работе обнаружить не удалось (все равно будьте осторожны, в данном случае гарантировать чистоту я не могу).
После загрузки образа, смонтируйте его в системе (в Windows 10 это делается просто двойным кликом по файлу ISO) и запустите MFI10 находящийся в корневой папке диска. Сначала запустится лицензионное соглашение, а после нажатия кнопки «Ок» — меню с выбором компонентов для установки. На первом же экране которого вы увидите пункт «Gadgets», который и потребуется для того, чтобы установить гаджеты рабочего стола Windows 10.
Установка по умолчанию проходит на русском языке, а после ее окончания в панели управления вы найдете пункт «Гаджеты рабочего стола» (у меня данный пункт появился только после ввода «Гаджеты» в окно поиска панели управления, т.е. не сразу), работа которого, как и набор доступных гаджетов не отличается от того, что был раньше.
Гаджеты для Windows 10 — видео
В видео ниже показано, где именно взять гаджеты и как установить их в Windows 10 для трех описанных выше вариантов.
Все три рассмотренные программы позволяют также загружать и устанавливать сторонние гаджеты на рабочий стол Windows 10, однако разработчики отмечают, что небольшое количество из них по каким-то причинам не работают. Тем не менее, для большинства пользователей, думаю, окажется достаточно уже имеющегося набора.
Дополнительная информация
Если вы хотите попробовать что-то поинтереснее с возможностью скачать тысячи виджетов для рабочего стола в разном оформлении (пример выше) и полностью преобразить интерфейс системы, попробуйте Rainmeter.
Виджеты в Windows впервые появились в Vista, в дальнейшем их усовершенствовали в Виндовс 7, но с выходом Service Pack 1 (обновлённой версии ОС данной редакции) — полностью «вырезали» из системы. По официальным данным, это было сделано с целью безопасности и защиты конфиденциальных данных.
В этой статье разберёмся, как обстоят дела с виджетами в Windows 10, как их можно добавить в систему.
https://programmainfo.ru/test/otlichish-krinzh-ot-krasha
Что такое гаджет для Windows
Среди русскоязычных пользователей чаще используется название «виджет», в западных странах — «гаджет». С помощью виджетов можно добавить цифровые часы, мини-блокнот, календарь, калькулятор, уведомления о погоде или просто красивую анимацию в систему. Виджеты не требуют инсталляции, как обычная программа.
Штатные виджеты для Windows 10 не предусмотрены. Их не добавили в систему также из-за того, что через данные мини-утилиты мошенники могут получить дистанционно контроль над устройством. На самом деле, риск подобного исхода минимальный, так как в любом современном антивирусе предусмотрен алгоритм распознавания подобного мошеннического ПО.
Популярные программы установки гаджетов под Windows 10
Сторонние разработчики выпустили множество бесплатных программ, добавляющих в Виндовс всех актуальных версий поддержку гаджетов. Некоторые из них имеют только встроенный небольшой перечень виджетов, другие поддерживают возможность создавать и добавлять собственные. Самыми популярными среди таких приложений, по мнению самих пользователей, являются:
- 8gadgetpack;
- Gadgets revived;
- Missed features installer 10 mfi10;
- Xwidget;
- Avedesk;
- Unit conventer;
- Multi meter;
- Hud time;
- Launch control;
- Driveinfo;
- Моя погода;
- 7 sidebar.
https://programmainfo.ru/test/dengi-umeesh-li-ty-s-nimi-druzhit
Виджет “8gadgetpack”
Бесплатная программа для Windows 8, 10, добавляющая полноценную поддержку виджетов, как в Vista. После инсталлирования достаточно вызвать контекстное меню на рабочем столе, выбрать «8gadgetpack» — откроется перечень всех доступных гаджетов.
Есть календарь, мини-галерея, разные вариации часов, индикаторы загрузки системы и WiFi, погодный виджет, иконка оставшегося уровня заряда батареи. Всего порядка 20 мини-утилит.
Единственный недостаток: не все они переведены на русский язык. Зато можно устанавливать дополнительные виджеты (просто открыв в программе файл с расширением .gadget). Ключевое преимущество программы — это минимальная нагрузка на систему.
Виджет “Gadgets revived”
По функционалу приложение схоже на 8gadgetpack, но, нажав в списке гаджетов на «Найти в интернете», откроется официальный форум разработчика. И там многие пользователи выкладывают дополнительные виджеты для данной программы.
Из преимуществ: все штатные гаджеты переведены полностью на русский язык. Но систему нагружает чуть сильнее, нежели 8gadgetpack. Дополнительных настроек минимум. Пользователь может лишь перетаскивать иконки мини-утилит в любое место на рабочем столе. А вот изменить размер виджетов или «прикрепить» к панели задач — не получится.
Программа полностью бесплатная.
https://programmainfo.ru/test/kakoy-ty-instrument
Видеоинструкция
Гаджет “Gadgets revived”
Восстанавливает весь вырезанный разработчиками из Microsoft функционал, связанный с виджетами. Кстати, работает даже в XP, хоть официально и не поддерживается разработчиком инсталлирование на неактуальные версии Windows.
Преимущество Gadgets Revived – это красивая графика. Разработчик также занимается графическим дизайном, поэтому к качеству анимации виджетов претензий у пользователей не возникает.
А ещё поддерживается «быстрая» установка дополнительных виджетов прямо с официального сайта. То есть, достаточно перейти в раздел «Download», выбрать интересующий виджет, кликнуть на него и разрешить инсталлирование в систему (открыть в «Gadgets Revived»).
https://programmainfo.ru/test/volga-ili-pobeda-a-ty-znakom-s-sovetskim-avtopromom-prover-sebya-v-uvlekatelnom-teste
Гаджет “Missed features installer 10 mfi10”
Данная программа используется для восстановления вырезанных функций в Windows 8 и 10, также позволяет быстро установить обновлённый DirectX, включить эффекты рабочего стола Aero или добавить поддержку дополнительных шрифтов. И восстановить с её помощью гаджетов, как в Windows Vista и 7 тоже можно.
Преимущества программы: интуитивно понятный интерфейс, а также широкий перечень поддерживаемых функций виджетов. Можно восстановить даже Windows Movie Maker 6-й версии или, к примеру, отключить алгоритм Spectre, который теоретически позволяет увеличить производительность процессора на 10 – 15% (но делает устройство «уязвимым» к некоторым разновидностям вирусов).
Также Missed features installer 10 не требует обязательной установки. Запускается как portable-приложение.
Виджеты от “Xwidget”
Одна из самых «мощных» программ для добавления виджетов в систему. Крайне популярна в странах Европы и Америки, поэтому для неё самими пользователями разработано свыше 1500 различных гаджетов.
Скачивать виджеты или устанавливать не нужно. Достаточно запустить программу, дождаться обновления базы данных и выбрать, какие из виджетов пользователь желает добавить на свой рабочий стол.
Из виджетов: есть и музыкальные плееры, и мини-утилиты для прослушивания онлайн-радио, и даже анализатор стоимости акций на крупнейших финансовых биржах мира.
Преимущества: можно менять размер виджетов на своё усмотрение, «прикреплять» их к краям рабочего стола. И в данном приложении также реализована полноценная поддержка нескольких рабочих пространств в Windows 10. То есть на каждый стол пользователь может поместить разный набор гаджетов.
Ещё приложение можно установить прямо из Steam. Но оно не бесплатное (примерно 3$).
Из недостатков: большинство виджетов не русифицированы. А ещё их слишком много. На обзор всей библиотеки гаджетов можно потратить несколько часов. И многие из них — повторяются в списке.
https://programmainfo.ru/test/3569
Виджет от “Avedesk”
Бесплатное приложение с открытым исходным кодом, то есть гарантированно без зловредного ПО в своём составе. Работает на основе Visual C++. Поддерживается также в Windows XP.
Официально русского языка не предусмотрено, но во многие виджеты он добавлен сторонними разработчиками.
Из преимуществ: занимает минимум места, не нагружает процессор и оперативную память. Но визуальный стиль виджетов — для любителей. Разработчик в качестве эталона использует гаджеты из MacOS Leopard.
Как установить гаджет на Windows 10 с помощью Avdesk? Сперва скачать на официальном сайте (по умолчанию программа устанавливается с базовым набором виджетов), а далее открыть их с помощью данного приложения. Виджеты автоматически будут добавлены в библиотеку.
https://programmainfo.ru/test/otlichish-krinzh-ot-krasha
Виджеты “Unit conventer”
Мини-утилита для рабочего стола. В неё интегрированы виджеты калькулятор, а также конвертер величин. К примеру, можно узнать, сколько в 10 метрах дюймов или же перевести килограммы в фунты.
Занимает всего 2 мегабайта, вообще никак не влияет на быстродействие системы. Но и поддержки сторонних виджетов — нет. В настройках можно лишь изменить тему (выбрать основной цвет), а также изменить размер гаджета. Установить гаджет можно за пару кликов.
https://programmainfo.ru/test/dengi-umeesh-li-ty-s-nimi-druzhit
Виджет от “Multi meter”
Виджет, добавляющий на рабочий стол индикатор нагрузки системы, также показывает скорость интернет-подключения, объём свободного места на жёстких дисках.
Преимущественно используется теми пользователями, которые занимаются «оверлокингом» — разгоном процессора, видеокарты. В настройках можно указать период обновления данных, вплоть до 0,1 секунды.
Программа бесплатная, но не поддерживает русский язык. Хотя интерфейс интуитивно понятен, описания для ссылок не особо нужны.
Гаджет “Hud time”
Программа добавляет мини-виджет, показывающий на рабочем столе текущее время, дату, а также погодные сведения. Русский язык тоже поддерживается. Есть 15 преднастроек, можно менять размер гаджета, размещать его в любом месте рабочего стола. Установить гаджет на Windows 10 не составит труда.
https://programmainfo.ru/test/kakoy-ty-instrument
Виджет от “Launch control”
Добавляет гаджеты рабочего стола для Windows 10, позволяющие быстро выключить ПК, сменить пользователя, перевести ПК в режим гибернации, выключить WiFi и так далее.
Можно также добавлять в список виджета «избранные» программы для их быстрого запуска. Для каждой иконки можно задавать любое изображение (поддерживаются также файлы png с прозрачным фоном). Единственный недостаток — это отсутствие поддержки сторонних виджетов. Также не поддерживается русский язык.
https://programmainfo.ru/test/volga-ili-pobeda-a-ty-znakom-s-sovetskim-avtopromom-prover-sebya-v-uvlekatelnom-teste
Гаджет “Driveinfo”
Виджет, показывающий заполненность всех установленных жёстких дисков, включая сетевых хранилищ. Работает во всех версиях Windows, начиная с XP. Также один из немногих гаджетов, который «адекватно» распознаёт твердотельные накопители SSD.
В виджете нет русского языка. Гаджет можно разместить в любом месте рабочего стола, поддерживается изменение размера и автоматический выбор оптимального разрешения иконок (привлекательно выглядит даже на 4К-мониторах). Поддерживает интерактивное управление. То есть по нажатию на иконку диска — открывает его содержимое через «Проводник».
Виджет “Моя погода”
Гаджет добавляет на рабочий стол погодный виджет. Можно вывести данные сразу с нескольких городов. Предусмотрено 7 преднастроек. Также виджет показывает анимацию текущих погодных условий. Поддерживается автоматическое определение местоположения по IP-адресу.
Поддерживает смену размера, а также уведомления об ухудшении погоды в ближайшие 2 – 10 часов. Можно сделать полупрозрачным. Кстати, виджет разработан российскими программистами. Соответственно, поддержка русского языка тоже имеется.
https://programmainfo.ru/test/3569
7 Sidebar — одно из самых первых сторонних приложений, добавляющее виджеты в Windows 10 и всех остальных версий. Полностью восстанавливает функционал ранее встроенных гаджетов в ОС.
Разработчики также создали свыше 60 дополнительных гаджетов. Для данной программы виджеты также выпускали и Яндекс, Mail.Ru, Вконтакте. Версия для Windows 10 ничем не отличается предыдущих. Также можно создать несколько панелей с гаджетами, размещать их в любом порядке, менять размер каждого виджета по отдельности.
Недостаток всего один — некоторые из виджетов довольно сильно нагружают процессор и оперативную память. Разработчикам явно следует поработать над оптимизацией.
Зато добавляемые на рабочий стол Windows 10 гаджеты по умолчанию адаптируются под настройки системы.
Чем открыть файл Gadget
Гаджеты распространяются в форме архива с расширением .zip. То есть открыть их и посмотреть содержимое можно при помощи любого архиватора, например, 7-Zip, WinRAR. А вот встроенной в Windows утилиты для добавления виджетов на рабочий стол – нет. Поэтому для работы с ними требуется устанавливать сторонние программы.
Создание заметок стикеров в Windows 10
На самом деле, в Windows 10 предусмотрен один штатный виджет. С его помощью пользователь может создавать на рабочем столе стикеры-заметки. Функция виджета больше ориентирована на устройства с сенсорными экранами, где можно добавлять ещё и рукописные заметки.
Как добавить виджет на рабочем столе?
- Необходимо открыть нажать на лупу и вбить “Записки”
- В открывшемся окне нажать на иконку «+». А далее ввести при помощи клавиатуры или сенсорного пера информацию, которую необходимо запомнить.
Все заметки сохраняются дополнительно в облачном диске OneDrive. При необходимости доступ к ним можно получить с мобильного телефона или с любого другого ПК. В разделе «Записки» можно управлять созданными заметками, а также добавлять для них напоминания.
Итого, гаджеты — это удобный способ расширить базовый функционал Windows, сделать рабочий стол более динамичным, вывести на него максимум полезной и необходимой для пользователя информации в виде виджетов.
Пользуетесь ли вы виджетами, и какое приложение для этого используете? Поделитесь в комментариях своим мнением на этот счёт или прикрепите через файлобменник скриншот рабочего стола, где расположены ваши виджеты.

Специалист программирования компьютерных систем и устройств на базе ОС «Android»
Задать вопрос эксперту
by Madalina Dinita
Madalina has been a Windows fan ever since she got her hands on her first Windows XP computer. She is interested in all things technology, especially emerging technologies… read more
Updated on
- Many users who have switched to Microsoft’s latest OS still miss their desktop widgets.
- Below you will find the best widgets for Windows 10/11 that will let you use the popular desktop gadgets, so read on!
- One of our suggestions of widgets for Windows let you choose between 10 calendar versions and 10 clock versions.
- We offer you some lightweight, very intuitive installation process Windows 10 and 11 desktop widgets, so keep reading!
Because Microsoft removed desktop gadgets in Windows 10 in favor of Microsoft Store apps, the Windows Live tiles and Microsoft Store apps cannot fully replace desktop gadgets.
According to the Redmond giant, desktop gadgets represented a vulnerability that hackers could have used to access users’ computers:
Gadgets are no longer available on our website because the Windows Sidebar platform in Windows 7 and Windows Vista has serious vulnerabilities. […]. Gadgets could be exploited to harm your computer, access your computer’s files, show you objectionable content, or change their behavior at any time. An attacker could even use a gadget to take complete control of your PC.
Although desktop gadgets are no longer officially supported by Microsoft, you can still bring them back to your Windows 10 PC using third-party apps.
However, before installing these programs, you should also take into account Microsoft’s words of warning and upgrade your computer’s security defenses.
Why are desktop gadgets no longer supported in Windows?
The majority of gadgets depended on ActiveX controls to perform their fundamental operations, therefore gadgets were granted access to whatever ActiveX controls were installed on the computer.
To keep gadgets working, Microsoft would have had to radically change how they functioned, which would have broken current gadgets and required them to be redone by their developers.
Quite a nuisance and unnecessary task for Microsoft developers, in terms of productivity and enhancement.
Fortunately, this resulted in the creation of third-party fantastic widgets and gadgets by creative developers who still enjoy gadgets and customized tools.
The benefit of utilizing such programs is that they provide a safe, malware-free environment in which you may let your creativity roam free and build anything your mind and heart desire.
When you choose a desktop gadget manager, you will need some basic information about these tools. We will answer such questions as:
- Does it have too many gadgets?
- Is this gadget manager tool spending too many resources on your PC?
- Can you add external widgets to it?
- Do you have to update it manually?
- Can you customize it with skins?
- Where can you download these desktop gadget tools from?
Let’s start with choosing the best tool which will fit your needs.
| Rating (1 to 5) | Free/Paid | Customizable | Add new gadgets | Automatic update | |
|---|---|---|---|---|---|
| Desktop.com | 5 | Free | Yes | Yes | No |
| 8 GadgetPack | 5 | Free | Yes | N/A | Yes |
| Gadgets Revived | 4.5 | Free | Yes | No | No |
| Rainmeter | 4.5 | Free | Yes | No | Yes |
| Win10 Widgets | 4 | Free | Yes | Yes | No |
| Gadgetarian | 4 | Free | Yes | Yes | N/A |
What are the best free desktop gadgets for Windows 10 and 11?
Desktop.com
Desktop.com Workplace Software is a user-friendly solution for Windows 10 and 11 PCs that neatly organizes all of your web programs.
Furthermore, it works flawlessly with integrations in order to de-clutter your digital surroundings and boost your productivity.
In the secured online interface, you’ll discover all the apps, data, tools, and collaboration solutions you need to get the job done. In addition, this work platform is available at any time, from any location, and on any device.
Let’s see the great features of Desktop.com:
- Unlimited desktops for web apps and links
- Direct and group chats
- Up to 4 members, unlimited guests
- Audio and video calls for 5 participants
- Multi-factor authentication
- Password management
- 2 GB chat storage per member
Using an all-in-one desktop manager, you can organize, communicate, and manage access securely, allowing you to stay on top of projects and never miss important meetings.
If you acquire the paid version of Desktop. com, you will receive additional cross-platform chat, app integrations, subdomain and domain protection, priority online assistance, and 10 GB chat storage per member.
Organize your bookmarks by labeling them and organizing them into folders, and easily import all your bookmarks into Desktop.com and have relevant online apps auto-suggested for a quick setup.
Desktop.com is well known for reducing notification fatigue by storing everything in one place that unfolds from a single icon on your device and searching across all your content to quickly find anything you need.
⇒ Get Desktop.com
How we test, review and rate?
We have worked for the past 6 months on building a new review system on how we produce content. Using it, we have subsequently redone most of our articles to provide actual hands-on expertise on the guides we made.
For more details you can read how we test, review, and rate at WindowsReport.
8GadgetPack
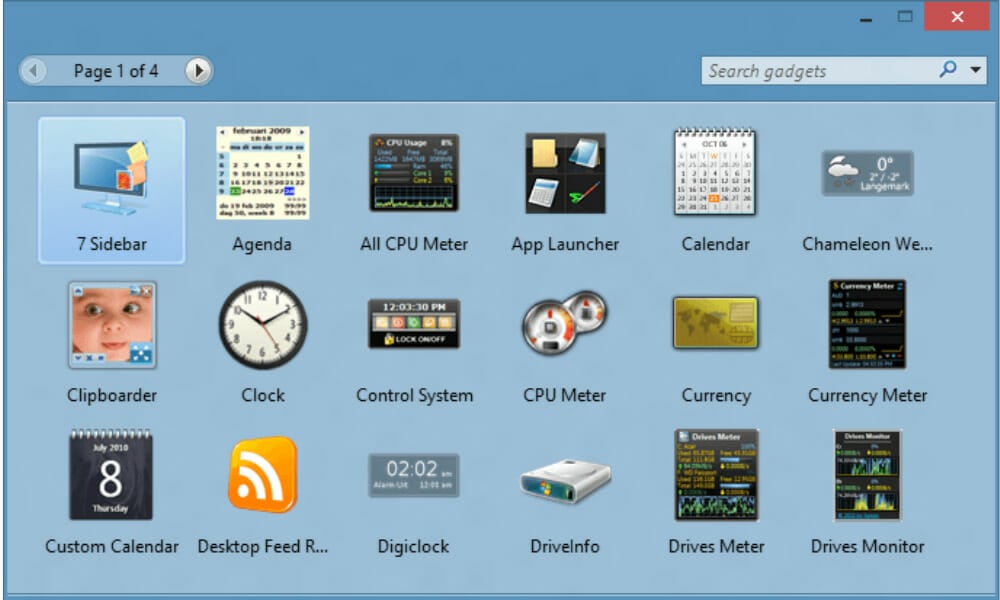
8GadgetPack allows you to use the popular desktop gadgets on Windows 10. The tool was recently updated to work on Windows 10.
The latest version of the app, 8GadgetPack Version 29.0 also brings many bug fixes.
Most desktop gadgets work on the older versions of Windows. Although 8GadgetPack has been optimized for Microsoft’s newer OS, there are still some gadgets that are not yet compatible with the new versions.
If you don’t use all the gadgets included in the download package, you can simply delete all the extra gadgets.
Speaking of Windows 7, you can keep it indefinitely, along with its gadgets. Learn from our dedicated guide on how to use Windows 7 forever and never upgrade to Windows 10.
Let’s see the great features of 8Gadgetpack:
- Compatible with all Windows OS, including XP and Vista
- Easy customizable
- Plethora of gadgets
- System control management
- Organized functions
8GadgetPack includes the following gadgets: Agenda, Calendar, Clipboard, Clock, Control System, CPU Meter, Currency, Reminder, DriveInfo, Drives Meter
It also includes the Glassy CPU Monitor, Google Mail, Mail Checker, MiniRadio, Multi-Meter, My Weather, Network Monitor II, Picture Puzzle, Power Status, Slide Show, Sticky Notes Online, Volume Control, Weather, and Webradio Sidebar Gadget.
You can download 8GadgetPack from the app’s official website for free. Also, you can check out the video below for more information on how to install 8GadgetPack.
⇒ Get 8GadgetPack
Gadgets Revived
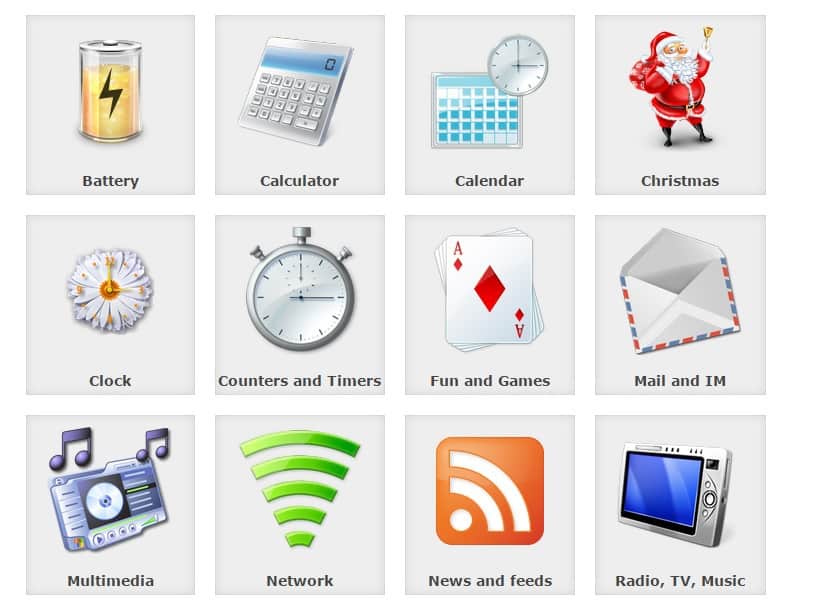
This tool allows you to download the desktop gadgets of your choice. First, you’ll need to download the Desktop Gadgets installer, and then you can pick the gadgets you want to install on your desktop.
The available gadgets are grouped into 19 categories, and each category includes various versions of the same gadget.
The differences are mainly related to app design. For example, you can choose between 10 Calendar versions and 10 Clock versions.
Unlike other gadget packs for Windows 10 and 11, Desktop Gadgets Revive not only adds gadgets to your desktop but also includes a Gadgets item in the desktop context menu and Control Panel, just as in Windows 7.
That is, you may open the Gadgets window fast by right-clicking on the desktop and selecting Gadgets.
Let’s see the great features of Gadgets Revived:
- 900 high-quality gadgets
- Supports all Windows languages
- Full Control Panel integration
- Classic Shell menu
The full list of categories includes Battery, Calculator, Calendar, Christmas, Clock, Counters and Timers, Fun and Games, Mail and IM, Multimedia, Network, News and feeds, MusicRadio, TV, Recycle Bin, Search, Slideshow, System Information, System tools, Utility, Weather.
You can download Gadgets Revived from the app’s official website for free.
⇒ Get Gadgets Revived
Rainmeter
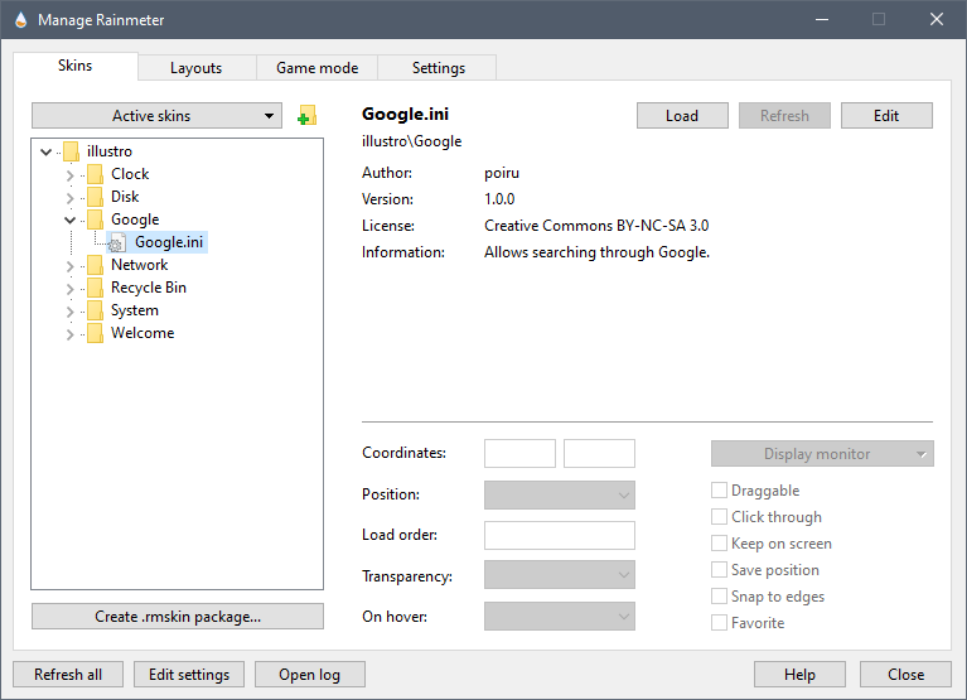
Rainmeter is a popular desktop customization tool for Windows. Its main advantage is the huge number of skins available and the ever-growing collection of apps rolled out by the dedicated Rainmeter community.
Rainmeter allows you to personalize your Windows desktop so that you can access useful information at a glance and keep an eye on your system’s performance.
The list of available gadgets is quite rich, including to-do lists, media players, weather information, CPU usage
Rainmeter shows configurable skins on your desktops, such as memory and battery status, RSS feeds, and weather predictions.
Let’s see the great features of Rainmeter:
- Skins for RSS feeds, Gmail, Facebook
- Small footprint 24K
- Scripted source code
- Large font size
- Personalized graphics
- Skin sharing community
Many skins are even functional they can capture your notes and to-do lists, launch your favorite programs, and manage your media player.
This works flawlessly while maintaining a clean, discreet interface that you can rearrange and adjust to your desire. Rainmeter is both a program and a set of tools to boost your imagination and creativity to give meaning to your PC.
Rainmeter version 4.3 was recently launched, bringing stability and performance improvements.
Rainmeter 4.0 is still in its beta version, and if you want to be sure the tool runs well on your system, you should install Rainmeter 3.3.2.
You can download Rainmeter from the app’s official website for free.
⇒ Get Rainmeter
Win10 Widgets
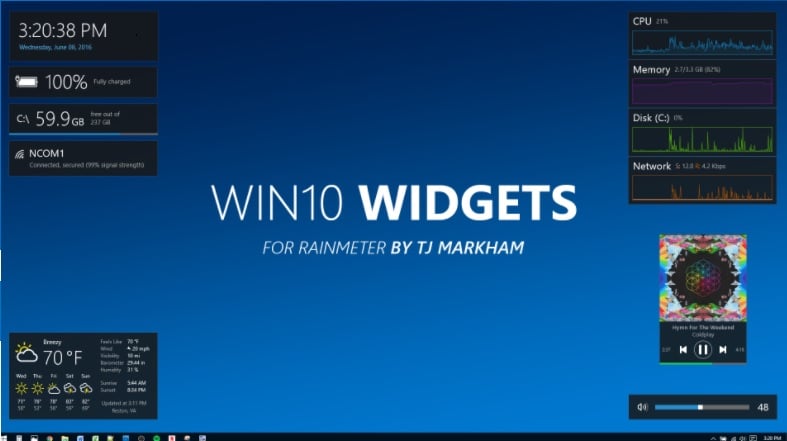
Win10 Widgets is a desktop customization app developed on Rainmeter’s structure.
This tool promises to take your desktop into the future, allowing you to quickly find the information you need using widgets such as weather, Wi-Fi, battery, music, and more.
Also, the network activity monitoring will definitely help, but if you want to keep it in check, try one of the best bandwidth monitors from our guide.
Let’s see the great features of Win10 Widgets:
- Engineer each widget
- Emphasis on functional simplicity
- Auto-location for weather
- Easily selectable hard drives
- Volume slider
Win10 Widgets works with any wallpaper, any screen size, and uses the Windows 10 accent color you created to adapt to the general design of your system.
As far as the updates are concerned, Win10 Widgets doesn’t have an auto-update system in place, which means you’ll need to regularly search for updates on the app’s website to make sure you’re running the latest version of the program.
The developer of Win10 Widgets states:
In an effort to improve desktops everywhere and expand the Rainmeter community, I wanted to make this project accessible to casual users that might not know what Rainmeter is or want to spend the hours it takes to cultivate a customized desktop. The idea is that an easy-to-use theme that looks like it’s part of Windows will appeal to people that might not ordinarily use Rainmeter.
You can download Win10 Widgets from the tool’s official website for free.
⇒ Get Win10 Widgets
Gadgetarian
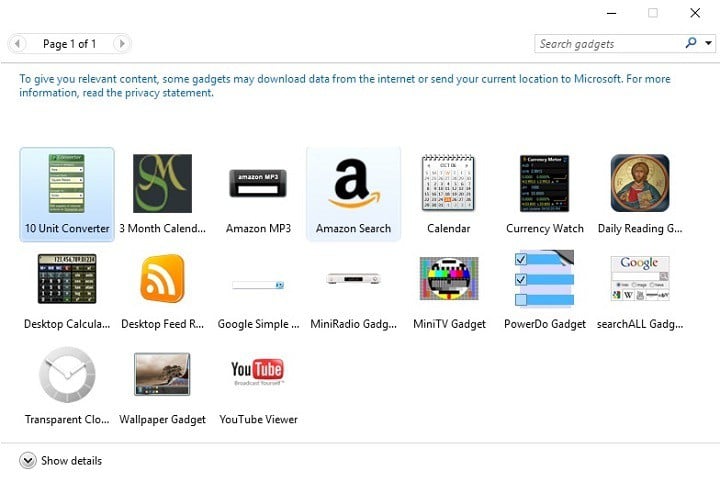
Gadgetarian is a tool that allows you to bring your favorite Windows 7 gadgets on Windows 10s desktop.
This app is very lightweight, and the installation process is very intuitive, you simply follow the on-screen instructions.
Once the installation is completed, you don’t need to restart your computer for the changes to take effect.
Right-click on your desktop to enable the context menu and select the Gadgets option to explore what this tool brings.
Let’s see the great features of Win10 Widgets:
- Adds gadget support on desktop
- Gadgets are tested for safety
- Enables the native gadget functions
- Customizable
If you’re not satisfied with a particular desktop gadget, you can easily remove it.
Adding a gadget to your desktop is very easy, simply double-click the gadget of your choice, and it will appear on your desktop.
It is worth mentioning that Gadgetarian’s role is to enable the Windows native gadget functions, and it doesn’t affect the integrity of the operating system.
You can download Gadgetarian from Windows Live Gadgets for free.
⇒ Get Gadgetarian
There you go, in case you want to see those lively desktop gadgets back on your computer’s screen, you can use one of these six desktop gadget tools for Windows 10 and Windows 11.
Do I really need Windows widgets?
Desktop Widgets and Gadgets apps and software have been around for a while. They include customizable tools, and a malware-free work environment, and are significantly more capable than standard Windows widgets.
If you’re asking if you need them, the answer is yes, because they keep things organized and may bring life and delight to your Windows 10 or 11 PC.
On the screen, they may display the time, weather conditions, sticky notes, and other information. Widgets and Gadgets may be positioned anywhere on the desktop.
They can also be hidden in the background screen, freeing up space on your screen from symbols and images. Thanks to these third-party programs, your desktop has become yet another entertaining screen to look at.
If you’ve already tried out some of them, tell us more about your experience in the comments section below. We’ll