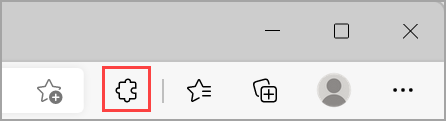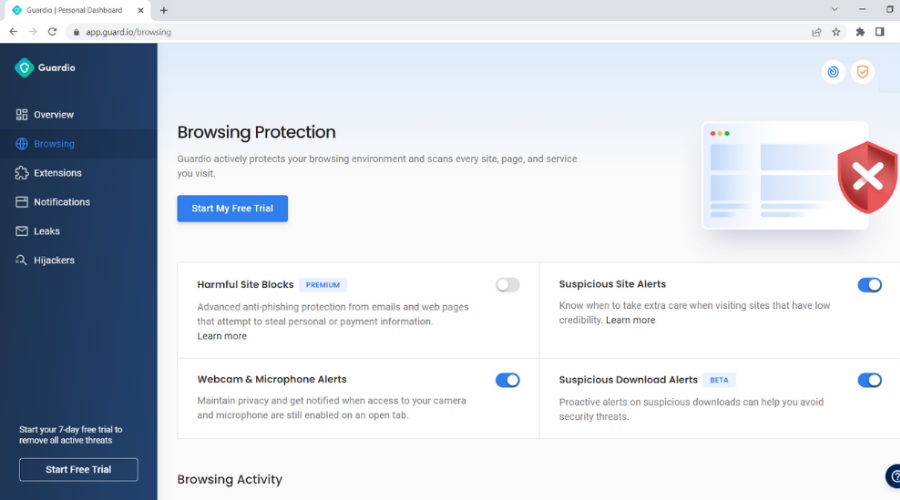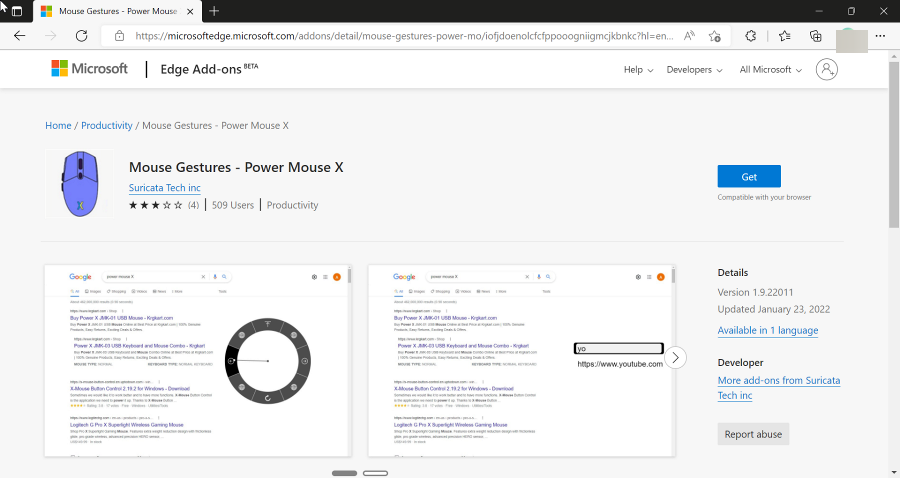Cart
0 items in shopping cart
Sign in
Расширения и дополнения — это простые инструменты, позволяющие настраивать интерфейс браузера и предоставляющие вам дополнительные возможности управления. В этой статье приведены инструкции по добавлению расширений в новый браузер Microsoft Edge , а также их отключению и удалению из браузера.
Поиск и добавление расширения в Microsoft Edge
-
В Microsoft Edge выберите Расширения справа от адресной строки браузера.
Примечание: Если пункт Расширения не отображаются справа от адресной строки браузера, выберите Настройки и прочее > Расширения.
-
Выберите Открыть надстройки Microsoft Edge.
-
Найдите расширение, которое нужно добавить, и нажмите кнопку Получить.
-
При отображении запроса со списком разрешений, необходимых расширению, внимательно изучите их и, чтобы продолжить, нажмите кнопку Добавить расширение.
-
Появится последний запрос, подтверждающий добавление расширения.
Добавление расширения в Microsoft Edge из интернет-магазина Chrome
Расширения, предназначенные для Google Chrome, также можно использовать в Microsoft Edge.
-
В Microsoft Edge перейдите в интернет-магазин Chrome.
-
Выберите Разрешить расширения из других магазинов в заголовке в верхней части страницы, а затем выберите Разрешить, чтобы подтвердить.
-
Выберите расширение, которое требуется добавить, и нажмите Добавить в Chrome.
-
При отображении запроса со списком разрешений, необходимых расширению, внимательно изучите их и, чтобы продолжить, нажмите кнопку Добавить расширение.
-
Появится последний запрос, подтверждающий добавление расширения.
Отключение расширения в Microsoft Edge
-
В Microsoft Edge выберите Расширения справа от адресной строки браузера, а затем выберите Управление расширениями.
-
Выберите переключатель рядом с расширением, которое нужно отключить.
Удаление расширения из Microsoft Edge
Чтобы удалить любое расширение, выберите один из следующих методов.
-
В Microsoft Edge выберите и удерживайте (или щелкните правой кнопкой мыши) значок расширения, которое нужно удалить (справа от адресной строки браузера). Выберите Удалить из Microsoft Edge > Удалить.
-
Справа от адресной строки браузера выберите Расширения, а затем выберите Дополнительные действия рядом с расширением, которое нужно удалить. Затем выберите Удалить из Microsoft Edge > Удалить.
Сообщение о нарушении
Если вы обнаружите на веб-сайте Надстройки Microsoft Edge что-то, что нарушает политики в отношении надстроек Microsoft Edge, содержит вредоносные программы, нарушает авторские права или является оскорбительным или неприятным, сообщите нам об этом.
-
Войдите на сайт надстроек Microsoft Edge.
-
Выберите расширение, о котором вы хотите сообщить.
-
Справа от открывающегося окна выберите Сообщить о нарушении.
-
Заполните форму и нажмите кнопку Отправить.
Оставьте оценку или отзыв
Чтобы оставить оценку или отзыв, откройте расширение на сайте надстроек Microsoft Edgeи нажмите кнопку Написать отзыв.
Получение справки по предыдущей версии Microsoft Edge
Нужна дополнительная помощь?
Нужны дополнительные параметры?
Изучите преимущества подписки, просмотрите учебные курсы, узнайте, как защитить свое устройство и т. д.
В сообществах можно задавать вопросы и отвечать на них, отправлять отзывы и консультироваться с экспертами разных профилей.
Extensions can boost performance and reduce the loading speed
by Milan Stanojevic
Milan has been enthusiastic about technology ever since his childhood days, and this led him to take interest in all PC-related technologies. He’s a PC enthusiast and he… read more
Updated on
- Microsoft Edge is a solid web browser, but you can improve it with the best Edge extensions.
- Our list of Edge’s best extensions starts with a tool that will improve online security.
- We also included some tools meant to make browsing easier, like a mouse gesture management app.
- You can also find productivity apps, bookmark organizers as well as customization tools.
Many web browsers support extensions that allow you to enhance them with new features.
All major web browsers support extensions, but that wasn’t the case with Microsoft Edge.
The latest updates changed that and Microsoft finally brought extensions to Edge. Today we’re going to show you some of the best Edge add-ons.
Quick Tip:
By now, you might have heard that Microsoft Edge is built on top of Chromium. Just like Chrome. There are other similar browsers as well such as Opera One.
What’s the difference between them? The extra features and functionalities. And also the user interface can be different.
The Opera One browser has a neat, multifunctional sidebar on the left of the screen. There you can find integrations with all your favorite networks: Messenger, WhatsApp, Telegram, and Instagram.

Opera One
Thousands of extensions, themes, and keyboard shortcuts are available for the ultimate customization.
Do extensions slow down Edge?
That’s not always the case. Some extensions are meant to boost Edge’s performance and reduce the loading speed. However, if you have several extensions installed, there is a good chance that Edge will slow down.
Take the case of an ad blocker for instance, which scans the page as soon as you open it and removes the ads. If it’s not designed well and even takes anywhere close to a second to run the scan, it will appear as if Edge is slowing down.
On the other hand, an effective ad blocker will quickly remove the ads, prevent them from loading, and in turn increase the speed of Edge.
So, it’s not extensions, in general, that slowdown Edge but only the ineffective, problematic, or conflicting ones. Though too many of these will affect the performance.
What are the best Edge extensions that you should install?
Guard.io – Best Edge security extension
Making sure you are not targeted by trackers and cyber-attacks is one of the first things to consider when browsing the web.
Browsers have come a long way. They can access to a basic level how secure the web pages you visit are. Unfortunately, cyber threats evolve too and become harder to detect.
For this reason, it is recommended you take extra precautions. Guard.io is an Edge browser extension that is perfect for this job.
It works under similar principles as an antivirus would. Instead of scanning your system for infections, it detects and blocks attacks before they reach your computer.
Guard.io excels when it comes to anti-phishing. Whenever you get a suspicious request to fill in data, either from a website or via email, Guard.io will block it.
This will prevent you from revealing payment information, your address, your real name, and other sensitive data that you don’t want to be known to cyber attackers.
Not only that, the app is able to clean your browser. When you first install Guardio, it scans your browser and removes all trackers, suspicious scripts, and malicious apps.
The tool also has a built-in ad blocker. It can also stop intrusive notifications so you can enjoy the web without interruptions.
Guard.io monitors data breach events and alerts you in case any of your accounts are vulnerable.
The application is very easy to set up. You can install it from the Microsoft Edge Addons page. Creating an account takes 5 minutes tops, and then you can start setting it up.
In case you alternate between multiple browsers, you should know that Guardio is compatible with Chrome and Firefox as well. You can use the same account to protect your data.
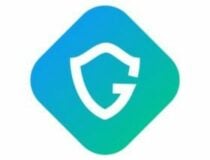
Guard.io
Secure your browser with advanced solutions against malware, tracking, phishing, and other types of cyber attacks.
Mouse Gestures – Best for better navigation
If you want to quickly perform certain actions in your browser, you might be interested in an extension called Mouse Gestures for Microsoft Edge.
This extension allows you to perform certain actions simply by holding the right mouse button and performing the correct gesture.
For example, simply by holding the right mouse button and moving the mouse to the right, you can go to the next page.
If you want to go back, press and hold the right mouse button and move your mouse to the left.
There are 30 default gestures available, and by performing them you can navigate through different tabs, or close specific tabs. If you don’t use certain actions, you can easily replace them with the ones you use.
When you perform a gesture you’ll see a blue trail, and if you make the correct gesture you’ll get a small window showing you what it does.
If you perform a non-existing gesture by mistake, another window with all available gestures will appear. This allows you to see all available gestures and quickly find the one you need.
Mouse Gestures is a great extension, especially if you like performing gestures while using your PC. The extension is available for download from the Microsoft Edge Addons Store.
⇒ Get Mouse Gestures
Pinterest Save Button – Best for creating collections
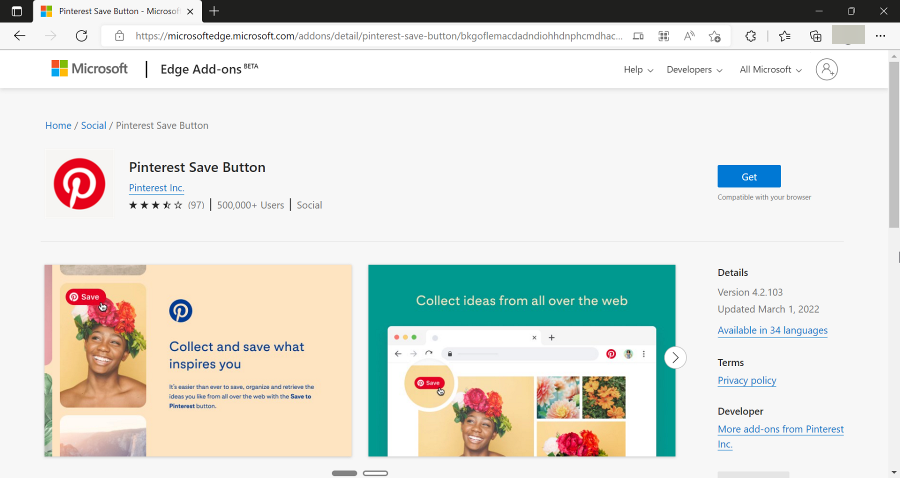
If you use Pinterest you might be interested in the Pinterest Save Button extension. This is a simple extension that allows you to pin your favorite websites right from Microsoft Edge.
To pin a certain website, simply click the Pinterest Save Button and you’ll be able to choose the image that you want to use for your Pin.
How we test, review and rate?
We have worked for the past 6 months on building a new review system on how we produce content. Using it, we have subsequently redone most of our articles to provide actual hands-on expertise on the guides we made.
For more details you can read how we test, review, and rate at WindowsReport.
After doing that, a new window will appear that lets you choose your board and your Pin’s name.
As you can see, this is a simple extension that will make using Pinterest on Microsoft Edge faster and simpler than before.
⇒ Get Pinterest Save Button
OneNote Web Clipper – Advanced bookmarking for written content
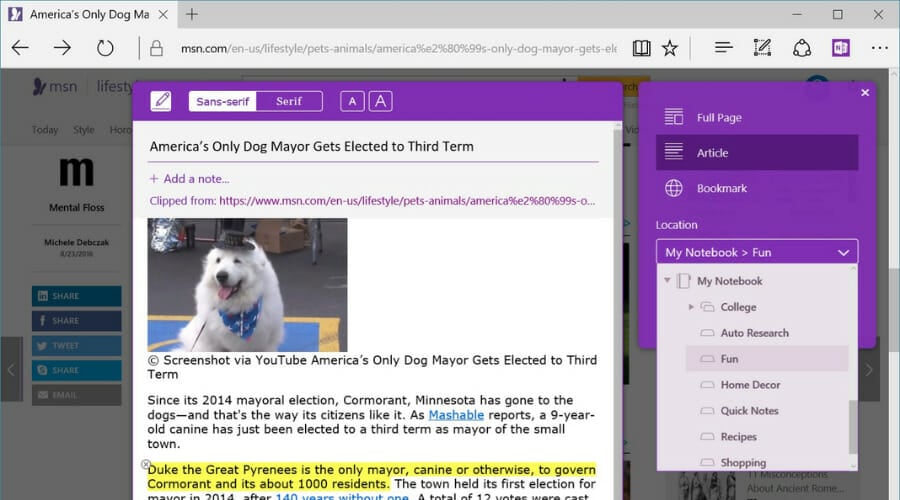
If you’re familiar with OneNote, then you might be interested in the OneNote Web Clipper extension. This extension allows you to easily save websites you visit OneNote.
To do that, simply click Clip to OneNote button and choose how you want to clip the web page.
You can save the full page as an image, or you can save the page as an article. If you choose the article option all images will be removed and you’ll be able to read the article later without any distractions.
There’s also a bookmark option that will save an excerpt and a thumbnail from an article, so you can easily read it later. All three options also allow you to add notes to saved pages.
We also have to mention that you can highlight certain sections of the page and save them to OneNote.
This extension also allows you to change font and font size if you decide to save a page as an article. You can also highlight important parts right from OneNote Web Clipper.
OneNote Web Clipper is an amazing extension, especially if you use OneNote frequently. If you’re a OneNote user, be sure to download this extension from Windows Store.
⇒ Get OneNote Web Clipper
Reddit Enhancement Suite – Improved thread navigation for Redditors
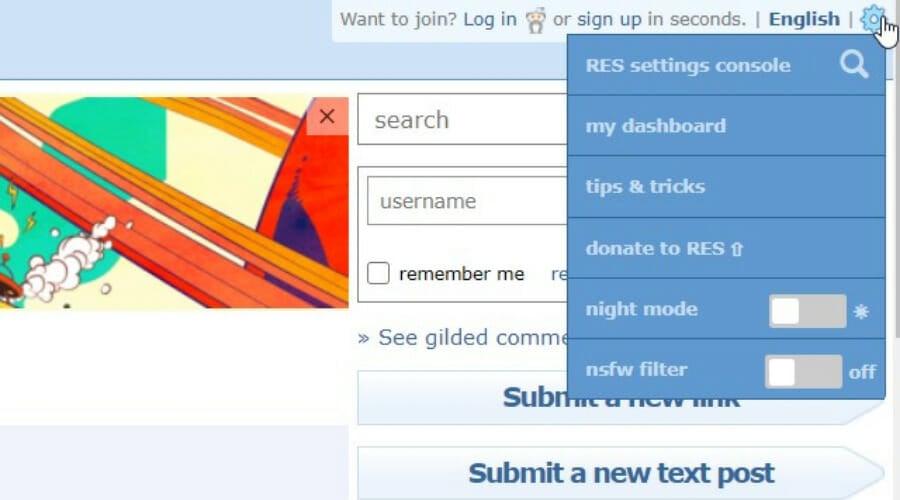
This is another simple extension that will improve your Reddit experience. Bear in mind that this extension only works on Reddit, so it won’t work on other websites.
If you don’t use Reddit, you should probably skip this extension completely. This extension will make all threads endless, so you’ll be able to scroll through them with ease.
In addition, the extension will also add support for night mode which can be useful during the night. Reddit Enhancement Suite also brings keyboard shortcuts for browsing, simpler ways to switch accounts, and the ability to tag users.
These are some of the basic features, and this extension has a lot more to offer. If you use Reddit frequently, be sure to download this extension from Windows Store.
⇒ Get Reddit Enhancement Suite
Save to Pocket – Best for managing and organizing your favorite pages

Pocket is a popular service that lets you bookmark websites and save articles. This service allows you to quickly bookmark any page and read it later on any device.
After you find an interesting website, you just need to click Save to Pocket icon in Microsoft Edge and you’ll automatically add that page to Pocket.
In addition to instantly adding the current page to Pocket, you can also assign tags in order to organize your saved pages.
If you want, you can also archive or remove saved pages from Pocket right from the menu.
This extension also allows you to add a keyboard shortcut, so you can save your favorite websites quickly.
If you want, you can also add Pocket to Reddit or Twitter from the settings menu. If you read a lot on the Internet, Save to Pocket might be perfect for you.
⇒ Get Save to Pocket
LastPass – Best for managing and generating passwords

LastPass is a popular password manager that will keep all your passwords secure in the cloud. By installing LastPass extension you won’t have to enter any password online again.
Instead of manually entering passwords, LastPass will enter them for you, thus keeping them safe from malicious users.
LastPass extension allows you to quickly search your Vault and copy your username, password, or website URL.
You can also quickly edit your login information if you want. This extension allows you to view saved websites, saved notes, or saved form fills.
You can also generate a unique and secure password right from the LastPass extension. If you want, you can also set the length and types of characters that your password will use.
Lastly, you can view matching websites or you can view recently used passwords. LastPass extension will also warn you if you have any duplicated passwords and ask you to update them.
Using the same password for two or more websites is a security risk, but LastPass will detect any duplicated passwords and warn you about them.
LastPass is an amazing extension for Edge that will make your online experience more secure, so be sure to try it.
We have to mention that we had some minor issues with two-step authentication, but we easily resolved them by restarting Edge.
⇒ Get LastPass
- Fix: RESULT_CODE_KILLED_BAD_MESSAGE Error Code on Microsoft Edge
- 3 Ways to Fix Microsoft Edge Error Code 3, 15, 1067
- How to Remove Bing Discover Button From Edge
- Fix: STATUS_ACCESS_DENIED on Microsoft Edge
- Microsoft Edge for Chromebook: How to Download & Install
Translator for Microsoft Edge – Real-time translations
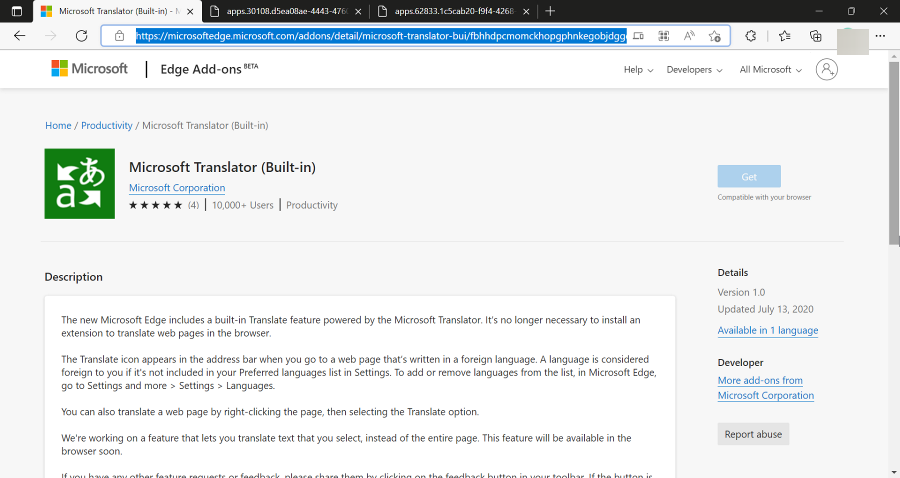
If you frequently visit websites that aren’t in your native language, you might want to consider using Translator for Microsoft Edge extension.
This extension will integrate itself into the address bar and it will translate any page with just a single click. Currently, there are more than 50 languages supported, so you can easily translate almost any page.
If you want, you can use the option to automatically translate any webpage that isn’t in your native language.
You can also translate segments of the page simply by selecting them and choosing the Translate option from the context menu.
Translator for Microsoft Edge is an extremely useful extension, and it will be perfect for you if you visit websites that aren’t in your native language.
⇒ Get Translator for Microsoft Edge
Office Online – Best cloud-based office suite
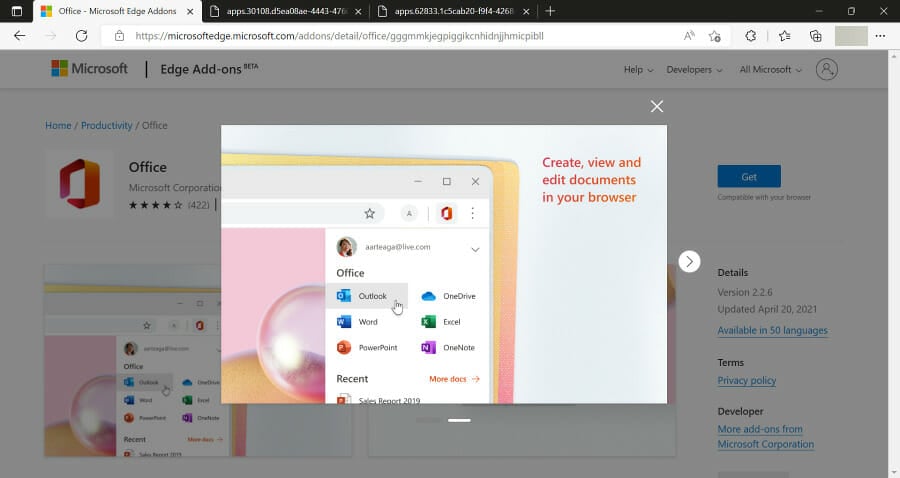
Office Online is an extremely useful extension for all Office Online users. Using this extension you can easily open any recent Office Online file, but you can also create a new document right from the extension.
Bear in mind that the extension doesn’t come with a built-in editor, so all available options work as Office Online shortcuts.
This is a simple and useful tool, and if you use Office Online frequently, be sure that you try it out.
⇒ Get Office Online
Evernote Web Clipper – Best Chrome extension for Edge

Evernote Web Clipper is another extension that can easily save interesting websites or articles. Saving websites is rather simple, and in order to do it, you just need to click the Evernote Web Clipper icon.
You can save the page as an article, and this option will remove unnecessary elements such as sidebars and keep only important information.
The simplified article option will remove all styles from the page which makes the page easier to read. If you want to save the complete page with all its elements, you can use the Full page option.
Lastly, there’s a Bookmark option that will save a small excerpt of the page. You can also select certain parts of the page and save them.
If you have an Evernote account, Evernote Web Clipper is an extension that you need to try out.
⇒ Get Evernote Web Clipper
TamperMonkey – Best to customize web-page scripts
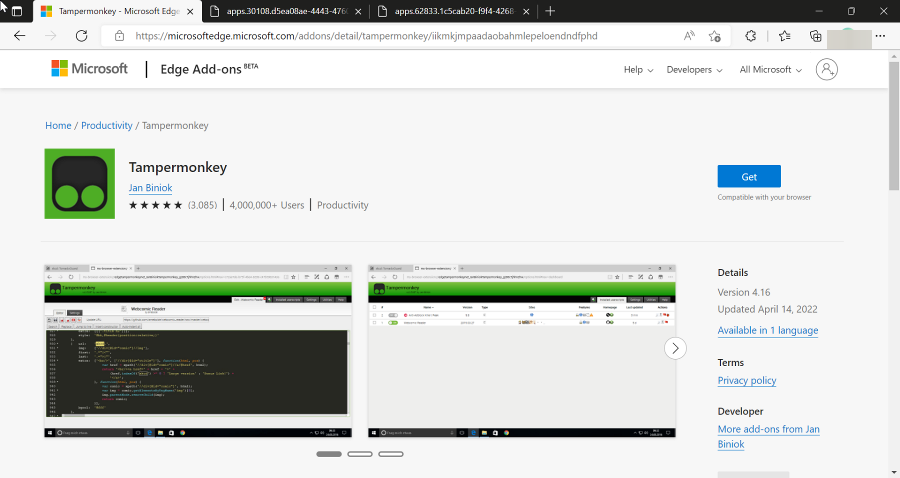
TamperMonkey is an extension that allows you to add user scripts to certain websites. By doing so, you might be able to enhance the functionality of certain websites.
You can download all sorts of third-party scripts and add them to a website thus altering its functionality. All these scripts run on your computer, so you won’t be affecting the website in any way by using user scripts.
The tool allows you to view all added scripts, and if you’re not pleased with a script you can easily disable it right from the extension.
If you’re a developer, you can even add your own code and create your own custom scripts.
This is a great tool for developers and computer enthusiasts, but if you are an average user, you might want to skip this extension.
⇒ Get TamperMonkey
Turn Off the Lights – Improves online video-watching experience
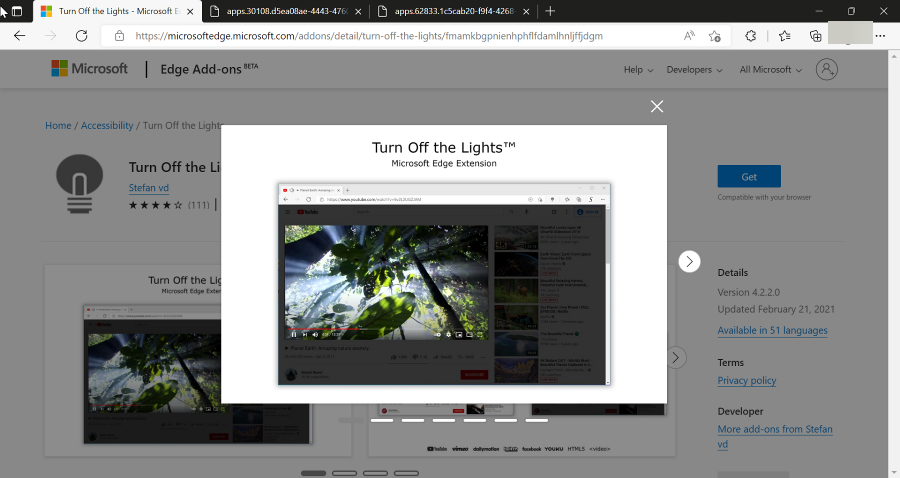
If you frequently watch videos online, you might be interested in Turn Off the Lights. This extension will focus on the video that you’re watching by covering other web elements with a black overlay.
This is a simple extension, and in order to turn it on simply click the Turn Off the Lights icon.
Even though this is a simple extension, it comes with extensive configuration. For example, you can configure the color or opacity of the overlay.
If you want, you can also use a gradient instead of a solid color for overlay. There’s also an option to use a background image or dynamic background as an overlay.
If you want, you can configure this extension to turn itself on automatically on certain websites when you click the play button.
Turn Off the Lights supports extensive configuration for YouTube, and you can even set which elements will be visible while watching YouTube videos. You can even set player size, quality, and other options regarding YouTube.
This extension also supports certain visual effects, so you can set atmosphere lightning effects for videos.
If you wish, you can also toggle fade-in and fade-out effects or use the reflection effect.
This extension also supports some advanced options, so you can easily control dimness level, or show video volume control or video toolbar.
If you want, you can also turn on the video toolbar or eye protection feature.
Turn Off the Lights also supports various keyboard shortcuts, and you can even add support for the context menu or change how the mouse works with the extension.
You can also turn on this extension for all open tabs and you can even use password protection so that others can’t disable it.
The extension also supports Night Mode, and thanks to the Camera Motion feature you can easily turn on Turn Off the Lights by performing a hand gesture.
We have to mention that this feature requires a front-facing camera on your device.
Another feature that this extension supports is Speech Recognition, so you can control the extension and video playback with your voice.
Turn Off the Lights is a simple extension, but it supports advanced configuration. If you frequently watch videos online, we suggest that you try this extension out.
⇒ Get Turn Off the Lights
Page Analyzer – Best for developers

Page Analyzer is a tool designed mostly for web developers. The tool will scan any website and check if it follows the correct practices.
For example, it will check if you use CSS fallbacks, HTML5, and modern doctype. You can expand any of the warnings and see the detailed information along with the problematic code.
This tool is designed for web developers, and if you want to ensure that your website is using the best practices, be sure to download Page Analyzer.
We have to warn you that the tool can be a bit sluggish depending on the complexity of your website, so keep that in mind.
⇒ Get Page Analyzer
Microsoft Personal Shopping Assistant – Organize your carts
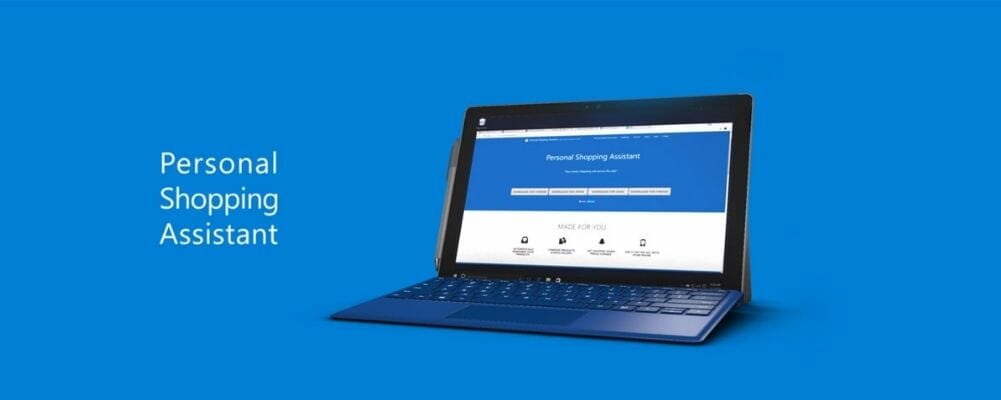
If you frequently buy products online, you might be interested in Microsoft Personal Shopping Assistant extension for Edge.
This extension will list all recently browsed products and allow you to save your favorites. Regarding saving, you can add products to different categories so you can organize them better.
The extension allows you to sort the products by price, reviews, or price change. You can even get notifications when a price for certain product changes.
In addition, you can also easily filter all your saved products. Microsoft Personal Shopping Assistant is a great extension if you shop online frequently.
The extension allows you to keep track of all recently viewed products, so it will be rather helpful while making a purchase online.
⇒ Get Microsoft Personal Shopping Assistant
Amazon Assistant – Optimizes the Amazon browsing experience

If you frequently buy on Amazon, you’ll be pleased to know that there’s a dedicated Amazon extension for Edge.
Amazon Assistant will allow you to quickly search for any product on Amazon right from the extension.
In addition, this extension allows you to add products to your lists or to view daily deals right from the extension. This is a simple extension, and it will surely be helpful to all Amazon users.
⇒ Get Amazon Assistant
Which are the best Edge VPN extensions?
There are several VPN extensions available for Edge and these can easily be downloaded from the Add-ons store. But not all of them are effective, and as is generally the case with VPNs, some considerably reduce the Internet speed. That’s why you need to install only the best.
Here are the best VPN extensions available on the Edge Add-ons store:
- Surfshark VPN (paid VPN)
- NordVPN (paid VPN)
- ZenMate (both free and paid versions available)
- hide.me (both free and paid versions available)
Also, you can use an effective VPN app that will work just as well and not affect the speed or performance of the device.
Why are my extensions not working in Edge?
In many cases, the extensions were not installed properly or a recent update broke them. Here, it’s best to reinstall the extension from the Edge Add-ons site.
It’s also likely that you are running an outdated version of Microsoft Edge, and as a result, the extensions are not working. Updating the browser should do the trick here.
If you notice that some of the extensions stopped working after installing a new one, there’s a chance that the recently installed extension is conflicting with the others and preventing them from working. Just remove it and things should be fine.
Extensions allow you to customize and add new features to Microsoft Edge. If you’re looking for the best Microsoft Edge extensions, be sure to try some extensions from our list.
If you have any other proposals or ideas, you can leave them in our comments section below.
Чтобы облегчить серфинг в интернете, вы всегда можете использовать удобные расширения для браузера Microsoft Edge. Это удобная программа, которая является стандартной по умолчанию в Windows 10, и имеет соответствующие дополнения, позволяющие оптимизировать утилиту под себя. Подобный софт позволяет использовать не только стандартные функции, встроенные в программу, но также дополнить спектр возможностей полезными опциями. Вы самостоятельно можете установить блокировки и иные дополнения, что позволит не только обезопасить серфинг в сети, но и сделать его более комфортным.
Перед тем как рассматривать лучшие дополнения для этого приложения, предстоит некоторое внимание обратить на порядок установки этих плагинов. На практике существует следующая инструкция для установки расширений для популярного браузера Edge:
- Прежде всего, вам потребуется запустить утилиту (обязательно требуется доступ к сети интернет).
- В открытой программе необходимо войти в меню (отображено в правом верхнем углу и обозначено тремя точками).
- Здесь необходимо спуститься в самый низ, после чего перейти в соответствующий раздел с расширениями.
- Пользователь автоматически перенаправляется в магазин доступных дополнений для этой программы.
- Здесь потребуется выбрать соответствующий вариант, а также установить его на свое устройство.
Следует понимать, что часть дополнительных утилит предоставляются бесплатно, но также присутствует и платный контент, который потребует от вас внесения денежных средств перед установкой.
Важно! Сразу после установки выбранной утилиты, рекомендуется перезапустить приложение, чтобы исключить возможные сбои в работе.
Лучшие варианты для Microsoft Edge
В настоящее время, здесь собраны лучшие утилиты, которые существенным образом улучшают производительность главной программы. На практике, среди лучших плагинов можно выделить отдельные разделы, а именно:
- приложения для блокировки присутствующей на сайтах рекламы;
- специальные утилиты, которые обеспечивают конфиденциальность, режим инкогнито;
- версии переводчиков для работы с иностранными порталами.
Помимо представленных вариантов, здесь вы также сможете подобрать для себя различные игры, а также иной удобный софт, который существенным образом упростит процесс работы и серфинга в интернете.
Обход блокировок и конфиденциальность
В данном случае речь идет про специальные версии, которые обеспечивают полную анонимность при серфинге в сети, а также блокируют присутствующую на порталах в интернете рекламу. На практике, можно выделить следующие популярные и наиболее продуманные утилиты: AdBlock, AdGuard, Hideme VPN. Важно понимать, что конкретно VPN утилит под этот софт нет, однако, вы всегда можете установить на свой ПК или ноутбук программу, которая обеспечит полноценную анонимность.
Плагины переводчики для Edge
Специально для этого браузера, был разработан онлайн-переводчик Translator for Microsoft Edge, который обеспечивает наиболее качественный перевод текстов с большинства языков мира. Для использования плагина достаточно только зайти на портал, где будет присутствовать иностранный язык, а кроме того совершить подтверждение для перевода. Впоследствии страница будет автоматически обновлена, и уже отобразится на русском языке.
Обзор других полезных плагинов
Помимо уже представленных утилит, в магазине расширений вы всегда сможете найти и другой удобный софт, который может существенным образом упростить серфинг в интернете, а кроме того некоторую иную работу. Здесь можно выделить следующее:
- Avast Online Security (для обеспечения безопасности);
- Night Eye (приложение для изменения тем);
- LastPass (специальный менеджер паролей).
Помимо перечисленных дополнений, вы здесь всегда сможете подобрать для себя нужный софт. Более того, перечень софта регулярно обновляется, что позволяет часто обновлять систему, делая ее еще удобней.
Удаление расширений
Для того чтобы удалить дополнительный софт, предстоит проделать следующий ряд простых манипуляций:
- в обязательном порядке запускается сам браузер;
- вам потребуется зайти в меню и перейти в раздел расширений;
- здесь будет отдельное окно с уже установленными плагинами;
- необходимо выбрать программу, после чего нажать на ее удаление.
При необходимости, все дополнения также можно стереть с компьютера напрямую в системной папке.
Важно! При установке и удалении вам в обязательном порядке следует перезапускать программу, чтобы не происходили сбои, а работа велась корректно.
Среди большого количества существующих браузеров, отдельный интерес вызывает Microsoft Edge, плагин, который является системным в ОС Windows 10. Эта утилита постепенно набирает популярность, так как имеет высокую скорость работы, а также позволяет сделать любые настройки. Дополнительно интерес подогревает магазин расширений, который позволяет сделать из утилиты не просто программу, а настоящий сервис с массой развлечений и полезного софта.
Реклама; ООО Яндекс, ИНН 7736207543; ERID — F7NfYUJRWv19YrKLqwz7
Аннотация
- Как установить расширения Microsoft Edge
- Лучшие расширения Microsoft Edge – ТОП 10
- AdBlock Plus (ABP)
- Bookmark Sidebar
- LastPass: Free Password Manager
- Link Unshorten
- Infinity New Tab
- Enhancer for YouTube
- The Elder Scrolls V: Skyrim 10th Anniversary
- Microsoft Outlook
- Print Friendly & PDF
- Edge VPN – Free VPN Connection
- Итог
- Microsoft Edge – настраиваем под себя
Microsoft Edge — это браузер, который нельзя игнорировать. Он лёгкий, функциональный и предлагает гораздо больше, чем первый Chrome, а возможности можно расширить, установив дополнительные расширения для Microsoft Edge.
В этой статье вы узнаете, как это сделать. Я также познакомлю вас с моим ТОП 10 расширений для Microsoft Edge.
Читайте также: Лучшие игры для мобильных телефонов — Подборка
Как установить расширения Microsoft Edge
Расширения, или плагины для Edge, или надстройки — это мини-программы, которые обогащают функции браузера.
Благодаря этим простым инструментам, пользователь имеет больший контроль над действиями, происходящими в связи с использованием браузера. Интересно, что в Edge есть надстройки, которые можно скачать в Google Chrome. Это связано с тем, что оба браузера построены на движке Chromium.
Чтобы загрузить расширения Microsoft Edge, перейдите в настройки браузера и нажмите на «Расширения». Затем выберите вариант: «Открыть надстройки Microsoft Edge». Тогда в новой вкладке появится магазин Edge с плагинами.
Последний шаг — нажать кнопку «Добавить расширение». Чтобы проверить, установился ли Addons Edge, просто щёлкните значок «Расширения», а затем кнопку «Управление расширениями». Откроется новая страница, где вы сможете отключить плагин (нажав ползунок), просмотреть детали или полностью удалить.
Лучшие расширения Microsoft Edge – ТОП 10
В этом списке мы собрали ТОП 10 лучших расширений для Edge, установив которые вы значительно расширите возможности браузера Microsoft.
AdBlock Plus (ABP)
В этом списке не могло не быть AdBlock Plus (ABP), тем более что это одно из самых популярных дополнений.
Скачать AdBlock Plus
Как следует из названия, его основная функция — блокировать рекламу, отображаемую на порталах. AdBlock для Edge прост в использовании и дополнительно предлагает возможность фильтрации вредоносных программ и скриптов социальных сетей.
Опытные пользователи могут выставить свои дополнительные списки блокировок, а также устанавливать собственные фильтры или белые списки.
Если вы хотите управлять хаосом ваших любимых веб-сайтов, тогда боковая панель закладок Bookmark Sidebar для вас.
Скачать Bookmark Sidebar
Надстройка позволяет размещать вкладки на боковой панели, где они легко доступны. Вы также можете установить её местоположение и параметры запуска. Здесь удобно и легко сортировать страницы и помечать их цветами, что положительно повлияет на сортировку и порядок.
LastPass: Free Password Manager
Лучшие Extensions Microsoft Edge также должны включать LastPass: Free Password Manager.
Скачать LastPass
Этот менеджер паролей позволит вам получить и сохранить свои пароли от веб-сайтов. Вам нужно только запомнить один мастер-пароль к программе, всё остальное сделает Last Pass. Плагин не только запомнит все пароли, но и позволит использовать их на любом компьютере.
Это расширение для Edge легко синхронизируется на других устройствах, операционных системах и браузерах.
Link Unshorten
Укороченные ссылки могут привести к проблемам, ведь зачастую неизвестно, что под ними может скрываться. Здесь вам на помощь придёт Link Unshorten.
Скачать Link Unshorten
Если незнакомец пришлёт вам сокращённую ссылку, лучше её не открывать. Нажатие с переходом по ней может привести к заражению системы, например, вредоносным ПО. Однако, если вам интересно, что может быть в ссылке, воспользуйтесь дополнением Link Unshorten.
Этот удобный инструмент облегчит работу с подозрительными короткими URL-адресами. Расширение ведёт на безопасную промежуточную страницу, которая покажет вам, для какого сайта предназначен URL-адрес. Дополнение стоит того, чтобы установить в Edge!
Infinity New Tab
Дополнение Infinity New Tab полностью меняет внешний вид домашней страницы браузера Edge.
Скачать Infinity New Tab
Открытие новой вкладки практически в любом браузере по умолчанию открывает домашнюю страницу. В Edge вы переходите на веб-сайт Microsoft для получения последних новостей или наиболее посещаемых веб-сайтов. Но, Infinity Tab всё меняет и позволяет вам просматривать прогноз погоды, список дел, заметки и другие полезные вещи.
С этим расширением вы даже сможете создать несколько прокручиваемых страниц с закладками для перехода на любые сайты, если одной мало.
Enhancer for YouTube
Как следует из названия, плагин Enhancer for YouTube для Microsoft Edge позволяет расширить возможности YouTube.
Скачать Enhancer for YouTube
Стоит обратить внимание на возможности управления рекламой, автоматизации повторяющихся задач или настройки сочетаний клавиш для работы сервиса. Дополнение предлагает ряд опций для самостоятельной настройки пользователем. После этого под каждым видео на YouTube появятся дополнительные кнопки, которые просты в использовании.
The Elder Scrolls V: Skyrim 10th Anniversary
The Elder Scrolls V: Skyrim 10th Anniversary — это специальное дополнение, созданное Microsoft, которое меняет внешний вид браузера.
Скачать The Elder Scrolls V
Как следует из названия, расширение было вдохновлено миром The Elder Scrolls V. Установка этого дополнения в первую очередь вызовет визуальные изменения домашней страницы браузера Edge, а интерфейс будет отображаться в тёмных тонах. Создайте привлекательную красивую домашнюю страницу!
Microsoft Outlook
Если вы получаете дюжину или несколько дюжин электронных писем в день, то Microsoft Outlook для вас.
Скачать Microsoft Outlook
Не отвлекаясь от браузера, вы сможете отправлять и получать электронную почту. Этот подключаемый модуль Microsoft Edge предоставляет не только электронную почту, но и календарь, контакты и задачи. Всё это в одном удобном месте.
Print Friendly & PDF
Print Friendly & PDF — это расширение, известное из браузера Chrome, которое хорошо подходит для печати веб-страниц.
Скачать Print Friendly & PDF
Дополнение позволяет удалять рекламу, кнопки навигации и другие интернет-плагины во время печати страницы. Эта замечательная программа позволяет экономить бумагу, а также снизить расход чернил. Кроме того, плагин также позволяет выборочно удалять изображения, настраивать размер текста или делиться текстом в формате PDF по электронной почте.
Edge VPN – Free VPN Connection
Слухи о бесплатном VPN расширении Edge утихли, в ожидании официального инструмента стоит попробовать Edge VPN – Free VPN Connection.
Скачать Edge VPN
Основными функциями этого бесплатного VPN расширения Microsoft Edge являются безопасность и конфиденциальность — IP-адрес пользователя не будет расшифрован. Кроме того, стабильная серверная сеть обеспечивает быстрое подключение к серверам в разных странах мира.
Итог
Какими ещё расширениями или дополнениями для браузера Microsoft Edge пользуетесь вы?
Microsoft Edge – настраиваем под себя
Второе имя Павлины — Pandora. Не потому, что она опасна, как мифологический ящик, а из-за страсти к познанию нового и неизвестного. Нет темы, которую ей не удалось бы раскрыть, даже если это принесёт разочарование. Почему она в TehnObzor? Вот ответ… «Мне не только с детства интересны технологии и гаджеты, но и то, как они меняют людей, их быт или межличностные отношения».
LastPass: Free Password Manager
2
The Elder Scrolls V: Skyrim 10th Anniversary
2
Microsoft Outlook для Edge
2
Edge VPN — Free VPN Connection
2
Реклама; ООО Яндекс, ИНН 7736207543; ERID — F7NfYUJRWv19YrKLqxDM