Если вы используете Windows 10, вы используете File Explorer. Попробуйте эти удобные расширения, чтобы получить больше от File Explorer!
File Explorer – это стандартная утилита управления файлами в Windows. Это первое приложение, которое вы открываете для управления файлами и папками или любыми устройствами, подключенными к вашему ПК. Однако, возможно, вы не используете его потенциал в полной мере. Расширения File Explorer могут добавить дополнительные функции и помочь вам сделать гораздо больше
Эти утилиты могут экономить ваше время и силы каждый день. Давайте рассмотрим некоторые сторонние приложения для File Explorer, которые вы можете загрузить и установить прямо сейчас
1.Mountain Duck: монтирование удаленного хранилища
Если вам нужно управлять несколькими облачными хранилищами одновременно, переключение между различными интерфейсами может затруднить рабочий процесс.Mountain Duck – это удобное приложение, позволяющее монтировать серверные и облачные хранилища как локальные тома в File Explorer
Выберите Новая закладка > Подключить , чтобы смонтировать сервер как том в File Explorer. Сервер появится в разделе Этот компьютер и на боковой панели, что позволит вам просматривать содержимое и быстро перемещать файлы. Вы можете выполнять любые операции с удаленными файлами и папками так же, как и с локальными файлами
Если вы хотите переподключить удаленный сервер после перезагрузки, выберите Включить вход и Сохранить рабочее пространство в Настройках.Mountain Duck включает встроенную утилиту Cryptomator, которая может зашифровать ваши данные на любом сервере
Приложение поддерживает SFTP, WebDAV, Amazon S3, Backblaze B2 и многое другое. В готовящейся версии 3 появится функция интеллектуальной синхронизации, которая работает так же, как и другие облачные сервисы хранения данных
Скачать: Mountain Duck (бесплатная пробная версия, $39)
2.TeraCopy: Быстрое и безопасное копирование файлов
Копирование больших файлов из одной папки в другую на том же диске или на другой диск никогда не было быстрым и гибким. Еще до начала копирования Windows тратит целую вечность на обнаружение и вычисление того, сколько данных ей нужно переместить. При возникновении ошибок она пропустит весь процесс и подвергнет ваши данные риску
TeraCopy – это утилита для перемещения и копирования файлов. Приложение реализует динамическую регулировку буфера в процессе копирования. Оно создает очереди с несколькими файловыми операциями и выполняет их одновременно. При возникновении ошибки приложение просто пропускает поврежденный файл, а не прерывает весь процесс передачи
Приложение поставляется с минимальной панелью и настройками. Вы можете расширить панель, чтобы показать дополнительные свойства файла: размер пути к исходному файлу, статус, исходный и целевой CRC. Поскольку TeraCopy встроена в контекстное меню, она может заменить стандартный обработчик копирования
Скачать: TeraCopy (бесплатно, Pro версия за $25)
3.Icaros: включение эскизов для любого типа видео
Icaros – это пакет расширений оболочки, который позволяет включать и отображать миниатюры видео любого типа в File Explorer. При установке приложения Icaros регистрирует распространенные типы файлов, которые поддерживает FFmpeg, а также форматы FLAC, APE и MPC
Приложение предлагает обширный интерфейс, в котором можно выбрать активацию или деактивацию миниатюр
После включения Icaros все видеофайлы отображаются в виде миниатюр, что позволяет быстро просмотреть содержимое, не открывая их.Icaros поддерживает популярные видеоформаты, такие как MKV, FLV, AVI, MP4 и другие. Если у вас много видеофайлов, то это расширение может оказаться полезным
Скачать: Icaros (Бесплатно)
4.Listary: Мощная поисковая утилита для Windows
Мы теряем много времени, просматривая папки в поисках важных файлов, поскольку встроенный поиск не слишком умен.Listary – это поисковая утилита, позволяющая быстро находить файлы на вашем компьютере и выполнять действия нажатием горячей клавиши. При первом запуске появится строка поиска с тремя встроенными в нее иконками
Значок Избранное показывает список папок, значок Недавнее показывает все каталоги, которые вы недавно просматривали, а Интеллектуальные команды показывает некоторые полезные команды. Вы можете добавлять/удалять папки, команды и настраивать их так, чтобы они были легко доступны.Listary также интегрируется с ‘Open and Save Dialog Box’ для быстрого открытия и сохранения файлов
Экономит ваше время на повторяющихся кликах. С помощью нечеткого поиска Listary вы можете найти файлы, просто набрав несколько символов. Нажмите клавишу со стрелками вправо на клавиатуре, чтобы развернуть контекстное меню Проводника и меню действий Listary
Вы найдете полезные команды, которые упростят ежедневные операции с файлами. Бесплатная версия Listary уже обладает широкими возможностями. Вы можете перейти на версию Pro для получения дополнительных возможностей
Скачать: Listary (бесплатно, Pro-версия за $20)
5. Конвертер файлов: конвертирование файлов с помощью контекстного меню
File Converter – это простое приложение, позволяющее конвертировать один или несколько файлов с помощью контекстного меню. Оно поддерживает множество различных форматов файлов. Например, вы можете конвертировать документы Word, листы Excel в PDF, PSD-файл в JPEG и многое другое. Вы можете настроить приложение так, чтобы добавлять/удалять предустановки конвертации в контекстном меню или даже редактировать существующие
Чтобы создать простую предустановку, откройте настройки конвертера файлов и выберите предустановку, которую вы хотите создать. Нажмите кнопку Плюс , чтобы создать новый пресет на левой панели с их опциями на правой панели. Для изображений правая панель будет включать настройки масштабирования, поворота и переименования файлов изображений
Скачать: Конвертер файлов (бесплатно)
6.FileMenu Tools: Настройка контекстного меню Проводника
Меню правой кнопки мыши может сделать вашу работу продуктивной. Но оно также может помешать этому из-за нагромождения команд.FileMenu Tools – это многофункциональное, интуитивно понятное приложение, которое поможет вам настроить контекстное меню
Например, изменить меню ‘Send-To’ и убрать беспорядок, созданный другими приложениями.FileMenu поставляется с целым набором полезных инструментов. Добавляйте настраиваемые команды в соответствии с типами файлов, используйте расширенную функцию переименования для пакетного переименования файлов, синхронизируйте две папки из Проводника и многое другое
Вы можете организовать их с помощью значков, разделителя и имени через диалог свойств. Версия Pro позволяет добавлять пользовательские команды и неограниченное количество файлов и папок
Скачать: FileMenu Tools (бесплатно, Pro версия за $11)
7. Расширение Link Shell: Hardlinks и Symbolic Links
Иногда бывает полезно иметь один файл в нескольких папках на компьютере, а не просто отдельные копии одного и того же файла в разных местах. В Windows есть такая возможность, но для этого нужно иметь некоторые навыки работы с командной строкой Windows
Link Shell Extension – это своего рода графический инструмент для упрощения процесса создания жестких ссылок, перекрестков или точек монтирования томов, а также символических ссылок (симлинков) с помощью всего нескольких щелчков мыши. Найдите файл или папку, щелкните правой кнопкой мыши и выберите в меню Pick Link Source
Затем перейдите в другую папку, щелкните правой кнопкой мыши и выберите Drop As. Выберите Hardlink для создания жесткой ссылки на файл или Symbolic Link для создания мягкой ссылки на файл или каталог. Если вы часто работаете с жесткими и символьными ссылками, это приложение поможет вам сэкономить много времени
Скачать: Расширение Link Shell (бесплатно)
8.Groupy: Организация проводника в сгруппированные вкладки
Groupy – это утилита для лучшей системы управления окнами. Оно создает вкладки для приложений Windows, как современных UWP, так и классических Win32. Просто перетащите окно, которое вы хотите сгруппировать, на строку заголовка другого окна. Вы можете использовать это приложение для организации нескольких окон Проводника в группы
При установке Groupy попросит вас установить положение вкладок. Чтобы сделать вкладки раскрывающимися, включите опцию Показывать значок окна на вкладках. Вы также можете автоматически объединять определенные типы приложений
Если вы каждый день работаете с одинаковым набором окон, сохраните группу и снова запустите приложение, чтобы загрузить вкладки. Приложение может быть полезно для тех, кто работает над несколькими задачами одновременно
Скачать: Groupy (30-дневная бесплатная пробная версия, $5)
9.File Meta: Просмотр и редактирование метаданных для любого типа файлов
Каждый файл, хранящийся на вашем компьютере, имеет метаданные, связанные с ним. Метаданные – это информация об источнике файла, его размере, рейтинге, дате последнего изменения и многом другом. Эти метаданные значительно ускоряют поиск и упорядочивание файлов в Windows
Компания Microsoft ограничила метаданные определенными типами файлов, такими как изображения, музыка и файлы Microsoft Office.File Meta позволяет добавлять и редактировать метаданные для любого файла
Чтобы добавить метаданные, выберите расширение файла и выберите профиль редактируемых свойств, предоставленный Windows. Затем нажмите Добавить обработчик метаданных файла. Для вступления в силу перезапустите Проводник
Диспетчер мета-ассоциаций файла управляет свойствами, отображаемыми на ‘Панели предварительного просмотра’, ‘Информационной подсказке’ и на вкладке ‘Подробности’ диалогового окна свойств файла. Свойства метаданных также будут видны на главной панели Проводника файлов
Скачать: File Meta (Бесплатно)
10.DropIt: Автоматически упорядочивайте файлы и папки
Хотите избавиться от необходимости вручную открывать папки, переименовывать файлы или перемещать их в разные места? Используйте DropIt для автоматизации управления файлами
Использовать DropIt очень просто. Создайте некоторые ассоциации между правилами и действиями. Затем перетащите файлы или папки на плавающий значок, чтобы начать их обработку. Вы можете определить, как отфильтровать файл по имени, размеру, дате, свойству, и связать одно из 21 доступных действий для выполнения. Поддерживаются такие действия, как загрузка, переименование, шифрование, сжатие, изменение свойств и многое другое
DropIt также позволяет отслеживать папки с определенным интервалом времени и автоматически предпринимать действия в отношении них. Действие происходит в фоновом режиме. Вам не нужно ни с чем возиться
Скачать: DropIt (бесплатно)
Если вы проводите много времени в Проводнике файлов, попробуйте некоторые из этих приложений и посмотрите, сделают ли они вас более продуктивными
Хотя File Explorer выглядит просто, не обманывайтесь его простым видом. Он открыт для многих скрытых действий и настроек, о которых вы можете не знать, например, эти быстрые способы обмена файлами из File Explorer. Проблемы с функцией поиска в Проводнике? Вот как можно исправить поиск в Windows File Explorer
File Explorer is the default file management utility for Windows. It’s the first app you open to manage files and folders or any devices connected to your PC. However, you might not be using it to its full potential. File Explorer extensions can add extra features and help you do so much more.
These utilities could save you time and effort every day. Let’s look at some third-party apps for File Explorer that you can download and install right now.
1. Mountain Duck: Mount Remote Storage
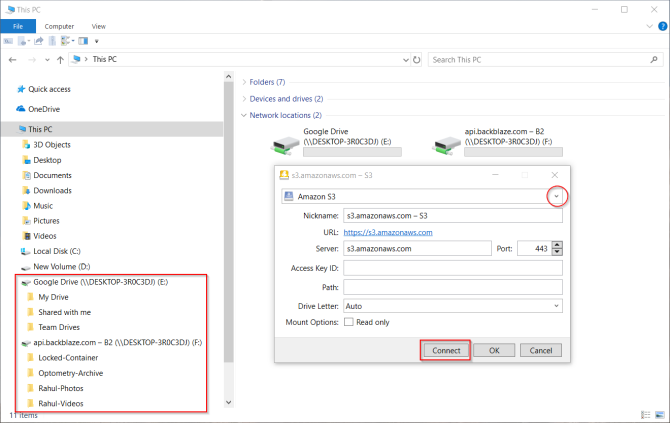
If you need to manage multiple cloud storage services at once, switching between different interfaces can hinder your workflow. Mountain Duck is a nifty app that lets you mount server and cloud storage as a local volume in the File Explorer.
Select New Bookmark > Connect to mount the server as a volume in File Explorer. The server will appear in This PC and the sidebar to let you browse contents and quickly move files. You can perform any operations on the remote files and folders just like you do with local files.
If you wish to reconnect a remote server after reboot, select Enable Login and Save Workspace in Preferences. Mountain Duck includes the built-in utility Cryptomator which can encrypt your data on any server.
The app supports SFTP, WebDAV, Amazon S3, Backblaze B2, and more. The upcoming version 3 has a smart sync feature that works just like other cloud storage services.
Download: Mountain Duck (Free trial, $39)
2. TeraCopy: Copy Files Faster and Securely
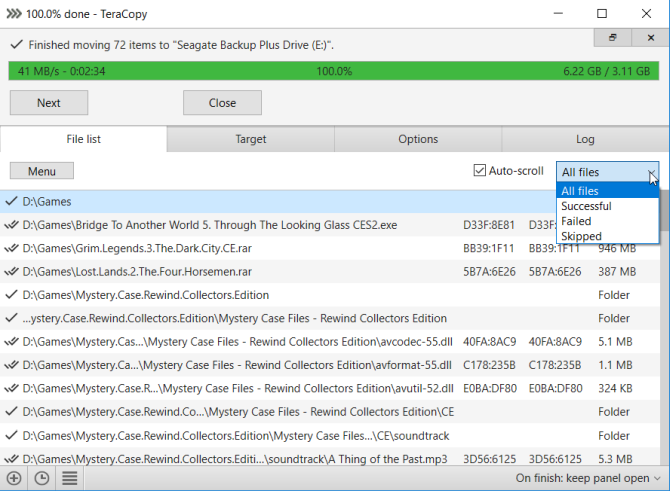
Copying large files from one folder to another on the same drive or to another drive has never been fast and flexible. Even before the copy starts, Windows spends ages discovering and calculating how much data it needs to move. If you encounter any errors, it’ll skip the entire process and put your data at risk.
TeraCopy is a utility app for moving and copying files. The app implements dynamic buffer adjustments to the copy process. It creates pending queues with multiple file operations and executes them at the same time. If any error arises, it just skips the corrupted file instead of terminating the entire transfer process.
The app comes with minimal panel and settings. You can extend the panel to reveal additional file properties: source file’s path size, status, source, and target CRC. Since TeraCopy natively integrates with the context menu, it can replace the default copy handler.
Download: TeraCopy (Free, Pro Version for $25)
3. Icaros: Enable Thumbnails for Any Video Type
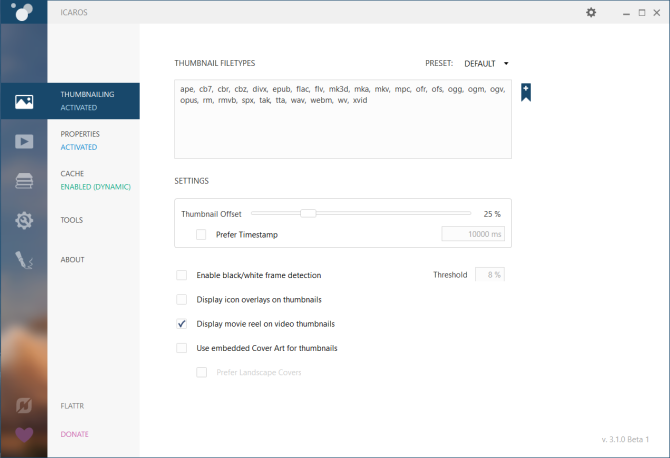
Icaros is a pack of shell extensions that enables and displays a thumbnail of any video type in File Explorer. When you install the app, Icaros will register the common file types that FFmpeg supports along with FLAC, APE, and MPC formats.
The app offers a comprehensive interface from where you can choose to activate or deactivate the thumbnails.
Once you enable Icaros, all the video media files reveal their thumbnails allowing you to have a quick peek of the content without opening them. Icaros supports popular video formats such as MKV, FLV, AVI, MP4, and more. If you’ve lots of video files, then this extension can prove handy.
Download: Icaros (Free)
4. Listary: Powerful Search Utility for Windows
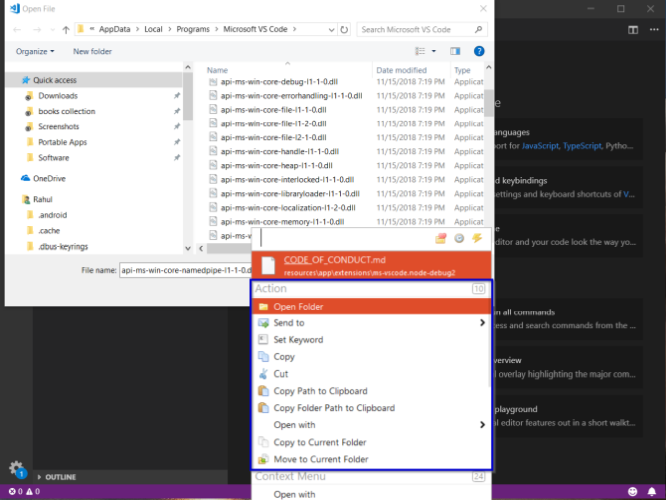
We end up wasting a lot of time browsing through folders to find the important files since the built-in search isn’t too smart. Listary is a search utility app that lets you quickly find files on your PC and perform actions with a press of a hotkey. On the first launch, a search bar will pop up with three icons built into them.
The Favorites icon shows a list of folders, Recent icon lists all the directories you browsed recently, and Intelligent Commands lists some helpful commands. You can add/remove folders, commands, and customize them so that they’re easily accessible. Listary also integrates with «Open and Save Dialog Box» to quickly open and save files.
It saves your time on repetitive clicks. With Listary fuzzy search, you can find files just by typing a few characters. Press the right arrows key on the keyboard to expand the Explorer context menu and Listary’s action menu.
You’ll find helpful commands to make day-to-day file operations simpler. Listary’s Free version is already feature rich. You can upgrade to the Pro version for more features.
Download: Listary (Free, Pro Version for $20)
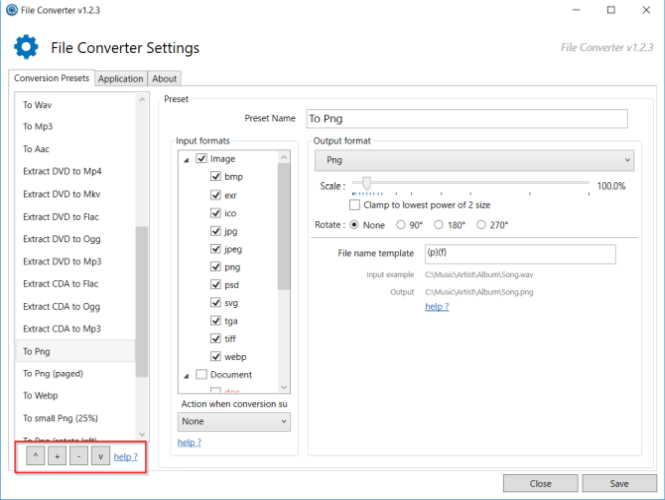
File Converter is a simple app that lets you convert one or several files using the context menu. It supports a lot of different file formats. For example, you can convert Word documents, Excel sheets to PDF, PSD file to JPEG, and much more. You can customize the app to add/remove conversion presets in the context menus or even edit the present ones.
To create a simple preset, open the file converter settings and select a preset that you want to create. Click the Plus button to create a new preset in the left panel with their options in the right panel. For images, the right sidebar will include settings to scale, rotate, and rename image files.
Download: File Converter (Free)
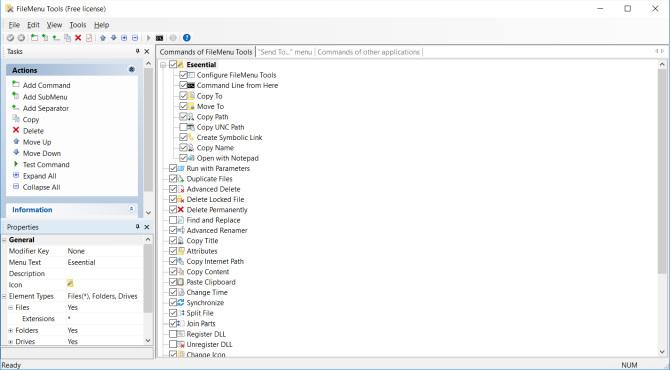
The right-click menu can make you productive. It can also derail it with a clutter of commands. FileMenu Tools is a feature-rich, intuitive app that helps you customize the context menu.
For instance, modify the «Send-To» menu, and clear up the clutter added by other apps. FileMenu comes preloaded with a whole bunch of useful tools. Add customized commands according to the file types, use the advanced renamer to batch rename files, synchronize two folders from within the Explorer, and do more.
You can organize it with icons, separator, and a name through the properties dialog. The Pro version lets you add custom commands and an unlimited number of files and folders.
Download: FileMenu Tools (Free, Pro Version for $11)
7. Link Shell Extension: Hardlinks and Symbolic Links
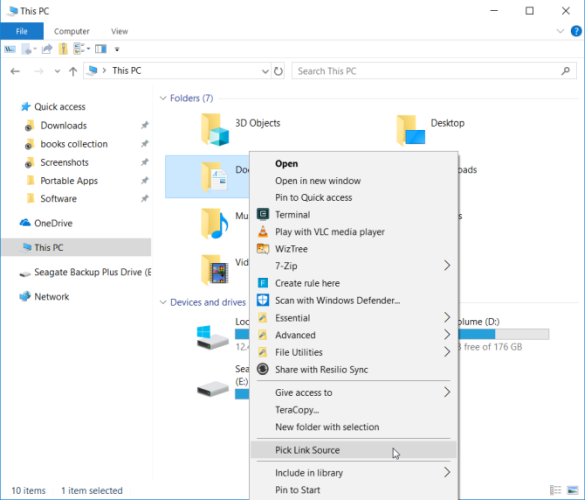
Sometimes it might be useful to have a single file present in multiple folders on your computer, as opposed to simply having separate copies of that same file in different locations. Windows has this feature, but it needs some skill with the Windows command prompt.
Link Shell Extension is a sort of graphical tool to simplify the process of creating hard links, junctions, or volume mount points, and symbolic links (symlinks) with nothing more than a few clicks. Locate the file or folder, right-click and select Pick Link Source from the menu.
Then browse to a different folder, right-click and choose Drop As. Choose Hardlink to create a hard link to a file, or Symbolic Link to create a soft link to a file or directory. If you often work with hard links and symlinks, this app can save you a lot of time.
Download: Link Shell Extension (Free)
8. Groupy: Organize Explorer Into Grouped Tabs
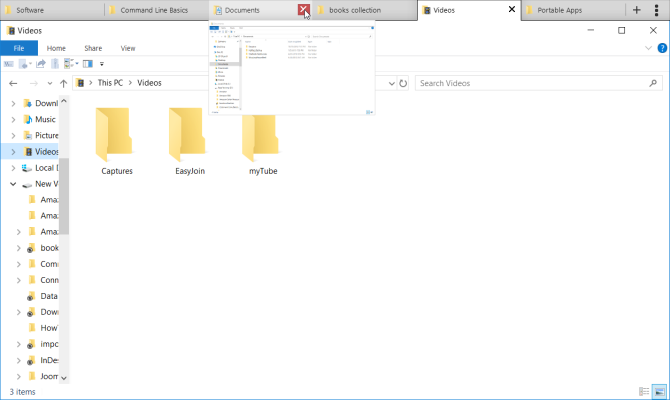
Groupy is a utility app for a better window management system. It creates tabs for Windows apps, both modern UWP, and classic Win32. Simply drag a window you want to group over the title bar of another window. You can use this app to organize multiple Explorer windows into groups.
On installation, Groupy will ask you to set the position of tabs. To make tabs revealing, enable Show the window icon on tabs. You can also combine certain types of apps automatically.
If you work with a similar set of windows every day, save the group and re-launch the app to load tabs. The app can be useful for those working on multiple tasks at the same time.
Download: Groupy (30-day free trial, $5)
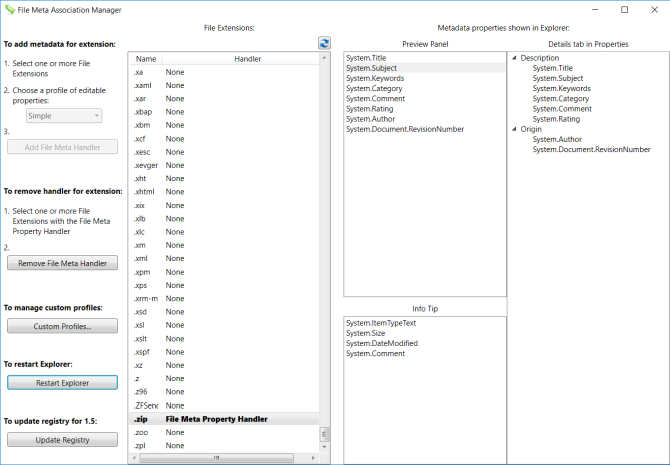
Each file stored on your computer has metadata associated with it. Metadata is the information about a file’s source, size, rating, last modified date, and more. This metadata makes searching and organizing files on Windows a lot faster.
Microsoft restricted metadata to certain file types like images, music, and Microsoft Office files. File Meta allows you to add and edit metadata for any file.
To add metadata, select the file extension and choose a profile of editable properties given by Windows. Then, click Add File Meta Handler. Restart the Explorer to take effect.
File Meta Association Manager controls the properties shown in «Preview Panel», «Info tip», and in the «Details» tab of the Properties dialog for a file. The metadata properties will also be visible in the main pane of the File Explorer.
Download: File Meta (Free)
10. DropIt: Organize Files and Folders Automatically
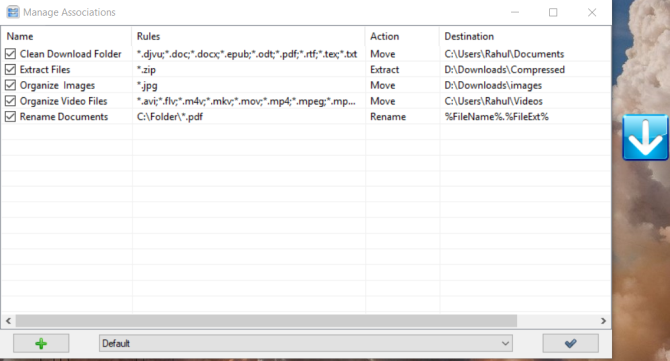
Want to eliminate the drudgery of manually opening folders, renaming files, or moving them to different locations? Use DropIt to automate all your file management.
Using DropIt is simple. Create some associations between rules and actions. Then drag-and-drop files or folders on the floating icon to start processing them. You can define how to filter your file by name, size, date, property, and associate one of the 21 available actions to perform. It supports actions like Upload, Rename, Encrypt, Compress, Change Properties, and much more.
DropIt also lets you monitor a folder at a definite interval and takes action on them automatically. The action happens in the background. You don’t have to fiddle with anything.
Download: DropIt (Free)
Little Known Features of Windows File Explorer
If you spend a lot of time in File Explorer, try out some of these apps and see if they make you more productive.
Although File Explorer looks simple, don’t get fooled by its plain looks. It’s open to many hidden actions and tweaks that you may not be aware of, such as these quick ways to share files from File Explorer. Having trouble with the search function in Explorer? Here’s how you can fix Windows File Explorer search.
Проводник Windows 10 является одним из наиболее используемых инструментов в операционной системе Microsoft. Он позволяет пользователям управлять файлами и папками, перемещаться по различным директориям и выполнять другие операции в файловой системе.
Несмотря на то, что проводник Windows 10 имеет некоторые возможности для управления файлами, многих пользователей не устраивает его функциональность. В этом случае им может пригодиться плагин для проводника Windows 10, который расширяет возможности базового проводника и добавляет новые функции.
В 2021 году был выделен один плагин, который считается лучшим для проводника Windows 10 — это XYplorer. XYplorer — это мощный файловый менеджер, который заменяет стандартный проводник Windows 10 и предлагает множество полезных функций и возможностей.
XYplorer имеет удобный и интуитивно понятный интерфейс, который позволяет легко управлять файлами и папками. Он поддерживает вкладки, что позволяет открывать несколько окон одновременно, а также имеет возможность быстрого и удобного просмотра и редактирования файлов различных форматов.
Кроме того, XYplorer предлагает набор инструментов для автоматизации операций с файлами, таких как автоматическое копирование или перемещение файлов, выполнение массовых операций и многое другое. Этот плагин также обеспечивает защиту данных и конфиденциальности, предоставляя возможность шифрования файлов и использования паролей для доступа к ним.
В заключение, XYplorer является лучшим плагином для проводника Windows 10 в 2021 году благодаря своей мощности, удобству использования и большому набору функций. Он позволяет повысить эффективность работы с файлами и папками, а также обеспечивает дополнительную защиту данных. Если вы ищете плагин для проводника Windows 10, XYplorer будет отличным выбором.
Содержание
- Что такое проводник Windows 10?
- Основные функции проводника Windows 10
- Как выбрать лучший плагин для проводника Windows 10 в 2021 году?
Что такое проводник Windows 10?
Проводник Windows 10 предоставляет удобный доступ к различным расположением на компьютере, включая локальные диски, сетевые папки и облачные хранилища. Он также содержит такие функции, как функция поиска, просмотр содержимого файлов, управление расширениями файлов, возможность создания ярлыков и прочие.
Для максимального комфорта пользователей проводник Windows 10 поддерживает возможность настройки внешнего вида интерфейса, добавления и удаления различных панелей инструментов и прочих опций. Пользователи также могут установить дополнительные плагины для проводника, которые добавляют новые функции и возможности.
Основные функции проводника Windows 10
1. Просмотр файлов и папок: Проводник Windows 10 позволяет просматривать содержимое файловой системы компьютера. Он отображает файлы и папки, расположенные на жестком диске, съемных носителях, подключенных сетевых дисках и облаке.
2. Копирование и перемещение файлов: С помощью проводника можно копировать файлы из одной папки в другую или перемещать их на другой диск или съемный носитель. Это позволяет организовать файлы на компьютере и сохранять их на внешних устройствах.
3. Поиск файлов: Проводник Windows 10 имеет функцию поиска, которая позволяет быстро находить нужные файлы и папки на компьютере. Поиск можно выполнить по имени файла, типу файла или содержимому файла.
4. Создание новых папок и файлов: Проводник позволяет пользователям создавать новые папки и файлы прямо внутри проводника. Это удобно для организации файлов на компьютере.
5. Закладки: Проводник Windows 10 поддерживает функцию добавления закладок, которая позволяет быстро переходить к часто используемым папкам и файлам. Это удобно, когда нужно быстро найти нужные файлы.
6. Информация о файлах: Проводник позволяет просматривать информацию о файлах, такую как размер файла, дата создания и изменения, атрибуты файла и другую схожую информацию.
7. Интеграция с облачными сервисами: Проводник Windows 10 имеет интеграцию с облачными хранилищами, такими как OneDrive, Dropbox и Google Drive. Это позволяет легко получить доступ к файлам в облаке и загружать новые файлы на облачные сервисы.
Это только некоторые из основных функций проводника Windows 10. Он является важной частью операционной системы Windows 10 и облегчает работу с файлами и папками на компьютере. Благодаря его функциональности, пользователи могут эффективно управлять своими файлами и организовывать их по своему усмотрению.
Как выбрать лучший плагин для проводника Windows 10 в 2021 году?
1. Функциональность:
Перед тем, как выбрать плагин, необходимо определить, какие функции вам необходимы. Некоторые плагины предлагают расширенные возможности для управления файлами, такие как функция поиска, просмотр файлов различных форматов, сравнение файлов и т.д. Другие плагины могут предоставлять функции для быстрой навигации, добавлять вкладки или создавать закладки для часто используемых папок. Определите, какие функции вам важны, и выбирайте плагин, удовлетворяющий этим требованиям.
2. Рейтинги и отзывы:
Ознакомьтесь с рейтингами и отзывами о плагинах, которые вам интересны. Можно поискать информацию на официальных веб-сайтах разработчиков или на специализированных форумах и ресурсах для пользователей Windows 10. Читайте отзывы других пользователей, чтобы получить представление о надежности и полезности плагина.
3. Поддержка разработчиков:
Убедитесь, что разработчики плагина регулярно обновляют и поддерживают его. Проводник Windows 10 может вносить изменения в свою структуру, и плагин должен быть совместим с последними версиями операционной системы. Также важно, чтобы разработчики реагировали на обратную связь пользователей и решали проблемы, которые могут возникнуть при использовании плагина.
4. Безопасность:
Проверьте безопасность плагина, перед тем, как установить его на свой компьютер. Некачественные плагины могут содержать вредоносные программы или отслеживать вашу активность. Избегайте установки плагинов из ненадежных источников, и лучше всего использовать официальные ресурсы для загрузки плагинов.
Учитывая все вышеперечисленные факторы, вы сможете выбрать лучший плагин для проводника Windows 10 в 2021 году, который наиболее соответствует вашим потребностям и требованиям.
18.01.2023
Если вы когда-либо имели опыт работы на macOS, то наверняка оценили возможность этой ОС по предпросмотру файлов без необходимости их открытия в специализированной программе. Работает это просто и гениально: нажимаешь пробел на файле в общем списке, и в маленьком окошке открывается его просмотр.
К сожалению, пользовали Windows 10 почему-то лишены этой опции, хотя, согласитесь, она принесла бы значительный комфорт и дополнительное удобство в работе. Да, в Винде есть предпросмотр по нажатию клавиш ALT+P, но работает он как-то странно: в очень узкой области окна проводника, далеко не со всеми файлами, и у многих тормозит и лагает.
Давайте исправим данный недостаток Windows и реализуем нужную нам фичу в своей системе собственными силами.
А поможет нам в этом программа под названием QuickLook. Установить её можно через магазин приложений Microsoft Store. Она весит чуть более 100 Мб, но после установки и потребляет 20 Мб оперативной памяти.
Уверяю вас, это ничто по сравнению с той пользой, которую вы получаете от неё, и сейчас вы сами в этом убедитесь!
Как работает QuickLook
Находясь в проводнике Windows, нажмите клавишу Пробел, например, на любой картинке или фотографии, и тут же в маленьком окошке запустится просмотр этого файла. Обратите внимание: файл будет открыт не в той программе, в которой он у вас открывается по умолчанию, если два раза кликнуть на нем, а именно в окне предпросмотра QuickLook.
Для закрытия окна нажмите Пробел еще раз. Удобно?
Инструменты окна предпросмотра позволяют выполнять следующие функции:
- Закрепить окно поверх других
- Открыть файл в вашем просмотрщике по умолчанию или любой другой программе
- Поделиться файлом
- Запустить в полноэкранном режиме просмотра
Нажмите Пробел на любом MP3 файле, и в небольшом окошке запустится его проигрывание. Громкость можно регулировать колесиком мыши. Закройте окно повторным нажатием Пробела.
По умолчанию, прямо из коробки, программа поддерживает следующие популярные типы файлов:
- Графические: png, jpg, gif, psd и пр.
- Видео и звуковые: mp4, mkv, ogg, mp3 и пр.
- Архивы: zip, rar, 7z и пр.
- Документы: pdf, csv, htm, html, md, markdown, все текстовые форматы
- Email and Outlook: eml, msg
При попытке предпросмотра документов Word и Excel открывается лишь окошко со свойствами этих файлов – сами документы не открываются.
Сейчас исправим это.
Установка плагинов
Добавить в QuickLook поддержку документов Microsoft Office и большого круга других, которые вам нужны, можно при помощи плагинов. Для этого проделываем следующие шаги:
- Переходим на страницу GitHub, где выкладываются плагины для QuickLook, и скачиваем нужный.
- В проводнике нажимаем Пробел на скачанном файле и в открывшемся окошке нажимаем кнопку «Click here to install this plugin»
- После появления сообщения об успешной установке плагина перезапускаем QuickLook.
Таким образом вы можете быстро просматривать таблицы, презентации, электронные книги, файлы 3d моделей, установочные APK и пр. без необходимости установки специальных программ для каждого из этих типов файлов!
Отзывы о QuickLook
Программа имеет очень высокий рейтинг среди пользователей Microsoft Store: 4,7 из 5 на основе 103 оценок.
Пользователи отмечают, что работать в проводнике Windows вместе с этой программой стало не хуже чем на MacOS, что они давно искали нечто подобное и наконец нашли. Также отмечается стабильность работы программы и отсутствие каких-либо проблем с ней. Установил – и работай!
QuickLook скромно сидит в автозагрузке системы, потребляет мало памяти и добросовестно выполняет свою работу. Могу порекомендовать тем пользователям, которые стремятся получить максимальный комфорт при работе с Windows.
Похожие публикации:
- Как включить у себя новый дизайн ютуба
- 3 способа открыть любую ранее закрытую вкладку в Chrome
- Сколько Ютуб платит за просмотры и сколько можно заработать на канале
- Кто быстрее? Сравнение скорости работы iPhone 7 Plus и Galaxy Note 8
- Нет звука на ютубе. Куда он пропал и что делать?
Понравилось? Поделитесь с друзьями!
Сергей Сандаков, 43 года.
С 2011 г. пишу обзоры полезных онлайн сервисов и сайтов, программ для ПК.
Интересуюсь всем, что происходит в Интернет, и с удовольствием рассказываю об этом своим читателям.
Признаемся честно, не всегда Проводник Windows может помочь нам решить задачи быстро и эффективно. Но не обязательно совсем отказываться от него, заменяя его другим менеджером файлов, порой достаточно добавить к нему несколько бесплатных плагинов.
Заметим, что инсталляция каждого из плагинов теоретически может затормозить работу вашего Проводника, берите только то, что вам действительно нужно.
QTTabBar добавляет Проводнику вкладки
Наряду с вкладками этот плагин добавляет несколько других возможностей вроде истории и быстрого просмотра файлов. Плагин работает в Windows XP и Vista и требует установки .Net Framework 2.0.
Explorer Breadcrumbs добавляет возможность быстрой навигации по пути.Навигация с таким инструментом становится много легче, здесь даже добавлять нечего — картинка говорит сама за себя, хотя некоторые пользователи отмечают её некоторую нестабильность. Работает плагин в Windows 2000 и XP.
Xentient Thumbnails заменяет стандартные для типа файла иконками небольшим изображением его содержимого.Приятная особенность позволяет легко отличать один файл от другого, доступная для Windows XP.
FileBox eXtender добавляет часто используемые папки прямо в строку заголовка.
FileBox eXtender работает также в диалогах открытия и сохранения файловв операционных системах Windows XP и Vista.
TeraCopy не просто ускоряет копирование большого количества информации,
а позволяет приостанавливать и возобновлять копирование, а также восстанавливать незаконченные задания по копированию, при этом ускоряя сам процесс.
Folder Size добавляет возможность сортировки каталогов по их размеруСтранно, что разработчики Проводника сразу не подумали о такой полезной функции, хотя это может быть связано с производительностью. Плагин работает в Windows XP.
PlacesBar Editor позволяет изменять список папок для быстрого перехода в стандартных диалогах сохранения и открытия файлов.Программа работает не только со стандартными диалогами в 2000/ME/XP/Vista но также позволяет редактировать эти папки в диалогах Office.
InfoTag Magic показывает дополнительную информацию о файле при наведении на его иконку мышки.
Даже если само имя говорит вам мало, теперь можно заглянуть и в мета-информацию не открывая файла.
Надеемся, эти плагины смогут помочь вам прокачать ваш Проводник.


















