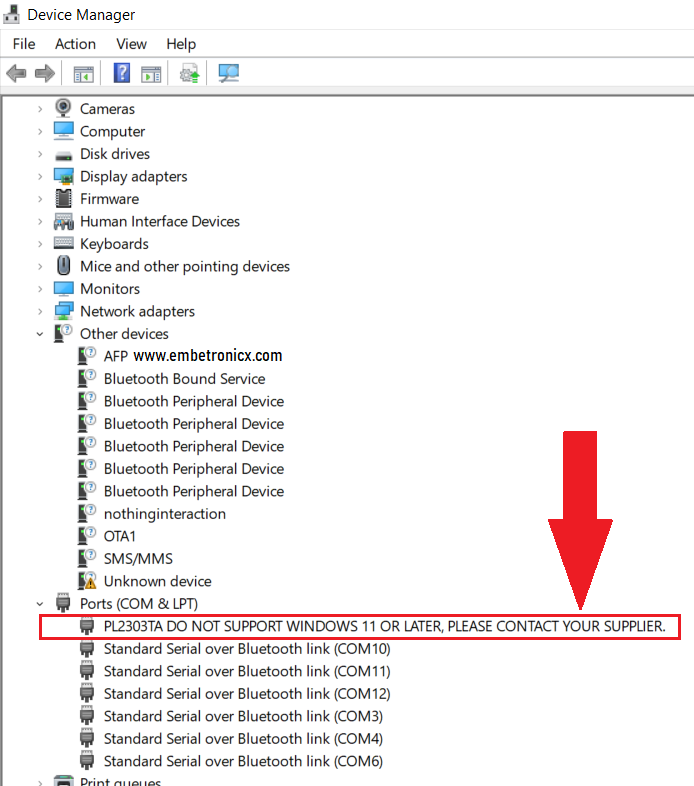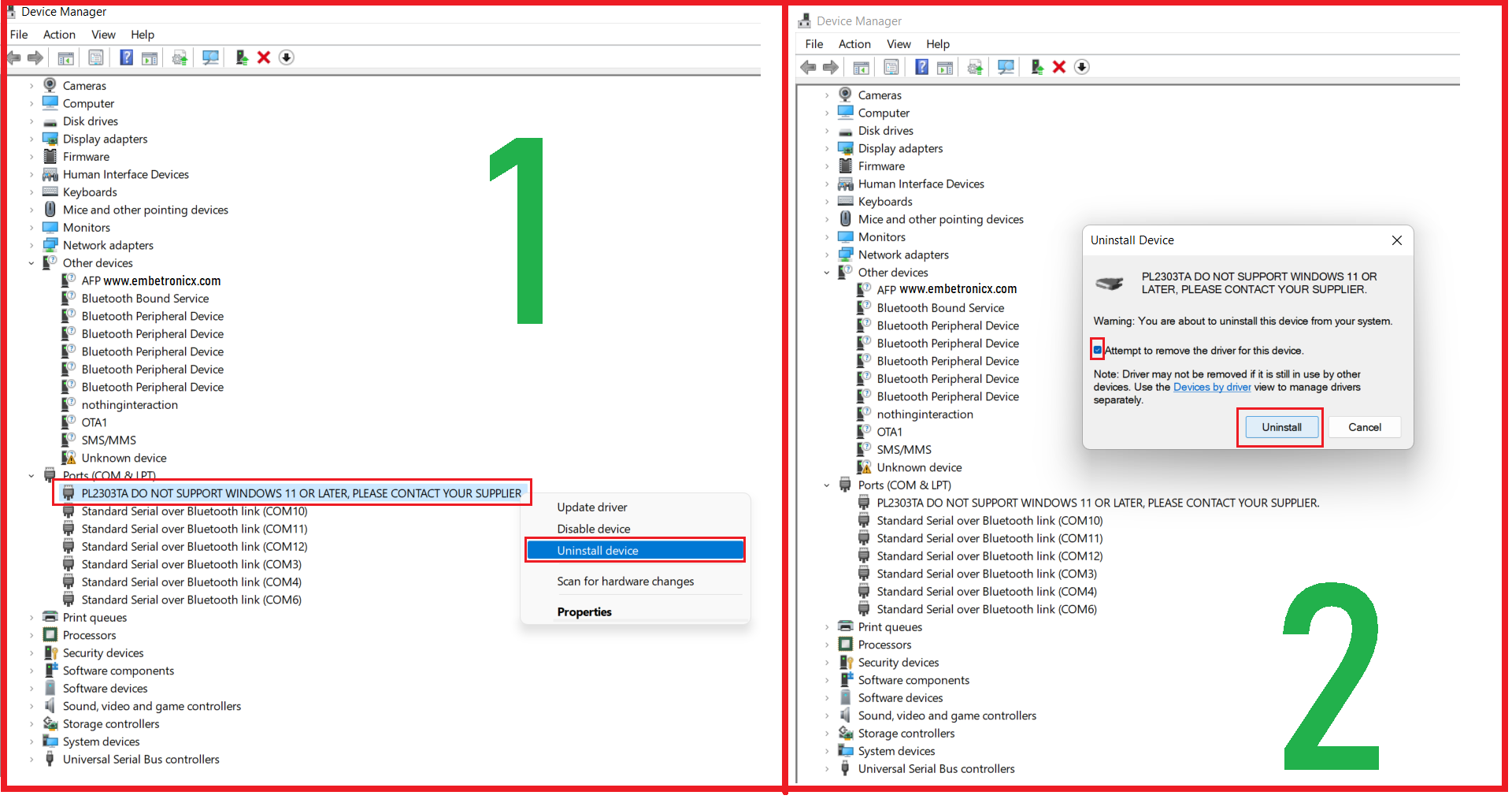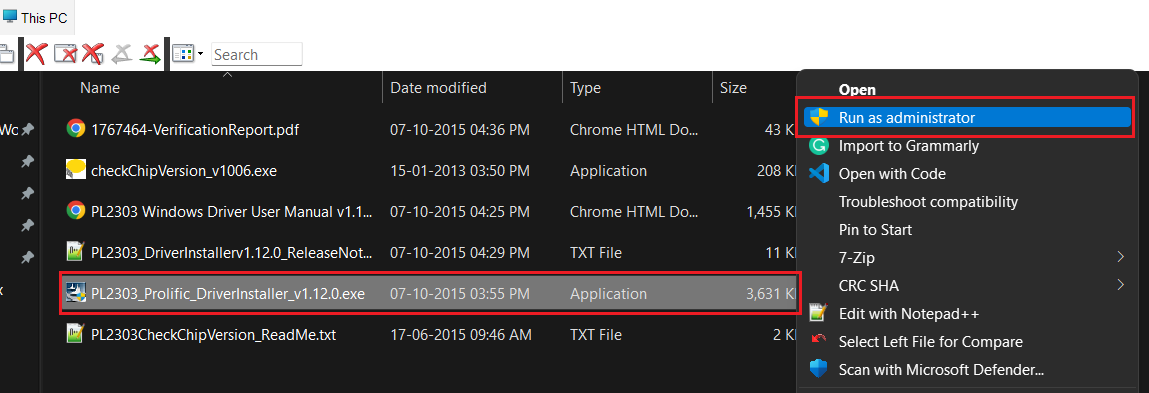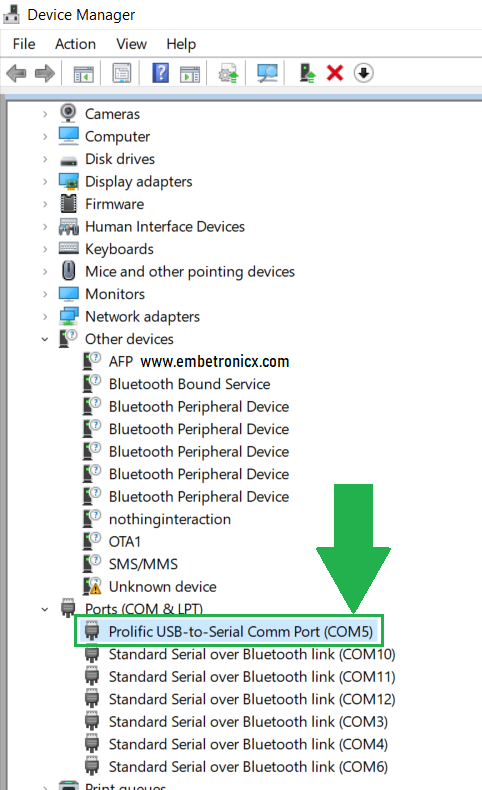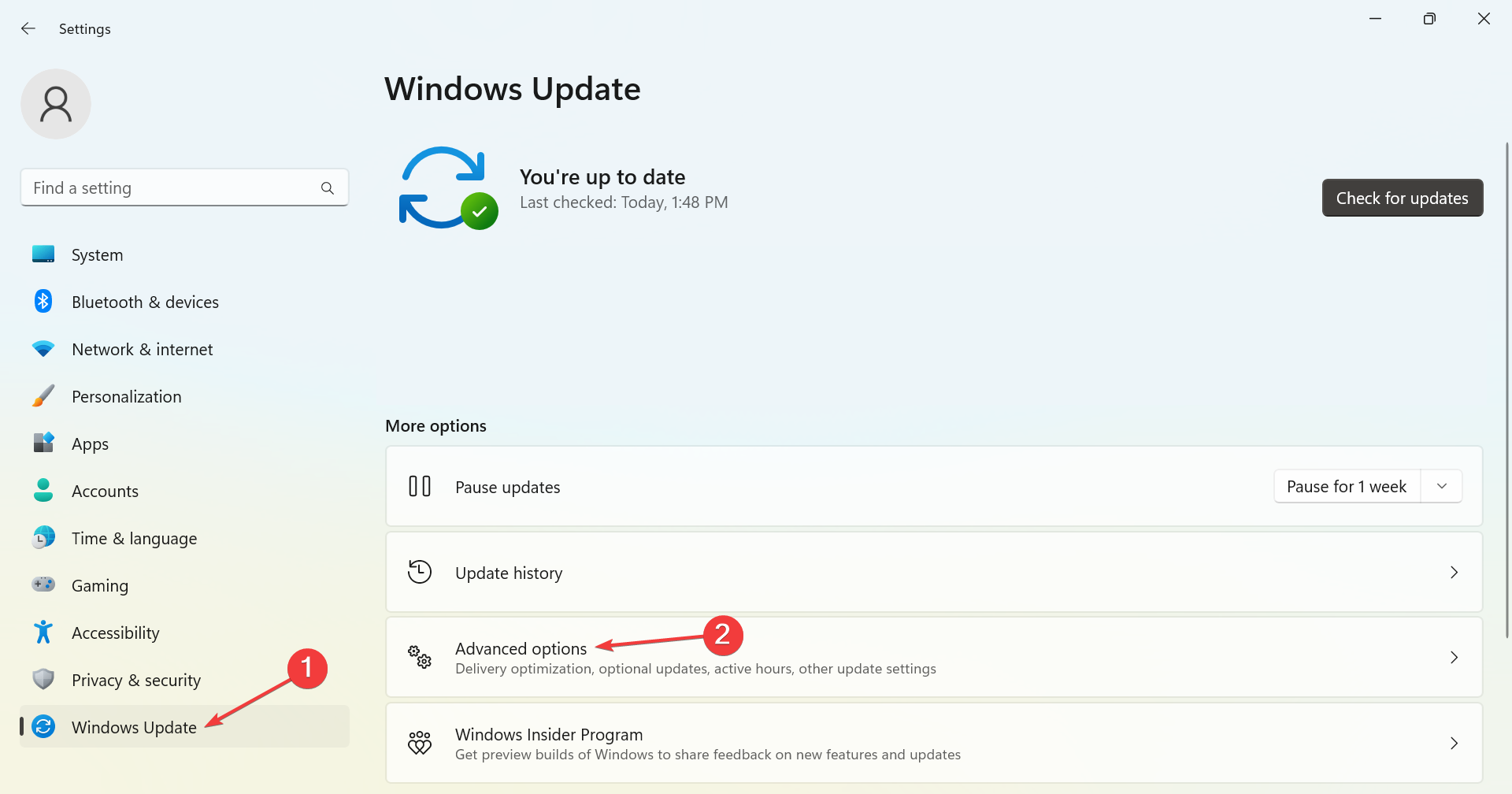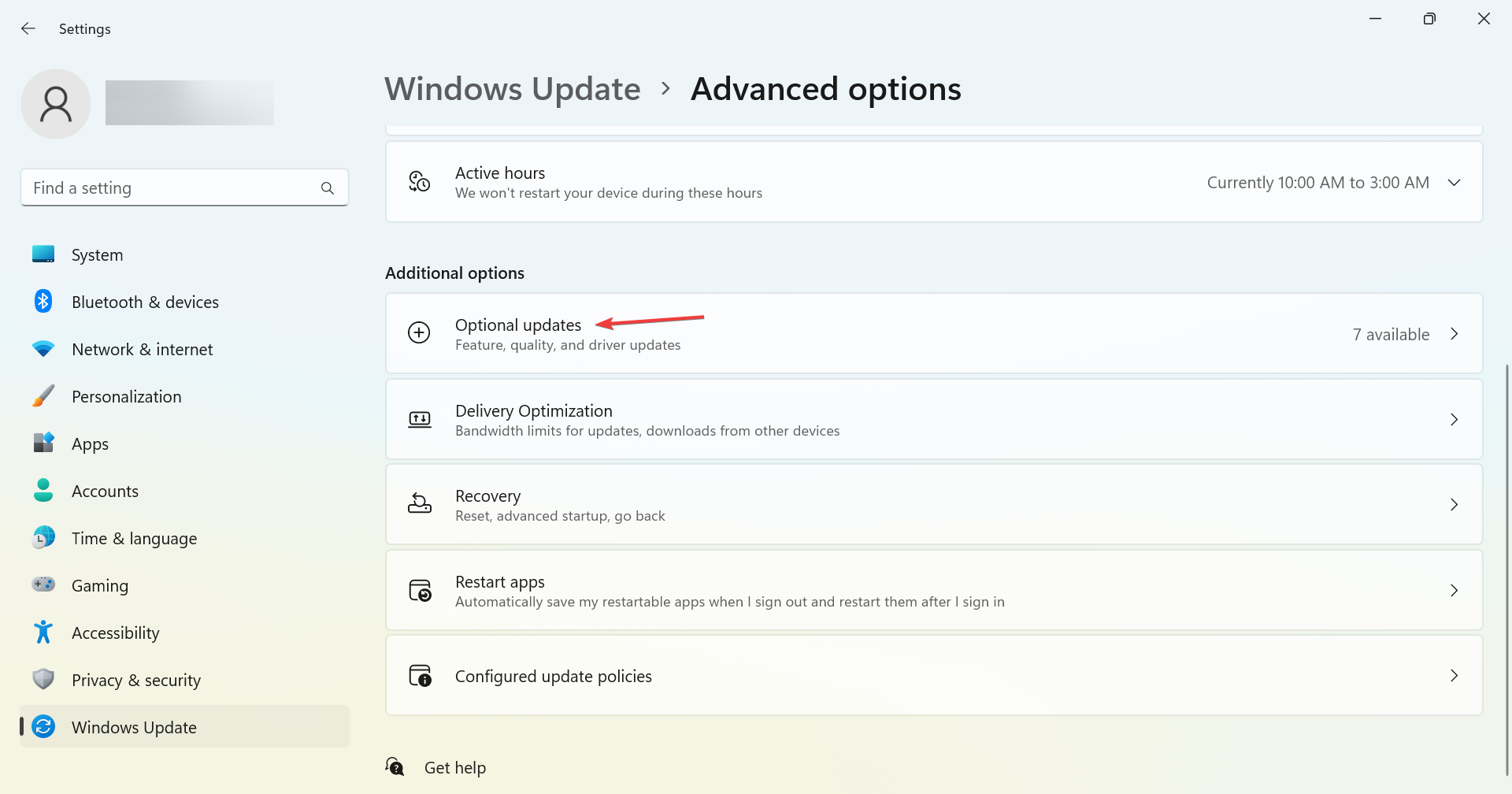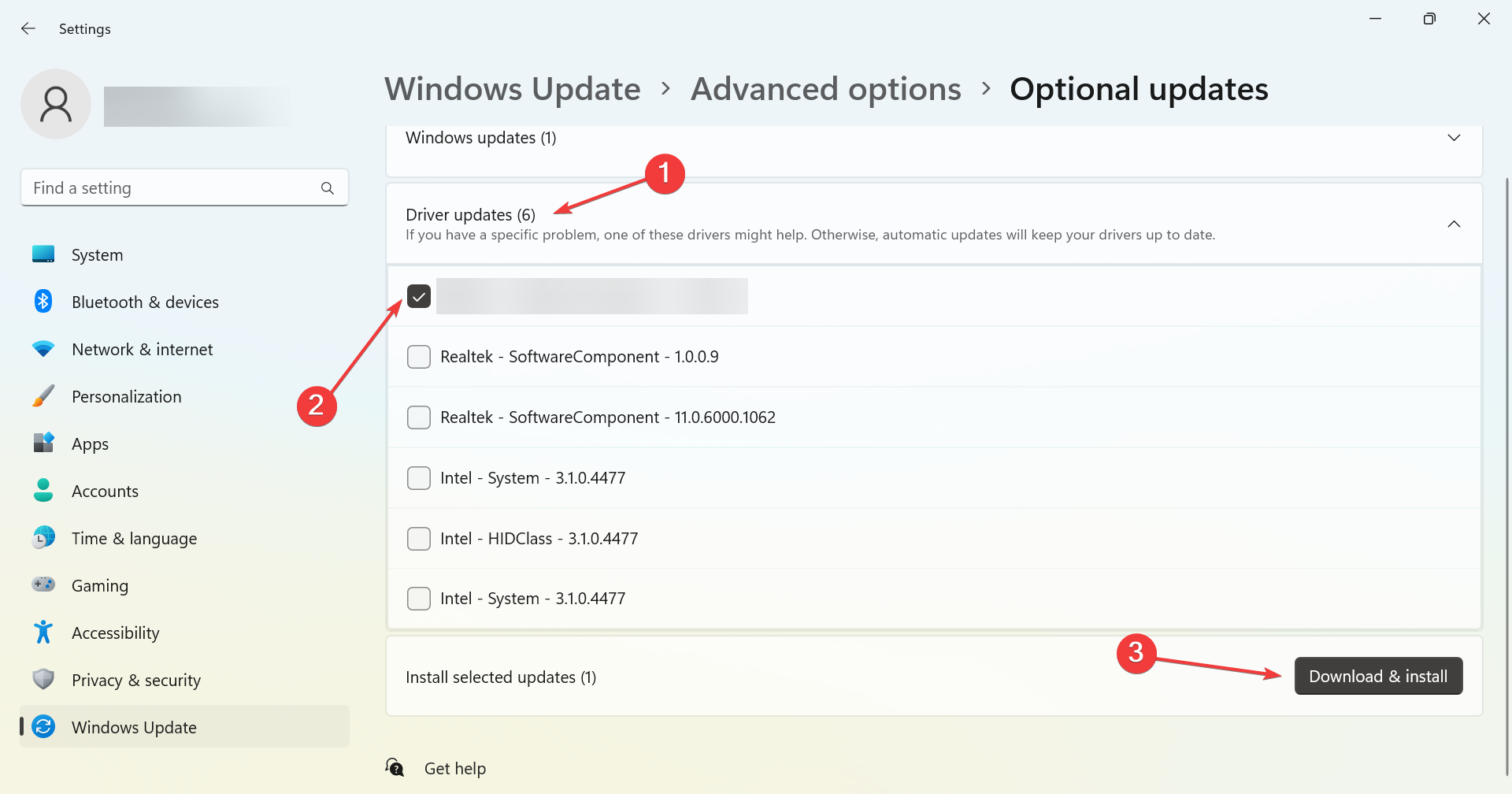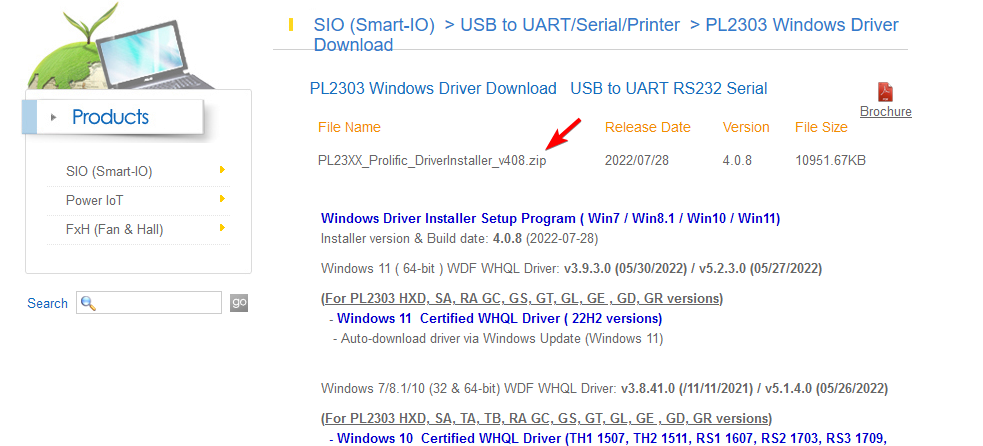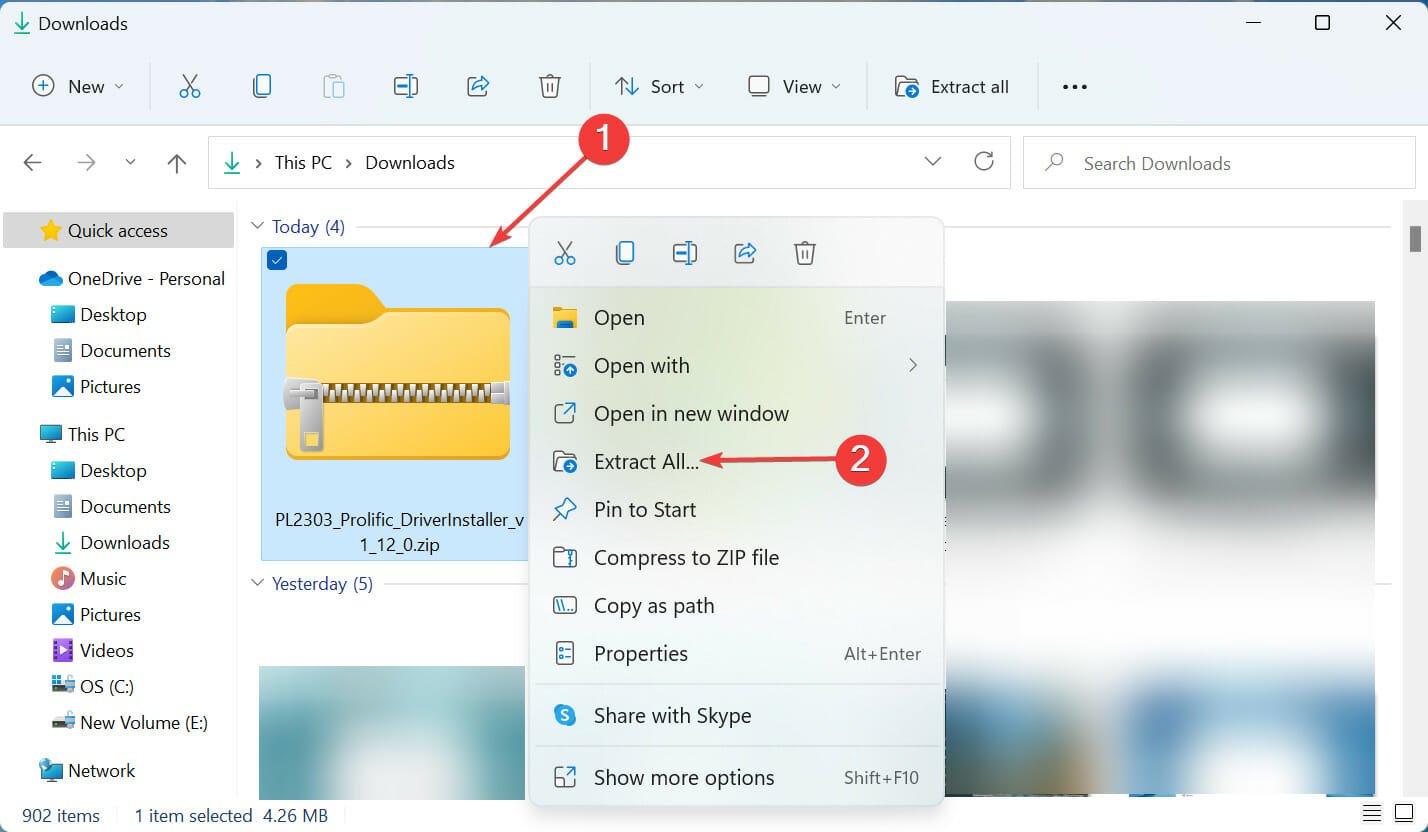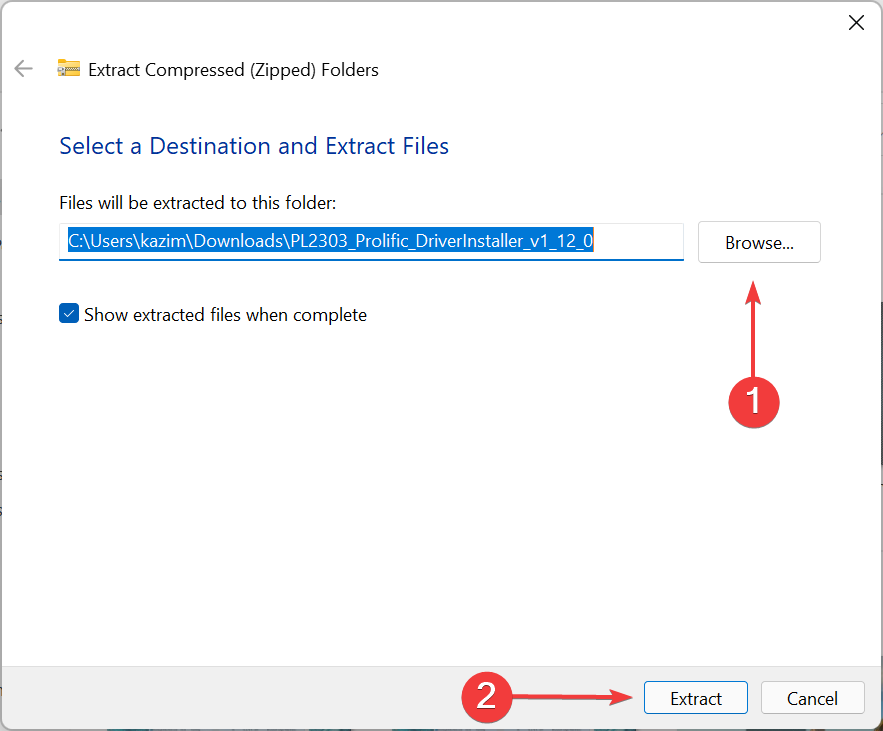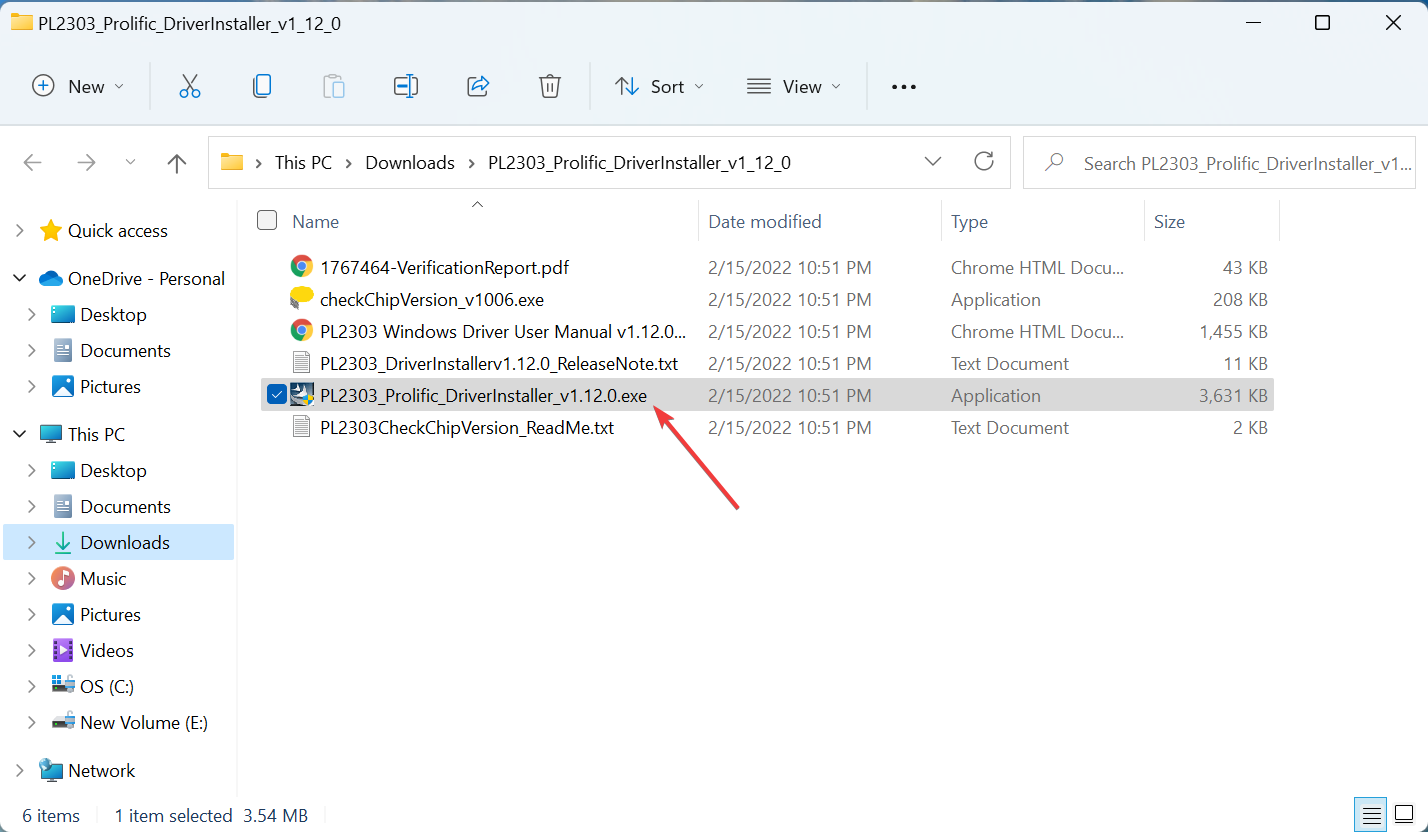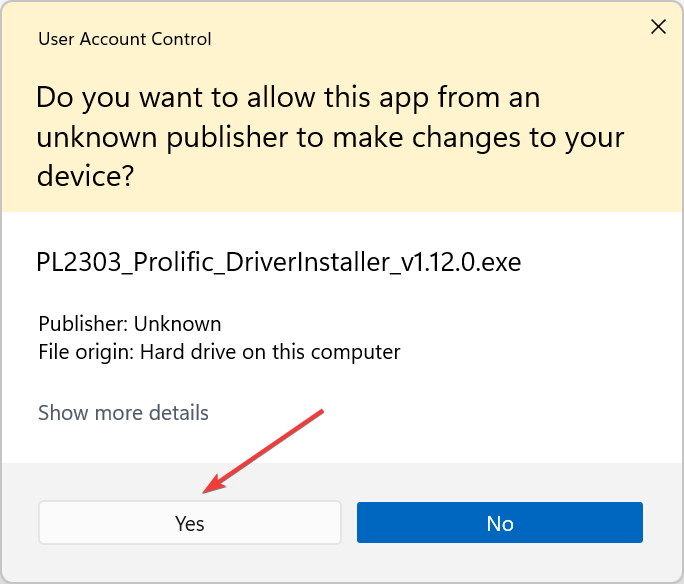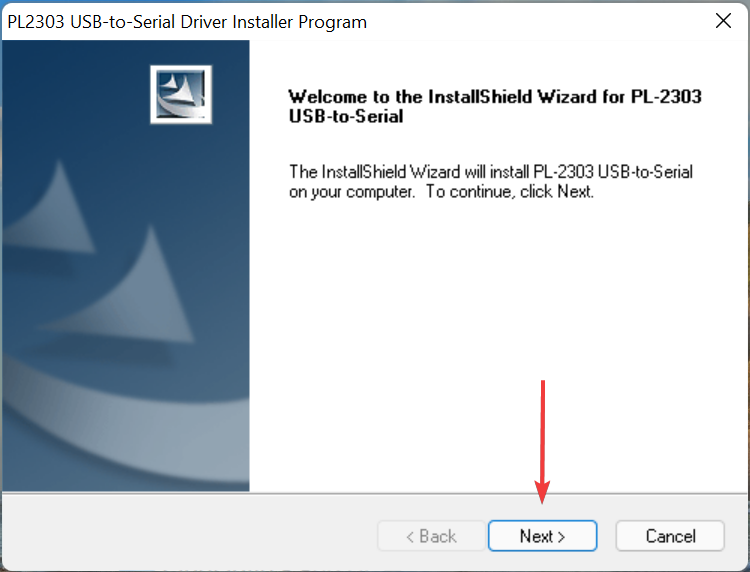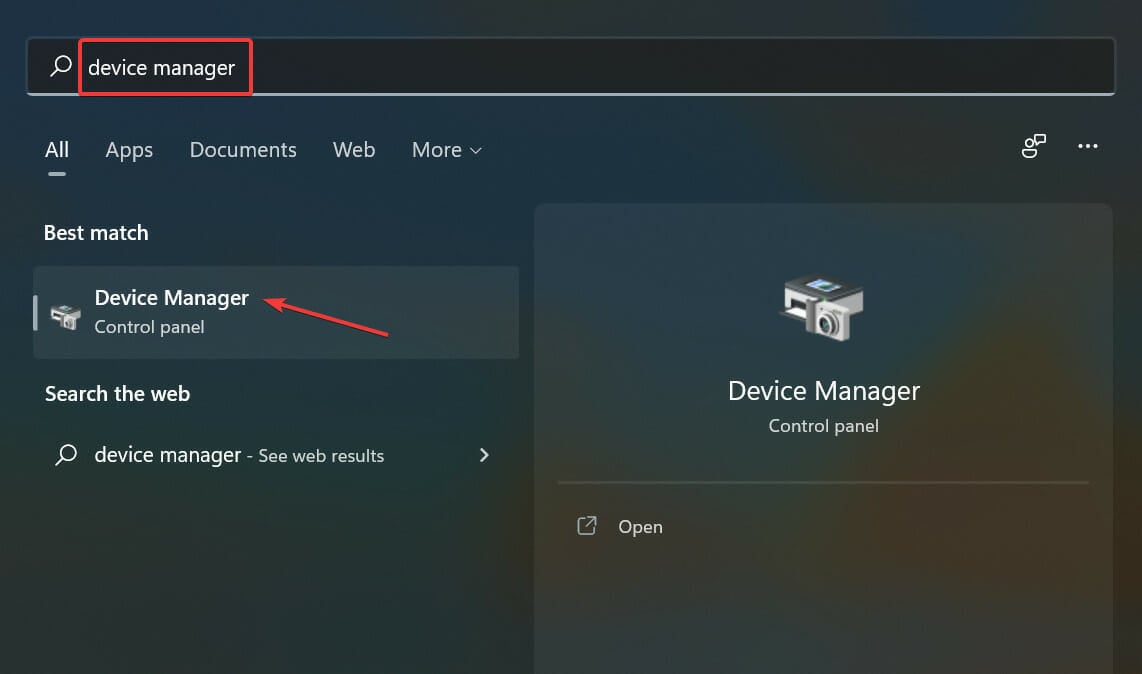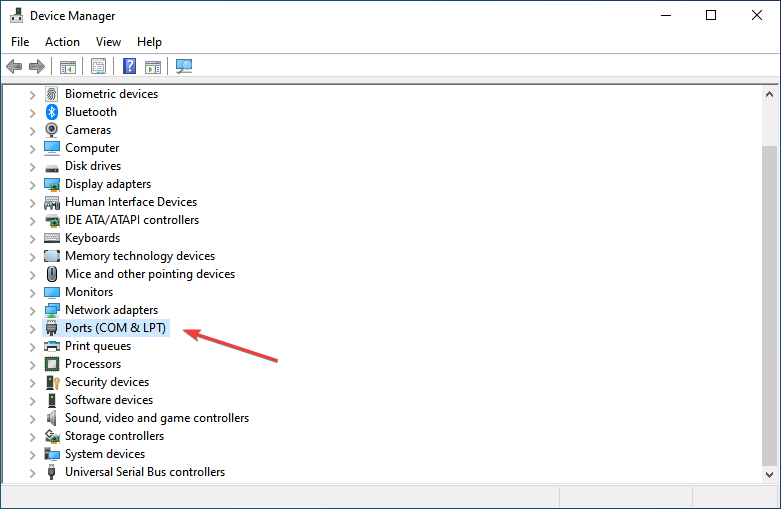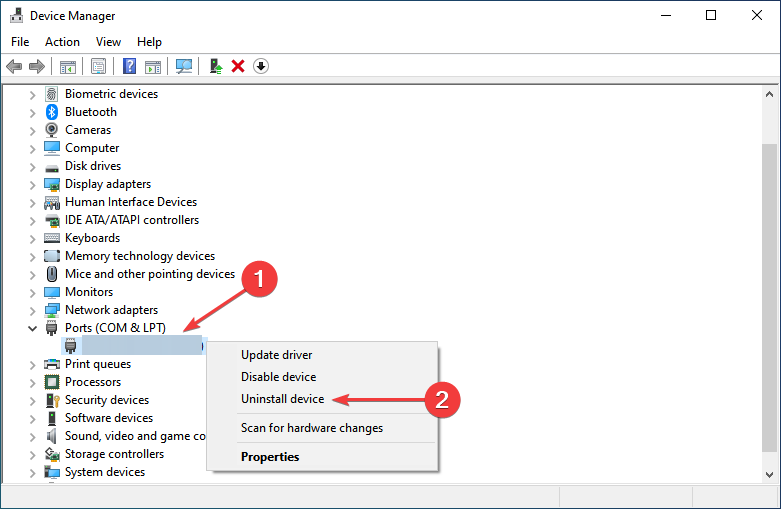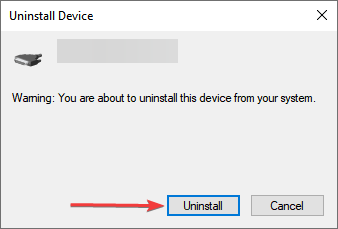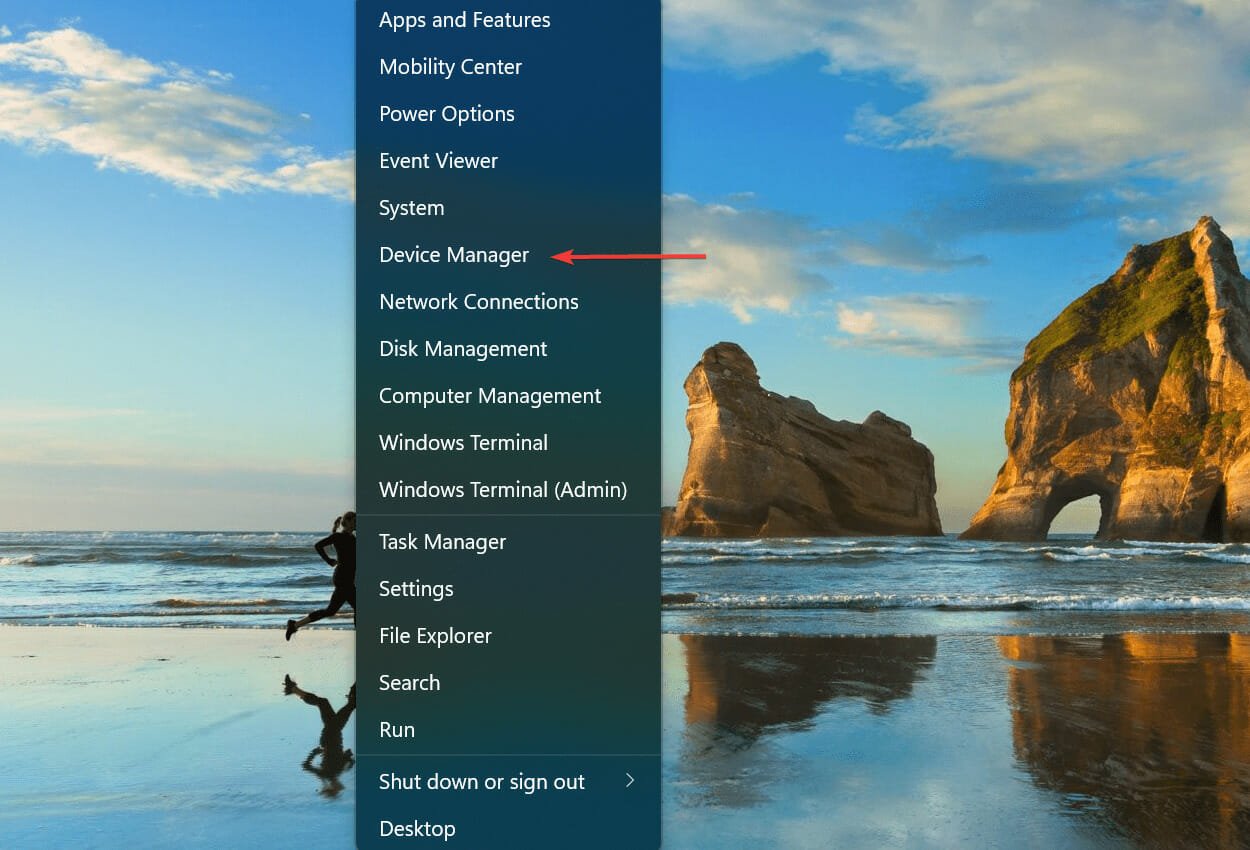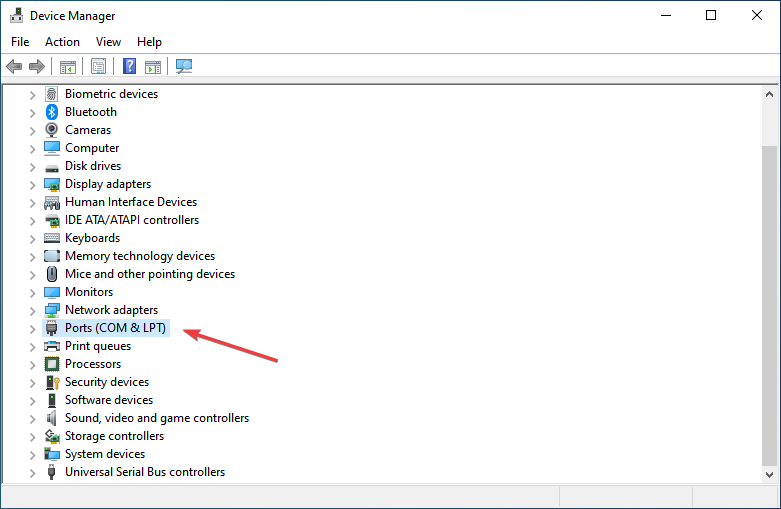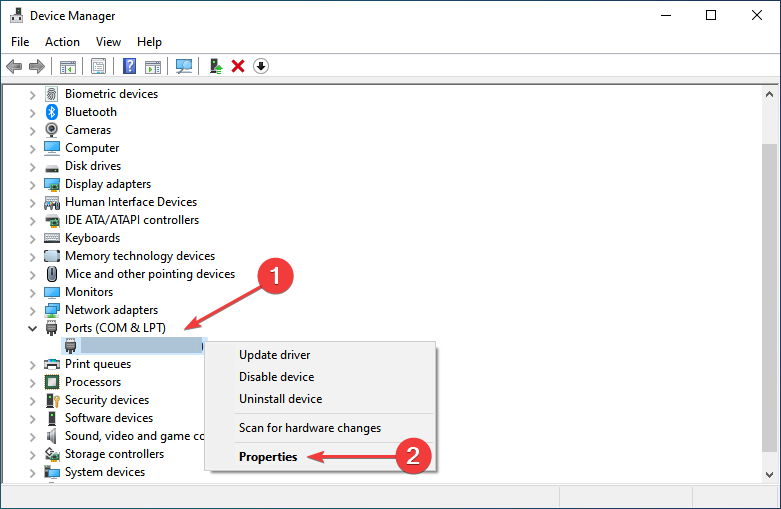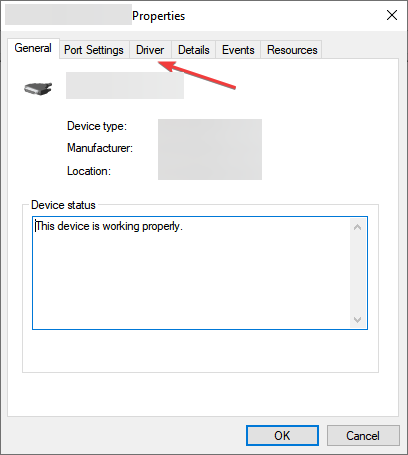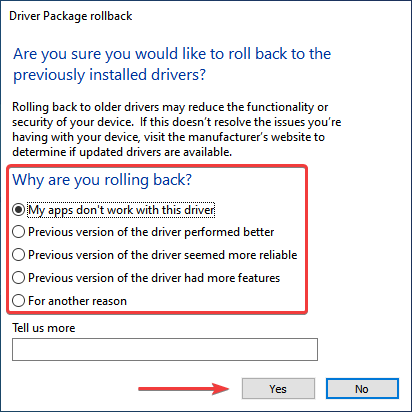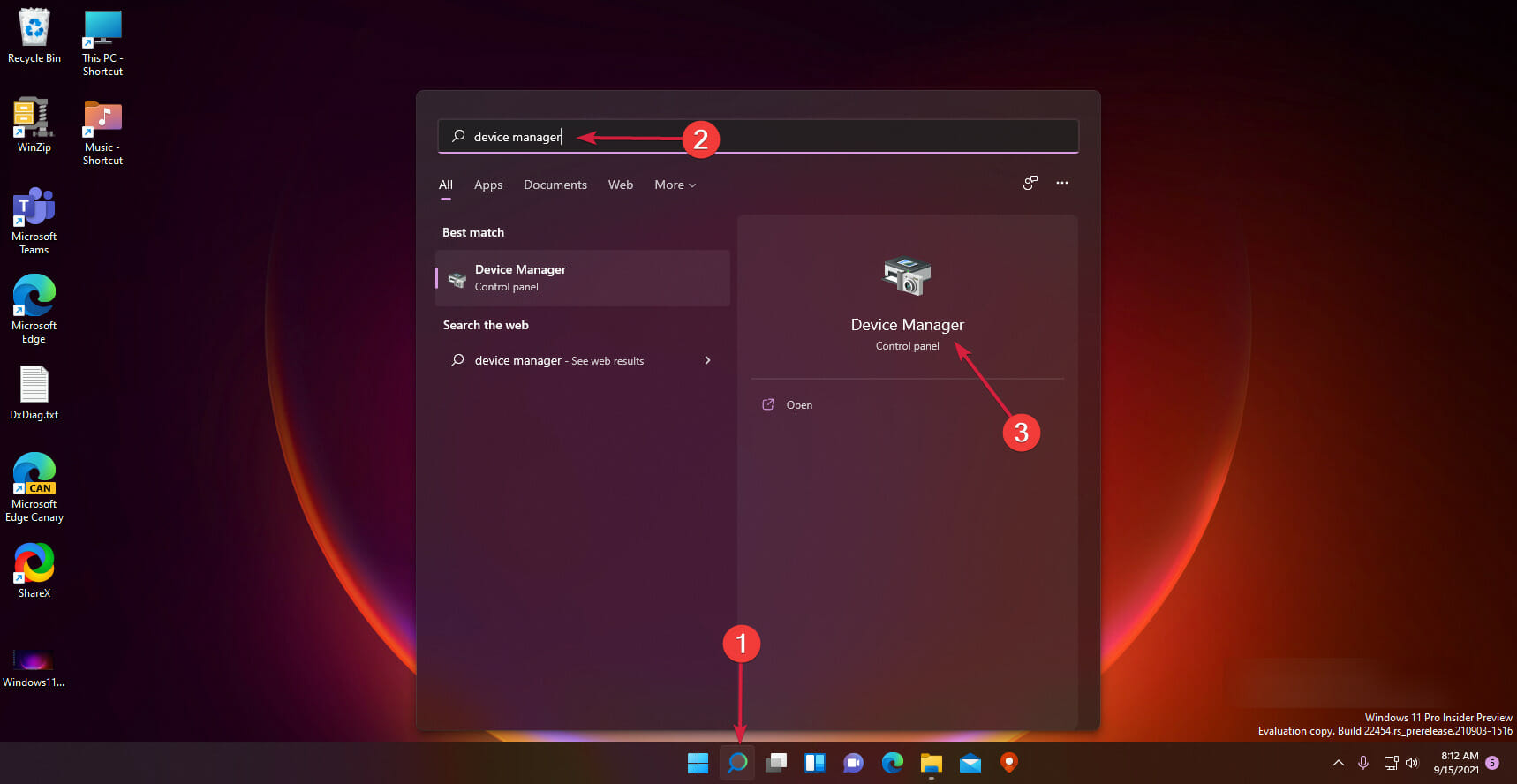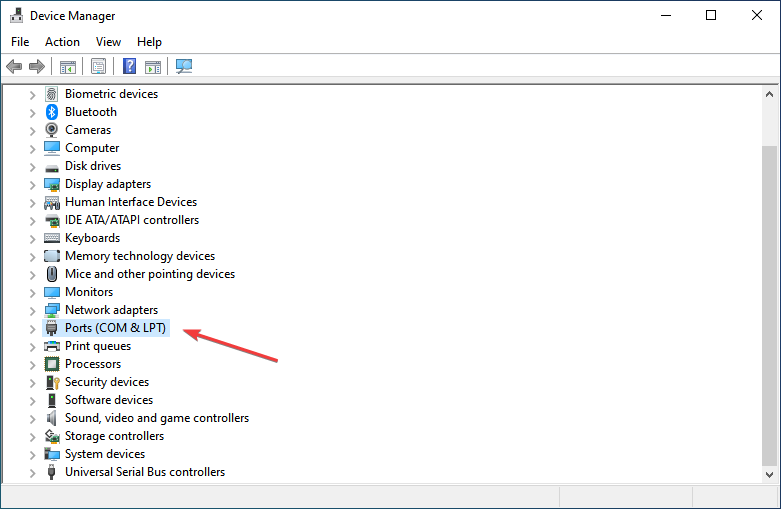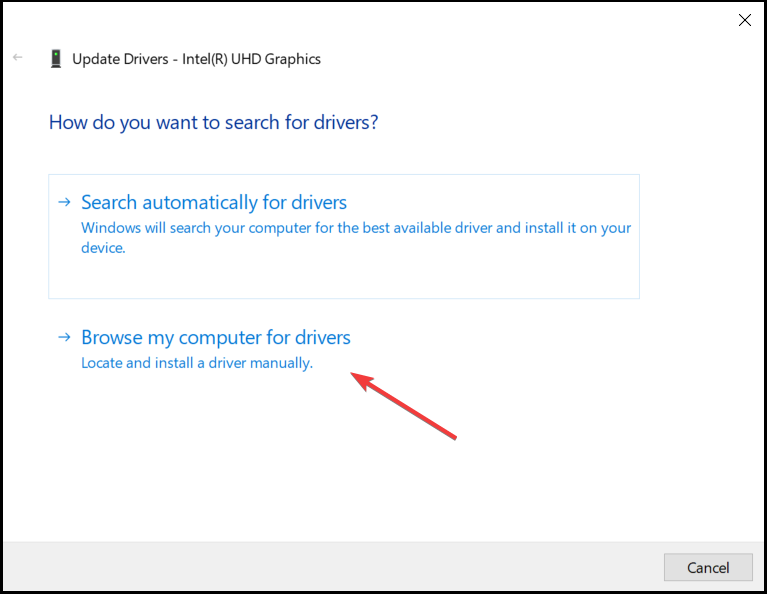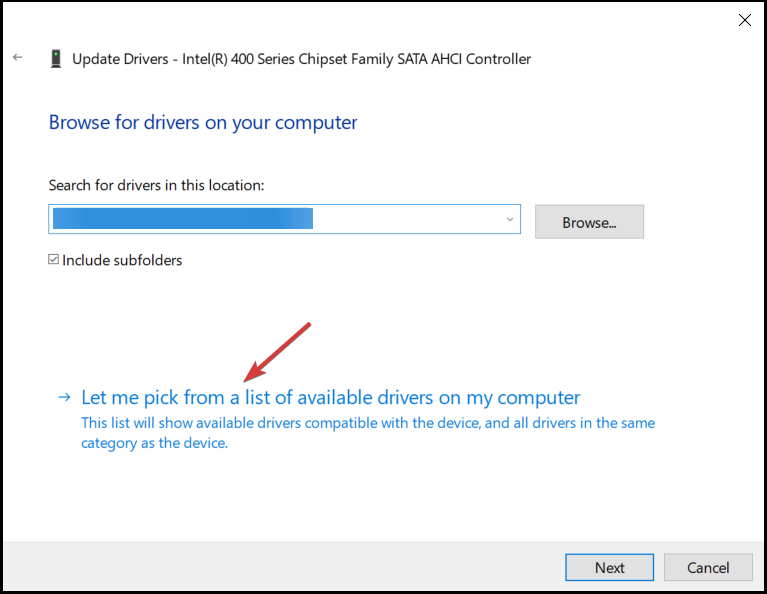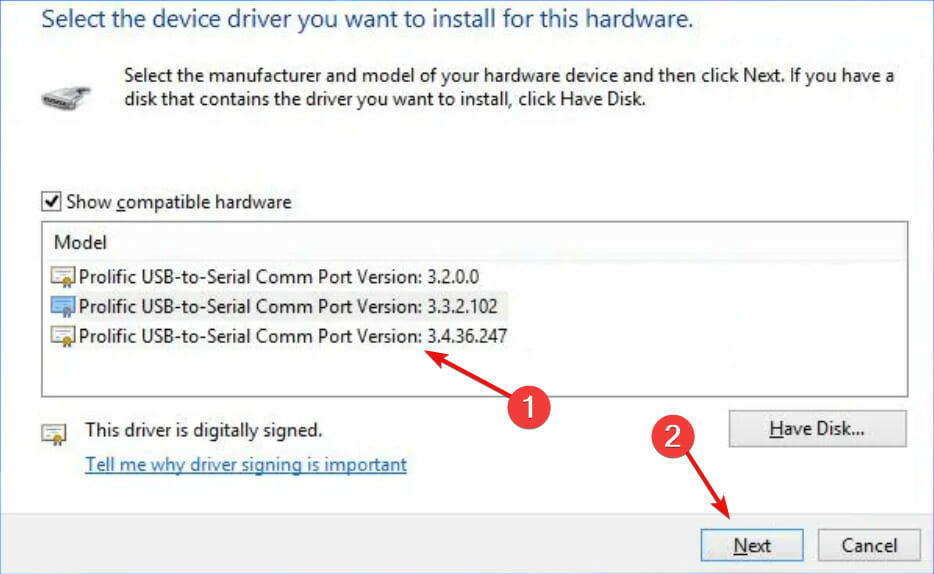Last Updated on: July 3rd, 2023
I have recently updated my machine’s OS from Windows 10 to Windows 11. Everything was working fine. Initially, I have not tested the USB to Serial converter (Prolific PL2303TA USB to Serial Converter). After some days, I was inserting the USB to serial converter into my machine, and it was not working. I have seen the below error (PL2303TA DO NOT SUPPORT WINDOWS 11 OR LATER, PLEASE CONTACT YOUR SUPPLIER) when I see the device manager.
If you are also facing this issue, then this article (Prolific PL2303TA USB to Serial Windows 11 Problem) will help you.
- First, uninstall the driver that you have installed now. Right-click the PL2303TA DO NOT SUPPORT WINDOWS 11 OR LATER, PLEASE CONTACT YOUR SUPPLIER and click Uninstall device.
- Then check the box “Attempt to remove the driver for this device” and click Uninstall. Please refer to the below image.
- Once you uninstall the driver, now download the file PL2303_Prolific_DriverInstaller_v1_12_0.zip and extract it.
- Right-click the PL2303_Prolific_DriverInstaller_v1.12.0.exe and Run as administrator. Please refer to the below image.
- After the installation, now you can see the COM port number in the device manager. Please refer to the below image.
Now you are good to go. You can use the USB-to-Serial converter for your project now.
Please refer to the below video explanation for a better understanding-
You can also read the below tutorials.
| Linux Device Driver Tutorials | C Programming Tutorials |
| FreeRTOS Tutorials | NuttX RTOS Tutorials |
| RTX RTOS Tutorials | Interrupts Basics |
| I2C Protocol – Part 1 (Basics) | I2C Protocol – Part 2 (Advanced Topics) |
| STM32 Tutorials | LPC2148 (ARM7) Tutorials |
| PIC16F877A Tutorials | 8051 Tutorials |
| Unit Testing in C Tutorials | ESP32-IDF Tutorials |
| Raspberry Pi Tutorials | Embedded Interview Topics |
| Reset Sequence in ARM Cortex-M4 | BLE Basics |
| VIC and NVIC in ARM | SPI – Serial Peripheral Interface Protocol |
| STM32F7 Bootloader Tutorials | Raspberry PI Pico Tutorials |
| STM32F103 Bootloader Tutorials | RT-Thread RTOS Tutorials |
| Zephyr RTOS Tutorials — STM32 | Zephyr RTOS Tutorials — ESP32 |
| AUTOSAR Tutorials | UDS Protocol Tutorials |
| Product Reviews | STM32 MikroC Bootloader Tutorial |
| VHDL Tutorials |
Embedded Software | Firmware | Linux Devic Deriver | RTOS
Hi, I’m SLR. I am a tech blogger and an Embedded Engineer. I am always eager to learn and explore tech-related concepts. And also, I wanted to share my knowledge with everyone in a more straightforward way with easy practical examples. I strongly believe that learning by doing is more powerful than just learning by reading. I love to do experiments. If you want to help or support me on my journey, consider sharing my articles, or Buy me a Coffee! Thank you for reading my blog! Happy learning!
Hits (since 1 July 2022) — 53,527
When encountering the issue “PL2303TA does not support Windows 11 , you can attempt to resolve it by following these steps:
Download PL2303 Driver
- Please download ‘PL2303TA’ driver from this link: https://bit.ly/gpsdrivers

Install PL2303TA Driver
Install the driver once you download it.
Upgrade PL2303TA Driver
- Right-click on the “Windows Start” button and select “Device Manager”.
- Click on “Port (COM & LPT)” and right-click on “L2303TA DO NOT SUPPORT WINDOWS 11…”.
- Select “Update driver”.
- Click on “Browse my computer for drivers”.
- Select “Let me pick from a list of available drivers on my computer”.
- Choose “Prolific USB to-Serial Comm Port Version:3.6.81.357[9/4/15 Fri]” and click “Next”.
- Go back to the “Port (COM & LPT)” section to view the COM Port.
Quickly install the driver and get the device working
by Kazim Ali Alvi
Kazim has always been fond of technology, be it scrolling through the settings on his iPhone, Android device, or Windows. And at times, unscrewing the device to take… read more
Updated on
- Got a Prolific PL2303 USB-to-Serial cable but are unable to use it? Read this article to learn how to download and install a 64-bit PL2303 driver for Windows 11.
- Understand how Windows installs the relevant drivers when you connect a device and why that’s not always the case.
- Also, find out how to fix issues with the PL2303 driver if it’s not working in Windows 11.
XINSTALL BY CLICKING THE DOWNLOAD
FILE
The Prolific PL2303 cable allows you to connect serial devices to the USB ports on your computer. But, several users have reported encountering issues without the PL2303 driver in Windows 11.
So, what is PL2303 USB to Serial driver? Like any other driver, its job is to establish a connection between the OS and the device, which in this case is the PL2303 adapter. Without the driver, the device won’t get recognized and thus remain non-functional.
In most cases, Windows 11 should automatically install the driver for the cable, but sometimes you will have to manually go ahead with the PL2303 driver Windows 11 64-bit download.
What is PL2303 USB to Serial driver?
Connecting RS-232 serial devices to a Windows host computer with USB connectivity is made easy with the help of the PL-2303 USB to Serial converter.
It provides a bridge connection by having a standard DB 9-pin male serial port connector on one end and a standard Type-A USB plug connector on the other end of the cable.
Here are some of the possible errors related to the Prolific PL2303 USB to the serial adapter:
- Prolific PL2303 This Device cannot start (Code 10)
- Prolific PL2303 No driver installed for this device
- Prolific PL2303 Device driver was not successfully installed
- PL2303TA do not support Windows 11 or later please contact your supplier
- Please install corresponding PL2303 driver to support Windows 11
- This is not Prolific PC2303 error (Windows 11)
- PL2303 driver not working (Windows 11)
- PL2303 phased out
This is the case when the driver is either corrupt or outdated. And in this case, there might be no relevant drivers installed unless you check the device manager. Also, read this article to find out how to fix the outdated drivers error in Windows 11.
Now that you understand how the whole concept of Windows automatically detecting and installing the relevant driver works, let’s walk you through the steps to install the PL2303 driver in Windows 11.
Does Windows 11 support RS232?
Yes, Windows 11 supports and recommends RS232. Follow this download, install & troubleshoot guide to find out how to install PL2303 USB to serial driver in Windows 11 and fix issues.
How we test, review and rate?
We have worked for the past 6 months on building a new review system on how we produce content. Using it, we have subsequently redone most of our articles to provide actual hands-on expertise on the guides we made.
For more details you can read how we test, review, and rate at WindowsReport.
- What is PL2303 USB to Serial driver?
- Does Windows 11 support RS232?
- How do I download PL2303 drivers for Windows 11?
- 1. Via Windows Update
- 2. Manually from the website
- 3. Use a dedicated tool
- How do I fix issues with Prolific PL2303 drivers?
- 1. Reinstall the driver
- 2. Roll back the driver update
- Why doesn’t Windows automatically install the drivers?
- What if the Prolific PL2303 USB-to-Serial driver is not working on Windows 11?
How do I download PL2303 drivers for Windows 11?
1. Via Windows Update
NOTE
Before you proceed, connect the Prolific PL2303 adapter to the PC.
- Press Windows + I to open Settings, go to Windows Update from the navigation pane, and click on Advanced options.
- Click on Optional updates.
- Expand Driver updates, tick the checkbox for Prolific PL2303 driver, and click on Download & install at the bottom.
- Wait for the process to complete, and restart the computer for the changes to come into effect.
Windows identifies the connected devices and, in most cases, automatically downloads the relevant driver. But if that doesn’t happen, you should be able to find and download the USB to serial driver for Windows 11 under optional updates.
If you’re looking for PL2303TA driver for Windows 11, then this solution might help.
2. Manually from the website
- Open any web browser, go to the official Prolific website, and click on the download link for PL23XX_Prolific_DriverInstaller_v408.zip.
- Once the download is complete, right-click on the file, and select Extract All from the context menu. This is because the downloaded file is in ZIP format.
- Click on Browse, choose the path for the extracted files, and click on Extract at the bottom.
- Once the extraction process is complete, click on the setup file.
- Click Yes on the UAC (User Account Control) prompt that pops up.
- Now, click on Next in the installer window.
- Once the installation is complete, click on Finish to close the installer.
After installing the Prolific PL2303 driver in Windows 11, restart the computer for the changes to come into effect. Once done, you can use the PL2303 USB to serial cable.
3. Use a dedicated tool
If the manual method sounds too tricky, you can always use a reliable third-party app that can do the job for you.
Most common Windows errors and bugs can result from faulty or incompatible drivers. An outdated system can lead to lags, system issues, or even BSoDs.
You can prevent these problems by using an automatic tool that will search and install the correct drivers on your computer with just a few clicks. That’s why we recommend you use Outbyte Driver Updater.
Here’s how to do it:
- Download and install the Outbyte Driver Updater app.
- Launch the software.
- Wait for the app to detect all incompatible drivers.
- Afterward, it will show you a list of the drivers found to select the ones to Update or Ignore.
- Click on Update & Apply Selected to download and install the newest versions.
- Restart your PC to ensure the applied changes.

Outbyte Driver Updater
Use this software and solve all driver-related issues from your PC.
Disclaimer: You may need to upgrade the app from the free version to perform specific actions.
How do I fix issues with Prolific PL2303 drivers?
Issues with the driver generally arise due to three reasons, either the driver is outdated, corrupt, or there is a bug in the current version. While there could be other reasons, they don’t have to do specifically with the driver.
Amongst the three issues listed earlier, you can manually update the driver using the steps listed in the previous section. For the other two, i.e., a corrupt driver or a bug in the current version, the methods listed below should work.
1. Reinstall the driver
- Press Windows + S to launch the Search menu, enter Device Manager in the text field at the top, and click on the relevant search result that appears.
- Locate and double-click on the Ports entry to expand and view the devices under it.
- Now, right-click on the Prolific USB-to-Serial option and select Uninstall device from the context menu.
- Click Uninstall in the box that appears.
Once done, restart the computer, and Windows will automatically install a fresh driver for the device. In case that doesn’t happen, you already know how to install Prolific PL2303 driver Windows 11 manually.
Reinstalling the driver is a simple fix employed when the installed one is corrupt. But the focus here is on identifying the corrupt driver, which too is simple. Look for the driver with a warning mark near the bottom-left corner of its icon.
2. Roll back the driver update
- Press Windows + X or right-click on the Start icon to launch the Quick Access menu, and select Device Manager from the list of options.
- Now, double-click on the Ports entry.
- Next, locate and right-click on Prolific USB-to-Serial and select Properties from the context menu.
- Navigate to the Driver tab.
- Click on the Roll Back Driver buttton.
- Now, choose a reason for rolling back the update, and then click on Yes at the bottom to start the process.
When you update a driver, Windows will keep the files for the previously installed version in case things go wrong and you have to revert to the previous version.
And this is what we do when we talk about rolling back a driver update, basically going back to using the previous version.
But if you see the Roll Back Driver option greyed out, it means that either the driver has not been updated or Windows didn’t store the files for it.
- Best driver updater software for Windows 10/11
- Free Windows 11 driver updaters that are reliable
- Best driver detector software for Windows 10/11
Why doesn’t Windows automatically install the drivers?
Whenever you connect a new device or peripheral to your computer, Windows should ideally automatically detect it and download the relevant driver. But that’s not the case for every piece of hardware.
The driver will only be installed if it has been submitted to Microsoft and is approved by them. Device manufacturers are supposed to submit their drivers and get them approved by Microsoft to get them released along with other Windows updates.
But several of them don’t do it. Some are due to a lack of resources, while others may find uploading these drivers on their official website a more convenient option.
There are manufacturers who, though, get the driver approved initially by Microsoft but upload the subsequent updates on their website.
Apart from that, several users unknowingly configure the settings such that Windows doesn’t automatically search for updates.
Besides, there are times when the driver is already installed on the computer, but you may still be unable to access or use the relevant device.
What if the Prolific PL2303 USB-to-Serial driver is not working on Windows 11?
Several readers complained that the Prolific PL2303 USB-to-Serial driver doesn’t work on Windows 11.
If this is also your case, try following the following solution:
- First, download and install the Prolific driver, as shown in the first solution from this guide.
- Click the Search icon on the taskbar, type device manager, and open the app from the results.
- Expand the Ports (COM & LPT) section by clicking on it.
- Right-click on the Prolific driver and select Update driver.
- Click Browse my computer for drivers.
- Now click Let me pick from the list of available drivers.
- Select the latest version and click Next. If that doesn’t work, you can try the procedure again and select a different one.
- Carry on with the installation, then restart your PC.
So, if you wondering why does Windows 11 not recognize my USB device, it’s likely that the relevant driver has not been installed, and, as a result, the OS can’t identify or connect to the device.
That’s all there’s to know about installing the Prolific PL2303 driver in Windows 11, along with the two most effective troubleshooting techniques. Also, you can similarly download the Prolific USB to the serial driver in Windows 10.
To find out all about updating the installed drivers in Windows 11, check our dedicated guide that explores all the aspects and methods.
Tell us about your experience with the PL2303 USB-to-Serial cable in the comments section below.
@charlesyeh522
@H4bbs
Unfortunately, that didn’t work for me. If memory serves, the error code I got was something along the lines of «THIS IS NOT A PROLIFIC DEVICE. PLEASE CONTACT YOUR SUPPLIER.» When I delete and let WIndows Update try it, I get an error about the driver not being supported on Windows 11.
I went on the Adafruit website prepared to buy a new cable that’s compatible with Windows 11, and found out they have a link to the older driver! Link to the Adafruit page: https://learn.adafruit.com/adafruits-raspberry-pi-lesson-5-using-a-console-cable/software-installati…
After downloading the zip, I installed the driver, and rolled back the software as described somewhere in this thread.
It’s really frustrating that Prolific has a pretty terrible website, and that they purged a bunch of links that have worked in the past. Also, without knowing too much about the difference between win 10/11, it seems like the drivers should work fine from 10 to 11? Like, there’s no reason why a driver from 2005 should work, and a driver from 2020 does not.
Anyway, hope this helps someone out there!
Answer
- First, make sure that the driver is up to date.
- Go to Device Manager and right-click on the “Pl2303” device and select “Update Driver.”
- If the driver is already up to date, try reinstalling the driver.
- If that doesn’t work, you may need to uninstall and then reinstall the driver.
How to install the PL2303 driver on Windows 11 – SUPER EASY
PL2303TA DOES NOT SUPPORT WINDOWS 11 OR LATER PLEASE CONTACT YOUR SUPPLIER | DRIVERS FOR WINDOWS 11
How do I reinstall drivers on Windows 11?
If you are using a Windows 10 operating system, you can reinstall drivers by following these steps:
Open the Windows 10 Start menu and search for “Device Manager.”
In Device Manager, under “Ports (COM & LPT),” right-click on the port that corresponds to your device and select “Update Driver.”
3.
How do I fix a driver error?
There are a few things you can do to try and fix a driver error. First, make sure that the drivers you’re using are up-to-date. You can check for updates by going to your computer’s manufacturer website or by using the Windows Update utility. If the drivers are outdated, you may need to install new ones. Another option is to try reinstalling the operating system.
How do I download PL2303 drivers for Windows 11?
There are a few things that you can try to fix a PL2303:
-Check the power supply. Make sure that it is supplying enough voltage to the chip.
-Check the pins on the chip. Make sure that they are not bent or damaged.
-Check the connector on the chip. It may be loose or damaged.
-Check the firmware on the chip.
What is a PL2303 driver?
A PL2303 driver is a low-cost, general-purpose I/O controller chip used in many microcontrollers and embedded systems. It provides fast PWM output, multiplexing and demultiplexing of I/O pins, and support for interrupt handling.
How do I fix PL2303?
There are a few ways to download PL2303 drivers for Windows 11:
Search for “PL2303” on the Microsoft Windows Driver Library website.
Download the latest driver from the Arduino website.
Use an OEM or third-party PL2303 driver.
How do I fix a driver problem in Windows 11?
There are a few things that you can try to fix a PL2303:
-Check the power supply. Make sure that it is supplying enough voltage to the chip.
-Check the pins on the chip. Make sure that they are not bent or damaged.
-Check the connector on the chip. It may be loose or damaged.
-Check the firmware on the chip.