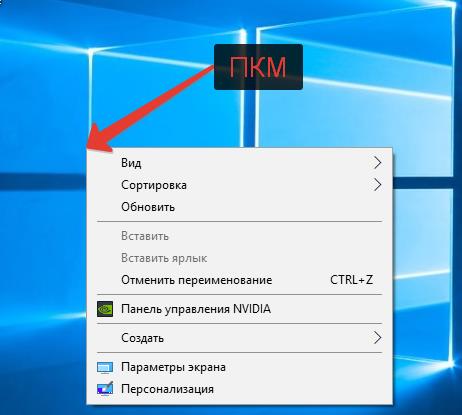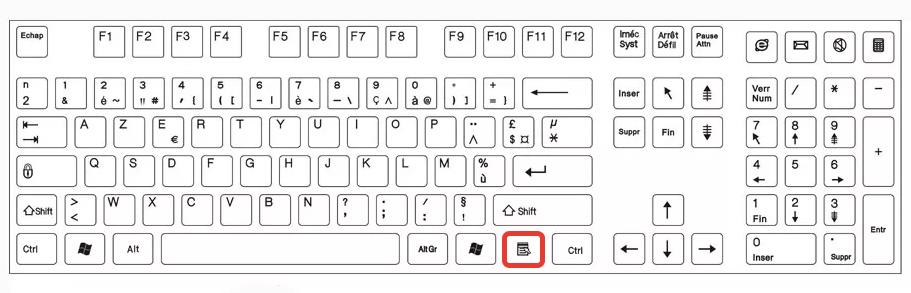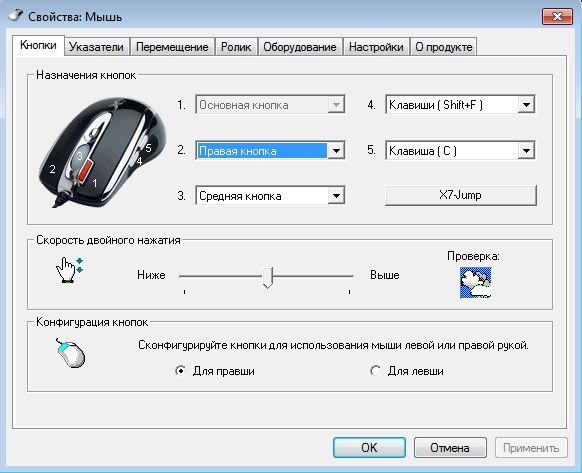При чтении инструкций по выполнению каких-либо действий за компьютером, в них часто можно встретить аббревиатуру ПКМ. Например, одним из пунктов может быть: «Нажать ПКМ» или «Сделать клик ПКМ». Пользователи же, не зная, что это за клавиша, лезут в интернет, пытаясь выяснить, что это за кнопка ПКМ, где она находится на клавиатуре ПК или ноутбука и как вообще расшифровывается аббревиатура ПКМ.
Что такое ПКМ на компьютере | RMB
Что такое ПКМ на компьютере и что значит данное обозначение?
ПКМ – это Правая Кнопка Мыши (на английском: RMB — right mouse button). Кнопка ПКМ отвечает за вызов дополнительных функций, настроек и свойств. На сайтах, в большинстве программ, приложений, а также в OS Windows, при нажатии ПКМ произойдет вызов контекстного меню.
Пример вывода контекстного меню при нажатии ПКМ на рабочем столе Windows:
Если кто испытывает сложности при определении где право, а где лево, смотрите фото, где обозначены ПКМ и ЛКМ:
Аналог кнопки ПКМ на клавиатуре: клавиша контекстного меню
Когда у пользователя нет возможности сделать клик правой кнопкой мыши по каким-либо причинам, например, если вдруг ПКМ не работает, то можно использовать аналог кнопки ПКМ на клавиатуре, которая полноценно ее заменяет и выполняет все те же функции по выводу контекстного меню файла или объекта.
Shift + F10 – сочетание горячих клавиш для вызова контекстного меню с клавиатуры, без использования правой кнопки мыши (ПКМ).
Помимо упомянутого выше сочетания клавиш, на современных клавиатурах есть полноценная кнопка вызова контекстного меню. Расположена она между правыми кнопками Windows и Ctrl (см. рисунок ниже) и выглядит как список со стрелочкой, указывающей на один из пунктов.
Надеюсь, данная статья помогла разобраться с тем, что значит ПКМ, где находится данная кнопка, а также как заменить управление работой правой кнопкой мышки через использование клавиш на клавиатуре.
Не нашли ответ? Тогда воспользуйтесь формой поиска:
В современном мире компьютерной техники существует множество способов взаимодействия с устройствами. Один из наиболее распространенных — использование мыши. Кроме стандартной левой, есть еще одна, которая может показаться не такой очевидной для новичков — правая кнопка (RMB). В этом тексте рассмотрим, что такое пкм, где она находится в компьютере и для чего нужна. Также поговорим о том, как заменить ее на клавиатуре.
Содержание
- Что такое rmb
- Где находится кнопка пкм
- Для чего нужна правая кнопка мыши
- Открытие контекстного меню
- Копировать, вырезать, вставить
- Комбинация ctrl + shift + пкм
- Другие опции
- Как заменить пкм на клавиатуре
Что такое rmb
RMB — это аббревиатура для «Right Mouse Button», расшифровывается как правая кнопка мыши. Как можно догадаться из названия, она расположена справа на мышке и служит для различных действий в компьютере.
Где находится кнопка пкм
Правая кнопка мыши находится на мышке и располагается справа от левой кнопки мыши. Кроме того, клавиша ПКМ также может находиться на сенсорной панели ноутбука или на специальной клавише.
Для чего нужна правая кнопка мыши
Она ускоряет процесс работы на компьютере т.к. позволяет выполнять различные задачи.
Открытие контекстного меню
Контекстное меню — список команд и опций, которые отображаются в ответ на нажатие мышки. В нем можно найти различные опции в зависимости от того, какой объект был выделен, и какие программы установлены на компьютере.
Чтобы открыть его, сделайте клик ПКМ на объекте. Им может быть любой элемент, который можно выделить на экране компьютера: файл, папка, ярлык, текстовое поле, и т.д.
После нажатия, всплывет окно, содержащее команды, связанные с этим объектом. Например, команды «Открыть», «Копировать», «Удалить».
Копировать, вырезать, вставить
Копирование, вырезание и вставка — это основные операции, используемые при работе с текстом и файлами.
Чтобы скопировать текст с помощью правой кнопки, выделите его, затем нажмите ПКМ и выберите «Копировать». Отрывок будет скопирован в буфер обмена, и вы сможете вставить его в другое место, выбрав опцию «Вставить».
Вырезание похоже на копирование, но с одним отличием: выделенный фрагмент будет удален из исходного места и скопирован в буфер обмена. Чтобы вырезать текст, выделите его и выберите «Вырезать». Затем вставьте в другое место, выбрав «Вставить».
Кроме того, используйте сочетание Ctrl + C, Ctrl + X и Ctrl + V для копирования, вырезания и вставки. Однако с мышкой удобнее выполнять эти операции.
Комбинация ctrl + shift + пкм
Комбинация клавиш Ctrl+Shift+ПКМ в Microsoft Word вместе с одновременным щелчком правой кнопкой мыши означает дополнительное меню с расширенным форматированием.
Выделите, затем нажмите и удерживайте клавишу Ctrl+Shift и щелкните на выбранном тексте.
Также, если вы работаете с таблицами в Microsoft Word, эта комбинация поможет изменить формат таблицы. Щелчок на таблице при нажатии этих клавиш вызовет окно с опциями форматирования таблицы, такими как добавление или удаление строк и столбцов, изменение размеров ячеек и т.д.
Другие опции
На рабочем столе Windows можно вызвать раздел «Персонализация» и изменить настройки интерфейса, выбрать новый фоновый рисунок и т.д.
Также, можно использовать для отображения свойств папки.
Как заменить пкм на клавиатуре
Если возникла проблема с правой кнопкой мыши на компьютере или ноутбуке, можно использовать клавиатуру вместо нее.
- Использование «меню»: эта клавиша расположена рядом с Alt на одной из сторон клавиатуры. Если нажать ее, то будет вызвано контекстное меню.
- Использование сочетания Shift + F10: с помощью комбинаций вызывается контекстное меню в Windows.
- Использование клавиши «Windows»: нажмите клавишу Windows и одновременно клавишу на клавиатуре, которая эквивалентна функции мышки.
В заключение, мышка является важным элементом, позволяющим быстро выполнять различные действия. Она позволяет копировать, вырезать, вставлять текст и многое другое. Кроме того, с помощью комбинаций можно расширить возможности, делая работу удобнее. Если у вас нет мышки или она вышла из строя, используйте клавиатурные сочетания. Надеемся, что статья помогла лучше понять, как взаимодействовать с компьютером эффективнее.
Клик правой кнопкой мыши на рабочем столе позволяет получать доступ к ряду полезных функций и настроек, начиная от изменения вида ярлыков и заканчивая быстрым доступом к настройкам персонализации Windows 10. Но бывает и так, что при клике ПКМ на рабочем столе ничего не происходит, контекстное меню не открывается. Причиной тому может оказаться временный сбой, устранимый простым перезапуском Проводника или перезагрузкой компьютера, если же эти действия не помогли восстановить функцию, стоит проверить следующие моменты.
Причина 1
Во-первых, меню не будет открываться, если в вашей Windows 10 включён режим планшета. При установке Windows на планшетном устройстве система включает его автоматически, но это может также иметь место на некоторых ноутбуках. В настройках зайдите в раздел Система – Режим планшета, в меню «При входе в систему» выберите «Использовать режим рабочего стола». Перезайдите в систему и проверьте корректность работы вызываемого ПКМ меню.
Причина 2
Теперь проверьте, не отключён ли клик правой кнопкой мыши в реестре. Для этого командой regedit откройте редактор реестра и разверните ветку HKEY_CURRENT_USER/SoftwareMicrosoft/Windows/CurrentVersion/Policies/Explorer. Посмотрите, есть ли справа параметр NoViewContextMenu. Если есть, убедитесь, что в качестве его значения установлен 0. Если параметра нет, беспокоиться не о чем, проблема с показом меню имеет другую причину.
Что еще может быть?
Вызов контекстного меню на рабочем столе Windows 10 могут нарушить сторонние расширения и оболочки, входящие в состав различных программ. Проверить и в случае необходимости отключить их поможет бесплатная портативная утилита ShellExView от разработчика NirSoft. Скачайте её вместе с русификатором с официальной страницы www.nirsoft.net/utils/shexview.html и запустите. В меню утилиты выберите «Настройки» и отметьте птичкой опцию «Скрыть/показать все расширения Microsoft».
При этом список элементов в окне утилиты у вас значительно сократится. Это и будут все сторонние расширения. Выделите их все мышкой и нажмите на панели инструментов красную кнопку «Деактивировать выбранные элементы», а затем перезапустите Проводник из меню «Настройки» в самой утилите или любым другим удобным вам способом.
Теперь проверьте, работает ли контекстное меню рабочего стола. Если да, значит источником проблемы стало одно из расширений. Найдите его методом последовательного исключения и деактивируйте. Программу, в состав которой оно входит, удалять необязательно.

Эксперт по ремонту и настройке ПК с более чем 5-летним опытом работы. Имеет профильное образование по специальности оператор ЭВМ.
Задать вопрос
ПКМ (правая клавиша мыши) — один из наиболее используемых элементов управления на компьютере. Она позволяет пользователю получить доступ к контекстному меню, которое содержит различные команды и функции, связанные с текущим объектом или программой.
ПКМ дополняет функциональность ЛКМ (левая клавиша мыши) и предоставляет дополнительные опции для взаимодействия с приложениями и файлами. При нажатии на ПКМ на компьютере, обычно появляется контекстное меню, которое содержит команды, специфичные для того места, где была нажата клавиша.
Например, если вы нажмете ПКМ на рабочем столе операционной системы Windows, вы увидите меню с опциями для настройки внешнего вида рабочего стола, создания новых папок и ярлыков и т.д. Если вы нажмете ПКМ на файле или папке, вы сможете выполнить такие действия, как копирование, вставка, удаление или переименование.
ПКМ также широко используется в различных программах и веб-браузерах. Например, в текстовом редакторе ПКМ позволяет вызвать контекстное меню со списком доступных команд и функций, таких как копирование, вставка, вырезание, форматирование текста и т.д. Веб-браузеры используют ПКМ для открытия ссылок в новой вкладке или окне, сохранения изображений, копирования ссылок и других действий, связанных с отображаемым контентом.
В общем, ПКМ является важной частью пользовательского интерфейса компьютера и предоставляет дополнительные опции для взаимодействия с файлами, программами и веб-страницами. Ее использование позволяет упростить некоторые задачи и увеличить эффективность работы с компьютером.
Содержание
- ПКМ на клавиатуре компьютера: объяснение и примеры использования
- Функциональные возможности ПКМ
- Как использовать ПКМ на клавиатуре компьютера
- Вопрос-ответ
- Что такое ПКМ на клавиатуре компьютера?
- Какие функции имеет ПКМ на клавиатуре компьютера?
- Как использовать ПКМ на клавиатуре компьютера?
- Какая клавиша на клавиатуре соответствует ПКМ?
- Какие примеры использования ПКМ на клавиатуре компьютера?
ПКМ на клавиатуре компьютера: объяснение и примеры использования
ПКМ (правая кнопка мыши) на клавиатуре компьютера — это клавиша, расположенная справа от клавиши пробела и обозначенная значком с изображением двух прямоугольников, перекрещенных под углом. Она выполняет функцию контекстного меню, предоставляя доступ к дополнительным командам и опциям в зависимости от места, где был сделан щелчок правой кнопкой мыши.
При использовании ПКМ на клавиатуре компьютера, пользователь может получить доступ к различным опциям в контекстном меню в зависимости от того, где был сделан щелчок. Например, если ПКМ использовать на рабочем столе компьютера, появится контекстное меню с опциями, такими как «Создать новый файл», «Открыть командную строку», «Изменить настройки экрана» и другие. Если ПКМ использовать на папке или файле, появятся опции, такие как «Открыть», «Переименовать», «Удалить» и т. д.
ПКМ на клавиатуре компьютера также может использоваться для выполнения различных действий в разных программах и приложениях. Например, в веб-браузерах ПКМ может использоваться для открытия ссылок в новой вкладке или окне, сохранения изображений или открытия контекстного меню на веб-странице. В текстовых редакторах ПКМ может использоваться для копирования, вставки или удаления текста, а также для форматирования документа.
Комбинации клавиш с использованием ПКМ на клавиатуре компьютера могут также предоставлять дополнительные возможности. Например, при удержании клавиши Shift и одновременном использовании ПКМ можно открыть контекстное меню с дополнительными опциями или командами.
В целом, ПКМ на клавиатуре компьютера является мощным инструментом, позволяющим получить доступ к различным опциям и функциям, упрощая работу с компьютером и приложениями.
Функциональные возможности ПКМ
Правая кнопка мыши (ПКМ) на клавиатуре компьютера имеет несколько функциональных возможностей, которые могут быть использованы пользователем для взаимодействия с операционной системой и приложениями:
- Открытие контекстного меню: ПКМ позволяет открыть контекстное меню, которое предлагает различные команды и функции, зависящие от текущего контекста. Например, в веб-браузере контекстное меню может содержать команды для открытия ссылки в новой вкладке, сохранения изображения или копирования текста.
- Выбор действия: При нажатии ПКМ, пользователю может быть предложено выбрать действие из доступного списка. Например, при наведении курсора на файл в проводнике операционной системы и нажатии ПКМ, пользователь может выбрать команду «Открыть», «Переименовать», «Удалить» и т.д.
- Перетаскивание элементов: ПКМ позволяет перетаскивать элементы, такие как файлы, папки, текстовые фрагменты и изображения. Для этого необходимо нажать ПКМ на элементе, удерживать кнопку мыши и перемещать элемент на нужное место.
- Виджеты и панели инструментов: ПКМ может использоваться для открытия виджетов или панелей инструментов, которые предлагают дополнительные функции и возможности. Например, в веб-браузере пользователь может нажать ПКМ на панели закладок и выбрать команду «Добавить новую вкладку» или «Удалить текущую вкладку».
- Настройки и параметры: Некоторые приложения могут предлагать настройки и параметры, которые доступны через ПКМ. Например, в контекстном меню на рабочем столе можно найти команды для изменения разрешения экрана, фонового изображения или размещения иконок.
ПКМ на клавиатуре компьютера является мощным инструментом взаимодействия с операционной системой и приложениями, позволяя быстро выполнить различные команды и функции. Он значительно упрощает пользовательский опыт и повышает продуктивность работы.
Как использовать ПКМ на клавиатуре компьютера
ПКМ (правая кнопка мыши) на клавиатуре компьютера открывает доступ к контекстному меню, предоставляя различные опции и команды, которые можно применять в различных приложениях и веб-браузерах.
Вот некоторые примеры использования ПКМ на клавиатуре компьютера:
-
Открытие контекстного меню: Нажмите на клавиатуре правую кнопку мыши (обычно расположенную справа от пробела) для открытия контекстного меню. В зависимости от приложения или веб-браузера, контекстное меню может содержать опции, такие как копирование, вставка, удаление, сохранение, печать и другие команды.
-
Навигация веб-страницы: Если вы находитесь на веб-странице, ПКМ на клавиатуре компьютера позволяет вам быстро получить доступ к опциям навигации, таким как «Открыть в новой вкладке», «Сохранить изображение», «Показать код страницы» и другие полезные команды.
-
Работа с файлами и папками: В проводнике Windows ПКМ на клавиатуре компьютера позволяет вам быстро выполнять операции над файлами и папками, такие как копирование, вставка, переименование, удаление и другие действия.
-
Редактирование текста: В текстовых редакторах и других приложениях, ПКМ на клавиатуре компьютера дает доступ к функциям редактирования, таким как копирование, вставка, отмена, повторение, выбор шрифта и другие опции форматирования текста.
-
Управление окнами: ПКМ на клавиатуре компьютера позволяет вам быстро управлять окнами приложений, открывая контекстное меню со списком команд, таких как «Развернуть», «Свернуть», «Прикрепить к левому краю» и другие опции.
Важно отметить, что некоторые функции ПКМ на клавиатуре могут отличаться в зависимости от операционной системы и приложений, которые вы используете. Убедитесь, что вы читаете инструкции для конкретного приложения или операционной системы, чтобы узнать, какие команды доступны.
Вопрос-ответ
Что такое ПКМ на клавиатуре компьютера?
ПКМ на клавиатуре компьютера означает «правая кнопка мыши». Если мы говорим о правой кнопке мыши на компьютере, то часто используется аббревиатура «ПКМ». Эта кнопка имеет различные функции в зависимости от контекста использования.
Какие функции имеет ПКМ на клавиатуре компьютера?
ПКМ на клавиатуре компьютера выполняет большое количество функций в зависимости от программы или приложения, которое вы используете. В общем случае, щелчок правой кнопкой мыши может открыть контекстное меню с доступными опциями для выбранного элемента. Также, правая кнопка мыши может использоваться для перемещения и копирования файлов или текста, открытия ссылок в новой вкладке или окне, выполнения операций отмены и повтора, и многое другое.
Как использовать ПКМ на клавиатуре компьютера?
Чтобы использовать ПКМ на клавиатуре компьютера, вам понадобится мышь. Просто наведите курсор на элемент, к которому хотите применить функцию правой кнопки мыши, и нажмите правую кнопку на мыши. Это откроет контекстное меню или выполнит другие действия, связанные с этим элементом.
Какая клавиша на клавиатуре соответствует ПКМ?
На клавиатуре компьютера нет отдельной клавиши, которая соответствует ПКМ. Чтобы использовать ПКМ, вам понадобится мышь. Левая кнопка мыши обычно находится слева от правой кнопки (ПКМ).
Какие примеры использования ПКМ на клавиатуре компьютера?
Примеры использования ПКМ на клавиатуре компьютера могут варьироваться в зависимости от программы или приложения, которые вы используете. Некоторые общие примеры включают открытие контекстного меню для копирования или вставки текста, сохранения файлов, выполнения поиска на веб-странице, управления окнами и т. д. В общем, ПКМ предоставляет дополнительные опции и команды, чтобы помочь вам в выполнении различных задач на компьютере.

Понятие ПКМ на компьютере
Начинающему пользователю бывает сложно разобраться в компьютерной терминологии. Довольно распространённое заблуждение среди новичков – ПКМ означает некую клавишу на клавиатуре.
В действительности этот термин расшифровывается как «правая кнопка мыши». Других вариантов этого сокращения в компьютерной сфере просто не существует.
ВАЖНО! Каким бы типом ПК вы ни пользовались: стационарным аппаратом или ноутбуком, во всех случаях указанное понятие используется только для обозначения правой клавиши мыши.
Для чего нужна ПКМ
В отличие от левой, правая клавиша мышки играет вспомогательную роль. Диапазон использования кнопки включает два варианта работы: основной и в составе клавишных комбинаций.
Основное применение, подразумевает вызов контекстного меню и последующие манипуляции с ним. Список появляется при однократном нажатии ПКМ на файле и может содержать разное количество доступных команд. Их характер и число зависит от свойств конкретного объекта.
Наиболее распространённые действия в контекстном перечне:
- Перемещение файлов. При нажатии и удерживании объекта посредством ПКМ вызывается меню, в котором пользователь выбирает тип действия: копировать, вырезать и др.
- Работа с приложениями. Вызов скрытого меню позволяет воспользоваться основными командами в отношении выбранной программы.
- Меню в области уведомлений (трей). Здесь можно настроить вид области, вызвать диспетчер задач и др.
Применение в сочетании с кнопками клавиатуры, позволяет реализовать вспомогательные опции.
Клавишу Shift можно использовать при нажатии правой кнопкой на файле (папке). В контекстном разделе появятся новые команды, список которых определяет версия операционной системы.
ВНИМАНИЕ! Набор действий также различается в зависимости от характера используемого элемента (папка или файл).
Комбинация Ctrl + Shift + ПКМ запускает приложения от имени Администратора. Закрыть контекстное меню можно, просто щёлкнув за его пределами левой клавишей.
Удобство ПКМ неоспоримо, однако стоит заметить, что этим инструментом реализуются далеко не все функции компьютера. Есть опции, как, например, различные настройки вида окна и др., которые не будут отражаться в выпадающем меню кнопки. Таким образом, её возможности ограничены.
Если пользователь левша, то, возможно, ему будет удобно поменять функциональность клавиш, поменяв их местами. Как это сделать?
Пройдите по пути: Пуск – Панель Управления – «Оборудование и звук» – «Устройства и принтеры» – «Мышь» и в последнем окне откройте вкладку «Кнопки». Активируйте пункт «Поменять назначение кнопок».
ВНИМАНИЕ! В различных системах Windows название этой опции может незначительно отличаться.
Этот режим также может потребоваться в случае выхода из строя левой кнопки, что позволит временно заменить её при помощи ПКМ.
Надеемся, что наша статья пополнила вашу копилку компьютерных знаний и помогла сделать ещё один шаг к уверенной работе за компьютером. Желаем удачи!