
Здравствуйте, ребята! Есть комп с установленной Windows 7 х64. Проблема в том, что при выключении компьютера зависает на завершении работы. (интересно то, что если включить комп и сразу нажать завершение работы, то он выключится или когда поработает полчаса, то есть вероятность, что выключится. Но поработав час-два зависает на этом экране завершении работы). Обратился к гуглу, предпринял следующие действия:
В реестре:
Код
[HKEY_CURRENT_USER\Software\Microsoft\Windows\CurrentVersion\Policies\Explorer] "NoLowDiskSpaceChecks"=dword:00000001 "LinkResolveIgnoreLinkInfo"=dword:00000001 "NoResolveSearch"=dword:00000001 "NoResolveTrack"=dword:00000001 "NoInternetOpenWith"=dword:00000001 [HKEY_CURRENT_USER\Control Panel\Desktop] "AutoEndTasks"="1" "HungAppTimeout"="1000" "MenuShowDelay"="0" "WaitToKillAppTimeout"="2000" "LowLevelHooksTimeout"="1000" [HKEY_LOCAL_MACHINE\SYSTEM\ControlSet002\Control] "WaitToKillServiceTimeout"="1000" [HKEY_LOCAL_MACHINE\SYSTEM\ControlSet001\Control] "WaitToKillServiceTimeout"="1000" [HKEY_LOCAL_MACHINE\SYSTEM\CurrentControlSet\Control] "WaitToKillServiceTimeout"="1000" [HKEY_USERS\S-1-5-19\Control Panel\Desktop] "AutoEndTasks"="1" "HungAppTimeout"="1000" "MenuShowDelay"="0" "WaitToKillAppTimeout"="2000" [HKEY_USERS\S-1-5-20\Control Panel\Desktop] "AutoEndTasks"="1" "HungAppTimeout"="1000" "MenuShowDelay"="0" "WaitToKillAppTimeout"="2000"
Убирал галочку с отключения устройства ради экономии энергии в USB-концентраторах (всех)
Скачивал исправление https://support.microsoft.com/… ndows-7-or
Обновлял биос, сбрашивал настройки
Обновления отключены, система недавно установлена
Создавал ярлык быстрого выключения shutdown.exe -s -t 00 -f
Пробовал Auslogics BoostSpeed а также CCleaner’ом оптимизировать всё
Пробовал отключать TextServicesFramework monitor task
Уже всё и не вспомню. Ничего не даёт нужных результатов, приходится аварийно выключать кнопкой. Не знаю, в чём проблема, винду менять не особо хочется… Еще был вариант в биосе с ACPI (пробовал выключать и включать некоторые параметры, но не помогло), но я точно не знаю, что там убрать. Фото биоса и журнала критических и ошибок прилагаю.
Windows 7 — одна из самых популярных операционных систем, которая широко используется по всему миру. Однако у некоторых пользователей возникает проблема зависания системы при выключении или перезагрузке компьютера. Это может быть очень раздражающим и замедляющим работу на компьютере.
Существует несколько причин, по которым происходит зависание Windows 7. Это может быть связано с несовместимостью драйверов или программного обеспечения, наличием вирусов или ошибками в системе. Однако есть несколько действий, которые можно предпринять для исправления этой проблемы и вернуть нормальную работу системы.
Во-первых, стоит проверить наличие обновлений для драйверов и программного обеспечения. Загрузите и установите последние версии драйверов для вашего оборудования с официальных сайтов производителей. Также обновите все установленные программы до последних версий.
Если проблема по-прежнему существует, то можно попробовать выполнить сканирование системы на наличие вирусов. Используйте надежный антивирусный программный продукт и выполните полное сканирование компьютера. Если вирус будет обнаружен, удалите его и выполните повторную проверку, чтобы убедиться, что вирус полностью удален.
Кроме того, можно использовать инструменты Windows 7 для поиска и исправления ошибок в системе. Откройте командную строку с правами администратора и выполните команду «sfc /scannow», чтобы начать процесс сканирования и восстановления целостности системных файлов. После завершения сканирования перезагрузите компьютер и проверьте, исправилась ли проблема.
В случае, если ни одно из вышеперечисленных действий не помогло решить проблему, рекомендуется обратиться к специалистам. Они смогут провести более глубокую диагностику и найти решение проблемы на вашем компьютере. Не стоит затягивать с решением этой проблемы, так как долгое время работы компьютера в состоянии зависания может привести к серьезным последствиям для системы.
Содержание
- Почему Windows 7 зависает при выключении и перезагрузке?
- Влияние драйверов на работу операционной системы
- Проблемы с обновлениями Windows 7
- Неправильное функционирование системы электропитания
Почему Windows 7 зависает при выключении и перезагрузке?
Windows 7 иногда может зависать при попытке выключения или перезагрузки компьютера. Это может быть вызвано различными факторами, включая проблемы с аппаратными драйверами или ошибками в системных файлов.
Одной из наиболее распространенных причин зависания Windows 7 при выключении или перезагрузке являются проблемы с драйверами. Устаревшие или несовместимые драйверы могут приводить к конфликтам и вызывать зависание операционной системы. В таком случае, рекомендуется обновить драйверы до последних версий или переустановить их.
Другой возможной причиной проблемы может быть наличие ошибок в системных файлах. Поврежденные или испорченные файлы могут вызвать неправильное функционирование операционной системы и привести к зависанию при выключении или перезагрузке Windows 7. Для исправления этой проблемы можно воспользоваться инструментом проверки целостности системных файлов – SFC (System File Checker) или выполнить сканирование жесткого диска на наличие ошибок.
Также стоит обратить внимание на наличие вредоносных программ на компьютере. Вирусы и другое вредоносное ПО могут вызывать зависание операционной системы при попытке выключения или перезагрузки. Рекомендуется регулярно обновлять антивирусное программное обеспечение и проводить сканирование системы для выявления и удаления вредоносных программ.
Некоторые пользователи сообщают о зависании Windows 7 при выключении или перезагрузке из-за настроек питания. Неправильные настройки энергосбережения могут вызывать проблемы с выключением или перезагрузкой системы. Рекомендуется проверить настройки питания и установить соответствующие параметры для предотвращения возникновения зависания.
Кроме того, стоит обратить внимание на установленные программы и сервисы. Некоторые приложения или службы могут вызывать конфликты или проблемы с выключением или перезагрузкой компьютера. В таком случае, рекомендуется отключить или удалить ненужные программы и службы.
В целом, делая определенные действия для исправления вышеуказанных проблем, можно устранить зависание Windows 7 при выключении или перезагрузке компьютера.
Примечание: перед внесением любых изменений в систему, рекомендуется создать точку восстановления или выполнить резервное копирование данных, чтобы в случае возникновения проблем можно было вернуть систему к предыдущему рабочему состоянию.
Влияние драйверов на работу операционной системы
Когда драйверы установлены неправильно или устарели, это может привести к различным проблемам с работой операционной системы. При выключении или перезагрузке компьютера Windows 7 может зависать, если имеются проблемы с драйверами. Например, неправильные драйверы могут вызывать конфликты или ошибки, которые приводят к зависанию системы.
Чтобы исправить проблему с зависанием Windows 7 при выключении или перезагрузке, следует проверить и обновить все драйверы на компьютере. Часто производители обновляют драйверы и выпускают патчи, которые исправляют известные проблемы. Однако, важно выбрать правильные драйверы для вашего конкретного оборудования и операционной системы.
Если обновление драйверов не решает проблему, возможно, вам придется переустановить операционную систему либо обратиться за помощью к профессионалам, чтобы найти и исправить причину зависания системы. Без должного внимания к драйверам, вы можете продолжать испытывать проблемы с зависанием компьютера при выключении или перезагрузке.
Помните, что правильно установленные и обновленные драйверы – это ключевой фактор для стабильной работы операционной системы. Будьте внимательны при установке нового оборудования и всегда следите за актуальностью драйверов на вашем компьютере.
Проблемы с обновлениями Windows 7
Windows 7, будучи одной из самых популярных операционных систем на своем пике популярности, до сих пор используется множеством пользователей. Однако, с течением времени, могут возникать проблемы с обновлениями операционной системы, которые могут привести к нестабильной работе.
Одна из основных проблем с обновлениями Windows 7 – это зависание системы при установке обновлений. Это может быть вызвано различными факторами, включая наличие поврежденных файлов системы или проблем с компонентами обновления. Когда система зависает во время установки обновлений, это может вызывать не только нервозность и разочарование у пользователей, но и создавать глобальные проблемы с безопасностью.
Для решения проблем с обновлениями Windows 7, можно попробовать выполнить следующие шаги:
- Проверьте наличие поврежденных файлов системы. Для этого можно воспользоваться встроенной утилитой SFC (System File Checker), которая поможет проверить и восстановить поврежденные файлы системы.
- Перезагрузите компьютер в безопасном режиме. Иногда возникающие проблемы с обновлениями могут быть вызваны конфликтами с другими программами или драйверами. Перезагрузка в безопасном режиме позволит запустить только основные компоненты операционной системы, что может помочь решить проблему.
- Удалите некорректно установленные обновления. Если после установки определенных обновлений Windows 7 начала зависать, можно попытаться удалить их с помощью инструмента программы «Установка и удаление программ» или с помощью команды DISM (Deployment Image Servicing and Management).
- Установите обновления вручную. Если все предыдущие шаги не помогли, можно попробовать загрузить и установить обновления вручную с официального сайта Microsoft.
В некоторых случаях, проблемы с обновлениями Windows 7 могут быть довольно сложными и требовать поиска дополнительной помощи. Обращение к специалисту или поиск решений на форумах и блогах могут быть полезными источниками информации.
Важно помнить, что Windows 7 является устаревшей операционной системой, поддержка которой была прекращена Microsoft. Поэтому, в долгосрочной перспективе, рекомендуется обновить операционную систему до более новой и поддерживаемой версии, чтобы избежать проблем со стабильностью работы и безопасностью.
Неправильное функционирование системы электропитания
Неправильное функционирование системы электропитания может быть одной из причин зависания компьютера при выключении или перезагрузке. Возможные проблемы могут включать в себя сбои в работе блока питания, нестабильное напряжение или неправильную подачу электричества.
Чтобы проверить, является ли неправильное функционирование системы электропитания причиной зависания компьютера, рекомендуется выполнить следующие действия:
- Убедитесь, что компьютер подключен к надежному и стабильному источнику питания. Проверьте, работает ли блок питания без перебоев и отключений.
- Проверьте кабели электропитания на наличие повреждений или перекручиваний. Замените кабели, если они выглядят неисправными.
- Проверьте работу розетки, в которой подключен компьютер. Убедитесь, что розетка работает стабильно и не вызывает сбои в подаче электричества.
- Если возможно, подключите компьютер к другой розетке или блоку питания, чтобы исключить влияние неправильно функционирующего оборудования.
- Проверьте наличие перенапряжений в сети и используйте стабилизатор напряжения, если это необходимо.
Если после выполнения указанных выше действий компьютер продолжает зависать при выключении или перезагрузке, возможно, проблема кроется в других аспектах операционной системы. В таком случае, рекомендуется обратиться к специалисту или поискать дополнительную информацию о других возможных причинах и способах их устранения.
- Remove From My Forums
-
Общие обсуждения
-
Подскажите пожалуйста, как побороть данный глюк: При выключении и перезагрузки Win.7, он все окна закрывает появляется надпись «завершение работы» при этом сопровождается кружочком и через секунд 20 хлопок в колонках и все зависает. Вобщем уже две недели я отключаю и перезагружаю принудительно через кнопку на корпусе. На Win.XP все оключается отлично глюков нет.
Помогите пожалуйста!!!!!! Заранее спасибо!!!!-
Изменен тип
Vinokurov Yuriy
5 февраля 2010 г. 9:07
-
Изменен тип
Все ответы
-
В логах системы что пишется?
-
Та же самая ерунда стала творится на домашнем десктопе с Вин 7 Хоум Премиум 32 бита. Началось на этой неделе, сначала просто непонятные «тормоза», а вчера еще и комп просто перестал выключаться. Восстановил систему на то состояние, которое было 25-го числа, вроде проблема исчезла. Установил критические хотфиксы этой недели и опаньки, комп перестал выключаться или перезагружаться, дальше фазы «завершение работы» с вращающимся кружком дело не идет. Опять откатил систему на 25-е число, но в этот раз проблема сохранилась. Дальше копать не стал, ушел на работу. Логи смогу посмотреть только после 18:00 МСК сегодня.
При этом на ноуте с Вин 7 Хоум Бэйсик 64 бита все нормально (тьфу-тьфу-тьфу). -
Вот что пишет журнал событий Win7:
Критический 04.12.2009 9:37:47 Kernel-Power 41 (63)
Имя журнала: System
Источник: Microsoft-Windows-Kernel-Power
Дата: 04.12.2009 9:37:47
Код события: 41
Категория задачи:(63)
Уровень: Критический
Ключевые слова:(2)
Пользователь: система
Компьютер: Виталий-ПК
Описание:
Система перезагрузилась, не завершив полностью работу. Эта ошибка может быть результатом того, что система перестала отвечать, произошел критический сбой, или неожиданно отключилось питание.
-
драйверы для всех устройств установлены? ACPI, в частности?
-
При обновлении win7. он автоматически устанавливал (ATK0100 ACPI Utilit) но без успешно, пробовал в ручную, тоже ругается.
-
тогда рекомендую начать именно с установки ACPI — на что именно ругается?
-
do you want to install ATK0100 ACPI UTILITY DRIVER
-
ну и как вы думаете — что на это стоит ему ответить?
-
да, но только я, нажимаю да, и все прекрощается!!!!!!!!!!!!
-
Видеокарты у вас случаем не Nvidia?
при дефолтовых дровах это стандартное поведение.
Скачайте с сайта последние дрова это должно исправить ситуацию.
blog.wadmin.ru
-
да она, скачал, установил и бесталку!
-
в Device Manager есть неопознанные устройства? можно попробовать найти компонент ACPI там и установить вручную, указав путь к драйверам (предварительно распаковав их из .exe)
Компьютер или ноутбук не выключается
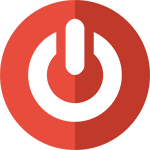
Типичные причины того, что это происходит — аппаратные (может проявиться после установки или обновления драйверов, подключения нового оборудования) или программные (определенные службы или программы не удается закрыть при выключении компьютера), по порядку рассмотрим наиболее вероятные решения проблемы.
Примечание: в экстренных случаях вы всегда можете полностью выключить компьютер или ноутбук, нажав и удерживая кнопку включения в течение 5-10 секунд. Однако, этот способ потенциально опасен и использовать его следует только когда других вариантов нет.
Примечание 2: по умолчанию компьютер завершает все процессы через 20 секунд, даже если они не отвечают. Таким образом, если компьютер у вас все-таки выключается, но долго, то нужно искать программы, которые ему мешают (смотрите второй раздел статьи).
Управление электропитанием ноутбука
Данный вариант чаще подходит в тех случаях, когда не выключается ноутбук, хотя, в принципе, может помочь и на стационарном ПК (Применимо в Windows XP, 7, 8 и 8.1).
Зайдите в диспетчер устройств: самый быстрый способ сделать это — нажать клавиши Win + R на клавиатуре и ввести devmgmt.msc после чего нажать Enter.
В диспетчере устройств откройте раздел «Контроллеры USB», после чего обратите внимание на такие устройства, как «Generic USB Hub» и «Корневой USB-концентратор» — их, скорее всего, будет несколько (а Generic USB Hub может и не быть).
Для каждого из них выполните следующие действия:
- Кликните правой кнопкой мыши и выберите «Свойства»
- Откройте вкладку «Управление электропитанием»
- Уберите отметку «Разрешить отключение этого устройства для экономии энергии»
- Нажмите Ок.
После этого ноутбук (ПК), возможно, будет выключаться нормально. Тут следует отметить, что указанные действия могут привести к незначительному уменьшению времени автономной работы ноутбука.
Программы и службы, мешающие выключению компьютера
В некоторых случаях, причиной того, что компьютер не выключается могут послужить различные программы, а также службы Windows: при завершении работы, операционная система завершает все эти процессы, а если какой-то из них не отвечает, то это может вылиться в зависание при отключении.
Один из удобных способов выявить проблемные программы и службы — монитор стабильности системы. Чтобы открыть его, зайдите в Панель управления, переключитесь к виду «Значки», если у вас стоят «Категории», откройте «Центр поддержки».
В Центре поддержки откройте раздел «Обслуживание» и запустите монитор стабильности системы, нажав соответствующую ссылку.
В мониторе стабильности вы можете увидеть наглядное отображение различных сбоев, произошедших при работе Windows и узнать, какие процессы их вызвали. Если после просмотра журнала у вас возникло подозрение, что компьютер не выключается из-за одного из этих процессов — уберите соответствующую ему программу из автозагрузки или отключите службу. Также можно просмотреть приложения, вызывающие ошибки в «Панель управления» — «Администрирование» — «Просмотр событий». В частности, в журналах «Приложение» (для программ) и «Система» (для служб).
Секунду внимания! Мы помогаем людям с компьютерами: диагностируем, настраиваем и ремонтируем их. Если вы находитесь в Москве или области и желаете вызвать нашего мастера, вы всегда и смело можете к нам обращаться — обязательно поможем!
Программные проблемы
В первой части рассмотрим программные проблемы такого поведения компьютера. Именно они чаще всего выступают виновниками зависания компьютера при завершении работы.
Ждем окончания установки обновления Windows
Возможно, ваша операционная система решила не вовремя обновиться. Обычно на экране возникает надпись о запущенном процессе обновления Windows и просьба не выключать компьютер, пока обновление не установится. Но иногда, эта надпись не появляется. Попробуйте один раз подождать выключения подольше. Возможно, нескольких десятков минут компьютеру хватит на установку обновлений. Обычно проблема такого плана уходит сама собой, после завершения всех процессов связанных с обновлением.
Внимание! При обновлении ОС не вздумайте выключать компьютер кнопкой. Дождитесь окончания обновления.
Отключаем обновления Windows
Вы можете отключить автоматическое обновление операционной системы. Для этого нужно зайти в «Панель управления» > «Центр обновления» и отключить автоматическое обновление Windows. Мы не рекомендуем это делать на постоянной основе, тем самым можно остаться без критически важных обновлений безопасности. Но для пробы это сделать можно, если тем самым устранилась проблема зависания, попробуйте перевести обновления в ручной режим и попробовать установить обновления.
Чистка кэша обновлений Windows
Бывает, что обновление некорректно скачалось из-за проблем со связью. Попробуем почистить кэш. Для этого нужно вызвать командную строку Windows. Для этого находим в стандартных программах пункт «Командная строка», правой кнопкой мыши выбираем «Запуск от имени Администратора». В появившемся окне вводим следующие строки:
net stop wuauservЗатем жмем клавишуEnter. Это остановит сервис обновлений.ren %windir%\\SoftwareDistribution SoftwareDistribution.OLDОпять жмем клавишуEnter. Это очистит кэш.net start wuauservИ сноваEnter. Что снова запустит сервис обновление Windows.
Если у вас нет уверенности в работе с командной строкой ОС, возможно, лучшим решением будет обратиться в сервис.
Решаем проблему с файлом подкачки
Файл подкачки, он же swap-файл (своп-файл) — предназначен для кэширования на жесткий диск части данных, не помещающихся в оперативную память. Если файл подкачки сильно фрагментирован или попал на проблемный участок жесткого диска, могут быть торможения в работе компьютера и даже зависания, в том числе в момент отключения компьютера.
Мы рекомендуем автоматическое значение файла подкачки. Но с этими параметрами можно поиграться. Если у вас есть SSD диск, то лучше, если файл подкачки будет располагаться на нем.
Подробную инструкцию по изменению файла подкачки вы можете найти в сети, как и подробное описание рекомендуемого его размера. А пока вот вам короткое видео:
Освобождение свободного пространства и дефрагментация.
Если на вашем жестком диске осталось мало места. Рекомендуем вам почистить его от ненужных файлов. Если места почти не осталось, могут быть проблемы с работой файла подкачки. Также воспользуйтесь одной из множества программ дефрагментации жесткого диска. Это может заметно увеличить производительность вашего компьютера и устранить некоторые проблемы с файлом подкачки.
Обновления или некорректное завершение работы других программ
Возможно, что зависания связаны с иными программами. Компьютер это универсальный инструмент и количество установленных программ может быть самым разным. Хорошо, если вы запомнили момент, после которого компьютер стал зависать при выключении. Возможно, именно в тот день, вы установили какую-либо программу, из-за которой и возникла проблема. В этом случае попробуйте удалить эту программы с помощью Панели управления > Программы и компоненты. Выбираем из списка нужную программу, кликаем правой кнопкой мыши и выбираем пункт удалить.
Затем, убедившись, что проблема решена, можете попробовать установить эту программу снова или поискать ей альтернативу.
Ищем проблемную программу при помощи «Диспетчера задач»
Когда проблемная программа неизвестна, пробуем при отключении компьютера, когда он «завис», нажать на комбинацию клавиш Ctrl + Alt + Del и запускаем Диспетчер задач. На вкладке Приложения, выбираем открытые программы и кликаем по кнопке Снять задачу. Затем подтверждаем это. Если сразу после снятия задачи, компьютер выключился — вы нашли проблемную программу. Переустанавливаем ее или ищем альтернативу. Если не помогло с данной программой, проделываем то же самое с остальными программами.
В «Диспетчере задач», отключаем службы и сервисы
Если все программы закрылись успешно, можно попробовать отключение процессов, служб и сервисов, на соответствующих вкладках «Диспетчера задач». Но многие из этих служб, являются составной частью операционной системы. И даже если вы выявите проблемную службу — отключить ее будет непросто, если вообще возможно. Проще обратится в сервис. Или воспользоваться специальной программой «Твикером», которых множество и предназначены они для тонкой настройки операционной системы, но пользоваться ими нужно с осторожностью.
Избавляемся от вредоносных программ
Многие вирусы и прочий вредоносный софт, могут вызывать сбои в работе вашей операционной системы, поэтому проблема зависания может быть связана и с ними. Устанавливаем свежую антивирусную программу и проверяем компьютер. Даже если у вас установлен антивирусный пакет, можно прибегнуть к альтернативному антивирусу для подстраховки. Для этого есть несколько антивирусных сканеров, таких как: «Dr.Web CureIt!» или «Kaspersky AVP Tool». Это бесплатные программы, не требующие удаления вашего основного антивируса, для своей работы.
Восстановление работы Windows
Возможно, следует восстановить Windows, до последнего работоспособного состояния. Для этого переходим в Панель управления, в раздел Обновление и безопасность и вкладку Восстановление.
В разделе «Вернуть компьютер в исходное состояние» кликнуть на кнопку Начать.
Затем начнется процесс восстановления операционной системы, компьютер задаст несколько вопросов, несколько раз перезагрузится и восстановит свою работоспособность.
Переустановка Windows
Но проблема может не быть решена восстановлением операционной системы, возможно, придется полностью переустановить Windows с дистрибутива. Это процесс занимает несколько больше времени, но является кардинальным решением всех программных проблем с компьютером.
Аппаратные проблемы
А теперь перейдем к проблемам аппаратной части — железкам.
Отключите все периферийные устройства
Проблема долгого отключения компьютера может быть вызвана неисправностями, связанными с различными устройствами, присоединенными к вашему компьютеру. Попробуйте последовательно отключить их от компьютера и убедитесь, что не они влияют на зависания компьютера. Для этого физически отключите кабели принтеров, сканеров, адаптеров и прочих устройств. Попробуйте по очереди отключить мышь и клавиатуру.
Сбойные участки жесткого диска
Для выявления работоспособности жестких дисков используется ряд программ как бесплатных типа «Victoria», так и коммерческих, например, «HDDScan». Проверьте свои жесткие диски на проблемные участки.
Изменяем план энергопотребления
Еще одной проблемой, способной вызвать проблему зависания является неисправность USB, в плане энергопитания следует разрешить отключение этого устройства для экономии энергии. Для этого заходим в Панель управления > Электропитание.
Ищем проблемные драйвера
В «Диспетчере устройств». Ищем названия, содержащие восклицательные знаки на желтом фоне. Переустанавливаем все проблемные драйвера. Или обращаемся в сервисный центр.
Если вы перепробовали все варианты выше, ваш компьютер все еще зависает при выключении, попробуйте дать больше информации в комментариях ниже и, может быть, мы или другие люди, посещающие эту страницу, помогут вам советом.
Если у вас было зависание при выключении и вам помогло что-то, что не описано выше, будем признательны вам за вашу историю в комментариях.
Что вы сделали, чтобы ПК перестал зависать?
Если удалось решить проблему, поделитесь опытом — выберите тот вариант ниже, который помог.
0%
Просто подождал несколько (минут, часов)
(0 голосов)
0%
Дождался обновления ОС
(0 голосов)
0%
Откатил обновление ОС
(0 голосов)
0%
Переустановил ОС
(0 голосов)
0%
Заменил диск
(0 голосов)
0%
Дефрагментировал диск
(0 голосов)
0%
Добавил диску места (удалил лишнее)
(0 голосов)
0%
Оптимизировал работу ПО
(0 голосов)
0%
Удалил вредоносный код
(0 голосов)
0%
Отключил периферию
(0 голосов)
0%
Обновил драйверы
(0 голосов)
0%
Отключил некоторые службы, процессы
(0 голосов)
0%
Отдал компьютер на профилактику
(0 голосов)
100%
Ничего не стал делать (так и зависает)
(1 голос)






