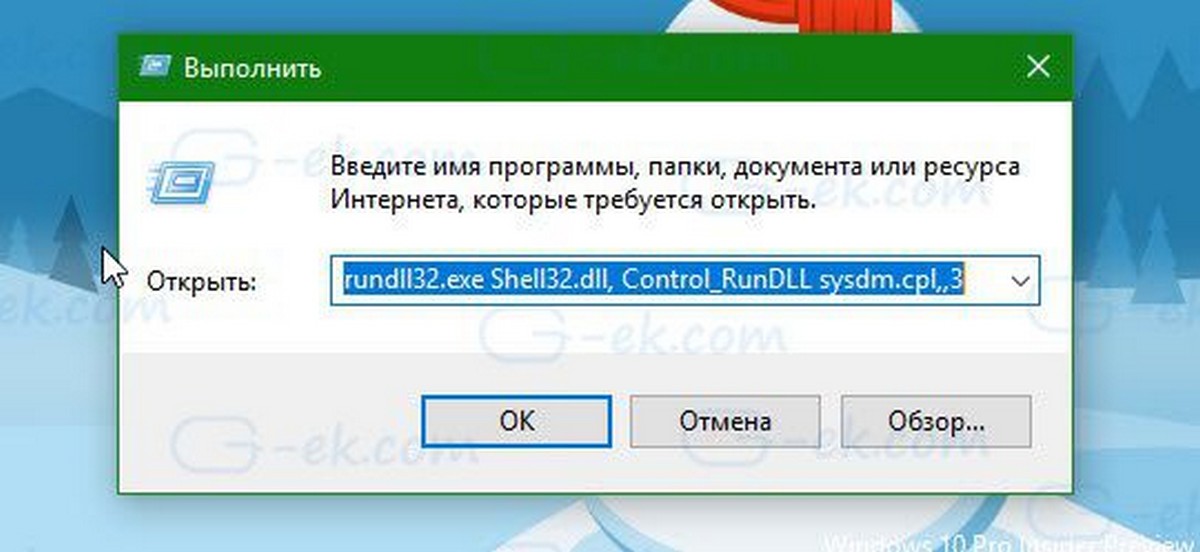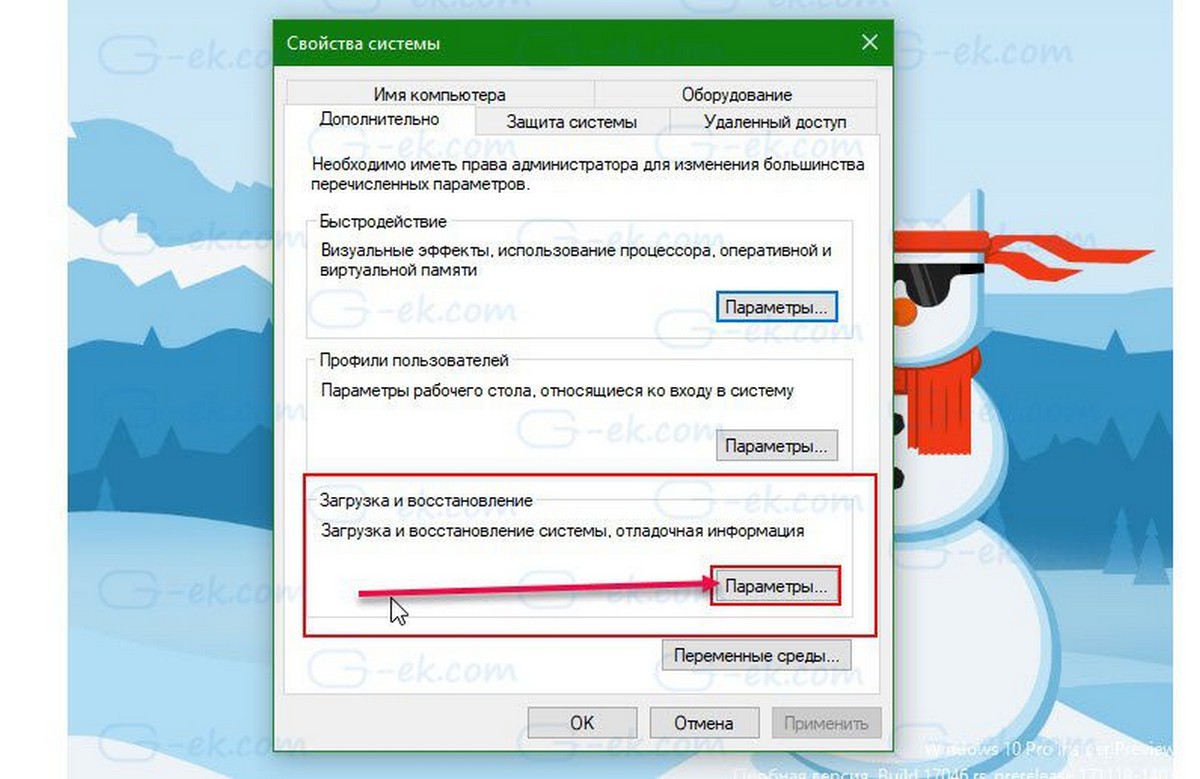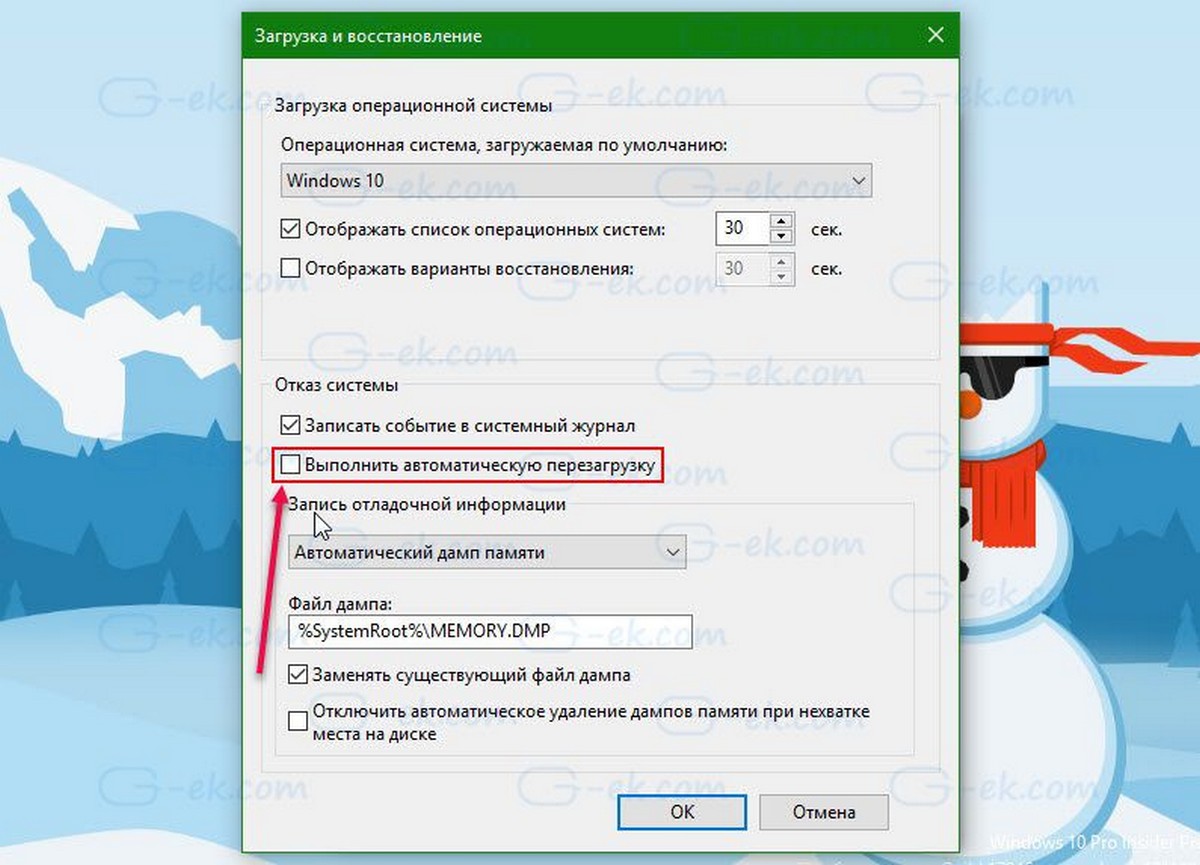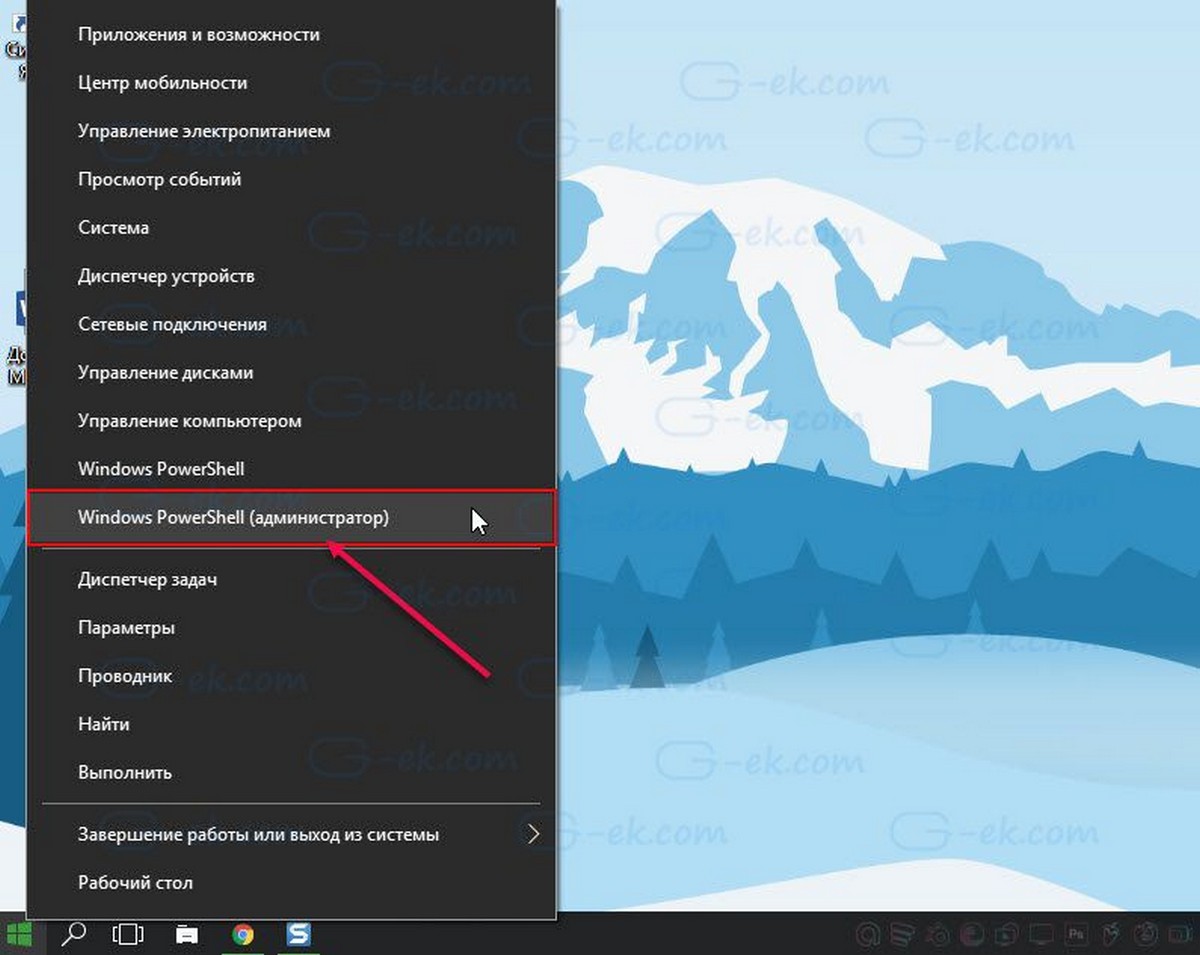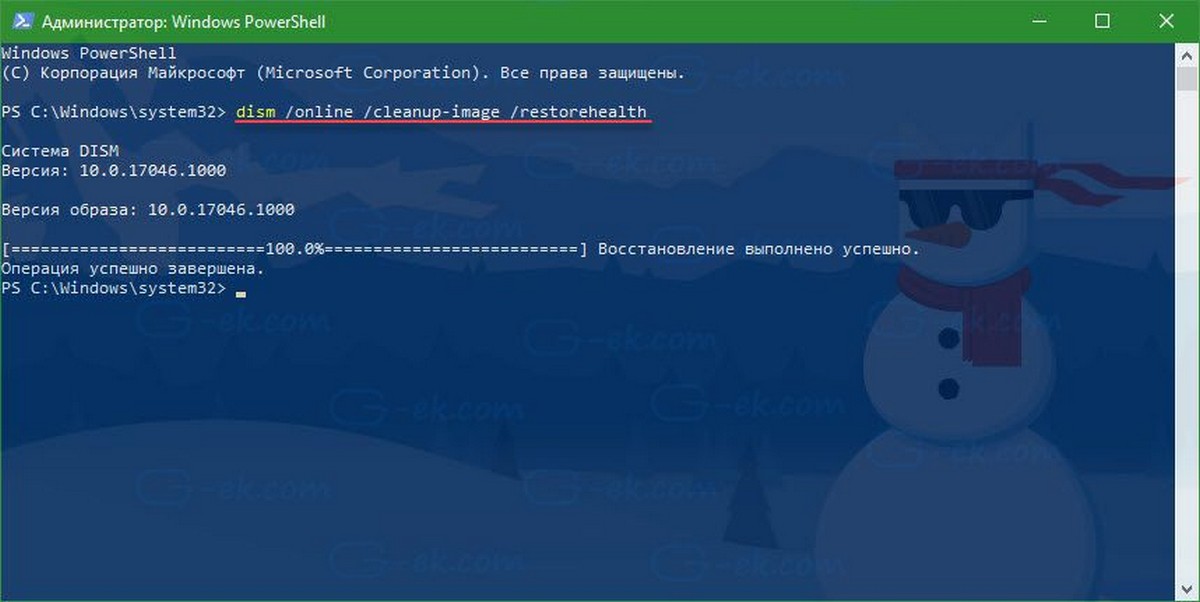Windows 10 сама перезагружается — это широко распространенная проблема среди пользователей персональных компьютеров. В сегодняшней статье мы поговорим с вами, какие причины могут стоять за этой неполадкой и как ее можно устранить.
Почему Windows 10 сама перезагружается?
Причин за самопроизвольными перезагрузками Windows 10 — вагон и маленькая тележка. Давайте взглянем на список возможных причин:
- особые настройки электропитания;
- некорректно работающие драйвера;
- устаревшая версия BIOS;
- перегревы аппаратных комплектующих ПК;
- проблемы с оперативной памятью (или другим железом);
- активная опция автоматической перезагрузки;
- повреждение системных файлов и хранилища компонентов;
- вирусы и вредоносное ПО.
Windows 10 сама перезагружается — что делать?
Сразу стоит предупредить, что указанные ниже методы не являются 100% решением: что-то может сработать для одного пользователя, что-то — для другого. Ничего опасного мы не предлагаем, а поэтому можете выполнять их в любом удобном для вас порядке.
Решение №1 Сканирование системы на наличие вирусов
В некоторых случаях за перезагрузкой Windows 10 могут стоять вирусы. Возможно, не так давно вы переходили на подозрительный сайт в Интернете или запускали такой же EXE’шник, после чего на вашем ПК поселилась какая-то зараза. Просканируйте свою «десятку» и избавьтесь от всех найденных угроз. Использовать можно даже системный Защитник Windows 10!
Решение №2 Обновление драйверов
Windows 10 может сама перезагружаться в том случае, если некоторые драйвера в системе начали работать некорректно. Чаще всего за различными неполадками стоит видеодрайвер — давайте попробуем с вами его обновить. Вот как это делается:
- нажмите Win+R, чтобы вызвать диалоговое окошко «Выполнить»;
- пропишите в пустой строке этого окна значение devmgmt.msc и нажмите Enter;
- в окне Диспетчера устройств раскройте раздел «Видеоадаптеры»;
- нажмите правой кнопкой мыши на свою видеокарту и выберите опцию «Обновить драйвер»;
- кликните на опцию «Автоматический поиск обновленных драйверов» в следующем окошке»;
- подождите установки свежей версии драйвера.
Проделайте тоже самое и для остальных драйверов в системе. Как только закончите, перезагрузите компьютер и проверьте, продолжает ли Windows 10 перезагружаться самостоятельно или нет.
Решение № 3 Восстановление системных файлов и хранилища компонентов
Повреждение системных файлов и хранилища компонентов Windows 10 может привести к тому, что ОС начнет случайно перезагружаться. Устранить эти повреждения вы можете с помощью средств SFC и DISM. Вот что вам нужно сделать:
- нажмите ПКМ на Пуск и выберите «Командная строка (администратор)»;
Обязательно вызовите Командную строку с правами администраторской учетной записи, иначе нормально метод выполнить не удастся!
- вызвав Командную строку, выполните следующий ряд команд:
- sfc /scannow
- DISM /Online /Cleanup-Image /CheckHealth
- DISM /Online /Cleanup-Image /ScanHealth
- DISM /Online /Cleanup-Image /RestoreHealth
Разумеется, перезагрузите свой ПК после выполнения первой и последней команды в вышеуказанном списке.
Решение №4 Настройка электропитания ПК
Windows 10 может начать внезапно перезагружаться, если в системе были изменены определенные настройки электропитания. Подобные настройки могли быть изменены различными программами или даже вирусами.
Так или иначе вам нужно открыть раздел с электропитанием и проверить, все ли нормально, а если нет — изменить настройки. Попробуйте сделать вот что:
- нажмите Win+S, чтобы вызвать поисковую строку;
- пропишите «Панель управления» и выберите найденный результат;
- выберите раздел «Оборудование и звук», далее — подраздел «Электропитание»;
- поставьте галочку у схемы «Высокая производительность» и нажмите на ссылку «Настройка схемы электропитания» рядом с ней;
- выставьте значение «Никогда» в настройках отключения дисплея и перехода в спящий режим;
- теперь кликните на ссылку «Изменить дополнительные параметры питания»;
- откройте раздел «Управление питанием процессора» и выставьте значение «100%» для минимального и максимального состояния процесса;
- сохраните изменения в настройках электропитания и перезагрузите компьютер.
Протестируйте свой компьютер и убедитесь, что ваша Windows 10 больше не перезагружается самостоятельно.
Решение №5 Проверка температуры комплектующих
При перегреве практически любых комплектующих компьютер может уйти в перезагрузку. Вам необходимо проверить температуру своего железа с помощью специализировано ПО, а затем постараться снизить ее. HWMonitor и AIDA64 — пара отличных утилит для мониторинга системы, где также можно ознакомиться с показателями температурных датчиков. Допустим, у вас перегревается процессор — что делать? Зачастую помогает чистка кулера от пыли и замена термопасты. Как только вы снизите температуру, ПК должен перестать перезагружаться.
Решение №6 Отключение автоматической перезагрузки
Windows 10 может сама перезагружаться, если в настройках ОС активирована опция автоматической перезагрузки (используется при появлении BSoD). Чтобы отключить эту опцию, вам нужно сделать следующее:
- нажмите Win+S;
- пропишите запрос «Система» и выберите найденный результат;
- кликните на ссылку «Дополнительные параметры системы»;
- в разделе загрузки и восстановления нажмите на «Параметры…»;
- уберите галочку с опции «Выполнить автоматическую перезагрузку»;
- сохраните изменения и перезагрузите компьютер.
Входим в систему и наблюдаем за ее поведением. Возможно, на этот раз никаких перезагрузок не последует.
Решение №7 Обновление BIOS
Устаревшая версия прошивки BIOS может вызывать множество проблем, включая и случайные перезагрузки Windows 10. Вам нужно пройти на официальный сайт производителя своей материнской платы и ознакомиться с шагами по обновлению BIOS. Вот вам примеры таких страниц:
- https://www.asus.com/ua/support/FAQ/1008859/
- https://ru.msi.com/page/live-update-5-manual
- https://support.lenovo.com/cy/ru/solutions/ht500008
- https://support.hp.com/ua-ru/document/c01736634
Внимательно читаем инструкции на этих страничках и обновляем BIOS. Зачастую процесс крайне простой и не занимает много времени.
Решение №8 Проверка оперативной памяти
Проблемы с оперативной памятью могут привести к тому, что Windows 10 сама перезагружается. Вы можете проверить свою RAM на наличие ошибок при помощи системного средства. Запустить в работу это средство можно так:
- нажмите Win+S;
- пропишите запрос «Средство проверки памяти Windows» и выберите найденный результат;
- в диалоговом окошке нажмите «Выполнить перезагрузку и проверку (рекомендуется)».
Ваш ПК будет перезагружен, после чего начнется проверка оперативной памяти. Процесс может занять достаточно продолжительный срок — наберитесь терпения. Плюс проверять стоит по планке за раз. Не хотите использовать системное средство? Можете воспользоваться сторонним ПО, например, Memtest86+. С RAM действительно что-то не так? Несите ее в сервисный центр либо покупайте новую планку.
После устранения неполадок с оперативкой ваша Windows 10 сама перезагружаться больше не должна.
Самопроизвольная перезагрузка компьютера: причины
Самопроизвольные перезагрузки windows 10 или других версий очень распространённая проблема. И это очень раздражает. Мало того, что работать очень неудобно, так ещё могут потеряться важные данные, которые не успели сохранить. Кроме того, аварийный перезапуск часто приводит к повреждению файловой системы, поэтому существует риск лишиться фотографий, видео и документов, которые хранятся на компьютере.
В этой статье мы рассмотрим, почему происходит самопроизвольная перезагрузка, причины и пути их решения.
Причина №1 – Перегрев
При нормальной работе процессор нагревается до 35-55°C. Но когда нагрузка слишком высокая, температура может подняться до 100°C. Оборудование не рассчитано на такие суровые условия эксплуатации, поэтому быстро выходит из строя.
В такой ситуации нужно измерить температуру процессора можно с помощью программ MSI Afterburner, SpeedFan, Open Hardware Monitor, Core Temp, CPU-Z или других аналогичных IT-продуктов.
Если температура повышена, нужно почистить системный блок и кулеры от пыли и грязи, обеспечив поступление воздуха для охлаждения. Замените термопасту. Убедитесь, что вентиляционные элементы не забиты.
Периодически чистить компьютер нужно, даже если нет перегрева. Это простая, но эффективная профилактика поломок.
Причина №2 – Вирусы
Иногда даже с антивирусом в систему может проникнуть вредоносное ПО, из-за которого происходит самопроизвольная перезагрузка компьютера. Ведь сначала вирусы появляются, а уже потом при обнаружении их заносят в реестр.
На всякий случай просканируйте компьютер с помощью вспомогательных программ. У Microsoft есть собственное приложение Safety Scanner, но можно выбрать аналоги других разработчиков.
Причина №3 – Некорректная работа драйверов
Ошибки часто возникают при использовании нелицензионной версии Windows. Также с проблемой можно столкнуться, если нет цифровой подписи драйвера устройства. Такое случается, когда запускают программы для автоматической остановки драйверов сразу для нескольких устройств. Чтобы избежать неисправностей в будущем, скачивать драйверы нужно только с официальных сайтов.
А пока попробуйте обновить драйвера. Рассмотрим процесс на примере видеодрайвера в Windows 10.
- Нажимаем сочетание клавиш Win+R. Откроется диалоговое окно «Выполнить».
- Пишем в нём devmgmt.msc, дальше нужно нажать Enter – откроется окно «Видеоадаптеры».
- Выбираем нашу видеокарту правой кнопкой мыши, переходим на пункт «Обновить драйвер».
- В следующем окне выбираем «Автоматический поиск обновленных драйверов».
- Дальше система сама установит актуальную версию.
Для других драйверов процедура аналогична, просто выбирайте нужный.
Причина №4 – Повреждение системных файлов и хранилища
Когда целостность системы нарушена, возникают различные сбои. Это может произойти, если вы случайно удалили системный файл или произошла внутренняя ошибка.
Откройте командную строку, обязательно от имени администратора. Задайте по очереди 4 команды.
sfc /scannow
DISM /Online /Cleanup-Image /CheckHealth
DISM /Online /Cleanup-Image /ScanHealth
DISM /Online /Cleanup-Image /RestoreHealth
Отправьте компьютер на перезагрузку. Готово.
Причина №5 – Изменились настройки электропитания
Иногда пользователи сами меняют настойки для каких-либо целей. В других случаях изменения происходит из-за работы некоторых программ или попадания вирусов.
- В панели управления находим раздел «Оборудование и звук», а в нём — «Электропитание».
- У пункта «Высокая производительность» ставим галку.
- Кликаем на ссылку «Настройка схемы электропитания».
- Напротив пунктов «Отключать дисплей» и «Переводить компьютер в спящий режим» выбираем «Никогда».
- Нажимаем на надпись «Изменить дополнительные параметры питания».
- В разделе «Управление питанием процессора» выбираем 100% для двух состояний ЦПУ.
- Нажимаем «Применить», отправляем компьютер перезагружаться.
Причина №6 – Слабый блок питания
Перезагрузка самопроизвольно может происходить, когда блок питания не справляется с нагрузкой, когда задействованы все вычислительные мощности устройства. Например, проблема будет возникать, когда на офисный ПК поставить игровую видеокарту.
В случае, если решите самостоятельно комплектовать системный блок, проверяйте совместимость комплектующих и их возможности.
Кстати, из-за недостаточно мощного блока питания может произойти вздутие конденсаторов на материнской плате. Если вовремя не устранить неисправность, ремонт будет сложнее и дороже.
Причина №7 – Включена опция автоматической перезагрузки
Когда возникают фатальные ошибки системы, в Windows открывается синий экран смерти BSoD или ошибка остановки. Эту опцию можно отключить, чтобы компьютер не выключался.
- В поиске пишем «Система» или находим раздел в панели управления.
- Открываем его и нажимаем на «Дополнительные параметры системы».
- Находим раздел «Загрузка и восстановление». Нажимаем «Параметры».
- Снимаем галку напротив «Выполнить автоматическую перезагрузку».
- Сохраняем изменения и отправляем ПК на перезагрузку.
Причина №8 – Устаревшая версия BIOS
Иногда к перезагрузкам приводят действия пользователей. Например, если недавно вы разгоняли комплектующие. Также могут возникать проблемы, если прошивка BIOS слишком старая. Поэтому её стоит обновить, если заметили самопроизвольное выключение в неподходящий момент.
Как это сделать, лучше прочитать на официальном сайте производителя материнской платы, установленной на вашем компьютере, так как процесс для разных комплектующих может отличаться.
Причина №9 – Ошибки оперативной памяти
Провести диагностику можно с помощью стандартного системного средства.
В поисковой строке напишите «Средство проверки памяти Windows». В открывшемся окне кликните на «Выполнить перезагрузку и проверку». Этот пункт рекомендует система. Дальше компьютер начнёт автоматическую проверку. Она может быть довольно длительной, это нормально.
Если не доверяете стандартным решениям, можете использовать сторонние программы, такие как Memtest86+ или другие аналоги.
Если обнаружили ошибки, проще всего заменить планку. Можно попробовать отнести её в сервисный центр, но это вряд ли будет дешевле.
Причина №10 – Неисправность жёсткого диска
Частые перезагрузки свидетельствуют о неисправности HDD. Скорее всего, проблема в харде, если вы заметили другие «симптомы». Это снижение производительности, ошибки файловой системы, «зависания».
Найти проблемы можно с помощью специальных утилит, таких как Victoria, HDDScan, MHDD, HDD Recovery Pro. Программы не только сканируют диск, но и могут исправить некоторые повреждения.
Подведем итоги
Причин для перезагрузки оборудования много, поэтому стоит провести комплексную диагностику, используя современные программные продукты. Для профилактики желательно периодически чистить кулер. Не стоит скачивать файлы с непроверенных сайтов или менять настройки без необходимости.
Большинство проблем легко решить самостоятельно. И только если вы обнаружили неисправности «железа», стоит обратиться за помощью в сервисный центр.
Рекомендуем прочитать: Восстановление Windows 10.
Некоторые пользователи, сообщают что после получения обновлений система начала иногда перезагружаться самостоятельно. Перезагрузка Windows 10, происходит при работе программ, в процессе игры, и даже во время простоя ПК.
По сообщениям пользователей, «Чистая установка», не всегда помогает решить проблему случайного перезапуска. Если вы столкнулись с этой проблемой и Перезагрузка происходит без каких-либо ошибок и уведомлений, как при нажатии кнопки RESET. Вот рабочий способ решить проблему рандомных перезагрузок.
Все что вам необходимо сделать, это два действия:
- Нажмите сочетание клавиш Win + R или кликните правой кнопкой мыши на меню «Пуск» и выберите команду «Выполнить».
- В открывшимся окне «Выполнить» введите или скопируйте и вставьте команду rundll32:
rundll32.exe Shell32.dll, Control_RunDLL sysdm.cpl,,3
это позволит вам быстро открыть «Свойства системы» на вкладке «Дополнительно».
- В окне «Свойства системы» в разделе «Загрузка и восстановление» нажмите кнопку «Параметры».
- В открывшимся окне под надписью: «Отказ системы», снимите галочку «Выполнить автоматическую перезагрузку» и нажмите кнопку «ОК»
- Кликните правой кнопкой мыши на меню «Пуск» и выберите команду «Windows PowerShell (Администратор)»
- В открывшимся окне PowerShell введите или скопируйте и вставьте следующую команду:
dism /online /cleanup-image /restorehealth
Эта команда запустит восстановление системы. Будьте терпеливы, это займет какое-то время.
- Перезагрузите Windows 10.
Все, случайные перезагрузки больше вас не побеспокоят.
Самопроизвольная перезагрузка компьютера — дело неприятное. Работа в программе или прохождение игры может прерваться в самый неподходящий момент. Данные пользователя при этом могут некорректно сохраниться, а то и вовсе потеряться. В чем причины такого поведения компьютера? Как среди них обнаружить именно ту, которая перезагружает ваш ПК? Ответы — в нашем материале.
Проблемы, приводящие к спонтанной перезагрузке компьютера, делятся на два вида — аппаратные и программные. Аппаратные проблемы указывают, что с «железом» вашего ПК что-то не так. Программные сбои появляются в случае повреждения файлов, используемых операционной системой.
Системные ошибки
Во многих случаях причиной перезагрузок становятся ошибки операционной системы. Причины могут быть самыми разными. Самые частые из них: неисправность системного накопителя, неудачные обновления Windows, заражение системы вирусом, конфликты недавно установленных драйверов или программ.
В первую очередь нужно исключить неисправность накопителя. Для этого нужно проанализировать его параметры S.M.A.R.T. В упрощенном виде это поможет сделать утилита Hard Disk Sentinel. Она покажет условное «здоровье» диска, описав имеющиеся проблемы. Если здоровье начало падать с указанием на сбойные секторы, стоит перенести важные данные на другой носитель. А затем — отправиться в компьютерный сервис. Скорее всего, сбоящий накопитель придется заменить.

Если с накопителем все в порядке, стоит запустить его полную проверку на ошибки. Найдите «Командную строку» в меню «Пуск». Щелкните на нее правой кнопкой и выберите «запуск от имени администратора». В появившемся окне нужно прописать следующую команду: chkdsk C: /F /R

Система предложит выполнить проверку при следующей перезагрузке — соглашайтесь, нажав кнопку Y, а следом — Enter. Затем перезагрузите ПК и дождитесь окончания проверки. После этого нужно проверить целостность системных файлов. Это также делается с помощью командной строки, только другой командой: sfc /scannow

Проблема повторяется? Возможно, дело в недавно установленных программах или драйверах. Самый простой способ проверить это — «откатить» ОС с помощью «Восстановления» из «Панели управления». Необходимо выбрать пункт «Запуск восстановления», а затем одну из предлагаемых точек до того момента, как появилась эта проблема. После этого нужно нажать «Далее» и «Готово».

Компьютер уйдет в перезагрузку и восстановит состояние системы до более раннего. Имейте в виду: программное обеспечение, установленное после указанной даты, будет удалено.
Если новые программы и драйверы недавно не устанавливались, возможно, система сбоит из-за недавних обновлений Windows. В прошлом таких обновлений было множество. Для всех них через какое-то время выпустили исправления. Из относительно свежих обновлений, «ломающих» систему и отправляющих ее в перезагрузку, числятся KB5022913, KB5029263 и KB5017308. Проблемные обновления можно удалить. Для этого нужно выбрать в меню «Пуск» пункт «Параметры» и перейти в «Обновления и безопасность». Выбрав «Просмотр журнала обновлений», щелкните на пункте «Удалить обновления». Их список откроется в новом окне.

Впрочем, эффект удаления недавних обновлений достигается и восстановлением системы. Ручное удаление нужно, если вы полностью уверены, что причина именно в обновлениях. Также ручное удаление пригодится, если сбойное обновление установилось раньше доступных контрольных точек восстановления системы.
После восстановления системы или ручного удаления апдейтов нужно временно приостановить обновления, чтобы они не установились заново. Для этого в меню «Обновления и безопасность» нужно щелкнуть на строчку «Приостановить обновления на 7 дней». Нажать на нее можно до четырех раз — в итоге обновления приостановятся сроком на 28 дней.

Вы перепробовали все варианты, но проблема не исчезла? Возможно, файлы операционной системы поражены вирусом. Нужно просканировать ПК антивирусом, а после завершения очистки — перезагрузиться. Если и это не помогло, то поможет только стопроцентное лекарство от всех системных сбоев — полная переустановка Windows.
Перегрев
Процессор компьютера обладает встроенными термодатчиками. Они отслеживают температуру и дают сигнал на выключение при обнаружении перегрева. Некоторые материнские платы после выключения заново запускают систему. Это воспринимается пользователем как перезагрузка.
Причины могут быть разными:
- высохшая термопаста между процессором и установленным на него кулером;
- сломавшийся вентилятор кулера;
- загрязненный радиатор кулера.
Дискретные видеокарты также обладают термодатчиками. Вышеописанные причины касаются, в том числе, их собственной системы охлаждения. Изредка встречается еще одна причина — перегрев подсистемы питания (VRM) материнской платы. Как правило, это происходит при ее неграмотном сочетании с центральным процессором.
Как диагностировать данную проблему? Здесь помогут утилиты стресс-нагрузки на ПК. Для нагрузки на процессор подойдет AIDA64, на видеокарту — Furmark. Необходимый тест нужно запустить минимум на полчаса, наблюдая за температурой комплектующих.
Для удобства тестирования в AIDA64 сначала выберите страницу «Датчики» в меню «Компьютер». Затем щелкните на кнопку «Сервис» и выберите «Тест стабильности системы». Откроется окно теста. Его можно расположить рядом с основным окном с датчиками, чтобы наглядно видеть текущие температуры. Для запуска теста нажмите на «Start».

Закончив с AIDA64, можно запускать Furmark. В окне его теста отображается только непосредственная температура графического процессора. Но из меню «Tools» на главном экране доступна утилита GPU-Z, которая мониторит все датчики температуры видеокарты. Поэтому до запуска теста логично запустить GPU-Z и выбрать в его окне вкладку «Sensors». После этого можно запускать тест Furmark, нажав на «GPU Stress Test».

Если температуры приближаются к 100 градусам, или если в процессе тестов происходит перезагрузка/зависание системы — причина именно в перегреве. В первую очередь следует очистить компьютер от пыли. Отключите от него все провода, откройте боковую крышку и продуйте баллончиком со сжатым воздухом или пылесосом на выдув. После этого нужно включить ПК и посмотреть, крутятся ли вентиляторы: на кулере ЦП и видеокарте, а также вентиляторы корпуса. Если все в порядке, следует повторить стресс-тесты, и только после этого закрыть боковую крышку.
В случае повторного перегрева ЦП или видеокарты необходимо заменить термопасту на «виновнике торжества». Если перегревается VRM, нужно понизить Power Limit процессора в BIOS. Если вы не знаете, как все это сделать самостоятельно, лучше обратиться в компьютерный сервис.
Неисправные комплектующие
Помимо перегрева центрального и графического процессоров, проблема может быть в их сбойной работе. Это может происходить из-за внутренних дефектов чипов ЦП/ГП или используемой ими памяти.
Тактика выявления сбоев ЦП и ГП такая же, как и в случае с перегревом. Необходимо воспользоваться стресс-тестами и следить за температурой. Отличие в том, что в этом случае перезагрузка или зависание системы будут происходить при температурах ниже 90 градусов. Стоит отметить, что такую же картину может дать неисправный блок питания. Он может занижать напряжение или не выдавать необходимую мощность. Поэтому картина останется не совсем ясной до базовой проверки БП, о которой мы расскажем далее.
В случае со сбойной памятью, которую используют ЦП или ГП, тактика другая. Вышеописанные утилиты стресс-нагрузки могут вызвать перезагрузку или зависание ПК при нормальных температурах. Но виновата ли в этом память неисправных устройств, вы не узнаете. Поэтому ее нужно проверять отдельно.
Как и в случае с перегревом, в первую очередь рекомендуется продуть компьютер от пыли. Оперативную память и видеокарту нужно извлечь и пройтись мягким ластиком по контактным площадкам. Затем очистите их от образовавшегося мусора мягкой кисточкой. После этого комплектующие необходимо вернуть на место.

Для проверки оперативной памяти подойдет утилита MemTest86+. Ее необходимо скачать и записать на флешку. После этого перезагрузите ПК и войдите в Boot Menu. В зависимости от модели материнской платы клавиша вызова может отличаться — обычно это F7, F8, F9, F11, F12 или Esc. В открывшемся меню необходимо выбрать флешку и нажать на Enter. Дальше процесс пойдет автоматически. Если программа не найдет сбоев, в конце теста высветится надпись «Pass complete, no errors».

В противном случае на экране появятся красные строки с указанием сбойных блоков памяти. Если у вас в компьютере несколько планок ОЗУ, выключите ПК и извлеките все планки, кроме одной. Затем нужно повторить тест для каждой планки отдельно. После завершения тестов неисправные планки необходимо убрать из ПК. Они не подлежат ремонту, их придется заменить.
Проверить видеопамять на ошибки просто так не получится. Программа MSI Kombustor, основанная на Furmark, способна заполнить ее совместно с нагрузкой на ГП. Все, что необходимо сделать — это выбрать нужный тест FurMark Donut в соответствии с объемом памяти видеокарты. Для карт с 2 ГБ это «1700MB», для моделей с 4 ГБ — «3200MB». На видеокартах с 6 ГБ нужно выбирать «5200MB», при 8 ГБ видеопамяти и более — «6500MB». После выбора теста нужно установить галочку «Artifact Scanner» и нажать на кнопку «Run Stress Test».

Kombustor должен быть запущен хотя бы полчаса. Если программа сообщает о наличии артефактов, либо ПК перезагружается, но при этом в Furmark такого нет — виновата память видеокарты.
Спонтанную перезагрузку может вызывать также неисправный блок питания. Для его проверки понадобится мультиметр (для работы с ним нужны базовые навыки). Включите устройство в режиме измерения постоянного напряжения, откройте крышку системного блока. Подключите мультиметр к красному и черному проводу разъема MOLEX. Запустите ПК, но не открывайте никаких программ. Замер напряжения должен показать цифру между 4.8 и 5.2 В. Если значение ниже или выше, это повод для беспокойства.

Теперь подключите мультиметр к желтому и черному проводу. Без нагрузки замер должен показать от 11.9 до 12.4 В. Если в системе есть дискретная видеокарта, запустите стресс-тест Furmark, в противном случае — тест стабильности AIDA64.
Понаблюдайте за изменением напряжения. Оно не должно просаживаться ниже 11.6 В, а в идеале — быть около 12 В. Если происходит просадка ниже этих значений, явно имеются проблемы с блоком питания.

Если при старте теста FurMark практически мгновенно происходит перезагрузка — это срабатывание защиты БП. Налицо либо недостаток его мощности, либо неспособность выдавать паспортную мощность из-за износа. Современные топовые видеокарты потребляют достаточно много энергии, а их пики потребления превышают указанные TDP. При такой проблеме необходимо использовать более мощный блок питания.
Еще одной причиной, создающей видимость неисправного оборудования, может быть разгон комплектующих. Или же изменения, внесенные в настройки BIOS материнской платы. В этом случае нужно сбросить разгон и вернуть значения по умолчанию — возможно, тогда проблема решится сама собой.
Пошаговый поиск проблемы

Причин спонтанных перезагрузок великое множество. С чего начать их поиск? Вкратце перечислим по основные шаги в порядке их применения.
- Сбросьте BIOS материнской платы и разгон видеокарты, если он имеется.
- Проверьте состояние системного накопителя утилитой Hard Disk Sentinel.
- Запустите проверку системного накопителя на ошибки и целостность системных файлов.
- Восстановите систему до даты, позже которой начались перезагрузки. Временно приостановите обновления.
- Просканируйте компьютер антивирусом.
Если это не помогло, пора переходить к тестам «железа».
- Отключите ПК от сети и продуйте его от пыли. Очистите контакты оперативной памяти и разъема видеокарты ластиком.
- Cкачайте и запишите на флеш-накопитель программу MemTest86+. Загрузитесь с флешки и подождите, пока утилита до конца проверит весь объем установленной оперативки. Если появляются ошибки, а планок ОЗУ в компьютере несколько, необходимо проверить их отдельно друг от друга.
- Установите программу AIDA64 и запустите стресс-тест системы хотя на бы полчаса. Исключите перегрев и сбои процессора, VRM и оперативной памяти.
- Установите программу Furmark и запустите стресс-тест видеокарты на такое же время для исключения перегрева и сбоев графического чипа. Если все в порядке, нужно аналогичным способом проверить видеопамять утилитой MSI Kombustor.
- Замерьте напряжения, выдаваемые блоком питания, сразу после включения ПК и под нагрузкой.
Часть «железных» проблем можно устранить самостоятельно — например, продуть ПК от пыли или очистить контактные площадки ОЗУ. При наличии навыка можно заменить термопасту, а также извлечь неисправную деталь и отнести в сервис. Если вы совсем «зеленый», лучше не рискуйте: отнесите в сервисный центр весь системный блок для полной диагностики.
материал обновлен автором Alex_Esh
ВНИМАНИЕ! Инструкции были проверены специалистом для всех версий Windows: 7, 8, 8.1 и 10.
Всем привет! В интернете по данному запросу вы опять же можете встретить достаточно много чуши. Решая эту проблему дома, я наткнулся на несколько бредовых и даже вредных советов, которые ни в коем случае делать нельзя. Именно поэтому я решил разобрать этот вопрос по крупицам и по полочкам. На самом деле если компьютер сам перезагружается, то причин может быть достаточно много. Как со стороны железа, так и со стороны программного обеспечения.
Мы постараемся разобрать их все в статье. Обещать вам, что проблема будет решена на 100% – я не буду. Но мы постараемся сделать все возможное в домашних условиях. Если у вас будут какие-то вопросы, дополнения или вы увидите ошибку с моей стороны – пишите в комментариях.
Содержание
- Электропитание
- Чистка компьютера
- Перегрев процессора
- Блок питания
- Кнопка включения
- Синий экран смерти
- Проверка плановой перезагрузки
- Жесткий диск
- Автозагрузка
- Проверка системных файлов
- Реестр
- Откат системы
- Чистка системы
- Задать вопрос автору статьи
Электропитание
Так как устройство работает от электричества, то в первую очередь стоит проверить банальную розетку. В данном случае компьютер не перезагружается сам по себе, а просто выключается из-за скачка электроэнергии. Смотрим внимательно на розетку и вилку, на ней не должно быть следов желтизны или гари.
Расскажу случай, с которым столкнулся сам. Компьютер перезагружается примерно раз в 15 минут. На деле же оказалось, что он просто выключается от недостатка электропитания. С виду розетка была исправна, но разобрав её я обнаружил, что один из проводов надломлен. Именно поэтому, чтобы исключить и это – я бы разобрал розетку и посмотреть провода там. Особенно это актуально в старых домах, где проводка очень и очень старая.
Для проверки вы можете включить в розетку пылесос и включить его. Если через какое-то время он будет вырубаться, то значит проблема именно в розетке. Также я бы проверил сетевой-фильтр, для этого системник можно подключить напрямую к розетке. Если есть возможность, то можно попробовать переподключить комп вообще к другой розетке напрямую без фильтра.
Чистка компьютера
Компьютер самопроизвольно перезагружается, то это может свидетельствовать о перегреве основных деталей компьютера: видеокарта, процессор, жесткий диск, оперативная память и т.д. Именно поэтому сейчас нам нужно открыть боковую крышку и просто банально его пропылесосить от пыли. Перед этим обязательно его обесточьте.
Обращайте свое внимание на вентиляторы, в которых может намертво прилепиться пыль и мех от животных. Если пылесос не может высосать данные клочки, то можно воспользоваться спичкой или кисточкой.
ВНИМАНИЕ! Не используйте мокрую тряпку и воду.
Проверьте, чтобы пыли не было в видеокарте. Именно к данной плате идет подключение вашего монитора. При возможности – отключите и вытащите её.
Также не забудьте пропылесосить сам корпус. Особое внимание обращаем на отверстия куда воздух поступает и откуда выходит. Пока системник не закрываем и проверяем работу. Если все остается по-прежнему, то идем дальше.
Перегрев процессора
Даже если вы почистите комп от пыли – это может не спасти его от перезагрузки, если у процессора давно не меняли термопасту. Она банально могла высохнуть. Рекомендуется выполнять эту процедуру раз в 3 года. В противном случае температура может достигнуть такой отметки, что ПК будет перезагружаться постоянно.
Для начала нужно проверить температуру. Делается это достаточно просто. Можно посмотреть температуру через BIOS – при включении компа или перезагрузке зажмите одну из клавиш: «Del», «F2», «F10», «Esc».
Также более детально температуру можно посмотреть в программе AIDA64 – её достаточно скачать и установить к себе на комп.
Нормальная температура (в градусах по Цельсию):
- В обычном режиме: 30 – 40.
- Во время игры и активной работе: 45 – 65.
- Максимальное значение: 73
Нужно также учитывать особенности самого процессора. Если у вас ещё открыта боковая крышка, то посмотрите – крутится ли вентилятор, который должен охлаждать процессор. Аналогично проверьте все остальные кулеры.
Если вас не устраивает температура, или вы считаете, что процессор слишком горячий, то выключите комп и обесточьте его. Открутите болты у кулера и снимите его. С помощью ватки сотрите старый слой термопасты.
Наносим новый слой термопасты. Самое главное, что её нужно совсем чуть-чуть. Сильно толстый слой может ухудшить теплопередачу.
В самом конце прикручиваем процессор обратно, включаем устройство и проверяем работу.
Блок питания
Самопроизвольная перезагрузка компьютера может свидетельствовать и о неисправности блока питания. Тут может быть две причины. Первая – блоку питания не хватает мощности, чтобы тянуть все подключённые устройства. Такое часто бывает при подключении новой видеокарты.
Вторая причина – это поломка блока питания. Правда тут может быть именно полное выключение компа. Но он также может иногда просто сам вырубаться. Посмотрите на вентилятор во время работы – он должен стабильно крутиться без каких-либо задержек.
В более редких случаях, когда с БП все нормально, бывает окисление контактов. Можно просто выдернуть кабели, которые идут от блока питания и вставить их обратно.
Кнопка включения
Ещё одна очень частая причина перезагрузки компьютера, когда кнопка включения залипает. В итоге комп включается, а потом снова выключается. Проверить это очень просто. Найдите на материнской плате маленький кабель, который идет к передней крышке системного блока. Он должен иметь подпись: «Power SW», «PWR SW» или «PWR_BTN».
Вытащите штекер из материнки. Теперь возьмите что-то металлическое (например, отвертку) и соедините два этих контакта. Компьютер в это время должен быть включен в сеть. Системник должен нормально включиться.
Синий экран смерти
Иногда компьютер не перезагружается, а в первую очередь выводит синий экран смерти. С ним сталкивался практически каждый. В первую очередь вам нужно посмотреть название и код ошибки. Пример можете посмотреть на картинки снизу. Код и название может указывать на физическую или программную поломку.
Если компьютер после этого сразу же перезагружается, и вы не успеваете записать эти данные, то нужно сделать следующее:
- Зайдите в свойства компьютера.
- На вкладке «Дополнительно» переходим в «Параметры».
- Уберите галочку напротив «Выполнить автоматическую перезагрузку».
После этого вы сможете сфотографировать или записать номер и название ошибки. Далее ищем по этой ошибке информацию в интернете.
Очень часто синий экран вылезает из-за проблем с оперативной памятью. Её можно проверить с помощью стандартных средств в Windows. В поисковой строке просто введите название утилиты: «Диагностика проблем оперативной памяти компьютера».
Её также можно запустить другим способом:
- Нажимаем на клавиатуре кнопки + R.
- Прописываем: «mdsched».
- Выбираем вариант с перезагрузкой.
- После этого комп перезагрузится, и вы увидите процесс проверки. В самом конце вы увидите результат.
Если у вас несколько плашек, то вы можете включать и проверять работу компьютера с каждой из них. При обнаружении поломанной – её стоит заменить. Также можно попробовать переключить оперативную память в другие слоты, возможно какой-то из работающих – неисправен. Если контакты окислились, то их можно почистить обычной стирательной резинкой.
Вторая причина синего экрана смерти – это поломанные или неправильные драйвера. Что значит «Неправильные драйвера» – например, у вас стоит система Windows 7, а драйвера установлены для Windows 8. При этом они могут нормально установиться, но могут возникать проблемы – когда при запуске определенной программы вы видите синий экран смерти.
В общем вам нужно скачать драйвера с официального сайта производителя и установить их на свой компьютер. Внимание уделяем драйверам на материнскую плату и на видеокарту. Устанавливать через «Диспетчер устройств» – не стоит, так как в таком случае драйвера будут скачены не с официального сайта, а с серверов Microsoft. Смотрим следующие инструкции:
- Материнская плата.
- Видеокарты.
- Ноутбуки.
Проверка плановой перезагрузки
- + R и команда «gpedit.msc»
- Открываем первый раздел.
- Далее переходим: «Административные шаблоны» – «Компоненты Windows» – открываем папку «Центр обновления Windows».
- Измените два параметра как на картинке ниже.
- Перезагружаемся.
Жесткий диск
В качестве проверки можно использовать программы: Victoria HDD, Crystal Disk Mark, HDDScan, DiskCheckup. Если вы слышите скрежет при включении компьютера, то это будет первым звонком к ухудшению состояния вашего винчестера.
Автозагрузка
При загрузке системы загружается не только драйвера, но также некоторые программы, которые могут влиять на работу ПК, а он в свою очередь может во время работы иногда внезапно перезагружаться.
- В Винде нажимаем на + R и прописываем: «msconfig».
- На общей вкладке отключите галочку как на картинке ниже и перейдите во вкладку «Службы».
- Отключите службы программ и приложений. Нажмите «Применить.»
- После этого перезагружаемся.
Проверка системных файлов
Запустите командную строку от имени администратора и пропишите:
sfc /scannow
Реестр
Иногда при работе программ реестр может забиться неверными настройками. Поэтому делаем следующее:
- + R и прописываем: «regedit».
- Проходим по пути:
HKEY_CURENT_USER/Software/Microsoft/Windows/CurentVersion/Explorer
- Находим параметр «CleanShutdown» и устанавливаем значение 1.
- После этого идем в:
HKEY_LOCAL_MACHINE\SOFTWARE\Microsoft\Windows NT\CurentVersion\WinLogon
- Устанавливаем для параметра «PowerdownAfterShutdow» то же самое значение. Если этого параметра нет, то ничего не делаем.
- Перезагружаем комп.
Откат системы
Если ничего из вышеперечисленного не помогло, а комп все равно периодически вырубается, то можно сделать вот что:
- «Панель управления» ( + R = Control).
- Переходим в раздел «Восстановления».
- Нажимаем на основную кнопку.
- Действуем согласно инструкциям. На этапе выбора точки восстановления, я рекомендую выбрать самую раннюю точку.
- Ждем пока компьютер перезагрузится и выполнит основные действия.
Чистка системы
Далее мы выполним комплексную чистку компьютера по нескольким шагам. Проверьте комп антивирусной программой. Далее скачайте и установите программу «CCleaner». После этого выполните стандартную очистку и проверку реестра на ошибки.
Зайдите в «Панель управления» ( + R = control). Далее заходим в «Программы и компоненты». Установите сортировку по дате – кликаем на третий столбец. Далее удалите все ненужное и подозрительное.
Зайдите в автозагрузку. В Windows 7 для этого нужно нажать + R и прописать «msconfig». В Windows 10 нажимаем Ctrl + Shift + Esc. На вкладке «Автозагрузка» отключите все кроме драйвера для звуковой карты и антивируса.