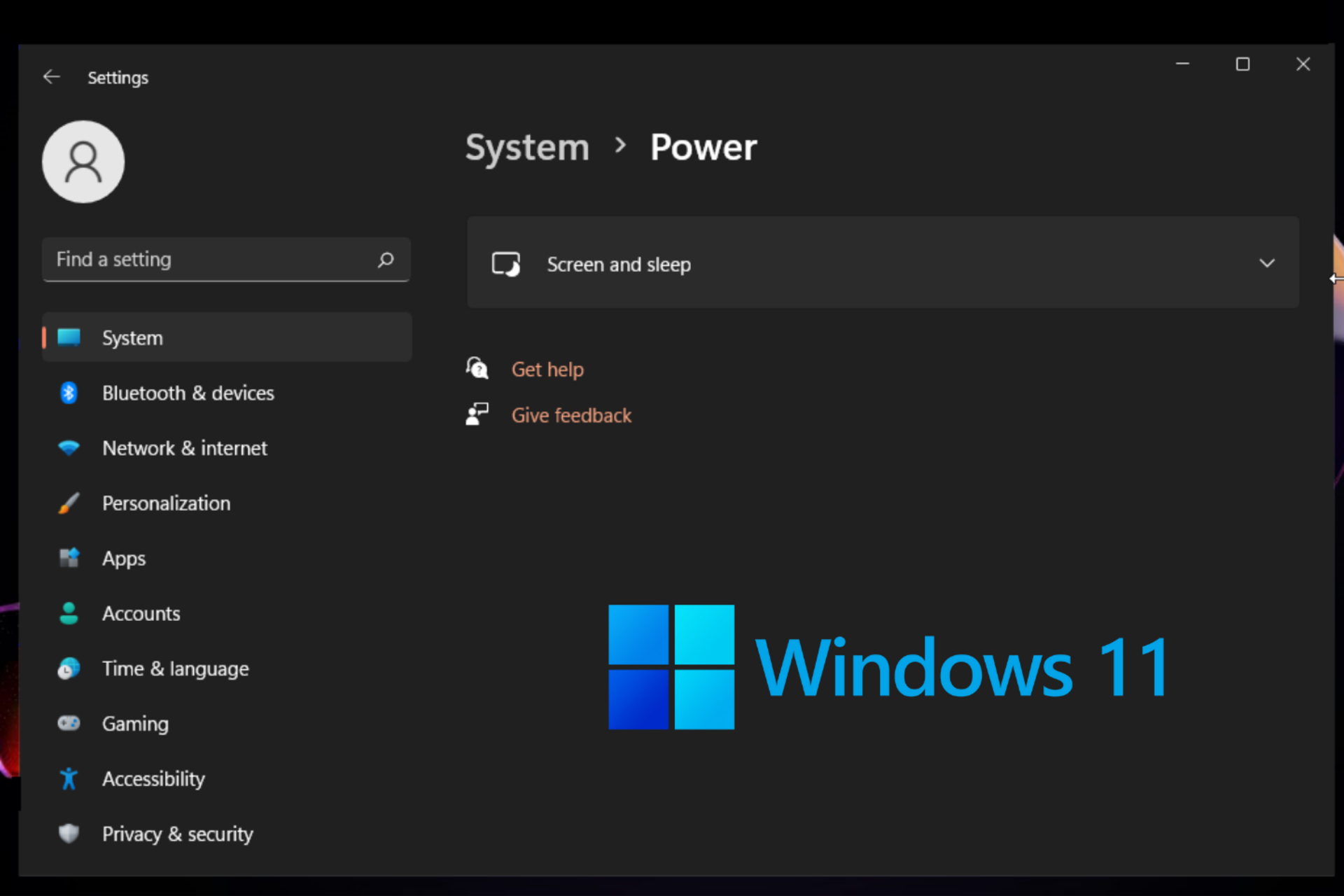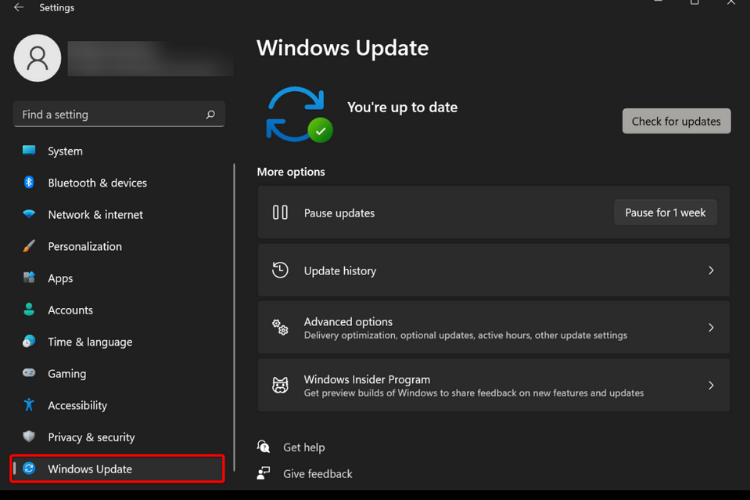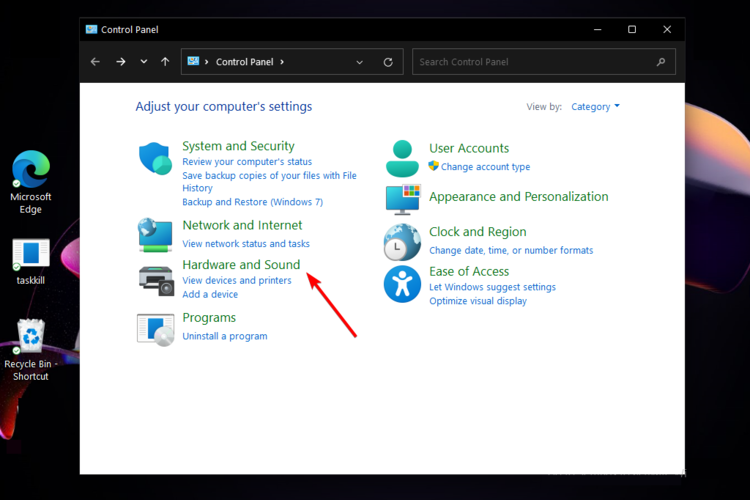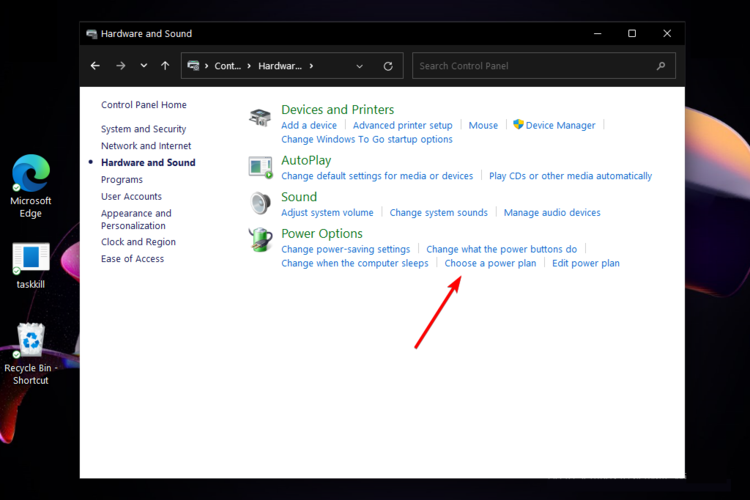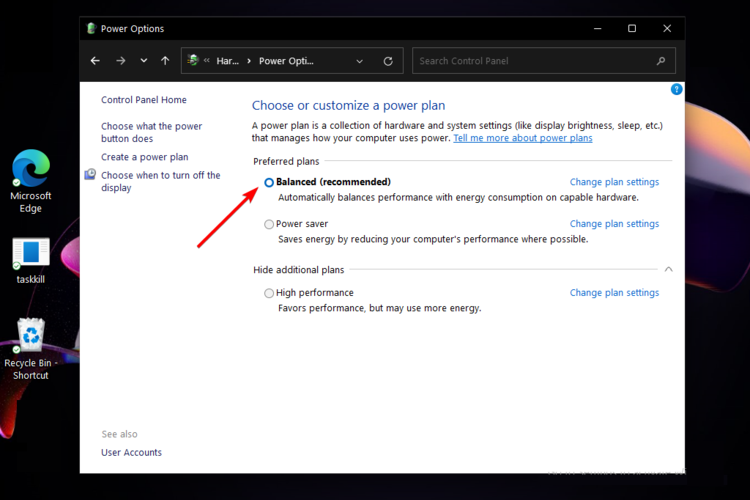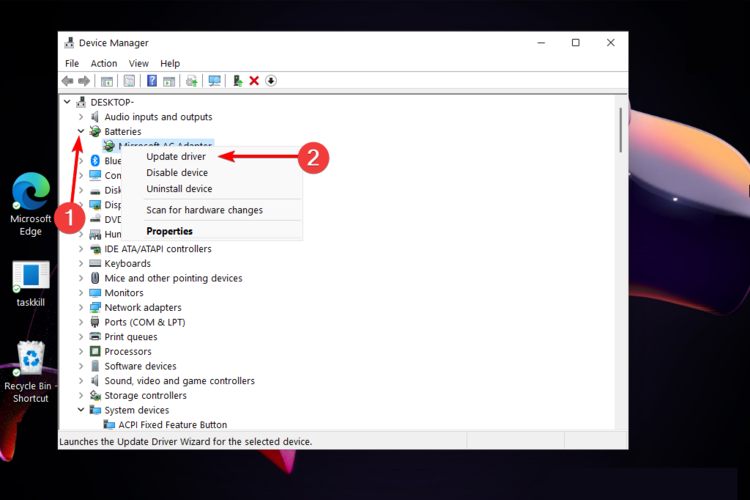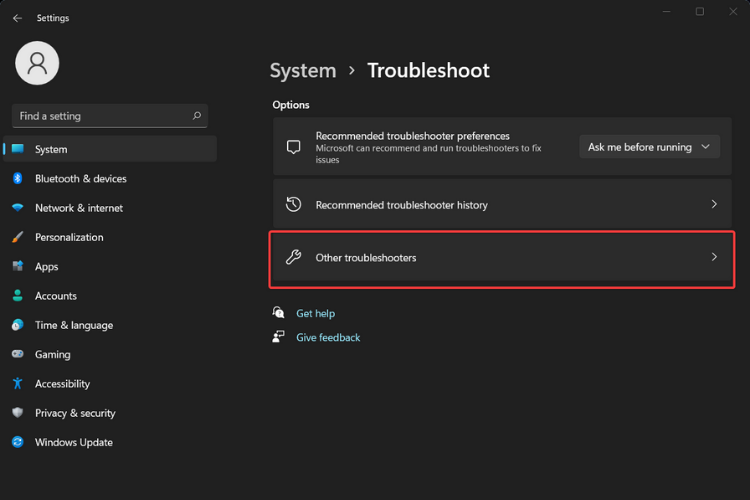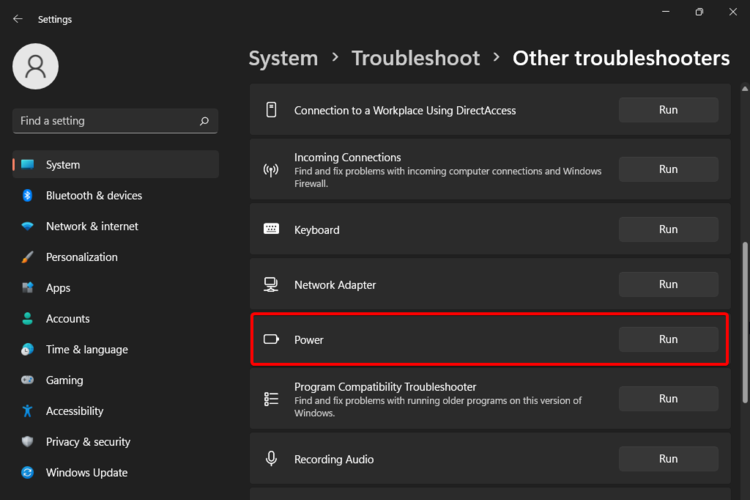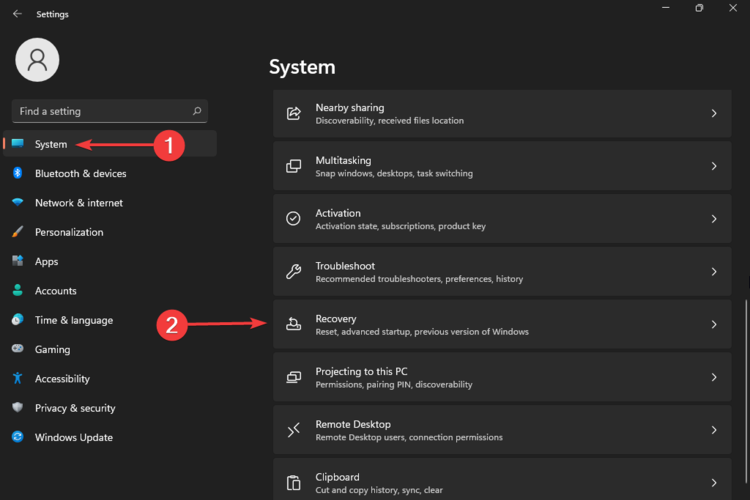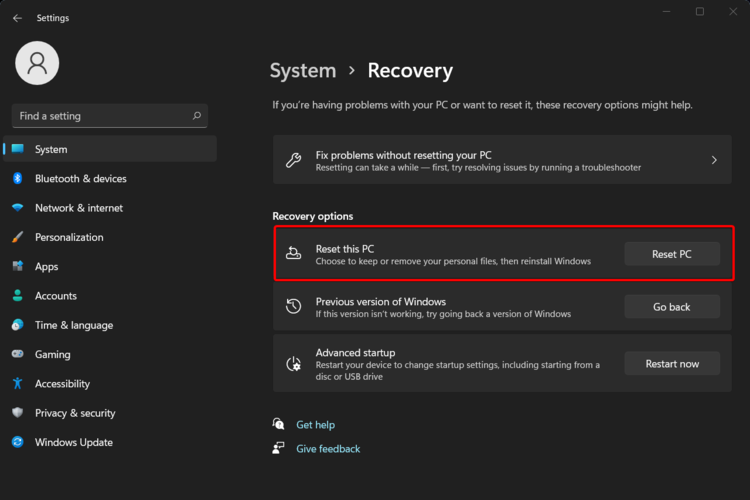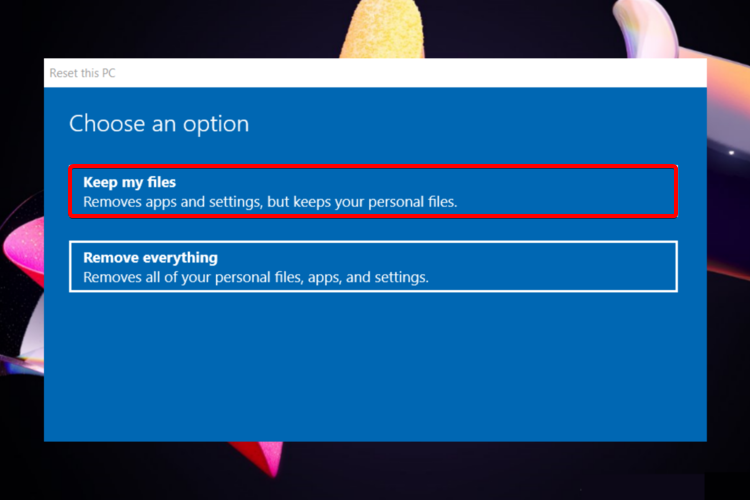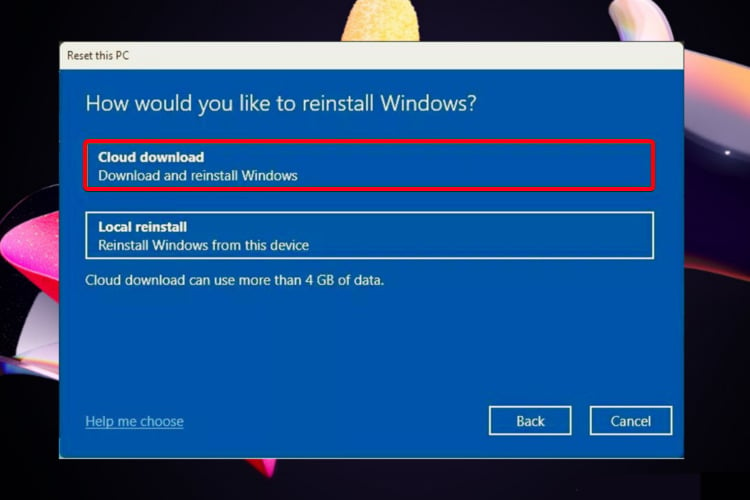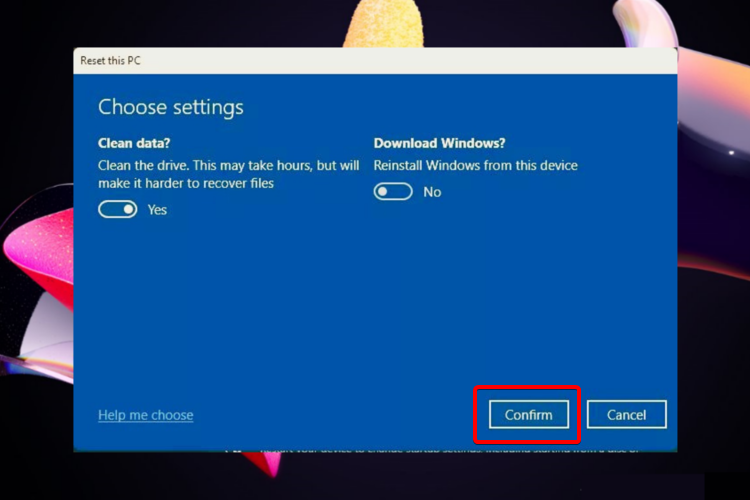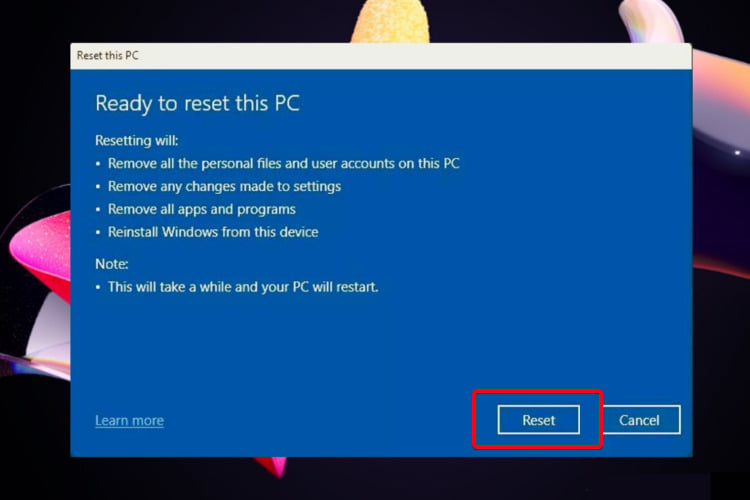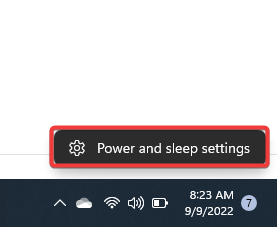Вы получаете сообщение об ошибке «Батарея не обнаружена» в Windows 11? Вот лучшие способы исправить эту странную проблему на вашем компьютере.
Windows 11 — это последняя версия Windows и самая высокотехнологичная и продвинутая Windows из когда-либо существовавших. Но, к сожалению, это не означает, что Windows 11 невосприимчива к ошибкам и проблемам. Windows 11 полна ошибок и сбоев, которые раздражают пользователей. Кроме того, некоторые проблемы настолько странные, что нет понятия, как решить эти проблемы. Одной из таких проблем мы и собираемся заняться. Несколько пользователей Windows 11 столкнулись с ошибкой «Батарея не обнаружена» на своем компьютере под управлением Windows 11.
Поскольку аккумуляторы являются важным компонентом любого ноутбука, эта проблема настолько серьезна, что может даже сделать ваши ноутбуки с Windows 11 бесполезными. Тем не менее, эту странную проблему можно решить так же легко, не прибегая к замене батареи.
Прочтите эту статью, чтобы узнать о нескольких способах, которые могут помочь исправить ошибку «Батарея не обнаружена» в Windows 11.
1 # Перезагрузите ноутбук
Прежде чем перейти к более конкретным методам устранения неполадок, рекомендуется перезагрузить ноутбук прямо сейчас. Если эта проблема возникла из-за какого-либо случайного сбоя, перезагрузка ноутбука поможет ее исправить.
2 # Переустановите аккумулятор ноутбука
Теперь первое, что вам нужно сделать, это вынуть аккумулятор вашего ноутбука и установить его обратно (если в вашем ноутбуке съемный аккумулятор). Это необходимо, потому что, если есть какие-либо проблемы с соединением между клеммами аккумулятора и материнской платы, это поможет их исправить. Кроме того, обязательно возьмите щетку и очистите клеммы от мусора.
Теперь перезагрузите ноутбук и посмотрите, обнаруживает ли ваш ноутбук с Windows 11 батарею.
3 # Включить батарею в Windows 11
В Windows 11 есть встроенная функция отключения аккумулятора вашего ноутбука. Если по какой-либо причине батарея устройства отключена, вы получите сообщение об ошибке «батарея не обнаружена». Чтобы исключить эту вероятность, нам нужно посмотреть, включена ли батарея. Для этого выполните следующие действия:
- Откройте меню «Пуск» и введите диспетчер устройств в строке поиска.
- Теперь найдите в списке пункт «Батареи».
- Щелкните правой кнопкой мыши аккумулятор Microsoft ACPI-совместимого метода управления, чтобы открыть контекстное меню.
- Включите здесь параметр «Включить устройство» и нажмите кнопку «ОК».
- Теперь перезагрузите ноутбук и посмотрите, устранена ли проблема.
4 # Обновите драйверы батареи
Ошибка «Батарея не обнаружена» также может возникнуть, если ошибка батареи вашего ноутбука повреждена или устарела. Если это причина, ваш ноутбук не сможет обнаружить батарею. Вот как обновить драйверы аккумулятора на ПК с Windows 11:
- Нажмите сочетание клавиш Windows + R, чтобы открыть диалоговое окно «Выполнить».
- Теперь введите «dvcmgmt» в текстовое поле и нажмите клавишу ввода.
- В окне «Диспетчер устройств» щелкните параметр батареи, чтобы развернуть его.
- Теперь щелкните правой кнопкой мыши аккумулятор Microsoft ACPI-совместимого метода управления.
- Щелкните параметр свойств и перейдите на вкладку «Драйвер».
- Здесь нажмите на опцию «Обновить драйвер» и нажмите кнопку «ОК».
После обновления драйвера перезагрузите ноутбук и посмотрите, обнаруживает ли он батарею.
5 # Откатить драйверы батареи
Если вы недавно обновили драйверы батареи и с тех пор ваш ноутбук не может обнаружить батарею, вам следует откатить драйвер, чтобы устранить проблему.
Вот как восстановить драйверы батареи на ноутбуке с Windows 11:
- Откройте меню «Пуск» и найдите «Диспетчер устройств».
- Нажмите на результат поиска.
- В окне диспетчера устройств разверните параметр «Батареи».
- Щелкните правой кнопкой мыши аккумулятор Microsoft ACPI-совместимого метода управления, чтобы выбрать параметр «Свойства».
- На вкладке «Драйвер» нажмите «Откатить драйвер» и нажмите кнопку «ОК».
Запустите средство устранения неполадок Windows
Если ни один из методов до сих пор не работал, лучшее, что вы можете сделать сейчас, — это запустить средство устранения неполадок Windows. Вот как:
- Откройте настройки Windows 11 из закрепленных приложений.
- Теперь нажмите «Система» на левой боковой панели, а затем нажмите «Устранение неполадок».
- Затем нажмите «Другое средство устранения неполадок».
- На следующей странице откройте средство устранения неполадок питания и нажмите кнопку «Выполнить».
После того, как Windows завершит устранение проблемы, перезагрузите ноутбук с Windows 11 и убедитесь, что он обнаруживает аккумулятор.
Подведение итогов
Вот так, ребята! если ваша батарея не разряжена, описанные выше методы помогут устранить ошибку «батарея не обнаружена» на вашем ноутбуке с Windows 11. Если вы не можете решить проблему с помощью вышеуказанных методов, это связано с тем, что аккумулятор не может удерживать заряд. Поэтому лучше как можно скорее заменить аккумулятор вашего ноутбука.
Содержание статьи
- 1 # Перезагрузите ноутбук
- 2 # Переустановите аккумулятор ноутбука
- 3 # Включить батарею в Windows 11
- 4 # Обновите драйверы батареи
- 5 # Откатить драйверы батареи
- Запустите средство устранения неполадок Windows
Содержание
- «Электропитание» в настройках ОС
- Способ 1: «Параметры»
- Способ 2: «Быстрые команды»
- Способ 3: «Быстрые настройки»
- Способ 4: Текстовая команда
- «Электропитание» в «Панели управления»
- Способ 1: «Панель управления»
- Способ 2: Текстовая команда
- Дополнительно: «Центр мобильности»
- Вопросы и ответы
«Электропитание» в настройках ОС
Управлять электропитанием в Windows 11 возможно с помощью двух интегрированных в операционку инструментов: специализированного раздела системного приложения «Параметры», а также элемента всё ещё присутствующей в ОС от Microsoft и незаменимой «Панели управления». Сначала рассмотрим открытие первого из указанных средств, — оно является более современным, хотя и значительно менее функциональным, нежели второе.
Способ 1: «Параметры»
Первый из рассматриваемых нами и основной путь к открытию модуля управления электропитанием в настройках ОС от Microsoft новейшей на момент написания этой статьи версии абсолютно универсален в плане используемого устройства, то есть доступен к осуществлению на десктопах, ноутбуках, моноблоках, а также планшетах под управлением Виндовс 11.
- Откройте системное приложение «Параметры». С этой целью можно пойти большим числом путей, а проще всего — нажать на закреплённый по умолчанию на «Начальном экране» «Главного меню» Win 11 и выполненный в виде шестерёнки значок или же задействовать клавиатурную комбинацию «Windows» + «I».
- Если в «Параметрах» открыто нечто иное, перемеситесь в раздел «Система», нажав на его наименование в панели слева окна.
- При необходимости пролистайте расположенный справа окна перечень представленных в разделе возможностей,
найдите и нажмите на блок «Питание»
(на оснащённых аккумулятором устройствах – «Питание и батарея»).
- На этом всё, в результате откроется средство управления основными настройками электропитания устройства, список которых зависит от типа вашего компьютера. Стационарный:
Переносной:

Способ 2: «Быстрые команды»
Ещё один универсальный, но чуть более быстрый, нежели предложенный выше, вариант открытия настроек электропитания в «Параметрах» Windows 11:
- Вызовите список дополнительных функций кнопки «Пуск» на «Панели задач» операционки, также известный как «Быстрые команды». С такой целью вы можете кликнуть «Пуск» правой кнопкой манипулятора либо нажать «Windows» + «X» на клавиатуре ПК/ноутбука.
- В отобразившемся меню нажмите «Управление электропитанием».
- В результате запустится сразу демонстрирующее страницу «Питание» («Питание и батарея») в разделе «Система» приложение «Параметры» из состава Windows 11.


Способ 3: «Быстрые настройки»
Следующий алгоритм открытия целевого в нашем случае инструментария в «Параметрах» Виндовс 11 доступен только на оснащённых встроенным аккумулятором устройствах.
- Нажмите на значок «Батарея» (а точнее объединяющую его с элементами «Сеть» и «Звук» область) справа на «Панели задач» (перед блоком с часами и датой). Кроме того, вы можете нажать «Windows» + «A» на клавиатуре, — эффект будет тем же – откроется панель «Быстрые настройки».
- Далее нажмите на значок аккумулятора с показателем уровня заряда, что расположен внизу слева отобразившейся поверх «Рабочего стола» Win 11 области с опциями.
- По сути, готово:


Способ 4: Текстовая команда
Windows 11 характеризуется поддержкой большого числа вводимых с клавиатуры текстовых команд, которые приводят к запуску самого разнообразного системного инструментария, и «Электропитание» в «Параметрах» ОС здесь не является исключением. Представленную в следующей инструкции команду можно отправить на выполнение через оснастку «Выполнить», «Терминал», классическую «Командную строку», а также несколько нестандартно — средствами любого браузера, что мы и продемонстрируем в качестве примера. К слову, для тех, кто читает эту статью с компьютера, такой подход будет, пожалуй, самым быстрым вариантом перехода к управлению параметрами питания.
- Введите в адресную строку любого веб-обозревателя на ПК, где нужно открыть раздел «Питание и батарея» «Параметров» ОС,
следующий «адрес»:
ms-settings:powersleep - Укажите браузеру перейти по указанному пути (нажмите «Ввод» на клавиатуре), после чего под появившимся в окне первого запросом «Этот веб-сайт пытается открыть Параметры» нажмите «Открыть».
- Через мгновение перед вами предстанет требуемая в текущей ситуации страница «Параметров» Виндовс 11.

«Электропитание» в «Панели управления»
Когда целью стоит определение расширенных настроек питания компьютера под управлением Windows 11, необходимо обращаться к специализированному и привычному многим пользователям операционной системы предыдущих версий операционки элементу её «Панели управления». Стоит отметить, что в новейшей на момент написания этой статьи ОС от Microsoft этот инструментарий не претерпел особых изменений, да и способы его открытия покажутся многим знакомыми.
Способ 1: «Панель управления»
Наиболее логичный и полный путь к целевому в нашем случае средству – это, конечно же, открытие «Панели управления» и переход в ней по пути его расположения. Пошагово такая процедура выполнима следующим образом.
- Вызовите «Панель управления». В Windows 11 это можно реализовать множеством способов, быстрее всего — введя её наименование в системный «Поиск» (нажмите на соответствующий элемент «Панели задач» или используйте клавиатурную комбинацию «Win» + «S») и затем перейдя по предоставленной им ссылке-результату (блок с отметкой «Приложение»).
Подробнее: Как открыть «Панель управления» в Windows 11
- Далее откройте категорию «Панели управления» под названием «Оборудование и звук»,
после чего нажмите
«Электропитание».
Другой вариант: воспользовавшись раскрывающимся списком вверху справа окна «Панели управления»
переключите её вид на «Крупные значки»,
прокрутите список элементов до конца,
кликните «Электропитание».


Способ 2: Текстовая команда
Значительно быстрее и проще открывать «Электропитание» в «Панели управления» путём отправки на выполнение операционной системой специальной текстовой команды.
Читайте также: Полезные команды для оснастки «Выполнить» в Windows
- Откройте системную оснастку «Выполнить» — из контекстного меню кнопки «Пуск» на «Панели задач», либо (и быстрее), нажав комбинацию «Win» + «R» на клавиатуре ПК/ноутбука.
- В поле «Открыть» появившегося окна введите следующий текст:
powercfg.cpl - Кликните мышкой по кнопке «ОК», либо нажмите «Enter» на клавиатуре — целевой элемент «Панели управления» Виндовс 11 откроется незамедлительно.
- К слову, выполнить команду
powercfg.cplможно не только средствами оснастки «Выполнить», но также в «Терминале» и классической «Командной строке».
Эффект от отправки указания на выполнение консолью полностью аналогичен вышеописанному, то есть откроется демонстрирующее страницу «Электропитание» в «Панели управления» окно.
Читайте также: Как запустить «Командную строку» / «Терминал» в Windows 11
Дополнительно: «Центр мобильности»
Напоследок расскажем не о переходе к расширенному управлению электропитанием в Windows 11, а об одном из компонентов операционки, который позволяет максимально быстро достичь одной из основных конечных целей решения поставленной в заголовке этой статьи задачи – сменить схему электропитания компьютера. Нередко такой подход оказывается довольно удобным.
- Откройте «Центр мобильности» Виндовс 11. В случае с оснащёнными аккумулятором устройствами данный модуль представлен в меню дополнительных функций кнопки «Пуск» на «Панели задач» (клик ПКМ по элементу или клавиатурная комбинация «Win» + «X») операционной системы.
Также рассматриваемый «Центр» можно вызывать (сработает и на десктопах в том числе) путём отправки короткой текстовой команды через оснастку «Выполнить» «Win»+«R» или консоль Windows:
mblctr - Переместитесь в секцию «Состояние батареи» открывшегося окна «Центр мобильности Windows» и воспользуйтесь представленным в её рамках раскрывающимся списком,
чтобы переключить схему электропитания компьютера.

An OS update is a valuable fix for many users
by Claudiu Andone
Oldtimer in the tech and science press, Claudiu is focused on whatever comes new from Microsoft. His abrupt interest in computers started when he saw the first Home… read more
Updated on
- Users claim that Windows 11 power settings are missing both from the taskbar and Settings, but we’ll show how to fix this issue with ease.
- The first thing to do is checking for general Windows updates.
- You should also make sure your OS runs through the Balanced Performance Plan.
- If power settings are missing in Windows 11, updating the batteries drivers is also an option to consider.
The latest OS has some new great features, and users are getting more excited about it. Unfortunately, some claimed that they have no power options available on Windows 11. It seems like an annoying error, but we’re here to deliver the best solutions to fix it quickly.
If you encounter this problem, you’ll be unable to check the battery usage & health in Windows 11.
From what users describe, there are times when the power slider is missing in the desktop taskbar and the Settings.
Let us now tell you all you must know.
Why there are currently no power options available?
There are some essential reasons why Windows 11 power settings are missing, and you should take into consideration each of them:
- Glitched Power Options menu – This one of the most popular causes why this issue occurs. It doesn’t have anything to do with system file corruption. In this case, the problem is likely caused by a Windows Update.
- System corruption – It can be caused by several situations, like random and temporary software bugs.
- Poor OS or drivers updates – It is mandatory to keep your operating system and drivers updated. Any update incompatibility can harm the general usage, even fundamental aspects like power settings.
How do I fix missing power plans in Windows 11?
1. Check for OS updates
- Hit the Windows key, then open Settings.
- Go to Windows Update.
- Choose to Check for updates.
For the times when a basic feature is missing from your OS, you should scan for Windows updates. It will automatically look for available options and start downloading and installing them.
How we test, review and rate?
We have worked for the past 6 months on building a new review system on how we produce content. Using it, we have subsequently redone most of our articles to provide actual hands-on expertise on the guides we made.
For more details you can read how we test, review, and rate at WindowsReport.
To make sure your operating system goes through the correct process, you should restart your PC at the end of this process.
2. Switch to the Balanced Performance Plan
- Press the Windows key, type Control Panel, then click on it.
- Click on Hardware and Sound.
- Look at the Power Options section, then select Choose a power plan.
- Make sure the Balanced option is marked. If not, do so.
- Reboot your PC for a total refresh.
If there are still no power options available on Windows 11, try the next solution.
3. Update the battery driver
- Hit the Windows key, type device manager, then open it.
- Expand the Batteries section, right-click on the needed driver, and select Update driver.
- In the opened window, choose to Search automatically for drivers.
- Windows will automatically search for available options and install them on your device.
Your OS Device Manager will automatically install the battery driver, which can help you get the missing battery symbol back to Windows 11.
You may also make an educated decision to stick with OEM or go for third-party drivers.
As for automatic scans of missing or outdated drivers, we can only recommend using a dedicated tool such as Outbyte Driver Updater.

Outbyte Driver Updater
Fast and easy-to-use software that helps you monitor and keep your drivers updated all the time.
4. Run the Power troubleshooter
- Open Windows Settings.
- Go to System, then select Troubleshoot.
- Navigate to Other troubleshooters.
- Scroll down to the Power section, then click on the Run button.
- You’ll be notified if any issues are discovered, then Windows will automatically fix them.
Because our presented issue is strongly related to power usage, running the Power troubleshooter might help you. With this option, your OS will automatically scan for problems, diagnose them, then fix them.
- How to Unzip Files on Windows 11
- How to Make a Program Available to All Users on Windows 11
- How to Download & Install Microsoft LifeCam Drivers on Windows 11
- How to Quickly Turn Off Accents on Keyboard in Windows 11
5. Reset your operating system
- Open the Windows 11 Settings menu.
- Go to System, then click on Recovery.
- Click on Reset PC button.
- In the next window, you should choose to Keep my files so that you won’t lose any important data. However, note that this option will remove apps and settings.
- Choose how you would like to reinstall Windows. We recommend the Local reinstall, but if you feel like having some corrupted system files, go for the Cloud download option.
- Click on Next.
- Choose the needed additional settings, then click on Confirm.
- Click on the Reset button.
- Wait a bit until the reset is prepared.
- Your PC will restart and you should wait a few minutes until the process is completed.
If none of the above methods worked, we recommend resetting your operating system. Remember that this option will refresh and resolve any problematic Windows version, replacing it with a brand-new model.
How do I get to Power Options in Advanced Settings?
- Right-click on the battery icon on the Taskbar.
- Select Power and sleep settings.
- Now you should have a couple advanced power settings in the Settings app.
Can I hide Windows 11 power settings?
From what we know, at the moment, there aren’t available options that would allow you to hide Windows 11 power settings. These are some design-related aspects, so they come by default with your new OS.
However, if you’re interested in personalizing your digital environment, you can do that with some File Explorer and folder options.
We ensured the research through the most popular forums and selected only the most valuable solutions for Windows 11 power settings missing issue.
Lastly, the error message There are currently no power options available is common among lockdown browser users, so you may consider uninstalling the browser.
Once you have things up and running, consider changing the power button actions in Windows 11 to personalize the button’s behaviour.
Please notify us of any other questions or additional information by leaving a comment in the section below.

В этой инструкции подробно о том, что при сообщении «Нет доступных вариантов управления электропитанием» при нажатии на кнопку питания в меню Пуск и в других расположениях меню завершения работы в Windows. На близкую тему: Что делать, если нет пункта Гибернация в Windows 11 и Windows 10.
Политики, отключающие показ команд «Завершение работы», «Перезагрузка», «Сон» и «Гибернация»
Первый способ — проверить, не установлены ли локальные групповые политики, отключающие отображение пунктов в меню завершения работы. Это можно сделать двумя способами: в Профессиональной и Корпоративной редакции Windows 11 и 10 — в редакторе локальной групповой политики, а в Домашней — в редакторе реестра.
Решение в редакторе локальной групповой политики
Если у вас установлена редакция Windows, где присутствует редактор локальной групповой политики, можно использовать следующие шаги:
-
- Нажмите правой кнопкой мыши по кнопке «Пуск», выберите пункт «Выполнить», введите gpedit.msc и нажмите Enter.
- В открывшемся редакторе локальной групповой политики перейдите к разделу Конфигурация компьютера — Административные шаблоны — Меню «Пуск» и панель задач. Проверьте состояние политики «Удалить команды Завершение работы, Перезагрузка, Сон, Гибернация и запретить доступ к ним».
- Если политика включена, дважды нажмите по её названию, установите в открывшемся окне «Не задано» или «Отключено» и примените настройки.
- Перейдите к разделу Конфигурация пользователя — Административные шаблоны — Меню «Пуск» и панель задач. Проверьте состояние политики «Удалить и запретить доступ к командам Завершение работы, Перезагрузка, Сон, Гибернация». Если политика включена, отключите её, как на 3-м шаге.
Готово: обычно, если причина была в политиках, нужные пункты возвращаются в меню завершения работы без перезагрузки.
В редакторе реестра
Проверить, включены ли рассматриваемые политики и отключить их можно и в редакторе реестра:
- Нажмите клавиши Win+R на клавиатуре, либо правой кнопкой мыши по кнопке «Пуск» с последующим выбором пункта «Выполнить», введите regedit и нажмите Enter.
- В открывшемся редакторе реестра перейдите к разделу
HKEY_LOCAL_MACHINE\Software\Microsoft\Windows\CurrentVersion\Policies\Explorer
- Проверьте, присутствует ли в правой панели редактора реестра параметр с именем HidePowerOptions и значением 1.
- При наличии такого параметра либо измените его значение на 0, нажав дважды по параметру, либо удалите его (правый клик по имени параметра — «Удалить»).
- Перейдите к разделу реестра
HKEY_CURRENT_USER\Software\Microsoft\Windows\CurrentVersion\Policies\Explorer
- Проверьте наличие параметра с именем NoClose в этом разделе реестра. При наличии — либо удалите его, либо измените значение на 0.
Перезагрузка, как и в предыдущем случае, обычно не нужна.
Дополнительные способы решения проблемы «Нет доступных параметров управления электропитанием»
Если ни одна из указанных политики, скрывающих варианты завершения работы не была установлена, можно попробовать следующие действия для решения проблемы:
- Используйте команду
powercfg -restoredefaultschemes
в командной строке, запущенной от имени администратора для сброса схем электропитания. Как запустить командную строку от имени администратора.
- Нажмите клавиши Win+R, введите secpol.msc и нажмите Enter. В открывшемся окне перейдите в раздел «Локальные политики» — «Назначение прав пользователя» и убедитесь, что в пункте «Завершение работы системы» указаны «Администраторы», «Пользователи», «Операторы архива». Если это не так, дважды нажмите по пункту и добавьте соответствующие группы в список: нажмите «Добавить пользователя или группу» — «Дополнительно» — «Поиск», выберите группу, которую нужно добавить в списке и нажмите «Ок», примените сделанные изменения. При необходимости добавьте другие недостающие группы пользователей в политики безопасности.
- Установите все драйверы чипсета с сайта производителя материнской платы или ноутбука. При наличии отдельных драйверов управления электропитанием — установите и их тоже.
- Если до недавнего времени проблемы не было, можно попробовать использовать точки восстановления системы на дату, когда Windows работала исправно. Подробнее: Точки восстановления Windows 11, Точки восстановления Windows 10.
- Выполните проверку целостности системных файлов Windows с помощью команды sfc /scannow запущенной в командной строке от имени администратора. Подробнее: Восстановление целостности системных файлов Windows 11, Восстановление целостности системных файлов Windows 10.
- Используйте встроенные средства устранения неполадок Windows, а именно пункт «Питание», об этом в статьях Устранение неполадок Windows 11, Устранение неполадок Windows 10.
- Проверьте, есть ли пункты завершения работы на экране блокировки Windows (для блокировки можно нажать клавиши Win+L) и сохраняется ли проблема, если создать нового пользователя Windows и зайти под вновь созданной учетной записью.
Надеюсь, один из предложенных вариантов поможет решить проблему. Также вы можете подробно описать ситуацию в комментариях ниже, я постараюсь помочь.
Информация о том, сколько заряда батареи осталось на вашем ноутбуке с Windows 11, поможет вам узнать, когда пора заряжать устройство. Пользователи ПК с Windows получают возможность проверить примерное оставшееся время работы от батареи и состояние уровня заряда, наведя указатель мыши на значок батареи на панели задач. К сожалению, пользователи ПК с Windows 11 считают это довольно неприятным и вызывают проблемы. Они не могут проверить и просмотреть подробное состояние оставшегося времени автономной работы на своем портативном компьютере.
Возможно, вы установили неправильные настройки или вообще не включили функцию аккумулятора на своем компьютере. Вы также можете не обновить операционную систему вашего компьютера с Windows 11 до последней доступной версии. Другие факторы также могут способствовать тому, что функция значка батареи не работает.
Если у вас возникла проблема с тем, что подробный расчетный процент оставшегося времени работы от батареи не отображается при наведении курсора на компьютер с Windows 11, вы можете попытаться решить ее с помощью следующих решений, приведенных ниже. Проверьте методы устранения неполадок и обходные пути по одному и проверьте, работает ли один из них, отображая подробный статус заряда аккумулятора.
Способ № 1 – установите доступные обновления на ПК с Windows
- Запустите меню настроек.
- Перейдите в Центр обновления Windows.
- Нажмите кнопку «Проверить наличие обновлений».
- Подождите, пока ваш компьютер выполнит поиск доступных обновлений.
- Теперь сканируйте эти обновления по одному.
- Перезагрузите компьютер.
Метод № 2 – Создайте новый DWORD в реестре
- Запустите редактор реестра. Вы можете использовать диалоговое окно «Выполнить» и ввести regedit.
- Нажмите Да.
- Введите следующую команду: Компьютер\HKEY_LOCAL_MACHINE\SYSTEM\CurrentControlSet\Control\Power.
- Найдите Оценка энергии отключена папку и откройте ее.
- Измените значение на 0.
- Найдите папку UserBatteryDischargeEstimator и откройте ее.
- Измените значение на 0.
- Если вы не можете найти эти папки, вам необходимо их создать.
- Щелкните правой кнопкой мыши в любом месте окна «Питание».
- Выберите Создать.
- Выберите значение DWORD (32-битное).
- Введите следующее имя: Оценка энергии отключена.
- Создайте еще одно новое значение DWORD (32-разрядное) и назовите его: UserBatteryDischargeEstimator.
- Дважды щелкните каждую новую папку и установите значения 0.
- Теперь создайте еще одно новое значение DWORD (32-битное) и переименуйте его: Оценка энергии включена.
- Установите значение 1.
Просмотрите оставшийся заряд батареи в настройках питания и сна.
Если вы не можете устранить ошибку, вы можете вручную проверить оставшееся время работы от батареи с помощью настроек питания и сна.
- Откройте меню «Настройки».
- Перейдите в Система.
- Выберите Питание и аккумулятор.
- После этого вы увидите оставшийся срок службы батареи.
Как вы исправили проблему с оставшимся уровнем заряда батареи, которая не отображалась на вашем компьютере с Windows 11? Вы можете рассказать нам об этом в разделе комментариев ниже.