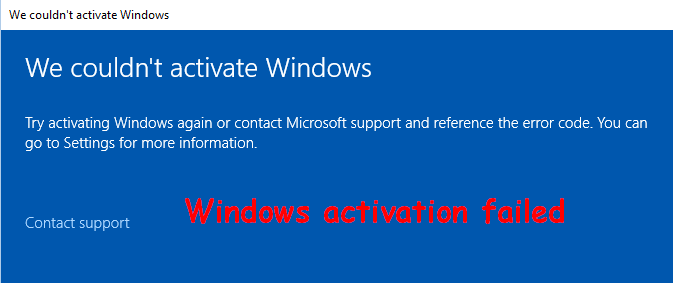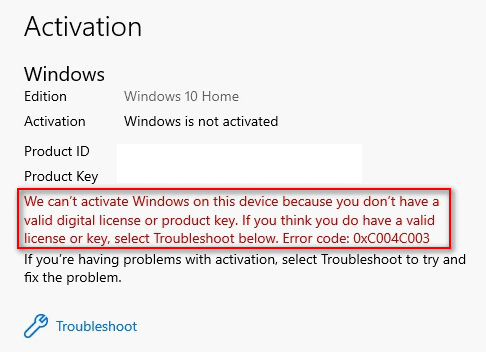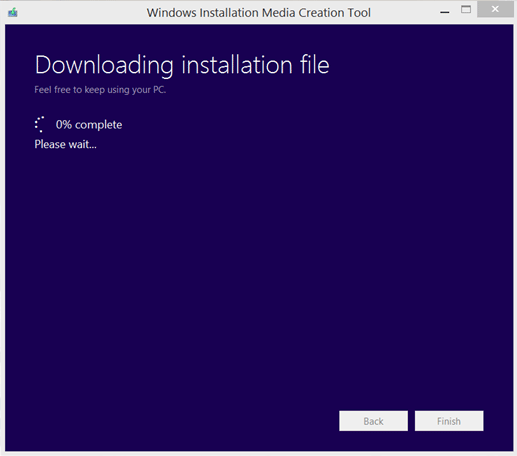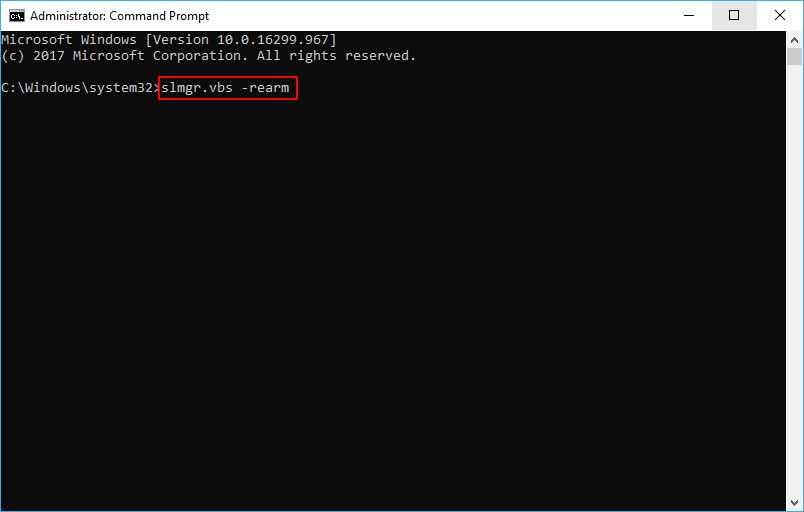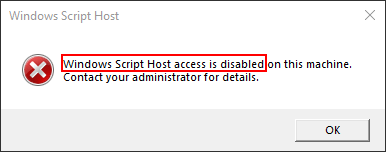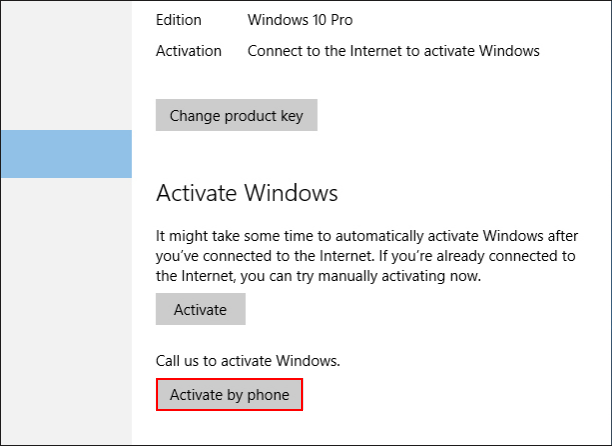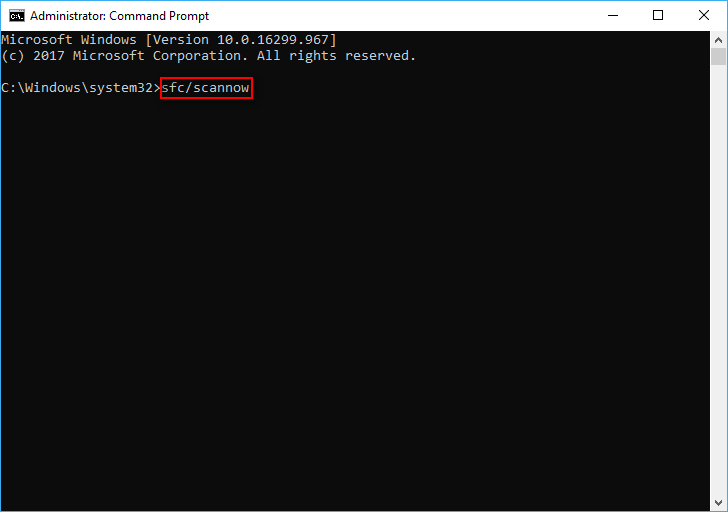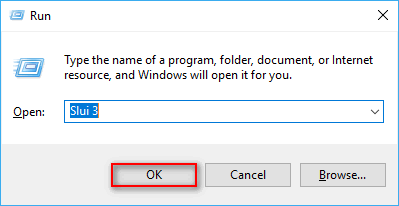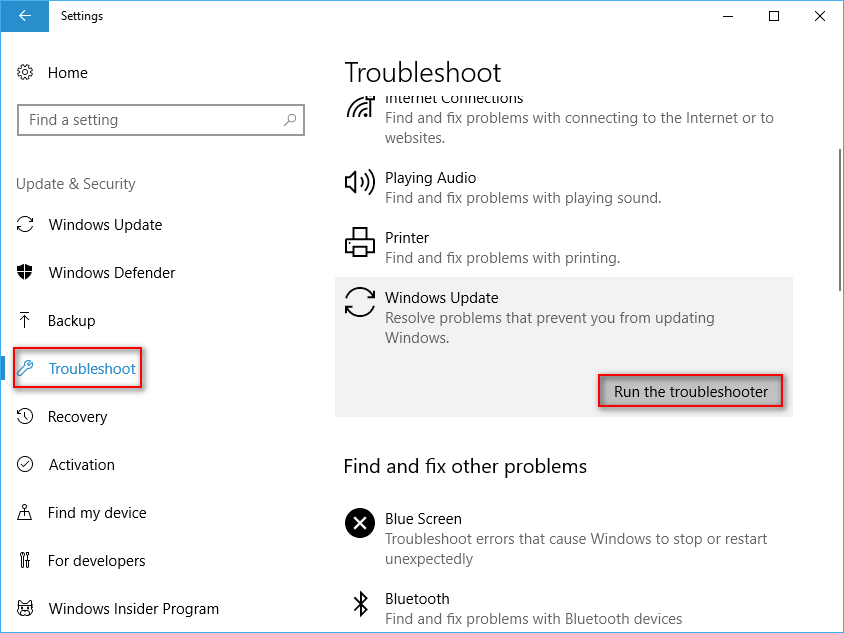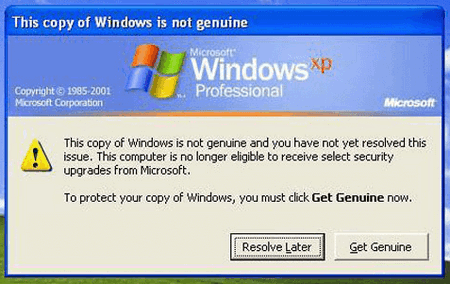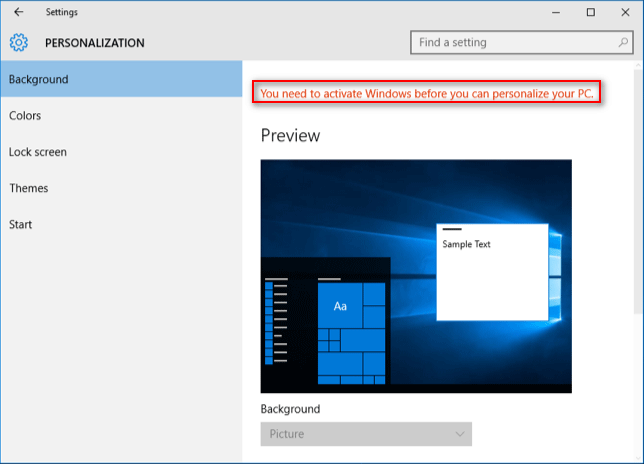Активация позволяет убедиться, что ваша копия Windows подлинная и не используется на большем числе устройств, чем разрешено условиями лицензионного соглашения на использование программного обеспечения корпорации Майкрософт. В этой статье приведены инструкции по диагностике и устранению распространенных ошибок активации в Windows.
Если вам требуется помощь по поиску ключа продукта, см. статью Как найти ключ продукта Windows. Информацию об устранении неполадок и другие сведения об обновлении Windows 11 см. в разделах Обновление Windows: Вопросы и ответы или Устранение неполадок при обновлении Windows. Сведения об обновлении до Windows 11 см. в статье Обновление до Windows: вопросы и ответы.
Активация Windows
-
Общие сведения об активации, в том числе о том, как выбрать способ активации, см. в разделе Активация Windows.
-
Дополнительные сведения о повторной активации Windows 11 после внесения изменений в оборудование см. в разделе Повторная активация Windows после смены оборудования.
-
Инструкции по активации более ранних версий Windows см. в разделе Активация Windows 7 или Windows 8.1.
Если у вас возникли проблемы при активации Windows 11, выполните следующие действия, чтобы устранить ошибки активации:
-
Убедитесь, что на устройстве установлены все последние обновления и оно работает под управлением Windows 11. В поле поиска на панели задач введите winver и выберите пункт Winver из списка результатов. Вы увидите версию и номер сборки Windows.
Не работаете с Windows 11? Инструкции по обновлению устройства см. в разделе Обновление Windows. -
Используйте средство устранения неполадок активации для устранения простых ошибок. Дополнительные сведения см. в разделе Использование средства устранения неполадок активации ниже.
-
Если ошибка не устранена, просмотрите список кодов ошибок ниже и выполните действия, предлагаемые для ее решения.
-
Убедитесь, что сообщение об ошибке не изменилось. Иногда при запуске средства устранения неполадок активации или при попытке активации код и сообщение об ошибке изменяются. Если код ошибки изменился, найдите новый код ниже и выполните рекомендуемые действия. (Если вы получаете код ошибки, которого нет в списке на этой странице, обратитесь в службу поддержки клиентов.)
Еще не работаете с Windows 11? См. разделы Активация Windows или Активация Windows 7 или Windows 8.1.
Попробуйте средство устранения неполадок активации
При работе с Windows 11 средство устранения неполадок активации можно использовать для повторной активации Windows, если в оборудование недавно были внесены значительные изменения (например, замена системной платы) или была выполнена переустановка Windows.
Для использования этой функции вы должны быть администратором. Дополнительные сведения см. в разделе Использование средства устранения неполадок активации.
Устранение распространенных ошибок
Далее описаны некоторые из самых распространенных ошибок, с которыми вы можете столкнуться при активации, а также возможные способы их устранения для Windows 11. Если вы получаете код ошибки, которого нет в списке на этой странице, обратитесь в службу поддержки клиентов.
Если вы бесплатно обновили систему до Windows 11, но устройство не активировано, убедитесь, что установлена последняя версия Windows 11. В этой версии улучшены процессы активации и устранения связанных с ней ошибок. Дополнительные сведения об обновлении Windows приведены в статье Центр обновления Windows: ВОПРОСЫ И ОТВЕТЫ.
-
Дополнительные сведения о том, как работает активация в Windows 11 или Windows 10, см. в разделе Активация Windows.
-
Дополнительные сведения об активации Windows 7 или Windows 8.1, включая активацию по телефону, см. в разделе Активация Windows 7 или Windows 8.1.
|
Ошибка |
Что она означает и как ее исправить |
|---|---|
|
Система Windows сообщила, что изменилось оборудование устройства. 0xC004F211 |
Лицензия Windows связана с оборудованием вашего устройства. Поэтому при значительном изменении оборудования, например при замене системной платы, Windows больше не сможет найти лицензию при запуске устройства. Если система Windows была предустановлена на устройстве и вы изменили оборудование, например заменили системную плату, вам потребуется новая лицензия. Чтобы приобрести новую лицензию для Windows, нажмите кнопку Пуск > Параметры > Система > Активация , а затем выберите Перейти в Microsoft Store. Если у вас есть ключ продукта Windows, который вы использовали на устройстве до изменения оборудования, введите его в разделе Пуск > Параметры > Система > Активация , а затем выберите Изменить ключ продукта. Кроме того, корпорация Майкрософт предоставляет путь к исключениям для переноса лицензии Windows после смены оборудования. Вам потребуется войти в ту же учетную запись Майкрософт перед изменением оборудования и использованием пути к исключениям. Для доступа к этому пути нажмите кнопку Пуск > Параметры > Система > Активация , а затем выберите Устранение неполадок. Если средству устранения неполадок не удается решить проблему, вы увидите ссылку для повторной активации после смены оборудования. Выберите ее, чтобы использовать этот вариант. Дополнительные сведения см. в статье Повторная активация Windows после изменения оборудования. |
|
Ключ продукта, использованный на этом устройстве, не подошел к этому выпуску Windows. Возможно, вам нужно обратиться в компанию или магазин, где вы приобрели Windows, ввести другой ключ продукта или посетить Store, чтобы приобрести подлинную версию Windows. 0xC004F212 |
При переустановке Windows 11 с помощью цифровой лицензии вам предлагается выбрать, какой выпуск следует установить. Описанная ошибка происходит, если вы выбрали выпуск, отличный от вашей лицензии. Если вы считаете, что установили неверный выпуск, перейдите в раздел Пуск > Параметры > Система > Активация , а затем выберите Устранение неполадок. Если средство устранения неполадок обнаруживает цифровую лицензию Windows 11 для выпуска, который в текущий момент не установлен, вы увидите соответствующее сообщение и сведения о том, как установить правильный выпуск. |
|
Система Windows сообщила, что на вашем устройстве не обнаружен ключ продукта. 0xC004F213 |
Лицензия Windows связана с оборудованием вашего устройства. Поэтому при значительном изменении оборудования, например при замене системной платы, Windows больше не сможет найти лицензию при запуске устройства. Если система Windows была предустановлена на устройстве и вы изменили оборудование, например заменили системную плату, вам потребуется новая лицензия. Чтобы приобрести новую лицензию для Windows, нажмите кнопку Пуск > Параметры > Система > Активация , а затем выберите Перейти в Microsoft Store. Если у вас есть ключ продукта Windows, который вы использовали на устройстве до изменения оборудования, введите его в разделе Пуск > Параметры > Система > Активация , а затем выберите Изменить ключ продукта. Кроме того, корпорация Майкрософт предоставляет путь к исключениям для переноса лицензии Windows после смены оборудования. Вам потребуется войти в ту же учетную запись Майкрософт перед изменением оборудования и использованием пути к исключениям. Для доступа к этому пути нажмите кнопку Пуск , перейдите в раздел Параметры > Обновление и безопасность > Активация и выберите Устранение неполадок. Если средству устранения неполадок не удается решить проблему, вы увидите ссылку для повторной активации после смены оборудования. Выберите ее, чтобы использовать этот вариант. Дополнительные сведения см. в статье Повторная активация Windows после изменения оборудования. |
|
Предупреждение «Срок действия вашей лицензии Windows скоро истечет» |
Это может произойти, если у вас установлен клиент с корпоративной лицензией. Клиенты Windows 11 Pro с корпоративной лицензией используются в крупных организациях, которые развертывают Windows 11 на сотнях или тысячах компьютеров. В этом случае активацией обычно управляет ваша организация и вам потребуется обратиться к своему системному администратору за помощью. Дополнительные сведения см. в разделе Устранение проблем с истечением срока действия лицензии Windows. |
|
0x803f7001 |
Ошибка с кодом 0x803F7001 означает, что не удалось найти действующую лицензию для активации Windows 11 на вашем устройстве. Вот как можно активировать Windows.
Примечание: Ключ продукта должен быть указан в электронном сообщении, полученном для подтверждения покупки Windows, в упаковке устройства или сертификате подлинности, прикрепленном к устройству (сзади или внизу). Если вам требуется помощь по поиску ключа продукта, см. статью Как найти ключ продукта Windows. Дополнительные сведения о способах устранения ошибки с кодом 0x803F7001 см. в разделе Устранение ошибки активации Windows с кодом 0x803F7001. |
|
0x800704cF |
Это сообщение об ошибке означает, что мы не нашли действительную лицензию на Windows для вашего устройства. Вам нужно активировать Windows с помощью действительного ключа продукта. Ключ продукта должен быть указан в электронном сообщении, полученном для подтверждения покупки Windows, в упаковке устройства или сертификате подлинности, прикрепленном к устройству (сзади или внизу). Если вам требуется помощь по поиску ключа продукта, см. статью Как найти ключ продукта Windows. Если у вас есть действительный ключ продукта, используйте его для активации Windows. Вот как это сделать:
Если оборудование устройства значительно изменено (например, заменили системную плату), запустите средство устранения неполадок активации Windows, расположенное на странице параметров активации. Обратите внимание, что вам может потребоваться повторно пройти процедуру активации. Дополнительные сведения см. в разделе Использование средства устранения неполадок активации. Примечания:
|
|
0xC004C060, 0xC004C4A2, 0xC004C4A2, 0x803FA067L, 0xC004C001, 0xC004C004, 0xC004F004, 0xC004C007, 0xC004F005, 0xC004C00F, 0xC004C010, 0xC004C00E, 0xC004C4A4, 0xC004C4A5, 0xC004B001, 0xC004F010, 0xC004F050 |
Существует несколько причин отображения этих сообщений об ошибке:
|
|
0xC004C003 |
Эта ошибка может возникать из-за того, что введен недопустимый ключ продукта Windows 11. Ключи продукта уникальны: они назначены конкретному пользователю для установки на одном устройстве. Если какой-либо из ключей использовался (или попытался использоваться) на нескольких устройствах, оно помечается как недопустимое. Чтобы активировать Windows, вам потребуется указать другой ключ Windows, уникальный для вашего устройства. Если вы купили устройство у торгового посредника Windows 11 и считаете, что ключ должен быть действительным, обратитесь к торговому посреднику. Если вы приобрели устройство с предустановленной Windows 11 и увидели эту ошибку активации при его первом включении, обратитесь к производителю устройства. Если процесс активации на вашем устройстве отличается от описанного выше, попробуйте выполнить следующее:
|
|
0xC004F034 |
Эта ошибка может возникнуть, если вы указали недопустимый ключ продукта или ключ продукта для другой версии Windows. Введите действительный ключ продукта, соответствующий версии и выпуску системы Windows 11, установленной на вашем устройстве. Если ОС Windows установлена на устройстве, которое подключается к серверу службы управления ключами (KMS), обратитесь к специалисту службы поддержки вашей организации, чтобы получить дополнительные сведения об активации Windows. |
|
0xC004F210 |
Эта ошибка может возникнуть, если вы ввели ключ продукта для выпуска Windows, отличного от выпуска, установленного на вашем устройстве. Кроме того, эта ошибка может возникнуть, если вы ранее выполнили обновление до Windows 11, но текущая версия Windows, установленная на вашем устройстве, не соответствует версии вашего цифрового разрешения. Вы можете ввести действительный ключ продукта, соответствующий выпуску Windows, установленному на вашем устройстве, либо переустановить выпуск Windows 11, соответствующий вашей цифровой лицензии. Если ваше устройство работает под управлением ОС Windows 11 (версия 1607 или выше), для установки правильного выпуска Windows на вашем устройстве используйте средство устранения неполадок активации. Дополнительные сведения см. в разделе Использование средства устранения неполадок активации. |
|
0xC004E016, 0xC004F210 |
Эта ошибка может возникнуть, если вы указали ключ продукта для другой версии или выпуска Windows. Например, ключ продукта для корпоративного выпуска Windows 11 не может использоваться для активации выпусков Windows 11 Домашняя или Windows 11 Core. Введите ключ продукта, соответствующий версии и выпуску системы Windows, установленной на вашем устройстве, или приобретите новую копию ОС Windows в Microsoft Store. |
|
0xC004FC03 |
Эта ошибка может возникнуть, если устройство не подключено к Интернету или параметры брандмауэра не позволяют Windows завершить активацию через Интернет. Убедитесь, что устройство подключено к Интернету и брандмауэр не блокирует активацию Windows. Если проблема не устранена, попробуйте активировать Windows по телефону. В поле поиска на панели задач введите SLUI 04,выберите SLUI 04 из списка результатов, а затем следуйте инструкциям на экране, чтобы активировать Windows. Примечание: Если вы используете Windows 11 Pro для образовательных учреждений или Windows 11 Pro для рабочих станций, необходимо активировать Windows через Интернет. Активацию по телефону и SLUI 04 использовать нельзя. См. раздел Активация Windows 11 Pro для рабочих станций и Windows 11 Pro для образовательных учреждений. |
|
0xC004E028 |
Эта ошибка может возникнуть при попытке активации устройства, которое уже находится в процессе активации. Устройство следует активировать после выполнения первого запроса. |
|
0x8007267C |
Эта ошибка может возникнуть, если вы не подключены к Интернету или сервер активации временно недоступен. Убедитесь, что устройство подключено к Интернету и брандмауэр не блокирует активацию Windows. |
|
0xD0000272, 0xC0000272, 0xc004C012, 0xC004C013, 0xC004C014 |
Если сервер активации временно недоступен, ваша копия Windows будет автоматически активирована, когда этот сервер восстановит подключение. |
|
0xC004C008, 0xC004C770, 0x803FA071 |
Эта ошибка может возникнуть, если ключ продукта уже использован на другом устройстве или используется на большем числе устройств, чем разрешено условиями лицензионного соглашения на использование программного обеспечения корпорации Майкрософт. Для устранения этой проблемы необходимо купить ключ продукта для каждого из ваших устройств, чтобы активировать на них Windows. Если вы используете Windows 11, Windows можно приобрести в Microsoft Store:
Примечания:
|
|
0xC004F00F |
Эта ошибка может возникнуть, если вы ввели ключ продукта для корпоративного выпуска Windows, чтобы активировать Windows 11 Домашняя или Windows 11 Pro. Введите ключ продукта, который соответствует выпуску Windows, установленному на вашем устройстве. |
|
0xC004C020 |
Эта ошибка возникает, когда корпоративная лицензия (купленная у корпорации Майкрософт организацией для установки Windows на нескольких устройствах) была использована на большем числе устройств, чем разрешено условиями лицензионного соглашения на использование программного обеспечения корпорации Майкрософт. Чтобы устранить эту проблему, может потребоваться другой ключ продукта для активации Windows на вашем устройстве. За дополнительной информацией обратитесь к специалисту службы поддержки в вашей организации. |
|
0x8007232B, 0xC004F074, 0xC004F038, 0x8007007B |
|
|
0x80072F8F |
Эта ошибка может возникнуть, если на устройстве установлены неправильные дата и время, а также если у Windows возникли проблемы с подключением к веб-службе активации и ей не удается проверить ключ продукта. Чтобы проверить дату и время, нажмите кнопку Пуск > Параметры > Время и язык > Дата и время. Проверка подключения к Интернету.
Если средство устранения сетевых неполадок не обнаружило проблем с сетевым подключением, попробуйте перезагрузить устройство. |
|
0xC004E003 |
Эта ошибка может возникнуть после установки сторонних программ, меняющих системные файлы. Для завершения активации Windows необходимы определенные системные файлы. Можно попробовать восстановить состояние системных файлов на определенный момент времени в прошлом. При этом будут удалены все программы, установленные после этого момента времени, но ваши личные файлы не будут затронуты. Дополнительные сведения см. в разделе о восстановлении из точки восстановления системы в статье Параметры восстановления в Windows. |
|
0x80004005 |
Чтобы запустить средство устранения неполадок активации Windows 10, нажмите кнопку Пуск > Параметры > Обновление и безопасность > Активация, и выберите Устранение неполадок. Дополнительные сведения о средстве устранения неполадок см. в разделе Использование средства устранения неполадок активации. Открыть параметры активации Если это не поможет, то вам может потребоваться вернуть устройство в исходное состояние. Больше об этом можно узнать в соответствующем разделе статьи Параметры восстановления в Windows. |
|
0x87e10bc6 |
С нашим сервером активации или службой лицензирования произошла ошибка. Повторите попытку через несколько минут, а затем выполните следующие действия по восстановлению лицензии Windows 11 Pro: Чтобы запустить средство устранения неполадок активации Windows 10, нажмите кнопку Пуск > Параметры > Система > Активация , а затем выберите Устранение неполадок. Когда средство диагностики и устранения неполадок завершит работу, выберите команду Перейти в Microsoft Store, чтобы запустить приложение Microsoft Store. Если приложение Microsoft Store указывает на наличие какой-либо проблемы, выберите Повторить попытку. Через несколько минут отобразится сообщение с благодарностью за активацию подлинной Windows, а затем еще одно сообщение, подтверждающее активацию Windows. Дополнительные сведения о средстве устранения неполадок см. в разделе Использование средства устранения неполадок активации. |
|
0x80070652 |
Эта ошибка может возникнуть, если на компьютере отсутствуют или повреждены компоненты обновления. Эта ошибка также может возникнуть из-за плохого сетевого соединения в системе. Используйте средство устранения неполадок Центра обновления Windows, чтобы проверить наличие и целостность компонентов обновления. Средство устранения неполадок поможет найти и в некоторых случаях устранить проблему. Также проверьте качество подключения к Интернету. |
|
Остальные коды ошибок |
Перейдите в раздел Справка Windows, введите код ошибки в поле Поиск справки в правом верхнем углу и выполните поиск. Внимательно просмотрите результаты поиска, чтобы убедиться в том, что вы используете решения, которые применимы именно к вашей ситуации. |
Активация позволяет убедиться, что ваша копия Windows подлинная и не используется на большем числе устройств, чем разрешено условиями лицензионного соглашения на использование программного обеспечения корпорации Майкрософт. В этой статье приведены инструкции по диагностике и устранению распространенных ошибок активации в Windows.
Если вам требуется помощь по поиску ключа продукта, см. статью Как найти ключ продукта Windows. Информацию об устранении неполадок и другие сведения об обновлении Windows 10 см. в разделах Обновление Windows: Вопросы и ответы или Устранение неполадок при обновлении Windows. Сведения об обновлении до Windows 10 см. в статье Обновление до Windows: вопросы и ответы.
Активация Windows
-
Общие сведения об активации, в том числе о том, как выбрать способ активации, см. в разделе Активация Windows.
-
Дополнительные сведения о повторной активации Windows 10 после внесения изменений в оборудование см. в разделе Повторная активация Windows после смены оборудования.
-
Инструкции по активации более ранних версий Windows см. в разделе Активация Windows 7 или Windows 8.1.
Если у вас возникли проблемы при активации Windows 10, выполните следующие действия, чтобы устранить ошибки активации:
-
Убедитесь, что на устройстве установлены все последние обновления и оно работает под управлением Windows 10 версии 1607 или выше. В поле поиска на панели задач введите winver и выберите пункт Winver из списка результатов. Вы увидите версию и номер сборки Windows.
Не используете Windows 10 версии 1607 или выше? Инструкции по обновлению устройства см. в разделе Обновление Windows 10. -
Используйте средство устранения неполадок активации для устранения простых ошибок. Дополнительные сведения см. в разделе Использование средства устранения неполадок активации ниже.
-
Если ошибка не устранена, просмотрите список кодов ошибок ниже и выполните действия, предлагаемые для ее решения.
-
Убедитесь, что сообщение об ошибке не изменилось. Иногда при запуске средства устранения неполадок активации или при попытке активации код и сообщение об ошибке изменяются. Если код ошибки изменился, найдите новый код ниже и выполните рекомендуемые действия. (Если вы получаете код ошибки, которого нет в списке на этой странице, обратитесь в службу поддержки клиентов.)
Еще не используете Windows 10? См. раздел Активация Windows 7 или Windows 8.1.
Попробуйте средство устранения неполадок активации
При работе с Windows 10 (версии 1607 или выше) средство устранения неполадок активации можно использовать для повторной активации Windows, если в оборудование недавно были внесены значительные изменения (например, замена системной платы) или была выполнена переустановка Windows.
Для использования этой функции вы должны быть администратором. Дополнительные сведения см. в разделе Использование средства устранения неполадок активации.
Устранение распространенных ошибок
Далее описаны некоторые из самых распространенных ошибок, с которыми вы можете столкнуться при активации, а также возможные способы их устранения для версии Windows 10. Если вы получаете код ошибки, которого нет в списке на этой странице, обратитесь в службу поддержки клиентов.
Если вы бесплатно обновили систему до версии Windows 10, но устройство не активировано, убедитесь, что установлена последняя версия Windows 10. В этой версии улучшены процессы активации и устранения связанных с ней ошибок. Дополнительные сведения об обновлении Windows приведены в статье Центр обновления Windows: ВОПРОСЫ И ОТВЕТЫ.
-
Больше об активации в Windows 10 можно узнать в разделе Активация Windows.
-
Дополнительные сведения об активации Windows 7 или Windows 8.1, включая активацию по телефону, см. в разделе Активация Windows 7 или Windows 8.1.
|
Ошибка |
Что она означает и как ее исправить |
|---|---|
|
Система Windows сообщила, что изменилось оборудование устройства. 0xC004F211 |
Лицензия Windows связана с оборудованием вашего устройства. Поэтому при значительном изменении оборудования, например при замене системной платы, Windows больше не сможет найти лицензию при запуске устройства. Если система Windows была предустановлена на устройстве и вы изменили оборудование, например заменили системную плату, вам потребуется новая лицензия. Чтобы приобрести новую лицензию для Windows, нажмите кнопку Пуск > Параметры > Обновление и безопасность > Активация , а затем выберите Перейти в Microsoft Store. Если у вас есть ключ продукта Windows, который вы использовали на устройстве до изменения оборудования, введите его в разделе Пуск > Параметры > Обновление и безопасность > Активация > Изменить ключ продукта. Кроме того, корпорация Майкрософт предоставляет путь к исключениям для переноса лицензии Windows после смены оборудования. Вам потребуется войти в ту же учетную запись Майкрософт перед изменением оборудования и использованием пути к исключениям. Для доступа к этому пути нажмите кнопку Пуск , перейдите в раздел Параметры > Обновление и безопасность > Активация и выберите Устранение неполадок. Если средству устранения неполадок не удается решить проблему, вы увидите ссылку для повторной активации после смены оборудования. Выберите ее, чтобы использовать этот вариант. Дополнительные сведения см. в статье Повторная активация Windows после изменения оборудования. |
|
Ключ продукта, использованный на этом устройстве, не подошел к этому выпуску Windows. Возможно, вам нужно обратиться в компанию или магазин, где вы приобрели Windows, ввести другой ключ продукта или посетить Store, чтобы приобрести подлинную версию Windows. 0xC004F212 |
При переустановке Windows 10 с помощью цифровой лицензии вам предлагается выбрать, какой выпуск следует установить. Описанная ошибка происходит, если вы выбрали выпуск, отличный от вашей лицензии. Если вы считаете, что установили неверный выпуск, перейдите в раздел Пуск > Параметры > Обновление и безопасность > Активация и выберите Устранение неполадок. Если средство устранения неполадок обнаруживает цифровую лицензию Windows 10 для выпуска, который в текущий момент не установлен, вы увидите соответствующее сообщение и сведения о том, как установить правильный выпуск. |
|
Система Windows сообщила, что на вашем устройстве не обнаружен ключ продукта. 0xC004F213 |
Лицензия Windows связана с оборудованием вашего устройства. Поэтому при значительном изменении оборудования, например при замене системной платы, Windows больше не сможет найти лицензию при запуске устройства. Если система Windows была предустановлена на устройстве и вы изменили оборудование, например заменили системную плату, вам потребуется новая лицензия. Чтобы приобрести новую лицензию для Windows, нажмите кнопку Пуск > Параметры > Обновление и безопасность > Активация, а затем выберите Перейти в Microsoft Store. Если у вас есть ключ продукта Windows, который вы использовали на устройстве до изменения оборудования, введите его в разделе Пуск > Параметры > Обновление и безопасность > Активация > Изменить ключ продукта. Кроме того, корпорация Майкрософт предоставляет путь к исключениям для переноса лицензии Windows после смены оборудования. Вам потребуется войти в ту же учетную запись Майкрософт перед изменением оборудования и использованием пути к исключениям. Для доступа к этому пути нажмите кнопку Пуск , перейдите в раздел Параметры > Обновление и безопасность > Активация и выберите Устранение неполадок. Если средству устранения неполадок не удается решить проблему, вы увидите ссылку для повторной активации после смены оборудования. Выберите ее, чтобы использовать этот вариант. Дополнительные сведения см. в статье Повторная активация Windows после изменения оборудования. |
|
Предупреждение «Срок действия вашей лицензии Windows скоро истечет» |
Это может произойти, если у вас установлен клиент с корпоративной лицензией. Клиенты Windows 10 Pro с корпоративной лицензией используются в крупных организациях, которые развертывают Windows 10 на сотнях или тысячах компьютеров. В этом случае активацией обычно управляет ваша организация и вам потребуется обратиться к своему системному администратору за помощью. Дополнительные сведения см. в разделе Устранение проблем с истечением срока действия лицензии Windows. |
|
0x803f7001 |
Ошибка с кодом 0x803F7001 означает, что не удалось найти действующую лицензию для активации Windows 10 на вашем устройстве. Вот как можно активировать Windows.
Примечание: Ключ продукта должен быть указан в электронном сообщении, полученном для подтверждения покупки Windows, в упаковке устройства или сертификате подлинности, прикрепленном к устройству (сзади или внизу). Если вам требуется помощь по поиску ключа продукта, см. статью Как найти ключ продукта Windows. Дополнительные сведения о способах устранения ошибки с кодом 0x803F7001 см. в разделе Устранение ошибки активации Windows с кодом 0x803F7001. |
|
0x800704cF |
Это сообщение об ошибке означает, что мы не нашли действительную лицензию на Windows для вашего устройства. Вам нужно активировать Windows с помощью действительного ключа продукта. Ключ продукта должен быть указан в электронном сообщении, полученном для подтверждения покупки Windows, в упаковке устройства или сертификате подлинности, прикрепленном к устройству (сзади или внизу). Если вам требуется помощь по поиску ключа продукта, см. статью Как найти ключ продукта Windows. Если у вас есть действительный ключ продукта, используйте его для активации Windows. Вот как это сделать:
Если оборудование устройства значительно изменено (например, заменили системную плату), запустите средство устранения неполадок активации Windows, расположенное на странице параметров активации. Обратите внимание, что вам может потребоваться повторно пройти процедуру активации. Дополнительные сведения см. в разделе Использование средства устранения неполадок активации. Примечание: Информация об активации Windows 7 или Windows 8.1 доступна в разделе Активация Windows 7 или Windows 8.1. |
|
0xC004C060, 0xC004C4A2, 0xC004C4A2, 0x803FA067L, 0xC004C001, 0xC004C004, 0xC004F004, 0xC004C007, 0xC004F005, 0xC004C00F, 0xC004C010, 0xC004C00E, 0xC004C4A4, 0xC004C4A5, 0xC004B001, 0xC004F010, 0xC004F050 |
Существует несколько причин отображения этих сообщений об ошибке:
|
|
0xC004C003 |
Эта ошибка может возникать из-за того, что введен недопустимый ключ продукта Windows 10. Ключи продукта уникальны: они назначены конкретному пользователю для установки на одном устройстве. Если какой-либо из ключей использовался (или попытался использоваться) на нескольких устройствах, оно помечается как недопустимое. Чтобы активировать Windows, вам потребуется указать другой ключ Windows, уникальный для вашего устройства. Если вы купили устройство у торгового посредника Windows 10 и считаете, что ключ должен быть действительным, обратитесь к торговому посреднику. Если вы приобрели устройство с предустановленной Windows 10 и увидели эту ошибку активации при его первом включении, обратитесь к производителю устройства. Если процесс активации на вашем устройстве отличается от описанного выше, попробуйте выполнить следующее:
|
|
0xC004F034 |
Эта ошибка может возникнуть, если вы указали недопустимый ключ продукта или ключ продукта для другой версии Windows. Введите действительный ключ продукта, соответствующий версии и выпуску системы Windows 10, установленной на вашем устройстве. Если ОС Windows установлена на устройстве, которое подключается к серверу службы управления ключами (KMS), обратитесь к специалисту службы поддержки вашей организации, чтобы получить дополнительные сведения об активации Windows. |
|
0xC004F210 |
Эта ошибка может возникнуть, если вы ввели ключ продукта для выпуска Windows, отличного от выпуска, установленного на вашем устройстве. Кроме того, эта ошибка может возникнуть, если вы ранее выполнили обновление до Windows 10, но текущий выпуск Windows, установленный на вашем устройстве, не соответствует выпуску цифровой лицензии. Вы можете ввести действительный ключ продукта, соответствующий выпуску Windows, установленному на вашем устройстве, либо переустановить выпуск Windows 10, соответствующий вашей цифровой лицензии. Если ваше устройство работает под управлением ОС Windows 10 (версия 1607 или выше), для установки правильного выпуска Windows на вашем устройстве используйте средство устранения неполадок активации. Дополнительные сведения см. в разделе Использование средства устранения неполадок активации. |
|
0xC004E016, 0xC004F210 |
Эта ошибка может возникнуть, если вы указали ключ продукта для другой версии или выпуска Windows. Например, ключ продукта для корпоративного выпуска Windows 10невозможно использовать для активации выпусков Windows 10 Домашняя или Windows 10 Базовая. Введите ключ продукта, соответствующий версии и выпуску системы Windows, установленной на вашем устройстве, или приобретите новую копию ОС Windows в Microsoft Store. |
|
0xC004FC03 |
Эта ошибка может возникнуть, если устройство не подключено к Интернету или параметры брандмауэра не позволяют Windows завершить активацию через Интернет. Убедитесь, что устройство подключено к Интернету и брандмауэр не блокирует активацию Windows. Если проблема не устранена, попробуйте активировать Windows по телефону. В поле поиска на панели задач введите SLUI 04,выберите SLUI 04 из списка результатов, а затем следуйте инструкциям на экране, чтобы активировать Windows. Примечание: Если вы используете Windows 10 Pro для образовательных учреждений или Windows 10 Pro для рабочих станций, необходимо активировать Windows через Интернет. Активацию по телефону и SLUI 04 использовать нельзя. См. раздел Активация Windows 10 Pro для рабочих станций и Windows 10 Pro для образовательных учреждений. |
|
0xC004E028 |
Эта ошибка может возникнуть при попытке активации устройства, которое уже находится в процессе активации. Устройство следует активировать после выполнения первого запроса. |
|
0x8007267C |
Эта ошибка может возникнуть, если вы не подключены к Интернету или сервер активации временно недоступен. Убедитесь, что устройство подключено к Интернету и брандмауэр не блокирует активацию Windows. |
|
0xD0000272, 0xC0000272, 0xc004C012, 0xC004C013, 0xC004C014 |
Если сервер активации временно недоступен, ваша копия Windows будет автоматически активирована, когда этот сервер восстановит подключение. |
|
0xC004C008, 0xC004C770, 0x803FA071 |
Эта ошибка может возникнуть, если ключ продукта уже использован на другом устройстве или используется на большем числе устройств, чем разрешено условиями лицензионного соглашения на использование программного обеспечения корпорации Майкрософт. Для устранения этой проблемы необходимо купить ключ продукта для каждого из ваших устройств, чтобы активировать на них Windows. Если у вас Windows 10, можно приобрести Windows в Microsoft Store:
Примечания:
|
|
0xC004F00F |
Эта ошибка может возникнуть, если вы ввели ключ продукта для корпоративного выпуска Windows, чтобы активировать Windows 10 Домашняя или Windows 10 Pro. Введите ключ продукта, который соответствует выпуску Windows, установленному на вашем устройстве. |
|
0xC004C020 |
Эта ошибка возникает, когда корпоративная лицензия (купленная у корпорации Майкрософт организацией для установки Windows на нескольких устройствах) была использована на большем числе устройств, чем разрешено условиями лицензионного соглашения на использование программного обеспечения корпорации Майкрософт. Чтобы устранить эту проблему, может потребоваться другой ключ продукта для активации Windows на вашем устройстве. За дополнительной информацией обратитесь к специалисту службы поддержки в вашей организации. |
|
0x8007232B, 0xC004F074, 0xC004F038, 0x8007007B |
|
|
0x80072F8F |
Эта ошибка может возникнуть, если на устройстве установлены неправильные дата и время, а также если у Windows возникли проблемы с подключением к веб-службе активации и ей не удается проверить ключ продукта. Чтобы проверить дату и время, нажмите кнопку Пуск > Параметры > Время и язык > Дата и время. Проверка подключения к Интернету.
Если средство устранения сетевых неполадок не обнаружило проблем с сетевым подключением, попробуйте перезагрузить устройство. |
|
0xC004E003 |
Эта ошибка может возникнуть после установки сторонних программ, меняющих системные файлы. Для завершения активации Windows необходимы определенные системные файлы. Можно попробовать восстановить состояние системных файлов на определенный момент времени в прошлом. При этом будут удалены все программы, установленные после этого момента времени, но ваши личные файлы не будут затронуты. Дополнительные сведения см. в разделе о восстановлении из точки восстановления системы в статье Параметры восстановления в Windows. |
|
0x80004005 |
Чтобы запустить средство устранения неполадок активации Windows 10, нажмите кнопку Пуск > Параметры > Обновление и безопасность > Активация, и выберите Устранение неполадок. Дополнительные сведения о средстве устранения неполадок см. в разделе Использование средства устранения неполадок активации. Открыть параметры активации Если это не поможет, то вам может потребоваться вернуть устройство в исходное состояние. Больше об этом можно узнать в соответствующем разделе статьи Параметры восстановления в Windows. |
|
0x87e10bc6 |
С нашим сервером активации или службой лицензирования произошла ошибка. Повторите попытку через несколько минут, а затем выполните следующие действия по восстановлению лицензии Windows 10 Pro: Чтобы запустить средство устранения неполадок активации Windows 10, нажмите кнопку Пуск > Параметры > Обновление и безопасность > Активация, и выберите Устранение неполадок. Когда средство диагностики и устранения неполадок завершит работу, выберите команду Перейти в Microsoft Store, чтобы запустить приложение Microsoft Store. Если приложение Microsoft Store указывает на наличие какой-либо проблемы, выберите Повторить попытку. Через несколько минут отобразится сообщение с благодарностью за активацию подлинной Windows, а затем еще одно сообщение, подтверждающее активацию Windows. Дополнительные сведения о средстве устранения неполадок см. в разделе Использование средства устранения неполадок активации. |
|
0x80070652 |
Эта ошибка может возникнуть, если на компьютере отсутствуют или повреждены компоненты обновления. Эта ошибка также может возникнуть из-за плохого сетевого соединения в системе. Используйте средство устранения неполадок Центра обновления Windows, чтобы проверить наличие и целостность компонентов обновления. Средство устранения неполадок поможет найти и в некоторых случаях устранить проблему. Также проверьте качество подключения к Интернету. |
|
Остальные коды ошибок |
Перейдите в раздел Справка Windows, введите код ошибки в поле Поиск справки в правом верхнем углу и выполните поиск. Внимательно просмотрите результаты поиска, чтобы убедиться в том, что вы используете решения, которые применимы именно к вашей ситуации. |
Активация позволяет убедиться, что ваша копия Windows подлинная и не используется на большем числе устройств, чем разрешено условиями лицензионного соглашения на использование программного обеспечения корпорации Майкрософт. При получении сообщения о том, что невозможно активировать Windows, существует несколько причин.
Выберите любой из следующих разделов, чтобы изучить некоторые распространенные причины проблем с активацией, а также возможные способы их решения.
Если вы передавали компьютер в ремонтную мастерскую или лицу, занимающемуся сборкой и ремонтом компьютеров, возможно, при ремонте на вашем устройстве была установлена другая версия Windows. Возможно также, что во время ремонта для компьютера был использован другой ключ продукта, который применяется на большем числе компьютеров, чем это допускается условиями лицензионного соглашения на использование программного обеспечения корпорации Майкрософт.
Если Windows была активирована до ремонта или повторной сборки компьютера, переустановите исходную версию Windows и введите заново ключ продукта, который входил в комплект поставки компьютера или исходной копии Windows.
Если у вас одна копия Windows, которую вы установили на нескольких компьютерах, активация может не работать. Ключ продукта уже используется на большем количество компьютеров, чем разрешено условия лицензионного соглашения на использование программного обеспечения корпорации Майкрософт.
Для активации дополнительных компьютеров необходимо приобрести новый ключ продукта или копию Windows для каждого из них.
Активация работает с подлинными копиями Windows. Нелицензионное ПО — это копия, которая не была опубликована и лицензирована корпорацией Майкрософт.
На веб-сайте Как проверить подлинность программного обеспечения Майкрософт вы можете проверить, лицензионная ли у вас копия Windows. Если она нелицензионная, то вам потребуется приобрести новую копию Windows.
Если вы приобрели подержанный компьютер с уже установленной ОС Windows, то может оказаться, что ключ продукта используется на большем числе компьютеров, чем это допускается условиями лицензионного соглашения на использование программного обеспечения корпорации Майкрософт.
Вам придется запросить у продавца исходный DVD-диск с Windows и ключ продукта. Если DVD-диск и ключ продукта недоступны или вы пытались использовать их, но не смогли выполнить активацию, вам потребуется приобрести новый ключ или новую копию Windows.
Статьи по теме
-
Активация Windows
-
Справка по ошибкам активации Windows
-
Активация Windows 7 и 8.1
-
Как найти ключ продукта Windows
Нужна дополнительная помощь?
Нужны дополнительные параметры?
Изучите преимущества подписки, просмотрите учебные курсы, узнайте, как защитить свое устройство и т. д.
В сообществах можно задавать вопросы и отвечать на них, отправлять отзывы и консультироваться с экспертами разных профилей.
Найдите решения распространенных проблем или получите помощь от агента поддержки.
When encountering the Windows activation error, you must want to know how to fix it easily. In this post, I’ll summarize some common Windows activation errors and provide useful solutions to fixing them. Additionally, explanations for what happens when Windows is not activated and why your Microsoft product key is not working will be offered.
What does activation mean? To be specific, Windows activation is used to:
- Verify whether your copy of Windows is genuine or not.
- Detect whether the number of devices running this copy exceeds the limit that Microsoft Software License Terms allow or not.
After installing a Windows system, you’ll be asked to finish the activation process: find out if your operating system (OS) is activated and linked to your Microsoft account. To be honest, linking the digital license to Microsoft account is crucial. Why? It is because this will allow you to reactivate Windows via Activation troubleshooter when important hardware change is made.
The Windows activation error occurs frequently to stop users from activating Windows successfully. Why did this happen? How to fix windows activation error? What happens if Windows is not activated? Questions like these will be answered in the following content.
Popular Windows Activation Errors
In this part, several common Windows activation errors will be introduced. Then, I’ll share with you how you can fix Windows activation error.
Windows Activation Error 0xC004C003
The most possible causes of error code 0xC004C003 are Windows 10 upgrade and fresh install. It’s easy to run into 0xC004C003 error while you are trying to activate Windows.
- 0xC004C003 Windows 10 not activated after upgrade: this error may occur when you haven’t finished Windows 10 upgrade correctly. Performing an in-place upgrade is an easy fix on this occasion.
- Microsoft error code 0xC004C003: this error could be caused if the activation server is busy. The solution to fix it in this case is very easy: just wait for a while (maybe a couple of hours) and try to activate Windows 10 again.
- 0xC004C003 after hardware change: a hardware change could also lead to 0xC004C003 error code. Please contact Microsoft ASAP if you are suffering from this.
- 0xC004C003 Windows 10 product key not working: you’ll see this if your digital license or product key isn’t valid. Please make sure you have a genuine copy of Windows. (This copy of Windows is not genuine.)
Should I Upgrade To Windows 10 – How To Decide?
Here are some useful solutions to fixing error 0xC004C003.
Solution 1: make sure you upgrade to Windows 10 using Windows Update.
Windows Update should be your first choice if you’d like to upgrade Windows 7 or Windows 8.1 to Windows 10.
Advantages of upgrading using Windows Update:
- It will convert your valid license key to a Digital entitlement.
- You’ll be allowed to reinstall Windows 10 on your PC when necessary, without using a product key.
3 steps to upgrade OS via Windows Update:
- Reinstall your previous Windows version.
- Make sure the version is activated.
- Navigate to Windows Update and follow the instructions to finish the upgrade.
Tip: Some users reported that some of their files are lost after Windows Update. MiniTool Power Data Recovery could help you.
Solution 2: perform an in-place upgrade.
It’s a good idea to upgrade to a new version of Windows with files, settings, and applications kept intact.
- Revert to the previous version of Windows.
- Make sure which updates are necessary for the upgrade of Windows 10 and install them all.
- Check whether the current version is fully activated or not.
- Get Media Creation Tool and run it.
- Choose Upgrade this PC now. Then, click Next.
- Select Download and install updates. (This step is not mandatory, so you can skip according to needs.)
- Wait for the download and check process to finish.
- Select Change what to keep and decide the files you want.
- Click Next and Install.
- Wait patiently.
Solution 3: execute slmgr.vbs command.
You may be unable to reach the Windows activation servers since there are too many Windows 7 and 8.1 users are upgrading their OS to Windows 10. The activation servers will refuse the connection when they get overloaded.
As mentioned earlier, you can wait for a couple of hours and then try to activate your system again. Alternatively, you can force Windows 10 to activate by following these steps:
- Click on the Cortana search box on the taskbar. (What if taskbar is not working?)
- Type cmd into it.
- Right click on the Command Prompt app and select Run as administrator.
- Type vbs –rearm into the Command Prompt window and press Enter.
- Wait a few minutes for the command to execute.
- Reboot your PC.
Note: Please be advised that you may encounter the Windows Script Host access is disabled error after hitting Enter. In this case, you should fix the Windows Script Host error and then try to execute slmgr.vbs –rearm again.
Additionally, you can try to activate Windows 10 by:
- Contacting Microsoft after a hardware change
- Checking your product key to make sure it’s valid
- Checking the Internet connection
- Updating BIOS
If you find your PC not booting after BIOS update but don’t know how to deal with it, please read this page:
Click to Tweet
Windows Activation Error 0xC004F074
You may encounter the 0xC004F074 error after you have finished upgrading your system to Windows 10.
- The 0xC004F074 error will appear whenever the Key Management Service (KMS) fails to be contacted during the activation process.
- The Windows 10 KMS error code may also occur after you have downloaded a compromised Windows upgrade from the pirated software websites. (This could be very dangerous; I advise you to update from the authorized sites only.)
Here are some useful solutions to fixing Windows 10 activation error 0xC004F074.
Solution 1: activate by phone.
- Hold Start + I buttons to open Settings.
- Navigate to Update & Security and click on it.
- Select Activation in the left panel.
- Choose to Activate by phone.
- Start Product Activation Wizard.
- Open the menu and select Settings.
- Choose Change PC Settings.
- Click Activate Windows.
- Choose options like Activate, Activate by phone or Contact customer support for help.
- Follow the instructions to activate your Windows by using the phone.
Solution 2: run System File Checker.
- Run Command Prompt as administrator (the method is introduced in the previous section).
- Type sfc/scannow command and hit Enter.
- Wait for the SFC scan to finish.
- Reboot your Windows device.
Solution 3: run Slui 3 command.
- Hold Start + R buttons to open Run.
- Input Slui 3 into the textbox and hit OK.
- Write in your product key (Windows 10 activation key,) and hit Next.
- Click on the Activate button.
- Restart your device.
That’s how to activate Windows 10 in settings.
Solution 4: run Troubleshooters.
- Open Settings window (refer to solution 1 in this section).
- Choose Update & Security.
- Shift to Troubleshoot in the left panel.
- Select Windows Update in the right panel.
- Hit Run the troubleshooter and wait.
- Check if the activation error occurs again.
If the problem persists, please run Activation Troubleshooter as well:
- Repeat step 1 and step 2.
- Shift to Activation in the left panel.
- Click on the Troubleshoot button under Activate Windows now section in the right panel.
- Wait for the troubleshooting process to finish.
- Reboot your device to see whether the error occurs or not.
Additionally, you can try solution 3: execute slmgr.vbs command (mentioned in error 0xC004C003 part) or contact Microsoft Support for help.
Click to Tweet
Popular Windows Activation Errors
One: Windows activation error 0xC004F050.
There are many causes of this error:
- The activation servers are busy.
- The license is not signed properly.
- The license validity interval was expired (the product key is invalid).
- Windows isn’t upgrade after a reinstall if you are using the free upgrade offer.
- …
Click to learn how to fix error code 0xC004F050.
Two: Windows activation error 0x803F7001.
Causes of this error:
- The device doesn’t have a valid digital entitlement.
- You performed hardware upgrade or replaced a piece of hardware in your computer.
- The Slui 4 responsible for activating Windows is not working on Windows 10.
Click to learn how to fix Windows 10 activation error 0x803F7001.
Three: Windows 10 activation error 0x8007007B.
The most possible reason for causing this error is the activation servers are being overwhelmed since there are too many upgrades. You may see 0x8007007B in the following error messages:
- Activation Error: Code 0x8007007B.
- Windows 10 Activation error 0x8007007B.
- Windows can’t activate right now. 0x8007007B.
- A problem occurred when Windows tried to activate. Error Code 0x8007007B.
- Contact your system administrator to get a product key. Error code: 0x8007007B.
- Error code 0x8007007B. The filename, directory name or volume label syntax is incorrect.
How to fix error 0x8007007B when activating Windows 10?
Four: 0x80072F8F Windows 10.
There are three easy ways to fix 0x80072F8F error.
Way 1: fix date and time (you have to make sure the settings of Date and Time are correct on your PC).
- Press Start + I buttons.
- Select Time & Language. Then, Data & time will be selected by default.
- Find Set time automatically and Set time zone automatically options in the right side panel; turn the toggles of them to On.
- Shift to Region & language option in the left side panel.
- Look at the Country or region section and make sure the country selected is where you live.
- Close Settings app and restart your PC.
Way 2: modify MediaBootInstall in Registry Editor.
- Press Start + R to open Run.
- Type in regedit and hit Enter (you can also click on the OK button).
- Navigate to this path: HKEY_LOCAL_MACHINE/Software/Microsoft/Windows/CurrentVersion/Setup/OOBE.
- Find MediaBootInstall in the right side panel and change the value to 0.
- Close Registry Editor and reboot computer.
- Open Command Prompt.
- Type slmgr /rearm and hit Enter.
- Wait for the operation to complete.
- Reboot the computer again.
Way 3: contact Microsoft support.
In addition to the Windows Activation, the 0x80072F8F error code will also appear in Windows Update and Microsoft Store. Definitely, there are many other errors that may occur during the Windows activation process.
Please get help with Windows activation errors by looking at this page, which lists more errors and the solutions to fix them.
Please note: you can use the MiniTool Partition Wizard to manage disks, partitions, and files reasonably. Besides, it can help you fix some disk errors quickly.
MiniTool Partition Wizard FreeClick to Download100%Clean & Safe
What Happens When Windows Is Not Activated
Windows XP
It was the first operating system on which Windows activation is required. If you ignore the activation process for 30 days, the system will stop you from using Windows anymore. You can do no more than system boot, make backups (the professional backup software you need), and activate.
If you see GPT protective partition on Windows XP, here’s your way out:
Windows Vista
- If you ignore the activation message for 30 days, the system will shift to Reduced Functionality Mode (RFM).
- You’re not able to access advanced features like ReadyBoost or BitLocker (BitLocker drive encryption recovery).
- Meanwhile, you are not allowed to play any Windows games.
- What’s more, you’ll be logged out of the system automatically after one hour of use.
Window 7
- The Windows 7 activation error: Activate Windows Online Now will be kept in the system tray.
- From day four through day 27, the Activate Now message will show up every day.
- From day 28 to 30, the message will appear every four hours.
- After day 30, you will get the Activate Now message every hour, and you’ll see a notice saying that your Windows version is not genuine each time you launch the Control Panel.
Windows 8
- An Action Center tooltip will appear in the Desktop Mode if you didn’t activate Windows 8; you can ignore it.
- The activation message will appear every time when you open the PC Settings screen.
- The Personalize section (including lock screen wallpaper & apps, start screen color & background, and account picture) in settings will be disabled. You’ll see the message: You need to activate Windows before you can personalize your PC.
- A full-screen activation request will occur every couple of hours.
Windows 10
Windows is not activated Windows 10 pro.
- A watermark will show up in the bottom-right corner of your screen if you didn’t finish the activation process.
- The Windows isn’t activated. Activate Windows now link will be provided for you at the bottom of the Settings app.
- You’re not allowed to change your desktop wallpaper in the Settings app. Also, you’ll see the message: You need to activate Windows before you can personalize your PC.
Here’s how to activate Windows 10.
Warm Reminder
The Windows activation error is a common problem for Windows users. It often occurs if you haven’t finished activating your Windows or didn’t start the activation process at all. Additionally, you’ll also need to activate Windows when Your Windows License Will Expire Soon.
It is highly recommended that you activate your copy of Windows quickly by using corresponding methods. If you keep ignoring the activation prompts, you’ll be bothered by the activation error messages all the time; what’s worse, you are not able to enjoy the full performance of your Windows computer.
Windows Activation Error FAQ
What does error code 0xc004c003 mean?
The error code 0xc004C003 is closely related to the Windows activation process. When it occurs on your computer, it means the specified product key is actually in use. The root reason for causing this is: the certain MAK has been blocked on the activation server.
What does error code 0xC004F074 mean?
The error code 0xC004F074 means that the Key Management Service (KMS) on your device could not be contacted while activation is in progress. You will get this error whenever Windows is unable to reach the specific activation service/system administrator; it will also occur when KMS is unavailable.
What will happen if I don’t activate my Windows 10?
If you don’t active the Windows 10, you can still use most of the features in it. Luckily, there are not many restrictions. The most obvious difference between an activated Windows 10 and an unactivated one is: Windows will ask you to complete the activation now and then.
How long can you use Windows 10 without activation?
In fact, you are allowed to use Windows 10 on your computer for one month; during this period of time, it doesn’t have any restrictions. When the time is up, the restrictions will take up and you will see some notifications like Activate Windows now.
Содержание
- Проблемы с активацией ОС Windows 10
- Причина 1: Неправильный ключ продукта
- Причина 2: Лицензия на нескольких ПК
- Причина 3: Изменения конфигурации компьютера
- Причина 4: Проблемы с подключением к интернету
- Причина 5: Отсутствие важных обновлений
- Причина 6: Использование нелицензионной Windows
- Вопросы и ответы
Процедура активации операционной системы Windows 10 несколько отличается от более ранних версий, будь то семерка или восьмерка. Однако, несмотря на эти отличия, в процессе активации могут появляться ошибки, о причинах возникновения и методах устранения которых нами будет рассказано в ходе настоящей статьи.
На сегодняшний день рассматриваемую версию Виндовс можно активировать несколькими способами, радикально отличающимися друг от друга ввиду особенностей приобретенной лицензии. О методах активации нами рассказано в отдельной статье на сайте. Прежде чем перейти к изучению причин проблем с активацией, ознакомьтесь с инструкцией по ниже представленной ссылке.
Подробнее: Как активировать ОС Windows 10
Причина 1: Неправильный ключ продукта
Так как активировать некоторые дистрибутивы ОС Виндовс 10 можно с помощью лицензионного ключа, при его вводе может возникать ошибка. Единственный способ устранения данной проблемы сводится к перепроверке используемого ключа активации в соответствии с предоставленным вам набором символов при покупке системы.
Это распространяется как на активацию во время инсталляции Windows 10 на компьютер, так и при вводе ключа через системные настройки после установки. Сам же ключ продукта можно узнать при помощи нескольких специальных программ.
Подробнее: Узнаем ключ продукта в ОС Windows 10
Причина 2: Лицензия на нескольких ПК
В зависимости от условий лицензионного соглашения операционная система Windows 10 одновременно может использоваться на ограниченном количестве компьютеров. Если вы установили и активировали ОС на большем количестве машин, чем подразумевает соглашение, ошибок активации не избежать.
Устранить подобные проблемы можно путем приобретения дополнительных копий Виндовс 10 специально для ПК, на которых появляется ошибка активации. В качестве альтернативы можно купить и воспользоваться новым ключом активации.
Причина 3: Изменения конфигурации компьютера
В связи с тем, что некоторые версии десятки привязываются непосредственно к оборудованию, после обновления аппаратных комплектующих наверняка возникнет ошибка активации. Для устранения проблемы вам потребуется приобрести новый ключ активации системы или воспользоваться старым, используемым до изменения компонентов.
Ключ активации необходимо ввести в системных настройках, открыв раздел «Активация» и воспользовавшись ссылкой «Изменить ключ продукта». Об этом, а также о многих других более конкретных ошибках подробно написано на специальной странице Microsoft.
В качестве альтернативы можно связать лицензию на компьютере до обновления компонентов с учетной записью Microsoft. За счет этого после внесения изменений в конфигурацию будет достаточно произвести авторизацию в учетной записи и запустить «Средство устранения неполадок». Так как сама процедура лишь отчасти относится к ошибкам активации, мы не будем на этом останавливаться. С деталями вы можете ознакомиться на отдельной странице.
Причина 4: Проблемы с подключением к интернету
Из-за широкой доступности интернета на сегодняшний день любые методы активации десятки требуют подключения к интернету. Вследствие этого стоит проверить, подключен ли интернет на вашем компьютере и не блокирует ли файрвол какие-либо системные процессы или официальные адреса Microsoft.
Подробнее:
Настройка лимитных подключений в Виндовс 10
Не работает интернет после обновления Windows 10
Причина 5: Отсутствие важных обновлений
По завершении установки Windows 10 ошибка активации может возникнуть вследствие отсутствия важных обновлений на компьютере. Воспользуйтесь «Центром обновлений», чтобы применить все важные изменения. О том, как выполнить обновление системы, мы рассказали в отдельной инструкции.
Подробнее:
Обновление Windows 10 до последней версии
Установка обновлений Виндовс 10 вручную
Как установить обновления в Windows 10
Причина 6: Использование нелицензионной Windows
При попытке активировать Windows 10 с помощью ключа, найденного в интернете без приобретения в специальном магазине отдельно или вместе с копией системы, будут появляться ошибки. Решение в данном случае есть только одно: приобрести легальный лицензионный ключ и с его помощью активировать систему.
Обойти требование в виде лицензионного ключа можно через специальный софт, позволяющий выполнить активацию без приобретения системы. В таком случае все ограничения на использование Виндовс будут сняты, но есть вероятность, что активация «слетит» при подключении компьютера к интернету и, в частности, после использования «Центра обновлений». Однако этот вариант нелегален, и потому о нем подробно рассказывать мы не будем.
Примечание: При подобной активации также возможны ошибки.
Мы постарались рассказать обо всех возможных причинах, по которым Windows 10 не активируется. В целом же, если следовать инструкции по активации, упомянутой нами в начале статьи, большинства проблем можно избежать.
Похожие новости
Инструкция по активации Windows 10
Инструкция по активации Windows 10 Активация позволит подтвердить подлинность вашей …
Читать подробнее
Инструкция по активации Microsoft Office через учетную запись
Инструкция по активации Microsoft Office Активация Microsoft Office позволяет подтвердить …
Читать подробнее
Понравилась статья?
Поделись!
Операционная система уведомляет пользователя компьютера о том, что копия Windows не активирована, или возник сбой при введении лицензионного ключа. Активация ОС – это обязательное условие Microsoft, позволяющее использовать все функции системы, получать необходимые обновления, системные сообщения, возникающих ошибках, помощь в устранении сбоев. Также активация указывает компании, что программное обеспечение было приобретено на законных основаниях.
Содержание
- 1. Убираем значок активации с экрана всех версий Windows
- 1.1. Убираем уведомление с «семерки»
- 1.2. Отключаем уведомление в Виндовс 8
- 2. Как отключить активацию Windows 10?
- 2.1. С помощью реестра:
- 2.2. Инструмент Windows Powershell:
- 2.3. С помощью отключения советов:
- 2.4. Центр поддержки:
- 3. Отключить напоминание об активации Windows
- 3.1. Утилита Watermark Disabler
- 3.2. Редактор реестра:
- 3.3. Удалением файлов системы:
Убираем значок активации с экрана всех версий Windows
Корпорация регулярно посылает сообщения клиентам, напоминая о необходимости регистрации ОС, а также об истечении соглашения. Уведомление об отсутствии активации возникает на экране ПК, и отображается в форме водяного значка. Напоминание о регистрации мешает корректному использованию ноутбука, и пользователи ищут способ скрыть системное сообщение. Как это сделать в разных версиях Виндовс, расскажем максимально понятно и доступно.
Убираем уведомление с «семерки»
Юзеры, использующие на ноутбуке не активизированную лицензию Windows 7, получают системное сообщение в форме «Ваша копия Windows не является подлинной». Назойливое оповещение на экране всплывает сразу после загрузки рабочего стола, и располагается в правом углу. Специалисты предлагают надежную версию отключения оповещения, с которой разберется любой пользователь.
Вариант удаления знака заключается в редактировании политики безопасности системы. Процедура проста:
- нажимаем кнопку «Пуск»;
- переходим в раздел «Параметры управления»;
- открываем рубрику «Система и безопасность»;
- ищем «Администрирование» и открываем пункт;
- перед нами открывается перечень инструментов, где нужно найти пункт «Локальная политика…»;
- открываем раздел правой кнопкой мышки, и выбираем из меню пункт «Создать политику…»;
- в правой части окошка возникает ряд предложений, из которых нужно щелкнуть на «Дополнительные правила»;
- щелкаем правой клавишей по открывшейся директории, и ищем вариант «Создать правило для хеша»;
- после выбора раздела открывается окно, где нужно найти «обзор»;
- в открывшемся окне «Сведения о файле» вводится адрес C:\Windows\System32\Wat, открывающий нужную нам директорию;
- здесь нужно выделить файл под названием «WatAdminSvc.exe» и щелкнуть «открыть»;
- после выполнения всех действий, система перебросит обратно в окно создания правил, где отобразится выбранный объект;
- из выпадающего списка выбираем параметр «запретить», далее жмем «применить», и кнопку «ок»;
- созданный объект отобразится в «дополнительных правилах» и чтобы провести следующее действие, нажмите ПКМ в разделе «Дополнительные правила», выбрать пункт «создать правило для хеша»;
- в открывшемся окошке снова жмем «Обзор»;
- переходим в папку «Wat» с помощью адреса C:\Windows\System32\Wat, и ищем файл с названием WatUX.exe;
- открываем файл и выбираем «запретить» для отображаемого элемента. Не забудьте нажать «применить» и «ок».
Правила для системы созданы, запреты на проверку ОС активированы. Теперь можно использовать компьютер без навязчивого уведомления. Процесс отключения кому-то может показаться сложным, но на деле, все просто, необходимо просто следовать всем выше описанным пунктам.
Отключаем уведомление в Виндовс 8
Пользователям, которые используют активированную Виндовс 8, рекомендуем выполнить такие действия:
- зайти в Центр поддержки ПК с помощью белого флажка в нижней части монитора, или нажать кнопку «Пуск»;
- далее открываем раздел «Центр поддержки»;
- затем «Параметры Центра поддержки»;
- переходим в пункт «Сообщения о безопасности»;
- ставим галочку напротив раздела «Активация Windows».
Метод отключения сообщения поможет в том случае, если кнопки активны. Некоторые пользователи проходя указанный путь отмечают, что нет активных кнопок для выполнения действий. В данном случае можно воспользоваться активаторами, например программой Winabler, с помощью которой можно разблокировать все скрытые функции системы.
Чтобы удалить оповещение с помощью Winabler выполняем ряд таких действий:
- Переходим на официальный сайт разработчика и ищем в списке «Click HERE to download the 1,625 standard installation…». Можно выбрать версию 1.723, но только со стандартным установщиком.
- Откройте установленный в папку файл, в некоторых случаях программа просит подтверждения запуска нажатием «yes».
- Далее следуем инструкции: принимаем пользовательское соглашение, определяем папку установки, запускаем процесс.
- Пока программа устанавливается, заходим в неактивное поле activation win.
- Запускаем установленную утилиту, мышкой перетаскиваем знак перекрестья «Object Enabling» в раздел слева на неактивную «Windows activation», после чего кнопка становится активной.
Если же поле остается неактивным, рекомендуем установить галочку в программе под перекрестьем на разделе «Repeatedly enable objects that continually disable themselves», и повторить действие с перемещением перекрестья. После того как приложение станет доступным, снимаем галочку с «Активация Windows», кликаем «ок», и отключаем навязчивое сообщение. В целом процесс не занимает много времени, достаточно прост и понятен среднестатистическим пользователям.
Как отключить активацию Windows 10?
Возникновение навязчивого уведомления не всегда указывает на пиратство. Сообщение может возникать по причине повреждения ПО, или ввода стороннего ключа для иной версии. Чтобы избавиться от уведомления, существует несколько способов.
С помощью реестра:
- В поле поиска, которое справа от «Пуск» вводим слово regedit, кликаем Enter;
- Если возникнет предложение внести изменения, соглашаемся;
- В адресной строке прописываем путь к файлу HKEY_LOCAL_MACHINE\SOFTWARE\Microsoft\Windows. Найти адресную строку можно через меню запуска «Вид-Адресная строка».
- Открываем пункт Manual, и меняем параметр 0 на 1, те же манипуляции проводим с пунктом NotificationDisabled, где также ставим 1 вместо 0. Кликаем «ок».
Уведомление будет отключено с дисплея, и больше не побеспокоит пользователя.
Инструмент Windows Powershell:
- В поле поиска, которое расположено справа от кнопки «Пуск» прописываем Powershell и кликаем на клавишу Enter.
- Выбираем пункт из списка, кликаем, открывается окно, где нужно добавить строку «slmgr /renew», и активировать команду с помощью Enter.
Сообщение отключено, но проводить удаления с помощью программы придется каждые три месяца.
С помощью отключения советов:
- Жмем одновременно кнопки на клавиатуре Win+l:
- Переходим в раздел «Система»;
- Слева из столбца выбираем «Уведомления и действия»;
- В открывшейся панели снимите все галочки с пунктов, где указаны советы и приветственные сообщения от виндовс.
Закрываем окна, перегружаем компьютер, и наслаждаемся результатом.
Центр поддержки:
- одновременно кликаем Win+R запуская системное окно;
- вводим команду «control», активируем ее с помощью Enter;
- в открывшейся панели находим и выбираем «система и безопасность»;
- заходим в «Центр поддержки…» или «Центр безопасности и обслуживания», название разнится из учета версии сборки;
- в боковом списке находим пункт «Параметры Центра поддержки…» или «Изменить параметры…»;
- убираем значок рядом с «Активация Windows» соглашаемся с изменениями.
Обязательно проводим перезагрузку ПК, и проверяем работу. На некоторых версиях «десятки» данный метод не применим, из-за отсутствия галочки рядом с пунктом активация виндовс.
Отключить напоминание об активации Windows
Сообщение экрана о необходимости активировать ОС утомляет даже самых терпеливых юзеров. «Стереть» с монитора надоевший водяной знак можно несколькими способами.
Утилита Watermark Disabler
Скачиваем программу с официального источника, устанавливаем и запускаем. После запуска файла нажимаем только одну кнопку «Install», после чего произойдет автоматический перезапуск системы. Войдя в свою учетную запись, вы обнаружите, что надпись скрылась.
Редактор реестра:
- с помощью команды regedit запускаем окно ререстра;
- разворачиваем раздел HKEY_LOCAL_MACHINE\SOFTWARE\Microsoft\Windows NT\CurrentVersion\SoftwareProtectionPlatform\Activation;
- в колонке с правой стороны ищем параметр «Manual», меняем значение с единицы на ноль.
С помощью реестра удалить сообщение можно за пару минут. Перезагружаем систему и радуемся полученному результату.
Удалением файлов системы:
- открываем управление службами с помощью команды services.msc:
- находим в списке «Защита программного обеспечения»;
- правой кнопкой мыши открываем мини-окно и нажимаем «Остановить» работу;
- далее идем в папку C:\Windows\System32, открываем доступ к скрытым файлам:
- ищем файл с названием С7483456-A289-439d-8115-601632D005A0 и удаляем (в некоторых версиях удаление нужно проводить с правами администратора).
Задача выполнена, вам удалось убрать значок, осталось перезагрузить компьютер и проверить свою работу. В некоторых версиях скрытые файлы могут быть не доступны, и в данном случае придется применить утилиту Watermark, которая отобразит все скрытые папки и файлы.
 Может потребоваться ввод пароля администратора или подтверждение выбора.
Может потребоваться ввод пароля администратора или подтверждение выбора.