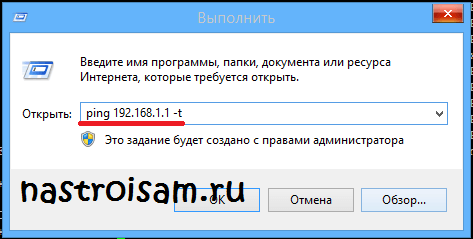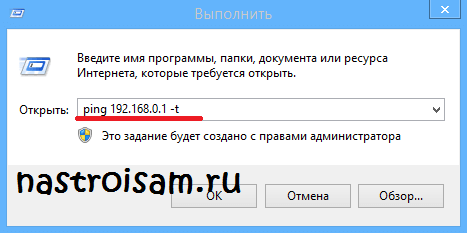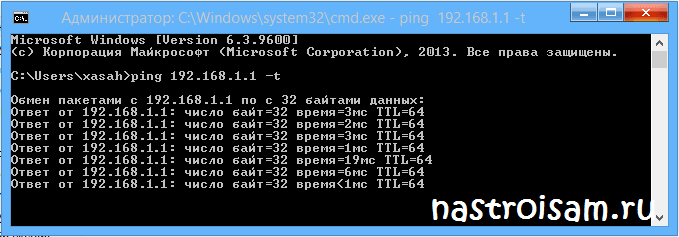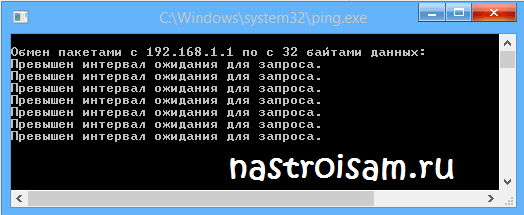Introduction
This document describes the use of the ping and traceroute commands on Cisco routers.
Prerequisites
Requirements
There are no specific requirements for this document.
Components Used
This document is not restricted to specific software and hardware versions.
The information in this document was created from the devices in a specific lab environment. All of the devices used in this document started with a cleared (default) configuration. If your network is live, ensure that you understand the potential impact of any command.
Conventions
For more information on document conventions, refer to the Cisco Technical Tips Conventions .
Background Information
Note: Any debug command used on a production router can cause serious problems. Read the Use the Debug Command section before you issue debug commands.
In this document, this basic configuration is used for examples in this article:

The Ping Command
The ping command is a very common method used to troubleshoot accessibility of devices. It uses a series of Internet Control Message Protocol (ICMP) Echo messages to determine:
-
Whether a remote host is active or inactive.
-
The round-trip delay used to communicate with the host.
-
Packet loss.
The ping command first sends an echo request packet to an address, then waits for a reply. The ping is successful only if:
-
the echo request gets to the destination, and
-
the destination is able to get an echo reply back to the source within a predetermined time called a timeout. The default value of this timeout is two seconds on Cisco routers.
The TTL value of a ping packet cannot be changed.
This next code example shows the ping command after the debug ip packet detail command is enabled.
Warning: When the debug ip packet detail command is used on a production router it can cause high CPU utilization. This can result in a severe performance degradation or a network outage.
Router1#debug ip packet detail IP packet debugging is on (detailed) Router1#ping 172.16.0.12 Type escape sequence to abort. Sending 5, 100-byte ICMP Echos to 172.16.0.12, timeout is 2 seconds: !!!!! Success rate is 100 percent (5/5), round-trip min/avg/max = 4/6/8 ms Router1# Jan 20 15:54:47.487: IP: s=172.16.12.1 (local), d=172.16.0.12 (Serial0), len 100, sending Jan 20 15:54:47.491: ICMP type=8, code=0 !--- This is the ICMP packet 172.16.12.1 sent to 172.16.0.12.
!--- ICMP type=8 corresponds to the echo message. Jan 20 15:54:47.523: IP: s=172.16.0.12 (Serial0), d=172.16.12.1 (Serial0), len 100, rcvd 3 Jan 20 15:54:47.527: ICMP type=0, code=0 !--- This is the answer we get from 172.16.0.12. !--- ICMP type=0 corresponds to the echo reply message.
!--- By default, the repeat count is five times, so there will be five
!--- echo requests, and five echo replies.
Possible ICMP-type Values
| ICMP Type | Literal |
|---|---|
| 0 | echo-reply |
| 3 | destination unreachable code 0 = net unreachable 1 = host unreachable 2 = protocol unreachable 3 = port unreachable 4 = fragmentation needed, and DF set 5 = source route failed |
| 4 | source-quench |
| 5 | redirect code 0 = redirect datagrams for the network 1 = redirect datagrams for the host 2 = redirect datagrams for the type of service and network 3 = redirect datagrams for the type of service and host |
| 6 | alternate-address |
| 8 | echo |
| 9 | router-advertisement |
| 10 | router-solicitation |
| 11 | time-exceeded code 0 = time to live exceeded in transit 1 = fragment reassembly time exceeded |
| 12 | parameter-problem |
| 13 | timestamp-request |
| 14 | timestamp-reply |
| 15 | information-request |
| 16 | information-reply |
| 17 | mask-request |
| 18 | mask-reply |
| 31 | conversion-error |
| 32 | mobile-redirect |
Possible Output Characters From the Ping Facility
| Character | Description |
|---|---|
| ! | Each exclamation point indicates receipt of a reply. |
| . | Each period indicates the network server timed out as it waits for a reply. |
| U | A destination unreachable error PDU was received. |
| Q | Source quench (destination too busy). |
| M | Could not fragment. |
| ? | Unknown packet type. |
| & | Packet lifetime exceeded. |
Unable to Ping
If you are not able to successfully ping to an IP address, consider the causes listed in this section.
Router Issue
Here are examples of unsuccessful ping attempts, that can determine the problem, and what to do to resolve the problem. This example is shown with this network topology diagram:

Router1# ! interface Serial0 ip address 172.16.12.1 255.255.255.0 no fair-queue clockrate 64000 ! Router2# ! interface Serial0 ip address 10.0.2.23 255.255.255.0 no fair-queue clockrate 64000 ! interface Serial1 ip address 172.16.0.12 255.255.255.0 ! Router3# ! interface Serial0 ip address 172.16.3.34 255.255.255.0 no fair-queue ! interface Serial1 ip address 10.0.3.23 255.255.255.0 ! Router4# ! interface Serial0 ip address 172.16.4.34 255.255.255.0 no fair-queue clockrate 64000 !
Try to ping Router4 from Router1:
Router1#ping 172.16.4.34 Type escape sequence to abort. Sending 5, 100-byte ICMP Echos to 172.16.4.34, timeout is 2 seconds: ..... Success rate is 0 percent (0/5)
Results:
Router1#debug ip packet IP packet debugging is on
Warning: When the debug ip packet command is used on a production router it can cause high CPU utilization. This can result in a severe performance degradation or a network outage.
Router1#ping 172.16.4.34 Type escape sequence to abort. Sending 5, 100-byte ICMP Echos to 172.16.4.34, timeout is 2 seconds: Jan 20 16:00:25.603: IP: s=172.16.12.1 (local), d=172.16.4.34, len 100, unroutable. Jan 20 16:00:27.599: IP: s=172.16.12.1 (local), d=172.16.4.34, len 100, unroutable. Jan 20 16:00:29.599: IP: s=172.16.12.1 (local), d=172.16.4.34, len 100, unroutable. Jan 20 16:00:31.599: IP: s=172.16.12.1 (local), d=172.16.4.34, len 100, unroutable. Jan 20 16:00:33.599: IP: s=172.16.12.1 (local), d=172.16.4.34, len 100, unroutable. Success rate is 0 percent (0/5)
Since no routing protocols run on Router1, it does not know where to send its packet and causes an «unrouteable» message.
Add a static route to Router1:
Router1#configure terminal Enter configuration commands, one per line. End with CNTL/Z. Router1(config)#ip route 0.0.0.0 0.0.0.0 Serial0
Results:
Router1#debug ip packet detail IP packet debugging is on (detailed) Router1#ping 172.16.4.34 Type escape sequence to abort. Sending 5, 100-byte ICMP Echos to 172.16.4.34, timeout is 2 seconds: U.U.U Success rate is 0 percent (0/5) Jan 20 16:05:30.659: IP: s=172.16.12.1 (local), d=172.16.4.34 (Serial0), len 100, sending Jan 20 16:05:30.663: ICMP type=8, code=0 Jan 20 16:05:30.691: IP: s=172.16.0.12 (Serial0), d=172.16.12.1 (Serial0), len 56, rcvd 3 Jan 20 16:05:30.695: ICMP type=3, code=1 Jan 20 16:05:30.699: IP: s=172.16.12.1 (local), d=172.16.4.34 (Serial0), len 100, sending Jan 20 16:05:30.703: ICMP type=8, code=0 Jan 20 16:05:32.699: IP: s=172.16.12.1 (local), d=172.16.4.34 (Serial0), len 100, sending Jan 20 16:05:32.703: ICMP type=8, code=0 Jan 20 16:05:32.731: IP: s=172.16.0.12 (Serial0), d=172.16.12.1 (Serial0), len 56, rcvd 3 Jan 20 16:05:32.735: ICMP type=3, code=1 Jan 20 16:05:32.739: IP: s=172.16.12.1 (local), d=172.16.4.34 (Serial0), len 100, sending Jan 20 16:05:32.743: ICMP type=8, code=0
Examine what is wrong on Router2:
Router2#debug ip packet detail IP packet debugging is on (detailed) Router2# Jan 20 16:10:41.907: IP: s=172.16.12.1 (Serial1), d=172.16.4.34, len 100, unroutable Jan 20 16:10:41.911: ICMP type=8, code=0 Jan 20 16:10:41.915: IP: s=172.16.0.12 (local), d=172.16.12.1 (Serial1), len 56, sending Jan 20 16:10:41.919: ICMP type=3, code=1 Jan 20 16:10:41.947: IP: s=172.16.12.1 (Serial1), d=172.16.4.34, len 100, unroutable Jan 20 16:10:41.951: ICMP type=8, code=0 Jan 20 16:10:43.943: IP: s=172.16.12.1 (Serial1), d=172.16.4.34, len 100, unroutable Jan 20 16:10:43.947: ICMP type=8, code=0 Jan 20 16:10:43.951: IP: s=172.16.0.12 (local), d=172.16.12.1 (Serial1), len 56, sending Jan 20 16:10:43.955: ICMP type=3, code=1 Jan 20 16:10:43.983: IP: s=172.16.12.1 (Serial1), d=172.16.4.34, len 100, unroutable Jan 20 16:10:43.987: ICMP type=8, code=0 Jan 20 16:10:45.979: IP: s=172.16.12.1 (Serial1), d=172.16.4.34, len 100, unroutable Jan 20 16:10:45.983: ICMP type=8, code=0 Jan 20 16:10:45.987: IP: s=172.16.0.12 (local), d=172.16.12.1 (Serial1), len 56, sending Jan 20 16:10:45.991: ICMP type=3, code=1
Router1 correctly sent its packets to Router2, but Router2 does not know how to access address 172.16.4.34. Router2 sends back an «unreachable ICMP» message to Router1.
Enable Routing Information Protocol (RIP) on Router2 and Router3:
Router2# router rip network 172.16.0.7 network 10.0.7.23 Router3# router rip network 10.0.7.23 network 172.16.0.34
Results:
Router1#debug ip packet IP packet debugging is on Router1#ping 172.16.4.34 Type escape sequence to abort. Sending 5, 100-byte ICMP Echos to 172.16.4.34, timeout is 2 seconds: Jan 20 16:16:13.367: IP: s=172.16.12.1 (local), d=172.16.4.34 (Serial0), len 100, sending. Jan 20 16:16:15.363: IP: s=172.16.12.1 (local), d=172.16.4.34 (Serial0), len 100, sending. Jan 20 16:16:17.363: IP: s=172.16.12.1 (local), d=172.16.4.34 (Serial0), len 100, sending. Jan 20 16:16:19.363: IP: s=172.16.12.1 (local), d=172.16.4.34 (Serial0), len 100, sending. Jan 20 16:16:21.363: IP: s=172.16.12.1 (local), d=172.16.4.34 (Serial0), len 100, sending. Success rate is 0 percent (0/5)
Router1 sends packets to Router4, but Router4 does not send an answer back.
Possible problem on Router4:
Router4#debug ip packet IP packet debugging is on Router4# Jan 20 16:18:45.903: IP: s=172.16.12.1 (Serial0), d=172.16.4.34 (Serial0), len 100, rcvd 3 Jan 20 16:18:45.911: IP: s=172.16.4.34 (local), d=172.16.12.1, len 100, unroutable Jan 20 16:18:47.903: IP: s=172.16.12.1 (Serial0), d=172.16.4.34 (Serial0), len 100, rcvd 3 Jan 20 16:18:47.907: IP: s=172.16.4.34 (local), d=172.16.12.1, len 100, unroutable Jan 20 16:18:49.903: IP: s=172.16.12.1 (Serial0), d=172.16.4.34 (Serial0), len 100, rcvd 3 Jan 20 16:18:49.907: IP: s=172.16.4.34 (local), d=172.16.12.1, len 100, unroutable Jan 20 16:18:51.903: IP: s=172.16.12.1 (Serial0), d=172.16.4.34 (Serial0), len 100, rcvd 3 Jan 20 16:18:51.907: IP: s=172.16.4.34 (local), d=172.16.12.1, len 100, unroutable Jan 20 16:18:53.903: IP: s=172.16.12.1 (Serial0), d=172.16.4.34 (Serial0), len 100, rcvd 3 Jan 20 16:18:53.907: IP: s=172.16.4.34 (local), d=172.16.12.1, len 100, unroutable
Router 4 receives the ICMP packets, and tries to answer to 172.16.12.1, but because it does not have a route to this network, it fails.
Add a static route to Router4:
Router4(config)#ip route 0.0.0.0 0.0.0.0 Serial0
Now both sides can access each other:
Router1#ping 172.16.4.34 Type escape sequence to abort. Sending 5, 100-byte ICMP Echos to 172.16.4.34, timeout is 2 seconds: !!!!! Success rate is 100 percent (5/5), round-trip min/avg/max = 32/35/36 ms
Interface Down
This is a situation where the interface stops no longer works. In this next example is an attempt to ping Router4 from Router1:
Router1#ping 172.16.4.34 Type escape sequence to abort. Sending 5, 100-byte ICMP Echos to 172.16.4.34, timeout is 2 seconds: U.U.U Success rate is 0 percent (0/5)
Since the routing is correct, do a step-by-step troubleshoot of the issue. Try to ping Router2:
Router1#ping 172.16.0.12 Type escape sequence to abort. Sending 5, 100-byte ICMP Echos to 172.16.0.12, timeout is 2 seconds: !!!!! Success rate is 100 percent (5/5), round-trip min/avg/max = 4/4/4 ms
From the previous example, the problem is between Router2 and Router3. One possibility is that the serial interface on Router3 has been shut down:
Router3#show ip interface brief Serial0 172.16.3.34 YES manual up up Serial1 10.0.3.23 YES manual administratively down down
This is simple to fix:
Router3#configure terminal Enter configuration commands, one per line. End with CNTL/Z. Router3(config)#interface serial1 Router3(config-if)#no shutdown Router3(config-if)# Jan 20 16:20:53.900: %LINK-3-UPDOWN: Interface Serial1, changed state to up Jan 20 16:20:53.910: %LINEPROTO-5-UPDOWN: Line protocol on Interface Serial1, changed state to up
Access-list Command
In this scenario, only telnet traffic is allowed to enter Router4 through interface Serial0.
Router4(config)# access-list 100 permit tcp any any eq telnet Router4(config)#interface serial0 Router4(config-if)#ip access-group 100 in Router1#configure terminal Enter configuration commands, one per line. End with CNTL/Z. Router1(config)#access-list 100 permit ip host 172.16.12.1 host 172.16.4.34 Router1(config)#access-list 100 permit ip host 172.16.4.34 host 172.16.12.1 Router1(config)#end Router1#debug ip packet 100 IP packet debugging is on Router1#debug ip icmp ICMP packet debugging is on
Try to ping Router4:
Router1#ping 172.16.4.34 Type escape sequence to abort. Sending 5, 100-byte ICMP Echos to 172.16.4.34, timeout is 2 seconds: U.U.U Success rate is 0 percent (0/5) Jan 20 16:34:49.207: IP: s=172.16.12.1 (local), d=172.16.4.34 (Serial0), len 100, sending Jan 20 16:34:49.287: IP: s=172.16.4.34 (Serial0), d=172.16.12.1 (Serial0), len 56, rcvd 3 Jan 20 16:34:49.291: ICMP: dst (172.16.12.1) administratively prohibited unreachable rcv from 172.16.4.34 Jan 20 16:34:49.295: IP: s=172.16.12.1 (local), d=172.16.4.34 (Serial0), len 100, sending Jan 20 16:34:51.295: IP: s=172.16.12.1 (local), d=172.16.4.34 (Serial0), len 100, sending Jan 20 16:34:51.367: IP: s=172.16.4.34 (Serial0), d=172.16.12.1 (Serial0), len 56, rcvd 3 Jan 20 16:34:51.371: ICMP: dst (172.16.12.1) administratively prohibited unreachable rcv from 172.16.4.34 Jan 20 16:34:51.379: IP: s=172.16.12.1 (local), d=172.16.4.34 (Serial0), len 100, sending
At the end of an access-list command there is always an implicit deny all. This means that the ICMP packets that enter the Serial 0 interface on Router4 are denied, and Router 4 sends an ICMP «administratively prohibited unreachable» message to the source of the original packet as shown in the debug message. The solution is to add this line in the access-list command:
Router4(config)#access-list 100 permit icmp any any
Address Resolution Protocol (ARP) Issue
In this scenario, this is the Ethernet connection:
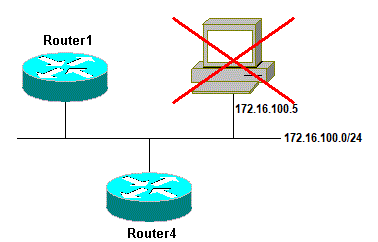
Router4#ping 172.16.100.5 Type escape sequence to abort. Sending 5, 100-byte ICMP Echos to 172.16.100.5, timeout is 2 seconds: Jan 20 17:04:05.167: IP: s=172.16.100.4 (local), d=172.16.100.5 (Ethernet0), len 100, sending Jan 20 17:04:05.171: IP: s=172.16.100.4 (local), d=172.16.100.5 (Ethernet0), len 100, encapsulation failed. Jan 20 17:04:07.167: IP: s=172.16.100.4 (local), d=172.16.100.5 (Ethernet0), len 100, sending Jan 20 17:04:07.171: IP: s=172.16.100.4 (local), d=172.16.100.5 (Ethernet0), len 100, encapsulation failed. Jan 20 17:04:09.175: IP: s=172.16.100.4 (local), d=172.16.100.5 (Ethernet0), len 100, sending Jan 20 17:04:09.183: IP: s=172.16.100.4 (local), d=172.16.100.5 (Ethernet0), len 100, encapsulation failed. Jan 20 17:04:11.175: IP: s=172.16.100.4 (local), d=172.16.100.5 (Ethernet0), len 100, sending Jan 20 17:04:11.179: IP: s=172.16.100.4 (local), d=172.16.100.5 (Ethernet0), len 100, encapsulation failed. Jan 20 17:04:13.175: IP: s=172.16.100.4 (local), d=172.16.100.5 (Ethernet0), len 100, sending Jan 20 17:04:13.179: IP: s=172.16.100.4 (local), d=172.16.100.5 (Ethernet0), len 100, encapsulation failed. Success rate is 0 percent (0/5) Router4#
In this example, the ping does not work due to «encapsulation failed» message. This means that the router knows on which interface it has to send the packet but does not know how to do it. In this case, you need to understand how the Address Resolution Protocol (ARP) works.
ARP is a protocol used to map the Layer 2 address (MAC address) to a Layer 3 address (IP address). You can check this with the show arp command:
Router4#show arp Protocol Address Age (min) Hardware Addr Type Interface Internet 172.16.100.4 - 0000.0c5d.7a0d ARPA Ethernet0 Internet 172.16.100.7 10 0060.5cf4.a955 ARPA Ethernet0
Return to the «encapsulation failed» problem, but this time enable the debug arp command:
Router4#debug arp
ARP packet debugging is on
Router4#ping 172.16.100.5
Type escape sequence to abort.
Sending 5, 100-byte ICMP Echos to 172.16.100.5, timeout is 2 seconds:
Jan 20 17:19:43.843: IP ARP: creating incomplete entry for IP address: 172.16.100.5
interface Ethernet0
Jan 20 17:19:43.847: IP ARP: sent req src 172.16.100.4 0000.0c5d.7a0d,
dst 172.16.100.5 0000.0000.0000 Ethernet0.
Jan 20 17:19:45.843: IP ARP: sent req src 172.16.100.4 0000.0c5d.7a0d,
dst 172.16.100.5 0000.0000.0000 Ethernet0.
Jan 20 17:19:47.843: IP ARP: sent req src 172.16.100.4 0000.0c5d.7a0d,
dst 172.16.100.5 0000.0000.0000 Ethernet0.
Jan 20 17:19:49.843: IP ARP: sent req src 172.16.100.4 0000.0c5d.7a0d,
dst 172.16.100.5 0000.0000.0000 Ethernet0.
Jan 20 17:19:51.843: IP ARP: sent req src 172.16.100.4 0000.0c5d.7a0d,
dst 172.16.100.5 0000.0000.0000 Ethernet0.
Success rate is 0 percent (0/5)
The previous output shows that Router4 broadcasts packets and sends them to the Ethernet broadcast address FFFF.FFFF.FFFF. Here, the 0000.0000.0000 means that Router4 looks for the MAC address of the destination 172.16.100.5. Since it does not know the MAC address while the ARP is requested in this example, it uses 0000.0000.000 as a placeholder in the broadcast frames sent out of interface Ethernet 0 and asks which MAC address corresponds to 172.16.100.5. If there is no answer, the MAC address that corresponds to the IP address in the show arp output is marked as incomplete:
Router4#show arp Protocol Address Age (min) Hardware Addr Type Interface Internet 172.16.100.4 - 0000.0c5d.7a0d ARPA Ethernet0 Internet 172.16.100.5 0 Incomplete ARPA Internet 172.16.100.7 2 0060.5cf4.a955 ARPA Ethernet0
After a predetermined period, this incomplete entry is purged from the ARP table. As long as the MAC address is not in the ARP table, the ping fails as a result of «encapsulation failed».
Delay
By default, if you do not receive an answer from the remote end within two seconds, the ping fails:
Router1#ping 172.16.0.12 Type escape sequence to abort. Sending 5, 100-byte ICMP Echos to 172.16.0.12, timeout is 2 seconds: ..... Success rate is 0 percent (0/5)
On networks with a slow link or a long delay, two seconds are not enough. You can change this default with an extended ping:
Router1#ping Protocol [ip]: Target IP address: 172.16.0.12 Repeat count [5]: Datagram size [100]: Timeout in seconds [2]: 30 Extended commands [n]: Sweep range of sizes [n]: Type escape sequence to abort. Sending 5, 100-byte ICMP Echos to 172.16.0.12, timeout is 30 seconds: !!!!! Success rate is 100 percent (5/5), round-trip min/avg/max = 1458/2390/6066 ms
For more information on the extended ping command, see Understand the Extended Ping and Extended Traceroute Commands .
In the previous example, when the timeout was increased the ping was successful.
Note: The average round-trip time is more than two seconds.
Correct Source Address
This example is a common scenario:
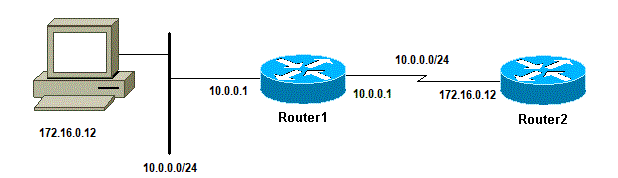
Add a LAN interface on Router1:
Router1(config)#interface ethernet0 Router1(config-if)#ip address 10.0.0.1 255.255.255.0
From a station on the LAN, you can ping Router1. From Router1 you can ping Router2. But from a station on the LAN, you cannot ping Router2.
From Router1, you can ping Router2 because, by default, you use the IP address of the outgoing interface as the source address in your ICMP packet. Router2 does not have information about this new LAN. If it has to reply to a packet from this network, it does not know how to handle it.
Router1#debug ip packet IP packet debugging is on
Warning: When the debug ip packet command is used on a production router it can cause high CPU utilization. This can result in a severe performance degradation or a network outage.
Router1#ping 172.16.0.12 Type escape sequence to abort. Sending 5, 100-byte ICMP Echos to 172.16.0.12, timeout is 2 seconds: !!!!! Success rate is 100 percent (5/5), round-trip min/avg/max = 4/7/9 ms Router1# Jan 20 16:35:54.227: IP: s=172.16.12.1 (local), d=172.16.0.12 (Serial0), len 100, sending Jan 20 16:35:54.259: IP: s=172.16.0.12 (Serial0), d=172.16.12.1 (Serial0), len 100, rcvd 3
The previous output example works because the source address of the packet sent is 172.16.12.1. To simulate a packet from the LAN, you need to use an extended ping:
Router1#ping Protocol [ip]: Target IP address: 172.16.0.12 Repeat count [5]: Datagram size [100]: Timeout in seconds [2]: Extended commands [n]: y Source address or interface: 10.0.0.1 Type of service [0]: Set DF bit in IP header? [no]: Validate reply data? [no]: Data pattern [0xABCD]: Loose, Strict, Record, Timestamp, Verbose[none]: Sweep range of sizes [n]: Type escape sequence to abort. Sending 5, 100-byte ICMP Echos to 172.16.0.12, timeout is 2 seconds: Jan 20 16:40:18.303: IP: s=10.0.0.1 (local), d=172.16.0.12 (Serial0), len 100, sending. Jan 20 16:40:20.303: IP: s=10.0.0.1 (local), d=172.16.0.12 (Serial0), len 100, sending. Jan 20 16:40:22.303: IP: s=10.0.0.1 (local), d=172.16.0.12 (Serial0), len 100, sending. Jan 20 16:40:24.303: IP: s=10.0.0.1 (local), d=172.16.0.12 (Serial0), len 100, sending Jan 20 16:40:26.303: IP: s=10.0.0.1 (local), d=172.16.0.12 (Serial0), len 100, sending. Success rate is 0 percent (0/5)
This time, the source address is 10.0.0.1, and it does not work. Packets are sent but no response is received. To fix this issue, add a route to 10.0.0.0 in Router2. The basic rule is that the pinged device must also know how to send the reply to the source of the ping.
High Input Queue Drops
When a packet enters the router, the router attempts to forward it at interrupt level. If a match cannot be found in an appropriate cache table, the packet is queued in the input queue of the incoming interface to be processed. Some packets are always processed, but with the appropriate configuration and in stable networks, the rate of processed packets must never congest the input queue. If the input queue is full, the packet is dropped.
Though the interface is up, and you cannot ping the device due to high input queue drops. You can check the input drops with the show interface command.
Router1#show interface Serial0/0/0
Serial0/0/0 is up, line protocol is up
MTU 1500 bytes, BW 1984 Kbit, DLY 20000 usec,
reliability 255/255, txload 69/255, rxload 43/255
Encapsulation HDLC, loopback not set
Keepalive set (10 sec)
Last input 00:00:02, output 00:00:00, output hang never
Last clearing of "show interface" counters 01:28:49
Input queue: 76/75/5553/0 (size/max/drops/flushes);
Total output drops: 1760
Queueing strategy: Class-based queueing
Output queue: 29/1000/64/1760 (size/max total/threshold/drops)
Conversations 7/129/256 (active/max active/max total)
Reserved Conversations 4/4 (allocated/max allocated)
Available Bandwidth 1289 kilobits/sec
!--- Output supressed
As seen from the output, Input Queue Drop is high. Refer to Troubleshoot Input Queue Drops and Output Queue Drops to troubleshoot Input/Output queue drops.
The Traceroute Command
The traceroute command is used to discover the routes that packets actually take when they travel to their destination. The device (for example, a router or a PC) sends out a sequence of User Datagram Protocol (UDP) datagrams to an invalid port address at the remote host.
Three datagrams are sent, each with a Time-To-Live (TTL) field value set to one. The TTL value of 1 causes the datagram to «timeout» as soon as it hits the first router in the path; this router then responds with an ICMP Time Exceeded Message (TEM) that indicates that the datagram has expired.
Another three UDP messages are now sent, each with the TTL value set to 2, which causes the second router to return ICMP TEMs. This process continues until the packets actually reach the other destination. Since these datagrams try to access an invalid port at the destination host, ICMP Port Unreachable Messages are returned, and indicates an unreachable port; this event signals the Traceroute program that it is finished.
The purpose behind this is to record the source of each ICMP Time Exceeded Message to provide a trace of the path the packet took to reach the destination.
Router1#traceroute 172.16.4.34 Type escape sequence to abort. Tracing the route to 172.16.4.34 1 172.16.0.12 4 msec 4 msec 4 msec 2 10.0.3.23 20 msec 16 msec 16 msec 3 172.16.4.34 16 msec * 16 msec Jan 20 16:42:48.611: IP: s=172.16.12.1 (local), d=172.16.4.34 (Serial0), len 28, sending Jan 20 16:42:48.615: UDP src=39911, dst=33434 Jan 20 16:42:48.635: IP: s=172.16.0.12 (Serial0), d=172.16.12.1 (Serial0), len 56, rcvd 3 Jan 20 16:42:48.639: ICMP type=11, code=0 !--- ICMP Time Exceeded Message from Router2. Jan 20 16:42:48.643: IP: s=172.16.12.1 (local), d=172.16.4.34 (Serial0), len 28, sending Jan 20 16:42:48.647: UDP src=34237, dst=33435 Jan 20 16:42:48.667: IP: s=172.16.0.12 (Serial0), d=172.16.12.1 (Serial0), len 56, rcvd 3 Jan 20 16:42:48.671: ICMP type=11, code=0 Jan 20 16:42:48.675: IP: s=172.16.12.1 (local), d=172.16.4.34 (Serial0), len 28, sending Jan 20 16:42:48.679: UDP src=33420, dst=33436 Jan 20 16:42:48.699: IP: s=172.16.0.12 (Serial0), d=172.16.12.1 (Serial0), len 56, rcvd 3 Jan 20 16:42:48.703: ICMP type=11, code=0
This is the first sequence of packets is sent with a TTL=1. The first router, in this case Router2 (172.16.0.12), drops the packet, and sends back to the source (172.16.12.1) a type=11 ICMP message. This corresponds to the Time Exceeded Message.
Jan 20 16:42:48.707: IP: s=172.16.12.1 (local), d=172.16.4.34 (Serial0), len 28, sending Jan 20 16:42:48.711: UDP src=35734, dst=33437 Jan 20 16:42:48.743: IP: s=10.0.3.23 (Serial0), d=172.16.12.1 (Serial0), len 56, rcvd 3 Jan 20 16:42:48.747: ICMP type=11, code=0 !--- ICMP Time Exceeded Message from Router3. Jan 20 16:42:48.751: IP: s=172.16.12.1 (local), d=172.16.4.34 (Serial0), len 28, sending Jan 20 16:42:48.755: UDP src=36753, dst=33438 Jan 20 16:42:48.787: IP: s=10.0.3.23 (Serial0), d=172.16.12.1 (Serial0), len 56, rcvd 3 Jan 20 16:42:48.791: ICMP type=11, code=0 Jan 20 16:42:48.795: IP: s=172.16.12.1 (local), d=172.16.4.34 (Serial0), len 28, sending Jan 20 16:42:48.799: UDP src=36561, dst=33439 Jan 20 16:42:48.827: IP: s=10.0.3.23 (Serial0), d=172.16.12.1 (Serial0), len 56, rcvd 3 Jan 20 16:42:48.831: ICMP type=11, code=0
The same process occurs for Router3 (10.0.3.23) with a TTL=2:
Jan 20 16:42:48.839: IP: s=172.16.12.1 (local), d=172.16.4.34 (Serial0), len 28,
sending
Jan 20 16:42:48.843: UDP src=34327, dst=33440
Jan 20 16:42:48.887: IP: s=172.16.4.34 (Serial0), d=172.16.12.1 (Serial0), len 56,
rcvd 3
Jan 20 16:42:48.891: ICMP type=3, code=3
!--- Port Unreachable message from Router4.
Jan 20 16:42:48.895: IP: s=172.16.12.1 (local), d=172.16.4.34 (Serial0), len 28,
sending
Jan 20 16:42:48.899: UDP src=37534, dst=33441
Jan 20 16:42:51.895: IP: s=172.16.12.1 (local), d=172.16.4.34 (Serial0), len 28,
sending
Jan 20 16:42:51.899: UDP src=37181, dst=33442
Jan 20 16:42:51.943: IP: s=172.16.4.34 (Serial0), d=172.16.12.1 (Serial0), len 56,
rcvd 3
Jan 20 16:42:51.947: ICMP type=3, code=3
With a TTL=3, Router4 is finally reached. This time, since the port is not valid, Router4 sends back to Router1 an ICMP message with type=3, a Destination Unreachable Message, and code=3 meaning port unreachable.
The next table lists the characters that can appear in the traceroute command output.
IP Traceroute Text Characters
| Character | Description |
|---|---|
| nn msec | For each node, the round-trip time in milliseconds for the specified number of probes |
| * | The probe timed out |
| A | Administratively prohibited (example, access-list) |
| Q | Source quench (destination too busy) |
| I | User interrupted test |
| U | Port unreachable |
| H | Host unreachable |
| N | Network unreachable |
| P | Protocol Unreachable |
| T | Timeout |
| ? | Unknown packet type |
Performance
You can obtain the round-trip time (RTT) with the ping and traceroute commands. This is the time required to send an echo packet and get an answer back. This can provide a rough idea of the delay on the link. However, these figures are not precise enough to be used for performance evaluation.
When a packet destination is the router itself, this packet has to be process-switched. The processor has to handle the information from this packet and send an answer back. This is not the main goal of a router. By definition, a router is built to route packets. An answered ping is offered as a best-effort service.
To illustrate this, this is an example of a ping from Router1 to Router2:
Router1#ping 172.16.0.12 Type escape sequence to abort. Sending 5, 100-byte ICMP Echos to 172.16.0.12, timeout is 2 seconds: !!!!! Success rate is 100 percent (5/5), round-trip min/avg/max = 4/4/4 ms
The RTT is approximately four milliseconds. After you enable some process-intensive features on Router2, try to ping Router2 from Router1.
Router1#ping 172.16.0.12 Type escape sequence to abort. Sending 5, 100-byte ICMP Echos to 172.16.0.12, timeout is 2 seconds: !!!!! Success rate is 100 percent (5/5), round-trip min/avg/max = 24/25/28 ms
The RTT has dramatically increased here. Router2 is quite busy, and the priority is not to answer the ping. A better way to test router performance is with traffic that goes through the router.
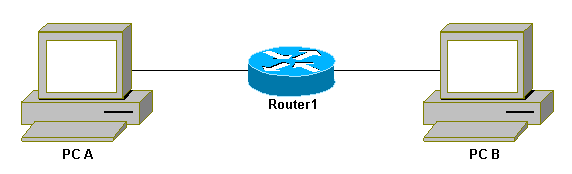
The traffic is then fast-switched and is handled by the router with the highest priority. The basic network illustrates this:
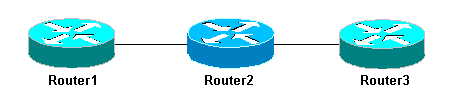
Ping Router3 from Router1:
Router1#ping 10.0.3.23 Type escape sequence to abort. Sending 5, 100-byte ICMP Echos to 10.0.3.23, timeout is 2 seconds: !!!!! Success rate is 100 percent (5/5), round-trip min/avg/max = 32/32/32 ms
The traffic goes through Router2 and is now fast-switched. Enable the process-intensive feature on Router2:
Router1#ping 10.0.3.23 Type escape sequence to abort. Sending 5, 100-byte ICMP Echos to 10.0.3.23, timeout is 2 seconds: !!!!! Success rate is 100 percent (5/5), round-trip min/avg/max = 32/32/36 ms
There is almost no difference. This is because, on Router2, the packets are now handled at interrupt level.
Use the Debug Command
Before you use debug commands, refer to Important Information on Debug Commands .
The different debug commands used in this article shows what happens when a ping or traceroute command is used. These commands can help you troubleshoot issues. However, in a production environment, debugs must be used with caution. If your CPU is not powerful, or if you have a lot of process-switched packets, they can easily stall your device. There are a couple of ways to minimize the impact of the debug command on the router. One way is to use access lists to narrow down the specific traffic that you want to monitor.
Here is an example:
Router4#debug ip packet ?
<1-199> Access list
<1300-2699> Access list (expanded range)
detail Print more debugging detail
Router4#configure terminal
Router4(config)#access-list 150 permit ip host 172.16.12.1 host 172.16.4.34
Router4(config)#^Z
Router4#debug ip packet 150
IP packet debugging is on for access list 150
Router4#show debug
Generic IP:
IP packet debugging is on for access list 150
Router4#show access-list
Extended IP access list 150
permit ip host 172.16.12.1 host 172.16.4.34 (5 matches)
With this configuration, Router4 only prints the debug message that matches the access-list 150. A ping from Router1 causes this message to display:
Router4# Jan 20 16:51:16.911: IP: s=172.16.12.1 (Serial0), d=172.16.4.34 (Serial0), len 100, rcvd 3 Jan 20 16:51:17.003: IP: s=172.16.12.1 (Serial0), d=172.16.4.34 (Serial0), len 100, rcvd 3 Jan 20 16:51:17.095: IP: s=172.16.12.1 (Serial0), d=172.16.4.34 (Serial0), len 100, rcvd 3 Jan 20 16:51:17.187: IP: s=172.16.12.1 (Serial0), d=172.16.4.34 (Serial0), len 100, rcvd 3 Jan 20 16:51:17.279: IP: s=172.16.12.1 (Serial0), d=172.16.4.34 (Serial0), len 100, rcvd 3
The answer to the problem does not come from Router4 because these packets do not match the access-list. To see them, add:
Router4(config)#access-list 150 permit ip host 172.16.12.1 host 172.16.4.34 Router4(config)#access-list 150 permit ip host 172.16.4.34 host 172.16.12.1
Results:
Jan 20 16:53:16.527: IP: s=172.16.12.1 (Serial0), d=172.16.4.34 (Serial0), len 100, rcvd 3 Jan 20 16:53:16.531: IP: s=172.16.4.34 (local), d=172.16.12.1 (Serial0), len 100, sending Jan 20 16:53:16.627: IP: s=172.16.12.1 (Serial0), d=172.16.4.34 (Serial0), len 100, rcvd 3 Jan 20 16:53:16.635: IP: s=172.16.4.34 (local), d=172.16.12.1 (Serial0), len 100, sending Jan 20 16:53:16.727: IP: s=172.16.12.1 (Serial0), d=172.16.4.34 (Serial0), len 100, rcvd 3 Jan 20 16:53:16.731: IP: s=172.16.4.34 (local), d=172.16.12.1 (Serial0), len 100, sending Jan 20 16:53:16.823: IP: s=172.16.12.1 (Serial0), d=172.16.4.34 (Serial0), len 100, rcvd 3 Jan 20 16:53:16.827: IP: s=172.16.4.34 (local), d=172.16.12.1 (Serial0), len 100, sending Jan 20 16:53:16.919: IP: s=172.16.12.1 (Serial0), d=172.16.4.34 (Serial0), len 100, rcvd 3 Jan 20 16:53:16.923: IP: s=172.16.4.34 (local), d=172.16.12.1 (Serial0), len 100, sending
Another way to lower the impact of the debug command is to buffer the debug messages and display them with the show log command once the debug has been turned off:
Router4#configure terminal
Router4(config)#no logging console
Router4(config)#logging buffered 5000
Router4(config)#^Z
Router4#debug ip packet
IP packet debugging is on
Router4#ping 172.16.12.1
Type escape sequence to abort.
Sending 5, 100-byte ICMP Echos to 172.16.12.1, timeout is 2 seconds:
!!!!!
Success rate is 100 percent (5/5), round-trip min/avg/max = 36/36/37 ms
Router4#undebug all
All possible debugging has been turned off
Router4#show log
Syslog logging: enabled (0 messages dropped, 0 flushes, 0 overruns)
Console logging: disabled
Monitor logging: level debugging, 0 messages logged
Buffer logging: level debugging, 61 messages logged
Trap logging: level informational, 59 message lines logged
Log Buffer (5000 bytes):
Jan 20 16:55:46.587: IP: s=172.16.4.34 (local), d=172.16.12.1 (Serial0), len 100,
sending
Jan 20 16:55:46.679: IP: s=172.16.12.1 (Serial0), d=172.16.4.34 (Serial0), len 100,
rcvd 3
The ping and traceroute commands are helpful utilities that you can use to troubleshoot network access problems. They are also very easy to use. These two commands are the widely used by network engineers.
Related Information
- Understand the Extended ping and Extended Traceroute Commands
- Technical Support — Cisco Systems
Summary
Ping uses the Internet Control Message Protocol (ICMP) Echo messages to determine if a remote host is active or inactive and to determine the round-trip delay when communicating with it. Ping tool sends ICMP (type 
Quick Example
RouterOS Ping tool allows you to configure various additional parameters like:
- arp-ping;
- address;
- src-address;
- count;
- dscp;
- interface;
- interval;
- routing-table;
- size;
- ttl;
Let’s take a look ar very simple example:
[admin@MikroTik] > /tool/ping address=10.155.126.252 count=5 interval=200ms
SEQ HOST SIZE TTL TIME STATUS
0 10.155.126.252 56 64 0ms
1 10.155.126.252 56 64 0ms
2 10.155.126.252 56 64 0ms
3 10.155.126.252 56 64 0ms
4 10.155.126.252 56 64 0ms
sent=5 received=5 packet-loss=0% min-rtt=0ms avg-rtt=0ms max-rtt=0ms
The same we can achieve with more shorter CLI command:
[admin@MikroTik] > /ping 10.155.126.252 count=5 interval=50ms
SEQ HOST SIZE TTL TIME STATUS
0 10.155.126.252 56 64 0ms
1 10.155.126.252 56 64 0ms
2 10.155.126.252 56 64 0ms
3 10.155.126.252 56 64 0ms
4 10.155.126.252 56 64 0ms
sent=5 received=5 packet-loss=0% min-rtt=0ms avg-rtt=0ms max-rtt=0ms
It is also possible to ping multicast address to discover all hosts belonging to multicast group:
[admin@MikroTik] > /ping ff02::1
HOST SIZE TTL TIME STATUS
fe80::20c:42ff:fe49:fceb 56 64 1ms echo reply
fe80::20c:42ff:fe72:a1b0 56 64 1ms echo reply
fe80::20c:42ff:fe28:7945 56 64 1ms echo reply
fe80::21a:4dff:fe5d:8e56 56 64 3ms echo reply
sent=1 received=4 packet-loss=-300% min-rtt=1ms avg-rtt=1ms max-rtt=3ms
Ping by DNS name:
[admin@MikroTik] > /ping www.google.com count=5 interval=50ms
SEQ HOST SIZE TTL TIME STATUS
0 216.58.207.228 56 51 14ms
1 216.58.207.228 56 51 13ms
2 216.58.207.228 56 51 13ms
3 216.58.207.228 56 51 13ms
4 216.58.207.228 56 51 13ms
sent=5 received=5 packet-loss=0% min-rtt=13ms avg-rtt=13ms max-rtt=14ms
When you use the domain name and CLI for ping, router DNS will be used to resolve the address. When you use the Winbox Tools/Ping, your computer’s DNS will be used to resolve the given address.
MAC Ping
This submenu allows enabling the mac ping server.
When mac ping is enabled, other hosts on the same broadcast domain can use the ping tool to ping mac address:
[admin@MikroTik] > /tool mac-server ping set enabled=yes
Ping MAC address:
[admin@MikroTik] > /ping 00:0C:42:72:A1:B0
HOST SIZE TTL TIME STATUS
00:0C:42:72:A1:B0 56 0ms
00:0C:42:72:A1:B0 56 0ms
sent=2 received=2 packet-loss=0% min-rtt=0ms avg-rtt=0ms max-rtt=0ms
Пингование роутера — одна из самых простых и эффективных способов проверить его доступность и стабильность работы. Это очень полезный инструмент, который позволяет выявить возможные проблемы с сетевым соединением и установить, насколько хорошо роутер отвечает на запросы. В этой статье мы расскажем вам, как пинговать роутер и какие советы помогут вам достичь наиболее точных результатов.
Прежде всего, что такое пинг? Ping — это утилита командной строки, которая отправляет ICMP-пакеты на указанный IP-адрес и ожидает ответа. Обычно, роутер отвечает на пинг быстро и без задержек. Если же ответ занимает слишком много времени, имеются потери пакетов или сигнал от роутера не доходит до компьютера, это может указывать на проблемы с подключением или техническим состоянием самого роутера.
Итак, вы хотите пинговать свой роутер. Сначала, узнайте IP-адрес роутера. Для этого, откройте командную строку и введите команду «ipconfig» (для Windows) или «ifconfig» (для Mac и Linux). Найдите раздел «Шлюз по умолчанию». В вашем случае там будет указан IP-адрес вашего роутера. Запишите его или запомните для дальнейшего использования.
Содержание
- Почему важно пинговать роутер?
- Что такое пинг и как он работает?
- Как узнать IP-адрес роутера?
- Подготовка к пингованию роутера
- Как выполнить пинг роутера на Windows?
- Как выполнить пинг роутера на Mac?
- Популярные ошибки при пинговании роутера и их решение
- 1. Ошибка «Destination Host Unreachable»
- 2. Ошибка «Request Timed Out»
- 3. Ошибка «Unknown Host»
- 4. Ошибка «General Failure»
- 5. Ошибка «Ping Request Could Not Find Host»
- 6. Ошибка «Ping is Blocked by Firewall»
- Дополнительные советы и рекомендации
- Вопрос-ответ
- Как пинговать роутер в Windows?
- Как пинговать роутер в macOS?
Почему важно пинговать роутер?
Пингование роутера — это процесс проверки доступности сетевого устройства при помощи утилиты ping. При выполнении пинга отправляется сетевой пакет на указанный IP-адрес роутера, а затем ожидается его возвращение. По результатам пинга можно определить, насколько эффективно работает сеть и роутер.
Вот несколько причин, почему важно пинговать роутер:
- Проверка доступности роутера. При помощи пинга можно быстро узнать, доступен ли роутер и работает ли он корректно. Если пинг не проходит, то это может указывать на проблемы с сетью или неправильные настройки роутера.
- Отслеживание качества сети. Пингование роутера позволяет измерить задержку (ping time) и стабильность сети. Эти показатели могут быть важными для пользователей, особенно в случае использования реального времени приложений, таких как голосовые или видео-конференции.
- Обнаружение сетевых проблем. Путем пингования роутера можно выявить проблемы с подключением, например, перегруженность сети или пакетные потери. Это поможет определить, когда и где возникают проблемы и даст представление о необходимых действиях для их устранения.
- Мониторинг соединения. Регулярное пингование роутера может использоваться для отслеживания долгосрочных изменений в качестве соединения. Это может быть полезно для провайдеров интернет-услуг и системных администраторов, чтобы оперативно обнаружить и решить проблемы соединения сети.
Независимо от причины, пингование роутера является полезным инструментом для проверки, мониторинга и устранения проблем, возникающих в сети. Это помогает обеспечить эффективную и стабильную работу сетевых устройств и подключений.
Что такое пинг и как он работает?
Пинг – это инструмент, который используется для определения доступности устройств или серверов в сети (например, роутеров). В основе работы пинга лежит протокол ICMP (Internet Control Message Protocol), который позволяет обмениваться сообщениями о состоянии сети.
При выполнении пинга устройство (компьютер) отправляет специальные ICMP-пакеты на адрес целевого устройства (например, роутера), а затем ожидает ответа. Если устройство доступно, оно отправляет ответное сообщение (ICMP-ответ) обратно. При этом пингование может осуществляться на основе IP-адреса или доменного имени устройства.
Выполнение пинга может быть полезно в различных ситуациях:
- Проверка доступности устройств в сети;
- Оценка скорости и задержки соединения;
- Идентификация проблем с подключением или настройками устройства.
При получении ответа на пинг (ICMP-ответ), можно определить работоспособность устройства и задержку в передаче данных. Если же пинг не получает ответа, это может говорить о проблемах с соединением или недоступности устройства.
Помимо базовых функций пинга, существуют и дополнительные опции, которые можно использовать. Например:
- -t – непрерывное пингование (до остановки командой).
- -c <количество> – задание количества пакетов, которые нужно отправить.
- -s <размер> – задание размера пакета, который будет отправлен (по умолчанию 56 байт).
- -i <интервал> – установка интервала между отправкой пакетов.
Надеемся, что данная информация помогла вам понять, что такое пинг и как он работает. Пинг – это важный инструмент для анализа и тестирования сетевых устройств, а его использование может помочь в решении проблем с сетью или подключением.
Как узнать IP-адрес роутера?
IP-адрес роутера — это уникальный идентификатор, который позволяет установить соединение с устройством и настроить его параметры. Существует несколько способов узнать IP-адрес своего роутера.
- Воспользуйтесь командной строкой.
- Используйте веб-интерфейс роутера.
- Используйте специальные программы.
Откройте командную строку на вашем компьютере. Нажмите клавишу Win + R, введите «cmd» и нажмите Enter. В открывшемся окне командной строки введите команду «ipconfig» и нажмите Enter. После этого вы увидите информацию о вашем IP-адресе роутера в строке «Стандартный шлюз».
Большинство роутеров имеют веб-интерфейс, через который можно настраивать устройство. Чтобы узнать IP-адрес роутера через веб-интерфейс, откройте любой веб-браузер и в адресной строке введите стандартный IP-адрес роутера. Обычно это 192.168.0.1 или 192.168.1.1. Если это не сработает, вы можете поискать на задней панели роутера или в его документации.
Существуют программы, которые могут сканировать сеть и определять IP-адреса устройств. Например, вы можете воспользоваться программой Angry IP Scanner или Advanced IP Scanner, чтобы узнать IP-адрес роутера и других устройств в сети.
При установлении соединения с роутером или его настройке, знание IP-адреса является важным шагом. Используйте предложенные способы, чтобы быстро и легко узнать IP-адрес своего роутера и быть готовым к настройке сети.
Подготовка к пингованию роутера
Перед тем, как начать пинговать роутер, необходимо выполнить несколько подготовительных шагов. Ниже приведены основные действия, которые необходимо выполнить:
- Убедитесь, что у вас есть доступ к роутеру. Для этого подключитесь к роутеру с помощью кабеля Ethernet или подключитесь к его Wi-Fi сети.
- Узнайте IP-адрес роутера. Обычно можно найти эту информацию в инструкции к роутеру или на его корпусе. Также можно найти IP-адрес роутера на компьютере, подключенном к нему, с помощью команды «ipconfig» (для Windows) или «ifconfig» (для Mac и Linux) в командной строке или терминале.
- Установите программу для выполнения команд ping. Все современные операционные системы предоставляют эту функциональность из коробки. Для Windows можно использовать командную строку (cmd.exe), а для Mac и Linux — терминал.
- Убедитесь, что ваш компьютер имеет активное подключение к интернету. Если вы не можете открыть веб-страницы, проверьте подключение к интернету и убедитесь, что все соединения настроены правильно.
- Подготовьте список IP-адресов, которые вы планируете пинговать. Можете использовать IP-адрес роутера и другие устройства в вашей сети, чтобы проверить их доступность.
После выполнения этих простых шагов вы будете готовы к пингованию роутера. Запустите программу для выполнения команд ping и начните проверять доступность вашего роутера и других устройств в сети.
Как выполнить пинг роутера на Windows?
Пинг – это утилита, используемая для проверки связи между двумя устройствами в сети. Один из самых распространенных способов проверить связь с роутером – выполнить пинг. В этом разделе мы рассмотрим, как выполнить пинг роутера на компьютере под управлением операционной системы Windows.
- Откройте командную строку. Для этого нажмите клавишу Win + R, введите cmd в поле «Выполнить» и нажмите Enter.
- В командной строке введите команду ipconfig и нажмите Enter. Это позволит вам узнать IP-адрес вашего компьютера и адрес роутера.
- Найдите строку с названием «Основной шлюз» или «Default Gateway». Рядом с этим значением будет указан IP-адрес вашего роутера.
- Теперь, когда у вас есть IP-адрес вашего роутера, введите команду ping IP-адрес и нажмите Enter. Например, если IP-адрес вашего роутера — 192.168.0.1, то команда будет выглядеть так: ping 192.168.0.1.
После выполнения команды пинга вы увидите результаты в виде времени отклика (в миллисекундах) и статуса пакетов. Нормальное время отклика обычно не превышает несколько миллисекунд, и статус пакетов должен быть «успешно». Если вы получаете сообщения об ошибках или время отклика слишком велико, это может указывать на проблемы с вашим подключением к роутеру.
Выполнение пинга роутера может быть полезным при решении сетевых проблем и проверке стабильности сетевого подключения. Надеемся, что данная инструкция поможет вам успешно выполнить пинг роутера на компьютере под управлением Windows.
Как выполнить пинг роутера на Mac?
Для выполнения пинга роутера на Mac существует несколько подходов.
| Метод | Описание |
|---|---|
| Использование Терминала |
|
| Использование программы Network Utility |
|
Выберите любой из этих методов, который вам удобнее, чтобы выполнить пинг роутера на Mac и проверить его доступность.
Популярные ошибки при пинговании роутера и их решение
Пингование роутера — это один из самых распространенных способов проверки доступности устройства, которое используется для передачи данных в сети. Однако, даже при простом процессе пингования, могут возникать некоторые ошибки. Рассмотрим некоторые популярные ошибки и их решения.
1. Ошибка «Destination Host Unreachable»
Эта ошибка обычно возникает, когда устройство, на которое вы пытаетесь отправить пинг, недоступно в сети. Проверьте, правильно ли вы ввели IP-адрес роутера и убедитесь, что он подключен к сети и работает.
2. Ошибка «Request Timed Out»
Если вы получили сообщение «Request Timed Out» (запрос временно прерван), это означает, что ваш компьютер не получил ответ от роутера в течение определенного времени. Проверьте, что роутер включен и настроен правильно, а также убедитесь, что ваш компьютер подключен к той же сети.
3. Ошибка «Unknown Host»
«Unknown Host» (неизвестный хост) — это ошибка, которая возникает, когда вы пытаетесь пинговать устройство, которое не может быть идентифицировано в сети. Убедитесь, что вы правильно ввели имя хоста или IP-адрес роутера.
4. Ошибка «General Failure»
«General Failure» (общая ошибка) — это общая ошибка, которая может возникать по разным причинам. Проверьте вашу сетевую конфигурацию, убедитесь, что вы правильно настроили IP-адрес роутера и что у вас нет каких-либо проблем с подключением к сети.
5. Ошибка «Ping Request Could Not Find Host»
Если вы получаете сообщение «Ping Request Could Not Find Host» (запрос пинга не может найти хост), это может означать, что у вас возникла проблема с DNS (система имен доменов). Убедитесь, что у вас правильно настроены DNS-серверы или попробуйте использовать IP-адрес роутера вместо имени хоста при пинговании.
6. Ошибка «Ping is Blocked by Firewall»
Если вы получаете сообщение «Ping is Blocked by Firewall» (пинг заблокирован брандмауэром), это означает, что ваш брандмауэр блокирует запросы пинга. Убедитесь, что ваш брандмауэр настроен правильно и разрешает запросы пинга.
Если вы столкнулись с какой-либо из вышеперечисленных ошибок при пинговании роутера, приведенные решения могут помочь вам идентифицировать и исправить проблему. Если же проблема остается, рекомендуется обратиться к специалистам в области сетевых технологий для получения дополнительной помощи.
Дополнительные советы и рекомендации
В дополнение к основным инструкциям по пингованию роутера, есть несколько дополнительных советов и рекомендаций, которые могут быть полезными при выполнении этой задачи.
- Используйте правильный формат IP-адреса: Для успешного пингования роутера, убедитесь, что вы правильно указали IP-адрес роутера. Верный формат IP-адреса состоит из четырех чисел, разделенных точками.
- Проверьте подключение к роутеру: Перед началом пингования убедитесь, что ваш компьютер или устройство подключены к той же сети, что и роутер. Если вы не можете подключиться к роутеру, проверьте сетевые настройки или обратитесь к системному администратору.
- Используйте правильный синтаксис команды ping: Правильный синтаксис команды ping может быть различным в зависимости от операционной системы. Убедитесь, что вы используете правильный синтаксис для своей операционной системы, чтобы избежать ошибок.
- Проверьте наличие брандмауэра: При пинговании роутера некоторые брандмауэры могут блокировать ICMP-запросы, что может привести к неудачным попыткам пингования. Убедитесь, что настройки брандмауэра на вашем компьютере или сетевом устройстве разрешают исходящие и входящие ICMP-запросы.
Следуя этим дополнительным советам и рекомендациям, вы сможете успешно пинговать роутер и получить необходимую информацию о его доступности и скорости ответа.
Вопрос-ответ
Как пинговать роутер в Windows?
Чтобы пинговать роутер (выполнить ICMP-запрос на его IP-адрес), откройте командную строку (нажмите Win + R, введите «cmd» и нажмите Enter), введите команду «ping IP-адрес-роутера» и нажмите Enter. В результате вы увидите результат пинга с указанием времени отклика и потерянных пакетов.
Как пинговать роутер в macOS?
Чтобы пинговать роутер в macOS, откройте терминал (найдите его в папке «Другие» в папке «Программы»), введите команду «ping IP-адрес-роутера» и нажмите Enter. В результате вы увидите результат пинга с указанием времени отклика и потерянных пакетов.
Пинг — это утилита командной строки, позволяющая проверить доступность удаленного узла в компьютерной сети и измерить время задержки передачи данных от отправителя к получателю. Основное назначение пинга — диагностика проблем сети, таких как потеря пакетов, задержки или неправильная настройка оборудования.
Принцип работы пинга в роутере достаточно прост: отправляются ICMP (Internet Control Message Protocol) запросы на определенный IP-адрес, а получатель отвечает сигналом подтверждения. Время отклика отправителя отображается в миллисекундах. Чем меньше время отклика, тем быстрее был осуществлен обмен данными.
Использование пинга в роутере может быть полезно для определения состояния сетевого оборудования. Оно позволяет проверить доступность узлов, выявить проблемы сети и даже оценить качество работы провайдера интернет-соединения.
Основными параметрами, которые можно использовать при отправке пинг-запросов в роутере, являются время ожидания ответа (ping timeout), количество отправляемых пакетов (ping count) и размер пакетов (ping packet size). Также существуют дополнительные опции, такие как задержка между отправкой пакетов (ping interval) и использование определенного интерфейса (ping interface).
Содержание
- Понятие пинга в роутере
- Что такое пинг и как он работает в роутере?
- Принцип работы пинга в роутере
- Использование пинга в роутере
- Вопрос-ответ
- Что такое пинг в роутере?
- Как работает пинг в роутере?
- Для чего используется пинг в роутере?
- Сколько времени занимает пинг в роутере?
Понятие пинга в роутере
Пинг – это утилита командной строки, которая используется для проверки доступности узлов (компьютеров, серверов и других сетевых устройств) в сети. Она работает на основе протокола ICMP (Internet Control Message Protocol), который используется для передачи управляющих сообщений в IP сетях.
В контексте роутера, пинг используется для проверки доступности других устройств, связанных с данным роутером, включая удаленные серверы, компьютеры или другие роутеры. Он также может использоваться для проверки качества связи и выявления возможных проблем в сети.
Когда пинг отправляется с роутера, он создает ICMP-пакет, который содержит специальное поле для эхо-запроса и ожидает эхо-ответа от целевого устройства. Если устройство доступно и функционирует нормально, оно отправляет эхо-ответ обратно на роутер. Время, затраченное на прохождение пакета туда и обратно, измеряется и обычно выражается в миллисекундах.
Результат пинга может быть представлен в виде таблицы со следующими столбцами:
| IP-адрес | Статус доступности | Время отклика (мс) |
|---|---|---|
| 192.168.0.1 | Доступен | 1 |
| 192.168.0.2 | Недоступен | – |
| 192.168.0.3 | Доступен | 2 |
Пинг в роутере может быть полезным инструментом для администраторов сети. Он позволяет быстро проверить доступность устройств, выявить сбои в сети и устранить их. Также он может использоваться для поиска проблем в сетевой инфраструктуре, таких как узкие места в сети, отклик устройств или задержки в передаче данных.
Кроме того, пинг может быть использован для мониторинга качества сетевого соединения и поддержания связи между устройствами. Если узел не отвечает на пинги, это может указывать на проблему в сети или на проблемы с самим устройством.
Что такое пинг и как он работает в роутере?
Пинг — это сетевая утилита, которая используется для проверки доступности узлов и определения времени отклика сетевых устройств, таких как роутеры. Она позволяет отправить сетевой пакет к удаленному узлу и замерить время, за которое пакет доставляется и возвращается обратно.
Когда вы отправляете пинг сигнал к роутеру, ваш компьютер создает специальный пакет данных (ICMP-запрос), который содержит информацию о маршруте, адресе назначения и дополнительные данные. Затем пакет отправляется в сеть и передается по маршруту до указанного адреса.
Когда пакет достигает роутера, он просматривает заголовок пакета и определяет, как передать его дальше. При получении пакета роутер может либо определить, что пакет предназначен для него, и принять его, либо передать его по другому маршруту. Если пакет принят, роутер отправляет ответный пакет (ICMP-ответ) обратно отправителю.
Время, затраченное на отправку пакета и получение ответа, называется временем отклика (ping time) или задержкой (latency). Оно измеряется в миллисекундах и является показателем эффективности и стабильности сетевого соединения.
Пинг в роутере применяется в различных ситуациях. Например, он может использоваться для проверки доступности роутера, определения пропускной способности сети и обнаружения возможных проблем сетевого подключения.
Когда роутер получает пинг-запрос, он обрабатывает его и возвращает пинг-ответ. Если роутер доступен и функционирует нормально, то временем отклика будет низкая задержка. В противном случае, если роутер недоступен или имеет проблемы с сетевым соединением, временем отклика будет высокая задержка или отсутствие ответа.
| Ответ | Значение времени отклика | Интерпретация |
|---|---|---|
| 0-50 мс | Низкая задержка | Отличное соединение |
| 50-100 мс | Умеренная задержка | Хорошее соединение |
| 100-200 мс | Высокая задержка | Среднее соединение |
| 200-500 мс | Очень высокая задержка | Плохое соединение |
| >500 мс | Отсутствие ответа | Потеря пакетов или недоступность |
Пинг в роутере позволяет пользователям проверить состояние сетевого подключения, выявить проблемы с маршрутизацией и оценить качество связи. Это полезный инструмент для сетевых администраторов и пользователей, которые хотят контролировать и улучшать свои сетевые соединения.
Принцип работы пинга в роутере
Пинг — это утилита, которая используется для проверки доступности сетевого узла в сети. Она отправляет ICMP-запросы (Internet Control Message Protocol) на указанный IP-адрес и ожидает ответа. Пинг позволяет узнать время отклика сетевого узла, а также проверить наличие пакетной потери.
В контексте роутера, пинг используется для проверки связности сети и определения проблемных участков. Роутер — это устройство, которое соединяет различные сети в одну и маршрутизирует пакеты данных между ними. Пинг в роутере помогает проверить, доступен ли он для передачи данных и правильно ли настроен.
Принцип работы пинга в роутере достаточно прост. Когда вы отправляете пинг на определенный IP-адрес роутера, ваш компьютер создает и отправляет ICMP-запросы на указанный адрес. Роутер принимает эти запросы и отправляет обратно ICMP-ответы.
Пинг в роутере может быть использован для следующих целей:
- Проверка доступности роутера. Если пинг не получает ICMP-ответа от роутера, это может указывать на проблемы с его работой или связью сети.
- Измерение времени отклика роутера. Пинг позволяет оценить время, которое требуется роутеру для ответа на запрос. Это может быть полезно для определения проблем сетевой задержки или низкой пропускной способности.
- Проверка потери пакетов. Пинг также позволяет оценить процентное соотношение потерянных ICMP-ответов. Высокий процент потерь может указывать на проблемы со связью или с перегруженностью сети.
Пинг в роутере может быть выполнен с помощью команды ping в командной строке операционной системы или с использованием специальных программ для проверки связности сети. Однако, при использовании пинга необходимо учитывать, что маршруты могут быть временно блокированы или фильтрованы, что может привести к некорректным результатам.
Вывод: пинг в роутере — это полезный инструмент для проверки доступности и работы роутера, а также для оценки связности и производительности сети. Он позволяет быстро определить проблемные участки и принять меры для их устранения.
Использование пинга в роутере
Пинг – это утилита командной строки, которая позволяет определить доступность удаленного узла в сети с помощью отправки ICMP-запросов и получения ICMP-ответов. Данная утилита широко используется в сетевых административных задачах и является незаменимым инструментом при работе с роутером.
Для использования пинга в роутере необходимо выполнить следующие действия:
-
Подключите компьютер к роутеру с помощью Ethernet-кабеля или подключитесь к Wi-Fi сети роутера.
-
Откройте командную строку на компьютере. Для этого нажмите комбинацию клавиш Win + R, введите «cmd» и нажмите Enter.
-
В командной строке введите следующую команду: ping IP-адрес, где IP-адрес – это адрес роутера (например, 192.168.1.1).
-
Нажмите Enter, чтобы выполнить команду пинга. После этого вы увидите результаты пинга, включая время отклика и статистику потерянных пакетов.
Использование пинга в роутере позволяет проверить доступность роутера, определить скорость и качество соединения, а также выявить возможные проблемы с сетью. Кроме того, пинг может использоваться для определения уровня задержки, что особенно важно при работе с онлайн-играми и видеозвонками.
Вопрос-ответ
Что такое пинг в роутере?
Пинг в роутере — это сетевая утилита, которая позволяет проверить доступность другого компьютера или устройства в сети. Она отправляет небольшие пакеты данных на указанный IP-адрес и ожидает ответа от этого устройства. Если ответ получен, то можно сказать, что устройство доступно и сетевое соединение работает. Если ответа нет, то пакет может быть потерян, что может свидетельствовать о проблемах в сети.
Как работает пинг в роутере?
Для работы пинга в роутере используется протокол ICMP (Internet Control Message Protocol). При отправке пакета данных на указанный IP-адрес, роутер добавляет ICMP-заголовок с информацией о содержимом пакета и отправляет его по сети. Если устройство, на которое отправлен пинг, доступно, то оно принимает пакет и отправляет обратно ответный ICMP-пакет. Роутер получает ответ и отображает результат пинга.
Для чего используется пинг в роутере?
Пинг в роутере используется для проверки доступности других устройств в сети. Он позволяет определить, есть ли сетевое соединение между роутером и другим устройством, а также оценить качество этого соединения. Пинг также используется для диагностики сетевых проблем, таких как потеря пакетов или задержки в передаче данных.
Сколько времени занимает пинг в роутере?
Время, затрачиваемое на пинг в роутере, может варьироваться в зависимости от различных факторов, таких как размер пакета данных, скорость сети и загруженность сети. В общем случае, пинг обычно занимает несколько миллисекунд до нескольких секунд. Если пакеты потеряны или задержаны, время выполнения пинга может быть больше.
Обратившись в техническую поддержку с жалобами на отсутствие доступа в сеть Интернет либо на нестабильную работу, Вы можете услышать ответную просьбу — пропинговать IP-адрес роутера или какого-либо сервера. Многих пользователей, особенно начинающих, такая просьба зачастую ставит в тупик, хотя сама по себе операция — пропинговать IP-адрес — очень проста, а её выполнение занимает пару минут. Итак, как же пропинговать IP-адрес роутера?
Что такое пинг?
Ping — это маленькая программа для проверки соединений в сетях на основе TCP/IP. Смысл её в том, что программа пинг отправляет специальные запросы по протоколу ICMP (ICMP Echo-Request) узлу сети, который надо проверить и фиксирует поступающие от узла пакеты в ответ (ICMP Echo-Reply). Время между отправкой запроса и получением ответа позволяет определять двусторонние задержки по маршруту и частоту потери пакетов. Фактически пинг используют для определения доступности узла и загруженности на каналов передачи данных.
Как пропинговать IP-адрес роутера?
Самый быстрый и простой способ в Windows запустить команду Ping и пропинговать роутер следующий:
Переворачиваем роутер вверх-ногами и смотрим на наклейке какой у него IP-адрес.
Нажимаем кнопку «Пуск» и выбираем пункт «Выполнить». Либо комбинацию клавиш WIN+R:
Пишем команду: ping 192.168.1.1 -t.
Если у Вашего роутера IP-адрес — 192.168.0.1 (как в случае с роутерами D-Link), то команда будет соответственно: ping 192.168.0.1 -t:
Ключ -t означает, что пакеты будут посылаться в бесконечном цикле до тех пор, пока пользователь не нажмет комбинацию клавиш Ctrl+C либо не закроет окно командной строки.
Успешный результат выполнения команды вот такой:
Этот результат говорит о том, что IP-адрес 192.168.1.1 доступен и мы получаем от него ответы на ICMP-запросы. Соответственно роутер доступен с компьютера и можно пробовать зайти в веб-интрерфейс роутера. Как это сделать подробно описано тут.
Если пингуемый IP-адрес недоступен, то результат выполнения команды пинг следующий:
В этом случае Вам надо проверять какой IP-адрес прописан у Вас в настройках сетевой платы, пробовать подключать Ethernet патч-корд в разные порты роутера и если это не поможет — пробовать сбрасывать его настройки. Подробнее смотрите тут.