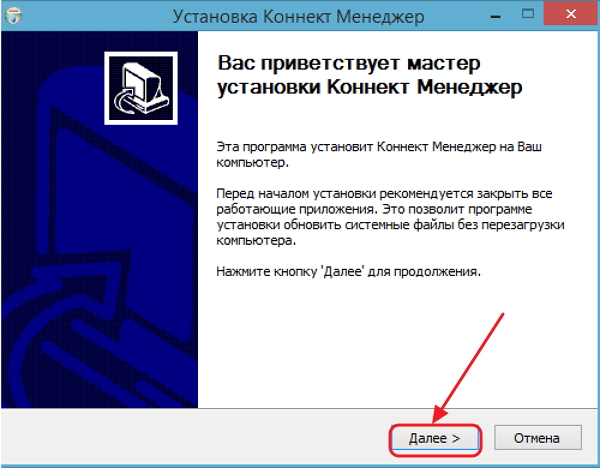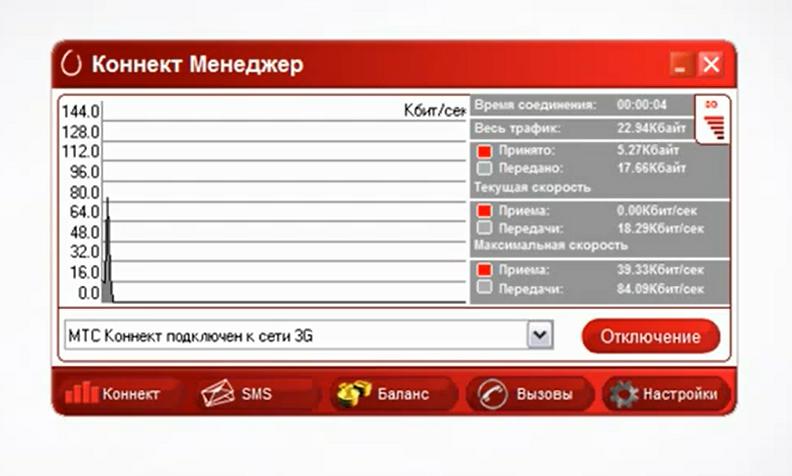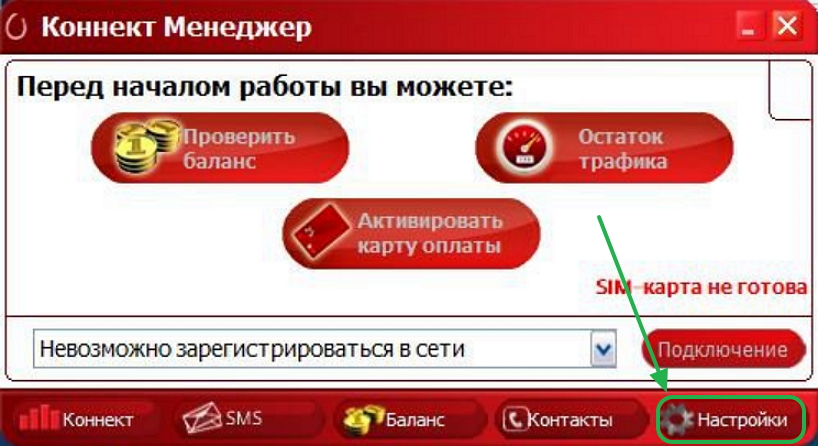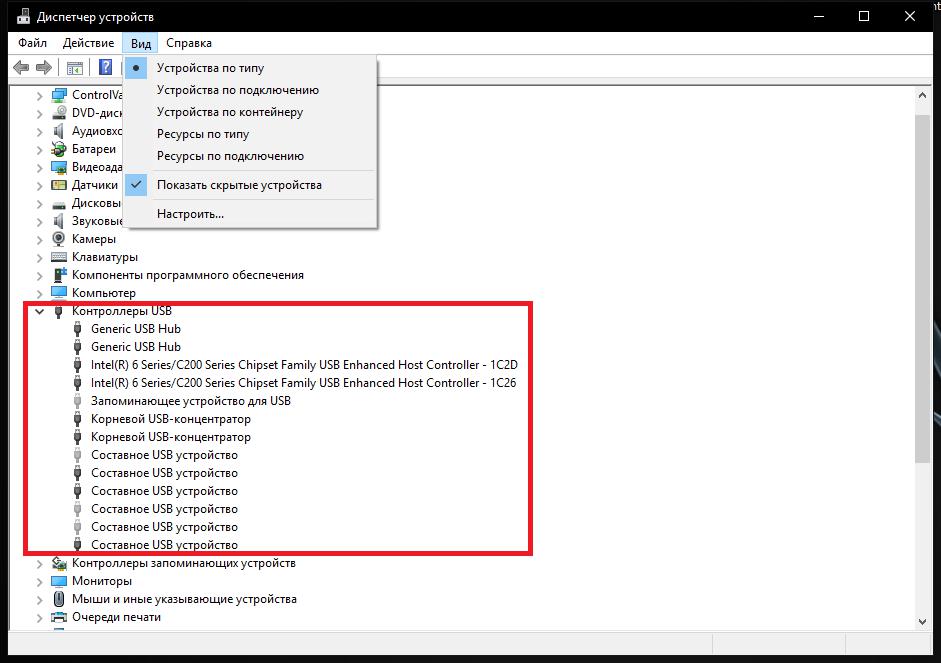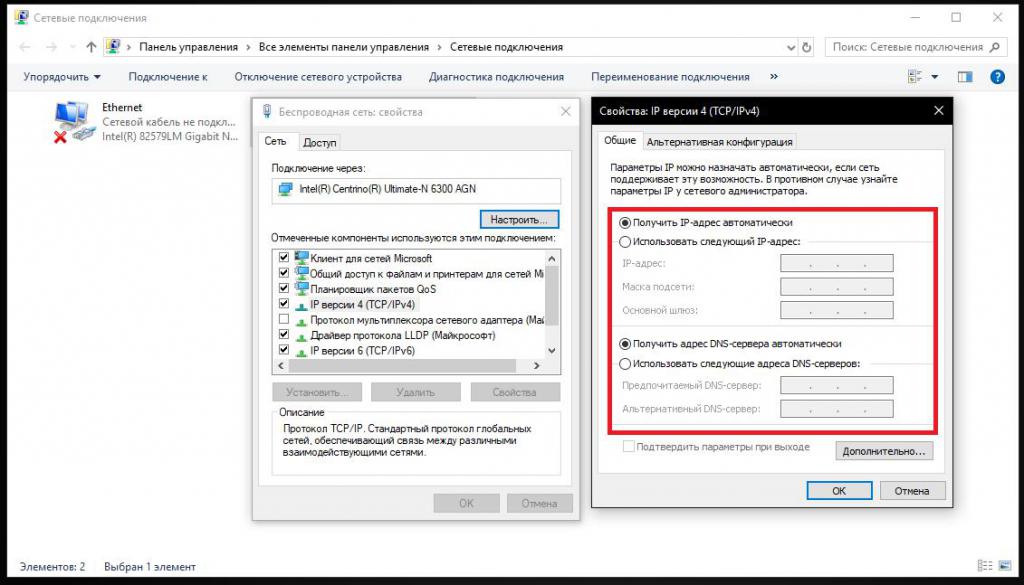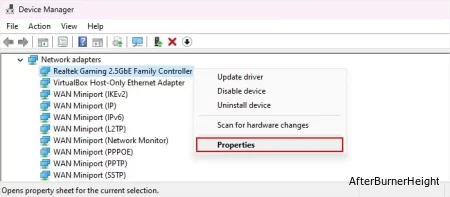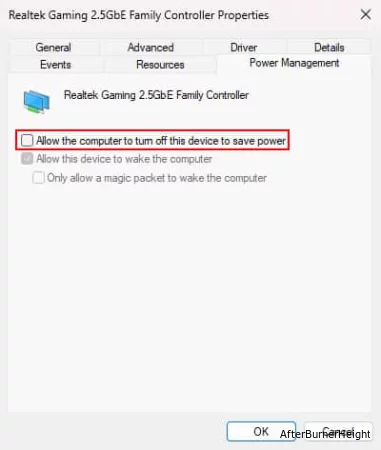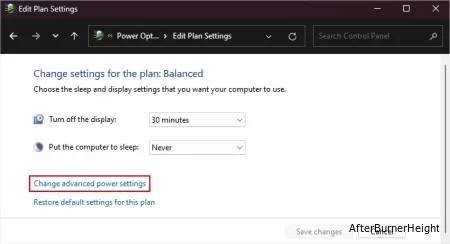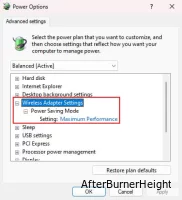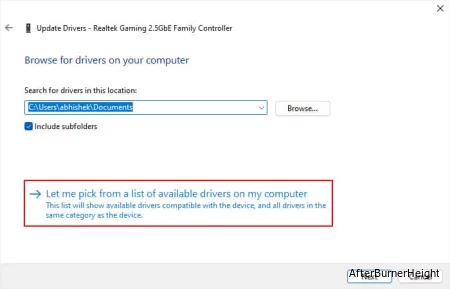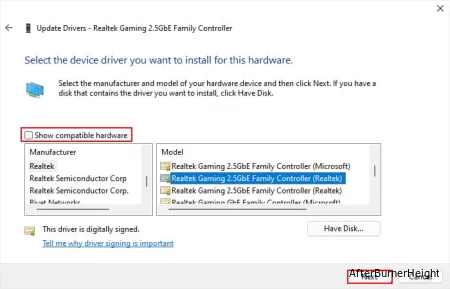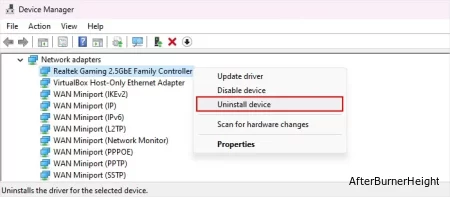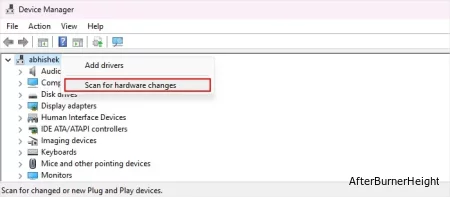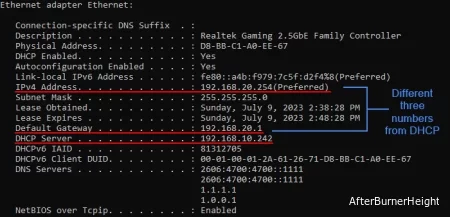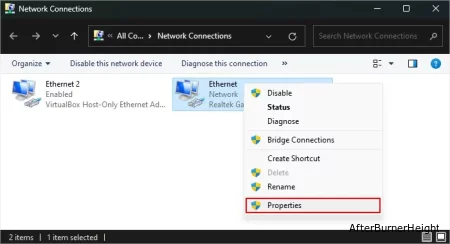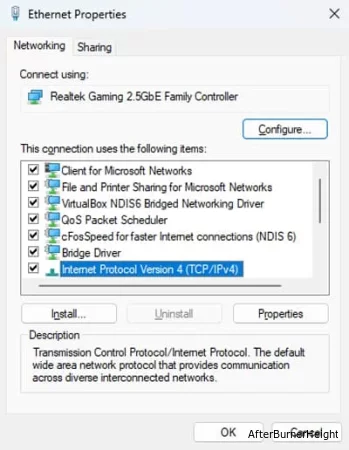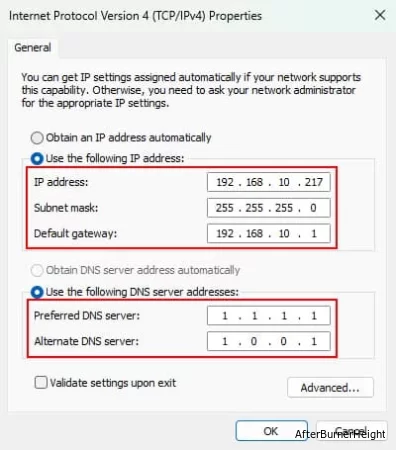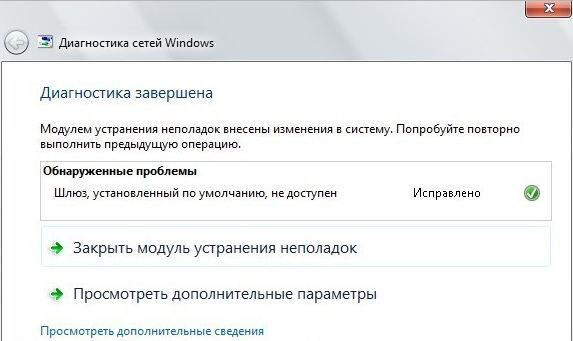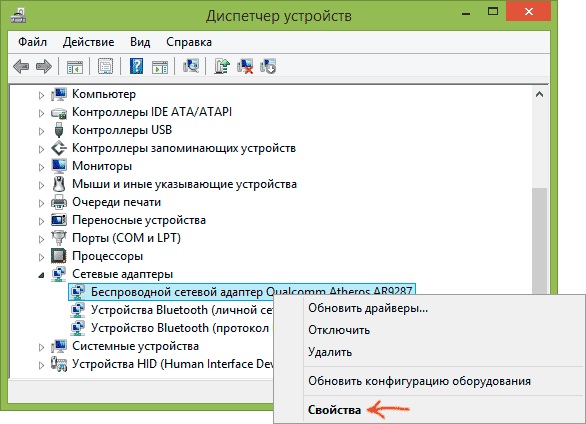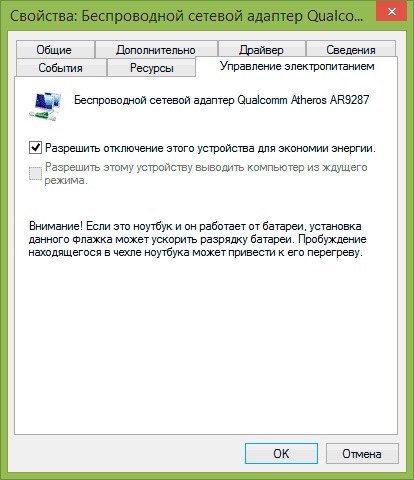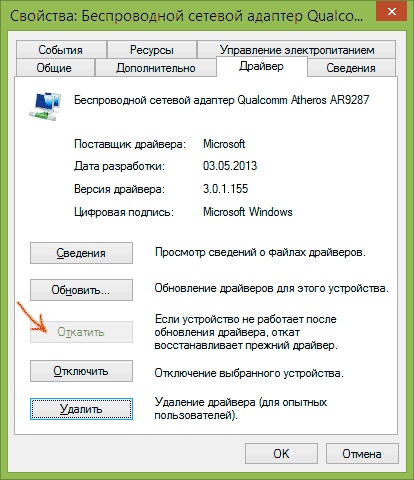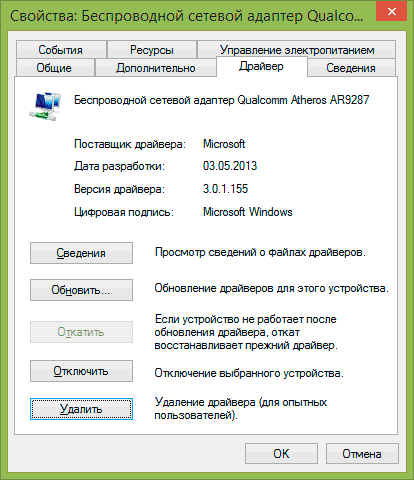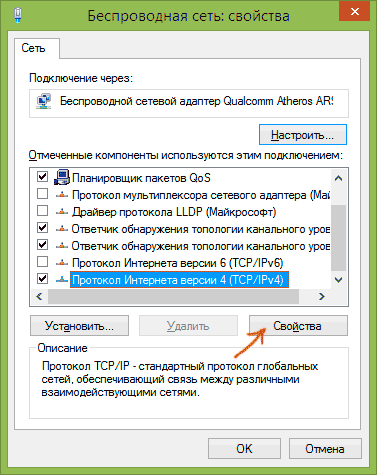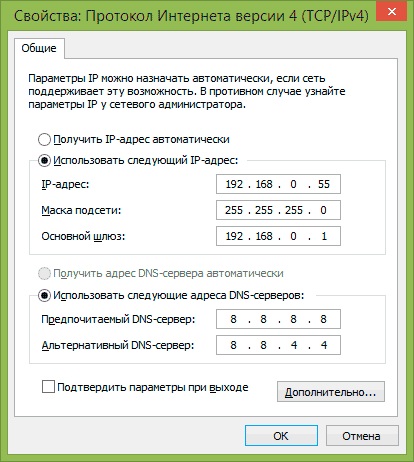Использование роутера MTS является популярным вариантом для подключения к интернету, однако иногда возникают проблемы с пинг-шлюзом, которые могут снизить качество вашего соединения. Пинг-шлюз, или шлюз по умолчанию, выполняет важную функцию: он определяет маршрут пакетов данных между вашим устройством и удаленным сервером. Если пинг-шлюз не работает должным образом, это может привести к потере пакетов, задержкам и даже прерываниям соединения.
Часто возникающая проблема с пинг-шлюзом на роутерах MTS связана с неправильными настройками сети или неполадками в работе самого роутера. Если вы столкнулись с этой проблемой, вам следует выполнить несколько простых действий, чтобы исправить сбой пинг-шлюза и восстановить стабильное соединение.
Первым шагом является проверка всех соединений: убедитесь, что кабель от роутера MTS правильно подключен к компьютеру или другому устройству. Если кабель исправен, проверьте его подключение к роутеру. Кроме того, убедитесь, что все индикаторы на роутере горят светом и указывают на стабильную работу устройства.
Дополнительные причины сбоя пинг-шлюза на роутере MTS могут быть связаны с настройками IP-адреса или проблемами с программным обеспечением роутера. Чтобы устранить эти проблемы, просто перезагрузите роутер и компьютер. Также рекомендуется проверить наличие обновлений прошивки для вашего устройства и, при необходимости, обновить ее до последней версии. Если сбой пинг-шлюза все еще сохраняется, вам следует обратиться в техническую поддержку провайдера или производителя роутера MTS для получения дополнительной помощи и инструкций по устранению неисправностей.
Итак, если у вас возникла проблема с пинг-шлюзом на MTS роутере, следуйте указанным выше шагам, чтобы исправить ситуацию. Проверьте все соединения, перезагрузите роутер и компьютер, обновите прошивку и проконсультируйтесь с технической поддержкой, если проблема не устраняется. Не стоит паниковать, так как в большинстве случаев проблему можно решить с помощью простых действий и правильной настройки роутера.
Содержание
- Проблема с пинг-шлюзом на MTS роутере: как исправить?
- Причины сбоя пинг-шлюза
- Диагностика проблемы с пинг-шлюзом
Проблема с пинг-шлюзом на MTS роутере: как исправить?
Если вы столкнулись с проблемой сбоя пинг-шлюза на MTS роутере, это может привести к недоступности интернета и вызвать различные проблемы с подключением к сети.
Для исправления этой проблемы, следуйте следующим шагам:
| Шаг | Действие |
|---|---|
| 1 | Перезагрузите роутер. Часто перезагрузка устраняет временные проблемы и восстанавливает нормальную работу пинг-шлюза. |
| 2 | Проверьте настройки роутера. Убедитесь, что в настройках роутера указан правильный адрес пинг-шлюза. Обратитесь к документации к роутеру или свяжитесь с технической поддержкой MTS для получения подробной информации о правильных настройках. |
| 3 | Проведите тест скорости интернета. Иногда проблемы с пинг-шлюзом могут быть связаны с низкой скоростью интернета. Убедитесь, что ваше подключение имеет достаточную скорость и стабильность. |
| 4 | Свяжитесь с технической поддержкой MTS. Если после выполнения вышеперечисленных шагов проблема с пинг-шлюзом не исчезла, рекомендуется обратиться в техническую поддержку MTS. Они могут предоставить дополнительную помощь и решить проблему с пинг-шлюзом на MTS роутере. |
Надеемся, что эти рекомендации помогут вам исправить проблему с пинг-шлюзом на MTS роутере и вернуть стабильное и надежное интернет-подключение.
Причины сбоя пинг-шлюза
Сбой пинг-шлюза на MTS роутере может быть вызван несколькими факторами:
1. Проблемы с соединением сети. Если возникают проблемы с подключением к интернету, то пинг-шлюз может не откликаться. Это может быть связано с неполадками в оборудовании оператора связи или с разрывом соединения на вашей стороне.
2. Неправильные настройки роутера. Если вы недавно вносили изменения в настройки роутера, то возможно, что они вызвали сбой пинг-шлюза. Проверьте настройки и убедитесь, что все параметры заданы правильно.
3. Проблемы с компьютером или устройством подключения. В случае, если проблема возникает только на одном устройстве, то причина может быть связана с неполадками в сетевых настройках компьютера или с устройством подключения (например, сетевой картой).
4. Технические неполадки у провайдера. Иногда пинг-шлюз может перестать отвечать из-за технических неполадок на стороне интернет-провайдера. В этом случае проблему необходимо решать вместе с оператором связи.
5. Вирусы или вредоносное ПО. Некоторые виды вирусов или вредоносного ПО могут блокировать пинг-запросы. Проверьте компьютер на наличие вредоносного ПО и возможно выполните его удаление.
Если вы не можете самостоятельно решить проблему с сбоем пинг-шлюза, рекомендуется обратиться в техническую поддержку оператора связи для получения помощи.
Диагностика проблемы с пинг-шлюзом
Если у вас возникли проблемы с пинг-шлюзом на MTS роутере, вам необходимо провести некоторую диагностику, чтобы найти и исправить причину сбоя. Следуйте этим шагам, чтобы выявить и решить проблему:
- Убедитесь, что ваш роутер правильно подключен к источнику питания и включен. Проверьте все соединения и убедитесь, что они надежно закреплены.
- Убедитесь, что ваш провайдер интернет-соединения (MTS) исправно работает. Проверьте светодиодные индикаторы на роутере, чтобы убедиться, что у вас есть правильное подключение к интернету.
- Откройте командную строку на вашем компьютере и введите команду «ping gateway_IP», где «gateway_IP» — это адрес IP вашего пинг-шлюза. Должны прийти сообщения с временем отклика от шлюза. Если вы не получаете ответов, переходите к следующему шагу.
- Попробуйте перезагрузить свой роутер и компьютер. Иногда это может помочь восстановить подключение к пинг-шлюзу.
- Проверьте, нет ли конфликтов IP-адресов с другими устройствами в вашей сети. Убедитесь, что все устройства имеют уникальные IP-адреса и не повторяются.
- Если все вышеперечисленные шаги не помогли решить проблему, свяжитесь с технической поддержкой провайдера MTS для получения дополнительной помощи.
Эти шаги помогут вам выполнить базовую диагностику и определить причину сбоя пинг-шлюза на MTS роутере. В большинстве случаев проблема может быть устранена с помощью простых действий, однако в некоторых случаях потребуется обращение к специалистам.
Шлюз, установленный по умолчанию, не доступен. В Windows 10, 8, 7
В этой статье я расскажу вам о решении очередной ошибки, которую можно увидеть в Windows, и связана эта ошибка конечно же с работой интернета при подключении по Wi-Fi. Ошибку «Шлюз, установленный по умолчанию, не доступен» можно увидеть после того, как выполнить диагностику неполадок. Вы скажете, кто же просто так запускает диагностику неполадок, зачем. Все верно. Дело в том, что многие сталкиваются с проблемой, когда интернет по Wi-Fi постоянно отключается через некоторое время. Точнее, он не отключается, а переходит в статус «без доступа к интернету».
Думаю, вам знакома эта проблема. Подключаем ноутбук к Wi-Fi, интернету некоторое время работает, затем возле иконки подключения появляется желтый треугольник, и статус «без доступа к интернету», или «ограничено». Только при условии, что интернет работает некоторое время. Если сразу такая ошибка, то смотрите статью по решению «без доступа к интернету» в Windows 7, и ограничено в Windows 10.
А если нажать на этот значок правой кнопкой мыши, и выбрать «Диагностика неполадок», то скорее всего вы увидите ошибку «Шлюз, установленный по умолчанию, не доступен».
Некоторые решения я уже описывал в статье Отключается Wi-Fi на ноутбуке. Почему пропадает интернет по Wi-Fi?
Проблема эта точно есть в Windows 7 и Windows 8. Что касается Windows 10, то там я эту ошибку еще не видел, но думаю, что без разницы какая система установлена на вашем компьютере. Решения скорее всего будут одинаковыми.
Советы по решению ошибки «Шлюз, установленный по умолчанию, не доступен»
1
Сначала я советую разобраться с электропитанием. Самый надежный способ, это включить план электропитания «Максимальная производительность» (или высокая производительность). Вот так:
Или же, в настройках вашего плана электропитания нужно установить максимальную производительность для адаптера беспроводной сети.
Так же, можно еще запретить системе отключать ваш беспроводной адаптер для экономии электроэнергии. Сделать это можно в диспетчере устройств, открыв свойства беспроводного адаптера, и на вкладке «Управление электропитанием» убрать соответствующую галочку.
Если у вас Windows 10, то более подробно об этом можно почитать в статье Пропадает интернет (Wi-Fi) в Windows 10 после выхода из спящего режима.
Обновление, или откат драйвера Wi-Fi адаптера
2
Есть много отзывов, когда именно переустановка, или откат драйвера помог избавиться от ошибки «Шлюз, установленный по умолчанию, не доступен», и соответственно проблемы с постоянными обрывами Wi-Fi соединения.
Поэтому, советую скачать и установить драйвер на Wi-Fi адаптер (Wireless). Скачивайте с официального сайта, для вашей модели и операционной системы. Можете для примера смотреть эту статью.
Если это не поможет, то можно так же попробовать откатить драйвер. Зайдите в диспетчер устройств, и нажмите правой кнопкой мыши на ваш беспроводной адаптер (на вкладке сетевые адаптеры). Затем, выберите «Свойства». На вкладке драйвер нажмите на кнопку «Откатить». Возможно, она у вас будет не активная.
Еще один рабочий способ, это замена самого драйвера одним из уже установленных на компьютере. Более подробно о том, как это сделать, я писал в статье решение проблем с драйвером беспроводного Wi-Fi адаптера в Windows 10 (первый совет). В Windows 7 и 8 все точно также. Если у вас Windows 10, то этот способ должен помочь. Переходите по ссылке выше, и пробуйте заменить драйвер по инструкции. Чаще всего, этот способ помогает в том случае, если у вас адаптер Broadcom.
3
Удалите программы, типа торрент-клиентов. Есть отзывы, что например после удаления клиента MediaGet эта ошибка пропала. Так же, можно попробовать отключить встроенный в Windows брандмауэр, и антивирус (на время).
Включаем FIPS при ошибке «Шлюз, установленный по умолчанию, не доступен»
4
Еще один совет, который многим помогает. Должен работать в Windows 10, и других версиях.
- Нажимаем правой кнопкой мыши на значок подключения к интернету, и выбираем «Центр управления сетями и общим доступом». В новом окне перейдите на страницу «Изменение параметров адаптера».
- Нажмите правой кнопкой мыши на «Беспроводное сетевое соединение», или «Беспроводная сеть», и выберите «Свойства».
- Дальше кликаем на кнопку «Свойства беспроводной сети».
- Переходим на вкладку «Безопасность», и нажимаем на кнопку «Дополнительные параметры».
- Ставим галочку возле «Включить для этой сети режим совместимости с Федеральным стандартом обработки информации (FIPS)» и нажимаем «Ok».
Вот как это выглядит:
Перезагрузите ноутбук, и смотрите результат.
Выводы
Это самые популярные, и судя по отзывам рабочие решения. Чаще всего, проблема именно в драйвере. Нужно пробовать обновлять, откатывать, и изменять его из списка уже установленных в системе.
Если вы знаете еще о каких-то решениях этой проблемы, то можете поделится ими в комментариях. Буду очень благодарен.
Столкнулся ан ноуте с проблемой. При работе с МТС 3G модемом Huawei E171, соединение проходит, но интернета нет. Пишет, что подключение ограничено и без доступа к сети Интернет. Хотя бабки на счету есть и модем в полном порядке.
Переустановка и настройка TCP/IP ничего не давала. На соседнем буке с WIndows 7 тот же модем работает без нареканий. Оказалось все дело в Windows 8.
1. Подключаем 3G модем.
2. В правом нижнем углу, где время, нажимаем правой кнопкой по значку с сетью и выбираем Центр управления сетями и общим доступом затем изменение параметров адаптера.
3. Далее переходим во вкладку сеть. В Windows 8 здесь будет еще один компонент, который и нужно удалить ( со словом accelerate).
Удаляем его, принимаем наши изменения кнопкой OK. Все должно работать. Если не заработало, переподключаем сам модем. Удачи!
Если не помогает есть метод 2
1. Панель управленияСеть и ИнтернетЦентр управления сетями и общим доступом
2. Создание и настройка нового подключения или сети
Почему возникают неисправности интернета МТС
Когда неожиданно пропадает возможность беспрепятственно выходить в интернет от MTS, то нужно как можно быстрее выяснить, почему он не работает, и принять срочные меры, позволяющие возобновить трафик.
Существует несколько причин, почему не работает 4G на компьютер. Чаще всего причинами того, что интернет не работает в сети МТС, становится нехватка денежных средств на личном балансе для того, что оплачивать трафик или израсходование пакета трафика, который предоплачен.
- зайти в персональный кабинет официального онлайн-сайта МТС (естественно, предварительно необходимо зарегистрировать там свой аккаунт);
- открыть мобильное приложение под названием “Мой МТС” (необходимо его скачать и выполнить установку на собственный телефон);
- отправить со смартфона запрос, поочередно набрав *111*217# (после этого можно нажимать на вызов).
Если выяснится, что блокировка доступа мобильный интернет произошла из-за того, что отсутствуют деньги или исчерпан трафика, то необходимо просто пополнить собственный счет.
Если не работает интернет в сети МТС, а за окошком свирепствует, чуть ли не ураган, порывы ветра опрокидывают деревья, обрывающие электропровода, и в целом вид из окна внушает тревогу, то не стоит удивляться, что модем не будет работать. Зачастую из-за плохих климатических условий скорость соединения снижается практически до 30-50 кб/с или вообще до нуля.
Еще одна причина того, что не работает модем в сети МТС — это перегрузка сети. То есть если сеть является предельно нагруженной, то скорость соединения уменьшается. Если наступает какой-нибудь важный праздник, то интернет может быть перегружен. В этом случае спустя какое-то время, сеть сама восстановится.
МТС совсем не работает, если идут технические работы. Специалисты связи могут выполнять ремонтные работы в то время, когда пользователи пытаются зайти в Интернет. Важно учитывать, что для работы модема необходимо, чтобы состояние техоборудования на вышке связи было исправным. А всякое оборудование когда-нибудь ломается или нуждается в диагностике.
Заодно следует выполнить установку новой версии драйверов для своего модема — их возможно найти на официальном сайте оператора или с помощью поисковых систем. Следует сделать проверку настроек противовирусной программы или всякой программы с опциями Firewall. Если “антивирусника” нет, то нужно установить его и провести полную проверку компьютера.
В действительности иногда возникают технические причины, свидетельствующие о том, что связь и интернет не работает у мобильного оператора МТС. В этом случае если не работает стандарт 3G МТС, то произошел сбой автоматической регистрации, выполняемой в сети.
Проблемы с интернетом могли появиться из-за того, что пользователь определенное время находился вне зоны покрытия MTS, в частности, спускался в подвал или проезжал по отдаленной трассе, расположенной где-нибудь за городом. При возвращении в сеть пользователя автоматическая регистрация смартфона могла дать сбой.
Об этом свидетельствует то, что на экране Iphone LTE отсутствует значок сети. Если выключить смартфон, а потом вновь включить, то вполне вероятно, смартфон зарегистрируется в сети, и его владелец снова получит доступ в глобальную сеть. Когда после того как повторно включен смартфон, символ уровня сигнала, наблюдаемого в сети, не появился, то или пользователь все еще не достиг зоны покрытия или у него смартфон стал неисправным.
Одна из причин может состоять в том, что отключена функция “Вай-Фай” на Андроиде или “Передача данных”. В этом случае необходимо сделать проверку настроек собственного смартфона. Может быть, что пользователь случайно отключили опции, которые нужны для доступа в интернет. Для этого
- в разделе под названием “Беспроводные сети” следует проверить, подсоединен ли Вай-Фай (конечно, если применяется Вай-Фай сеть для подсоединения к глобальной сети).
- В этом же разделе надо выполнить проверку, есть ли знак напротив опции “Передача данных” непосредственно во вкладке под наименованием “Мобильные сети”. После подсоединения пользователь может свободно выйти в интернет.
Иногда, когда используется маршрутизатор роутер, модем или смартфон то могут сбиваться настройки интернета. Когда с сетью MTS все нормально, то не исключается, что нужно покопаться в настройках, чтобы снова открыть доступ в глобальную сеть. Они попросту могли слететь по какой-нибудь причине или пользователь мог их случайно удалить. Восстановление настроек интернета — это не очень сложное занятие. Для этого можно выполнить следующие шаги.
- сделать звонок на бесплатный № 0876 и следовать подсказкам голосового меню для заказа отправки на свой смартфон новых настроек;
- направить пустое послание или сообщение непосредственно со словом “Internet” на №1234.
- выполнить перезагрузку роутера Вай-Фай, вероятно, все дело в том, что он зависает;
- если перезагрузка устройства никак не помогла, то можно попробовать подсоединить кабель непосредственно к компьютеру;
- сделать проверку баланса собственного счета в персональном кабинете, и если на нем недостаточно денежных средств, то можно его можно пополнить любым доступным методом.
При возникновении технических проблем возникает вопрос: куда звонить? Естественно, следует обратиться в техническую поддержку. Для этого следует набрать один из этих номеров.
- Номер техподдержки 0890. После того как будет прослушан автоинформатор и нажаты необходимые клавиши, звонящего соединят с консультантом справочной MTS.
- С городского телефона или с сотового — 8 800 250 0890 (звонок осуществляется бесплатно). После набора номера, нужно дождаться голосового сообщения, потом нажать на единицу, а затем на ноль. Соединение выполняется довольно быстро. Следует пояснить для сотрудника колл-центра собственную проблему, и он непременно найдет способ помочь.
- Чтобы связаться со службой техподдержки в международном роуминге, причем на бесплатной основе, необходимо набрать +7-495-76-601-66.
Если говорить об ожидании на линии, то желательно звонить в техподдержку в 1-ой половине дня по будням, то есть до перерыва на обед. В это время клиентам едва ли нужно ждать больше двух-трех минут. Во 2-ой половине суток, а тем более на выходных — мобильная сеть достаточно перегружена.
Многие проблемы можно решить самостоятельно, если зайти в персональный кабинет с помощью официального сайта или мобильного приложения. Такой вариант выгодно отличается тем, что так пользователь экономит, в первую очередь, собственное время и изучает рабочий алгоритм с сервисом, что способствует упрощению последующего пользования услугами МТС. Помимо этого, в личном кабинете есть техподдержка онлайн. Обычно ее консультанты отвечают более быстро, чем сотрудники по телефону.
Почему 3g модем не подключается к сети
Для людей, которые предпочитают всегда быть в курсе событий и оставаться онлайн, невозможность подключиться к интернету может стать целой трагедией. Если ошибка возникает на устройстве Мегафон модем, не стоит паниковать. В основном проблемы связаны с неправильным использованием USB-модема. Со многими неполадками самостоятельно справится любой пользователь, не обладающий специальными знаниями и опытом.
Если модем мегафон или 4g роутер не подключается к сети интернет, проблема разорванного соединения решается следующими методами.
Неполадку с кодом 619 можно устранить такими же способами. Но вместо последнего пункта необходимо найти подключение с названием “MegaFon Internet”. Далее рекомендуется проверить его Свойства. Во вкладке должен быть указан используемый 3g-модем.
Когда компьютер не видит модем, первым делом необходимо перезагрузить устройство и переподключить его в другой разъем. Это также поможет в решении проблемы с кодом 633. Если эти действия не помогают устранить неполадку, нужно провести установку драйвера из комплекта, находящегося на устройстве MegaFon Internet. Эти действия также подходят, когда пк или ноутбук не видит модем мегафон 4g.
Проблему с кодом 628 можно будет устранена в том случае, если сим-карта правильно установлена в слот 3g/4g-модема. Также она обычно связана с пин-кодом. Он должен быть введен корректно.
В том случае, когда компьютер отказывается видеть USB-модем или подключение не устанавливается, нужно связаться с оператором в центре техподдержки.
Также можно посетить офис компании. Консультанты определят, почему 3g/4g-модем не корректно работает, а также выявляет причины, из-за которых устройство постоянно отключается.
IPv4 без доступа к интернету или сети
Если подключение по кабелю, то можно попробовать удалить сетевую карту в диспетчере устройств и перезагрузить компьютер. Здравствуйте, у меня возникла следующая проблема: периодически(день через день) у меня меняется пинг.
Я заметил, что когда пинг маленький, то в настройках роутера ничего не меняется кроме статус подкл WAN по IPv4. В случае с маленьким пингом у меня стоит следующий адрес IPv4 10.6.91.110; Тип WAN: PPPoE; а когда пинг повыше, то IPv4 10.6.132.209; Тип WAN: PPPoE.
Что мне нужно сделать, чтобы пинг всегда был маленький? В зависимости от найденной проблемы, можно применить решения из следующих статей (если Windows не исправит ее автоматически).
Без доступа к интернету в Windows 7 при подключении по Wi-Fi сети
Если же вы только открыли параметры, и у вас там уже заданы какие-то настройки, статические адреса, то установите автоматическое получение IP и DNS. Нужно попробовать и со статическими адресами (заданными вручную), и с автоматическим получением. Дальше, слева выберите Изменение параметров адаптера.
С самыми главными моментами разобрались, можно переходить к решению этой ошибки. Причину я думаю вы нашли.
Как настроить
В открывшемся окне кликаем по ссылке Изменить параметры адаптера. Вам откроется список сетевых адаптеров. Правой кнопкой мыши кликаем на тот сетевой адаптер через который подключаемся к роутеру и выбираем пункт меню Свойства: Это наиболее часто встречающаяся ситуация. Причина данной проблемы чаще всего в следующем.
Подавляющее большинство пользователей вообще не в курсе что такое IP-адрес и считает что для подключения Wi-Fi достаточно всего лишь ввести ключ безопасности сети. В большинстве случаев этого действительно может хватить, но не всегда. Если на WiFi-роутере отключен протокол DHCP, то вы спокойно подключитесь к сети, но вот IP-адрес ваш беспроводной адаптер на ноутбуке, планшете или смартфоне не получит.
Соответственно доступа в Интернет у Вас не будет, хотя сеть на самом деле подключена, но лишь частично.
Кстати такое возможно и с проводным подключением — кабель воткнули, а адрес не получили.
Что делать? Прописывать IP-адрес вручную. Чтобы прописать IP в Windows 7 или Windows 8 надо сделать следующее:
Идем в Панель управления и кликаем на иконке Центра управления сетями и общим доступом:Вам откроется окно свойств сетевой карты. Выбираем пункт Протокол Интернета версии 4 (TCP/IPv4) и дважды кликаем по нему левой кнопкой мыши. Вот здесь и надо прописывать IP-адрес, маску сети, шлюз и DNS-адрес.
Wi-Fi сеть без доступа к интернету
Нажмите на нее правой кнопкой мыши, и выберите “Центр управления сетями и общим доступом. Если выяснилось, что у вас проблема с ноутбуком и сеть без интернета только на нем, то нужно проверить настройки беспроводного сетевого соединения. Возможно в процессе настройки роутера вы поменяли в ноутбуке какие то настройки, или раньше настраивали какую-то другую сеть.
Лично у меня на ноутбуке с Windows 7, стоят параметры по которым ноутбук автоматически от роутера получает IP-адрес и DNS сервера. Давайте по порядку. Сначала проверяем работает ли интернет, а то мало ли. Для этого достаточно просто подключить сетевой кабель напрямую в компьютер, без роутера.
Если интернет работает нормально, то значит все хорошо, идем дальше. Если же нет, то решите эту проблему с провайдером.
USB-модемы от операторов сотовой связи давно уже перестали быть чем-то из ряда вон выходящим и завоевали небывалую популярность среди интернет-серферов, благодаря простоте настройки и использования. Компания МТС предоставляет пользователям достаточно большой спектр возможностей при покупке такого устройства и заключении контракта на оплату услуг. Однако достаточно часто можно встретить ситуации, когда модем МТС к интернету не подключается, несмотря на то, что большинство настроек полностью автоматизировано, а особое участие пользователя во всех процессах сводится к минимуму. Что можно предпринять, если замечены такие неполадки, далее и разберемся.
Как подключиться к интернету через USB-модем МТС?
Как правило, пользователю при подключении модема к USB-порту ничего особо предпринимать не нужно.
Модем определяется в системе в виде съемного диска, после чего, если включен автозапуск, производится старт установки драйверов и программного обеспечения «Коннект Менеджер». Если автостарт не сработал, необходимо войти в корень съемного диска и самостоятельно запустить файл Autorun.exe. Далее нужно следовать указаниям «Мастера установки», а по завершении процесса на «Рабочем столе» появится ярлык для выполнения немедленного подключения.
Как подключиться к интернету через модем МТС? Двойным кликом вызываете консоль подключения, предварительно убедившись, что SIM-карта вставлена, а на балансе есть деньги. После регистрации устройства в интернете, нажимаете кнопку подключения и ждете, пока будет установлена связь. Обратите внимание, что сначала в строке состояния может появиться надпись, гласящая, что модем не подключен, но это временное явление. Немного подождите.
Спустя некоторые время активация связи должна быть выполнена. Как видите, ничего настраивать не нужно, поскольку оператор уже позаботился о том, чтобы установка драйверов и нужных параметров была выполнена автоматически.
Основные разновидности ошибок
Но давайте посмотрим на ситуации, когда модем МТС к интернету не подключается, несмотря на то, что все действия вы выполнили согласно инструкции. Действительно, сбои в работе таких устройств наблюдаются достаточно часто.
Если подключение по каким-то причинам оказывается невозможным, придется предпринять несколько действий по их устранению. Самой распространенной считается ошибка 619, свидетельствующая о том, что на вашем счету недостаточно средств.
Однако можно встретить и другие сбои, среди которых наиболее характерными можно назвать такие:
- поломка модема;
- отсутствие или повреждение оригинальных драйверов устройства;
- отключенные USB-порты;
- конфликты с другим оборудованием;
- накладывание частотных диапазонов при раздаче сигнала в беспроводном режиме с использованием роутера;
- блокирование соединения сторонними приложениями;
- сбои в операционной системе,
- проблемы на стороне оператора.
Модем МТС подключается, но интернет не работает. Что делать в первую очередь?
Итак, перейдем к устранению возможных проблем. Первым делом необходимо проверить работу устройства на другом компьютере или ноутбуке. Если при подключении модема сбои выявлены не будут, искать причину следует в собственном компьютерном терминале. Самым простым выходом из сложившейся ситуации станет временное отключение встроенного брандмауэра Windows и антивируса (особенно если это какой-то бесплатный программный продукт вроде Avast). Если это не помогает, и модем МТС к интернету не подключается, идем дальше.
Что предпринять, если модем не определяется в системе?
Предположим, что установщик вроде бы все действия выполнил автоматически, но модема среди девайсов в «Диспетчере устройств» все равно нет. Для начала раскройте весь список путем использования пункта показа скрытых устройств. Если там есть модем, и он помечен желтым треугольником, или же вы видите неизвестное устройство, необходимо выполнить обновление или переустановку драйверов, указав системе либо поиск программного обеспечения на локальном компьютере, либо задав в качестве источника съемное устройство. Если это не поможет, с другого терминала необходимо зайти на официальный сайт оператора, загрузить самые свежие драйверы для своей модели модема, после чего установить самостоятельно.
Иногда проблема того, что модем МТС не подключается к интернету или отсутствует среди установленных устройств, решается за счет переподключения к другому USB-порту.
В «Диспетчере устройств» попутно необходимо проверить состояние драйверов USB-контроллеров и хостов (всех без исключения), а при необходимости выполнить обновление или откат, в зависимости от сложившейся ситуации.
Модем определяется, но не работает: диагностика устройства
В принципе, если к интернету модем не подключается, но с ним проблемы на уровне операционной системы не выявлены, можно воспользоваться непосредственно диагностическим средством, предусмотренным для этого в Windows. В свойствах оборудования необходимо задать опрос модема. После этого появится либо сообщение о запуске процесса. Если этого не произошло, устройство просто не работает. В качестве дополнительной меры можно запустить «Коннект Менеджер» и посмотреть, определяется ли модем в этой программе. Если его нет, в командной строке выполните «ipconfig /all» (без кавычек), а узнав свой адрес, свяжитесь с технической службой поддержки.
Настройка параметров маршрутизатора
Наконец, давайте посмотрим, что можно сделать для исправления ситуации, если модем МТС не подключается к интернету через роутер, который может быть использован для раздачи беспроводного сигнала.
Во-первых, в свойствах протокола IPv4 для созданного подключения убедитесь, что для всех типов адресов выставлено их автоматическое получение (это обязательное условие). Во-вторых, зайдите в веб-интерфейс маршрутизатора, перейдите к дополнительным настройкам и в параметрах приложения USB проверьте выставленные опции. Они должны быть такими:
- APN: internet.mts.ru;
- Номер доступа: *99# или *99***1#;
- Имя пользователя: mts Пароль: mts.
Кроме того, в списке поставщика мобильного интернета должен быть выбран именно оператор МТС, а в качестве региона указана Россия. Как уже понятно, если что-то не соответствует описанным параметрам, опции нужно изменить, сохранить выставленные параметры и выполнить полную перезагрузку маршрутизатора.
Примечание: при непосредственном подключении модема к маршрутизатору через USB-порт желательно проверить и работу самого порта. Если он сломан, поврежден или находится в неработоспособном состоянии, о работе связки модем-роутер можно даже не мечтать.
Ошибка «Шлюз по умолчанию недоступен» влияет на ваше подключение к Интернету и приводит к его резкому отключению. Эта ошибка может
влияют на отдельные приложения или случаются со всем компьютером.
Ошибка указывает на то, что система не может найти шлюз по умолчанию, часто ваш домашний маршрутизатор, что приводит к отключению. Чтобы это исправить, попробуйте сбросить стек TCP/IP, проверить брандмауэр, отключить функции энергосбережения для сетевого адаптера или обновить необходимые драйверы.
Итак, мы рассмотрим все возможные решения ниже, чтобы помочь вам исправить ошибку «шлюз по умолчанию недоступен» в Windows и вернуть вас в сеть.
1. Запустите средство устранения неполадок сетевого адаптера.
Встроенное средство устранения неполадок сетевого адаптера поможет найти и устранить распространенные сетевые проблемы. Он проверяет наличие наиболее распространенных факторов, таких как неисправность сетевых драйверов и неправильная конфигурация сети. Если он может решить проблему без вашего вмешательства, он это сделает. Но если ему понадобится ваша помощь, он порекомендует соответствующие разрешения.
Чтобы запустить средство устранения неполадок сетевого адаптера:
- Нажмите Win + I, чтобы открыть настройки.
- Затем на вкладке «Система» прокрутите вниз и нажмите «Устранение неполадок».
- Нажмите Другие средства устранения неполадок.
- Прокрутите вниз и нажмите кнопку «Выполнить» для сетевого адаптера.
- Средство устранения неполадок сетевого адаптера просканирует систему на наличие проблем. Выберите затронутый сетевой адаптер, если будет предложено, и нажмите «Да».
- Затем средство устранения неполадок будет искать любые проблемы. Следуйте инструкциям на экране и проверьте, устранена ли ошибка.
2. Сбросьте стек TCP/IP
Вы можете исправить ошибку «шлюз по умолчанию недоступен», выполнив сброс стека TCP/IP. Это полезно, если беспроводной адаптер видит сеть, но не может принять адрес TCP/IP. Вот как это сделать.
- Нажмите клавишу Windows и введите cmd, чтобы открыть командную строку.
- Щелкните правой кнопкой мыши командную строку и выберите «Запуск от имени администратора». Нажмите «Да», если UAC предложит.
- Затем введите следующие команды в указанном порядке одну за другой и нажмите Enter для выполнения: netsh winsock reset
netsh int ip сброс
ipconfig/выпуск
ipconfig/обновить
ipconfig /flushdns - Если все команды выполнены успешно, перезагрузите компьютер и проверьте наличие улучшений.
3. Отключите и включите сетевые адаптеры.
Другой способ исправить эту ошибку — отключить и снова включить сетевой адаптер. Это может помочь вам исправить любые временные сбои в работе сетевого адаптера и решить проблему с отключением от Интернета.
Чтобы включить и отключить сетевой адаптер:
- Нажмите Win + R, чтобы открыть диалоговое окно «Выполнить».
- Введите control и нажмите OK, чтобы открыть панель управления.
- Затем откройте опцию «Сеть и Интернет».
- Нажмите на Центр управления сетями и общим доступом.
- На левой панели нажмите «Изменить параметры адаптера».
- Щелкните правой кнопкой мыши сетевой адаптер и выберите «Отключить». После отключения сетевой адаптер будет выделен серым цветом.
- Щелкните правой кнопкой мыши серый сетевой адаптер и выберите «Включено».
4. Измените дополнительные параметры питания для адаптера беспроводной сети.
Если вы используете план питания для экономии заряда батареи, ваш компьютер может переводить адаптер беспроводной сети в спящий режим для экономии энергии. Чтобы избежать частых проблем с отключением, вам необходимо изменить и настроить сетевой адаптер для использования плана питания с максимальной производительностью.
Измените дополнительные параметры питания для сетевого устройства с помощью параметров электропитания. Вот как:
- Нажмите Win + R, чтобы открыть «Выполнить».
- Введите control и нажмите OK, чтобы открыть панель управления.
- Затем откройте параметр «Система и безопасность» и нажмите «Электропитание».
- Здесь нажмите «Изменить настройки плана» для текущего активного плана электропитания.
- Затем нажмите «Изменить дополнительные параметры питания».
- В диалоговом окне «Электропитание» разверните раздел «Параметры беспроводного адаптера».
- Затем нажмите, чтобы развернуть раздел «Режим энергосбережения».
- Щелкните параметр «От батареи» и выберите «Максимальная производительность».
- Затем нажмите «Подключено» и выберите «Максимальная производительность» в раскрывающемся списке.
- Нажмите «Применить» и «ОК», чтобы сохранить изменения.
- Перезагрузите компьютер и проверьте наличие улучшений.
5. Обновите драйверы сетевого адаптера
Если проблема возникает после обновления Windows, возможно, на вашем компьютере отсутствуют последние обновления для драйвера сетевого адаптера. Новые драйверы иногда могут быть недоступны через диспетчер устройств и требуют загрузки и установки вручную с веб-сайта производителя вашего компьютера.
Выполните следующие действия, чтобы обновить драйверы сетевого адаптера. Чтобы обновить сетевой драйвер с помощью диспетчера устройств:
- Нажмите клавишу Win + X, чтобы открыть меню WinX.
- Нажмите «Диспетчер устройств», чтобы открыть приложение.
- В диспетчере устройств разверните раздел «Сетевой адаптер».
- Щелкните правой кнопкой мыши сетевой адаптер и выберите «Обновить драйвер».
- Выберите Автоматический поиск драйверов. Если новый драйвер найден, следуйте инструкциям на экране, чтобы загрузить и установить драйвер.
Тем не менее, в диспетчере устройств иногда нет последних доступных драйверов. Итак, вам лучше всего проверить веб-сайт производителя вашего компьютера и загрузить все последние версии драйверов, доступных для вашего компьютера.
В качестве альтернативы, почти все крупные OEM-производители компьютеров поставляют компьютеры со своей собственной утилитой управления системой. Например, Lenovo предлагает Vantage, а HP предлагает свою утилиту Support Assistant. Вы можете использовать эти инструменты для проверки ожидающих обновлений и установки их без необходимости посещения веб-сайта.
6. Выполните откат драйвера
Windows имеет функцию отката драйвера в диспетчере устройств. Вы можете использовать его для отката обновления драйвера и отмены любых изменений, которые могли произойти.
Чтобы выполнить откат сетевого драйвера:
- Откройте Диспетчер устройств.
- Разверните раздел Сетевые адаптеры.
- Щелкните правой кнопкой мыши сетевой адаптер и выберите «Свойства».
- Затем откройте вкладку «Драйвер» в диалоговом окне «Свойства».
- Нажмите на кнопку Откатить драйвер. Нажмите «Откатить», чтобы подтвердить действие.
После этого перезагрузите компьютер и проверьте наличие улучшений. Если проблема не устранена, откройте свойства сетевого адаптера и попробуйте выполнить откат еще раз. Если этот параметр неактивен, у вас нет старых драйверов для установки.
7. Измените параметр управления питанием сетевого адаптера.
Ваш компьютер Windows может отключать некоторые устройства для экономии энергии в режиме ожидания. Однако это может привести к частому отключению службы. Чтобы решить эту проблему, отключите параметр Разрешить компьютеру отключать это устройство для экономии энергии в диспетчере устройств.
Чтобы отключить параметр управления питанием сетевого адаптера:
- Нажмите Win + R, чтобы открыть «Выполнить».
- Введите devmgmt.msc и нажмите OK, чтобы открыть Диспетчер устройств.
- Затем разверните раздел «Сетевые адаптеры».
- Щелкните правой кнопкой мыши свое сетевое устройство и выберите «Свойства».
- Откройте вкладку «Управление питанием» в диалоговом окне «Свойства».
- Снимите флажок Разрешить компьютеру отключать это устройство для экономии энергии.
- Нажмите OK, чтобы сохранить изменения.
- Перезагрузите компьютер и проверьте наличие улучшений.
Попробуйте отключить антивирус, чтобы посмотреть, поможет ли это исправить ошибку. Антивирус с функциями интернет-безопасности может мешать вашему сетевому соединению, что приводит к ошибке «Шлюз по умолчанию недоступен».
Некоторые антивирусные приложения позволяют временно отключить защиту для устранения неполадок. Отключите антивирус и проверьте, устранена ли ошибка. Если да, отключите функции интернет-безопасности в своем антивирусе, чтобы определить причину ошибки.
9. Произведите полный сброс вашего маршрутизатора до заводских настроек по умолчанию.
Хотя сброс маршрутизатора может помочь вам решить некоторые проблемы с Интернетом, иногда требуется полный сброс, чтобы вернуть его к заводским настройкам по умолчанию и решить любые проблемы с конфигурацией маршрутизатора. Вы можете восстановить заводские настройки маршрутизатора с помощью специальной кнопки сброса или через веб-интерфейс маршрутизатора.
Чтобы сбросить маршрутизатор к заводским настройкам:
- Убедитесь, что маршрутизатор включен.
- Найдите кнопку WSP/Reset на передней или задней панели маршрутизатора. Нажмите и удерживайте кнопку не менее 10 секунд, чтобы выполнить аппаратный сброс. Вы можете использовать канцелярскую скрепку или подобные предметы, чтобы получить доступ к кнопке сброса.
- Отпустите кнопку через 10 секунд, когда светодиоды начнут медленно мигать. Подождите, пока роутер перезагрузится и сбросит настройки до заводских.
- Перенастройте маршрутизатор и проверьте, не устранена ли ошибка шлюза по умолчанию.
Исправить ошибку «Шлюз по умолчанию недоступен»
В большинстве случаев проблемы с Интернетом можно решить, запустив средство устранения неполадок сетевого адаптера. Если проблема не устранена, установка ожидающих обновлений драйверов и сброс сетевых драйверов и маршрутизатора могут помочь исправить ошибку на вашем компьютере с Windows.
«������� �����» — ������, ��� �������� ������� ��� ������ �� �������� ��� �� �����. �������� ����� ��������� �������, ����� ������������ ���������� �����.
� � �����, �������� �� ������� � ������, ������� � ��������� ������ ��������� � ��������� ������� — ��� �������. � �������, ��� � ������������ ������������, ����� �������������, ���������� � ������, ������ �������� ������� � �����… � ��� ���� �������� ������, ��� ������� — ��������-�� �����.
� ����� ���������� �������, ����� �� ������� ��� ���������� �������� � ������ ���.
�������� �������������� ������ ��������� 02 �������. �� ��� ����� �� ���� ������� ������� �� ������� ����������� ������!
��� ���� �� ����� �������:
1) 03 ������� �������� ����� ������. ��� ���� � ������ � ����, ��� �� ������ ���� �������: «����������� ����������». ������, ��������� � ����������, ����� 10 ����� �������� �� ���� ������������ — �� �����. ������ ��������� �������. � ��������� �� ������� ��������. � ����� ������� �� ���� � ������ ��� ���������� �������� ��������: «�� ��������� ��� �� — �������� � ��������� �����», — ���� ������� ������ ������� �� ��������.
�������, ������, ����� ���� �������� �� ����������� ����� � � ����������� � ��� ������� ������� �������: 1. ������� �������, ��� �������� � ���� ������������ (�� ���� �������� �� ���); 2. ����� ������� � ���, ��� ��� �������� �� ���, � ��� ��������, � �������� � ����������; �����, ��� ������ � �������� �� ������� ��� ( shop.mts.ru ), ������� ���� �������, ��� ��� ����� �������, ������ � ��� �� ����� ��������� (��-��!); 3. �������, �� ��������� ���������, ��� �� ���� ����� ������������ 8-������ �������� (PON-����������), ��� ��� ����� � ���������� ��������…������, ���������������. � � ����� ������, ����� ��� �������� ��������, ������� ������ �� ������������ ������?
����� ����� ��� ������ ��� ������� �������, ������� ������� �� ����� ����������, �� � ����� ��� ���� e-mail, �� ������� �������� �������� ��������� ����� (�� �����, ������� � �������� � ������ ����). � ��� �� ���� � �� ������� �� ��������� �����. ����� ���� ������.
2). 04 ������� ����� � ������ ���������. �����������, ��� ������ � ��� ������� � �������� «�������� ������». ������ ����������� � �������� ���������. �� ������ ������ ��������� �� � ������ ���� ���������� � ����������, ����� �������� �� ����������.
3). ������ ������� ������������ � ������ ������� ���������� ������ ������ ���������: «��������� �� �������� ��������� ������ �� ��� �������� ��������?»
4) ����� ������� �� � ������������, �����, ���, �����������, ��� ������ �������: «�������� ������ ������� � ������� ���….(�����) 3-� �����». ���������:» � ������ ����� ���������� ���� ������� ������ ��������� �� ����������� ����� �� 3-� �����?». ����� ��������: «������».
��� �������������, � ������ ��� ������� �� ������������� ����������� ������� �������� ������ ���������-������������ ���. � ������ ��� �������� ������ ��������� �� 5, � ������� �������� �� 1. ������� ������������ ��� ������ ������ ��� �� �����������. ������!
��� �����������, ������� ������? )
PS �����������
C:WINDOWSsystem32>tracert shop.mts.ru
����������� �������� � shop.mts.ru [ 92.53.107.243 ]
� ������������ ������ ������� 30:
1 1 ms 1 ms 1 ms 192.168.0.1
2 2 ms 2 ms 2 ms 10.4.0.1
3 110 ms 184 ms 99 ms 10.0.0.34
4 * * * �������� �������� �������� ��� �������.
5 182 ms 220 ms 187 ms 10.0.7.18
6 370 ms 242 ms 184 ms 62.220.42.0
7 5 ms 3 ms 3 ms 194.190.180.1
8 2 ms 2 ms 2 ms pgag-cr02-xe-0-0-0.1950.nnov.stream-internet.net [ 195.34.36.245 ]
9 10 ms 10 ms 10 ms bek-cr01-ae5.52.nnov.stream-internet.net [ 195.34.59.98 ]
10 12 ms 13 ms 13 ms a197-cr04-be18.52.msk.stream-internet.net [ 212.188.29.109 ]
11 28 ms 26 ms 100 ms m9-cr05-ae9.77.msk.stream-internet.net [ 212.188.2.54 ]
12 69 ms 52 ms 12 ms m9-cr04-be3.77.msk.stream-internet.net [ 195.34.53.186 ]
13 11 ms 11 ms 11 ms pe26.moscow.gldn.net [ 212.188.60.145 ]
14 18 ms 12 ms 74 ms mx.vicigroup.ru [ 194.186.124.146 ]
15 33 ms 62 ms 20 ms 80-64-96-117.rascom.as20764.net [ 80.64.96.117 ]
16 79 ms 51 ms 111 ms 81-27-252-94.rascom.as20764.net [ 81.27.252.94 ]
17 94 ms 72 ms 189 ms shop.mts.ru [ 92.53.107.243 ]
����������� ���������.
�� ��������� �������, ��� �������� �� ��� �����, ������ ������� �� 3 ��� 4 ���� ����������� ��������� ����������� ������ ��� ���
Шлюз установленный по умолчанию не доступен — как исправить

Проблема может проявить себя на ноутбуках с Windows 10, 8 и 8.1, Windows 7, а также на стационарных компьютерах с Wi-Fi адаптером. Впрочем, эта ошибка не всегда связана именно с беспроводным соединением, но рассмотрен будет прежде всего этот вариант, как наиболее часто встречающийся.
Управление электропитанием Wi-Fi адаптера
Первый способ, способный помочь при появлении ошибки Шлюз установленный по умолчанию недоступен (кстати, он также способен решить некоторые проблемы с раздачей Wi-Fi с ноутбука) — отключение функций энергосбережения для беспроводного адаптера.
Для того, чтобы отключить их, зайдите в диспетчер устройств Windows 10, 8 или Windows 7 (во всех версиях ОС можно нажать клавиши Win+R и ввести devmgmt.msc). После этого, в разделе «Сетевые адаптеры» найдите ваше беспроводное устройство, кликните по нему правой кнопкой мыши и выберите пункт «Свойства».
Следующим шагом на вкладке «Управление электропитанием» отключите пункт «Разрешить отключение этого устройства для экономии энергии».
Также на всякий случай зайдите в пункт «Электропитание» панели управления Windows, около текущей схемы нажмите «Настройка схемы электропитания», а затем — «Изменить дополнительные параметры питания».
В открывшемся окне выберите пункт «Параметры адаптера беспроводной сети» и убедитесь, что поле «Режим энергосбережения» установлено «Максимальная производительность». После всех этих действий, перезагрузите компьютер и посмотрите, будет ли исчезать Wi-Fi подключение снова с той же ошибкой.
Указание шлюза по умолчанию вручную
Если указать в параметрах беспроводного соединения шлюз по умолчанию вручную (вместо «автоматически»), это также может решить данную проблему. Для того, чтобы сделать это, зайдите в Центр управления сетями и общим доступом Windows (можно кликнуть правой кнопкой мыши по значку соединения слева внизу и выбрать данный пункт), затем слева откройте пункт «Изменение параметров адаптера».
Кликните правой кнопкой мыши по значку Wi-Fi соединения (беспроводная сеть) и выберите пункт «Свойства». В свойствах, на вкладке «Сеть» выберите пункт «Протокол Интернета версии 4», а затем нажмите еще одну кнопку «Свойства».
Установите отметку «Использовать следующий IP-адрес» и укажите:
- IP адрес, такой же как адрес вашего Wi-Fi роутера (по которому вы заходите в настройки, обычно указан на наклейке сзади роутера), но отличающийся последним числом (лучше на несколько десятков). Почти всегда это 192.168.0.1 или 192.168.1.1.
- Маска подсети заполнится автоматически.
- В поле основной шлюз укажите адрес роутера.
Примените сделанные изменения, заново подключите соединение и посмотрите, будет ли вновь появляться ошибка.
Удаление драйверов Wi-Fi адаптера и установка официальных
Часто, различные проблемы с беспроводным подключением, в том числе и то, что шлюз по умолчанию не доступен, бывает вызвана установкой хоть и работающих, но не официальных драйверов производителя для Wi-Fi адаптера (такие может установить сама Windows или же драйвер-пак).
Если зайти в диспетчер устройств и открыть свойства беспроводного адаптера (как это сделать описывалось выше в первом способе), а затем заглянуть во вкладку «Драйвер», вы можете увидеть свойства драйвера, удалить его при необходимости. Например, на скриншоте сверху поставщик — Microsoft, это означает, что драйвер на адаптер не устанавливался пользователем, а Windows 8 сама установила первый совместимый из своих закромов. И именно это может привести к самым разным ошибкам.
В данном случае, правильный способ решения проблемы — загрузить драйвер с официального сайта производителя ноутбука (именно для вашей модели) или адаптера (для стационарного ПК) и установить его. Если у вас уже установлен драйвер от официального поставщика, то попробуйте его удалить, затем скачать и установить снова.
Откат драйвера
В некоторых случаях помогает, напротив, откат драйвера, который производится там же, где и просмотр его свойств (описано в предыдущем пункте). Нажмите «Откатить драйвер», если кнопка активна и посмотрите, станет ли Интернет работать нормально и без сбоев.
Исправляем ошибку «Шлюз установленный по умолчанию не доступен» включением FIPS
Еще один способ был предложен в комментариях читателем Марина и, судя по ответным сообщениям, помог многим. Работает способ для Windows 10 и 8.1 (для Windows 7 не проверил). Итак, попробуйте выполнить следующие действия:
- Правый клик по значку соединения — центр управления сетями и общим доступом — изменение параметров адаптера.
- Правый клик по беспроводному соединению — Состояние — Свойства беспроводной сети.
- На вкладке безопасность нажимаем кнопку Дополнительные параметры.
- Отмечаем пункт Включить для этой сети режим совместимости с Федеральным стандартом обработки информации (FIPS).
Как я уже сказал, многим данный способ помог исправить ошибку с недоступным шлюзом.
Проблемы, вызванные работающими программами
И последнее — бывает, что ошибка недоступного шлюза по умолчанию вызвана программами, активно использующими сетевое подключение. Например, может помочь отключение или смена торрент-клиента, или каких-либо других «качалок» или более внимательный просмотр настроек брандмауэра и антивируса (если вы в них что-то меняли или появление проблем совпало по времени с установкой антивирусной программы).
Примечание: все описанное выше применимо, если причина возникновения ошибки локализована на одном устройстве (например, ноутбуке). Если же Интернет становится недоступен на всех устройствах одновременно, то искать следует на уровне сетевого оборудования (роутера, провайдера).
Еще один способ исправить ошибку «Шлюз, установленный по умолчанию, не доступен»
В комментариях один из читателей (IrwinJuice) поделился своим решением проблемы, которое, судя по отзывам у многих срабатывает, а потому решено было вынести его сюда:
При нагрузке сети (скачивание большого файла) отваливался интернет. Диагностика выдавала проблему — Шлюз, установленный по умолчанию, не доступен. Решается она простым перезапуском адаптера. Но вылеты повторяются. Решил проблему так. Windows 10 драйвера устанавливает сама и установить старые просто так не дает. А проблема оказалась в них.
Собственно путь: правой кнопкой мыши по «сети» — «Центр управравления сетями и общим доступом» — «Изменение параметров адаптера» — правой кнопкой по адаптеру «Internet» — «Настроить» — «Драйвер» — «Обновить» — «Выполнить поиск драйверов на этом компьютере» — «Выбрать драйвера из списка уже установленных» (В виндовс по умолчанию есть куча нужных и не нужных драйверов, так что и наши должны быть) — СНИМАЕМ галочку с «Только совместимые устройства» (ищет какое-то время) — и выбираем Broadcom Corporation (Слева, что именно выбираем, зависит от вашего адаптера, в данном случае на примере адаптера Broadcom) — Broadcom NetLink (TM) Fast Ethernet (справа). Windows начнет ругаться на совместимость, не обращаем внимания и устанавливаем. Дополнительно по проблемам работы Wi-Fi в Windows 10 — Соединение Wi-Fi ограничено или не работает в Windows 10.
На чтение 9 мин Просмотров 3.8к.
Максим aka WisH
Высшее образование по специальности «Информационные системы». Опыт работы системным администратором — 5 лет.
Сегодня поговорим о том, что значит «шлюз, установленный по умолчанию, не доступен» и как исправить эту ошибку. Она возникает у компьютеров, подключенных к беспроводной сети. С проводными устройствами такое бывает реже. Такой сбой характеризуется тем, что вайфай часто отваливается, перестает работать и нормально запускается только после диагностики.
Содержание
- Что это за ошибка
- Способы решения проблемы
- Перезагрузите компьютер
- Запустите средство устранения неполадок
- Управление электропитанием
- Ручная установка IP
- Мешают установленные программы
- Обновление или откат драйвера
- Функция FIPS
- Сброс сети
- Отключите антивирус
Что это за ошибка
Бывает так, что беспроводная сеть работала и вдруг перестала. Рядом со значком интернета появляется восклицательный знак, а сама сеть продолжает работать в режиме «Без подключения к интернету». Если пользователь кликает по нему и выбирает диагностику неполадок, то получит окно с ошибкой «шлюз по умолчанию недоступен». Часто программа сама исправляет данный сбой. Вот только она возникает опять через некоторое время.
Дело здесь в том, что весь трафик из вашей локальной сети сходится в одну точку, через которую и идет сам обмен данными с интернетом. Это роутер, к которому подключен кабель от провайдера. Через него отправляются все запросы, а также он и получает ответы, только потом передавая их на само устройство. Маршрутизатор в этом случае и является шлюзом, потому что действует схоже с этим устройством. Обычно адрес шлюза устройство получает автоматически, если же оно его устанавливает неправильно, то и обмениваться данными с интернетом не может. Разберем несколько способов, с помощью которых можно устранить такой сбой.
Способы решения проблемы
Поговорим о том, как исправить ошибку «шлюз, установленный по умолчанию, не доступен» в Windows 10. Хотя, они не меняются от системы к системе, разве что в совсем старых версиях могут отличаться. Но если у вас такая операционка, то лучше рассмотреть её замену, потому что даже Виндовс 7 уже не поддерживается официально. Основную часть инструкций будем приводить для десятки, потому что ей пользуется большая часть людей, а алгоритм подойдет и для других версий системы. Различия появятся лишь в названиях пунктов меню или способах попасть к ним.
Перезагрузите компьютер
Перезагрузка компьютера – это первое, что следует сделать при ошибке шлюза. Система по какой-то причине не получает нужную информацию от роутера или из-за ошибок скидывает адрес устройства. Если сбой находится в программной части, то перезагрузка произведет откат до стандартных значений и почистит память от ошибок.
Такой способ подойдет, если это был единичный случай. Какой-то конфликт программ или обычный сбой в работе системы. Если это какая-то системная ошибка, то придется использовать другие методы, потому что после перезагрузки проблема останется.
Запустите средство устранения неполадок
Щелкните правой кнопкой мыши по значку беспроводной сети в трее. Выберите там «Диагностика неполадок». Это встроенное средство, которое проверяет самые стандартные проблемы и устраняет их.
Обычно это первое, что стоит сделать. Вот только помогает не во всех случаях, чаще дает временный эффект до того момента, пока ошибка «шлюз, установленный по умолчанию, не доступен» в Windows 7 или другой операционной системе не появится вновь. Если такой подход решил проблему, то это хорошо, а если нет, то переходите к следующим пунктам.
Управление электропитанием
Еще одна причина, по которой возникает ошибка «шлюз не доступен» в Windows 10, – это некорректные настройки питания и энергосбережения. Можно поставить настройки таким образом, что при некотором бездействии адаптер станет отключаться. Вот в такой момент и происходят ошибки, сбои и разрывы соединений.
Откройте диспетчер устройств, чтобы найти там сам адаптер. Для входа в диспетчер проще всего нажать Win+R и написать в открывшемся окне devmgmt.msc.
Теперь направляйтесь к сетевым адаптерам, откройте список, кликнув на него и найдите там адаптер беспроводной сети. Кликните по нему ПКМ и откройте свойства. В открывшемся окне найдите раздел «Управление электропитанием» и щелкните по нему.
Снимите галку на пункте «Разрешить отключение устройства для экономии энергии». В случае, когда она установлена, компьютер сможет отключать адаптер тогда, когда считает его не важным для работы. Также перейдите в панель управления, найдите там «Электропитание» перейдите в «Настройка схемы электропитания», а там перейдите к дополнительным опциям. Здесь найдите беспроводной модуль и установите ему максимальную производительность.
Ручная установка IP
Такой подход позволит жестко зафиксировать адрес шлюза в самих настройках. Он больше не будет слетать и обращаться станет к одному и тому же месту. Проблема здесь в том, что подключение к другим сетям окажется затруднено, по крайней мере, если их адреса не совпадут с адресом роутера.
Этот способ подойдет как костыль при домашнем использовании вайфая, но если часто носить с собой ноутбук в другие места, то там лучше переключать настройки на автоматическое получение адресов, потому что так будет меньше проблем.
Перейдите в Центр управления сетями в Виндовс. Для этого щелкните по иконке вайфая в трее при помощи ПКМ и кликните по пункту меню «Параметры Сети и Интернет», далее выберите «Центр управления сетями и общим доступом». В правой части ткните на «Изменение параметров адаптера».
Вас перебросит в другой раздел, там будут все подключения, которые есть на данном устройстве. Найдите активное соединение по Wi-Fi, кликните по нему правой клавишей и откройте «Свойства».
Здесь найдите «Протокол Интернета версии 4» щелкните по нему один раз левой кнопкой, чтобы он выделился, в средней части окна щелкните «Свойства».
Здесь переключите рычажок в ручной режим. Адрес самого устройства введите любой, главное, чтобы от адреса маршрутизатора отличались только последние цифры. Роутер укажите в качестве шлюза. Стандартный адрес написан на нем самом, но если вы его меняли, то придется вспомнить и ввести нужные данные.
Читайте подробную статью, как узнать основной шлюз.
Теперь перезагрузите устройство, ошибка должна исчезнуть.
Мешают установленные программы
Это частая причина. Программы обновляются, отправляют какие-то данные в сеть или просто загружают работой процессор и всю операционную систему. Если какие-то из них работают некорректно, то это приводит к сбоям в работе системы или оборудования. Негативно может влиять и комплексное воздействие нескольких программ. По одной они бы не смогли что-то заблокировать, но вместе им это удалось.
Откройте диспетчер задач и закройте там все приложения, которые активны в данный момент. Также нажмите на win+r и введите msconfig, что позволит попасть в автозапуск. Здесь снимите с автоматического запуска сразу все программы, кроме тех, что принадлежат Майкрософту. После перезагрузки компьютера можете включать их по одной и смотреть, когда появятся проблемы с интернетом. Если удалось подобрать закономерность, то удалите проблемные приложения.
Обновление или откат драйвера
Эта проблема характерна для десятки. Она сама скачивает и автоматически устанавливает драйвер сетевого адаптера и остальные драйверы. Только не всегда они работают так, как нужно. Лучше скачать с сайта производителя ноутбука или адаптера драйвер, предназначенный специально для этого устройства. Бывает так, что подходят драйвера от семерки или восьмерки лучше, чем те, которые устанавливает сама система. В общем, перейдите на сайт производителя своего устройства и загрузите там драйвер.
Теперь снова переходите в диспетчер устройств и ищите там беспроводной адаптер. Жмите на него правой кнопкой и переходите к свойствам. Здесь открывайте раздел «Драйвер» и нажимайте на «Удалить».
После этого установите тот, что скачали с официального сайта производителя, и перезагрузите устройство.
Функция FIPS
В некоторых случаях помогает активировать совместимость с FIPS. Это федеральные стандарты, которые разрабатываются правительством США и находятся в открытом доступе. Их используют как правительственные, так и обычные гражданские организации. Сначала перейдите в раздел «Изменение параметров адаптера» так, как это описывалось раньше. Теперь щелкните ПКМ по соединению и в выпавшем окне выберите Состояние — Свойства беспроводной сети. Дальше идите в раздел безопасности, а там переходите в дополнительные параметры.
Поставьте галку в открывшемся окне.
Сброс сети
Этот способ поможет сбросить настройки, а также устранит накопившиеся с ними проблемы. Нажмите на Пуск, перейдите в «Параметры» (шестеренка слева), откройте раздел «Сеть и интернет». В левой колонке щелкните по строке «Состояние». В правой части окна щелкните по «Сброс сети», а на новой странице нажмите на «Сбросить сейчас».
Компьютер перезагрузится, а некоторые параметры сбросятся. Так что сразу проверьте настройки проводной и беспроводной сети.
Отключите антивирус
Этот пункт следовало отбросить тогда, когда проверяли и все остальные программы, но дополнительно с ним разобраться не помешает. Щелкните правой кнопкой мыши по значку своего антивируса в трее. Выберите «отключить навсегда» или «отключить экраны». Поставьте неограниченный срок на отключение функций, потом перезагрузите компьютер. Если помогло, то стоит удалить антивирус и подобрать себе другой или разобраться в том, почему он блокирует адаптер.
Что делать, если слетели настройки роутера при нажатии на Reset
Привет, дорогие читатели портала «WiFi Гид»! Сегодня мы поговорим про достаточно редкую, но важную проблему – что делать если сбились настройка роутера. Именно такой вопрос ко мне пришел на почту сегодня утром. Тут нежно уточнить, а точно ли они сбросились. Возможно, вам просто так кажется. На всякий случай я бы его просто перезагрузил. Для этого найдите кнопку включения и выключения и два раза нажмите на нее.
Если боитесь нажать куда-то не туда – просто выдерните его из розетки и вставьте обратно. После этого проверьте связь. Сразу скажу, что сбросить настройки можно только зажав кнопку Reset (Сброс) на роутере. Именно зажав ровно на 10 секунд. У многих моделей есть защита от детей, то есть если кнопочка будет зажата дольше или меньше, то сброс не произойдет.

Если вы нечаянно нажали на нее один раз – то боятся не стоит. Так что в первую очередь проверьте связь, интернет и подключение по Wi-Fi. Подключитесь к беспроводной сети с телефона, планшета или ноутбука, используя старый пароль. Также иногда бывает, что люди неправильно вводя пароль, начинают думать, что он сброшен.
- Как понять, что сеть сброшена?
- Причины: почему сбиваются настройки роутера
- Как настроить
Как понять, что сеть сброшена?
Беспроводная сеть, к которой вы постоянно подключались – будет отсутствовать. При сбросе на многих современных моделях уже включается вайфай сеть, но она имеет стандартное название. Его можно посмотреть на этикетке под корпусом. Кстати, оно обычно дублирует полное название модели.

Причины: почему сбиваются настройки роутера
Как я уже говорил ранее, они сбиваются только в случае нажатия на кнопку сброса. Дело в том, что обычно производители утапливают ее в корпус, а нажать на нее можно только с помощью скрепки или иголки. Но есть кнопки совмещенные с «WPS».

Как настроить
Все же перед повторной настройкой я бы советовал сделать правильный сброс. На всякий случай, чтобы сброс произошел правильно. Поэтому находим кнопку, зажимаем ее на 10 секунд. Придется немного подождать. После сброса настроек нужно подключиться к сети роутера. Это можно сделать по проводу или по вай-фай. Название сети вы уже знаете где смотреть – там же будет и пароль от нее по умолчанию.

На этикетке также есть IP или DNS адрес, на который нужно зайти с браузера, устройства, подключенного к сети маршрутизатора. Очень часто используют адреса: 192.168.1.1 или 192.168.0.1.
Далее инструкции будут отличаться. Каждая компания делает свой аппарат со своей прошивкой. Поэтому я рекомендую посмотреть общие инструкции по настройке:
- TP-Link
- ZyXEL
- D-Link
- ASUS
- MikroTik
Вам обязательно нужно иметь под рукой договор от провайдера, так как без него вы ничего не настроите. Там должны быть указаны данные для подключения интернета. Все провайдеры используют разные типы подключения и данные.
Также вы можете найти на нашем портале отдельную инструкцию по своей отдельной модели. Для этого посмотрите на той же этикетке полное название и вбейте его в поисковую строку нашего портала. Далее останется прочесть подробную инструкцию с картинками. В случае возникновения вопросов вы смело можете писать в комментариях под этой статьей я постараюсь вам помочь.
Wi-Fi роутер МТС: от настроек до интернета
Компания MTS в последнее время стала расширяться и теперь помимо мобильной связи предоставляет в широкое использование безлимитный 3G/4G интернет, а также доступ к телевидению. Но сегодня в статье мы поговорим – как зайти в настройки роутера МТС, настроить его или произвести какие-то изменения в конфигурациях. Обычная подобные аппараты уже имеют нужные настройки, давайте же в этом разберемся.
ПРОСЬБА! Пишите свои отзывы о качестве связи интернета внизу в комментариях. Нам очень важен отзыв от каждого клиента.

- Как подключить
- Подключение
- Настройка
- IPoE
- PPPoE
- PPTP или L2TP
- Статический PPtP, L2TP, Static IP
- 802.1x
Как подключить
Начнем с самого начала, чтобы зайти в конфигуратор нужно подключиться к маршрутизатору. Вам не нужно устанавливать дополнительное программное обеспечение. Подключиться можно двумя способами:

- По сетевому кабелю, если сзади у модели есть LAN порт. Просто берем провод и втыкаем один конец в сетевую карту компьютера или ноутбука, а второй конец в сетевой порт на роутере.

- По Wi-Fi – после включения на экране вы должны увидеть ключ от WiFi сети. После первого включения она сразу же будет работать, так что останется просто подключиться с любого устройства: ноутбука, планшета или телефона.
Подключение
- Интернет-центр имеет встроенный Web-конфигуратор, поэтому для доступа нужно открыть любой браузер. Заходим по адресу 192.168.1.1 .

- Вводим логин и пароль – как admin-admin.

- Настройки интернета расположены в разделе «Настройка интернета» – «WAN». Не перепутайте с «LAN».

Далее инструкции будут отличаться в зависимости от типа подключения интернета. Если у вас переносной 4G, 3G модем, то настраивать ничего не нужно, а изменить настройки вайфай можно в разделе «Беспроводной режим». Там просто указываете имя вай-фай сети и пароль от нее.
Чтобы понять: как настроить WiFi роутер МТС для домашнего интернета – вам нужно уточнить тип подключения. Он указан в договоре, который вам выдали при подключении. Также вы можете уточнить данный тип по телефону – 8 800 250 0890.
Настройка

В самом верху в качестве типа указываем « DHCP Client». Имя хоста – « MTSRouter». Также убедитесь, что стоит галочка «Автоматическое получение DNS адресов». После этого в самом низу нажимаем кнопку «Применить» и перезагружаем роутер.
PPPoE

Указываем тип как « « вводим логин и пароль для подключения. Больше ничего указывать не нужно, применяем параметры и перезагружаемся.
PPTP или L2TP

Выбираем одно из подключений «PPTP» или «L2TP».

Смотрите, по умолчанию стоит галочка автоматического определения настроек. Их вручную вписывать не нужно, так как маршрутизатор уже прошит с необходимыми данными IP, маски и шлюза. Нужно ввести адрес сервера, логин и пароль. В самом низу нажимаем кнопку применить и перезапускаем передатчик.
Статический PPtP, L2TP, Static IP

Указываем тип. Далее ставим галочку «Задать IP адрес вручную:». Нужно вручную из договора вписать: IP, Маску, шлюз, адрес сервера, логин и пароль (для Static IP вводит не нужно). Также там должны быть указаны DNS адреса. Я бы советовал их также вписать, нажав «ручной ввод DNS адресов». Но можете нажать на автоматическое определение. Если будут проблемы с какими-то сайтами, то вы всегда можете вернуться и ввести эти данные вручную. В самом конце не забудьте сохранить настройки и перезагрузится.

802.1x
Указываем « DHCP Client».

Пролистываем в самый низ, находим и ставим галочку «Включить 802.1 x Authentification для WAN». Метод EAP ставим как « MD5″. Внимательно вписываем логин и пароль и нажимаем «Применить».
Содержание статьи:
- 1 Что делать, если слетели настройки роутера при нажатии на Reset
- 2 Как понять, что сеть сброшена?
- 3 Причины: почему сбиваются настройки роутера
- 4 Как настроить
- 5 Wi-Fi роутер МТС: от настроек до интернета
- 6 Как подключить
- 7 Подключение
- 8 Настройка
- 9 PPPoE
- 10 PPTP или L2TP
- 11 Статический PPtP, L2TP, Static IP
- 12 802.1x
Чтобы прокомментировать или ответить, прокрутите страницу вниз ⤓
Оцените, пожалуйста, публикацию:
Загрузка…
Всякий раз, когда мы сталкиваемся с какими-либо проблемами с подключением к Интернету, первое, что мы пытаемся, это запустить средство устранения неполадок подключения к Интернету или сетевого адаптера. Часто средство устранения неполадок успешно устраняет проблему, но иногда это не удается.
Если вы видите сообщение “Шлюз по умолчанию недоступен” со статусом “Не исправлено” в средстве устранения неполадок, это указывает на то, что сетевому адаптеру на вашем компьютере не удалось найти IP-адрес маршрутизатора (шлюз по умолчанию). Или не удалось использовать адрес шлюза по умолчанию, сохраненный в вашей системе, для подключения к маршрутизатору.
Это может произойти из-за неправильных настроек TCP / IP в вашей системе или некоторых проблем с маршрутизатором или вашими сетевыми драйверами, препятствующими любому подключению. Некоторые сторонние программы безопасности также могут блокировать подключение к маршрутизатору в зависимости от настроек брандмауэра.
Содержание
- Перезапустите маршрутизатор
- Сбросьте сетевые настройки
- Проверьте настройки брандмауэра и антивируса
- Проверьте настройки управления питанием
- Обновите или переустановите сетевой драйвер
- Установите статический IP-адрес
- Перезагрузите маршрутизатор
- Обратитесь к своему провайдеру
Перезапустите маршрутизатор
Если Интернет не работает ни на одном устройстве при подключении к тому же маршрутизатору или ваш компьютер выдает указанную выше ошибку только в сети этого маршрутизатора, первое, что вам следует сделать, — перезапустить маршрутизатор. Он устранит любые временные проблемы с этим устройством и обновит его, чтобы оно могло установить новое соединение с вашим компьютером.
- Нажмите кнопку включения / выключения на маршрутизаторе, если у него есть такая кнопка.
- Отключите питание от маршрутизатора.
- Подождите 20 секунд и снова подключите кабель питания.
- Затем, при необходимости, нажмите кнопку включения / выключения.
Сбросьте сетевые настройки
Иногда DHCP-сервер может не выдавать правильные настройки IP для вашего устройства. Или могут возникнуть другие проблемы с сетевыми настройками, которые не позволяют вашему компьютеру обмениваться данными с маршрутизатором.
В таких случаях вам необходимо сбросить все сетевые настройки, чтобы установить конфигурацию сети по умолчанию на вашем компьютере. Это также приведет к повторной выдаче DHCP настроек IP.
- Откройте «Выполнить».
- Введите
cmdи нажмите Ctrl + Shift + Enter, чтобы открыть командную строку с повышенными правами. - Введите следующие команды и нажимайте Enter после каждой:
- Перезагрузите компьютер.
Проверьте настройки брандмауэра и антивируса
Если вы используете какой-либо сторонний антивирус или брандмауэр, возможно, что некоторые настройки брандмауэра в приложении блокируют соединение с маршрутизатором. Вы можете временно отключить программное обеспечение безопасности и посмотреть, работает ли Интернет сейчас.
Если да, вам нужно просмотреть настройки приложения и найти любые несоответствия. Вы также можете сбросить настройки и посмотреть, поможет ли это.
Если вы не можете точно определить, какой параметр вызывает проблему, лучше вообще отключить или удалить антивирусное приложение. В Windows уже поставляется очень хорошее программное обеспечение для обеспечения безопасности, Windows Security или Windows Defender. Поэтому сторонние средства точно не нужны.
Проверьте настройки управления питанием
Windows поставляется с настройками управления питанием, которые приостанавливают подачу питания на ваш адаптер Ethernet или Wi-Fi, когда он простаивает или ваш компьютер находится в режиме энергосбережения. Обычно сетевое подключение должно стать активным, как только вы попытаетесь его использовать. Но в некоторых ситуациях адаптер может не выходить из спящего режима.
В некоторых случаях вы можете устранить эту проблему, отключив и повторно подключив сетевое подключение или кабель Ethernet. Однако, если вам не нужно экономить все возможное количество энергии на вашем компьютере, вы можете полностью отключить настройки энергосбережения, чтобы предотвратить подобные проблемы.
- Откройте «Выполнить».
- Введите
devmgmt.mscи нажмите Enter, чтобы открыть диспетчер устройств. - Разверните «Сетевые адаптеры » и найдите свое сетевое устройство. Устройства Wi-Fi должны отображать WLAN или Wireless или что-то подобное, тогда как устройства Ethernet могут отображать контроллеры семейства.
- Щелкните правой кнопкой мыши на устройстве и выберите Свойства.
- Перейдите на вкладку Управление питанием .
- Снимите флажок Разрешить компьютеру выключать это устройство для экономии энергии и нажмите OK.
- Затем снова откройте «Выполнить».
- Введите
powercfg.cplи нажмите Enter, чтобы открыть параметры питания. - Перейдите в раздел «Изменить настройки тарифного плана» рядом с текущим планом питания и выберите «Изменить дополнительные параметры питания«.
- Разверните Настройки беспроводного адаптера , а затем Режим энергосбережения.
- Установите настройки или включите аккумулятор и подключите его к максимальной производительности.
- Нажмите OK , а затем перезагрузите компьютер.
Обновите или переустановите сетевой драйвер
Эта проблема также может возникнуть из-за несовместимости сетевого адаптера и текущего сетевого драйвера. В таких случаях вы можете попробовать обновить драйвер до совместимого с вашим компьютером.
- Откройте диспетчер устройств (
devmgmt.mscпри запуске). - Разверните раздел «Сетевые адаптеры » и найдите свое сетевое устройство.
- Щелкните по нему правой кнопкой мыши и выберите Обновить драйвер.
- Перейдите в Поиск драйверов на моем компьютере, а затем позвольте мне выбрать драйверы из списка доступных на моем компьютере.
- Выберите другой драйвер из списка, а затем нажмите Далее.
- Если все драйверы в списке не работают или список содержит только один драйвер,
- Снимите флажок Показывать совместимое оборудование.
- Выберите производителя устройства на левой панели.
- Попробуйте выбрать другой аналогичный драйвер на правой панели и нажмите Далее. Например, если предыдущим был Broadcom 802.11g, попробуйте переключить его на Broadcom 802.11n.
Вы также можете попробовать загрузить и установить сетевой драйвер со своей материнской платы или с официального сайта вашего ноутбука.
Если обновление драйвера не работает, причиной ошибки могут быть некоторые другие проблемы с драйвером. Вам необходимо переустановить драйвер, чтобы устранить любые подобные ошибки.
- Откройте диспетчер устройств.
- Разверните раздел «Сетевые адаптеры » и найдите свое сетевое устройство.
- Щелкните по нему правой кнопкой мыши и выберите Удалить устройство > Удалить.
- Затем щелкните правой кнопкой мыши на имени компьютера в верхней части списка устройств и выберите Проверить наличие изменений оборудования. Должно появиться сетевое устройство, которое вы удалили.
Установите статический IP-адрес
Если на вашем компьютере отсутствовали надлежащие настройки IP и сброс сетевых настроек не помог, вам необходимо вручную установить IP и DNS-адрес в вашей системе.
- Во-первых, вам нужно проверить текущие настройки IP.
- Откройте «Выполнить».
- Введите
cmdи нажмите Enter, чтобы открыть командную строку. - Введите
ipconfig /allи нажмите Enter. - В вашей текущей сети (Ethernet или Wi-Fi) проверьте значения шлюза по умолчанию и адреса DHCP-сервера. Также обратите внимание, имеет ли шлюз по умолчанию значение, отличное от того, которое указано на наклейке вашего маршрутизатора, или если оно не соответствует адресу DHCP.
- Если шлюз по умолчанию, который вы видели в
ipconfig /allкоманде, не совпадает с адресом, который вы видите на наклейке маршрутизатора, или вы не можете использовать его в веб-браузере для доступа к порталу маршрутизатора, это неверно. В таких случаях вам необходимо получить или отметить правильный адрес. Если маршрутизатор не поставляется с наклейкой, содержащей IP, вы можете найти эту информацию в официальных источниках.
- Затем снова откройте «Выполнить».
- Введите
ncpa.cplи нажмите Enter, чтобы открыть сетевые подключения. - Щелкните правой кнопкой мыши на вашей сети (Wi-Fi или Ethernet) и выберите Свойства.
- Дважды щелкните на Internet Protocol версии 4 (TCP / IPv4).
- Нажмите Использовать следующий IP-адрес.
- Используйте правильный адрес шлюза маршрутизатора (после подтверждения наклейкой или официальными источниками) в полях шлюза по умолчанию.
- Введите те же первые три цифры шлюза по умолчанию также в поле IP-адрес .
- Затем установите третье число равным чему угодно от 1 до 255. Я рекомендую использовать случайное число где-то посередине до второй половины.Оно представляет адрес хоста устройства. Все устройства, подключенные к сети, имеют разные IP-адреса с одинаковым сетевым адресом (обычно первые три цифры в адресе класса C) и разные адреса хоста. Таким образом, это должен быть номер, который еще не используется.
- Нажмите на поле «Маска подсети «, оно должно автоматически заполниться.
- Установите предпочтительный и альтернативный DNS-сервер на любой надежный общедоступный DNS-сервер, например,
- Google:
8.8.8.8и8.8.4.4 - Cloudflare:
1.1.1.1и1.0.0.1
- Google:
- Нажмите OK > OK.
- Если интернет по-прежнему не работает, возможно, маршрутизатор уже выделил адрес хоста какому-либо другому устройству. Таким образом, вам нужно будет продолжать изменять последний номер IP-адреса, пока вы не получите неиспользуемое значение, и в этом случае Интернет должен работать.
Перезагрузите маршрутизатор
Если вы смогли определить, что проблема не в вашем компьютере, а в маршрутизаторе, и вышеперечисленные методы не помогли, вам следует выполнить полную перезагрузку маршрутизатора.
В отличие от перезагрузки, этот процесс возвращает маршрутизатор к заводским настройкам с настройкой по умолчанию. Таким образом, он устранит большинство проблем с маршрутизатором. Однако имейте в виду, что для его настройки вам нужно будет заново настроить маршрутизатор с его портала.
В маршрутизаторе должно быть небольшое отверстие для сброса рядом с портами. Для выполнения сброса необходимо с помощью PIN-кода нажать и удерживать кнопку внутри отверстия в течение нескольких секунд.
Обратитесь к своему провайдеру
Если вам не удалось устранить проблему с помощью вышеуказанных методов, ваш единственный вариант сейчас — связаться с интернет-провайдером и обратиться к нему за помощью. Они либо предоставят вам некоторые указания, которым вы можете следовать, либо отправят специалиста для устранения проблемы в вашем регионе.
Очень редко маршрутизатору может потребоваться . Однако большинство маршрутизаторов, в которых возникает эта проблема с устаревшим встроенным ПО, предоставляются самим интернет-провайдером. Поэтому в любом случае лучше обратиться к своему интернет-провайдеру, а не выполнять обновление прошивки самостоятельно. Это деликатный процесс, и вы рискуете вывести маршрутизатор из строя.
Если вы столкнулись с ситуацией, когда ваш роутер не отвечает на ping, это может вызывать некоторую тревогу. Ping является утилитой, которая используется для проверки связи с другим устройством в сети. Если роутер не отвечает на ping, это может свидетельствовать о наличии проблемы в сети или самом устройстве.
Причины, по которым роутер не отвечает на ping, могут быть разными. Наиболее распространенной причиной является настройка брандмауэра на роутере. Брандмауэр может быть настроен таким образом, чтобы блокировать ICMP-запросы, которые используются при выполнении команды ping. В этом случае, роутер будет блокировать запросы ping и не будет отвечать на них.
Другой возможной причиной является выключенный ICMP-ответ на роутере. ICMP-ответы используются для передачи информации о состоянии сети и управления ошибками. Если опция ICMP-ответа выключена на роутере, то он не будет отвечать на ICMP-запросы, в том числе и на ping.
Чтобы решить проблему с роутером, который не отвечает на ping, необходимо внести соответствующие изменения в настройки роутера. В большинстве случаев, включение ICMP-ответа или разрешение ICMP-запросов в настройках брандмауэра может решить проблему. Для выполнения этих изменений, необходимо зайти в веб-интерфейс роутера и найти соответствующие настройки. В случае с брандмауэром, можно попробовать временно отключить его или настроить исключения для ICMP-запросов.
Если после внесения этих изменений роутер по-прежнему не отвечает на ping, возможно, проблема кроется в других настройках или в самой сети. В этом случае, рекомендуется обратиться к специалистам по сетевым технологиям или провайдеру интернет-услуг.
Содержание
- Причина №1: Сбой в сетевых настройках
- Причина №2: Проблемы с подключением к интернету
- Причина №3: Неисправности в оборудовании роутера
- Способы решения проблемы
Причина №1: Сбой в сетевых настройках
Одной из возможных причин, почему роутер не отвечает на ping-запросы, может быть сбой в его сетевых настройках. Это может произойти из-за неправильно настроенных IP-адресов, подсетей или шлюзов маршрутизации.
Для решения этой проблемы необходимо проверить настройки роутера. В большинстве случаев, сбой в сетевых настройках можно исправить путем перезагрузки роутера или проведения сброса до заводских настроек. Перед сбросом рекомендуется сохранить текущие настройки роутера, чтобы избежать дополнительных проблем.
Если же проблема с настройками не устраняется, то можно попробовать вручную настроить IP-адрес, подсеть и шлюз маршрутизации с помощью командной строки или веб-интерфейса управления роутером.
В случае если после всех манипуляций роутер по-прежнему не отвечает на ping-запросы, возможно, придется обратиться за помощью к специалистам или провайдеру интернет-услуг.
Причина №2: Проблемы с подключением к интернету
Вот несколько возможных причин:
- Отключен интернет-провайдер: Проверьте, что ваш интернет-провайдер не испытывает никаких проблем или отключений. Позвоните в службу поддержки и узнайте, есть ли у них какие-либо проблемы с вашим подключением.
- Неправильные настройки подключения: Убедитесь, что вы правильно настроили все параметры подключения к интернету на вашем роутере. Проверьте правильность указания имени пользователя и пароля от вашего интернет-провайдера. Если вы не уверены в правильности настроек, свяжитесь с вашим провайдером для получения подробной информации о настройках.
- Неисправность сетевого кабеля: Проверьте, что сетевой кабель, который подключен к роутеру, не поврежден. Попробуйте заменить кабель и проверьте соединение снова.
- Неисправность модема: Если у вас есть отдельный модем, проверьте, что он работает правильно. Попробуйте перезагрузить его или свяжитесь с производителем для более подробной диагностики проблемы.
Если проблема не решается после проверки всех вышеперечисленных пунктов, возможно, причина кроется в других аспектах вашей сети, таких как маршрутизатор или настройки безопасности. В этом случае, рекомендуется обратиться к специалисту по сетевым технологиям для более подробной диагностики и решения проблемы.
Причина №3: Неисправности в оборудовании роутера
Если роутер не отвечает на пинг, причиной может быть неисправность в его оборудовании. Возможно, в роутере произошла аппаратная ошибка или блокировка.
Неисправности в оборудовании роутера могут быть вызваны различными факторами, такими как:
1. Повреждение сетевых портов: Плохой кабель, поврежденные разъемы и порты могут привести к неправильной передаче данных и неработоспособности роутера. Проверьте состояние сетевых портов и проводов, замените их при необходимости.
2. Проблемы с питанием: Если роутер не получает достаточного питания, это может вызвать отключение или сбой в его работе. Проверьте подключение кабеля питания и убедитесь, что роутер получает стабильный и достаточный ток.
3. Сбой программного обеспечения: Неисправности в программном обеспечении роутера могут привести к его неполадкам и отказу в ответе на пинг. Попробуйте перезагрузить роутер и обновить его прошивку, чтобы исправить возможные ошибки и проблемы в работе.
Если после проверки оборудования роутера проблема не решается, то, возможно, требуется обратиться к специалистам или заменить сам роутер.
Способы решения проблемы
Если роутер не отвечает на ping запросы, возможно, причина заключается в одной из следующих проблем:
- Неправильные настройки сетевого подключения. Проверьте настройки IP адреса, маски подсети и шлюза по умолчанию на вашем компьютере и роутере. Убедитесь, что они соответствуют требованиям вашей сети.
- Неполадки в работе роутера. Попробуйте перезагрузить роутер, отключив его от питания на несколько минут, а затем снова включите его. Если проблема сохраняется, обратитесь к документации роутера или обратитесь в службу поддержки производителя.
- Блокировка ICMP-трафика. Некоторые роутеры и файерволы могут блокировать ping запросы по умолчанию. Проверьте настройки файервола и убедитесь, что ICMP-трафик разрешен.
- Настройки безопасности. Роутер может быть настроен таким образом, чтобы не отвечать на ping запросы из соображений безопасности. Если это так, вы можете изменить настройки безопасности роутера, чтобы разрешить отвечать на ping запросы.
- Проблемы с провайдером интернета. Иногда по причинам, связанным с работой провайдера, роутер может временно не отвечать на ping запросы. Попробуйте обратиться в службу поддержки провайдера для проверки проблемы.
Если ни один из этих способов не решает проблему, рекомендуется обратиться к специалисту по сетевым технологиям для диагностики и решения проблемы.
В компьютерах на Windows, от 7 до 10, могут возникать проблемы с подключением к Wi-Fi: все устройства, подключённые к роутеру, работают, но вот ноутбук или компьютер на Винде соединяется с сетью, но не обнаруживает доступа к интернету. «Шлюз, установленный по умолчанию, не доступен» — такую ошибку может выдавать ПК при диагностике проблем подключения. Ситуация неприятная, ведь совершенно неизвестно, от чего произошла эта неполадка, но всё же есть несколько вариантов, как её исправить.
Шлюз, установленный по умолчанию, не доступен
Шлюз
Для начала стоит понять, что такое шлюз и в чём может быть причина неполадок. Шлюз — это специальное устройство, позволяющее компьютеру «по воздуху» соединяться с роутером и обмениваться данными. Для операционных систем Windows XP-10, а также других — это специальное ПО, которое обеспечивает ту же самую функцию — обмен данными по сети.
Возникновение такой проблемы говорит о том, что шлюз по умолчанию уже работает как-то неправильно, или что-то не даёт ему выполнять свои функции. Неполадка обнаруживается при использовании компьютером Wi-Fi-адаптеров — устройств, которые служат для беспроводного соединения — причём как встроенных (на ноутбуках), так и внешних (на стационарных ПК). Проблема может возникать и на Windows 10, и на более древних ОС.
Способы решения
На компьютере могут быть неправильно настроены разные устройства и программы, поэтому варианты решений сильно различаются: от простой перестановки галочек в меню до переустановки драйверов.
Сторонние программы
Для начала попробуйте покопаться в настройках брандмауэра и антивируса, а также отключите программы на подобии торрент-клиентов через Диспетчер задач. Последние могут слишком активно использовать подключение, а защитные программы по каким-либо причинам его блокировать. Если начало проблем с Wi-Fi совпало с датой установки антивируса или торрент-клиента, то, скорее всего, из-за них и возникли проблемы.
Внимательно посмотрите параметры контроля сети в антивирусных программах, а брандмауэр можете попытаться на короткое время отключить.
Изменение настроек электропитания
Дело может быть в том, что Windows7/8/10 отключает сетевой адаптер для экономии электроэнергии. Особенно это касается ноутбуков. Если проблема в этом, то всё, что нужно сделать — поменять эти настройки.
- Открываем Диспетчер устройств (Win+R, команда «devmgmt.msc», работает на Windows 10 и на более старых ОС).
- Выбираем пункт «Сетевые адаптеры».
- Находим используемый сетевой адаптер. Как правило, он наверху, и название устройства даёт о себе знать («…Wi-Fi-adapter»).
Выбираем свойства сетевого адаптера
- Нажимаем ПКМ и выбираем «Свойства»
- Затем убираем галочку с «Разрешить отключение этого устройства для экономии энергии».
Разрешить отключение этого устройства для экономии энергии
Также стоит сделать следующее:
- В Панели управления заходим в пункт «Настройка схемы электропитания».
- Затем «Изменить дополнительные параметры питания».
- Выбираем пункт «Параметры адаптера беспроводной сети» и в режиме энергосбережения ставим «Максимальная производительность».
- Перезагружаем компьютер.
После этих манипуляций проблема должна исчезнуть, если она скрывалась в настройках электропитания. Если же она до сих пор не исчезла, то читаем дальше.
Откат драйвера
Это довольно простое решение, которое в некоторых случаях помогает. Если у вас всё хорошо с подключением к интернету, откат драйвера делать лучше не стоит. Однако если вы столкнулись с такой проблемой, то ни к чему плохому откат привести не должен — во всяком случае, подключения уже нет.
- Снова описанным выше методом заходим в меню адаптера и открываем вкладку «Драйвер».
- Нажимаем «Откатить драйвер», если это действие доступно.
Откат драйвера
Доступным оно может быть, только если вы недавно переустанавливали драйверы. Если же действие не помогло, или кнопка неактивна, то двигаемся к следующему методу.
Удаление или переустановка драйвера
Если шлюз по умолчанию отказывается работать, то проблема может быть с драйверами. Выше мы попробовали просто откатить драйвер до более ранней версии. Теперь попытаемся удалить установленный и скачать другой.
Для начала можно просто попробовать нажать на кнопку «Обновить». Возможно, драйвер начнёт работать в нормальном режиме, и проблема исчезнет.
Обновление сетевого адаптера
Часто Windows 10/8 может сама устанавливать драйверы, которые не всегда сочетаются с адаптером. Если в окне драйвера вы увидели в графе поставщика Microsoft, лучше удалить этот драйвер и установить новый. Если у вас ноутбук, то нужно зайти на сайт и самому скачать нужный драйвер. Если стационарный компьютер, то зайти на сайт производителя адаптера и сделать то же самое. Драйвера, производимые Microsoft, могут не сочетаться с устройствами и составляющими вашего ПК.
Если родной драйвер уже установлен, то есть смысл попробовать удалить его и установить заново.
Все эти попытки не увенчались успехом? — идём дальше.
Меняем адрес шлюза
Сбои в работе шлюза могут быть вызваны тем, что он по умолчанию он выставляется автоматически. Можно настроить адрес шлюза и ещё некоторые параметры вручную, чтобы избежать ошибки, при которой он становится недоступен.
- Заходим в «Сетевые подключения» (в Windows 10 и 8: правая кнопка мыши по «Пуск» и выбираем нужную вкладку).
- Кликаем ПКМ по подключению, которое выдаёт ошибку. Выбираем «Свойства».
- Кликаем на «IP версии 4…», а затем на «Свойства»
Протокол интернет версии 4
- Ставим маркер на «Использовать следующий IP-адрес», вводим:
- Графа «Основной шлюз»: номер, который указан на задней стороне роутера. Как правило, это: 192.168.1.1 или 192.168.0.1.
- Графа «Маска» заполнится сама.
- Графа «IP-адрес» пишем тот же номер, что и в «Основной шлюз», но последняя цифра изменяется на три-четыре десятка: Вместо 192.168.1.1 — 192.168.1.50.
Указываем данные для шлюза
- Нажимаем «ОК» во всех открытых окнах, закрываем «Сетевые параметры», перезагружаем компьютер.
После этого ошибка со шлюзом должна исчезнуть. Главное, делать всё очень внимательно и как описано в алгоритме, поскольку можно случайно изменить настройки не того подключения. Обращайте внимание на название компонентов (IP версии 4) и название беспроводного подключения.
FIPS
Наконец, последний метод, который тоже показал свою эффективность на Windows 10/8.1.
- Открываем «Сетевые подключения».
- Кликаем ПКМ на значок проблемной сети, выбираем «Состояние».
- Нажимаем «Свойства беспроводной сети».
- «Безопасность», после — «Дополнительные параметры».
- И ставим галочку на совместимости с FIPS.
Здесь перечислены варианты решения проблем, которые приводят к выдаваемой системой Windows 7/8/8.1/10 ошибке. К сожалению, не всегда можно сразу понять, какая именно неполадка в настройках присутствует именно на вашем компьютере, потому, возможно, вам придётся попробовать несколько вариантов, прежде чем вновь получить доступ к интернету на ПК. Один из способов точно окажется действенным, главное — полностью следовать инструкции.