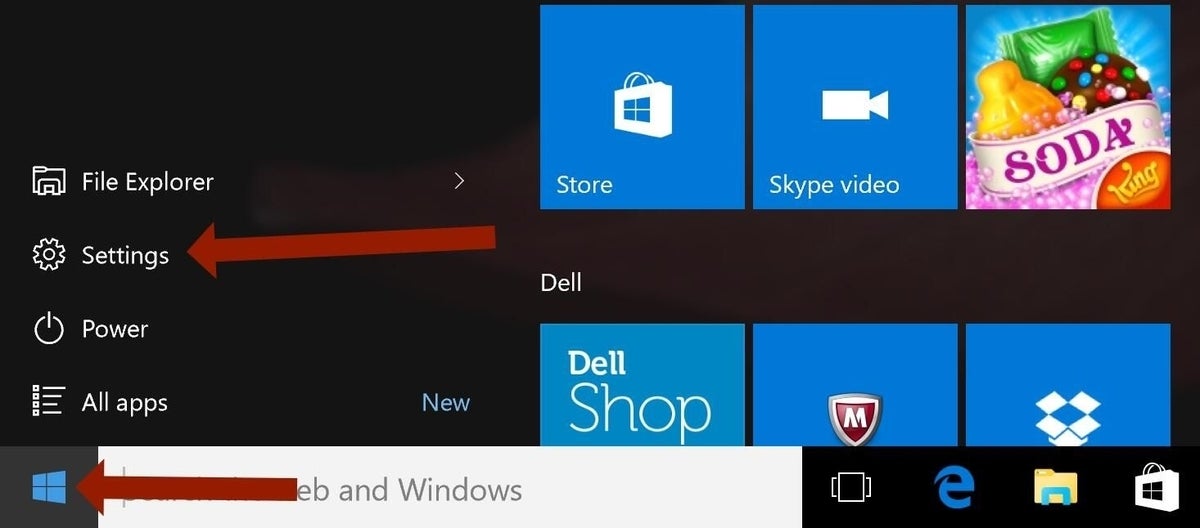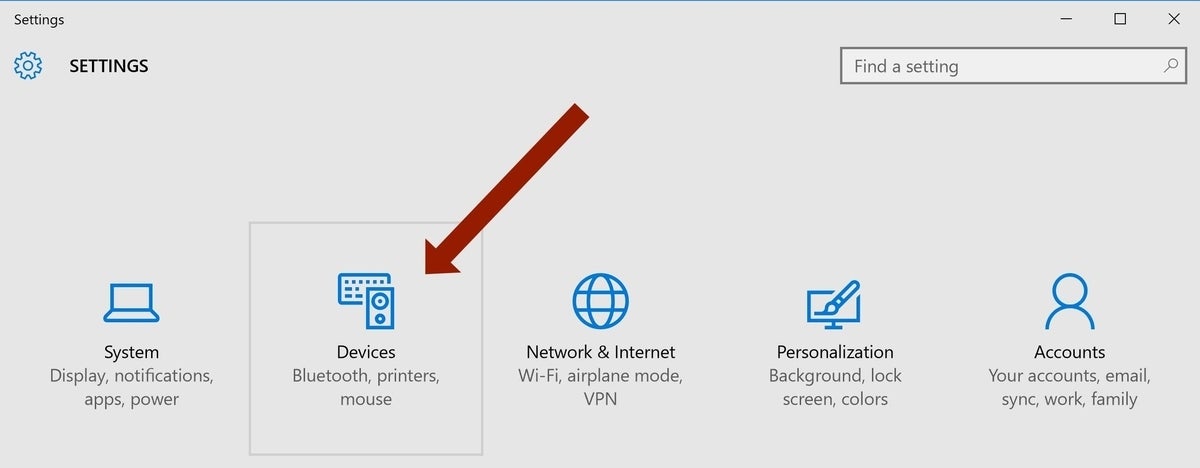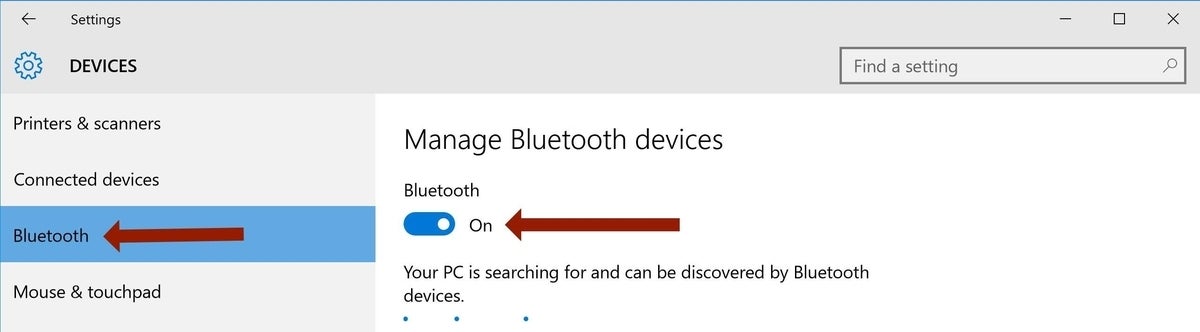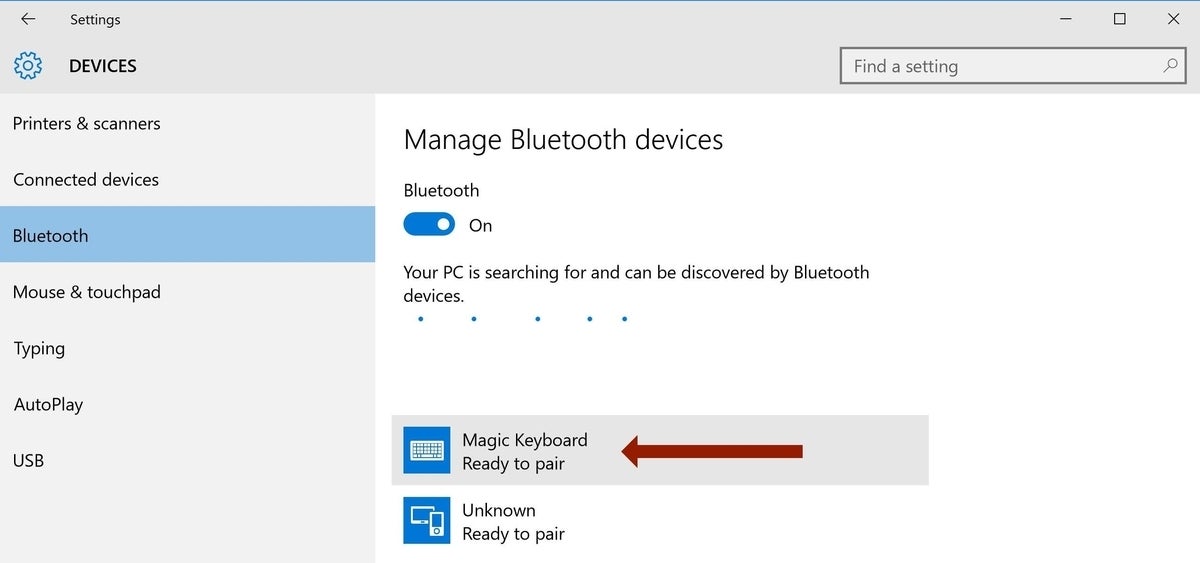I know this thread is old but this worked for me… currently typing on my (1st-gen) Apple Wireless Keyboard, Lenovo X1 Tablet (3rd-gen — «Clamshell» mode), Windows 10 Pro 1809:
1 — I’m sure you can use Bluetooth in the Settings app, but I used Control Panel. I searched for «bluetooth» and clicked «Add a Bluetooth device» under «Devices and Printers.»
2 — I powered the Apple Wireless Keyboard OFF (if already off then proceed..)
3 — I held down the power button on the keyboard until the green LED came on AND started flashing… KEEP HOLDING THROUGHOUT PAIRING PROCESS!
4 — The pairing code FINALLY came up, and I was able to type in the code/hit enter (while still holding the power button on the keyboard).
5 — I let off of the power button upon pairing finalized, the computer installed drivers, and I typed this response!
Thanks and good luck,
Your friendly neighborhood Brando
Очень часто, при подключении какого-либо Bluetooth устройства к компьютеру, или ноутбуку на Windows 10 появляется запрос PIN-кода для подтверждения соединения. В зависимости от устройства, способы подтверждения могут быть разными. Например, при подключении Bluetooth наушников или колонки может появиться запрос PIN-кода. Где нужно ввести код и подтвердить его. При подключении Bluetooth клавиатуры, возможно, понадобится ввести код который отображается в окне подключения и нажать Enter. При соединении со смартфоном нужно подтвердить соединение на смартфоне, если ПИН-код на обоих устройствах совпадает.
И если с подключением той же клавиатуры, или смартфона примерно понятно что нужно сделать, то при подключении Bluetooth гарнитуры, принтеров, геймпадов очень часто возникают проблемы. Так как не понятно, какой PIN-код нужно указать при подключении и где его взять. Не редко эта ситуация возникает при подключении каких-то китайских Bluetooth наушников формата TWS (типа i7s, i11), или обычных.
Какой ПИН-код указать при подключении Bluetooth наушников?
Подробная инструкция (на всякий случай): Как подключить Bluetooth наушники к компьютеру или ноутбуку на Windows 10
Такой запрос конечно же появляется при подключении не всех наушников, но бывает. Дело в том, что на наушниках нет кнопок, которыми можно было бы указать ПИН-код сопряжения, и нет экрана, где можно было бы его посмотреть и подтвердить. Поэтому, появляется именно запроса кода для подтверждения (Введите PIN-код для…). Выглядит это примерно вот так:
Чтобы продолжить подключение, нужно ввести PIN-код. Иначе не получится, кнопка «Подключиться» неактивная.
Что делать в такой ситуации:
- Попробуйте указать один из стандартных PIN-кодов: 0, 0000, 1111, 1234, 8888, 9999.
- Если появляется ошибка «Проверьте PIN-код и повторите попытку» или «Устройство не отвечает. Попробуйте подключиться еще раз», то отмените подключение и попробуйте заново.
- Изучите инструкцию от Bluetooth наушников. Даже если она на китайском, возможно вы там увидите код из 4 цифр. Так же в редких случаях код может быть напечатан на самом устройстве.
- Сделайте на наушниках сброс настроек (здесь нужно искать инструкцию конкретно для своей модели) и повторите процесс подключения.
Если ничего не помогло – есть еще один вариант. В Windows 10 есть возможность выполнить подключение с пропуском ввода этого кода для сопряжения. Даже если запрос появляется, мы просто продолжаем подключение без ввода ПИН-кода.
Открываем старую панель управления.
Переходим в следующий раздел: Панель управления\Оборудование и звук\Устройства и принтеры и нажимаем на кнопку «Добавление устройства».
Начнется поиск устройств. Выбираем свою Bluetooth гарнитуру. И если появляется запрос на ввод секретного кода для устройства – просто нажимаем «Далее».
Наушники должны подключиться и отлично работать. Если возникнут проблемы с выводом звука на подключенные наушник, смотрите эту статью: Bluetooth наушники не воспроизводят звук с ноутбука. Не отображаются в устройствах воспроизведения Windows.
Ввод кода сопряжения при подключении клавиатуры
Не уверен, что именно так происходит процесс подключения всех Блютуз клавиатур к Windows 10, но покажу на примере своей. Делаем все как обычно: запускам поиск устройств, выбираем из списка свою клавиатуру и видим примерно такое сообщение «Введите этот PIN-код на … и нажмите клавишу ВВОД, если необходимо». Ну и сам код из 6 цифр.
Этот код нужно набрать на клавиатуре. В моем случае нужно набрать код и нажать Enter. Возможно, на других клавиатурах нужно просто ввести эти цифры (без подтверждения). После кого, как вы правильно введете код, клавиатура будет подключена к компьютеру. Если с первого разу не получилось и появилась ошибка «Повторите попытку подключения своего устройства», то попробуйте еще раз.
PIN-код для геймпада Xbox
С подключением геймпада Dualshock от PS4 вроде бы проблем нет, подключается без всяких подтверждений. А вот при подключении геймпада Xbox может появится запроса кода для сопряжения.
По этому поводу есть официальный ответ от Microsoft. Они сообщают, что такого быть не должно. Но если при подключении Xbox Wireless Controller появляется запрос PIN-кода, то нужно сделать следующее.
- Адаптер на компьютере должен быть версии Bluetooth 4.0. Не ниже.
- Нужно нажать на кнопку Xbox и подержать ее 6 секунд, чтобы выключить геймпад. Затем его нужно включить нажатием на эту же кнопку. Повторить процесс соединения, или подключить его с помощью USB-кабеля.
- Обновить драйвер Bluetooth адаптера на компьютере.
Если вам все таки не удалось подключить свое Bluetooth устройство к компьютеру из-за кода подтверждения, то напишите об этом в комментариях. Обязательно укажите модель устройства, которое пытаетесь подключить.
Похожие статьи
Не работает микрофон в Windows 11 через Bluetooth наушники
Нет звука в беспроводных Bluetooth наушниках на телефоне. Наушники подключены, но звук идет через динамики телефона
Драйвер Bluetooth для Windows 11: как скачать, установить, обновить, исправить проблемы?
Как подключить наушники TWS i7, i8, i9, i10, i11, i12, F9 к телефону, iPhone, ноутбуку или компьютеру?
Set up your Magic Keyboard, Magic Mouse, or Magic Trackpad with your Mac
Looks like no one’s replied in a while. To start the conversation again, simply
ask a new question.
What is the default code to pair an apple keyboard and mouse to a desktop running windows system?
What is the default code to pair an apple keyboard and mouse to a desktop running windows system?
Posted on Aug 17, 2018 4:48 PM
Similar questions
-
Can I use any external mouse and keyboard with my 2013 macbook pro 13″, or must they be apple products?
Can I use any external mouse and keyboard with my 2013 macbook pro 13″, or must they be apple products?
385
2
-
how can I use the same keyboard and mouse with macbook and iPad
how can I use the same keyboard and mouse with macbook and iPad
306
4
-
Mac mini keyboard and mouse
can I use the Bluetooth keyboard and mouse from my 2011 iMac with a Mac Mini?
571
1
1 reply
Question marked as
★
Helpful
Aug 17, 2018 7:21 PM in response to GeraHerr
The default code for most Bluetooth devices is «0000.»
According to this article, older Apple keyboards will ask you to enter a code on the keyboard in order to pair, while newer ones just need you to click «yes» in Windows to complete pairing.
How to connect an Apple wireless keyboard to Windows 10 — TechRepublic
1 reply
Question marked as
★
Helpful
Aug 17, 2018 7:21 PM in response to GeraHerr
The default code for most Bluetooth devices is «0000.»
According to this article, older Apple keyboards will ask you to enter a code on the keyboard in order to pair, while newer ones just need you to click «yes» in Windows to complete pairing.
How to connect an Apple wireless keyboard to Windows 10 — TechRepublic
What is the default code to pair an apple keyboard and mouse to a desktop running windows system?
18 апреля 2023 г.
Хотя некоторым это может показаться почти непристойным, вы действительно можете подключить клавиатуру Apple Magic к компьютеру с Windows 10. Вот как.
В то время как некоторые пользователи предпочитают тактильные ощущения от прочной механической клавиатуры, другие выбирают обтекаемый и простой вид. В мире технологий Apple — король современного дизайна. Однако это создает проблему для пользователей, которые предпочитают Windows 10 или могут работать в организации, использующей только Windows.
Хорошая новость заключается в том, что даже если вы используете Windows 10, вы все равно можете использовать преимущества периферийных устройств Apple на своем компьютере. Один из самых популярных аксессуаров Apple, беспроводная клавиатура, легко настраивается для Windows.
Перейти к:
- Шаг 1. Убедитесь, что беспроводная клавиатура заряжена или в ней новые батареи.
Шаг 2. Включите Bluetooth на ПК с Windows
Шаг 3. Подключите беспроводную клавиатуру Apple
Как отключить беспроводную клавиатуру Apple от Windows 10
Шаг 1. Убедитесь, что беспроводная клавиатура заряжена или в ней новые батареи.
Чтобы подключить клавиатуру Apple к ПК, сначала убедитесь, что беспроводная клавиатура заряжена. Если у вас более старая беспроводная клавиатура Apple, убедитесь, что вы используете свежие батареи. Если у вас более новая клавиатура Apple Magic Keyboard, убедитесь, что она заряжена кабелем, входящим в комплект поставки, хотя в упаковке может быть некоторая зарядка.
Примечание. Беспроводные клавиатуры Apple можно настроить для работы с Windows 10, но для их завершения требуются немного другие действия.
Шаг 2. Включите Bluetooth на ПК с Windows
Затем вам нужно включить Bluetooth на вашем компьютере с Windows 10. Нажмите кнопку «Пуск» (значок Windows в левом нижнем углу рабочего стола), а затем нажмите «Параметры» (рис. A).
Рисунок А
Вы должны смотреть на стандартную панель «Настройки» (рис. B), где вы можете получить доступ к «Система», «Сеть и Интернет», «Обновление и безопасность» и другим настройкам. Нажмите «Устройства», под которым в более новых версиях Windows написано «Bluetooth», «Принтеры», «Мышь».
Рисунок Б
Параметр «Устройства» входит в число параметров, которые Windows отображает при нажатии «Пуск» и выборе значка шестеренки (Настройки).
Когда вы окажетесь на панели «Устройства», щелкните параметр «Bluetooth и другие устройства» в левой части экрана. Убедитесь, что ползунок под Bluetooth включен и отображается синим цветом (рис. C).
Рисунок С
Убедитесь, что параметр «Устройства Bluetooth» включен, чтобы разрешить подключение беспроводной клавиатуры Apple к ПК с Windows.
Примечание. В других версиях Windows, таких как Windows 10 21H2, для продолжения необходимо щелкнуть значок «Добавить Bluetooth или другое устройство».
Шаг 3. Подключите беспроводную клавиатуру Apple
Когда этот ползунок находится в положении «Вкл», должен появиться текст «Ваш компьютер выполняет поиск и может быть обнаружен устройствами Bluetooth» или «Теперь доступен для обнаружения как [имя компьютера]», в зависимости от версии Windows, которую вы используете. Под этим текстом вы увидите список устройств Bluetooth, доступных для сопряжения (рис. D). Выберите вариант с надписью «Magic Keyboard», «Apple Magic Keyboard с цифровой панелью» или «Apple Wireless Keyboard» в зависимости от вашей модели и нажмите серую кнопку «Сопряжение».
Рисунок D
ПК с Windows отобразит доступные аксессуары Bluetooth.
Вы увидите всплывающее окно с кодом доступа; это когда настройки для двух типов беспроводных клавиатур Apple различаются. Если у вас более старая беспроводная клавиатура, введите код на экране и нажмите клавишу Enter/Return на клавиатуре Apple.
Если у вас более новая клавиатура Apple Magic Keyboard или модель с цифровой панелью, может возникнуть путаница. Windows 10, похоже, считывает новые модели Magic Keyboard как отдельное устройство с экраном, поэтому в окне будет отображаться код и текст с просьбой сравнить и подтвердить пароли, предполагая, что он хочет, чтобы вы сравнили отображаемые текст на другом экране. Поскольку у Magic Keyboard нет экрана, вы можете просто нажать «Да» или «Подключиться», в зависимости от того, какая версия Windows работает. В этот момент вы должны быть на связи.
Чтобы проверить клавиатуру, щелкните в строке поиска и попробуйте ввести текст. Если вы хотите быть уверенным, выполните те же шаги, описанные выше, чтобы перейти на панель настроек Bluetooth и в разделе Magic Keyboard, модель которой показана на рисунке E, Apple Magic Keyboard с цифровой панелью или Apple Wireless Keyboard должно быть указано «Подключено».
Рисунок Е
Оригинальная клавиатура Apple Magic Keyboard пользуется популярностью у многих пользователей, в том числе у профессионалов Windows.
Как отключить беспроводную клавиатуру Apple от Windows 10
Чтобы отключить клавиатуру, щелкните имя клавиатуры и нажмите появившуюся кнопку «Удалить устройство». Когда он спросит, уверены ли вы, что хотите отключить устройство, нажмите «Да».
Оригинал
Клавиатуры Apple приобрели большую популярность благодаря своему элегантному дизайну и высокому качеству исполнения. Однако, перед тем как приступить к использованию клавиатуры, необходимо ее правильно настроить. И одним из важных аспектов настройки является пин-код.
Пин-код необходим для безопасного подключения клавиатуры к другим устройствам. Он позволяет защитить его от несанкционированного доступа и предотвратить возможность подключения других устройств к вашей клавиатуре. В этой статье мы расскажем все, что вам нужно знать о пин-коде для подключения клавиатуры Apple.
Первоначальная настройка пин-кода для клавиатуры Apple осуществляется с помощью специального приложения, которое можно найти на официальном сайте Apple. Вам потребуется выбрать уникальный пин-код, состоящий из четырех цифр. Не рекомендуется использовать очевидные комбинации, такие как «1234» или «0000». Лучше выбрать надежный пин-код, который будет трудно угадать, но при этом вы сами будете в состоянии запомнить его без особых усилий.
Содержание
- Что такое пин-код для подключения клавиатуры Apple?
- Как правильно создать пин-код для клавиатуры Apple?
- Полезные советы по использованию пин-кода для клавиатуры Apple
Что такое пин-код для подключения клавиатуры Apple?
Пин-код представляет собой комбинацию цифр или букв, которую можно найти на задней стороне клавиатуры или в ее упаковке. Ввод пин-кода – обязательный шаг при первом подключении клавиатуры Apple к устройству. Это дополнительная мера безопасности, которая помогает защитить ваше устройство от несанкционированного доступа к клавиатуре.
После ввода пин-кода и его успешного подтверждения, клавиатура Apple будет автоматически распознана и подключена к вашему устройству. Вы сможете начать использовать клавиатуру сразу после завершения процесса установки.
Важно помнить, что пин-код необходим только при первом подключении клавиатуры. После этого, клавиатура будет запоминать и автоматически подключаться к вашему устройству без ввода пин-кода. Если вы решите подключить клавиатуру Apple к другому устройству, возможно потребуется ввести новый пин-код для установки связи.
Как правильно создать пин-код для клавиатуры Apple?
Когда вы настраиваете свою клавиатуру Apple для первого использования или меняете ее настройки, вам может потребоваться создать пин-код. Пин-код не только обеспечивает безопасность вашей клавиатуры, но и защищает ее от несанкционированного доступа. Вот некоторые советы по созданию правильного пин-кода для вашей клавиатуры Apple.
1. Используйте уникальный пин-код: Важно выбрать пин-код, который никто не сможет легко угадать. Не используйте очевидные комбинации, такие как «1234» или «0000». Рекомендуется использовать массивную комбинацию чисел и букв, чтобы усилить безопасность пин-кода.
2. Длина пин-кода должна быть достаточной для предотвращения взлома. Рекомендуется использовать пин-код длиной не менее 6 символов. Чем длиннее пин-код, тем сложнее его угадать.
3. Избегайте личной информации: Не используйте часть вашего имени, дату рождения или другую личную информацию в пин-коде. Это может быть простым образом для взлома вашего пин-кода.
4. Отключите функцию сохранения пин-кода на устройстве: Если возможно, отключите функцию сохранения пин-кода на устройстве. Это предотвратит потенциальный доступ к вашему пин-коду, если устройство будет утеряно или украдено.
5. Регулярно изменяйте пин-код: Для обеспечения дополнительной безопасности рекомендуется регулярно изменять пин-код. Возможно, вы захотите изменить пин-код каждые несколько месяцев или год.
Создание правильного пин-кода для клавиатуры Apple может помочь вам защитить ваше устройство от несанкционированного доступа и обеспечить его безопасность. Следуя приведенным выше советам, вы можете создать надежный пин-код, который будет сложно угадать.
Полезные советы по использованию пин-кода для клавиатуры Apple
Клавиатура Apple обладает удобной функцией ввода пин-кода, которая позволяет обеспечить безопасность и защиту личных данных пользователя. В этом разделе мы расскажем вам о некоторых полезных советах, которые помогут вам эффективно использовать пин-код для клавиатуры Apple.
- Выберите сложный пин-код: Безопасность вашего устройства зависит от сложности пин-кода. Используйте комбинацию цифр, букв и символов, чтобы сделать его максимально надежным.
- Запомните пин-код: Важно запомнить пин-код и не записывать его на бумаге или хранить в открытом виде. Это поможет вам избежать случайного разглашения информации и несанкционированного доступа к вашему устройству.
- Не используйте повторяющиеся цифры: Избегайте использования повторяющихся цифр в пин-коде, так как они делают его легко угадываемым. Лучше всего выбирать уникальные и неочевидные комбинации цифр.
- Измените пин-код регулярно: Регулярное изменение пин-кода поможет вам укрепить безопасность своего устройства. Не используйте один и тот же пин-код на протяжении длительного времени.
- Не делитесь пин-кодом с посторонними: Пин-код является конфиденциальной информацией, которую необходимо хранить в тайне. Никогда не сообщайте свой пин-код посторонним лицам и не вводите его на ненадежных устройствах или публичных компьютерах.
- Будьте осторожны при вводе пин-кода в общественных местах: Когда вы вводите пин-код в общественных местах, будьте внимательны к окружающим вас людям. Убедитесь, что никто не наблюдает за вами или не пытается записать ваш пин-код.
- Используйте Touch ID или Face ID: Если ваше устройство поддерживает Touch ID или Face ID, рекомендуется использовать эти функции для обеспечения дополнительного уровня безопасности. Они позволяют вам разблокировать устройство без ввода пин-кода.
Следуя этим полезным советам, вы сможете эффективно использовать пин-код для клавиатуры Apple и обеспечить безопасность своего устройства и личных данных.