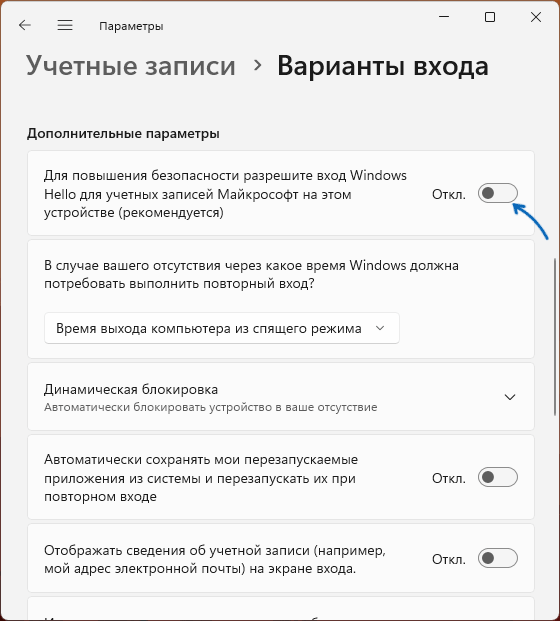В этой инструкции подробно о том, почему кнопка «Удалить» в настройках ПИН-кода Windows 11 или Windows 10 не активна и как это исправить.
Включение кнопки «Удалить» для ПИН-кода
Причина, по которой вы не можете удалить ПИН-код — ещё одна настройка на той же странице Параметров Windows 11/10, которая делает его использование обязательным и отключает нужную кнопку. Чтобы это изменить, достаточно выполнить следующие шаги:
- На странице Параметры — Учетные записи — Варианты входа отключите параметр «Для повышения безопасности разрешите вход Windows Hello для учетных записей Майкрософт на этом устройстве (рекомендуется)».
- Сразу после этого действия кнопка «Удалить» в разделе PIN-код (Windows Hello) станет активной.
Если переключение указанного параметра также недоступно, вы можете использовать редактор реестра:
- Нажмите правой кнопкой мыши по кнопке «Пуск», выберите пункт «Выполнить», введите regedit и нажмите Enter
- Перейдите к разделу реестра
HKEY_LOCAL_MACHINE\SOFTWARE\Microsoft\Windows NT\CurrentVersion\PasswordLess\Device
- Дважды нажмите по параметру DevicePasswordLessBuildVersion и измените его значение на 0, нажмите «Ок».
- Снова откройте нужную страницу Параметров (до закрытия окна изменение может не отобразиться) и проверьте, можно ли удалить ПИН-код теперь.
При отсутствии указанного параметра или раздела, вы можете создать их (тип параметра — DWORD32).
Дополнительная информация
- После удаления ПИН-кода вам придется вводить пароль.
- Если ваша задача — не вводить ни пароль ни ПИН-код при входе, используйте инструкции: Как убрать пароль при входе в Windows 11, Как убрать пароль при входе в Windows 10.
- Ещё одна возможность полностью избавиться от ПИН-кода — переключиться на использование локальной учетной записи, для которых ПИН недоступен, об этом в статьях: Локальная учетная запись Windows 11, Как удалить учетную запись Майкрософт в Windows 10.
И на всякий случай подробная инструкция по удалению ПИН-код в Windows 11 (подойдет и для Windows 10).
Многие пользователи после установки операционной системы Windows 10 обнаруживают, что при каждом входе в систему необходимо вводить ПИН-код. Данная функция обеспечивает защиту аккаунта от постороннего вмешательства, что особо полезно на ноутбуках, планшетах и других мобильных устройствах.
Но, для настольного компьютера, который используется исключительно дома, такая защита бывает излишней. Сейчас вы узнаете, как убрать ПИН-код при входе в операционную систему Windows 10.
Как полностью отключить ПИН-код и пароль при входе
В большинстве случаев пользователи хотят не только убрать ПИН-код, но и отключить пароль, для того чтобы входить в Windows 10 быстро и без каких-либо препятствий.
Для того чтобы добиться такого результата нужно воспользоваться командой «netplwiz». Нажмите комбинацию клавиш Win-R, введите данную команду и нажмите на клавишу ввода.
В результате перед вами появится окно «Учетные записи пользователей». В данном окне будет список пользователей, которые зарегистрированы на этом компьютере.
Здесь нужно выделить пользователя, которого вы хотите использовать для входа в Windows 10, и снять отметку напротив функции «Требовать ввод имени пользователя и пароля». После этого сохраните настройки с помощью кнопки «Применить».
После сохранения настроек появится окно «Автоматический вход в систему». В данном окне уже будет указано имя пользователя, вам останется только дважды ввести пароль и нажать на кнопку «ОК».
Все, этого достаточно для того, чтобы убрать ПИН-код при входе в Windows 10. При следующем включении компьютера вы войдете в систему автоматически.
Нет отметки «Требовать ввод имени пользователя и пароля»
В последних версиях Windows 10 в окне «Учетные записи пользователей» может не быть отметки «Требовать ввод имени пользователя и пароля». Обычно это означает, что в системе включен вход с помощью «Windows Hello» и для продолжения настройки эту функцию нужно отключить.
Для этого нужно открыть меню «Параметры», например, с помощью комбинации клавиш Win-i или через «Пуск»;
Перейдите в раздел «Учетные записи — Варианты входа» и отключить опцию «Требовать выполнение входа с помощью Windows Hello для учетных записей Майкрософт».
После этого нужно повторно выполнить команду «netplwiz» и отключить функцию «Требовать ввод имени пользователя и пароля».
Как отключить ПИН-код при выходе из спящего режима
Также нужно отметить, что приведенное выше решение работает только для включения или перезагрузки компьютера. При выходе из спящего режима Windows 10 все равно будет запрашивать ПИН-код. Для того чтобы отключить ПИН-код и при выходе их спящего режима нужны некоторые дополнительные настройки в меню «Параметры» (комбинация клавиш Win-i) в разделе «Учетные записи – Параметры входа».
Здесь в самом верху окна есть выпадающий список под названием «Требуется вход». Откройте его и выберите вариант «Никогда». После этого ПИН-код будет отключен и при выходе из спящего режима.
Кроме этого, нужно знать, что при блокировке компьютера с помощью комбинации клавиш Windows-L (от английского Lock), запрос ПИН-кода будет появляться в любом случае, вне зависимости от вышеописанных настроек.
Как отключить ПИН-код и перейти к использованию пароля
Если вы хотите отказаться от использования ПИН-кода и входить в Windows 10 с помощью пароля, то вы можете просто удалить ПИН-код в меню «Параметры» (Win-i).
После открытия меню «Параметры» перейдите в раздел «Учетные записи – Параметры входа». Для того чтобы удалить ПИН-код найдите данную настройку и нажмите на кнопку «Удалить».
Дальше подтвердите удаление ПИН-кода с помощью повторного нажатия на кнопку «Удалить».
И введите пароль от вашего аккаунта.
После этого ПИН-код будет отключен и при следующем входе в Windows 10 вам нужно будет вводить пароль от учетной записи.
Кнопка удаления ПИН-кода не активна
Если вы не можете удалить ПИН-код из-за неактивной кнопки, то причина также в «Windows Hello».
Чтобы это исправить, откройте меню «Параметры», перейдите в раздел «Учетные записи — Варианты входа» и отключите опцию «Требовать выполнение входа с помощью Windows Hello для учетных записей Майкрософт».
После этого кнопка удаления ПИН-кода должна активироваться и вы сможете ее использовать.
Как отключить предложение создать ПИН-код
Еще одна проблема, с которой сталкиваются пользователи, это постоянные предложения создать ПИН-код, от которых нельзя отказаться. После входа в систему открывается окно «Создание ПИН-кода», которое нельзя закрыть, единственный вариант — это нажать на кнопку «Далее», создать ПИН-код и потом его удалить. Также аналогичное появляется в Центре безопасности Windows (Защитник Windows).
Избавиться от этих надоедливых предложений можно двумя способами, через локальные групповые политики (для Windows 10 Pro) или через реестр (для Windows 10 Home).
Если у вас Windows 10 Pro, то для отключения данной функции вы можете воспользоваться «Редактором локальных групповых политик». Чтобы его открыть нажмите комбинацию клавиш Win-R и выполните команду «gpedit.msc».
В «Редакторе локальных групповых политик» нужно открыть раздел:
- Конфигурация компьютера — Административные шаблоны — Компоненты Windows — Windows Hello для Бизнеса».
И отключить в нем параметр «Использовать Windows Hello для бизнеса».
Если у вас Windows 10 Home, то вы можете внести изменения напрямую в реестр. Для этого нажмите комбинацию клавиш Win-R и выполните команду «regedit».
В результате откроется «Редактор реестра». Здесь нужно перейти в следующий раздел:
HKEY_LOCAL_MACHINE\SOFTWARE\Policies\Microsoft\PassportForWork
И создать в нем два DWORD параметра с названиями «Enabled» и «DisablePostLogonProvisioning» и присвоить им значения «0».
Также эти параметры можно создать с помощью REG-файла, код для которого указан ниже.
Windows Registry Editor Version 5.00 [HKEY_LOCAL_MACHINE\SOFTWARE\Policies\Microsoft\PassportForWork] "Enabled"=dword:00000000 "DisablePostLogonProvisioning"=dword:00000000
После внесения изменений в реестр перезагрузите компьютер. Если все было сделано правильно, то предложения создать ПИН-код будут отключены.
Если вы предпочитаете для входа в систему использовать пароль, ознакомьтесь с этим руководством, чтобы удалить текущий PIN-код из учетной записи Windows 10.
После установки системы или создания новой учетной записи пользователя в Windows 10 вы теперь вынуждены добавить PIN-код вместе с паролем. Хотя использование ПИН-кода имеет свои преимущества, такие как простота и безопасность, данный способ не всем нужен.
Если вы входите в Windows 10 с помощью ПИН-кода, но предпочитаете использовать пароль или другой механизм аутентификации (например, отпечаток пальца ), вы можете удалить ПИН-код с помощью приложения «Параметры».
В этом руководстве вы узнаете, как удалить пароль PIN код из своей учетной записи Windows 10.
Как удалить PIN-код в Windows 10
Чтобы удалить PIN-код в Windows 10, выполните следующие действия.
Шаг 1: Откройте приложение «Параметры», самый быстрый способ это нажать одновременно две клавиши – клавишу с логотипом Windows и букву I (Win + I).
Шаг 2: Перейдите в группу настроек «Учетные записи»
Шаг 3: Слева кликните на раздел «Параметры входа» или «Варианты входа» (зависит от установленной сборки).
Шаг 4: В разделе «Управление входом в устройство» выберите параметр « ПИН-код для Windows Hello».
Важное замечание: Если вы не используете последнее обновление Windows 10, версия 2004, настройки могут выглядеть немного иначе, но шаги по-прежнему применимы.
Шаг 5: Нажмите кнопку «Удалить», после чего нажмите ее еще раз.
Если кнопка не активна, прокрутите страницу «Варианты входа» вниз до раздела «Требовать выполнение входа с помощью Windows Hello для учетных записей Microsoft» и передвиньте ползунок переключателя в положение «Откл.» (см. картинку ниже). После чего закройте и снова откройте приложение «Параметры» и продолжайте с Шага 4.
Шаг 6: Подтвердите свой текущий пароль и нажмите кнопку «ОК».
Выполнив эти действия, вы больше не сможете входить с помощью PIN-кода, и вам нужно будет использовать пароль учетной записи для доступа к рабочему столу Windows 10.
Как удалить ПИН-код если кнопка «Удалить» отсутствует или не активна
Если по какой-то причине Windows 10 не принимает ваш пин-код, а кнопка удалить пин-код не активна, на помощь придет сценарий PowerShell.
Важно: При использовании данного метода вы будете должны ввести пароль для входа в систему вместо ПИН-кода.
- Откройте PowerShell от имени Администратора.
- Скопируйте и вставьте следующие команды за один раз и нажмите Enter:
$passportFolder = 'C:\Windows\ServiceProfiles\LocalService\AppData\Local\Microsoft\Ngc'
if (Test-Path $passportFolder)
{
takeown /f $passportFolder /r /d y
icacls $passportFolder /reset /t /c /l /q
Remove-Item $passportFolder –recurse -force
}
Команда очистит содержимое папки «C:\Windows\ServiceProfiles\LocalService\AppData\Local\Microsoft\Ngc», что в свою очередь удалит старый пин-код.
- Перезагрузите ваше устройство, нажмите «Вход», Вам придётся ввести пароль и подтвердить свои действия с помощью телефона или резервной почты указанной при создании учетной записи Microsoft.
- Когда вы увидите окно «Создание ПИН-кода» вы можете создать новый пин-код или просто закройте его нажав на крестик в верхнем правом углу и после входа в систему, настроить «Варианты входа» в параметрах Windows.
Все, Вы справились!
Включить или отключить ПИН-код Windows Hello с помощью редактора локальной групповой политики.
Кроме того, вы можете включить или отключить ПИН-код Windows Hello с помощью редактора групповой политики. Вот как выполнить эту задачу —
Примечание: Пользователи Windows 10 Домашняя не могут использовать этот способ, поскольку на их устройствах нет встроенной групповой политики.
- Откройте gpedit.msc (см. как).
- В открывшемся окне перейдите к следующему пункту:
Конфигурация компьютера → Административные шаблоны → Система → Вход в систему
- Перейдите на правую панель и дважды кликните «Включить вход с помощью удобного ПИН-кода».
- Затем установите флажок рядом с «Отключено», затем нажмите «ОК», чтобы сохранить изменения.
- Перейдите в «Параметры» и отключите ПИН-код Windows Hello (если он есть).
Вот и все, теперь вы можете закрыть групповую политику и перезагрузить компьютер, чтобы внесенные изменения вступили в силу при следующем входе в систему.
Совет: Если вы хотите повторно включить ПИН-код Windows Hello, воспользуйтесь политикой «Включить вход с помощью удобного ПИН-кода» и вместо «Отключено» выберите «Включено» или «Не задано».
Включение или отключение PIN-кода Windows Hello с помощью правки реестра.
У пользователей Windows 10 Home отсутствует групповая политика. Microsoft предлагает альтернативный подход к включению или отключению PIN-кода для таких пользователей используя редактор реестра Windows.
Примечание: Чтобы предотвратить любую потерю данных, обязательно создайте резервную копию реестра, а затем выполните следующую процедуру:
- Нажмите сочетание клавиш Win S, чтобы открыть панель поиска.
- Введите regedit и кликните верхний результат, например «Редактор реестра».
- Появляется окно UAC, нажмите Да, чтобы разрешить доступ.
- В редакторе реестра, перейдите по следующему пути —
HKEY_LOCAL_MACHINE\SOFTWARE\Microsoft\PolicyManager\default\Settings\AllowSignInOptions
- В правой части редактора дважды кликните параметр «Value» и измените его значение с «1» на «0», чтобы отключить ПИН-код Windows Hello.
- Нажмите кнопку «ОК», чтобы сохранить изменения.
- Перейдите в «Параметры» и удалите ПИН-код Windows Hello (если он есть).
При следующем входе в систему Windows не будет запрашивать 4-значный PIN-код.
Совет: Чтобы повторно включить Hello PIN, установите значение параметра DWORD обратно на «1».
Вот и все, я надеюсь, что это руководство поможет включить или отключить PIN-код Windows на вашем устройстве.
Статьи по теме:
Автоматический вход в Windows 10 без ввода пароля.
Как включить срок действия PIN-кода для входа в Windows 10.
Как изменить PIN-код в Windows 10.
Как Сбросить пароль или PIN-код с экрана блокировки в Windows 10.
Забыл пароль Windows 10. Как войти в систему.
Windows Hello — это инновационная технология, которая позволяет пользователям Windows 10 войти в систему с помощью лица, отпечатка пальца или PIN-кода. Система дает более надежную защиту от несанкционированного доступа к компьютеру. Однако, некоторые пользователи сталкиваются с проблемой, когда кнопка удаления PIN-кода Windows Hello оказывается неактивной.
Если вы столкнулись с этой проблемой, то понимаете, как это может быть раздражающе и даже стрессово. Хорошо, что у этой проблемы есть несколько решений, которые вы можете попробовать, чтобы восстановить нормальную работу системы. Но прежде чем начать решать проблему, важно понять причины ее возникновения.
В этой статье мы рассмотрим несколько возможных причин проблемы с неактивной кнопкой удаления PIN-кода Windows Hello и предложим несколько решений для ее решения.
Содержание
- Неактивная кнопка удаления PIN-кода Windows Hello: возможные причины и решения проблемы
- Причины возникновения проблемы с неактивной кнопкой удаления PIN-кода в Windows Hello
- Отсутствие разрешения на удаление
- Неправильно настроенная служба: причина неактивной кнопки удаления PIN-кода Windows Hello
- Решения проблемы неактивной кнопки удаления PIN-кода Windows Hello
- Переустановка PIN-кода Windows Hello
- Вопрос-ответ
Неактивная кнопка удаления PIN-кода Windows Hello: возможные причины и решения проблемы
Проблема: Неактивная кнопка удаления PIN-кода Windows Hello на компьютере.
Возможные причины:
- Отключен сервис Windows Biometric Service.
- Учетная запись не является администраторской.
- Windows Hello не настроен.
- Некоторые настройки безопасности настроены неправильно.
- Недопустимый PIN-код.
Решения проблемы:
- Включите сервис Windows Biometric Service.
- Проверьте, что учетная запись является администраторской.
- Настройте Windows Hello.
- Измените настройки безопасности, если они препятствуют удалению PIN-кода.
- Попробуйте изменить PIN-код с помощью командной строки.
| Шаги по настройке Windows Hello: |
|
Если вы не можете удалить PIN-код, попробуйте выполнить перезагрузку компьютера и повторить действия. Если проблема все еще не решена, обратитесь в службу поддержки.
Причины возникновения проблемы с неактивной кнопкой удаления PIN-кода в Windows Hello
Возможные причины, почему неактивна кнопка удаления PIN-кода в Windows Hello, могут быть связаны с неправильной настройкой или работой самой системы.
- Неактуальная версия ОС Windows.
- Несовместимость системы безопасности Windows Hello с железом устройства.
- Проблемы с драйверами и оборудованием.
- Некорректное обновление системы, которое нарушило работу Windows Hello.
- Нарушение целостности системных файлов в результате воздействия вирусов.
Если кнопка удаления PIN-кода остается неактивной, значение PIN-кода не может быть изменено, что может стать проблемой при защите данных на устройстве.
При возникновении указанных проблем, необходимо провести диагностику системы и, при необходимости, провести тщательное восстановление системы до надежной рабочей версии.
Отсутствие разрешения на удаление
Если кнопка удаления PIN-кода Windows Hello неактивна, одной из возможных причин может быть отсутствие необходимого разрешения на удаление. Это может произойти, если в настройках учетной записи пользователя были установлены ограничения на удаление PIN-кода.
Чтобы решить эту проблему, необходимо проверить настройки учетной записи пользователя. В случае обнаружения таких ограничений следует обратиться к администратору системы или изменить свои настройки учетной записи.
Также возможно, что устройство с Windows Hello подключено к сети домена, и права на удаление PIN-кода могут быть ограничены политиками групповой политики. В этом случае необходимо обратиться к администратору домена и запросить изменение правил групповой политики.
Неправильно настроенная служба: причина неактивной кнопки удаления PIN-кода Windows Hello
Проблема с неактивной кнопкой удаления PIN-кода Windows Hello может быть связана с неправильно настроенной службой. В таком случае, пользователи должны проверить, что служба «Служба учетных записей» находится в рабочем состоянии.
Если служба не работает, пользователь может попробовать ее включить вручную через «Диспетчер задач». Для этого нужно нажать комбинацию клавиш «Ctrl+Shift+Esc», затем перейти на вкладку «Службы» и просмотреть список служб. Найдите службу «Служба учетных записей» и, если она не запущена, включите ее двойным щелчком мыши.
Если же служба включена и работает, но проблема остается, пользователи могут попробовать перезагрузить компьютер и снова проверить работу кнопки удаления PIN-кода Windows Hello.
Решения проблемы неактивной кнопки удаления PIN-кода Windows Hello
Если у вас возникла проблема с неактивной кнопкой удаления PIN-кода Windows Hello, решение может быть простым. Вот несколько способов, которые могут помочь:
- Перезапустите компьютер. Иногда проблема может решиться сама собой после перезагрузки компьютера. Попробуйте сделать это и проверить, появилась ли возможность удалить PIN-код.
- Удалите существующий PIN-код. Если кнопка удаления заблокирована, возможно, у вас уже есть сохраненный PIN-код. Попробуйте удалить его через настройки Windows Hello и затем создать новый PIN-код.
- Обновите драйверы. Возможно, проблема связана с устаревшими драйверами. Проверьте обновления для своего устройства и установите их, если они доступны.
- Отключите и включите функцию Windows Hello. Попробуйте временно отключить Windows Hello и затем снова включить его. Это может помочь обновить систему и разблокировать кнопку удаления PIN-кода.
Если эти решения не помогли, попробуйте связаться с технической поддержкой Microsoft или другими специалистами, которые могут помочь вам решить проблему.
Переустановка PIN-кода Windows Hello
Если кнопка удаления PIN-кода Windows Hello неактивна, необходимо переустановить его. Для этого откройте «Настройки» и выберите «Учетная запись».
Затем выберите раздел «Вход в Windows Hello» и нажмите кнопку «Удалить» рядом с текущим PIN-кодом.
После этого нажмите на «Добавить PIN-код», создайте новый PIN-код и подтвердите его.
Если проблема не решается, попробуйте подключить устройство к другому порту USB. Также проверьте наличие обновлений Windows и драйверов.
Если переустановка PIN-кода не помогла, возможно, проблема связана с антивирусным ПО. Отключите антивирусное ПО на короткое время и повторите попытку переустановки PIN-кода.
Вопрос-ответ
Содержание
- 1 Почему я не могу удалить свой ПИН-код Windows 10?
- 2 Как навсегда удалить пин-код из Windows 10?
- 3 Как отключить мой стартовый PIN-код?
- 4 Почему я не могу изменить свой пин-код Windows?
- 5 Как запустить Windows 10 без булавки?
- 6 Как мне избавиться от булавки Hello?
- 7 Как заставить Windows перестать запрашивать ПИН-код?
- 8 Почему Microsoft запрашивает ПИН-код?
- 9 Как отключить вход в Windows 10?
- 10 Как мне удалить пароль для доступа к моему компьютеру?
- 11 Как сбросить PIN-код Windows 10?
- 12 Как исправить ошибку, когда ваш PIN-код недоступен?
- 13 Как сбросить PIN-код Windows Hello?
Кнопка удаления PIN-кода Windows Hello неактивна
Если вы не можете нажать кнопку «Удалить», потому что она неактивна под ПИН-кодом Windows Hello, это означает, что у вас включен параметр «Требовать входа в Windows Hello для учетных записей Microsoft». Отключите его, и кнопка удаления PIN-кода снова станет активной.
Как навсегда удалить пин-код из Windows 10?
Следуйте приведенным ниже инструкциям.
- Откройте «Настройки» и щелкните / коснитесь значка «Учетные записи». …
- Выберите «Параметры входа» и нажмите / коснитесь «Я забыл свой PIN-код».
- Щелкните / коснитесь Продолжить.
- Оставьте поля PIN пустыми и нажмите / коснитесь «Отмена».
- Ваш PIN-код будет удален.
Как отключить мой стартовый PIN-код?
Отключить блокировку экрана с помощью PIN-кода при загрузке устройства с помощью SureLock
- Нажмите на значок настроек в списке приложений. …
- Введите PIN-код блокировки экрана для подтверждения.
- На экране «Выбор экрана блокировки» нажмите «Нет».
- Android Ice Cream Sandwich. …
- В разделе «Безопасность» нажмите «Блокировка экрана».
- Введите PIN-код блокировки экрана для подтверждения и нажмите «Продолжить».
- На экране «Выбор экрана блокировки» нажмите «Нет».
2 дек. 2020 г.
Почему я не могу изменить свой пин-код Windows?
Перейдите в Настройки> Учетные записи. Затем перейдите в раздел «Параметры входа» и выберите «Я забыл свой PIN-код». Следуйте инструкциям и введите пароль своей учетной записи Microsoft, и вы сможете установить новый PIN-код или использовать вместо него старый.
Как запустить Windows 10 без булавки?
Вот один из способов сделать это:
- Нажмите Windows Key + R.
- Введите netplwiz.
- Затем снимите флажок «Пользователи должны ввести имя пользователя и пароль для использования этого компьютера».
- Щелкните ОК.
- Затем просто введите свое имя пользователя / пароль.
- Запустить снова.
Как мне избавиться от булавки Hello?
Следуйте этим инструкциям, чтобы удалить PIN-код:
- Нажмите WINDOWS + i.
- Нажмите «Учетная запись»
- Нажмите «Вариант входа».
- Нажмите «PIN-код (Windows Hello)»
- Нажмите «Удалить».
- Снова нажмите «Удалить».
10 сент. 2019 г.
Как заставить Windows перестать запрашивать ПИН-код?
Как отключить установку PIN-кода Windows Hello в Windows 10
- Нажмите клавиши Windows + R, чтобы открыть диалоговое окно «Выполнить», введите gpedit. …
- Перейдите к: Конфигурация компьютера / Административные шаблоны / Компоненты Windows / Windows Hello для бизнеса. …
- Выберите Отключено. …
- Перезагрузите компьютер, чтобы изменения вступили в силу.
1 июл. 2019 г.
Почему Microsoft запрашивает ПИН-код?
Если вы вошли в Windows 10, используя свою учетную запись Microsoft, приложение Xbox примет учетные данные, которые вы использовали для входа. Существует вероятность того, что PIN-код, который вас попросят ввести, является PIN-кодом вашей учетной записи пользователя Windows 10. .
Как отключить вход в Windows 10?
Нажмите Windows Key + R, введите netplwiz и нажмите Enter. Теперь вы должны увидеть настройки учетной записи пользователя. Выберите учетную запись пользователя, для которой вы хотите отключить экран входа в систему, и снимите флажок, в котором говорится, что пользователи должны ввести имя и пароль для использования этого компьютера.
Как мне удалить пароль для доступа к моему компьютеру?
Как выключить экран входа в систему на вашем компьютере
- Нажмите кнопку запуска в левом нижнем углу (большой синий кружок).
- Введите «netplwiz» в поле поиска и нажмите Enter.
- Снимите флажок «Пользователи должны ввести имя пользователя и пароль, чтобы использовать этот компьютер».
- Нажмите Применить и введите свой текущий пароль.
- Щелкните ОК.
28 окт. 2010 г.
Как сбросить PIN-код Windows 10?
Чтобы сбросить PIN-код Windows для компьютера с Windows 10, перейдите в «Настройки» -> «Учетные записи» -> «Параметры входа» и нажмите «Я забыл свой PIN-код». Как только вы нажмете «Я забыл свой PIN-код», откроется новая страница «Вы уверены, что забыли свой PIN-код», и вам нужно будет нажать кнопку «Продолжить», чтобы продолжить.
Как исправить ошибку, когда ваш PIN-код недоступен?
Если при попытке входа вы видите сообщение «Что-то произошло и ваш PIN-код недоступен», попробуйте эти исправления.
…
Войдите в систему с новым ПИН-кодом или паролем к своей учетной записи Microsoft.
- Сбросить PIN-код. …
- Удалите и установите ПИН-код вручную. …
- Сбросить пароль для учетной записи. …
- Запустите восстановление при загрузке.
1 дек. 2020 г.
Как сбросить PIN-код Windows Hello?
Сбросьте свой PIN-код, когда вы уже вошли в систему на своем устройстве
- Убедитесь, что вы подключены к Интернету.
- Выберите Пуск> Параметры> Учетные записи> Параметры входа.
- Выберите ПИН-код Windows Hello> Я забыл свой ПИН-код и следуйте инструкциям.