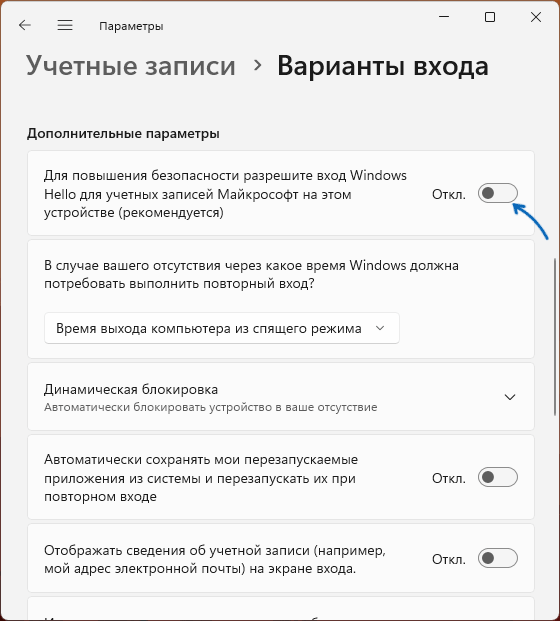ПИН-код — это набор чисел или сочетание букв и цифр, которые вы выбираете сами. Использование ПИН-кода — это быстрый и безопасный способ входа на устройство с Windows. Ваш PIN-код надежно хранится на устройстве.
Чтобы сбросить PIN-код после входа в систему:
-
Убедитесь, что вы подключены к Интернету, чтобы изменения синхронизировались с вашей учетной записью Майкрософт.
-
Выберите Пуск > Параметры > Учетные записи > Параметры входа.
-
Выберите PIN-код (Windows Hello) > Изменить PIN-код и следуйте инструкциям. Вы должны знать и ввести старый ПИН-код, чтобы изменить его на новый.
Примечание: Если вы забыли свой PIN-код и вошли в систему с помощью пароля, отпечатка пальца, ключа безопасности или других средств, вы также можете выбрать Я не помню свой PIN-код и следовать инструкциям, чтобы подтвердить свою учетную запись и выбрать новую.
PIN-код, который вы используете для доступа к устройству, отличается от пароля вашей учетной записи Microsoft. Если вам нужно сбросить пароль учетной записи Майкрософт, см. статью Изменение пароля учетной записи Майкрософт.
Статьи по теме
Сброс ПИН-кода, когда вы не выполнили вход в Windows
ПИН-код — это набор чисел или сочетание букв и цифр, которые вы выбираете сами. Использование ПИН-кода — это быстрый и безопасный способ входа на устройство с Windows. Ваш PIN-код надежно хранится на устройстве.
Чтобы сбросить PIN-код после входа в систему:
-
Убедитесь, что вы подключены к Интернету, чтобы изменения синхронизировались с вашей учетной записью Майкрософт.
-
Выберите Пуск > Параметры > Учетные записи > Параметры входа.
-
ВыберитеПИН-код Windows Hello > Изменить и следуйте инструкциям. Вы должны знать и ввести старый ПИН-код, чтобы изменить его на новый.
Примечание: Если вы забыли свой PIN-код и вошли в систему с помощью пароля, отпечатка пальца, ключа безопасности или других средств, вы также можете выбрать Я не помню свой PIN-код и следовать инструкциям, чтобы подтвердить свою учетную запись и выбрать новую.
PIN-код, который вы используете для доступа к устройству, отличается от пароля вашей учетной записи Microsoft. Если вам нужно сбросить пароль учетной записи Майкрософт, см. статью Изменение пароля учетной записи Майкрософт.
Статьи по теме
Сброс ПИН-кода, когда вы не выполнили вход в Windows

В этой инструкции подробно о том, почему кнопка «Удалить» в настройках ПИН-кода Windows 11 или Windows 10 не активна и как это исправить.
Включение кнопки «Удалить» для ПИН-кода
Причина, по которой вы не можете удалить ПИН-код — ещё одна настройка на той же странице Параметров Windows 11/10, которая делает его использование обязательным и отключает нужную кнопку. Чтобы это изменить, достаточно выполнить следующие шаги:
- На странице Параметры — Учетные записи — Варианты входа отключите параметр «Для повышения безопасности разрешите вход Windows Hello для учетных записей Майкрософт на этом устройстве (рекомендуется)».
- Сразу после этого действия кнопка «Удалить» в разделе PIN-код (Windows Hello) станет активной.
Если переключение указанного параметра также недоступно, вы можете использовать редактор реестра:
- Нажмите правой кнопкой мыши по кнопке «Пуск», выберите пункт «Выполнить», введите regedit и нажмите Enter
- Перейдите к разделу реестра
HKEY_LOCAL_MACHINE\SOFTWARE\Microsoft\Windows NT\CurrentVersion\PasswordLess\Device
- Дважды нажмите по параметру DevicePasswordLessBuildVersion и измените его значение на 0, нажмите «Ок».
- Снова откройте нужную страницу Параметров (до закрытия окна изменение может не отобразиться) и проверьте, можно ли удалить ПИН-код теперь.
При отсутствии указанного параметра или раздела, вы можете создать их (тип параметра — DWORD32).
Дополнительная информация
- После удаления ПИН-кода вам придется вводить пароль.
- Если ваша задача — не вводить ни пароль ни ПИН-код при входе, используйте инструкции: Как убрать пароль при входе в Windows 11, Как убрать пароль при входе в Windows 10.
- Ещё одна возможность полностью избавиться от ПИН-кода — переключиться на использование локальной учетной записи, для которых ПИН недоступен, об этом в статьях: Локальная учетная запись Windows 11, Как удалить учетную запись Майкрософт в Windows 10.
И на всякий случай подробная инструкция по удалению ПИН-код в Windows 11 (подойдет и для Windows 10).
В попытке угнаться за MacOS разработчики из Microsoft оснастили windows 10 рядом функций, хорошо знакомым пользователям MacBook и iMac. Одной из них стала методика защиты данных пользователя и самого устройства. Эта служба носит название windows hello и позволяет многое.
Данная функция тесно связана с учетной записью пользователя. Идентифицирует его по различным признакам. Только он может выполнить вход в систему. Для этого необходимо предоставить личные данные.
- Оригинальный пин-код.
- Отпечаток пальца.
- Фотографию.
По своему желанию пользователь может настроить тот способ распознавания, который поддерживает его система. Данные, которые он предоставляет, отправляются в Майрософ в зашифрованном виде. Казалось бы, все продумано. Но не редки случаи, когда у владельцев аккаунтов возникают проблемы с доступом. В этой статье будет дан ответ на вопрос – как отключить windows hello и удалить все данные, связанные с этой службой.
Это может потребоваться в моменты, когда продуманный на первый взгляд компонент системы начинает доставлять неудобства. К примеру, сложный и надежный пароль стал забываться. Владелец ПК не может получить к нему доступ, потому что сканер отпечатка пальцев работает некорректно. Наконец, ему может просто надоесть каждый раз вставлять в USB разъем ключ безопасности.
К счастью, методы, описанные ниже, достаточно просты. Применить их на практике может ПК-пользователь любого уровня. Начинающим, правда, предложенные варианты покажутся неочевидными.
windows hello в windows 10 как отключить запрос пин-кода для доступа к учетной записи
Те, кто используют для защиты от вирусов встроенное в систему средство, будут видеть предложение его создать не только во время инсталляции системы. Предложение настроить вход в аккаунт по оригинальному шифру будет поступать и от антивируса. В результате даже те, кому защищенный доступ к аккаунту не нужен совсем. Как же это все отключить?
- Нажав клавишу пуск, перейти в раздел «Параметры».
- В строке поиска ввести «Управление учетной записью», и войти в этот раздел меню.
- Войти в раздел «Варианты входа».
- В списке по центру выбрать «Пин-код для Windows Hello».
- Нажать кнопку «Удалить».
- Появится окно, требующее подтвердить деактивацию. Нажать «Удалить» снова.
После этого доступ к компьютеру будет предоставляться в обычном режиме. То есть, без участия windows hello и всех, входящих в эту службу методик безопасности.
Служба windows hello в Windows 10. Отключение запроса ключа безопасности и других методов входа.
Операционная система, именуемая в народе «Десяткой», предлагает множество способов идентификации личности. Чтобы она не требовала никаких данных при входе, необходимо сделать следующее:
- В разделе «Управление учетной записью» прокрутить список опций в самый низ.
- Прокрутить список вниз, и найти пункт «Использовать мои данные для входа».
- Перевести имеющийся там рычаг в положение «Отключить».
Теперь можно возвращаться в раздел «Варианты входа», и удалить данные лица, отпечатка пальцев, пароля, и графического пароля. Для этого поочередно входить в каждый раздел, и там нажимать удалить. Исключение составляет лишь опция «Ключ безопасности». Для ее деактивации понадобится выполнить следующие действия.
- Кликнув по разделу, нажать кнопку «Управление»
- Вставить в USB-порт ключ безопасности.
- Потребуется немного подождать, пока Майрософт проверят ключ. После чего можно нажимать кнопку «Сброс».
После этого все компоненты данной службы будут полностью отключены. Пользователь сможет беспрепятственно входить в систему. Теперь важно, чтобы пользователь не попытался снова ограничить себе доступ к учетной записи.

Зажмите Win + R, появится окошко Выполнить, вставьте netplwiz и нажмите ОК. Теперь снимаем эту галочку:
Если этого пункта нет — тогда откройте окно Параметры (кнопка в пуске или зажмите Win + I), перейдите в Учетные записи > Варианты входа > выключите вход при помощи Windows Hello:
Нужно будет ввести пароль от используемой учетной записи в данный момент. Если вы входите в Windows при помощи учетной записи Майкрософт — тогда вводите логин, в качестве которого можно использовать электронную почту и пароль. Теперь можно делать перезагрузку и проверить результат. Но некоторые пишут, что срабатывает не с первого раза, тогда действия нужно повторить.
Удаление пароля администратора/пользователя в Windows 10
Внимание! Без пароля вы спокойно сможете зайти в Windows, легко и просто. Но также это станет проще не только вам, но и вредоносным программам. Решение — просто использовать качественный антивирус, например Касперский Тотал и идеально, если это будет купленная версия. Каспер — не реклама, просто реально нравится этот антивирус.
Открываем окно Параметры (зажимаем Win + I) > Учетные записи > Варианты входа > находим функцию изменения Пароля:
При наличии ПИН-кода — нужно будет его ввести. Также нужно будет подвертеть свои действия указав текущий пароль, после система отобразит такое окошко:
Так как мы хотим чтобы пароля вообще не было — нужно не указывать пароль, просто укажите текущий, а второе поле оставьте пустым. Нажимаем Далее и делаем перезагрузку чтобы проверить.
Как убрать пароль после спящего режима?
Снова открываем Варианты входа, потом там где Требуется вход, там указываем в меню Никогда:
Также стоит посмотреть параметры заставки, где мог остаться пароль или ПИН-код. Нажмите правой кнопкой по рабочему столу, далее пункт Персонализация > Экран блокировки > крутим вниз до Параметры заставки. Данная галочка должна отсутствовать:
Удачи и добра, берегите себя!
На главную!
15.02.2022
Содержание
- Убираем ПИН-код с учетной записи в Виндовс 10
- Способ 1: Удаление напрямую
- Способ 2: Функция восстановления
- Вопросы и ответы
Разработчики операционной системы Windows уделяют вопросам безопасности пользователей особое внимание. Именно поэтому в последней версии своей ОС они добавили специальную функцию, которая позволяет задать ПИН-код для учетной записи. Однако иногда возникает потребность отключить его по тем или иным причинам, и в данной статье мы поговорим о том, как правильно это сделать в Windows 10.
Напомним, что для установки такого рода защиты сперва необходимо задать пароль для своего аккаунта, коим может быть как учетная запись Майкрософт, так и локальный профиль. Именно с помощью пароля мы и будем отвязывать ПИН-код.
Читайте также: Установка пароля на Windows 10
Способ 1: Удаление напрямую
Этот метод самый эффективный, так как позволяет удалить ПИН-код напрямую с помощью встроенных настроек Windows 10. Реализуется он следующим образом:
- Кликните левой кнопкой мышки по кнопке «Пуск» на «Панели задач» и запустите из открывшегося меню «Параметры».
Читайте также: Что делать, если не открываются «Параметры» Windows 10
- В появившемся окне откройте раздел «Учетные записи», кликнув ЛКМ по его названию.
- Далее перейдите в подраздел «Варианты входа» в левой части следующего окна. Затем в правой области нажмите на пункт «ПИН-код для Windows Hello».
- Ниже появятся варианты управления данной функцией. Вам нужно кликнуть по кнопке «Удалить».
- Затем вы увидите предупреждение о том, что при удалении ПИН-кода деактивируется возможность входить в систему по отпечатку пальца или с помощью распознавания лица. Если вы не пользуетесь этим, снова нажмите кнопку «Удалить».
- После этого появится небольшое окно, в которое нужно ввести пароль от своей учетной записи (не путайте с ПИН-кодом), а затем нажать кнопку «OK».
- В результате ПИН-код будет отключен, о чем свидетельствует появившаяся кнопка «Добавить» на том месте, где ранее была «Удалить».
- Чтобы убедиться окончательно, что все работает корректно, перезагрузите компьютер.
Способ 2: Функция восстановления
Данный метод очень схож с предыдущим, разница лишь в том, что для отвязки ПИН-кода мы используем встроенную функцию восстановление такового. Действия будут на начальном этапе такие же, как и в первом способе:
- Перейдите в окне «Параметры» Windows 10 в подраздел «Учетные записи» и активируйте пункт с упоминанием ПИН-кода. Для этого выполните первые три шага из первого метода.
- В появившемся меню под строкой «ПИН-код для Windows Hello» кликните по строчке, отмеченной на скриншоте ниже.
- В следующем окне введите пароль от используемого аккаунта, а затем нажмите «OK».
- Далее вы увидите окно с предложением установить новый ПИН-код. При этом старый будет уже удален. Поэтому просто откажитесь, нажав кнопку «Отмена».
- Перезагрузите компьютер для проверки результата.
Таким образом вы узнали о том, как правильно удалить ПИН-код, используемый для входа в учетную запись на Windows 10. В каждом из рассмотренных случаев требуется ввод пароля, а потому если вы его забыли, воспользуйтесь руководством из следующей статьи.
Подробнее: Сброс пароля учётной записи в Windows 10
Даже если вы забыли сам ПИН-код, все равно сможете войти в систему — в Виндовс 10 имеется возможность переключения между использованием пароля и ПИН-кода на экране блокировки.
Еще статьи по данной теме: