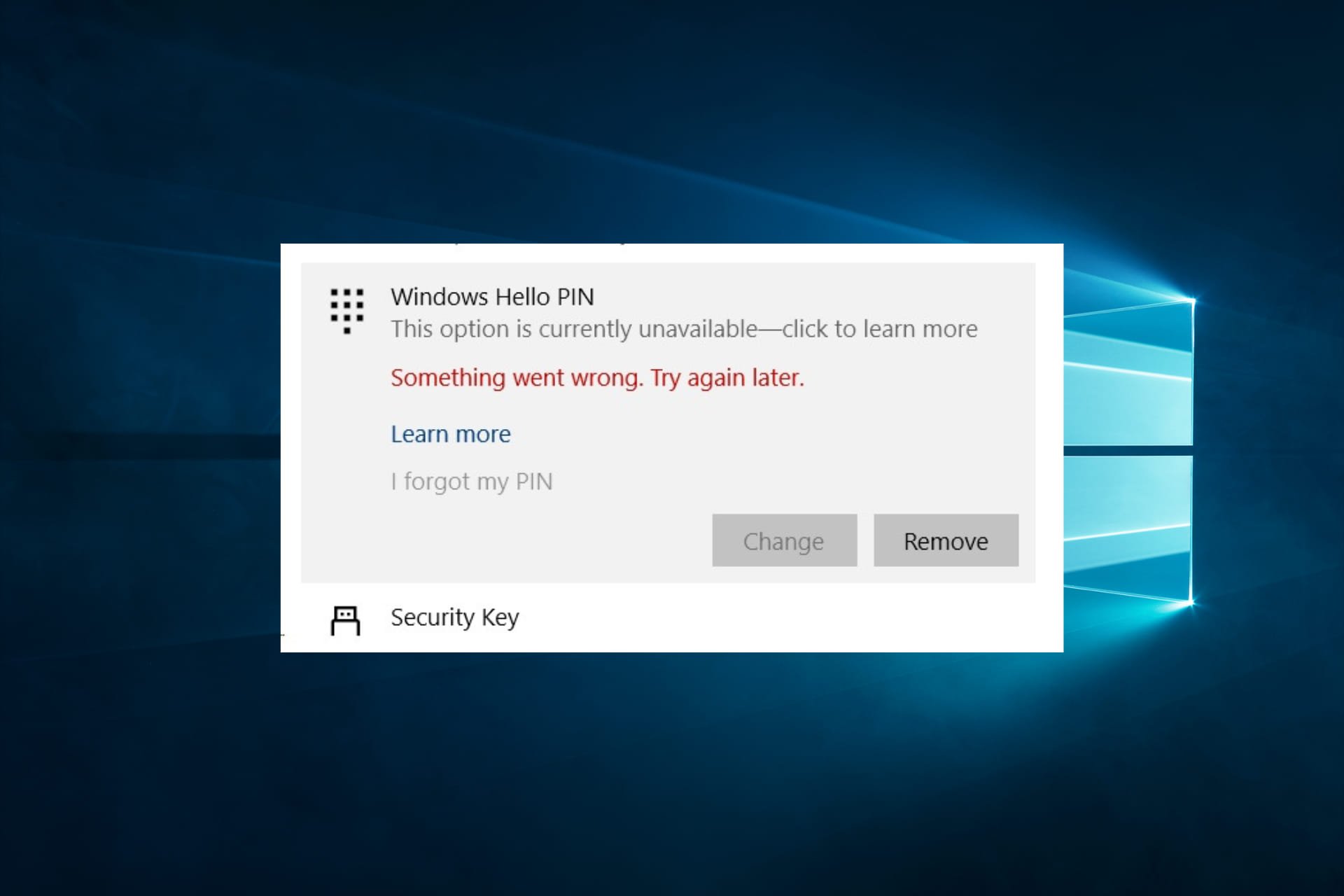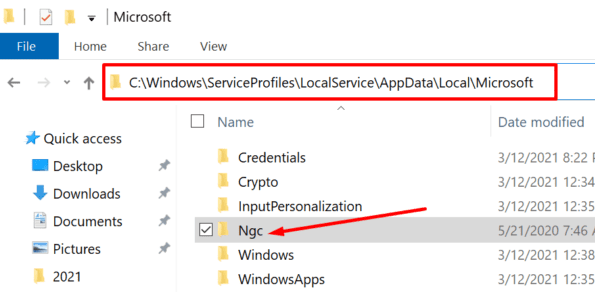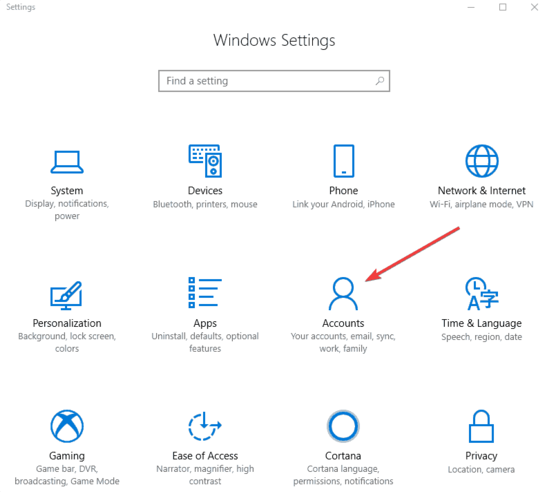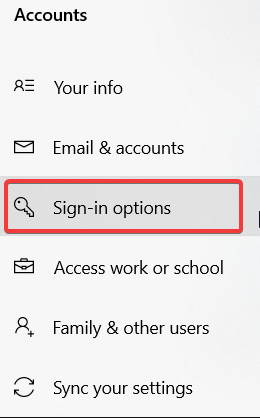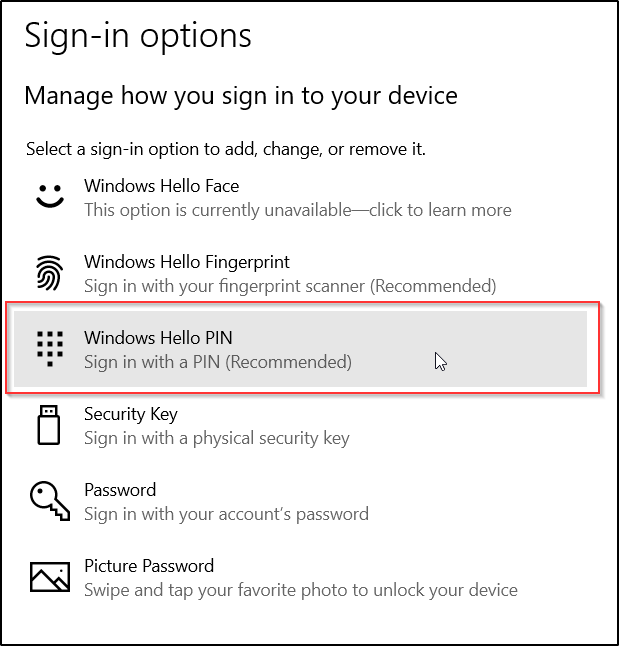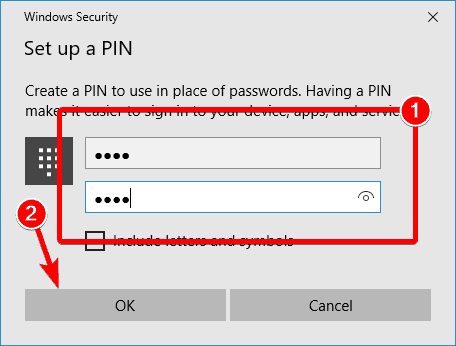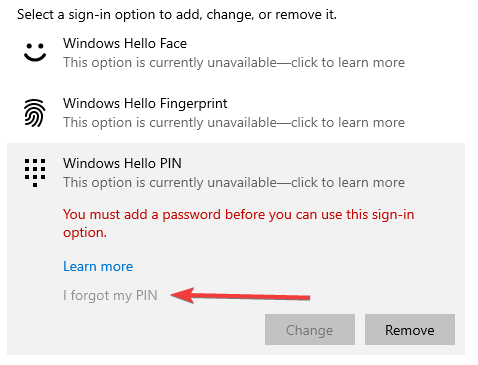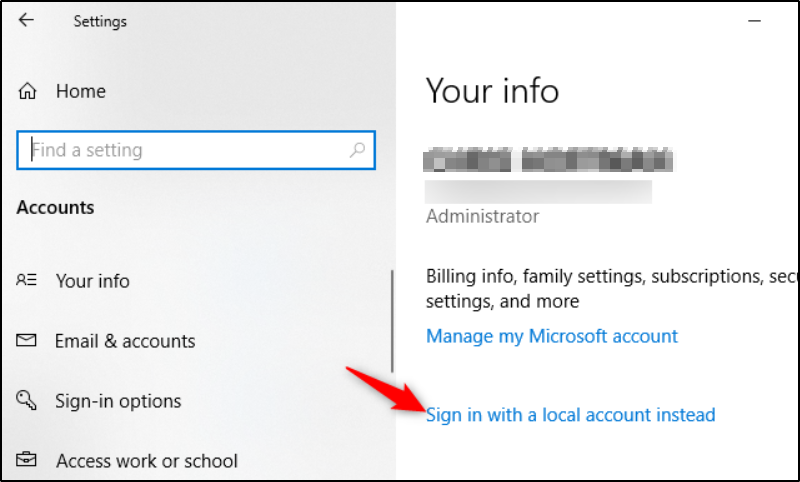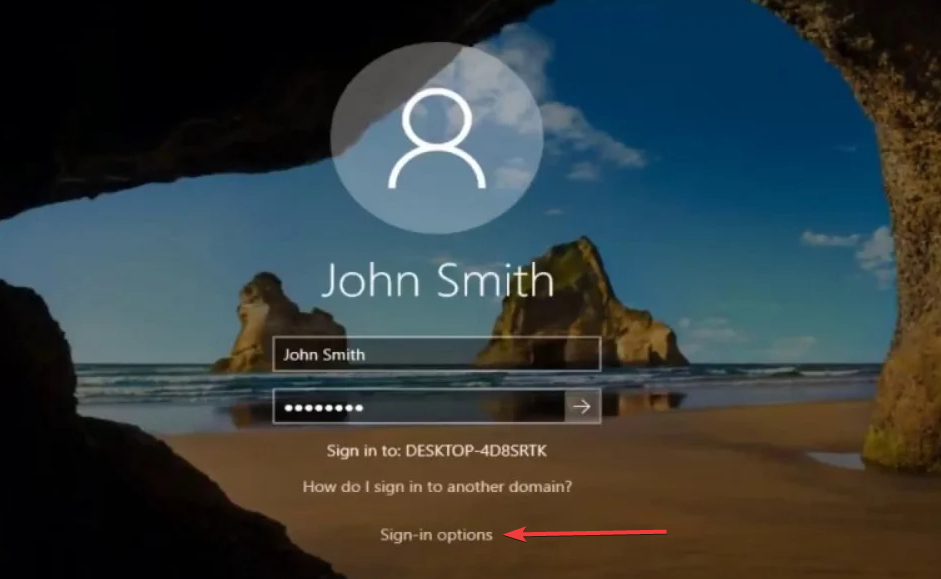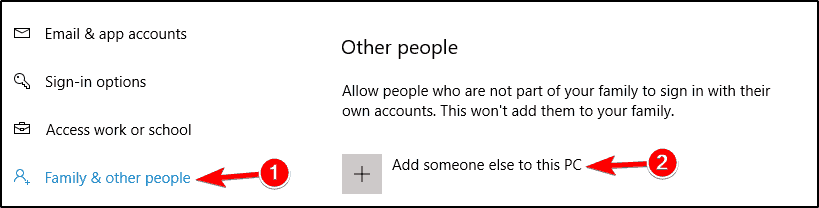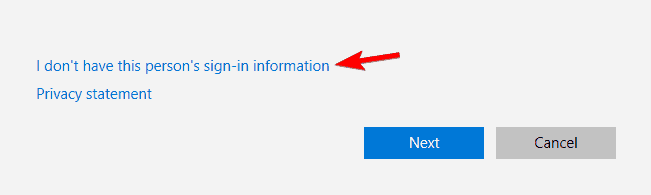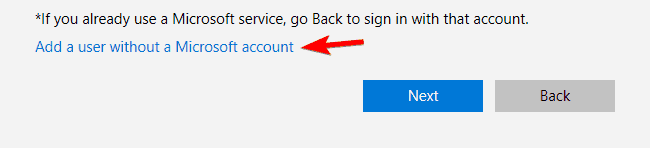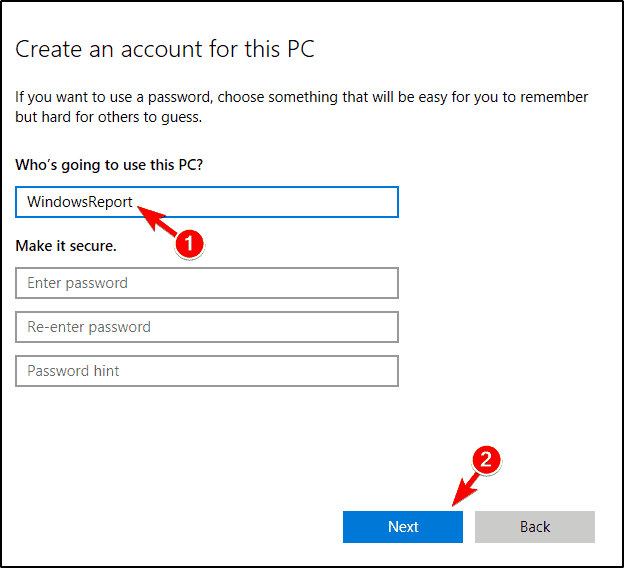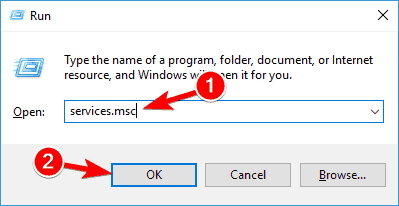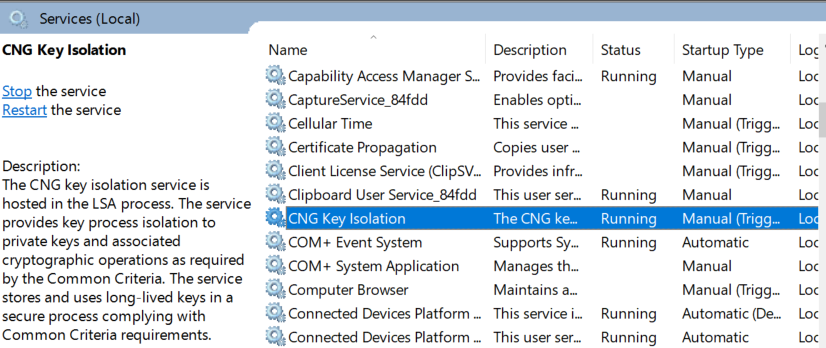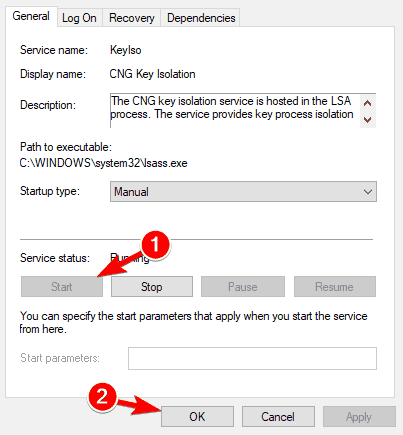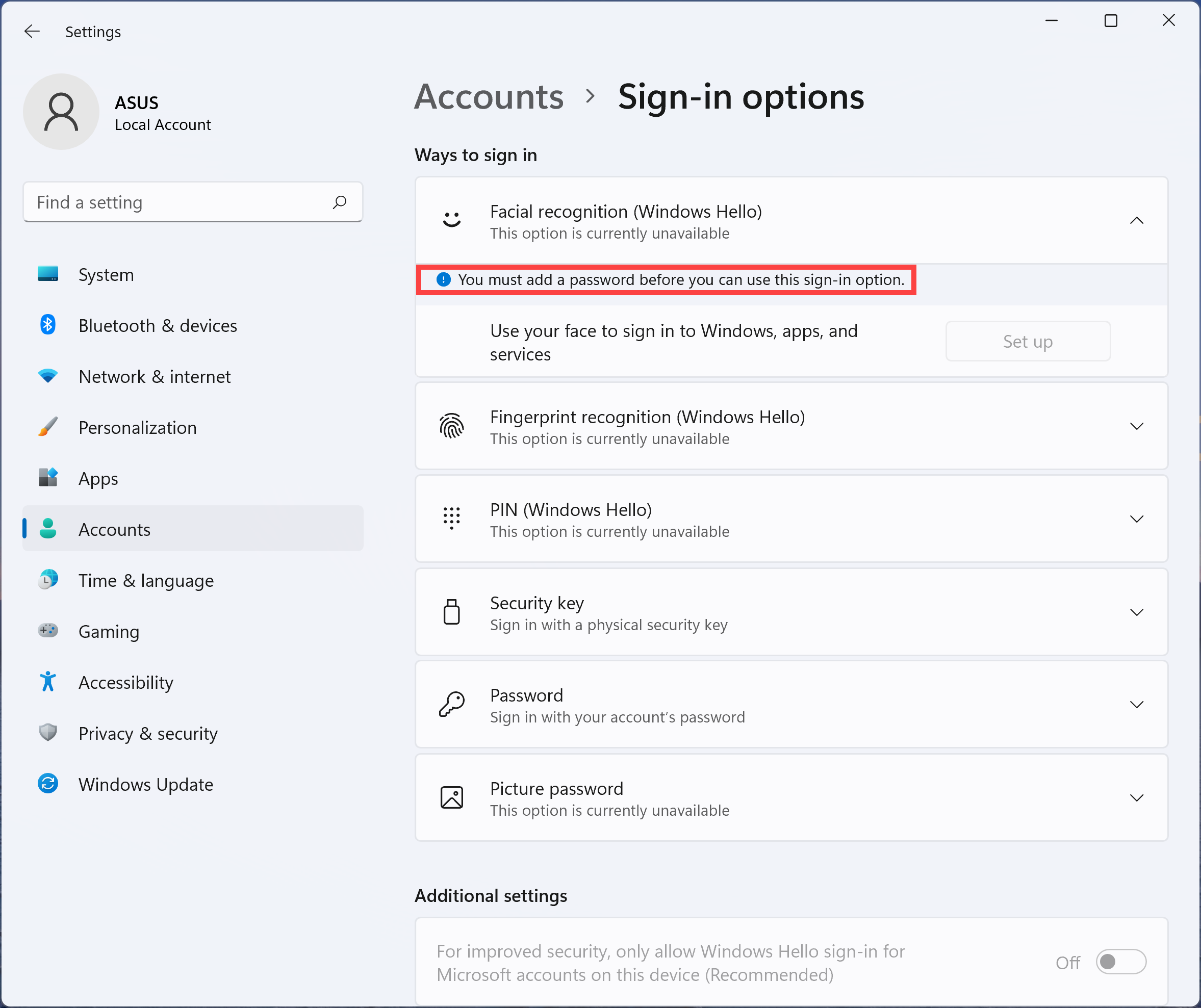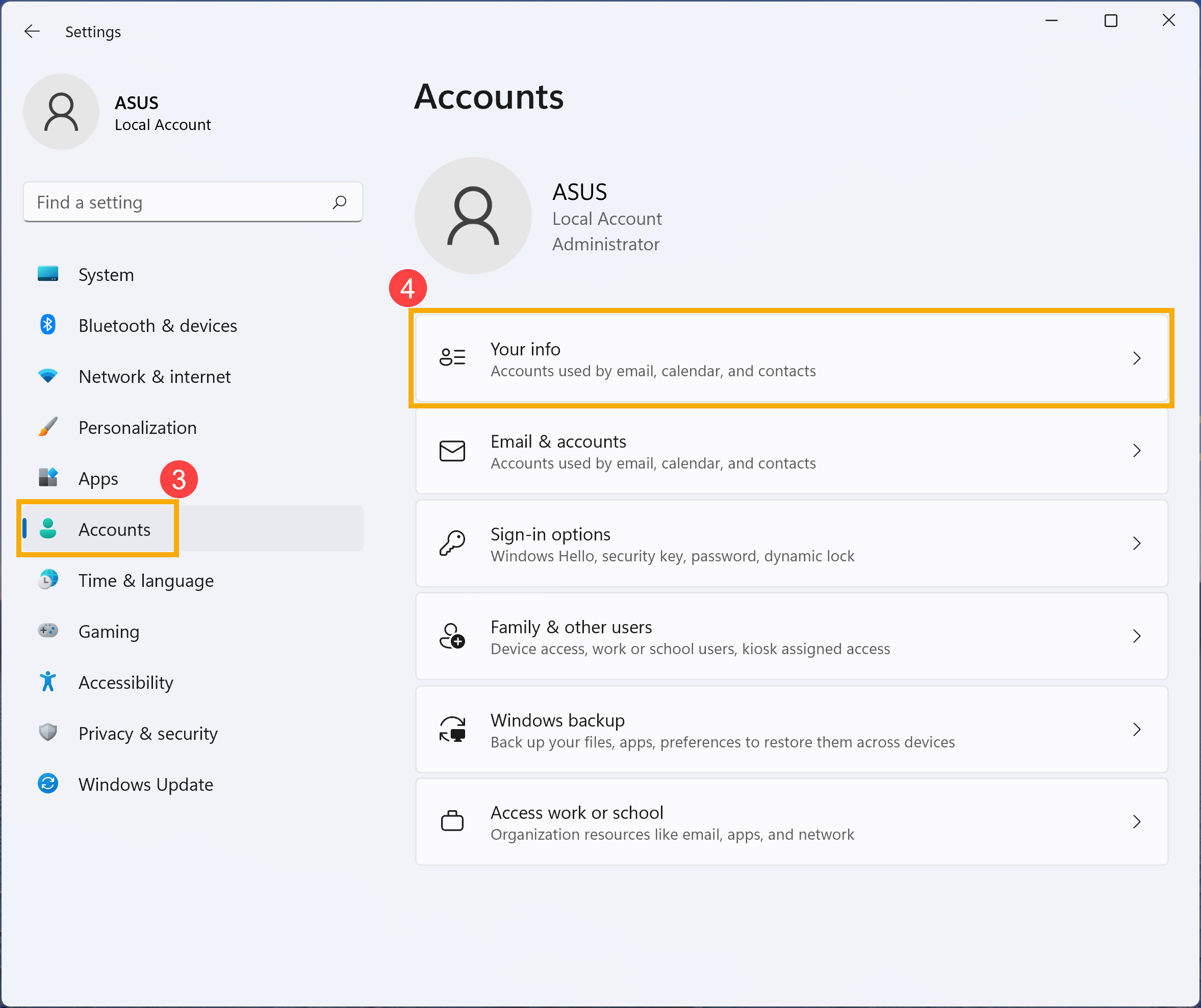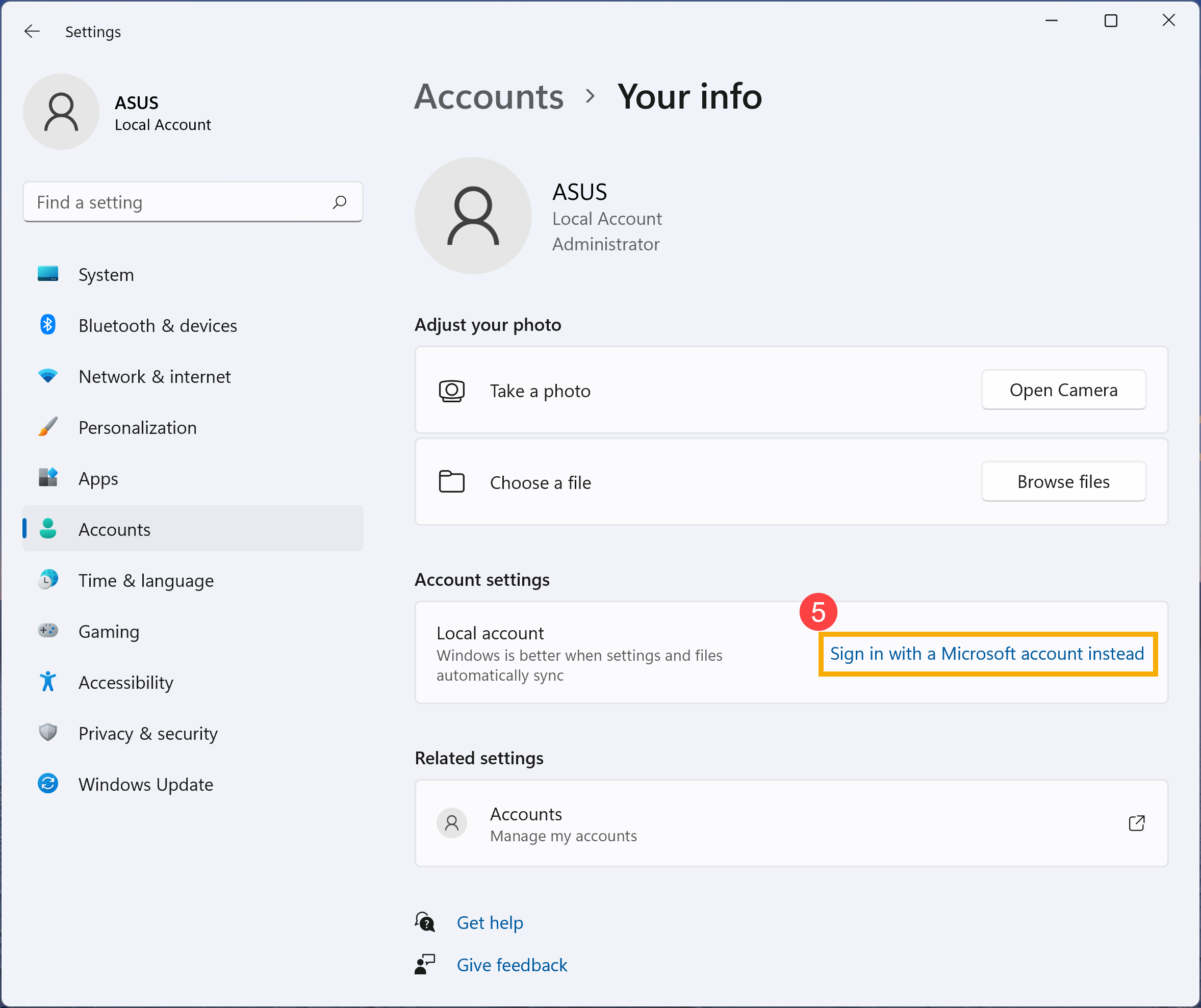Easy steps to bring back the PIN option
by Ivan Jenic
Passionate about all elements related to Windows and combined with his innate curiosity, Ivan has delved deep into understanding this operating system, with a specialization in drivers and… read more
Updated on
- Windows 10 has brought many improvements, including improved security via PIN and face recognition.
- The PIN is stored locally and is tied to a TPM chip; changes to the chip will result in the PIN not being recognized.
XINSTALL BY CLICKING THE DOWNLOAD
FILE
If you get the message, This option is currently unavailable for Windows Hello PIN, you are in the right place.
One of Windows 10’s enhanced security features is an option to sign in with a PIN code, but some users report that this option isn’t available on Windows 10. The PIN code is always helpful for logging in because it’s faster to enter than a regular password and easier to remember.
But it seems that some Windows 10 users cannot add it, or it does not work. Also, the PIN sign-in option can be greyed out or not appear. Here are common causes and solutions.
Why does Windows say my PIN is unavailable?
There are a few factors known to trigger this problem. The most common of these include:
- Corrupted data – If the NCG folder’s data is damaged, you may not be able to enter your PIN.
- Conflicting applications – The Dell Data Protection security tools are one example of a program that may conflict with your PIN.
- Permission errors – From user experience, we have gathered that some permission errors may disrupt the Windows PIN log in option. This also sometimes trigger, Your organization requires you to change your PIN.
- Malware infection – We recommend using the best antivirus because a sign that you have an infected computer is an inability to gain access.
Note that this problem may come in different forms, including Windows hello PIN This option is currently unavailable, This setting is managed by your organization, This option is currently unavailable Something went wrong try again later, This option is only available when connected to your organization’s network.
Now, let us look at some of the best solutions.
How we test, review and rate?
We have worked for the past 6 months on building a new review system on how we produce content. Using it, we have subsequently redone most of our articles to provide actual hands-on expertise on the guides we made.
For more details you can read how we test, review, and rate at WindowsReport.
How can I fix Windows Hello PIN This option is currently unavailable?
Before we try to fix it:
- Make sure that your Windows 10 is up to date. Microsoft is aware of this issue, which might be resolved with a Windows 10 update, so before we start, ensure that your Windows 10 is updated with the latest patches.
1. Remove Dell Data Protection security tools
If you’re using a Dell PC, you might experience problems with PIN sign-in due to applications such as Dell Data Protection security tools.
There are three different Dell Data Protection security tools, and to fix this problem, you need to remove them in the correct order. Once you remove those tools, you have to add your PIN again, and the problem should be resolved.
A software installation will frequently contain additional data not located in the application’s installation folder.
Remember that these applications can leave specific files behind even after you remove them. To remove all files and registry entries associated with it, it’s recommended to use a proper uninstaller.
2. Delete NGC folder and add a new PIN code
- Press Windows + E and navigate to the path below:
C:\Windows\ServiceProfiles\LocalService\AppData\Local\Microsoft\NGC - In THE NGC folder, delete all the files. To do so you must be logged as an Administrator.
- Open the Settings app by pressing Windows Key + I.
- When the Settings app opens, navigate to Accounts section.
- From the menu on the left select Sign-in options.
- Click the Windows Hello PIN button in the PIN section.
- Enter the desired PIN twice. Once you’re done, click OK to save changes.
3. Use the I forgot my PIN option
- Open the Settings app by pressing Windows Key + I.
- When the app opens, navigate to the Accounts section.
- Next, go to Sign-in options and choose I forgot my PIN.
- Follow the instructions and enter your Microsoft account password, and you’ll be able to set a new PIN code or use the old one instead.
Some users also suggest combining both Solutions 1 and 2. To do so, follow the steps from Solution 2, but when asked to set up a new PIN code, click Cancel.
Then follow the steps from Solution 1, delete the NGC folder and add a new PIN code.
- Fix: Your Organization Requires You to Change Your PIN
- Password Spraying vs Brute Force: Differences & Prevention
- Security Settings Blocked Self-signed Application [Fix]
- AADSTS90100: Login Parameter is Empty or Not Valid [Fix]
4. Switch to a local account and add a PIN code
- Open the Settings app by pressing Windows Key + I.
- When Settings opens, navigate to Accounts.
- Locate your account and click Sign in with a Local Account instead.
- Follow the instructions to set up a local account.
- Sign out and sign in to your local account, and now add a PIN code.
- After you’ve added your PIN code you need to locate your account under the Accounts section in Settings and choose Sign in with a Microsoft Account instead.
5. Press Tab on the login screen
- On the login screen, you have to press the Tab key on your keyboard.
- After doing that, you should see a password input field. Here, click on Sign in Options and enter your PIN.
This is a simple workaround, and several users reported that it works, so feel free to try it out. We must mention that this isn’t a permanent solution, so you’ll have to use it whenever you want to log in to your PC.
It is a solid workaround for the Windows hello PIN this option is currently unavailable error.
6. Create a new Administrator account
- Open Settings by pressing Windows Key + I.
- When the Settings app opens, navigate to the Accounts section.
- Select Family & other people from the menu on the left. In the right pane, then click on Add someone else to this PC.
- Select I don’t have this person’s sign-in information.
- Now click on Add a user without a Microsoft account.
- Enter the desired account name and click Next.
If PIN sign-in isn’t available for your account, you might be able to fix the problem by creating a new administrator account.
After creating a new administrator account, switch to it and set a PIN for it. We showed you how to set up a PIN code in one of our previous solutions, so be sure to check it out for detailed instructions.
Once you set the PIN code for the new account, try accessing your old account to see if the PIN code works. According to users, after setting up a new administrator account the issue was completely resolved, so feel free to try this solution.
7. Check if CNG Key Isolation service (KeyIso) is running
- Press Windows Key + R and enter services.msc, then press Enter or click OK.
- When Services window opens, locate CNG Key Isolation service and double click it.
- When the Properties window opens, change the Startup type to Manual.
- Check if the service is running. If not, click the Start button to start it.
- Now click Apply and OK to save changes.
According to users, sometimes PIN sign-in can become unavailable if CNG Key Isolation Service (KeyIso) service is disabled. Windows relies on this service for PIN sign in; if this service isn’t running, you’ll experience problems with PIN login.
All of the above solutions should help you solve all of the common PIN login issues you might face, including the error message Windows hello PIN this option is currently unavailable.
You should now be able to log in with a PIN. But if Windows 10 PIN is still not working, this full guide will help you.
If you have any other questions or suggestions, don’t hesitate to leave them in the comments section below, and we’ll be sure to check them out.
Содержание
- Способ 1: Проверка поддержки функции
- Способ 2: Включение разрешения входа по «Windows Hello»
- Способ 3: Настройка параметров конфиденциальности камеры
- Способ 4: Проверка системных обновлений
- Способ 5: Обновление драйвера устройства
- Способ 6: Удаление других методов входа
- Способ 7: Создание нового локального пользователя
- Способ 8: Проверка целостности системных файлов
- Способ 9: Сброс Windows 11 до заводских настроек
- Вопросы и ответы
Способ 1: Проверка поддержки функции
Встроенная в Windows 11 функция разблокировки «Windows Hello» имеет несколько режимов защиты, почти все из которых требуют от устройства поддержки соответствующих устройств. Это может быть камера с распознаванием лица или сканер отпечатка пальца. Только PIN-код можно задать на всех компьютерах без исключения. Поэтому если вы собираетесь использовать разблокировку по лицу или отпечатку, убедитесь в том, что эти типы защиты поддерживаются на вашем лэптопе или ПК.
- Откройте «Пуск» и перейдите в «Параметры», кликнув по иконке с шестеренкой из списка закрепленных.
- На панели слева выберите раздел «Учетные записи», затем откройте категорию «Варианты входа».
- Найдите блок «Способы входа» и ознакомьтесь со всеми доступными вариантами авторизации «Windows Hello». Если вы видите информацию «Этот параметр сейчас недоступен», значит, либо ваше устройство не обладает поддержкой соответствующих технологий, либо отсутствуют нужные драйверы. Дополнительно можете проверить, доступна ли кнопка «Настройка» для конкретного способа входа. Если она активна и позволяет перейти к редактированию параметров данного метода авторизации, с поддержкой никаких проблем возникнуть не должно.
- Как уже было сказано выше, есть несколько разных вариантов входа по «Windows Hello», поэтому проверьте каждый на поддержку или сделайте это только для интересующего вас типа защиты учетной записи.

Если при попытке входа в учетную запись вы сразу попадаете в операционную систему без подтверждений или видите только форму ввода пароля без возможности переключиться на сканирование лица или отпечатка пальца, возможно, непосредственно в Windows 11 отключена функция повышения безопасности с использованием «Windows Hello». Вам предстоит найти ее через «Параметры» в том же разделе, о котором шла речь выше, и активировать соответствующую настройку. Она расположена в блоке «Дополнительные параметры» и имеет название «Для повышения безопасности разрешите вход Windows Hello для учетных записей Майкрософт на этом устройстве (рекомендуется)». Передвиньте переключатель в состояние «Вкл.», затем перезагрузите компьютер и проверьте доступность нужного метода авторизации.
Способ 3: Настройка параметров конфиденциальности камеры
Следующий вариант подразумевает проверку доступа приложений, включая стандартные, к вашей веб-камере. Соответственно, метод актуален для тех случаев, когда у вас возникают проблемы с использованием «Windows Hello» при попытке разблокировать операционную систему по сканеру лица, а ваша камера точно должна поддерживать данную технологию.
- Понадобится только проверить, включено ли разрешение на использование камеры в операционной системе. Для этого в «Параметрах» слева переключитесь в «Конфиденциальность и защита», затем в блоке «Разрешения приложений» выберите «Камера».
- Включите основной параметр с названием «Доступ к камере». Это позволит всем пользователям предоставлять доступ к камере любому приложению или системному средству.
- Дополнительно разрешите по умолчанию и всем приложениям доступ к камере. Пролистайте список с программами и посмотрите, есть ли среди них «Windows Hello». Если да, то вам нужно тоже включить дополнительно доступ для этого приложения.

Способ 4: Проверка системных обновлений
Нередко разные проблемы с работой стандартных функций в Windows 11 появляются из-за отсутствия важных системных обновлений. К «Windows Hello» это особенно относится, поскольку чаще всего Майкрософт выпускают именно апдейты безопасности, повышающие защиту пользовательских данных и улучшающие работу связанных функций. Вам понадобится вручную запустить проверку наличия обновлений и установить все найденные. Иногда это и будет быстрым решением возникшей ситуации с использованием технологии.
Подробнее: Обновление Windows 11 до последней версии
Способ 5: Обновление драйвера устройства
Проблемы с авторизацией через «Windows Hello» в основном возникают при использовании веб-камеры для сканирования лица, поскольку остальные режимы, в основном, не требуют никаких дополнительных файлов и по умолчанию функционируют нормально. Если говорить о сканере отпечатка пальца, то только изредка разработчики добавляют специальный драйвер для этого встроенного устройства. Поэтому мы рекомендуем проверить обновления драйверов того оборудования, с которым у вас возникают проблемы при попытке входа через «Windows Hello». Для этого подойдет общая инструкция на нашем сайте по следующей ссылке.
Подробнее: Установка драйверов в Windows 11
Отдельно рассмотрим тему обновления драйвера для веб-камеры. Это можно сделать в автоматическом режиме при помощи штатного средства операционной системы. В первую очередь это будет актуально для владельцев ноутбуков Microsoft Surface, поскольку многие модели оснащены поддержкой распознавания по лицу, а большинство нужных драйверов инсталлируются как раз через стандартный инструмент ОС.
- Для перехода к нужному меню щелкните правой кнопкой мыши по «Пуску» и из появившегося контекстного меню выберите пункт «Диспетчер устройств».
- Разверните список «Камеры» и дважды щелкните левой кнопкой мыши по своей веб-камере.
- Перейдите на вкладку «Драйвер», нажмите кнопку «Обновить драйвер» и в следующем окне выберите автоматический метод поиска обновлений. Дождитесь результатов и подтвердите установку, если апдейты будут найдены.

Если же инструкция не принесла должного результата, всегда можно скачать драйвер для веб-камеры с официального сайта производителя или использовать сканирование обновлений через сторонние программы. Иногда оптимальные методы отличаются, что зависит непосредственно от модели оборудования. Мы рекомендуем ввести название вашей камеры в поиске на нашем сайте, чтобы найти инструкцию, посвященную именно ей.
Способ 6: Удаление других методов входа
В некоторых случаях проблемы в работе «Windows Hello» связаны с конфликтами используемых методов входа, особенно если они подключены все (или практически все). Мы бы рекомендовали отключить те варианты, которые вы не используете на постоянной основе, а затем проверить авторизацию при помощи нужного вам «Windows Hello».
- Для этого в «Параметрах» выберите «Учетные записи» и перейдите в категорию «Варианты входа».
- Разверните списки с настройками доступных методов авторизации и удалите ненужные при помощи кнопки с соответствующим названием. Выйдите из профиля и попробуйте снова авторизоваться уже через «Windows Hello».

Способ 7: Создание нового локального пользователя
Проблемы с использованием «Windows Hello» в Виндовс 11 могут быть связаны со сбоями в работе конкретной учетной записи. Восстанавливать ее или менять параметры вручную вряд ли получится, поскольку достоверно не может быть известно, в чем именно возникли проблемы. Поэтому лучшим вариантом проверки данной теории станет создание новой учетной записи и подключение к ней «Windows Hello», чтобы проверить, заработает ли данный метод входа. Об этом более детально читайте в другом материале на нашем сайте, щелкнув по следующему заголовку.
Подробнее: Добавление локальной учетной записи в Windows 11
Способ 8: Проверка целостности системных файлов
Все предыдущие рекомендации подразумевали исправление небольших ошибок и изменение настроек для восстановления работы нужной функции защиты учетной записи. Если ни один из них не помог, стоит перейти к более радикальным вариантам, связанным со взаимодействием с системными файлами. Для начала нужно проверить, есть ли какие-то повреждения и можно ли восстановить системные компоненты. Для этого подходят встроенные консольные утилиты, работающие в автоматическом режиме. От вас требуется только запустить их через «Командную строку» и ждать окончания сканирования.
Подробнее: Использование и восстановление проверки целостности системных файлов в Windows
Способ 9: Сброс Windows 11 до заводских настроек
В последнюю очередь можно обратиться к самому трудному и затратному по времени способу. Он подразумевает возвращение операционной системы к исходному состоянию. Все внесенные изменения будут сброшены, а проблемные файлы восстановлены, если такие присутствуют. Процесс похож на переустановку, но выполняется немного быстрее и позволяет сохранить некоторые пользовательские файлы. После сброса понадобится заново настроить «Windows Hello» и проверить, заработает ли нужный метод авторизации на этот раз.
Подробнее: Сброс Windows 11 к заводским настройкам
FAQ
[Windows 11] Недоступно распознавание PIN-кода, лица или отпечатка пальца (Windows Hello) после обновления до Windows 11
После обновления Вашего ПК до Windows 11 Вы можете столкнуться с уведомлением: «Вы должны добавить пароль, прежде чем использовать этот параметр входа» в отношении функции распознавания PIN-кода, лица или отпечатка пальца (Windows Hello) в разделе вариантов входа. Подробные инструкции можно найти в этой статье.
Windows 11 требует от пользователей входить в Windows Hello только с учетной записью Microsoft на устройстве для повышения безопасности. Поэтому Вам нужно переключить локальную учетную запись на свою учетную запись Microsoft, и тогда будет доступно распознавание лиц.
- Нажмите [Пуск]
①, затем выберите [Параметры] ②.
- В параметрах выберите [Учетные Записи] ③, затем выберите [Ваша информация] ④.
- В параметрах учетной записи нажмите [Переключиться на аккаунт Microsoft] ⑤.
- После того, как Вы войдете в свою учетную запись Microsoft, вернитесь к параметрам входа, после чего станет доступна настройка распознавания лиц.
Эта информация была полезной?
Yes
No
- Приведенная выше информация может быть частично или полностью процитирована с внешних веб-сайтов или источников. Пожалуйста, обратитесь к информации на основе источника, который мы отметили. Пожалуйста, свяжитесь напрямую или спросите у источников, если есть какие-либо дополнительные вопросы, и обратите внимание, что ASUS не имеет отношения к данному контенту / услуге и не несет ответственности за него.
- Эта информация может не подходить для всех продуктов из той же категории / серии. Некоторые снимки экрана и операции могут отличаться от версий программного обеспечения.
- ASUS предоставляет вышеуказанную информацию только для справки. Если у вас есть какие-либо вопросы о содержании, пожалуйста, свяжитесь напрямую с поставщиком вышеуказанного продукта. Обратите внимание, что ASUS не несет ответственности за контент или услуги, предоставляемые вышеуказанным поставщиком продукта.
Ошибка «Пин код для Windows Hello этот параметр сейчас недоступен» может возникнуть при попытке использования пин-кода для аутентификации в Windows Hello. Эта ошибка может влиять на возможность использования данной функции, что может быть неприятным и затруднительным для пользователей. Но не стоит паниковать, существует несколько способов исправления этой ошибки.
Во-первых, попробуйте перезагрузить компьютер. Иногда ошибка «Пин код для Windows Hello этот параметр сейчас недоступен» может возникнуть из-за временных проблем, связанных с программным обеспечением. Перезагрузка может помочь восстановить работоспособность функции Windows Hello.
Если перезагрузка не помогла, попробуйте проверить настройки вашей учетной записи. Убедитесь, что включена функция Windows Hello и пин-код активирован. Чтобы это сделать, откройте раздел «Система» в меню «Настройки», затем перейдите в раздел «Вход в систему и подтверждение личности» и убедитесь, что функция Windows Hello включена.
Еще одним из возможных решений проблемы является переустановка драйверов связанных с Windows Hello. Для этого откройте диспетчер устройств, найдите раздел «Биометрия» и удалите драйверы связанные с Windows Hello. Затем перезагрузите компьютер и драйверы будут установлены автоматически.
Если все вышеперечисленные методы не помогли, попробуйте обратиться к специалисту технической поддержки или форумам с сообществом пользователей Windows. Там вы можете найти более подробную информацию о проблеме и возможные решения.
Содержание
- Получение доступа к настройкам Windows Hello
- Проверка наличия обновлений системы
- Удаление и повторное добавление пин-кода
- Обращение в службу поддержки Microsoft
Получение доступа к настройкам Windows Hello
Если у вас возникает ошибка «Пин код для Windows Hello этот параметр сейчас недоступен», вы можете попробовать следующие шаги, чтобы исправить проблему:
Шаг 1:
Убедитесь, что ваше устройство поддерживает функцию Windows Hello. Проверьте настройки и документацию вашего устройства, чтобы узнать, есть ли поддержка Windows Hello.
Шаг 2:
Убедитесь, что вы используете последнюю версию операционной системы Windows. Обновите вашу систему до последней версии, чтобы получить все доступные исправления и обновления безопасности.
Шаг 3:
Проверьте настройки конфиденциальности на вашем устройстве. Убедитесь, что функция Windows Hello не отключена или ограничена в настройках конфиденциальности.
Шаг 4:
Попробуйте перезагрузить ваше устройство. Иногда перезагрузка может помочь восстановить работу Windows Hello.
Шаг 5:
Если вы все еще сталкиваетесь с ошибкой, попробуйте отключить Windows Hello, а затем повторно включить его. Чтобы сделать это, откройте раздел «Настройки» в Windows, выберите «Учетные записи», перейдите на вкладку «Параметры входа в систему» и следуйте инструкциям для отключения и включения Windows Hello.
Если ничто из вышеуказанного не помогло, рекомендуется обратиться к поддержке операционной системы Windows или производителю вашего устройства для дальнейшей помощи.
Проверка наличия обновлений системы
Если у вас возникает ошибка «Пин код для Windows Hello этот параметр сейчас недоступен», возможно, в вашей системе необходимо установить обновления. Вот несколько шагов, которые помогут вам проверить наличие обновлений и устранить эту ошибку:
- Откройте меню «Пуск» и выберите «Настройки».
- В разделе «Обновление и безопасность» выберите «Обновление Windows».
- Нажмите на кнопку «Проверить наличие обновлений».
- Если обновления доступны, нажмите на кнопку «Установить сейчас» и дождитесь завершения процесса.
- Перезагрузите компьютер после установки обновлений.
После обновления системы попробуйте снова настроить пин-код для Windows Hello. Если ошибка все еще не исчезла, возможно, проблема связана с другими настройками или программным обеспечением. Рекомендуется обратиться к специалисту или в службу поддержки Windows для более детальной диагностики проблемы.
Удаление и повторное добавление пин-кода
Если у вас возникла ошибка «Пин код для Windows Hello этот параметр сейчас недоступен», попробуйте удалить и повторно добавить пин-код, чтобы исправить проблему. Следуйте этим шагам:
-
Шаг 1:
Откройте «Параметры» на вашем устройстве Windows 10.
-
Шаг 2:
Выберите раздел «Учетные записи».
-
Шаг 3:
В разделе «Параметры входа» выберите «Параметры входа с использованием пин-кода».
-
Шаг 4:
В разделе «Windows Hello пин» выберите «Удалить».
-
Шаг 5:
Подтвердите удаление пин-кода.
-
Шаг 6:
Перезапустите устройство.
-
Шаг 7:
После перезагрузки устройства повторите шаги 1-3.
-
Шаг 8:
Выберите «Добавить» в разделе «Windows Hello пин».
-
Шаг 9:
Создайте новый пин-код и подтвердите его.
После завершения этих шагов вы сможете использовать новый пин-код для входа в Windows Hello. Если проблема не была решена, рекомендуется связаться со службой поддержки Microsoft для дальнейшей помощи.
Обращение в службу поддержки Microsoft
Если у вас возникла ошибка «Пин код для Windows Hello этот параметр сейчас недоступен» и вы не знаете, как ее исправить, то вам следует обратиться в службу поддержки Microsoft для получения помощи. В нашей службе поддержки работают высококвалифицированные специалисты, которые помогут вам решить эту проблему.
Чтобы обратиться в службу поддержки Microsoft, вам необходимо следовать следующим шагам:
| 1. | Откройте веб-браузер и перейдите на официальный сайт службы поддержки Microsoft. |
| 2. | На странице обратной связи выберите продукт «Windows» и тип проблемы «Система и безопасность». |
| 3. | Опишите в подробностях проблему, с которой вы столкнулись, и нажмите кнопку «Отправить». |
| 4. | Дождитесь ответа от специалиста службы поддержки Microsoft. В большинстве случаев, вам придется предоставить дополнительную информацию для диагностики проблемы. |
Обращение в службу поддержки Microsoft является наиболее надежным способом решить проблему с «Пин кодом для Windows Hello». Наши специалисты сделают все возможное, чтобы помочь вам в данной ситуации. Не стесняйтесь обращаться к нам, мы рады помочь!
Замок безопасности на вашем компьютере всегда идеален для защиты важных данных. Вот почему Windows 10 представила функцию безопасности, то есть вход с помощью PIN-кода. Вход с помощью ПИН-кода намного быстрее и удобнее, чем с помощью этих длинных паролей. Однако в последнее время кажется, что PIN-код Hello не работает для многих пользователей Windows.
По мнению затронутых пользователей, функция PIN-кода Windows Hello не работает, и у них остается сообщение об ошибке, в котором говорится: «PIN-код Windows Hello в настоящее время недоступен». И с этим сообщением, независимо от того, не отображается ли параметр PIN-кода вообще или он появляется, вход в систему обычно неактивен. Однако проблема носит временный характер, и для нее доступно множество исправлений. Посмотри:
ИСПРАВЛЕНИЕ 1. Используйте опцию «Я забыл свой PIN-код»:
По мнению некоторых пострадавших пользователей, решение ошибки «Параметр PIN-кода Windows Hello в настоящее время недоступен» доступно в самой настройке PIN-кода Windows Hello. Что тебе нужно сделать,
ИСПРАВЛЕНИЕ 2: Удалите папку NGC и добавьте новый PIN-код:
Как сообщается, удаление папки NGC и добавление нового PIN-кода помогло многим пострадавшим пользователям. Следовательно, мы рекомендуем вам попробовать то же самое. Для этого
- Сначала откройте окно проводника, нажав WINDOWS + E, и перейдите по следующему пути:
C: Windows ServiceProfiles LocalService AppData Local Microsoft NGC.
- Теперь перейдите в папку Ngc, нажмите Ctrl + A, чтобы выбрать все содержимое папки Ngc. Нажмите клавишу Delete, чтобы полностью очистить папку.
- После этого нажмите кнопку WINDOWS + I все вместе и откройте Настройки окно.
- Здесь перейдите к Счета а затем нажмите на Варианты входа из меню левой панели.
- Нажмите на PIN-код Windows Hello, и это позволит вам добавить новый PIN-код.
- Нажмите на опцию Добавить, чтобы добавить новый PIN-код. Далее откроется запрос безопасности Windows.
- Здесь введите пароль своей учетной записи Microsoft и нажмите ХОРОШО.
- Теперь в следующем окне введите новый 4-значный PIN-код, а затем повторно введите его в следующем соседнем поле. После этого нажмите на
- Теперь закройте окно настроек и перезапустите систему.
- После этого ошибка «Параметр PIN-кода Windows Hello в настоящее время недоступен» могла быть решена за вас. Вы можете проверить и подтвердить то же самое.
Исправление 3: используйте редактор реестра:
Прежде чем приступить к исправлению, убедитесь, что вы создали резервную копию всех своих файлов и папок.
- Во-первых, откройте БЕЖАТЬ диалоговое окно, нажав WINDOWS + R все вместе.
- В пустом текстовом поле введите «regedit » а затем нажмите на Хорошо. Это откроет редактор реестра.
- В окне редактора реестра перейдите по следующему пути,
HKEY_LOCAL_MACHINE SOFTWARE Policies Microsoft Windows System
- Найдите файл с именем AllowDomainPINLogon а если его нет, сделайте следующее:
- Теперь в меню правой панели щелкните правой кнопкой мыши на пустом пустом месте и нажмите Новое> значение DWORD (32 бита).
- Теперь переименуйте файл в AllowDomainPINLogon.
- После этого дважды щелкните AllowDomainPINLogon и установите значение на 1.
- Теперь закройте редактор реестра и проверьте, решена ли проблема.
ИСПРАВЛЕНИЕ 4: Создайте новую учетную запись администратора:
Кроме того, вы также можете создать новую учетную запись администратора и установить новый PIN-код. Для этого выполните следующие действия:
Это были одни из лучших исправлений для ошибки «Параметр PIN-кода Windows Hello в настоящее время недоступен» в Windows 10. Все они относительно просты и, наконец, требуют изменения или сброса PIN-кода другими способами.
Однако мы также рекомендуем вам проверить наличие обновлений системы Windows 10 и убедиться, что вы не оставили никаких последних обновлений. Поскольку Microsoft очень хорошо знакома с указанной ошибкой, обновление Windows решит ее за вас. Если у вас есть какие-либо вопросы или отзывы, напишите комментарий в поле для комментариев ниже.