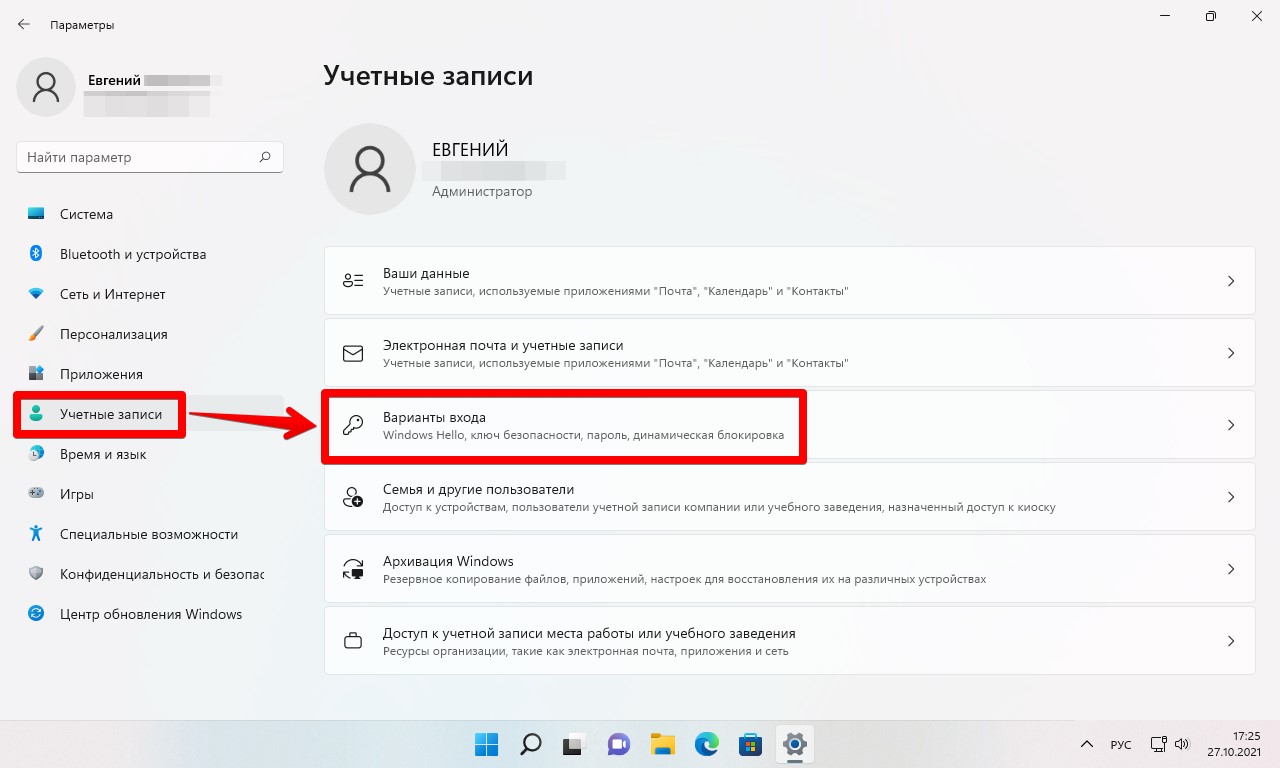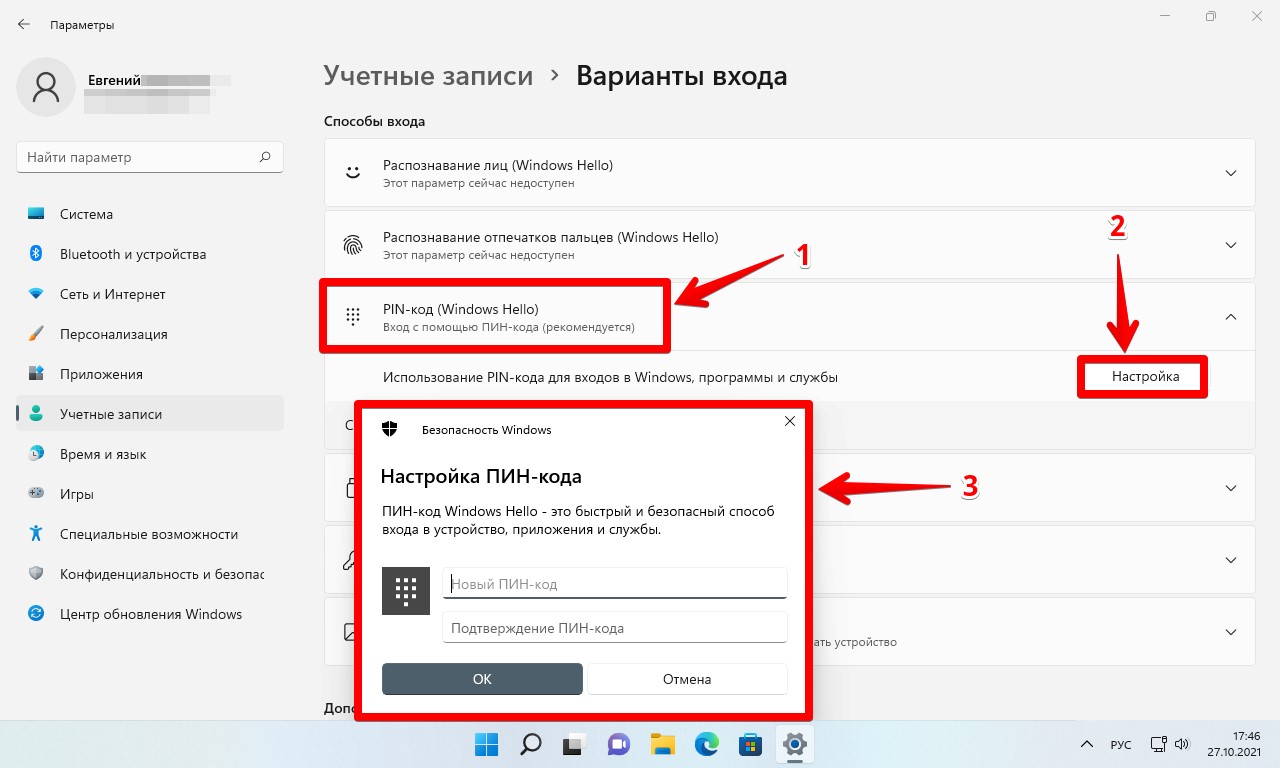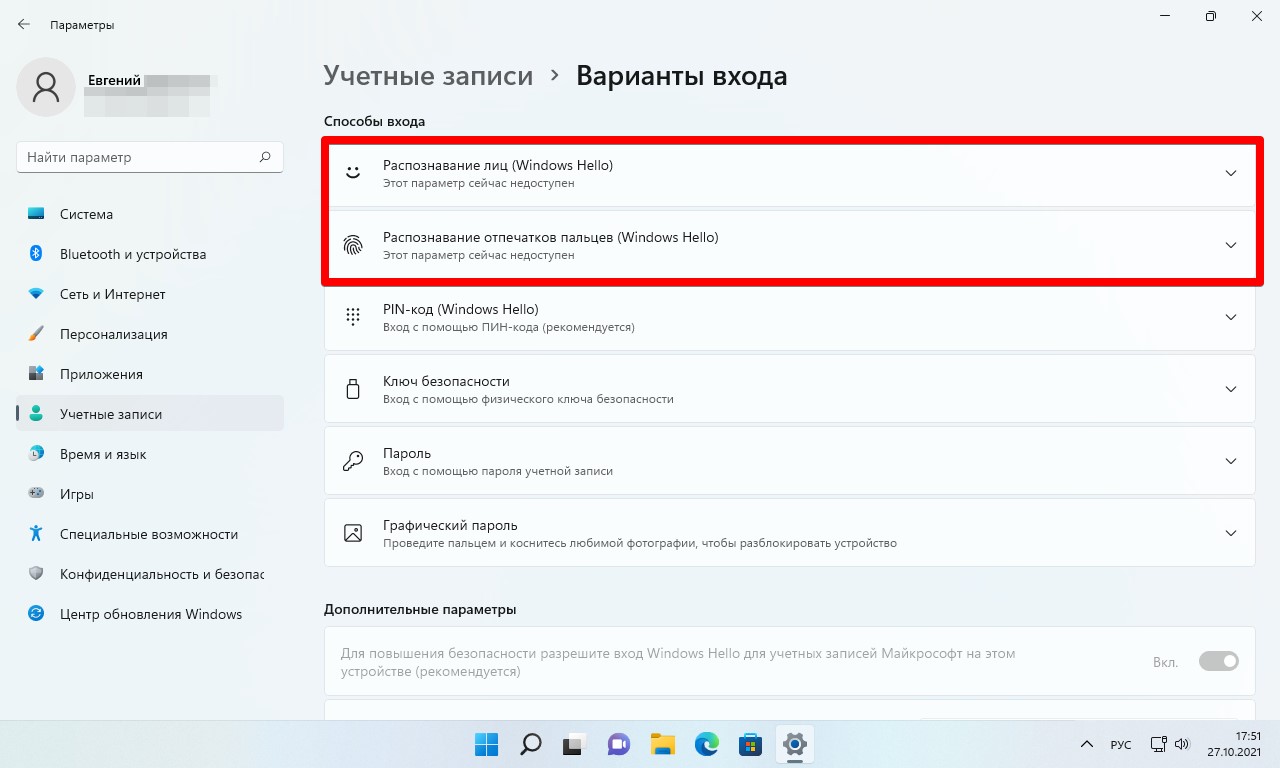Как выполнить вход с помощью Windows Hello
Выполните описанные ниже действия, чтобы настроить Windows Hello, а затем войдите в свою учетную запись Майкрософт в браузере Microsoft Edge.
-
Нажмите Пуск > Параметры > Учетные записи > Варианты входа.
-
В разделе Варианты входа выберите элемент Windows Hello, который нужно добавить.
Чтобы добавить Windows Hello в качестве способа входа для своей учетной записи Майкрософт:
-
Откройте страницу учетной записи Майкрософт и выполните вход обычным способом.
-
Выберите Безопасность > Расширенные параметры безопасности.
-
Нажмите Добавьте новый способ входа или проверки.
-
Выберите Используйте компьютер с Windows.
-
Следуйте инструкциям по настройке Windows Hello в качестве способа входа в систему.
Как выполнить вход с помощью ключа безопасности
Существуют различные типы ключей безопасности, например USB-ключ, который подключается к устройству, или NFC-ключ, которым нужно коснуться NFC-сканера. Обязательно ознакомьтесь с типом своего ключа безопасности, прочитав прилагающееся к нему руководство от производителя.
Вход в Windows
-
Перейдите в раздел Пуск > Параметры > Учетные записи > параметры входа.
-
Выберите Ключ безопасности.
-
Выберите Управление и следуйте инструкциям.
Чтобы добавить ключ безопасности в качестве метода входа в учетную запись Майкрософт, выполните приведенные далее действия.
-
Откройте страницу учетной записи Майкрософт и выполните вход обычным способом.
-
Выберите Безопасность > Расширенные параметры безопасности.
-
Нажмите Добавьте новый способ входа или проверки.
-
Выберите Использовать ключ безопасности.
-
Определите тип ключа (USB или NFC) и нажмите Далее.
-
Запустится процесс настройки, в ходе которого нужно будет вставить ключ или коснуться им устройства.
-
Создайте ПИН-код (или введите существующий ПИН-код, если вы его уже создали).
-
Выполните следующее действие, коснувшись кнопки или золотого диска на своем ключе (или прочтите руководство, чтобы узнать, какое действие требуется).
-
Присвойте ключу безопасности имя, чтобы его можно было отличить от других ключей.
-
Выйдите из своей учетной записи и откройте Microsoft Edge, выберите Использовать Windows Hello или ключ безопасности, затем вставьте ключ или коснитесь им устройства, чтобы выполнить вход.
Примечание: Производитель ключа безопасности может предоставить программное обеспечение, которое позволяет управлять ключом, например менять ПИН-код или создавать отпечаток пальца.
Как выполнить вход с помощью Windows Hello
Выполните описанные ниже действия, чтобы настроить Windows Hello, а затем войдите в свою учетную запись Майкрософт в браузере Microsoft Edge.
-
Перейдите в меню Пуск и выберите Параметры .
-
Перейдите в раздел Учетные записи > Варианты входа.
-
В разделе Управление входом в устройство выберите пункт Windows Hello, чтобы добавить его.
Важно: Для входа с помощью лица требуется совместимая с Hello камера. Для входа с помощью отпечатка пальца на устройстве должно быть устройство считывания отпечатков пальцев.
Если ваше устройство не поставляются с одним из них, вы можете приобрести его, который может быть подключен к вашему устройству через USB у любого из ряда популярных розничных торговцев.
Чтобы добавить Windows Hello в качестве способа входа для своей учетной записи Майкрософт:
-
Откройте страницу учетной записи Майкрософт и выполните вход обычным способом.
-
Выберите Безопасность > Расширенные параметры безопасности
-
Нажмите Добавьте новый способ входа или проверки
-
Выберите Используйте компьютер с Windows
-
Следуйте инструкциям в диалоговых окнах, чтобы настроить Windows Hello как способ входа в систему.
Как выполнить вход с помощью ключа безопасности
Существуют различные типы ключей безопасности, например USB-ключ, который подключается к устройству, или NFC-ключ, которым нужно коснуться NFC-сканера. Обязательно ознакомьтесь с типом своего ключа безопасности, прочитав прилагающееся к нему руководство от производителя.
-
Откройте страницу учетной записи Майкрософт и выполните вход обычным способом.
-
Выберите Безопасность > Расширенные параметры безопасности
-
Нажмите Добавьте новый способ входа или проверки
-
Выберите Использовать ключ безопасности
-
Определите тип ключа (USB или NFC) и нажмите Далее.
-
Запустится процесс настройки, в ходе которого нужно будет вставить ключ или коснуться им устройства.
-
Создайте ПИН-код (или введите существующий ПИН-код, если вы его уже создали).
-
Выполните следующее действие, коснувшись кнопки или золотого диска на своем ключе (или прочтите руководство, чтобы узнать, какое действие требуется).
-
Присвойте ключу безопасности имя, чтобы его можно было отличить от других ключей.
-
Выйдите из своей учетной записи и откройте Microsoft Edge, выберите Использовать Windows Hello или ключ безопасности, затем вставьте ключ или коснитесь им устройства, чтобы выполнить вход.
Примечание: Производитель ключа безопасности может предоставить программное обеспечение, которое поможет вам управлять ключом, например путем изменения ПИН-кода или регистрации отпечатка пальца.
Время на прочтение
8 мин
Количество просмотров 21K
Делимся с вами обзорным материалом про службу Windows Hello, обеспечивающую двухфакторную проверку на Windows 10. Также вы узнаете, чем она будет полезна для крупных компаний, почему стоит выбирать PIN-код, а не пароль и как её настроить.

Windows Hello — что это и зачем?
В Windows 10 служба Windows Hello для бизнеса заменяет пароли на строгую двухфакторную проверку подлинности на компьютерах и мобильных устройствах. Она заключается в создании нового типа учетных данных пользователя в привязке к устройству, использовании биометрических данных или PIN-кода.
В первых версиях Windows 10 были службы Microsoft Passport и Windows Hello, которые обеспечивали многофакторную проверку подлинности. Чтобы упростить развертывание и расширить возможности поддержки, Microsoft объединила эти технологии в единое решение — Windows Hello. Если вы уже выполнили развертывание этих технологий, то вы не заметите никаких изменений в функционировании служб. Для тех, кому еще предстоит оценить работу Windows Hello, выполнить развертывание будет гораздо проще благодаря упрощенным политикам, документации и семантике.
Служба Hello призвана решать типичные проблемы пользователей, возникающие при работе с паролями:
- Пароли могут быть трудны для запоминания, и пользователи часто повторно используют пароли на нескольких сайтах.
- Взломы сервера могут раскрывать симметричные сетевые учетные данные.
- Пароли могут подлежать атакам с повторением пакетов.
- Пользователи могут непреднамеренно предоставить свой пароль вследствие фишинга.
Hello позволяет выполнить проверку подлинности учетной записи Microsoft, учетной записи Active Directory, учетной записи Microsoft Azure Active Directory (Azure AD) и службы поставщика удостоверений или службы проверяющей стороны, которые поддерживают проверку подлинности Fast ID Online (FIDO) v2.0.
После начальной двухэтапной проверки при регистрации на вашем устройстве настраивается служба Hello, и вы сами устанавливаете жест, который может быть как биометрическим, например отпечатком пальца, так и PIN-кодом. Далее необходимо сделать жест для проверки своего удостоверения. После этого Windows использует Hello для проверки подлинности и предоставления им доступа к защищенным ресурсам и службам.
От имени администратора компании или общеобразовательной организации можно создать политики управления Hello для использования на устройствах под управлением Windows 10, которые подключаются к вашей организации.
Разница между Windows Hello и Windows Hello для бизнеса
Windows Hello предназначена для удобного и безопасного входа пользователя. Такое использование Hello обеспечивает отдельный уровень защиты, так как является уникальным для устройства, на котором настраивается, однако проверка подлинности на основе сертификатов при этом отсутствует.
Служба Windows Hello для бизнеса, которая настраивается групповой политикой или политикой MDM, использует проверку подлинности на основе ключа или сертификата.
В настоящее время в учетных записях Active Directory с использованием Windows Hello не поддерживается проверка подлинности на основе ключа или сертификата. Эта функция должна появиться в будущем выпуске.
Почему PIN-код, а не пароль?
Пароли представляют собой общие секреты, они вводятся на устройстве и передаются по сети на сервер. Перехваченные имя и пароль учетной записи могут быть использованы кем угодно. Например, учетные данные могут быть раскрыты при взломе сервера.
В Windows 10, в процессе подготовки, служба Hello создает пару криптографических ключей, привязанных к доверенному платформенному модулю (TPM), если устройство оснащено таким модулем, или в программной реализации. Доступ к этим ключам и получение подписи для проверки того, что пользователь владеет закрытым ключом, предоставляется только при вводе PIN-кода или биометрического жеста. Двухэтапная проверка, которая происходит при регистрации в службе Hello, формирует доверительные взаимоотношения между поставщиком удостоверений и пользователем, когда открытая часть пары «открытый/закрытый ключ» отправляется поставщику удостоверений и связывается с учетной записью пользователя. Когда пользователь выполняет жест на устройстве, поставщик удостоверений определяет по комбинации ключей Hello и жеста, что это проверенное удостоверение, и предоставляет маркер проверки подлинности, с помощью которого Windows 10 получает доступ к ресурсам и службам. Кроме того, в процессе регистрации генерируется претензия по удостоверению для каждого поставщика удостоверений, чтобы криптографически подтвердить, что ключи Hello привязаны к TPM. Если претензия по удостоверению во время регистрации не выставляется поставщику удостоверений, поставщик удостоверений должен предполагать, что ключ Hello создан программно.
Представьте, что кто-то подсматривает через ваше плечо при получении денежных средств из банкомата и видит вводимый вами PIN-код. Наличие этого PIN-кода не поможет им получить доступ к учетной записи, так как у них нет банковской карты. Аналогичным образом перехват PIN-кода для устройства не позволяет злоумышленнику получить доступ к учетной записи, так как PIN-код является локальным для конкретного устройства и не обеспечивает никакого типа проверки подлинности с любого другого устройства.
Hello как раз позволяет защищать удостоверения и учетные данные пользователей. Так как пароли не используются, фишинг и атаки методом подбора становятся бесполезными. Эта технология позволяет также предотвратить взломы серверов, так как учетные данные Hello являются асимметричной парой ключей, что предотвращает атаки с повторяющимися пакетами, так как эти ключи защищены доверенными платформенными модулями (TPM).
Также можно использовать устройства с Windows 10 Mobile в качестве удаленных учетных данных при входе на ПК под управлением Windows 10. В процессе входа в систему ПК под управлением Windows 10 он может подключаться и получать доступ к Hello на вашем устройстве под управлением Windows 10 Mobile по Bluetooth. Поскольку мы всегда носим с собой телефон, Hello позволяет гораздо проще реализовать двухфакторную проверку подлинности.
Функция входа через телефон в данный момент доступна только отдельным участникам программы принятия технологий (TAP).
Так как же PIN-код помогает защитить устройство лучше, чем пароль?
Преимущества PIN-кода в сравнении с паролем связаны не с его структурой (длиной и сложностью), а с принципом работы.
1. PIN-код привязан к устройству. Злоумышленник, получивший доступ к паролю, может войти в учетную запись с любого устройства, но в случае кражи PIN-кода вход в учетную запись будет невозможен без доступа к соответствующему устройству.
2. PIN-код хранится на устройстве локально. Пароль передается на сервер и может быть перехвачен в процессе передачи или украден с сервера. PIN-код задается на устройстве на локальном уровне, не передается и не хранится на сервере. При создании PIN-кода устанавливаются доверительные отношения с поставщиком удостоверений и создается пара асимметричных ключей, используемых для проверки подлинности. При вводе PIN-кода ключ проверки подлинности разблокируется и используется для подтверждения запроса, отправляемого на сервер для проверки подлинности.
3. PIN-код поддерживается оборудованием. PIN-код Hello поддерживается микросхемой доверенного платформенного модуля (TPM), представляющей собой надежный криптографический процессор для выполнения операций шифрования. Эта микросхема содержит несколько механизмов физической защиты для предотвращения взлома, и вредоносные программы не могут обойти функции безопасности TPM. TPM применяется во всех телефонах с Windows 10 Mobile и во многих современных ноутбуках.
Материал ключа пользователя создается и становится доступным в доверенном платформенном модуле (TPM) на устройстве пользователя, что защищает материал от перехвата и использования злоумышленниками. Поскольку технология Hello подразумевает использование пар асимметричных ключей, учетные данные пользователей не будут похищены в случае нарушения безопасности поставщика удостоверений или веб-сайтов, к которым пользователь осуществляет доступ.
TPM защищает от множества известных и потенциальных атак, в том числе атак методом подбора PIN-кода. После определенного количества попыток ввода неправильного PIN-кода устройство блокируется.
4. PIN-код может быть сложным. К PIN-коду Windows Hello для бизнеса применяется тот же набор политик управления ИТ, что и к паролю, в том числе сложность, длина, срок действия и история изменений. Несмотря на уверенность большинства пользователей в том, что PIN-код представляет собой простой код из 4 цифр, администраторы могут устанавливать для управляемых устройств политики, предполагающие уровень сложности PIN-кода, сопоставимый с паролем. Вы можете сделать обязательными или запретить специальные знаки, буквы в верхнем и нижнем регистрах, а также и цифры.
Раздел меню настроек в котором задаются параметры PIN-кода и биометрия:
Что произойдет в случае кражи ноутбука или телефона?
Для нарушения безопасности учетных данных Windows Hello, защищаемых TPM, злоумышленнику нужно осуществить доступ к физическому устройству, найти способ похитить биометрические данные пользователя или подобрать PIN-код. Все это нужно сделать раньше, чем функциональный механизм защиты от взлома TPM заблокирует устройство. Для ноутбуков, не имеющих TPM, можно настроить дополнительную защиту, активировав BitLocker и ограничив количество неудачных попыток входа в систему.
Настройка BitLocker без TPM
С помощью редактора локальных групповых политик (gpedit.msc) активируйте следующую политику:
Конфигурация компьютера → Административные шаблоны → Компоненты Windows → Шифрование диска BitLocker → Диски операционной системы → Требовать дополнительной проверки подлинности при запуске
В параметрах политики выберите Разрешить использование BitLocker без совместимого TPM, а затем нажмите кнопку ОК.
Перейдите в меню Панель управления → Система и безопасность → Шифрование диска BitLocker и выберите диск с операционной системой, который требуется защитить.
С помощью редактора локальных групповых политик (gpedit.msc) активируйте следующую политику: Конфигурация компьютера → Параметры Windows → Параметры безопасности → Политики учетных записей → Политика блокировки учетных записей → Пороговое значение блокировки.
Установите допустимое количество неудачных попыток входа в систему и нажмите ОК.
Как работает Windows Hello для бизнеса: основные положения
1. Учетные данные службы Hello основаны на сертификате или асимметричной паре ключей и привязаны к устройству, как и маркер, получаемый с помощью учетных данных.
2. Поставщик удостоверений (например, Active Directory, Azure AD или учетная запись Майкрософт) проверяет удостоверение пользователя и сопоставляет открытый ключ Hello с учетной записью пользователя на этапе регистрации.
3. Ключи могут генерироваться в аппаратном (TPM 1.2 или 2.0 для предприятий и TPM 2.0 для потребителей) или программном обеспечении на основании политики.
4. Проверка подлинности — это двухфакторная проверка с использованием сочетания ключа или сертификата, привязанного к устройству, и информации, известной пользователю PIN-код), или идентификационных данных пользователя (Windows Hello). Жест Hello не перемещается между устройствами и не предоставляется серверу. Он хранится локально на устройстве.
5. Закрытый ключ никогда не покидает устройство. Проверяющий подлинность сервер имеет открытый ключ, который был сопоставлен с учетной записью пользователя во время регистрации.
6. Ввод PIN-кода и биометрических жестов приводит к проверке удостоверения пользователя в Windows 10 и проверке подлинности с использованием ключей или сертификатов Hello.
7. Личные (учетная запись Майкрософт) или корпоративные учетные записи (Active Directory или Azure AD) использует один контейнер для ключей. Все ключи разделены по доменам поставщиков удостоверений в целях обеспечения конфиденциальности пользователя.
8. Закрытые ключи сертификатов могут быть защищены контейнером Hello и жестом Hello.
Сравнение проверки подлинности на основе ключа и сертификата
Для подтверждения личности служба Windows Hello для бизнеса может использовать ключи (аппаратный или программный) или сертификаты с ключами в аппаратном или программном обеспечении. Предприятия с инфраструктурой открытых ключей (PKI) для выпуска и управления сертификатами могут продолжать использовать PKI вместе со службой Hello. Предприятия, у которых нет PKI или которые хотят сократить объем работ, связанных с управлением сертификатами, могут использовать для службы Hello учетные данные на основе ключа.
Аппаратные ключи, которые создаются модулем TPM, обеспечивают наиболее высокий уровень гарантии. При изготовлении в модуль TPM помещается сертификат ключа подтверждения (EK). Этот сертификат EK создает корневое доверие для всех других ключей, которые генерируются в этом модуле TPM. Сертификация EK используется для генерации сертификата ключа удостоверения подлинности (AIK), выданного службой сертификации Microsoft. Этот сертификат AIK можно использовать как претензию по удостоверению, чтобы доказать поставщикам удостоверений, что ключи Hello генерировались одним и тем же TPM. Центр сертификации Майкрософт (CA) генерирует сертификат AIK для каждого устройства, пользователя и IDP, чтобы гарантировать защиту конфиденциальности.
Если поставщики удостоверений, например Active Directory или Azure AD, регистрируют сертификат в службе Hello, Windows 10 будет поддерживать тот же набор сценариев, что и смарт-карта. Если тип учетных данных представляет собой ключ, будет поддерживаться только доверие и операции на основе ключа.
Мы постарались написать для вас подробный и понятный туториал по работе со службой Windows Hello. Если у вас остались вопросы, задавайте в комментариях.
Windows Hello предоставляет удобный и безопасный способ войти в систему Windows с использованием различных методов аутентификации, включая PIN-код. ПИН-код можно использовать вместо пароля, чтобы быстро и безопасно разблокировать компьютер или устройство. В этой статье мы расскажем вам, как настроить PIN-код для Windows Hello.
Шаг 1: Откройте «Настройки». Чтобы настроить PIN-код, нажмите на кнопку «Пуск» в левом нижнем углу экрана и выберите «Настройки» в меню. Если у вас установлена Windows 10, вы также можете воспользоваться сочетанием клавиш Win + I.
Шаг 2: Перейдите в раздел «Учетные записи». В окне «Настройки» найдите и нажмите на пункт «Учетные записи». Этот раздел содержит информацию о всех пользователях, зарегистрированных на вашем компьютере или устройстве.
Шаг 3: Добавьте PIN-код. В разделе «Учетные записи» выберите «Вход с помощью PIN-кода» и нажмите на кнопку «Добавить». Появится окно настройки PIN-кода, где вам нужно будет ввести текущий пароль вашей учетной записи.
Шаг 4: Задайте новый PIN-код. После успешной аутентификации введите новый PIN-код два раза в соответствующие поля. Обратите внимание, что PIN-код должен состоять из не менее четырех цифр. Вы также можете использовать буквы и специальные символы для создания более сложного PIN-кода.
Шаг 5: Подтвердите настройки. После ввода нового PIN-кода нажмите на кнопку «Завершить» или «Готово», чтобы сохранить настройки. Теперь вы можете использовать PIN-код для быстрого и безопасного входа в систему Windows с помощью Windows Hello.
Не забудьте записать свой PIN-код в надежное место или запомнить его, чтобы не потерять доступ к своему компьютеру или устройству.
Теперь вы знаете, как настроить PIN-код для Windows Hello. PIN-код обеспечивает удобство и безопасность при входе в систему Windows, а процесс настройки прост и доступен для каждого пользователя.
Содержание
- Что такое Windows Hello?
- Зачем нужен пин код в Windows Hello?
- Как настроить пин код для Windows Hello?
- Шаг 1: Откройте настройки
- Шаг 2: Выберите «Учетные данные входа»
- Шаг 3: Нажмите на «Добавь пин-код»
- Шаг 4: Введите текущий пароль
- Шаг 5: Введите новый пин код
- Шаг 6: Подтвердите новый пин код
- Пользуйтесь пин кодом для безопасного доступа к Windows Hello
Что такое Windows Hello?
Windows Hello обеспечивает более безопасный и удобный способ доступа к компьютеру или устройству. Вместо того чтобы вводить несколько символов или цифр на клавиатуре, можно войти в систему, просто прикоснувшись к сканеру отпечатков пальцев или взглянув на камеру системы для распознавания лица.
Windows Hello также оснащен усовершенствованными алгоритмами обработки данных, которые обеспечивают быстрое и точное сканирование биометрических характеристик пользователя. Это значительно повышает уровень безопасности аутентификации и защищает ваши личные данные от несанкционированного доступа.
Важно отметить, что Windows Hello не хранит саму информацию о ваших биометрических характеристиках. Вместо этого, она создает уникальные шифрованные шаблоны на основе полученных данных, которые затем используются для сравнения с текущими сканированиями устройства.
Windows Hello – это инновационная технология, которая позволяет совершить прорыв в безопасности и удобстве доступа к вашим устройствам на базе Windows 10.
Зачем нужен пин код в Windows Hello?
В отличие от пароля, пин код в Windows Hello представляет собой комбинацию из цифр или букв, что делает его сложным для угадывания злоумышленниками. Кроме того, использование пин кода может упростить процесс входа в систему, поскольку не требует ввода длинного и сложного пароля каждый раз при входе.
Пин код может быть установлен на компьютере, но также может быть настроен вместе с другими способами аутентификации, такими как отпечаток пальца или распознавание лица. Это позволяет создать многофакторную аутентификацию, что повышает безопасность системы.
Пин код также может быть удобен, если вы часто забываете свои пароли, поскольку он можно задать таким, который легко запомнить. Но при этом он достаточно сложен для угадывания другими людьми.
Кроме того, важно отметить, что некоторые функции и возможности Windows Hello, такие как платежи в магазине Windows, могут быть доступны только при наличии пин кода. Поэтому наличие пин кода может расширить ваши возможности использования ПК и позволит получить доступ к дополнительным функциям.
| Преимущества пин кода в Windows Hello |
|---|
| Более безопасный способ аутентификации |
| Упрощенный процесс входа в систему |
| Многофакторная аутентификация |
| Удобство использования |
| Доступ к дополнительным функциям Windows Hello |
Как настроить пин код для Windows Hello?
Windows Hello предоставляет возможность использовать пин код в качестве альтернативного метода входа в систему. Предлагаемая ниже пошаговая инструкция поможет вам настроить пин код для Windows Hello.
Шаг 1: Откройте «Параметры» Windows. Для этого щелкните правой кнопкой мыши по кнопке «Пуск» в левом нижнем углу экрана и выберите «Параметры».
Шаг 2: В открывшемся окне «Параметры» выберите раздел «Учетные записи» и перейдите на вкладку «Параметры входа».
Шаг 3: В разделе «Windows Hello» выберите «Добавить пин-код».
Шаг 4: В появившемся окне введите свой текущий пароль учетной записи Windows, а затем щелкните «Продолжить».
Шаг 5: Введите желаемый пин код. Пин код должен состоять из цифр и содержать минимум четыре символа. Не используйте последовательные или повторяющиеся цифры для обеспечения безопасности.
Шаг 6: Подтвердите пин код, повторно введя его в поле «Подтверждение». Затем щелкните «Готово».
Шаг 7: Готово! Теперь вы можете использовать свой пин код для входа в систему Windows Hello вместо пароля. Помните, что пин код является локальным и привязан к конкретному устройству.
В случае необходимости вы всегда можете изменить или удалить пин код в настройках Windows Hello.
Шаг 1: Откройте настройки
- Нажмите на кнопку «Пуск» в левом нижнем углу экрана.
- Выберите раздел «Настройки» с шестеренкой.
- В открывшемся меню выберите пункт «Аккаунты».
- На странице «Аккаунты» выберите «Вход в Windows Hello и пин-код».
После выполнения этих шагов вы будете готовы перейти к настройке пин кода для Windows Hello.
Шаг 2: Выберите «Учетные данные входа»
После успешной аутентификации с помощью пин-кода или пароля на вашем устройстве с Windows 10 перейдите к настройкам Windows Hello, чтобы установить пин-код в качестве альтернативного способа входа. Чтобы начать настройку, следуйте инструкциям ниже:
- Нажмите на кнопку «Пуск» в левом нижнем углу экрана.
- Выберите «Параметры» (изображение шестерни).
- В открывшемся окне «Параметры» выберите раздел «Учетные данные входа».
- В разделе «Учетные данные входа» найдите опцию «Установить пин-код» и кликните на нее.
- Windows попросит вас подтвердить ваш пользовательский пароль.
- После подтверждения пароля следуйте инструкциям на экране, чтобы создать новый пин-код.
- Новый пин-код будет связан с вашей учетной записью в Windows 10 и будет использоваться в качестве альтернативного способа входа в систему.
После завершения этого шага у вас будет настроен пин-код для Windows Hello и вы сможете использовать его для быстрого и безопасного входа в систему.
Шаг 3: Нажмите на «Добавь пин-код»
После открытия окна «Настройки Windows Hello» прокрутите страницу вниз до раздела «Дополнительные параметры».
Нажмите на ссылку «Добавь пин-код».
Откроется новое окно с предложением настройки пин-кода.
Примечание: Если вы уже настроили пин-код ранее, вместо ссылки «Добавь пин-код» вы увидите ссылку «Изменить пин-код». Вы можете нажать на эту ссылку, чтобы изменить свой пин-код.
Шаг 4: Введите текущий пароль
Чтобы настроить пин-код для Windows Hello, вам потребуется ввести текущий пароль вашего учетной записи Microsoft. Этот пароль используется для защиты вашего устройства и доступа к вашим личным данным.
Чтобы продолжить процесс настройки, следуйте инструкциям ниже:
- На экране входа в систему Windows Hello выберите «Забыли пароль?» или «Изменить пароль».
- Введите текущий пароль вашего учетной записи Microsoft и нажмите «Далее».
- Следуйте дальнейшим инструкциям системы для создания нового пина.
После успешного ввода текущего пароля вы сможете продолжить настройку пин-кода для Windows Hello и использовать его для быстрого и безопасного доступа к своему устройству.
Шаг 5: Введите новый пин код
На этом шаге вы будете вводить новый пин код для Windows Hello.
1. Нажмите на кнопку «Настройки» в меню «Пуск» или воспользуйтесь комбинацией клавиш Win + I, чтобы открыть окно настроек.
2. В окне настроек выберите раздел «Учетные записи».
3. В левой колонке выберите вкладку «Вход по PIN-коду».
4. В раскрывшемся окне нажмите на ссылку «Добавить PIN-код».
5. В появившемся окне введите текущий пин код.
6. Затем введите новый пин код дважды в соответствующие поля.
7. Нажмите на кнопку «ОК», чтобы сохранить новый пин код.
Теперь вы успешно установили новый пин код для Windows Hello. Используйте его для входа в систему при следующей авторизации.
Шаг 6: Подтвердите новый пин код
После ввода нового пин кода, вам будет предложено его подтвердить. Убедитесь в правильности введенных символов и нажмите кнопку «Подтвердить». Если пин коды совпадают, на экране появится уведомление о том, что новый пин код успешно установлен. Если пин коды не совпадают, вам будет предложено ввести новый пин код заново.
Пользуйтесь пин кодом для безопасного доступа к Windows Hello
различные методы аутентификации, включая пин код. Пин код — это особая комбинация чисел,
которая может заменить обычный пароль. Пользуясь пин кодом, вы можете обеспечить
безопасный доступ к своим данным, а также быстрый и удобный вход в систему Windows.
Настройка пин кода в Windows Hello происходит в несколько простых шагов. Вот пошаговая
инструкция, которая поможет вам настроить пин код на вашем устройстве:
Шаг 1: Откройте раздел «Настройки» в меню «Пуск» или нажмите комбинацию клавиш
Win + I.
Шаг 2: В разделе «Настройки» выберите «Учетные записи» и перейдите на вкладку
«Вход по Hello и пароль».
Шаг 3: В разделе «Windows Hello» выберите «Настройка пин кода».
Шаг 4: В появившемся окне нажмите на кнопку «Добавить» и введите свой пин код.
Обратите внимание, что пин код должен состоять только из чисел и содержать не менее 4
символов.
Шаг 5: Подтвердите свой пин код, повторно введя его в соответствующее поле.
Шаг 6: Нажмите на кнопку «OK», чтобы сохранить настройки.
Теперь вы можете использовать свой пин код для входа в систему Windows Hello. Если у вас
есть проблемы или вы хотите изменить или удалить уже существующий пин код, вы можете
сделать это в том же разделе «Учетные записи» в настройках Windows Hello.
Используйте пин код для безопасного доступа к Windows Hello и наслаждайтесь удобным и
безопасным входом в систему Windows!
Download Windows Speedup Tool to fix errors and make PC run faster
Windows 10 introduced Windows Hello allowing users to sign in to their device using the PIN or biometric identification. It revolutionized the concept of system security, bringing it to a level where no system could be hacked remotely. However, Windows 11/10 also allows users to use the Password to log in. So which offers better security?
What is a Password?
A Password is a secret code which is stored on a server and can be used to access your account from any location, at least when speaking of computer-related accounts. Now they say that since servers have their own Firewalls which are powerful enough, these passwords cannot be hacked. However, this is untrue. A cyber-criminal doesn’t need to specifically access the server to figure out the password. Keylogging, phishing, etc. are a few of the known techniques to hack a person’s password without interfering with the server itself.
No matter how the password has been acquired, the intruder now has access to the user’s accounts from anywhere he/she chooses to access. One exception is if the user whose account was compromised was using a company-based login where the information is stored in an active directory. In such a case, the hacker would have to access the original user’s account through any other system which is on the same network, which is difficult, though still possible.
Here’s where the concept of the PIN and biometric identification come to use. Windows Hello PIN and biometric identification are system specific. They are not stored on any server. While these logon types are not a substitute for a password, they are seemingly unhackable unless the cyber-criminal steals the device itself.
What is a PIN?
A PIN is an easy secret login code to login to your device. It is usually a set of number (mostly 4-digits), though some companies might allow their employees to use PINs with letters and special characters.
A PIN is tied to the device
A PIN is not stored on any server and is device-specific. This means that if someone finds out your system’s PIN, the intruder would be able to get nothing out of it unless he/she steals the device as well. The PIN cannot be used on any other device belonging to the same person.
A PIN is backed up by TPM hardware
A Trusted Platform Module (TPM) is a hardware chip that has special security mechanisms to make it tamper-proof. It has been made such that no known software attacks can hack it. Eg. PIN-brute force won’t work since the TPM gets locked.
How PIN backed up with TPM works if someone steals your laptop?
Ideally, it would be an extremely rare case that a cybercriminal is able to steal your laptop and spoof its PIN, but well, considering that it’s possible, TPM uses anti-hammering mechanism to block the PIN after repeated wrong attempts. If your device does not have TPM, you can use BitLocker to limit the number of failed sign in attempts, using the Group Policy Editor.
Why do users need to set a PIN before using biometric identification?
Be it a fingerprint, the retina of the eye or speech, injury on the body part used for biometric identification might lead to your device getting locked. Since people have a habit of not setting PINs unless forced to, Microsoft made it mandatory to set one before creating biometric identification.
Which is better among PIN and Password?
Honestly, this is a question that cannot be answered straight away. A PIN cannot be used for single sign-on structures like a password. A password is insecure and even known attacks like phishing and keylogging cannot protect systems if the password is hacked. Usually, servers offer extra protection like 2-step authentication and IT departments in companies help change the password or block accounts the second they figure out that the password has been compromised. So the choice is yours – but generally speaking, a PIN does offer more security.
What do you prefer to use?
See this post if Windows installation stuck on Set up a Pin.
Anand Khanse is the Admin of TheWindowsClub.com, a 10-year Microsoft MVP (2006-16) & a Windows Insider MVP (2016-2022). Please read the entire post & the comments first, create a System Restore Point before making any changes to your system & be careful about any 3rd-party offers while installing freeware.
Windows Hello — это способ защиты устройств и безопасного входа в них, который не менее безопасен, чем использование пароля в Windows 11. Это система на основе биометрических данных, которая не только надежна, но и быстра.
Хотя пароли являются одним из основных способов обеспечения безопасности, их легко взломать. Вот причина, по которой вся отрасль IT работает над заменой паролей на ближайшее будущее.
Многие пользователи до сих пор используют самые простые пароли, такие как «123456», «password» или «qwerty». Пользователи, которые используют более сложные и безопасные пароли, либо в конечном итоге записывают их где-то, поскольку их трудно запомнить, либо, что еще хуже, используют их на нескольких сайтах. Утечка пароля с одного веб-сайта может поставить под угрозу несколько учетных записей на других сайтах.
Именно по этой причине многофакторная аутентификация пользуется все большей популярностью. А биометрия (распознавание лиц или отпечатки пальцев) — это еще один метод, за которым, похоже, будущее.
Как настроить Windows Hello
Переходим в «Параметры» Windows 11, нажав клавиши «Win+I». В левой части меню выбираем «Учетные записи» и переходим в раздел «Варианты входа».
Прежде чем использовать распознавание лица или отпечатков пальцев (Windows Hello), необходимо сперва настроить PIN-код. Чтобы настроить ПИН-код, необходимо перейти в «PIN-код (Windows Hello)» и нажать кнопку «Настроить», чтобы установить ПИН-код. После ввода пароля и подтверждения своей личности, можно настраивать Windows Hello.
Если на вашем компьютере есть устройство отпечатка пальцев, переходим в раздел «Распознавание отпечатков пальцев (Windows Hello)».
Чтобы настроить распознавание лиц, переходим к опции «Распознавание лиц (Windows Hello)».