Пиктограммы
Windows является
объектно-ориентированной операционной
системой, и для того, чтобы можно было
отличить, например, файл от папки, каждый
объект в Windows наделен своей пиктограммой.
-
Значок
– наглядное представление объекта,
Работая со значком, пользователь
работает с объектом, которые он
представляет. -
Ярлык
– разновидность значка. Он не представляет
объект, а только на него указывает, У
любого объекта может быть сколько
угодно ярлыков. Ярлыки размещают, где
угодно, и используют для обращения к
объектам. По внешнему виду ярлыки
отличаются тем, что в левом нижнем углу
у них имеются стрелки.
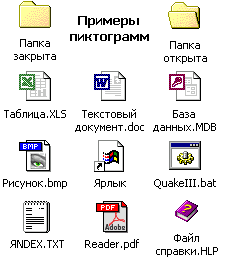
Работа с объектами в Windows95
Работа
с объектами в Windows подразумевает создание
(create), копирование (copy), перемещение
(move), переименование (rename), редактирование
(edit) и удаление (delete).
Все
эти действия можно осуществлять разными
способами. Наиболее удобным средством
для работы является программа Проводник
(Windows Explorer), хотя можно использовать и
папку Мой
компьютер.
Мой компьютер
Мой
компьютер
– это системная папка, следовательно,
ни удалить, ни переименовать её нельзя.
В этой папке представлен компьютер с
точки зрения файловой структуры. В папке
отображены все дисковые устройства
компьютера (флоппи-дисковод, жёсткий
диск, CD-ROM
и др.), а также подчиненные системные
папки, имеющие важное значение в процессе
управления, настройки и конфигурирования
компьютера (Панель управления, Принтеры,
Удаленный доступ к сети). Пример окна
Мой
компьютер
представлен в разделе Окна
приложений.
Проводник Windows
Проводник
представляет собой специальную программу,
в которой графически, с помощью пиктограмм
и линий обозначается взаимное расположение
объектов (как физических, так и логических).
Каждая пиктограмма сопровождается
текстовой строчкой с названием объекта.
Окно
программы Проводник
можно разделить на три области. В двух
из них находятся изображения логической
и физической структуры компьютера
(область слева) и содержащейся в нем
информации (область справа); в третьей,
которую можно назвать системной областью,
находится инструментарий для работы с
первыми двумя. К системной области окна
относится меню и кнопки панели
инструментов, дублирующие команды меню.
Самым верхним
уровнем, который можно увидеть является
объединение четырех (число может
варьироваться) компонентов, содержащихся
на рабочем столе: Мой
компьютер
(My
computer),
Сетевое
окружение
(Network
Neighborhood),
Корзина
(Recycle
Bin),
Портфель
(My Briefcase).
Далее можно разворачивать эту структуру
более детально.
В области активной
папки (справа) отображается содержимое
выделенного в области дерева папок
(слева) элемента.
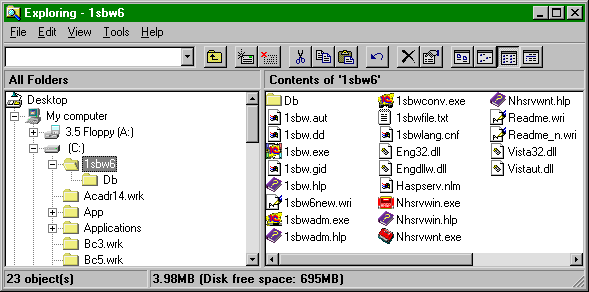
Знак
+
или –
рядом с папкой означает, что эта папка
содержит подпапки. После нажатия на +
папка «развернется» и можно будет
увидеть её содержимое на уровне дерева
папок (без файлов). Нажав на знак –
папку
можно «свернуть».
Для работы с
объектами можно пользоваться мышью или
набором управляющих клавиш. Работать
можно не только с одним объектом, но и
с несколькими сразу, выполняя над ними
однотипные операции.
Соседние файлы в предмете [НЕСОРТИРОВАННОЕ]
- #
- #
- #
- #
- #
- #
- #
- #
- #
- #
- #
Взаимодействие компьютера с пользователем с каждой новой версией операционной системы становится проще и понятнее. Это означает, что создатели пользовательского интерфейса — набора инструментов, позволяющих пользователю взаимодействовать с компьютером, — создают всё более сложные программы. А сам интерфейс становится более дружественным. Про такой говорят, что он сделан по принципу DWIM (Do What I Mean — «делай то, что я имею в виду»).
Современные операционные системы имеют графический интерфейс. Это значит, что команды управления устройством скрываются за графическими элементами, которыми управляет пользователь. В специальной литературе графический интерфейс иногда называют WIMP — это аббревиатура от Windows, Icons, Menus, Pointer — «окна, иконки, меню, указатель».
WIMP-интерфейс позволяет пользователю управлять программными и аппаратными ресурсами компьютера через окна, иконки, меню и указатели.
Графический интерфейс очень удобен для рядового пользователя, но для профессионального программиста он имеет некоторые недостатки, например, сама графическая оболочка занимает много места и замедляет работу компьютера. Кроме того, графические интерфейсы разных операционных систем затрудняют совместную работу.
Рассмотрим основные элементы графического интерфейса. Иллюстрировать наше исследование будем с помощью примеров операционной системы Windows.
Основными элементами графического интерфейса являются окна и меню.
Окна
Рассмотрим четыре основных вида окон: рабочий стол, диалоговое окно, окно папки и окно документа.
Рабочий стол — ключевое окно графической среды. В нём мы увидим такие элементы управления, как главное меню, значки, ярлыки, панель задач.
Кнопка Пуск открывает главное меню операционной системы.
Главное меню — это элемент управления рабочего стола, предназначенный для быстрого доступа к программам, документам, средствам настройки и поиска, избранным папкам и объектам. Завершение работы с операционной системой выполняется только с помощью главного меню. Открывается кнопкой «Пуск».
Значки обозначают программы и документы. Для запуска выполняется двойной щелчок мышью.
Ярлыки внешне отличаются от значков стрелкой в левом нижнем углу, но предоставляют быстрый доступ к программе, которая хранится в файловой системе, а на рабочий стол выведен ярлык для её быстрого запуска.
Рис. \(1\). Рабочий стол
Панель задач — элемент управления, отображает кнопку «Пуск», значки запущенных приложений, индикаторы, время.
Диалоговые окна бывают разными в зависимости от способа взаимодействия с пользователем. Это могут быть окна сообщений, в которых из управляющих элементов присутствуют только кнопки — элемент управления, при нажатии служит для выполнения действия, которое обозначено надписью на кнопке.
Рис. \(2\). Диалоговое окно
Или это могут быть более сложные окна настройки параметров. В них больше различных элементов управления. Рассмотрим элементы управления на примере окон настройки параметров «Шрифт» и «Табуляция».
Рис. \(3\). Настройки параметров
|
Списки |
Элемент управления, служит для выбора из команд, доступных для выполнения |
|
Раскрывающиеся списки |
То же назначение, что и у списков, но для доступа к командам необходимо раскрыть список с помощью стрелки |
|
Переключатели |
Элемент управления, служит для выбора одного из нескольких вариантов |
|
Флажки |
Элемент управления, служит для выбора нескольких из нескольких вариантов |
|
Кнопки |
Элемент управления, при нажатии служит для выполнения действия, которое обозначено надписью на кнопке |
|
Счётчики |
Элемент управления, который при помощи пары стрелок увеличивает или уменьшает значение в связанном с ним поле |
|
Ползунки |
То же, что и счётчик, но значение в поле меняется плавно |
|
Вкладки |
Элемент управления, служит для отображения нескольких страниц, относящихся к одному диалоговому окну |
Рис. \(4\). Окно папки
|
Строка меню |
Перечень команд, которые можно выполнить в данном окне |
|
Кнопки управления состоянием окна |
Кнопки, позволяющие управлять окном: закрыть, развернуть/восстановить, свернуть на панель задач |
|
Панель навигации |
Представляет объекты файловой системы для быстрого перехода к ним из текущей папки |
|
Адресная строка |
Указывает путь доступа к текущей папке, содержит раскрывающийся список для удобного перемещения по файловой системе |
|
Рабочая область |
Окна и папки отображаются значками объектов. Могут появляться полосы прокрутки |
|
Полосы прокрутки |
Позволяет прокручивать рабочую область по вертикали или по горизонтали |
|
Границы окна |
Рамка, ограничивающая окно со всех сторон |
|
Строка состояния |
Для дополнительной справочной информации |
|
Область поиска |
Служит для ввода информации о файле, который необходимо найти |
Окно документа — здесь мы увидим все те же элементы графического интерфейса, с которыми уже успели познакомиться.
Рис. \(5\). Окно документа
|
Значок приложения |
Содержит заголовок активного документа |
|
Строка заголовка |
Указывает активное приложение |
|
Панель инструментов |
Содержит значки инструментов, которые наиболее часто применяет пользователь |
|
Линейка |
Один из специальных инструментов текстового редактора |
Меню
Графический интерфейс применяет два вида меню: главное меню и контекстное. С понятием и назначением главного меню мы уже познакомились, когда обсуждали элементы рабочего стола.
Контекстное меню — список команд, который вызывается пользователем для выбора необходимого действия над выбранным объектом.
Вызывается контекстное меню правой кнопкой мыши. Команды контекстного меню относятся только к тому объекту, для которого это меню вызвано.
Рис. \(6\). Контекстное меню
На рисунке ты видишь контекстное меню, вызванное к слову «команды». В меню перечислены все возможные действия, которые можно произвести с этим словом.
Источники:
Рис. 1. Рабочий стол. Автор: Операционная система и большая часть программ принадлежит Microsoft Corp. Остальные программы принадлежат G5 Entertainment AB, Gameloft SE, king.com Ltd, MyTona, Playrix Games, и Yandex. — скриншот, Добросовестное использование, https://ru.wikipedia.org/w/index.php?curid=5928961. (Дата обращения: 18.12.2021.)
Рис. 2. Диалоговое окно. © ЯКласс.
Рис. 3. Настройки параметров. © ЯКласс.
Рис. 4. Окно папки. © ЯКласс.
Рис. 5. Окно документа. © ЯКласс.
Рис. 6. Контекстное меню. © ЯКласс.
Что такое значок? Значком принято называть графический элемент интерфейса операционной системы, запускающий или разворачивающий при щелчке на нем мышью какую-либо программу или инициирующий открытие файла. В частности, значки содержатся в панелях инструментов, интегрированных в панель задач Windows, в главном меню системы; запущенные приложения сворачиваются при выборе соответствующей команды в панель задач в виде значка. Кроме того, значком называется графическое изображение, обозначающее в Microsoft Windows какой-либо файловый объект: например папку, программу, документ или аудиоклип. Другими словами, все элементы, которые вы можете увидеть в рабочем окне проводника Windows, отображаются в форме значков.
Ярлык для браузера опера выглядит как показано на картинке (слева). Справа на картинке расположен ярлык программы, делающий скриншоты всего экрана или его части.
Что такое ярлык? Ярлык является графическим элементом интерфейса Windows, связанным с какой-либо программой или файловым объектом посредством динамической ссылки. Фактически ярлык представляет собой пусковой элемент программы, при щелчке на котором мышью операционная система выполняет команду запуска соответствующего приложения. Например, в случае если программа физически расположена в какой-либо папке на одном из дисков вашего компьютера, вы можете запустить ее на исполнение из любой другой папки, поместив в ней ярлык этой программы. Самый распространенный вариант использования пусковых ярлыков программ — это размещение их на Рабочем столе Windows. Основное отличие ярлыка от значка заключается прежде всего в том, что значок хранится в самом запускаемом файле приложения, ярлык же представляет собой отдельный файл, содержащий системную команду. Ярлыки отображаются в Microsoft Windows в форме небольшого графического элемента с изображением стрелки в левом нижнем углу.
Значок и ярлык
Упрощая, можно сказать, что в виде значка в интерфейсе Windows отображается сама программа или документ, в то время как ярлык — это просто системная команда, для наглядности представленная на экране в виде небольшого графического изображения. При двойном щелчке мышью на значке система запускает обозначаемую данным значком программу, при двойном щелчке на ярлыке Windows обращается к «спрятанной» под ярлыком команде, ищет программу, на которую ссылается эта команда, и запускает ее. При этом сама программа может храниться где угодно — на жестком диске, на ком-пакт-диске на дискете и даже в Интернете. Данное различие следует учитывать при выполнении различных операций с файлами: если, например, вместо документа вы случайно скопируете на дискету его ярлык, открыть этот документ на другом компьютере будет невозможно.
Как переключить раскладку клавиатуры? << >> Как работать с элементами управления?
Значки являются неотъемлемой частью операционной системы Windows. Они используются для обозначения различных приложений, файлов, папок и других объектов на рабочем столе и в проводнике.
В операционной системе Windows существует несколько типов значков:
- Стандартные значки — это значки, которые по умолчанию установлены в операционной системе Windows. Они отображаются для основных типов объектов, таких как папки, документы, исполняемые файлы.
- Пользовательские значки — это значки, которые могут быть установлены пользователем для определенных объектов. Пользовательские значки могут быть загружены из файла или выбраны из предустановленных наборов значков.
- Специальные значки — это значки, которые имеют особое назначение в операционной системе Windows. Например, значок «Мой компьютер» или значок «Корзина». Пользователь не может изменять или заменять эти значки.
Каждый тип значков имеет свои особенности и предназначение. Различные значки помогают пользователю быстро и легко определить тип объекта и выполнять нужные действия с ним.
Содержание
- Виды значков в операционной системе Windows
- Типы значков в Windows
- Описание значков в Windows
Виды значков в операционной системе Windows
В операционной системе Windows существует несколько видов значков, каждый из которых имеет своё предназначение и функционал. Рассмотрим основные типы значков:
1. Значок ярлыка — это символическая ссылка на объект, которая позволяет быстро открыть программу, файл или папку. Значки ярлыков обычно имеют отличительный вид, отличающий их от других значков.
2. Значок файла — представляет собой иконку, которая указывает на тип файла. Каждый тип файла имеет свою уникальную иконку, что упрощает его обнаружение и отличие от других файлов.
3. Значок папки — символизирует место для хранения файлов и позволяет пользователю организовывать файлы и папки по своему усмотрению. Значок папки обычно изображает стилизованную папку с надписью, указывающей на её название.
4. Значок установленного приложения — обозначает установленную программу на компьютере. Иконка приложения может выполнять различные функции, например, открывать программу, показывать информацию о программе или давать доступ к дополнительным функциям.
5. Значок системного устройства — служит для обозначения различных системных устройств, таких как принтеры, мониторы, аудиоустройства и другие. Значки устройств обычно имеют специальные иконки, которые позволяют быстро идентифицировать устройство.
6. Значок системной панели — представляет собой иконку, расположенную на панели задач, и открывает различные функции и инструменты системы. Некоторые значки системной панели могут быть настраиваемыми пользователем, позволяя отображать нужные данные и управлять системными настройками.
Таким образом, операционная система Windows предлагает различные виды значков, каждый из которых выполняет свою уникальную функцию и помогает пользователям упростить и ускорить работу с компьютером.
Типы значков в Windows
В операционной системе Windows можно наблюдать разнообразие значков, которые выполняют различные функции и информируют пользователя о состоянии или типе файла. Рассмотрим основные типы значков:
- Стандартные значки: это значки, которые предоставляются самой операционной системой Windows. Они отображаются для различных типов файлов и папок и обеспечивают узнаваемость и консистентность интерфейса.
- Пользовательские значки: пользователь может создавать собственные значки для файлов или папок, чтобы отличить их от других и быстро их идентифицировать.
- Значки программ: значки, связанные с установленными программами или приложениями. Они могут отличаться по внешнему виду и иметь информацию о соответствующей программе.
- Специальные значки: эти значки представляют специальные типы файлов или папок. Например, значок «Переработка» используется для папки, содержащей удаленные файлы, а значок «Сетевое соединение» отображается для папок, связанных с сетевыми ресурсами.
- Индикаторы состояния: некоторые значки могут включать индикаторы, которые показывают текущее состояние файла или папки. Например, значок папки может содержать стрелку, указывающую на то, что она является ярлыком на другую папку.
Каждый тип значков имеет свои особенности и предназначение, что помогает пользователям легко ориентироваться в интерфейсе операционной системы и быстро находить нужные файлы и папки.
Описание значков в Windows
В Windows существует несколько типов значков:
1. Значки папок:
Значки папок в операционной системе Windows обычно имеют вид прямоугольника с различной иконкой на переднем плане. Эти значки часто используются для представления папок, в которых хранятся файлы и другие папки.
2. Значки файлов:
Значки файлов отличаются от значков папок и могут иметь разные формы и иконки в зависимости от типа файла. Например, значок текстового файла может выглядеть как страница с текстом, а значок изображения — как камера или изображение.
3. Значки программ:
Значки программ в Windows обычно отображаются на рабочем столе, панелях задач или в меню «Пуск». Эти значки позволяют запускать различные программы и приложения и имеют специальные иконки, которые обычно связаны с типом программы или её логотипом.
4. Другие значки:
Windows также использует различные другие типы значков для обозначения различных объектов и элементов интерфейса. Например, значок корзины обычно используется для обозначения удаленных файлов, значок папки с замком может означать, что папка защищена паролем, а значок сетевой папки может указывать на то, что эта папка расположена на удаленном сетевом сервере.
Значки в Windows играют важную роль в навигации и управлении файлами, папками и программами. Они помогают различать иконки и быстро находить нужные объекты на компьютере.
Кроме стандартных файлов и папок, во многих операционных системах используются ярлыки. Несмотря на повсеместное использование, многие пользователи не знают, что такое ярлык.
Что такое ярлык
Ярлык в операционных системах – это своего рода ссылка на другой элемент. Это файл с минимальным размером, который служит одной цели – перенаправить запрос пользователя. Подобные объекты имеют расширение LNK, от слова link, или ссылка. Чаще всего ярлыки создаются на рабочем столе, чтобы сократить время доступа к объектам системы.
Например, нужная папка или файл хранятся на диске D, в папке «install». Чтобы не проходить последовательно весь путь – можно создать объект с расширением lnk, после запуска которого пользователь сразу откроет файл или перейдет к нужному элементу, минуя остальные директории.
Обычно в качестве ссылки выступает иконка со стрелкой в левом нижнем углу. Однако иконку, при необходимости можно изменить.
Также ярлыки условно делят на пользовательские и системные.
Системные – это такие ссылки, которые создаются системой и имеют ряд дополнительных свойств и функций. К таким можно отнести — «Мой компьютер», «Корзину», «Мои документы» и т.п.
Для пример можно привести «Мой компьютер». Если вывести «Мой компьютер» через настройки экрана, то при нажатии на него правой кнопкой мыши и выборе пункта «Свойства» можно будет перейти к окну сводной информации о системе.
Если создать обычный ярлык «Моего компьютера» путем перетаскивания, то в свойствах отобразится стандартная информация об элементе..
Как понятно из названия, пользовательские – это те, которые пользователь создал сам. Это могут быть любые ссылки на любые папки и файлы.
Роль ярлыка в системе
В системе ярлыки служат для обеспечения быстрого доступа к нужному месту на жестком диске. Элементы могут быть разбросаны по всему компьютеру, и лежать «глубоко» в каталогах. Но ссылки делают доступ к подобным «отдаленным» элементам системы очень быстрым.
В целом, чаще всего эти ссылки используются для запуска программ. Они располагаются на рабочем столе и в меню ПУСК. К примеру, для запуска Microsoft Word нужно пройти достаточно большой путь по директориям, чтобы найти исполняемый файл.
Но подобный объекты позволит сократить время, и выполнить запуск прямо из пуска.
Стоит заметить, что подобные ссылки – привилегия систем с графическим интерфейсом. В консольных операционных системах, подобные возможности не реализованы. В них для запуска приложений или доступа к элементам нужно прописывать полный путь.
Как создать ярлык на компьютере?
Создать подобные объекты можно разными способами. Самый простой – это создать ярлык папки, файла или программы на рабочем столе:
- Находим нужную папку или файл.
- Нажимаем на нужном элементе правой кнопкой мыши, чтобы вызывать контекстное меню.
- Наводим курсор на пункт «отправить», после чего появится список. В нем нужно выбрать «Рабочий стол».
- Теперь на рабочем столе появится ссылка на выбранный элемент. Для папки действия идентичны.
Минус способа в том, что ссылающийся объект всегда появляется только на рабочем столе. В другие места его придется скопировать.
Еще один достаточно простой вариант – это перетаскивание:
- Открываем нужную директорию и находим элемент, куда нам нужно ссылаться.
- Теперь открываем каталог, где должна размещаться ссылка.
- Располагаем оба окна рядом.
- Зажимаем правой кнопкой мыши нужный элемент в исходном окне и тянем его во второе окно.
- Когда элемент будет находится над нужным окном, просто отпускаем. После этого появится контекстное меню.
- Выбираем «Создать ярлык», после чего в каталоге появится нужная нам ссылка.
Еще один вариант — создание в ручном режиме:
- Открываем место, где будем размещать ссылку.
- Вызываем контекстное меню и выбираем пункт «Создать», затем «Ярлык».
- В открывшемся окне нажимаем «Обзор» и указываем путь к нужному элементу.
- После чего нажимаем кнопку «Далее».
- Вводим желаемое имя.
- Объект сформирован. Теперь по нажатию откроется выбранный нами элемент.
Внимание! При указании пути, стоит учитывать стандартное ограничение на длину пути. Путь к элементу не должен содержать более 254 символов, иначе будет появляться ошибка при создании или запуске.
Как узнать, на что ссылается ярлык?
Узнать, на какой именно элемент указывает ссылка можно также несколькими способами.
Самый простой – вызвать контекстное меню и выбрать пункт «Расположение файла». Сразу откроется директория, на которую указывает ссылка.
Нужный каталог откроется в том же окне. Если нужно произвести открытие в новом окне, то при выборе пункта в контекстном меню нужно удерживать клавишу Ctrl.
Во втором случае нужно вызывать контекстное меню и выбрать «Свойства».
После чего обратить внимание на поле «Объект», где и указан нужный путь. Тут также доступна кнопка «Расположение файла», которая сразу откроет каталог расположения элемента.
Смена значка ярлыка
У подобных элементов системы можно изменить иконку. Для этого следует вызывать свойства объекта и в открывшемся окне выбрать «Сменить значок».
По умолчанию открывается каталог стандартных иконок. Если нужно установить свой значок, то достаточно нажать кнопку «Обзор»и указать путь.
Мы будем использовать стандартный набор. Выбираем понравившееся изображение и кликаем кнопку «Ок».
Иконка будет изменена на выбранную.
Отличие ярлыка
Многие путают подобные ссылки с другими элементами системы. В частности, не понимают, чем отличается ярлыка от файла, папки, пиктограммы и значка.
От файла и папки
Папка – это каталог, в котором для удобства хранятся файлы. Файл – это объект, наименьшая единица системы.
Ярлык же – это ссылка, которая просто указывает на расположение нужного объекта.
Можно провести аналогию. Если представить, что локальный диск – это книга, папка – страница книги, а файл – это слово или символ на странице, то ярлык – это содержание или закладка, которое просто указывает на местоположение нужной информации.
От пиктограммы и значка
В этом случае сравнение не совсем уместно. Пиктограмма и значок – это картинки маленького размера, которые могут выступать иконками файлов или папок.
Ярлык – это ссылка на объект. Общее у них только то, что значки могут быть установлены в качестве изображения на другие объекты системы, в том числе на файлы ссылочного типа.































