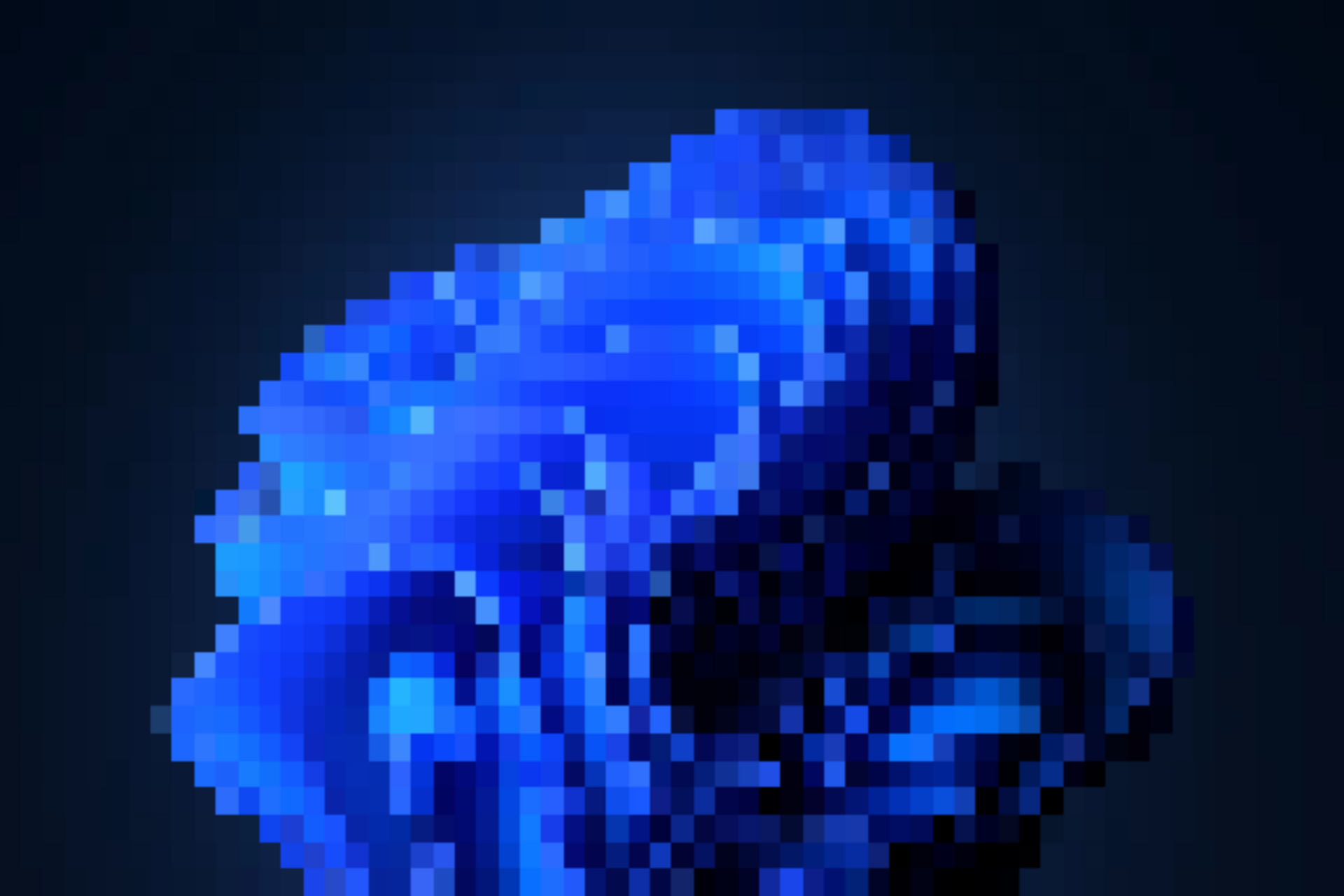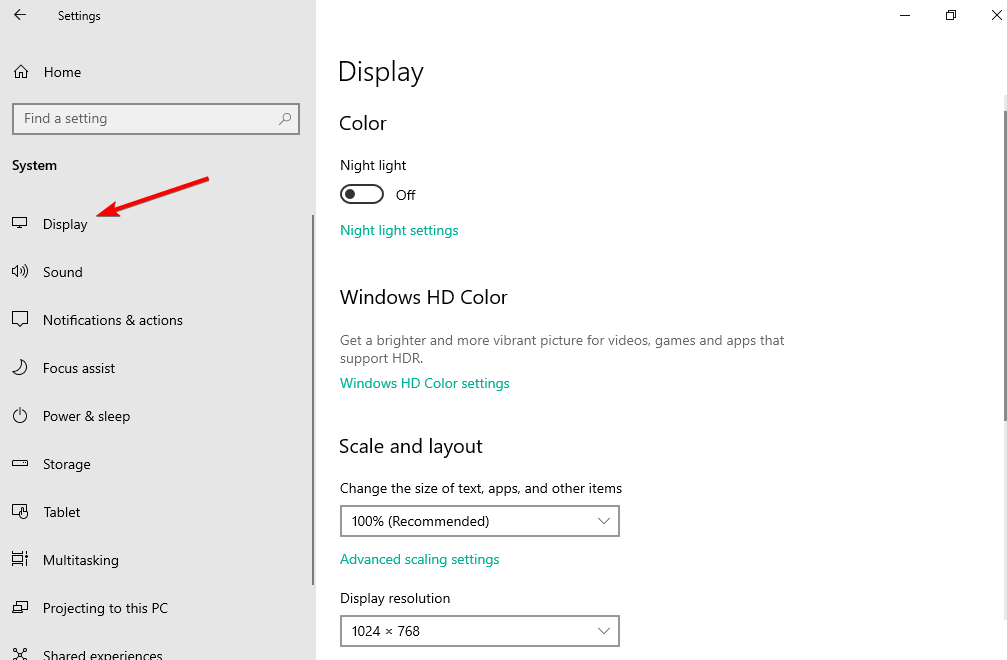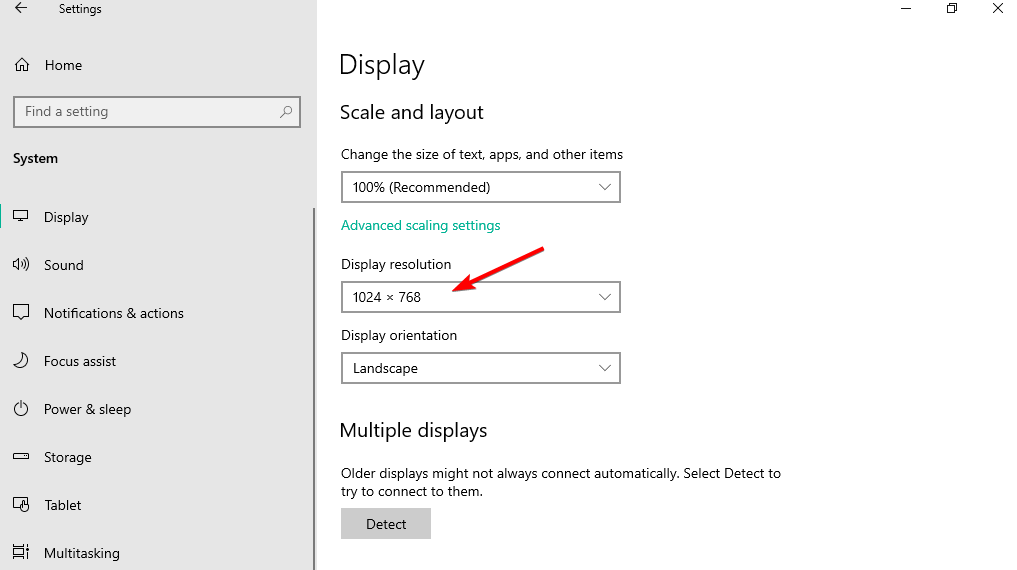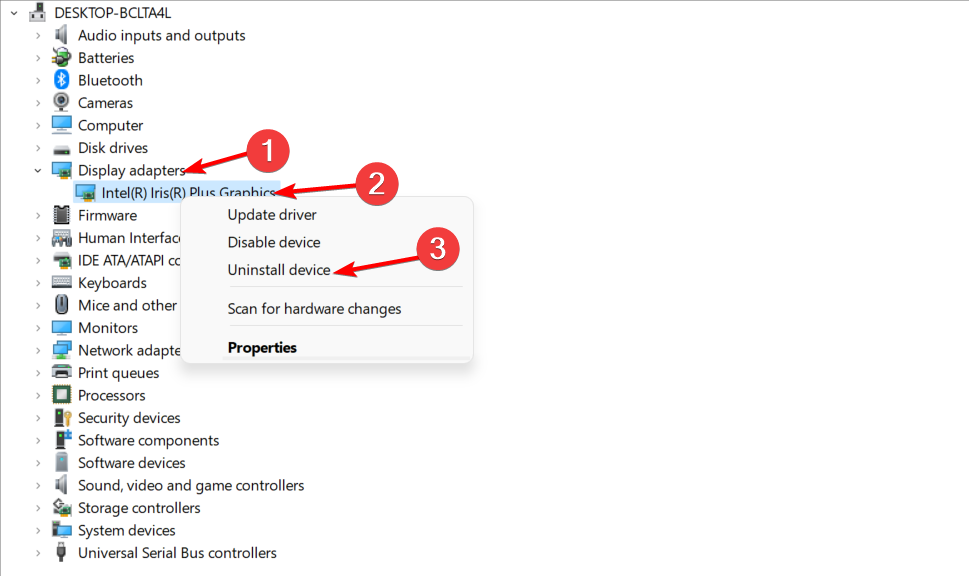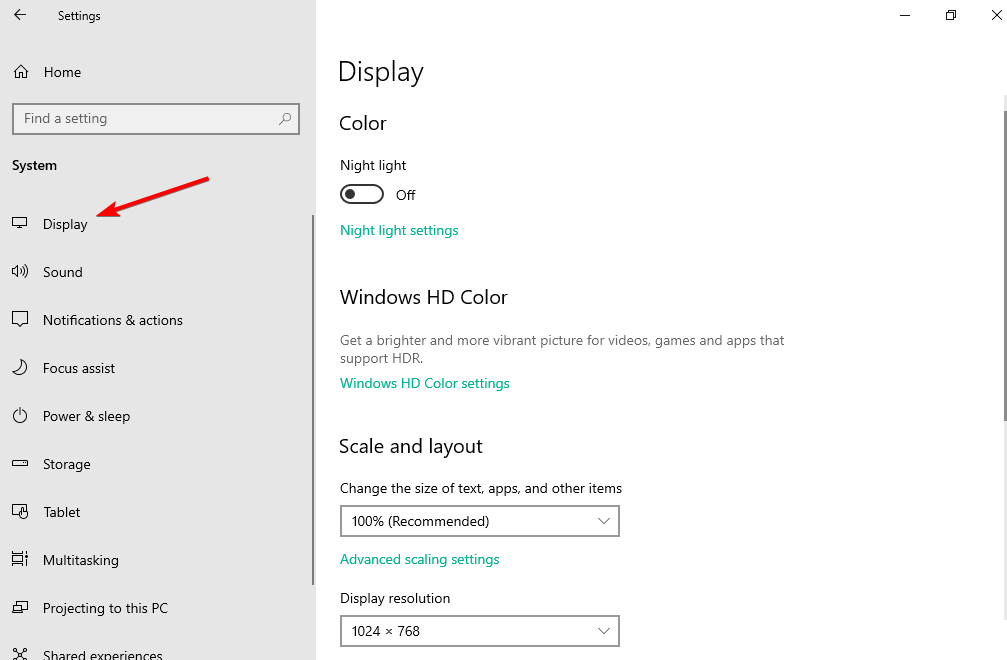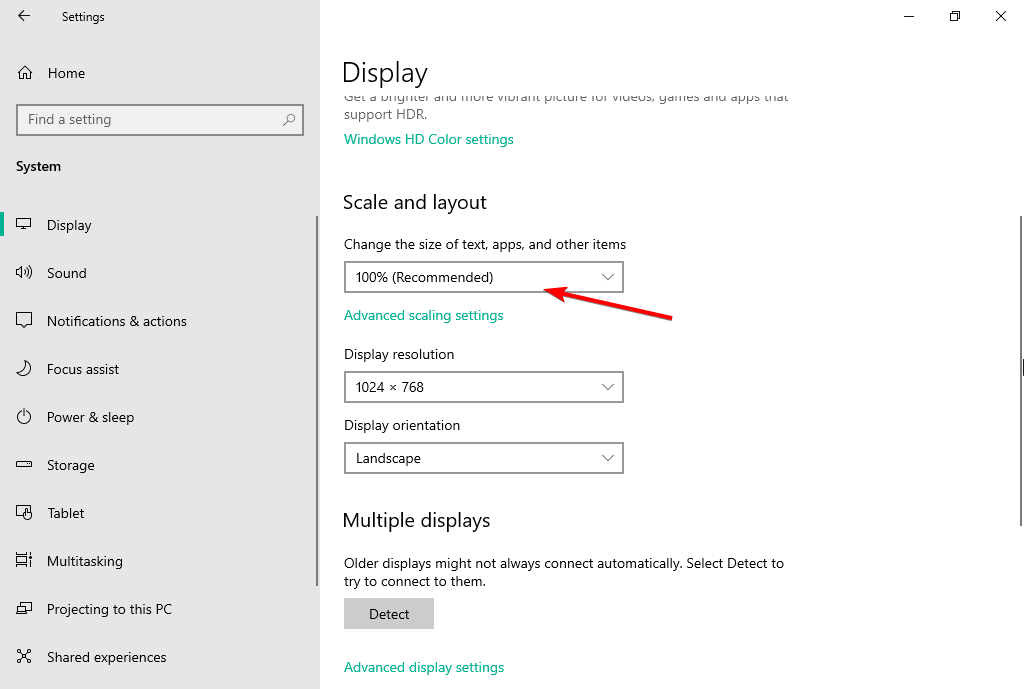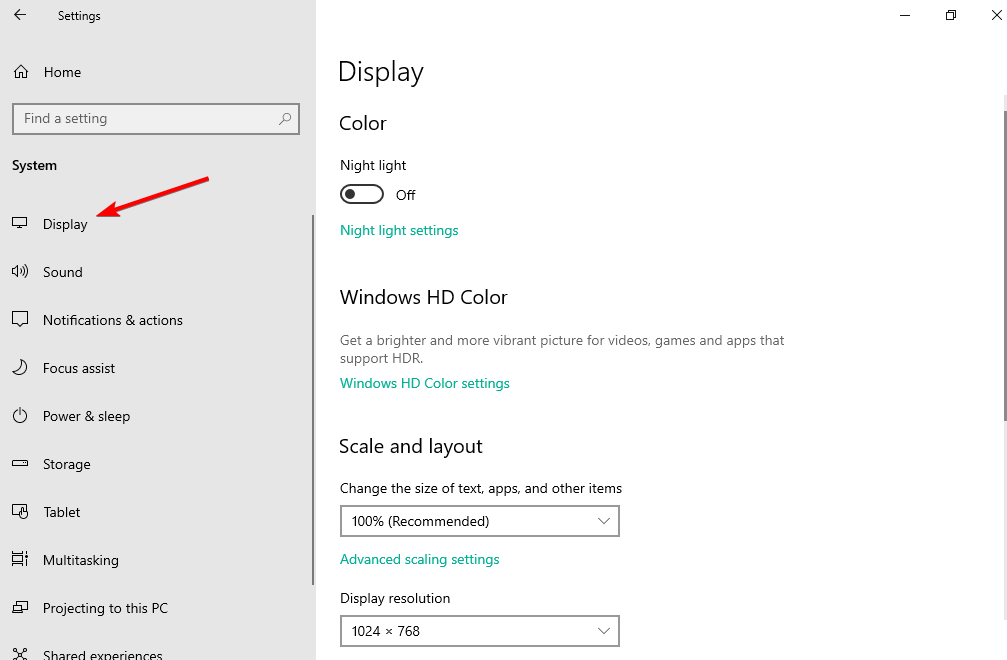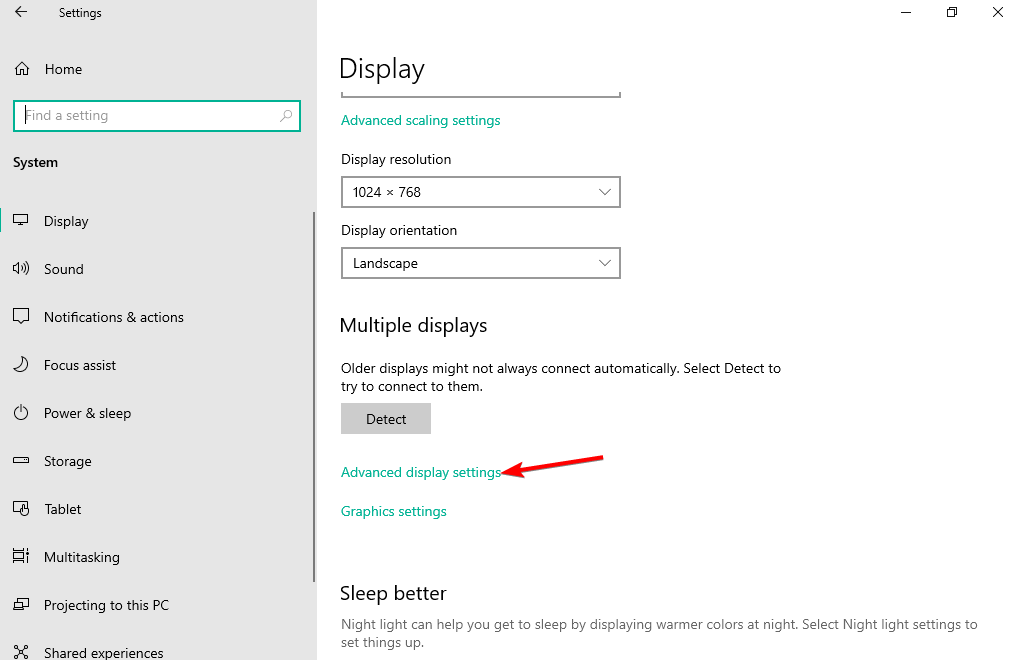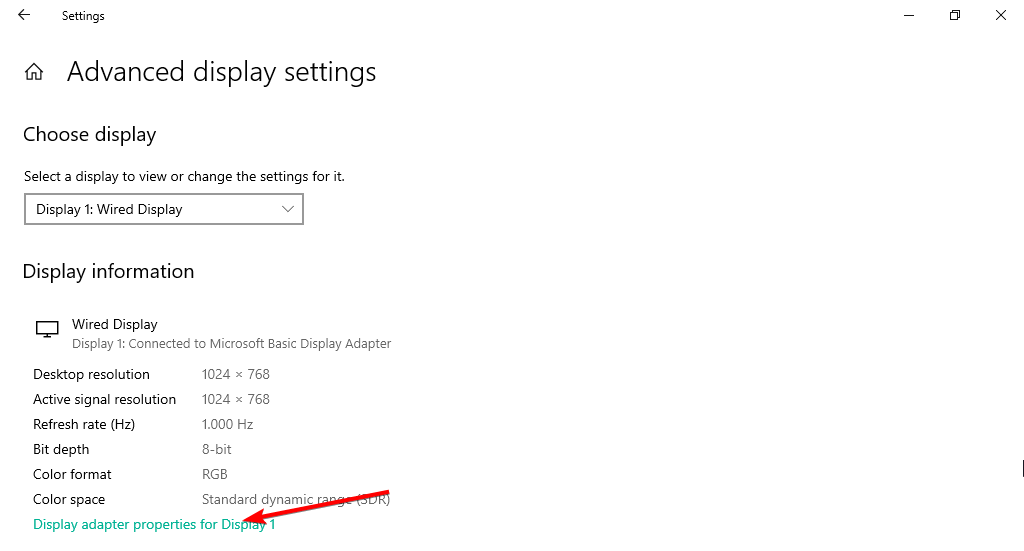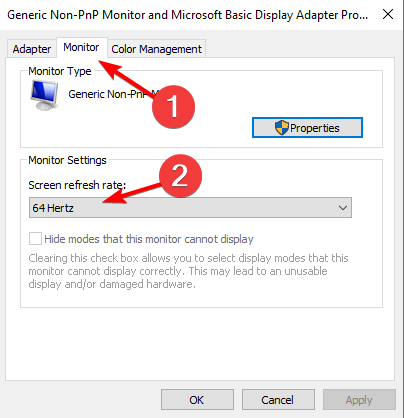На чтение 5 мин. Просмотров 12.5k. Опубликовано
Некоторые пользователи сообщают, что их экраны имеют пиксели после применения определенных обновлений Windows.
Они сказали, что их иконки были огромными, а текст был размытым и неровным. К счастью, это не большая проблема, и вы можете решить ее быстро, всего за несколько шагов.
Но сначала, вот еще несколько примеров этой проблемы:
- Пиксельное видео Windows 10 . Эта проблема обычно возникает после установки обновлений Windows 10.
- Экран компьютера имеет пикселизацию и зависает . В некоторых случаях может происходить и зависание экрана, помимо пикселизации.
- Пиксельный экран Windows 7 . Эта проблема также распространена и в Windows 7.
- Экран моего ноутбука имеет пикселизацию . Ноутбуки более склонны к пикселизации экрана, чем обычные ПК.
- Точечный вирус на экране компьютера . Точечный экран может быть легко вызван вирусом или вредоносным ПО.
Содержание
- Что делать, если экран становится пикселированным после обновления Windows
- Решение 1 – Изменить разрешение экрана
- Решение 2. Проверьте, совместимы ли ваши драйверы
- Решение 3 – Установить размер DPI
- Решение 4 – Обновите драйверы монитора
- Решение 5 – Изменить частоту обновления монитора
- Решение 6 – Обновление Windows
Что делать, если экран становится пикселированным после обновления Windows
Содержание .
- Изменить разрешение экрана
- Проверьте, совместимы ли ваши драйверы
- Установить размер DPI
- Обновите драйверы монитора
- Изменить частоту обновления монитора
- Обновить Windows
Решение 1 – Изменить разрешение экрана
Неправильное разрешение экрана является проблемой в большинстве случаев. Некоторые обновления могут нарушить ваше разрешение экрана, и если вы вернете его в нормальное состояние, это должно исправить ситуацию. Если вы не знаете, как изменить разрешение экрана, вот как это сделать.
- Щелкните правой кнопкой мыши на рабочем столе и выберите Персонализация .
- В левом нижнем углу нажмите Показать
-
Нажмите Настроить разрешение
- Выберите разрешение и нажмите ОК
Windows 10 не позволяет настроить разрешение экрана? Не паникуйте! Исправьте эту проблему как эксперт!
Решение 2. Проверьте, совместимы ли ваши драйверы
Если изменение разрешения не помогает, первое, что вы хотите сделать дальше, это проверить, совместимы ли ваши видеодрайверы с Windows 8.1, если нет, удалите их и установите совместимые драйверы.
Вот как это сделать:
- Нажмите клавишу Windows + R и введите devmgmt.msc в командной строке.
-
Разверните раздел «Адаптеры дисплея», щелкните правой кнопкой мыши свой адаптер и затем удалите его
- Перезагрузите компьютер, позвольте Windows 8 обнаружить драйвер и установить его самостоятельно и проверить, устраняет ли он проблему.
Если обновление драйверов не помогает, возможно, у вас возникли проблемы с настройками DPI (точек на дюйм). Следующее решение покажет вам, как решить все проблемы с DPI.
Мы много писали о проблемах с высоким DPI. Ознакомьтесь с этим руководством для получения дополнительной информации.
Решение 3 – Установить размер DPI
Установка меньшего процента размера DPI уменьшит размер всех элементов на дисплее, что определенно поможет вам, если ваш экран имеет пикселизацию.
Самый простой способ изменить DPI – это через Настройки дисплея:
- Перейдите в Настройки> Система> Дисплей
-
Теперь перейдите к пользовательскому масштабированию, и вы увидите такой экран:
Теперь выберите один из этих трех вариантов и сохраните изменения:
- Меньше – 100% = 96 DPI (пикселей/точек на дюйм)
- Средний – 125% = 120 точек на дюйм (пиксели/точки на дюйм)
- Больше – 150% = 144 DPI (пиксели/точки на дюйм)
Решение 4 – Обновите драйверы монитора
Если у вас установлены последние версии драйверов графического процессора, мы также позаботимся о том, чтобы драйверы вашего монитора были исправными. Хотя драйверы монитора вызывают проблемы реже, это все же возможно.
Особенно, если вы недавно получили новый монитор или установили новую версию Windows 10.
Вот как проверить, обновлены ли драйверы вашего монитора:
- Перейдите в Поиск, введите devicemngr и откройте Диспетчер устройств.
- Разверните Мониторы .
-
Нажмите правой кнопкой мыши на своем мониторе и перейдите в Обновить драйвер .
- Пусть ваш компьютер найдет новые драйверы для вашего монитора.
- Если есть новые доступные драйверы, пусть мастер их установит.
- Перезагрузите компьютер.
Ознакомьтесь с этим удобным руководством, чтобы обновить драйверы как профессионал!
Имейте в виду, что обновление драйверов – это сложная процедура. Если вы не будете осторожны, вы можете нанести непоправимый ущерб вашей системе, загрузив неправильную версию драйвера, поэтому будьте особенно осторожны.
Мы настоятельно рекомендуем Модуль обновления драйверов TweakBit (одобрен Microsoft и Norton) автоматически загружать все устаревшие драйверы на ваш компьютер.
Отказ от ответственности : некоторые функции этого инструмента не являются бесплатными.
Решение 5 – Изменить частоту обновления монитора
Если частота обновления монитора установлена неверно, есть вероятность, что ваш экран станет пиксельным. Вот как это изменить:
- Нажмите правой кнопкой мыши Рабочий стол и перейдите в Настройки экрана.
- Перейдите в Расширенные настройки отображения .
- В разделе Связанные настройки перейдите в Свойства адаптера дисплея .
-
Перейдите на вкладку Монитор и выберите другую частоту обновления в Частота обновления экрана:
- Нажмите ОК .
Решение 6 – Обновление Windows
Мне не нужно сообщать вам о необходимости поддерживать ваш компьютер с Windows 10 в актуальном состоянии. Обновление вашего компьютера приносит много преимуществ и, возможно, решает некоторые проблемы (хотя некоторые проблемы могут быть вызваны обновлениями, но это история для другого времени).
Итак, проверяйте обновления, и, возможно, решение вашей проблемы просто придет к вам.
Чтобы обновить компьютер, просто перейдите в приложение «Настройки»> «Обновления и безопасность» и проверьте наличие обновлений.
Какая последняя версия Windows 10? Узнайте из нашей обширной статьи об этой ОС!
Вот и все, мы надеемся, что по крайней мере одно из этих решений помогло вам решить вашу проблему с пиксельной дисплеем на вашем компьютере с Windows 10.
Если у вас есть какие-либо комментарии, вопросы или предложения, просто сообщите нам об этом в комментариях ниже.
Примечание редактора. Этот пост был первоначально опубликован в декабре 2014 года и с тех пор был полностью переработан и обновлен для обеспечения свежести, точности и полноты.
Follow our steps below to get back your clear and sharp display
by Ivan Jenic
Passionate about all elements related to Windows and combined with his innate curiosity, Ivan has delved deep into understanding this operating system, with a specialization in drivers and… read more
Updated on
- A grainy display is generally triggered when using a non-native resolution to display images.
- Moreover, specific Windows updates can cause your screen to become pixelated.
- You can start by changing your screen resolution to fix the issue.
Some users have reported pixelated screens after applying specific Windows updates. The icons appear to be bigger and the text is blurry and pixelated. Fortunately, this is not a big issue; you can solve it quickly, with just a few steps.
Follow along as we will respond to some of your most asked questions about the pixelated issue in Windows 10/11, then present six effective solutions for you to apply.
Why is my screen pixelated on Windows 10?
The most typical reason is a Windows upgrade that went wrong and resulted in a reasonably undesirable outcome. However, the reasons might be rather diverse.
Suppose you have more than one display attached to the computer (such as a standard monitor and a projector, for example). In that case, the displays may each have a unique ideal resolution, also known as a native resolution.
Since both displays utilize the exact resolution—which may not be the same as either screen’s native resolution—the sharpness of the image may be affected on both displays.
Here are some more variations of this issue that will also be covered in today’s article:
- Windows 10 pixelated video – This problem usually occurs after installing Windows 10 updates.
- Computer/ laptop screen is pixelated and freezes – In some cases, it can also happen that your screen freezes, besides being pixelated.
- Pixelated screen on Windows 7 – This problem is common in Windows 7, as well.
- Computer screen pixelated virus – Pixelated screen can easily be caused by malware.
- 1080p monitor looks pixelated Windows 10 – Check your graphics card drivers in order to make sure they are up to date.
- Computer screen pixelated then crashes Windows 10 – Changing your refresh rate can be solution in this case.
- Laptop screen pixelated then freezes – You can update your OS once again to apply a newer patch that will fix the issue.
Can a virus make my computer screen pixelated?
The performance of the desktop or laptop device, regardless of the operating system, is negatively impacted after the virus successfully infiltrates it.
During the initial phase of the virus’s impact, the look of the screen and Display, as well as the functionality of the drive and the keyboard, are severely impaired.
How we test, review and rate?
We have worked for the past 6 months on building a new review system on how we produce content. Using it, we have subsequently redone most of our articles to provide actual hands-on expertise on the guides we made.
For more details you can read how we test, review, and rate at WindowsReport.
So the answer is yes, a virus can make your computer screen pixelated. But it’s not always the case. You can try to run a system scan using your antivirus to find out whether you are infected or not.
How do I fix a pixelated screen after a Windows update?
1. Change screen resolution
- Press Windows + I to open Settings, then go to Display on the left.
- Click Display resolution and choose your resolution. The laptop screen is pixelated issue will be fixed afterward.
2. Check if your drivers are compatible
- Right-click the Start icon, then select Device Manager.
- Expand the Display adapters section, right-click your adapter and then select Uninstall device.
- Restart the computer, let Windows 10/11 detect the driver, install it by itself, and check if it fixes the issue.
If updating your drivers doesn’t help, you probably have some issues with your DPI(dots per inch) settings. The following solution will show you how to solve all DPI issues.
- How to fix blurry and pixelated icons in Windows 10/11
- 5 best software to fix pixelated videos on PC
- Fix distorted display problem in Windows 10
- Vertical or horizontal lines messing up the screen
- Windows 10/11 changes resolution on its own
Although monitoring drivers cause issues less often, it’s still possible. Especially if you recently got a new monitor, or installed a new version of Windows 10.
While manual updating your drivers is the most popular solution, the recommended way is to update them automatically using a dedicated tool such as Outbyte Driver Updater.
The best thing about choosing this method is the time saved in looking for the right software. After scanning your device and it offers a list of compatible fresh drivers.
You can then update not just the monitor driver, but all outdated drivers, either one by one, or in bulk.
⇒ Get Outbyte Driver Updater
4. Set DPI Size
- Press Windows + I to open Settings, then go to Display on the left side.
- Now, choose one of the three options under Change the size of text, apps, and other items: Smaller – 100% = 96 DPI (Pixels/Dots Per Inch); Medium – 125% = 120 DPI (Pixels/Dots Per Inch); Larger – 150% = 144 DPI (Pixels/Dots Per Inch)
Setting the DPI size to a smaller percentage will decrease all items’ sizes on the Display, which will definitely help you if your screen is pixelated. If your monitor’s resolution changes suddenly on its own, you’ll want to know how to fix it.
5. Change monitor refresh rate
- Press Windows + I to open Settings, then go to Display.
- Go to Advanced display settings.
- Next, click Display adapter properties for Display 1.
- Go to the Monitor tab and select another refresh rate from Screen refresh rate.
- Save the changes made then reboot your computer.
6. Update Windows
- Press Windows + I then when the Settings app opens, select Update & security.
- Finally, tap the Check for updates button.
Needless to say, your Windows 10 computer should be up to date.
Updating your computer brings many benefits, and possibly resolves some issues. So, check for updates, and it’s likely that this is the solution to your problem.
How can I fix a pixelated screen on Windows 11?
- Press Windows + I then navigate to Windows Update followed by Update history in order to see all the Windows updates installed on your PC up til now.
- Click Uninstall updates.
- Click the latest Windows update then select Uninstall.
Why is my monitor suddenly pixelated?
Speaking about Windows updates, such files are usually behind a screen that suddenly gets pixelated. Don’t worry, we will explain everything.
Now, a grainy display in Windows 10 is generally triggered when using a non-native resolution to display images on your PC or laptop.
Your device struggles to fill the screen and adds more pixels to keep the image uniform. By rendering at such a large size, individual pixels become distinguishable and make the whole Display look grainy or fuzzy.
Now, this is a general definition, but there are particular cases to mention and such is the Windows 10 Update pixelated screen.
If the monitor was working just fine, but suddenly becomes pixelated after installing a Windows update, it’s clearly an indication of software conflict or incompatibility triggered by the recent changes.
You might want to revert them and check if the Display works fine in order to narrow down the list of potential culprits or update your drivers and graphics card adequately.
Why is my laptop screen going fuzzy?
There are two potential causes for a distorted and fuzzy image on the screen of a laptop computer: software faults or hardware problems. A virus or faulty graphics program would be examples of problems caused by software.
A problem with the hardware is a far more serious issue since it indicates that the actual monitor itself has to be replaced.
That’s about it, we hope at least one of these solutions helped you reset the pixelated Display back to normal. If you have any comments, questions, or suggestions, just let us know in the comments below.
- Зернистое отображение обычно возникает при использовании неродного разрешения для отображения изображений.
- Кроме того, определенные обновления Windows могут привести к тому, что ваш экран станет пиксельным.
- Вы можете начать с изменения разрешения экрана, чтобы решить проблему.
Некоторые пользователи сообщали о пикселизированных экранах после применения определенных обновлений Windows. Значки кажутся больше, а текст размытым и пиксельным. К счастью, это не большая проблема; Вы можете решить ее быстро, всего за несколько шагов.
Следите за новостями, пока мы ответим на некоторые из ваших наиболее часто задаваемых вопросов о проблеме с пикселями в Windows 10/11, а затем предложим вам шесть эффективных решений, которые вы можете применить.
Наиболее типичная причина — обновление Windows, которое пошло не так и привело к нежелательному результату. Однако причины могут быть весьма разнообразными.
Предположим, к компьютеру подключено несколько дисплеев (например, стандартный монитор и проектор). В этом случае каждый из дисплеев может иметь уникальное идеальное разрешение, также известное как собственное разрешение.
Поскольку оба дисплея используют точное разрешение, которое может не совпадать с исходным разрешением любого из экранов, резкость изображения на обоих дисплеях может быть снижена.
Вот еще несколько вариантов этой проблемы, которые также будут рассмотрены в сегодняшней статье:
- Пиксельное видео Windows 10 — Эта проблема обычно возникает после установки обновлений Windows 10.
- Экран компьютера/ноутбука имеет пиксели и зависает – В некоторых случаях может случиться так, что ваш экран зависнет, помимо пикселизации.
- Пиксельный экран в Windows 7 — Эта проблема распространена и в Windows 7.
- Пиксельный вирус на экране компьютера — Пиксельный экран может быть легко вызван вредоносным ПО.
- Монитор 1080p выглядит пиксельным Windows 10 – Проверьте драйверы видеокарты, чтобы убедиться, что они обновлены.
- Экран компьютера пикселизирован, после чего происходит сбой Windows 10 — Изменение частоты обновления может быть решением в этом случае.
- Экран ноутбука пикселизирован, а затем зависает — Вы можете обновить свою ОС еще раз, чтобы применить более новый патч, который решит проблему.
Может ли вирус сделать экран моего компьютера пиксельным?
На производительность настольного или портативного устройства, независимо от операционной системы, негативно влияет успешное проникновение вируса.
На начальном этапе воздействия вируса сильно ухудшается внешний вид экрана и дисплея, а также функциональность дисковода и клавиатуры.
Так что ответ — да, вирус может сделать экран вашего компьютера пиксельным. Но это не всегда так. Вы можете попробовать запустить сканирование системы с помощью антивируса, чтобы узнать, заражены вы или нет.
Как исправить пиксельный экран после обновления Windows?
1. Изменить разрешение экрана
- Нажимать Окна + я открыть Настройкизатем перейдите к Отображать слева.
- Нажмите Разрешение экрана и выберите свое разрешение. Проблема с пикселизацией экрана ноутбука будет устранена позже.
2. Проверьте, совместимы ли ваши драйверы
- Щелкните правой кнопкой мыши Начинать значок , затем выберите «Диспетчер устройств».
- Разверните раздел «Адаптеры дисплея», щелкните адаптер правой кнопкой мыши и выберите «Удалить устройство».
- Перезагрузите компьютер, дайте Windows 10/11 обнаружить драйвер, установить его самостоятельно и проверить, устраняет ли он проблему.
Если обновление драйверов не помогло, возможно, у вас возникли проблемы с настройками DPI (точек на дюйм). Следующее решение покажет вам, как решить все проблемы с DPI.
Хотя мониторинг драйверов вызывает проблемы реже, это все же возможно. Особенно, если вы недавно приобрели новый монитор или установили новую версию Windows 10.
Хотя ручное обновление драйверов является наиболее популярным решением, рекомендуется обновлять их автоматически с помощью специального инструмента, такого как DriverFix.

Самое лучшее в выборе этого метода — это время, сэкономленное на поиске подходящего программного обеспечения. После сканирования вашего устройства DriverFix предлагает список совместимых свежих драйверов.
Затем вы можете обновить не только драйвер монитора, но и все устаревшие драйверы, по одному или сразу.

DriverFix
Оптимизируйте свою систему, разрешив DriverFix автоматически обновлять драйверы устройств.
Бесплатная пробная версия Скачать сейчас
4. Установите размер DPI
- Нажимать Окна + я открыть Настройкизатем перейдите к Отображать с левой стороны.
- Теперь выберите один из трех вариантов в разделе Изменение размера текста, приложений и других элементов: Меньше – 100% = 96 точек на дюйм (пикселей/точек на дюйм); Середина – 125% = 120 точек на дюйм (пикселей/точек на дюйм); Больше – 150% = 144 точек на дюйм (пикселей/точек на дюйм)
Установка размера DPI на меньший процент уменьшит размеры всех элементов на дисплее, что определенно поможет вам, если ваш экран имеет пиксели. Если разрешение вашего монитора внезапно меняется само по себе, вам нужно знать, как это исправить.
5. Изменить частоту обновления монитора
- Нажимать Окна + я открыть Настройкизатем перейдите к Отображать.
- Идти к Расширенные настройки дисплея.
- Далее нажмите Свойства адаптера дисплея для дисплея 1.
- Перейти к Монитор вкладку и выберите другую частоту обновления из Частота обновления экрана.
- Сохраните внесенные изменения, затем перезагрузите компьютер.
6. Обновите Windows
- Нажимать Окна + я тогда, когда Настройки приложение открывается, выберите Обновление и безопасность.
- Наконец, коснитесь Проверить наличие обновлений кнопка.
Излишне говорить, что ваш компьютер с Windows 10 должен быть обновлен.
Обновление компьютера дает много преимуществ и, возможно, устраняет некоторые проблемы. Итак, проверьте наличие обновлений, и вполне вероятно, что это решение вашей проблемы.
Как я могу исправить пиксельный экран в Windows 11?
- Нажимать Окна + я затем перейдите к Центр обновления Windows с последующим История обновлений чтобы увидеть все обновления Windows, установленные на вашем компьютере до сих пор.
- Нажмите Удалить обновления.
- Нажмите последнюю Центр обновления Windows затем выберите Удалить.
Почему мой монитор внезапно стал пиксельным?
Говоря об обновлениях Windows, такие файлы обычно находятся за экраном, который внезапно становится пиксельным. Не волнуйтесь, мы все объясним.
Теперь зернистое отображение в Windows 10 обычно возникает при использовании неродного разрешения для отображения изображений на вашем ПК или ноутбуке.
Ваше устройство изо всех сил пытается заполнить экран и добавляет больше пикселей, чтобы изображение оставалось однородным. При рендеринге такого большого размера отдельные пиксели становятся различимыми, и весь дисплей выглядит зернистым или нечетким.
Это общее определение, но есть и частные случаи, которые следует упомянуть, например, пиксельный экран Windows 10 Update.
Если монитор работал нормально, но после установки обновления Windows внезапно стал пиксельным, это явно указывает на конфликт программного обеспечения или несовместимость, вызванную недавними изменениями.
Возможно, вы захотите отменить их и проверить, нормально ли работает дисплей, чтобы сузить список потенциальных виновников или соответствующим образом обновить драйверы и видеокарту.
Почему экран моего ноутбука становится нечетким?
Есть две возможные причины искаженного и нечеткого изображения на экране портативного компьютера: программные сбои или аппаратные проблемы. Вирус или неисправная графическая программа могут быть примерами проблем, вызванных программным обеспечением.
Проблема с аппаратным обеспечением является гораздо более серьезной проблемой, поскольку она указывает на необходимость замены самого монитора.
Вот и все, мы надеемся, что хотя бы одно из этих решений помогло вам вернуть пиксельный дисплей в нормальное состояние. Если у вас есть какие-либо комментарии, вопросы или предложения, просто сообщите нам об этом в комментариях ниже.
Когда пользователи переустанавливают операционную систему на своем компьютере, порой после этого сталкиваются с проблемой нечеткой и пиксельной картинки на мониторе. Это может быть вызвано различными причинами, но есть несколько способов решения этой проблемы.
Обновите драйверы графической карты
Первым шагом нужно попробовать обновить драйверы графической карты. Для этого нужно зайти на официальный сайт производителя вашей графической карты и найти там драйверы для вашей модели. Если вы затрудняетесь определить свою модель графической карты, можно воспользоваться утилитой, например, GPU-Z.
Увеличьте разрешение экрана
Еще одной причиной нечеткой картинки может быть низкое разрешение экрана. Вы можете попробовать увеличить разрешение, чтобы увеличить четкость картинки. Для этого кликните правой кнопкой мыши на рабочем столе и выберите пункт «Display settings» («Настройки экрана»), затем выберите разрешение экрана, которое вам подходит.
Измените масштабирование
Если у вас высокое разрешение экрана, то может возникнуть проблема с масштабированием элементов на экране. В этом случае может помочь изменение масштабирования. Для этого зайдите в панель управления и выберите пункт «Appearance and Personalization» («Внешний вид и персонализация»), затем выберите пункт «Display» («Экран») и измените масштабирование на уровне 100%.
Проверьте настройки ClearType
ClearType — это технология отображения шрифтов, которая может влиять на четкость картинки. Если у вас нечеткая картинка, то возможно настройки ClearType нужно скорректировать. Для этого зайдите в «Control Panel» («Панель управления»), выберите пункт «Appearance and Personalization» («Внешний вид и персонализация»), затем выберите «Fonts» («Шрифты») и там выберите пункт «Adjust ClearType text» («Настроить текст ClearType»), и следуйте инструкциям на экране.
Эти методы помогут вам исправить нечеткую и пиксельную картинку на мониторе после переустановки Windows 10. Если эти методы не помогают, возможно в вашем компьютере проблема с аппаратной частью, и лучше обратиться к профессионалам для диагностики и решения проблемы.
Fix Screen Became Pixelated After Windows Update
- Некоторые обновления Windows могут привести к тому, что ваш экран станет пиксельным.
- Есть всего несколько проверок и изменений, которые вы должны внести, чтобы исправить это, как описано здесь.
- Гиды в нашем Раздел периферийных устройств всегда пригодится в подобных ситуациях.
- Добавить в закладки Концентратор Windows 10 и будьте в курсе того, что нового в этой потрясающей ОС.
Чтобы исправить различные проблемы с ПК, мы рекомендуем Restoro PC Repair Tool: Это программное обеспечение исправит распространенные компьютерные ошибки, защитит вас от потери файлов, вредоносных программ, сбоев оборудования и оптимизирует ваш компьютер для максимальной производительности. Устраните проблемы с ПК и удалите вирусы прямо сейчас за 3 простых шага:
- Скачать Restoro PC Repair Tool который поставляется с запатентованными технологиями (имеется патент Вот ).
- Нажмите Начать сканирование чтобы найти проблемы с Windows, которые могут вызывать проблемы с ПК.
- Нажмите Починить все для устранения проблем, влияющих на безопасность и производительность вашего компьютера
- Restoro был загружен0читатели в этом месяце.
Некоторые пользователи сообщают, что их экраны пикселизируются после применения определенных Обновления Windows .
Похоже, что значки больше, а текст размытый и пиксельный. К счастью, это небольшая проблема, и вы можете решить ее быстро, всего за несколько шагов.
Но сначала вот еще несколько примеров этой проблемы:
- Пиксельное видео Windows 10 — Эта проблема обычно возникает после установки обновлений Windows 10.
- Экран компьютера / ноутбука пиксельный и зависает — В некоторых случаях может также случиться так, что ваш экран зависает, помимо пикселизации.
- Пиксельный экран в Windows 7 — Эта проблема также часто встречается в Windows 7.
- Пиксельный вирус на экране компьютера — Пиксельный экран может быть легко вызван вредоносным ПО.
Что делать, если после обновления Windows на экране появляются пиксели?
- Обновите драйверы монитора
- Изменить разрешение экрана
- Проверьте, совместимы ли ваши драйверы
- Установить размер DPI
- Изменить частоту обновления монитора
- Обновите Windows
1. Обновите драйверы монитора.
- Зайдите в Поиск, введите devicemngr , и откройте Диспетчер устройств .
- Развернуть Мониторы .
- Щелкните правой кнопкой мыши свой монитор и перейдите в Обновить драйвер .
- Позвольте вашему компьютеру найти новые драйверы для вашего монитора.
- Если есть какие-либо новые драйверы, позвольте мастеру установить их.
- Перезагрузите компьютер.
Хотя драйверы монитора вызывают проблемы реже, это все же возможно. Особенно, если вы недавно приобрели новый монитор или установили новую версию Windows 10 .
Хотя ручное обновление драйверов является наиболее популярным решением, рекомендуется обновлять их автоматически с помощью специального инструмента, такого как DriverFix .
Лучшее в выборе этого метода — это время, сэкономленное на поиске подходящего программного обеспечения. После сканирования вашего устройства DriverFix предлагает список совместимых свежих драйверов.
После этого вы можете обновить не только драйвер монитора, но и все устаревшие драйверы, по одному или сразу.
DriverFix
С помощью этого мощного, но простого инструмента можно быстро восстановить пиксельный монитор, обновив все драйверы устройств. Бесплатная пробная версия Посетить сайт
2. Измените разрешение экрана.
- Щелкните правой кнопкой мыши на рабочем столе и выберите Персонализация
- В нижнем левом углу нажмите на Дисплей
- Нажмите на Настроить разрешение
- Выберите свое разрешение и нажмите ОК.
Windows 10 не позволяет настраивать разрешение экрана? Не паникуйте! Исправьте это как эксперт!
3. Проверьте, совместимы ли ваши драйверы
- Нажмите клавишу Windows + R и введитеdevmgmt.mscв командной строке.
- Разверните раздел «Адаптеры дисплея», щелкните правой кнопкой мыши адаптер и удалите его.
- Перезагрузите компьютер, позвольте Windows 8 обнаружить драйвер и установить его самостоятельно, а затем проверьте, устраняет ли он проблему.
Если обновление драйверов не помогает, возможно, у вас есть проблемы с настройками DPI (точек на дюйм). Следующее решение покажет вам, как решить все проблемы с DPI.
Мы много писали о проблемах с высоким разрешением. Ознакомьтесь с этим руководством для получения дополнительной информации.
4. Установите размер DPI.
- Зайдите в Настройки> Система> Дисплей.
- Теперь перейдите к настраиваемому масштабированию, и вы увидите такой экран:
Теперь выберите один из этих трех вариантов и сохраните изменения:
- Меньше — 100% = 96 точек на дюйм (пикселей / точек на дюйм)
- Средний — 125% = 120 точек на дюйм (пикселей / точек на дюйм)
- Больше — 150% = 144 DPI (пикселей / точек на дюйм)
Установка размера DPI на меньший процент уменьшит размер всех элементов на дисплее, что определенно поможет вам, если ваш экран пиксельный.
5. Измените частоту обновления монитора.
- Щелкните правой кнопкой мыши Рабочий стол и перейти к Настройки отображения.
- Идти к Расширенные настройки дисплея
- Под Связанные настройки , идти к Свойства адаптера дисплея
- Перейти к Монитор вкладка и выберите другую частоту обновления из Частота обновления экрана:
- Нажмите Хорошо
Если и это решение не помогло, нужно сделать еще один шаг.
6. Обновите Windows
Излишне говорить, что ваш компьютер с Windows 10 должен быть обновлен.
почему скайп продолжает вылетать на windows 10
Обновление вашего компьютера дает много преимуществ и, возможно, решает некоторые проблемы. Итак, проверьте наличие обновлений, и вполне вероятно, что это решение вашей проблемы.
Чтобы обновить свой компьютер, просто перейдите в приложение «Настройки»> Обновления и безопасность , и нажмите Проверить обновления кнопка (при наличии).
Какая последняя версия Windows 10? Прочтите нашу исчерпывающую статью об этой ОС!
Вот и все, мы надеемся, что хотя бы одно из этих решений помогло вам вернуть пиксельное отображение в нормальное состояние.
Если у вас есть какие-либо комментарии, вопросы или предложения, просто сообщите нам об этом в комментариях ниже.