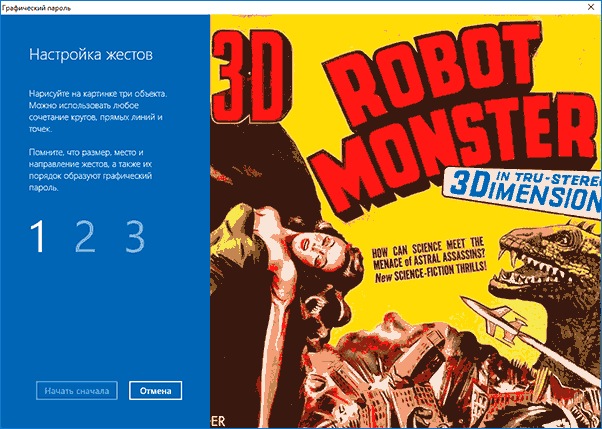В этой инструкции для начинающих — подробно о том, как настроить графический пароль в Windows 10, как выглядит его использование и что произойдет, если вы забыли графический пароль. См. также: Как убрать запрос пароля при входе в Windows 10.
Установка графического пароля
Чтобы установить графический пароль в Windows 10 потребуется выполнить следующие простые шаги.
- Зайдите в Параметры (это можно сделать, нажав клавиши Win+I или через Пуск — значок шестеренки) — Учетные записи и откройте раздел «Параметры входа».
- В разделе «Графический пароль» нажмите кнопку «Добавить».
- В следующем окне вас попросят ввести текущий текстовый пароль вашего пользователя.
- В следующем окне нажмите «Выбор картинки» и укажите любую картинку на вашем компьютере (несмотря на то, что информационное окно будет говорить о том, что это способ для сенсорных экранов, ввод графического пароля мышью также возможен). После выбора вы можете передвинуть картинку (так, чтобы была видна нужная часть) и нажать «Использовать эту картинку).
- Следующий этап — нарисовать на картинке мышью или с помощью сенсорного экрана три объекта — круга, прямых или точки: будут учитываться местоположение фигур, порядок их следования и направление рисования. Например, вы можете сначала обвести какой-то объект, затем — подчеркнуть и поставить куда-нибудь точку (но не обязательно использовать разные фигуры).
- После первоначального ввода графического пароля потребуется подтвердить его, а затем — нажать кнопку «Готово».
При следующем входе в Windows 10 по умолчанию будет запрашиваться именно графический пароль, который нужно вводить тем же образом, которым он вводился при настройке.
Если вы по какой-то причине не можете ввести графический пароль, нажмите «Параметры входа», затем по иконке с изображением ключа и используйте обычный текстовый пароль (а если забыт и он — см. Как сбросить пароль Windows 10).
Примечание: если картинка, которая была использована для графического пароля Windows 10 будет удалена из исходного расположения, всё продолжит работать — при настройке она копируется в системные расположения.
Возможно также будет полезно: как установить пароль пользователя Windows 10.
Picture password – это один из способов аутентификации пользователей в операционной системе Windows 10. Он позволяет использовать изображение в качестве пароля, что делает процесс входа более персональным и безопасным.
Суть Picture password заключается в том, что пользователь должен выбрать фотографию и задать несколько жестов на ней — касание экрана, свайпы или круговые движения. Каждое жестовое действие должно быть выполнено в определенной области изображения. Если набор жестов выполняется правильно, то пользователь успешно аутентифицируется и получает доступ к своему аккаунту.
Использование Picture password имеет несколько преимуществ по сравнению с традиционными паролями. Во-первых, изображение легче запомнить, чем сложный пароль. Во-вторых, изображение может быть более интуитивным и легко распознаваемым пользователем. В-третьих, защита осуществляется на основе множественных жестов, что усложняет задачу злоумышленникам, пытающимся взломать пароль.
Чтобы включить и настроить Picture password в Windows 10, нужно открыть «Настройки», выбрать вкладку «Учетные записи» и перейти на вкладку «Параметры входа». Далее нужно выбрать «Picture password» и следовать инструкциям на экране для выбора изображения и задания жестов.
Таким образом, Picture password — это инновационный и удобный способ аутентификации пользователей в Windows 10. Он обеспечивает более безопасный вход в систему с помощью персонализированного пароля на основе изображения и жестовых действий.
Содержание
- Определение Picture password
- Как создать Picture password в Windows 10
- Зачем использовать Picture password
- Преимущества Picture password перед обычным паролем
Определение Picture password
Picture password обеспечивает надежную защиту данных и удобство использования, особенно на устройствах с сенсорным экраном. При настройке Picture password пользователю предлагается выбрать личное фото или предопределенное изображение и нарисовать на нем уникальные жесты с помощью мыши, пальца или стилуса.
Жесты могут быть выполнены в любом порядке, их количество может варьироваться от трех до шести. Picture password отличается высокой степенью индивидуализации, поскольку каждый пользователь может создать собственную комбинацию жестов.
Для аутентификации с помощью Picture password необходимо выполнить жесты на рисунке в определенной последовательности. Если последовательность рисуется верно, то система разблокирует аккаунт, иначе пользователю потребуется повторить попытку.
Picture password предоставляет очень простой способ аутентификации, особенно для людей, затрудняющихся с запоминанием сложных паролей. Однако, несмотря на свою простоту, Picture password является надежным средством обеспечения безопасности данных и использует передовые технологии шифрования.
Важно отметить, что Picture password является альтернативной опцией аутентификации и не заменяет традиционный пароль или использование других методов аутентификации.
Как создать Picture password в Windows 10
Чтобы создать Picture password в Windows 10, выполните следующие шаги:
- Откройте «Панель управления» и выберите «Учетные записи пользователей».
- Выберите свою учетную запись и нажмите «Создать пароль рисунком».
- В появившемся окне щелкните «Далее».
- Выберите изображение из доступных вариантов или добавьте свое собственное изображение.
- Выберите три жеста, которые вы будете использовать для разблокировки изображения.
- Повторите выбранные жесты еще два раза для подтверждения.
- Нажмите «Завершить» и ваш Picture password будет создан.
Теперь вы можете использовать Picture password для входа в Windows 10. Вам будет представлено изображение, на котором вы должны будете повторить выбранные жесты, чтобы разблокировать свое устройство.
Зачем использовать Picture password
- Удобство использования: Picture password позволяет осуществлять вход в систему с помощью простых жестов на изображении, что является более естественным и интуитивным способом в сравнении с вводом сложных комбинаций символов.
- Запоминаемость: Использование изображения как пароля позволяет легче запомнить свою аутентификационную информацию, основанную на определенных моментах или деталях этого изображения. Это может быть особенно полезно для людей, у которых сложности с запоминанием паролей.
- Надежность: Picture password обеспечивает высокий уровень защиты, поскольку жесты на изображении могут быть уникальными для каждого пользователя. Даже если злоумышленник узнает о существовании изображения, он всё равно должен правильно воспроизвести определенный набор жестов, чтобы получить доступ к системе.
- Дополнительные слои безопасности: Picture password можно использовать в сочетании с другими методами аутентификации, такими как пин-код или пароль. Это позволяет создать дополнительные слои безопасности для защиты компьютера или устройства.
Picture password — это удобный и безопасный способ входа в систему Windows 10, который помогает защитить ваши данные и обеспечить удобство использования.
Преимущества Picture password перед обычным паролем
Преимущества Picture password перед обычным паролем на Windows 10 следующие:
| 1. Простота использования | Picture password позволяет создать простую и запоминающуюся комбинацию жестов на изображении. В отличие от сложных паролей, которые нужно помнить, Picture password можно создать на основе привычных жестов, что сильно упрощает процесс разблокировки устройства. |
| 2. Уникальность | Каждый пользователь самостоятельно создает свою комбинацию жестов на своем изображении. Это обеспечивает высокую степень уникальности Picture password, так как вероятность совпадения комбинаций жестов на разных устройствах крайне низкая. |
| 3. Безопасность | Picture password предоставляет хороший уровень безопасности. Даже если злоумышленник узнает, что изображение используется в качестве пароля, он должен дополнительно узнать правильную комбинацию жестов на этом изображении. Это значительно затрудняет вскрытие Picture password. |
| 4. Интуитивность | Использование Picture password интуитивно понятно и привычно для пользователей. Зачастую люди предпочитают использовать зрительные ассоциации для запоминания информации, поэтому создание комбинации жестов на изображении намного естественнее, чем ввод длинного пароля. |
| 5. Устойчивость к перехвату | Picture password является устойчивым к перехвату методом аутентификации. Комбинация жестов не оставляет следов на клавиатуре или экране, что делает проникновение и запись пароля затруднительными для злоумышленников. |
Picture password представляет собой инновационный способ обеспечить безопасную и удобную аутентификацию в Windows 10, который является отличной альтернативой обычному паролю.
Графический пароль — простой и красивый способ аутентификации в Windows 10. Он отлично подходит как для устройств с сенсорными экранами, так и настольных компьютеров.
Windows 10 предоставляет несколько программных и аппаратных способов аутентификации. Некоторые устройства позволяют входить в систему с помощью прикладывания пальца к сканеру отпечатков или веб-камеры. Стандартными способами считаются использование PIN-кода или пароля учётной записи Microsoft. Графический пароль — это ещё один способ получить доступ к системе.
Что такое графический пароль
Графический пароль — простая и красивая альтернатива стандартным средствам входа в Windows.
Загрузите любую симпатичную картинку или фотографию. Она послужит основой для вашего графического пароля. При входе в систему вместо привычного экрана появится ваше изображение с предложением применить жесты, которые были придуманы в качестве пароля.
Удобнее всего графическим паролем пользоваться на устройствах с сенсорными экранами, но и в его использовании на настольном компьютере или ноутбуке нет ничего необычного. Такой способ аутентификации кажется эстетичным и удобным решением.
Хотя графический пароль, как и PIN-код, лишь играет роль дополнительной защиты компьютера от чужих глаз, оба варианта входа достаточно надёжны, чтобы их использовать. И графический пароль, и PIN-код хранятся в локальном хранилище данных. Использовать их можно лишь на тех устройствах, где они были установлены, необходимо только иметь физический доступ к девайсу.
Устанавливаем графический пароль
1. Для установки графического пароля запустите «Параметры Windows» (просто нажмите Windows + I на клавиатуре).
2. Войдите в «Учётные записи».
3. В открывшемся меню выберите графу «Параметры входа» и найдите пункт «Графический пароль».
4. Нажмите кнопку «Добавить», чтобы открыть меню настройки.
5. Подтвердите данные своей учётной записи при помощи пароля от аккаунта Microsoft.
Иногда нужно указать пароль к приложениям сервисов, на которых вы уже были зарегистрированы иным способом. Если вы точно не помните свой пароль, то можете зайти на сайт Microsoft и посмотреть пароль через установленное расширение с хранилищем паролей. Некоторые приложения имеют ограниченное количество попыток аутентификации, после чего временно блокируют возможность входа.
6. Посмотрите короткую презентацию жестов и загрузите картинку, которую вам хотелось бы видеть в качестве графического пароля. Нажмите «Далее». Теперь вы можете совершить три жеста, которые будут служить паролем.
Жестами могут быть круги, прямые линии или точки. Чтобы пароль был более сложным, можно использовать различное сочетание предложенных фигур.
Лучше, чтобы составление графического пароля базировалось на приметных местах вашей картинки. Так будет проще вспомнить направление и место расположения жестов. Обратите внимание, что графический пароль прощает небольшие неточности исполнения. Важно помнить примерные место, направление и длину жестов.
Если вы забудете свой графический пароль, то всегда сможете использовать стандартные методы входа: пароль аккаунта Microsoft или PIN-код. Для этого нажмите на кнопку «Исходный экран» и выберите необходимый способ в параметрах ввода.
7. После того, как вы совершили три жеста, повторите их, чтобы подтвердить пароль.
При составлении пароля или его подтверждении вы всегда можете начать заново, нажав кнопку «Начать сначала», если вас что-то не устроило.
8. Если вы успешно прошли проверку графического пароля, нажмите «Готово».
При следующем запуске системы вы сможете насладиться всеми прелестями использования этого метода аутентификации.
На чтение 4 мин Опубликовано Обновлено
Picture password в Windows 10 — это один из методов входа в систему с использованием изображений. Вместо традиционного ввода пароля, пользователь может создать уникальную комбинацию жестов на выбранном им изображении. Такой способ входа в систему предлагает не только безопасность, но и удобство использования.
Создание Picture password в Windows 10 очень простое. Пользователь должен выбрать изображение, которое будет использоваться для создания пароля. Затем на этом изображении нужно нарисовать три уникальных жеста: касание, свайп или круговое движение. Комбинация этих жестов определит Picture password пользователя.
Основной преимуществом Picture password является то, что его гораздо сложнее угадать или взломать по сравнению с обычным паролем. Пользователь должен точно повторить уникальную комбинацию жестов на выбранном изображении. Это делает Picture password надежным и безопасным способом входа в Windows 10.
Важно отметить, что Picture password не заменяет обычный пароль и может использоваться только в дополнение к нему. Это означает, что пользователь может воспользоваться как обычным паролем, так и Picture password для входа в свою учетную запись Windows 10.
Picture password Windows 10: основные принципы и преимущества использования
Основные принципы работы «Picture password» следующие:
- Выбор изображения: Вы можете выбрать любое изображение на вашем компьютере в качестве основы для вашего графического пароля. Это может быть фотография, картинка или любое другое изображение, которое вам нравится и которое вы можете запомнить.
- Добавление жестов: После выбора изображения, вы можете добавить до трех жестов на нем. Эти жесты могут быть связаны с определенными точками на изображении или проходить через определенные области. Жесты могут быть свободной формы, например, линиями или кругами.
- Ввод графического пароля: При входе в систему вы должны помнить и воспроизвести ваши жесты на выбранном изображении. Вам необходимо точно повторить последовательность и форму жестов, чтобы распознавание было успешным и вы получили доступ к своему компьютеру.
Преимущества использования «Picture password» включают в себя:
| 1 | Удобство использования: «Picture password» более интуитивен и легок в использовании по сравнению с традиционным паролем. Вы можете визуально запомнить свои жесты на изображении, что делает вход в систему быстрым и удобным. |
| 2 | Безопасность: Графический пароль на основе изображения сложнее подделать или угадать, чем текстовый пароль. Вы можете создать сложные и непредсказуемые жесты на изображении для обеспечения дополнительной защиты своих данных. |
| 3 | Персонализация: Вы выбираете изображение, которое вам нравится, что позволяет вам добавить свою индивидуальность в процесс входа в систему. Вы можете использовать любимые фотографии, картинки или фоновые изображения. |
Использование «Picture password» в Windows 10 — это удобный и безопасный способ защитить ваш компьютер. Выберите изображение, создайте уникальные жесты и воспользуйтесь всеми преимуществами этой функции для обеспечения безопасности ваших данных.
Новый уровень безопасности
Picture password в Windows 10 представляет собой новый уровень безопасности, который позволяет пользователям использовать изображение в качестве пароля. Вместо того, чтобы вводить обычный текстовый пароль, пользователь должен будет выбрать специальную картинку и выполнять определенные действия на ней.
Такой подход к защите персональных данных уровняет риск попадания взломщиками под клиентскими аккаунтами и повышает безопасность системы в целом.
Picture password Windows 10 предлагает несколько опций для настройки. Пользователь может установить различные жесты и точки на картинке, которые будут служить кодом доступа. Это может быть, например, жест пальцем, проведенный от одной точки к другой, или нажатие на точки изображения в определенной последовательности.
Вместо того, чтобы запоминать сложные пароли, пользователи Windows 10 могут просто выделить на картинке изображения или точки, которые они запомнили и использовать их для разблокировки устройства.
Picture password — это инновационный метод аутентификации, который обещает привнести удобство и безопасность в повседневную жизнь пользователей Windows 10.
Picture password — это один из методов аутентификации в операционной системе Windows 10. Он предоставляет дополнительную защиту для вашего компьютера, позволяя использовать изображение как пароль. Вместо ввода символов или цифр, этот метод требует использования жестов на заданном изображении.
Принцип работы Picture password Windows 10 основан на использовании трех типов жестов: касание, движение пальцем и жест с зажатием. Пользователь может создавать уникальные жесты на своем изображении, которые будут использоваться для разблокировки устройства. Этот метод доступен на устройствах с сенсорным экраном, а также на некоторых устройствах с мышью и клавиатурой.
Чтобы настроить Picture password в Windows 10, необходимо перейти в настройки безопасности и выбрать соответствующую опцию. Пользователю будет предложено выбрать изображение и создать свои жесты, которые будут сопоставлены с конкретными областями на изображении. Количество и порядок жестов также являются важными факторами для успешной аутентификации.
Picture password Windows 10 — это удобный и надежный способ защиты вашего компьютера. Он позволяет сделать ваш пароль уникальным и легко запоминаемым, что облегчает вход в систему и уменьшает риск его утечки. Попробуйте этот метод и ощутите новый уровень безопасности вашего устройства.
Содержание
- Что такое Picture password Windows 10
- Инструкция по настройке Picture password Windows 10
- Преимущества использования Picture password Windows 10
Что такое Picture password Windows 10
При использовании Picture password пользователь может нарисовать определенные жесты или нажатия на особые места на выбранном изображении, чтобы разблокировать доступ к учетной записи пользователя.
Этот метод аутентификации предоставляет более простой и интуитивный способ входа в систему, особенно на сенсорных устройствах. Он удобен для пользователей, которым трудно запоминать сложные пароли или пользоваться клавиатурой.
Picture password также может использоваться в дополнение к другим методам аутентификации, таким как пин-код или биометрические данные, для повышения безопасности учетной записи пользователя.
| Преимущества Picture password: |
|---|
| Простота использования и удобство |
| Более интуитивный способ входа в систему |
| Дополнительная безопасность, если используется вместе с другими методами аутентификации |
Инструкция по настройке Picture password Windows 10
1. Нажмите правой кнопкой мыши на Пуск и выберите «Панель управления».
2. В окне «Панель управления» выберите «Учетные записи пользователей».
3. В разделе «Вход в Windows» выберите «Настройка Picture password».
4. Нажмите на кнопку «Добавить» под разделом Picture password.
5. В открывшемся окне выберите изображение, которое будет использоваться в качестве пароля.
6. Щелкните мышью на изображении, чтобы создать свой уникальный Picture password.
7. Введите свой обычный пароль в поле «Пароль», чтобы подтвердить ваш Picture password.
8. Нажмите на кнопку «Готово», чтобы сохранить настройки Picture password.
9. Теперь вы можете использовать Picture password для входа в Windows 10.
Picture password предоставляет удобный и безопасный способ аутентификации в Windows 10. Не забудьте выбрать изображение, которое будет легко запомнить, но трудно воспроизвести. Мы надеемся, что эта инструкция помогла вам настроить и использовать Picture password в Windows 10.
Преимущества использования Picture password Windows 10
Ниже представлены основные преимущества использования Picture password в Windows 10:
- Легкость использования: Picture password очень прост в использовании. Пользователь может легко обозначить желаемую последовательность жестов на изображении, а затем повторить их для входа в систему.
- Удобство запоминания: Запоминать сложные пароли может быть проблематично, особенно если их требуется использовать часто. Picture password позволяет использовать легко запоминающуюся последовательность жестов на изображении, что делает процесс входа в систему более эффективным.
- Большая защита: Picture password обладает высоким уровнем безопасности. Поскольку каждое изображение уникально, очень трудно подобрать правильную последовательность жестов для взлома пароля.
- Пользовательский опыт: Picture password дает возможность пользователю создавать индивидуальные и персонализированные пароли, отражающие его предпочтения и интересы. Возможность использования собственного изображения делает вход в систему еще более личным и приятным.
Таким образом, Picture password предоставляет простой, удобный и безопасный способ входа в систему Windows 10. Благодаря использованию своей собственной картинки и последовательности жестов, пользователи получают возможность улучшить свой пользовательский опыт и повысить безопасность своих данных.