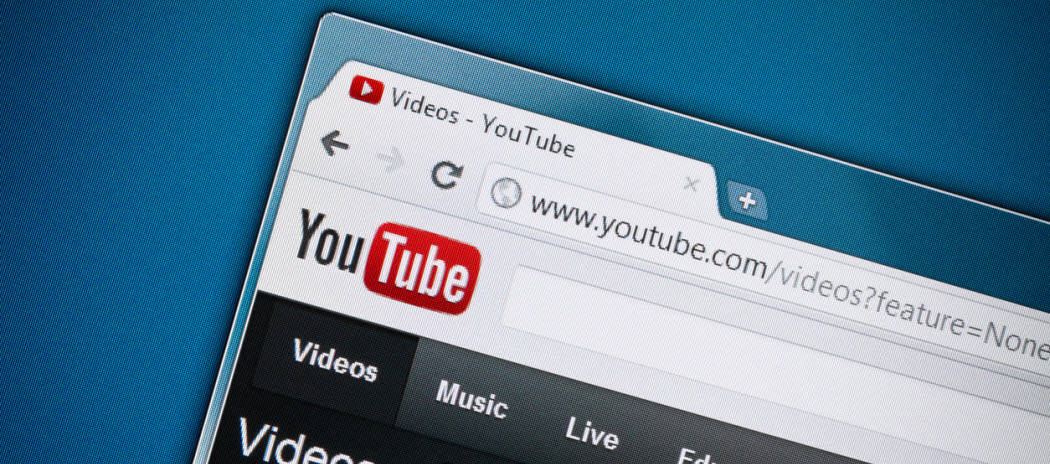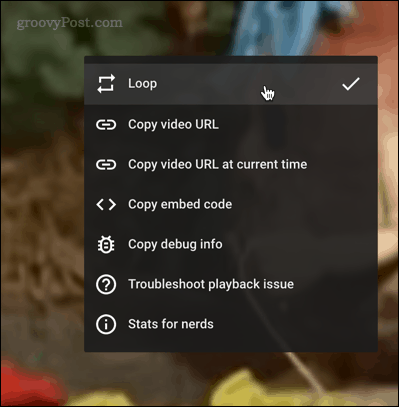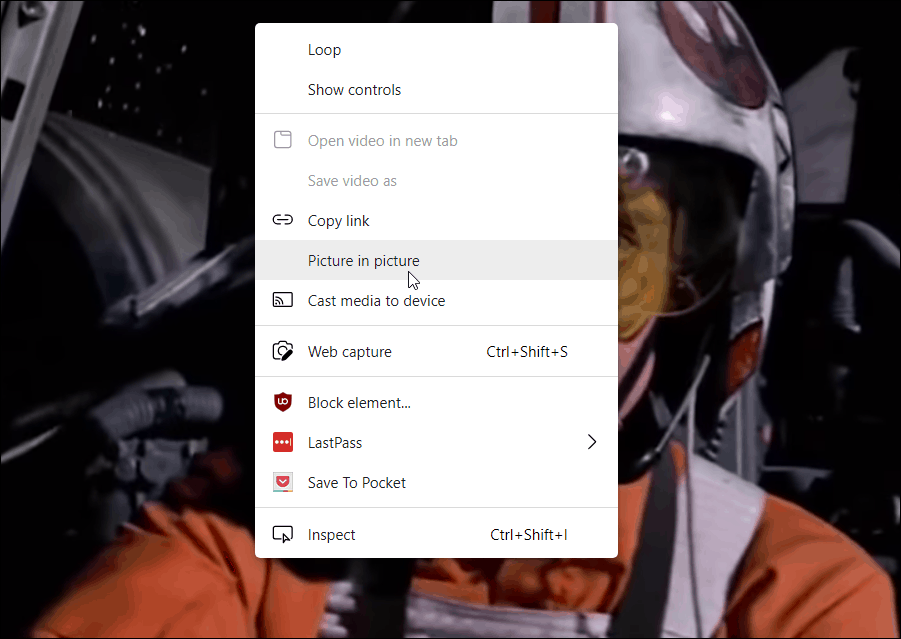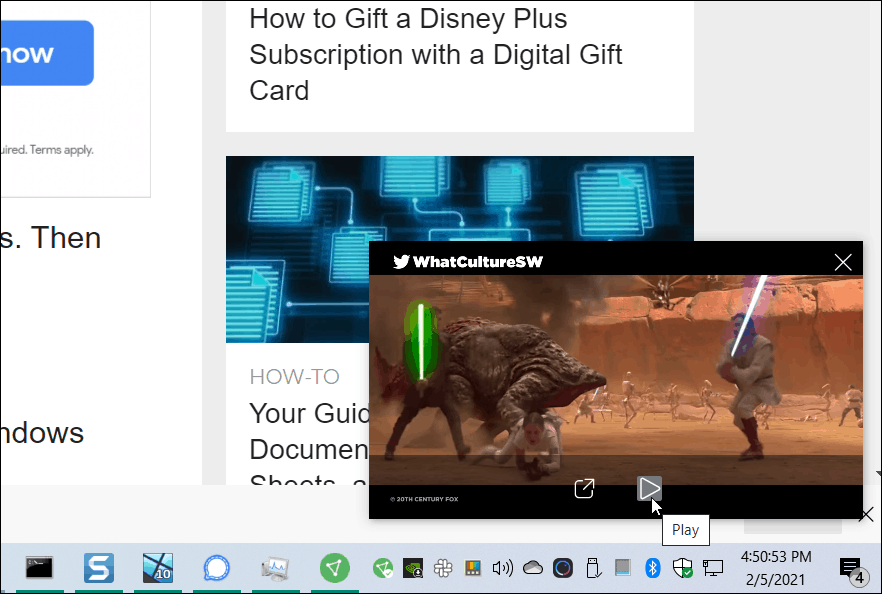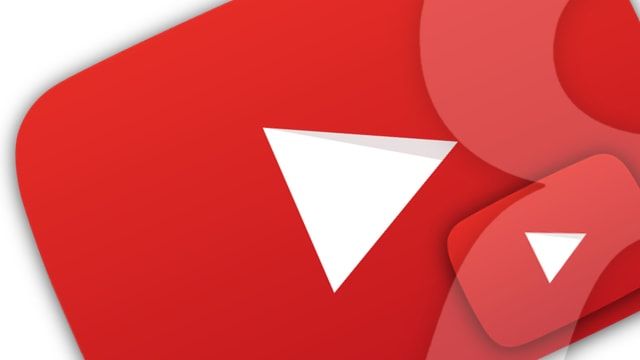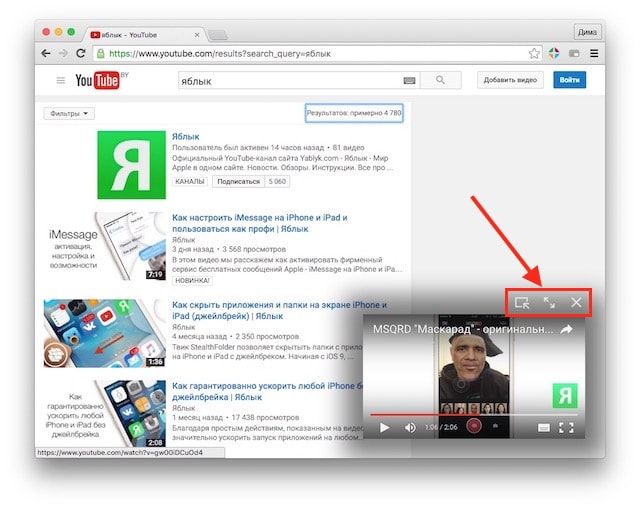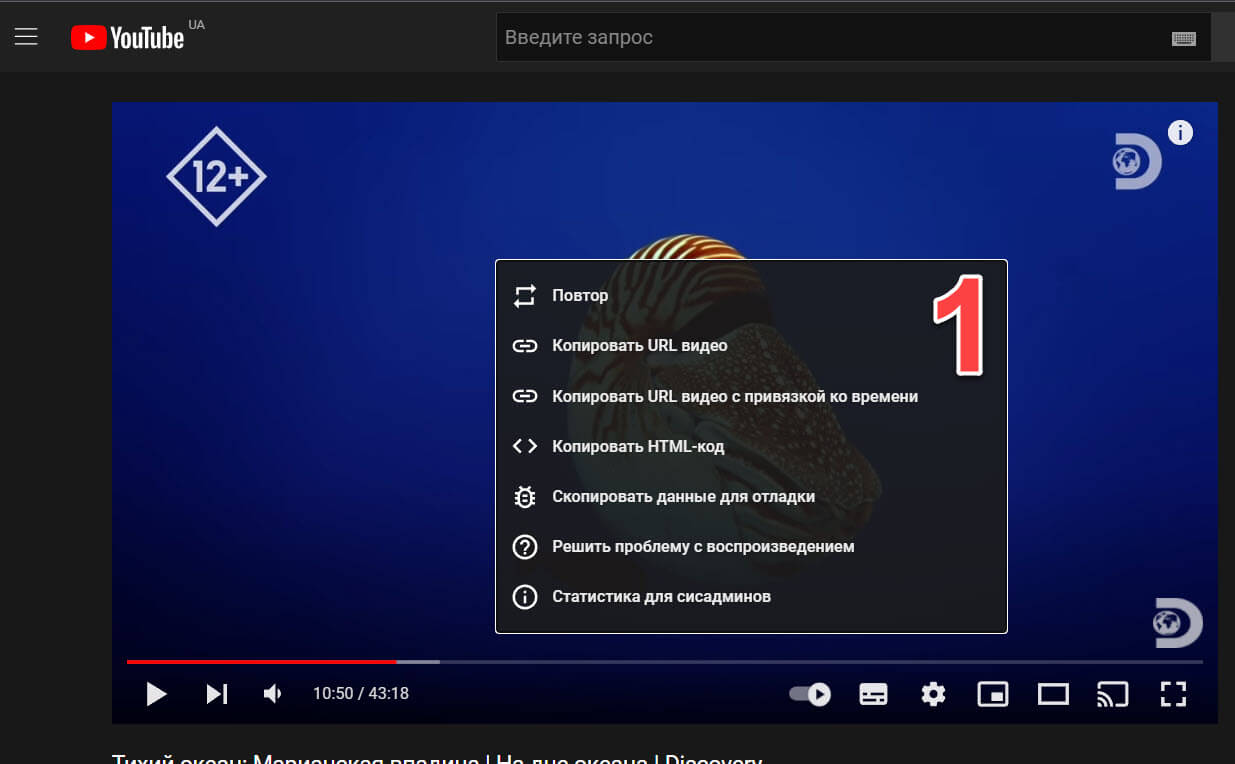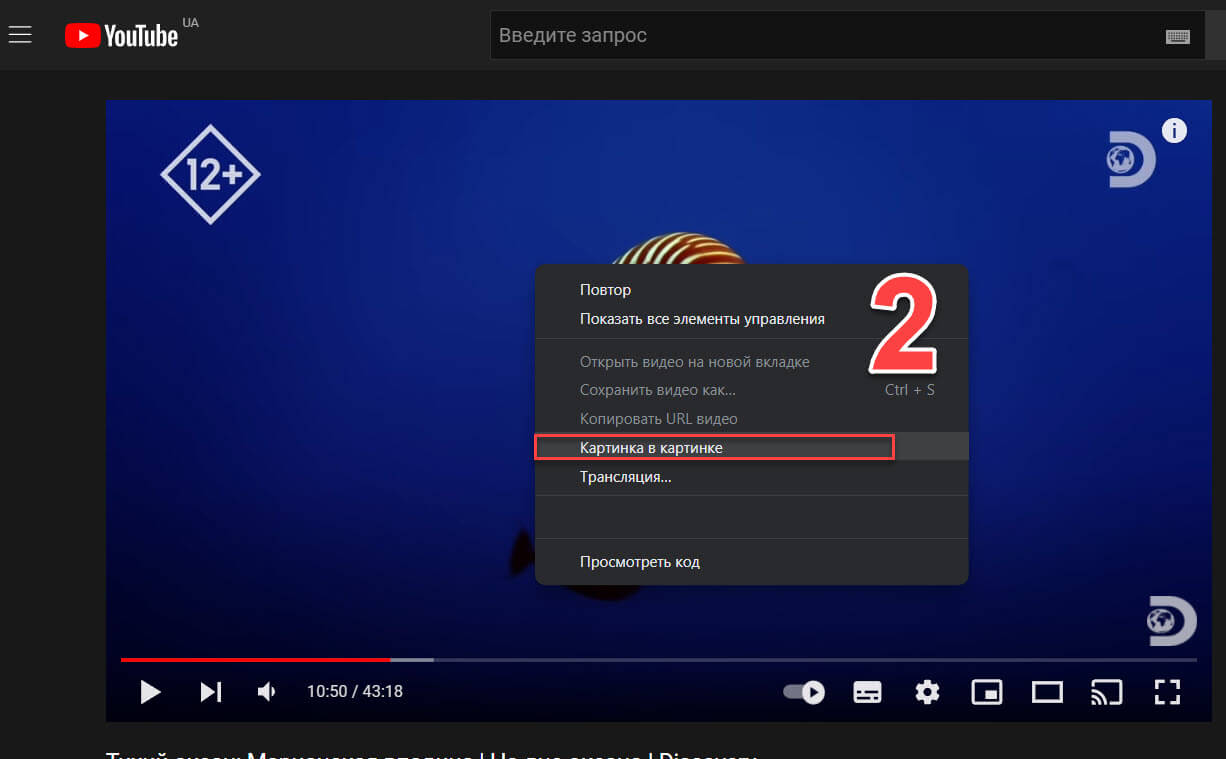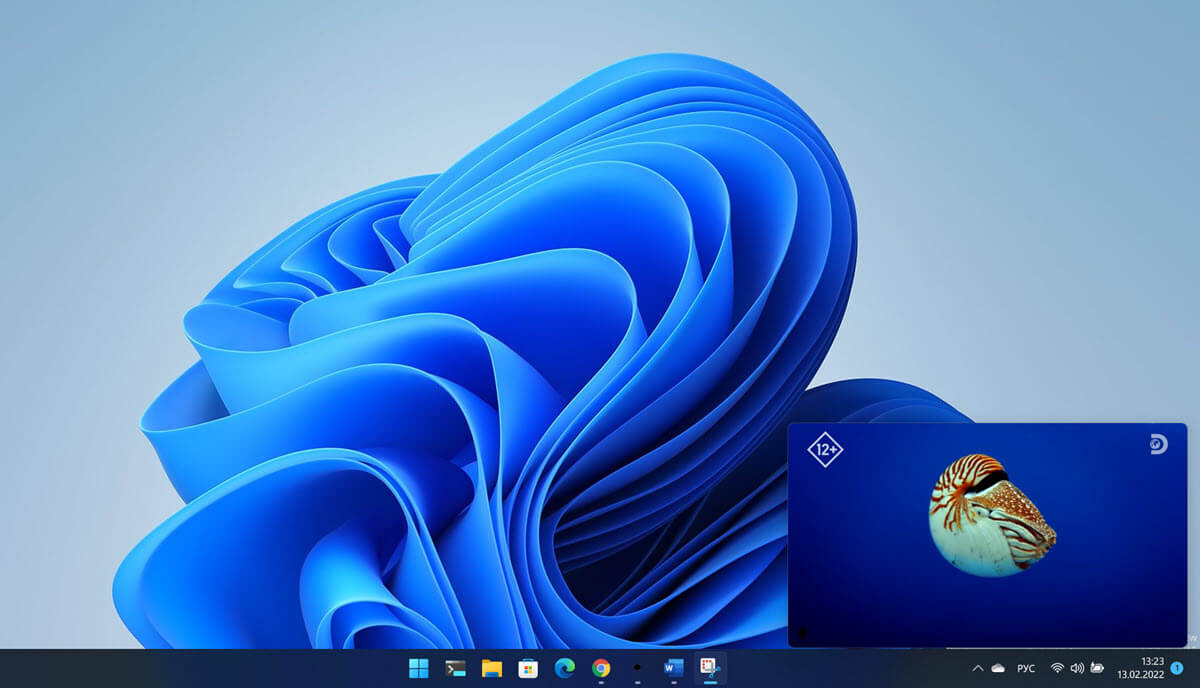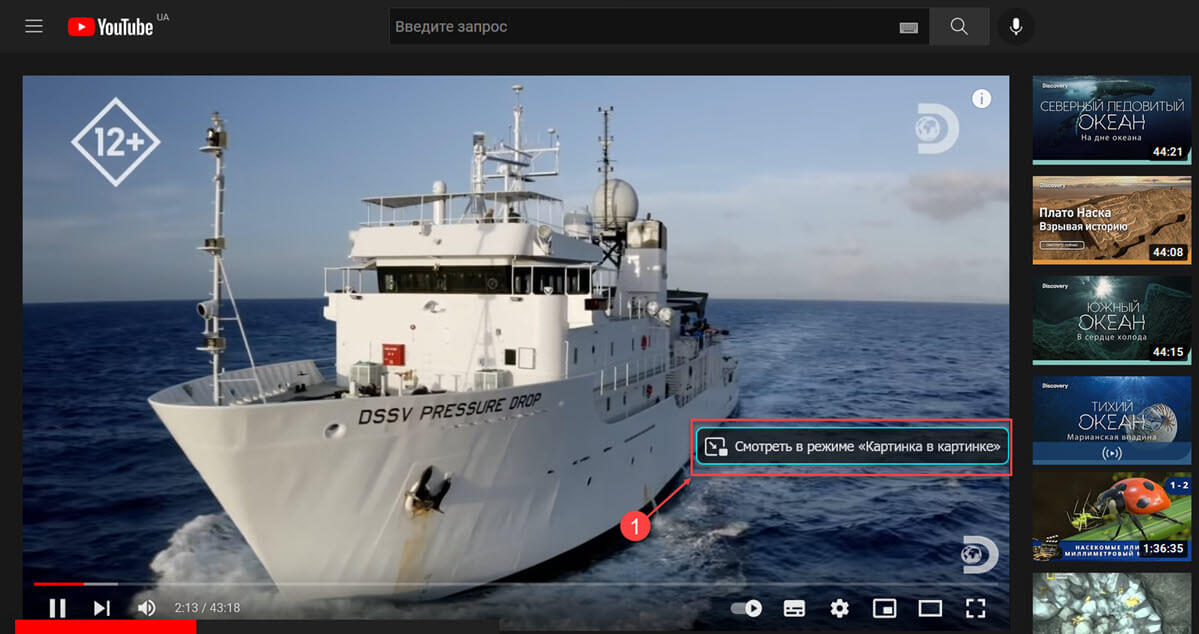Ранее я писал, как включить режим картинку в картинке на macOS без каких-либо расширений. А как же Windows? Можно ли включить подобный режим на ПК? Можно, и для этого даже не понадобится дополнительных расширений.
Наиболее популярным браузером остается Google Chrome. Все это благодаря своей производительности, безопасности и активной поддержке разработчиками. Несмотря даже на требовательность к объему оперативной памяти и сбору данных для показа рекламы. И именно на нем на актуальной версии (версия 116.0.5845.141 на момент статьи) функция картинка в картинке встроена в браузер.
В веб-версии Youtube необходимо на видео нажать правой кнопкой мыши 2 раза и выбрать «Картинка в картинке»:
Теперь видео можно перемещать по всей системе, увеличивать и уменьшать. И, в отличие от macOS, на Windows видео можно перемещать в любую точку экрана, а не только по углам. Ранее я описывал аналогичную фичу для macOS.
Sometimes you might want to put a YouTube video in picture-in-picture mode while working on other things. Here’s how.
If you want to multitask while you are watching a YouTube video on your PC you can put it in picture-in-picture mode. This allows you to put the YouTube video you are watching in a small movable box. Here’s how to put YouTube
Note: For this article, I am using Microsoft Edge. But you can watch YouTube in picture-in-picture mode using other major browsers including Google Chrome and Firefox. The steps are virtually identical.
Launch your favorite browser and head to YouTube and find a video you want to put in picture-in-picture. Start playing it and right-click the video pane twice. You need to right-click twice to get to the menu you need. The first time you right-click the video pane you will see a menu for doing things like looping a video.
The second time you right-click the video pane you will get a different menu that has other browser-based options. From that menu click on Picture in Picture.
That will put a small window with the video you are watching in the lower-right corner of the screen. Just above the clock in the Notification section of your taskbar.
Now you have some options for the video screen. You can drag it around anywhere on your desktop. And it should stay on top of all other application windows. So you can work on a spreadsheet while watching the video, for example.
You can also resize the video screen to your liking. Just place your pointer on one of the corners of the screen and drag it. Just like if you were resizing other app windows or the Start menu.
When you are finished with the video being in picture-in-picture mode you can return it to the tab it came from. Just hover over the screen and click the “Back to tab” button. Note you also have the option to play and pause the video from here, too.
It’s also worth noting that if you are on a Mac you can do the same thing. In Safari, for example, just right-click the video pane twice and select Enter Picture in Picture.
For more on YouTube on Windows 10 check out our article on how to install YouTube as a Progressive Web App (PWA).
Одной из самых полезных опций при просмотре видео в YouTube на iPhone и iPad является режим PiP – «картинка-в-картинке». С его помощью можно сместить окно с проигрываемым роликом в нижнюю часть экрана и при этом продолжать серфить на просторах крупнейшего видеохостинга.
С недавнего времени, данная функция доступна и для браузера Chrome на Mac и Windows. Расширение «YouTube Picture in Picture» позволит пользователям заниматься поиском видео, не отрываясь от просмотра роликов.
Видеообзор
Как включить функцию «картинка-в-картинке» в браузере Chrome на Mac и Windows
Установите расширение «YouTube Picture in Picture», запустите любое видео в YouTube, а затем перейдите к строке поиска, введите поисковый запрос и нажмите Enter – ролик автоматически переместится в правый нижний угол экрана.
Над проигрываемым роликом будут находиться три кнопки, позволяющие вернуться к начальному виду, включить воспроизведение на весь экран или вовсе закрыть окно режима «картинка-в-картинке».
При запуске следующего видео, оно будет проигрываться в обычном режиме. Для того, чтобы воспроизвести очередной ролик сразу в режиме «картинка-в-картинке», необходимо кликнуть по нему правой кнопкой мыши и выбрать пункт «Play Picture-in-Picture».
Смотрите также:
- 10 горячих клавиш для YouTube, о которых вы не знали.
- 10 самых просматриваемых видео на YouTube.
- Как включить тексты песен в YouTube рядом с клипом в любом браузере на компьютере.
Picture-in-Picture (PiP) is a great convenience when you wish to stream a video and at the same time claim your screen real estate and put it to use for some other task. Basically, PiP enables you to stream a video in a small overlay window that sits on top of your active window, allowing you to watch the video while you simultaneously work on any other app on your computer.
The process hardly takes any time, is quick, and extremely simple. In fact, you will only need to perform it once to get the hang of it. However, before enabling, let’s learn what exactly is PiP.
What is YouTube PiP (Picture-in-Picture)?
Picture-in-Picture (PiP), as the name suggests, enables you to stream a video (from YouTube in this case) in a small overlay window, freeing up your whole screen so you can perform other tasks and open other apps parallelly without interrupting the video.
The overlay window is also movable to allow you to set its location as per your preference and requirement. Moreover, you can also adjust the size of the PiP window, play/pause the video, close, or even head back to the maximized mode in a browser tab right from the PiP window. Talk about ease of convenience!
Well, now that you have enough acquaintance with the feature and since the process varies a tad bit from browser to browser let’s now learn how to watch a YouTube video in PiP mode in all major Windows-supported browsers.
Playing a YouTube Video in PiP on Chrome and Microsoft Edge
Playing a YouTube video in PiP mode on Chrome and Microsoft Edge is exactly similar. Moreover, the best part is it literally takes two clicks and you are done. No-fuss, no muss.
First, launch Chrome or Microsoft Edge either from the Desktop, Taskbar or from the Start Menu of your Windows PC.
Then, head to youtube.com and play your desired video either from the home page, history, or watch later sections.
Now, right-click on the video player to open the context menu. Once visible, dismiss the menu by either pressing the Esc key or by left-clicking on the mouse.
Then, again right-click on the video player to bring up the context menu. This time, the context menu will have a different set of options. Locate the ‘Picture in Picture’ option and click on it to play the video in PiP immediately.
Once in PiP mode, you can adjust the size of the overlay window, by hovering your mouse pointer on the window edge and then click-hold and drag the pointer to increase or decrease the size. Release the mouse button once you have reached the desired size of the PiP window.
After that, to move the window, click-hold on the window and drag the mouse pointer across the screen. Once you are at your desired position on the screen, release the mouse button to drop the window.
If you wish to pause the video, hover over the PiP window and click on the ‘Pause’ button. To close the window, click on the ‘X’ button. In case you wish to close the PiP mode, click on the ‘Back to tab’ button.
Watching a YouTube Video in PiP on Firefox
Firefox is a bit different from Chrome when it comes to watching a video in PiP. However, by no means does it translate to being difficult, in fact, it is much easier than Chrome. What is easier than two clicks you say? Well, the answer is, a single click.
First, launch the Firefox browser either from the Desktop, Taskbar or from the Start Menu on your Windows device.
Next, head to youtube.com and play your desired video either from the home page, history, or save later section.
Once the video has started playing, hover over the player and click on the PiP icon to switch to the PiP window immediately.
Now, to maximize back the PiP window to tab, click again on the PiP icon. To pause the video, hover over the PiP window and click on the ‘Pause’ icon. Similarly, to close the PiP window click on the ‘X’ button displayed in the top right corner of the window.
There you go people, you can now multitask with a YouTube video playing in PiP mode and watch your favorite videos without compromising on your productivity.
Эти простые шаги позволят вам на ПК с Windows 11 воспроизводить видео с YouTube, в режиме «картинка в картинке».
Режим «картинка в картинке» (PiP) крайне удобная опция, если вам требуется помимо просмотра видео выполнять еще одну или несколько задач. «Картинка в картинке», позволяет вам воспроизводить видео в небольшом оверлейном окне, которое находится поверх остальных активных окон, что дает возможность помимо просмотра видео, работать с любой программой или приложением. Вы также можете перемещать и изменять размер окна «Картинка в картинке», ставить видео на паузу и тд.
Просмотр видео YouTube в режиме «Картинка в картинке» в Chrome и Microsoft Edge
Чтобы воспользоваться опцией «Картинка в картинке» для просмотра видео с YouTube в Chrome и Microsoft Edge. Выполните следующие шаги:
Шаг 1: Откройте браузер Microsoft Edge или Хром.
Шаг 2: В браузере перейдите на страницу youtube.com и Включите любое понравившееся вам видео.
Шаг 3: Кликните правой кнопкой мыши на видео, это откроет контекстное меню, после появления последнего снова кликните на видео правой кнопкой мыши, и вы увидите другое меню (см. скрины).
Шаг 4: Во втором контекстном меню будет другой набор параметров, выберите «Картинка в картинке». Это мгновенно переключит воспроизведение видео в режим оверлейного окна.
Находясь в режиме «картинка в картинке», с помощью мыши вы можете изменить размер окна или переместить его в нужное место экрана.
Если вы наведете указатель мыши на окно «Картинка в картинке» вы сможете приостановить видео нажав кнопку «Пауза». Чтобы вернутся в обычный режим, нажмите кнопку «Вернуться на вкладку».
Просмотр видео YouTube в режиме «картинка в картинке» в Firefox
Шаг 1: Откройте браузер Firefox и перейдите на youtube.com.
Шаг 2: Включите любое видео, наведите указатель мыши на проигрыватель и кликните надпись на экране — Смотреть в режиме «Картинка в картинке», чтобы переключить видео в нужный режим.
Шаг 3: Что бы вернуть видео на вкладку, кликните значок возврата на вкладку. Чтобы приостановить видео, наведите указатель мыши на окно здесь вы найдете кнопку «Пауза» и кнопку закрыть окно «X».
Вот и все, теперь вы можете выполнять несколько задач одновременно и смотреть видео на YouTube без ущерба для производительности.