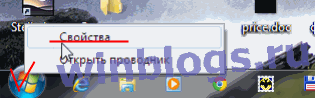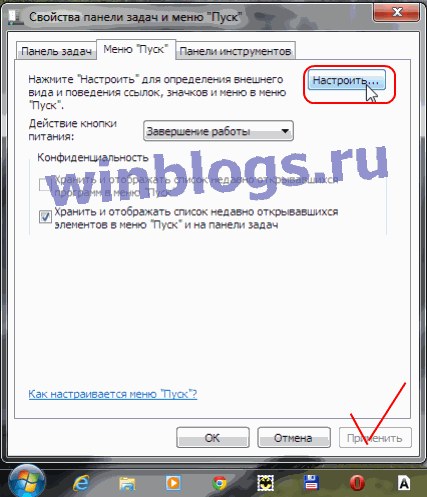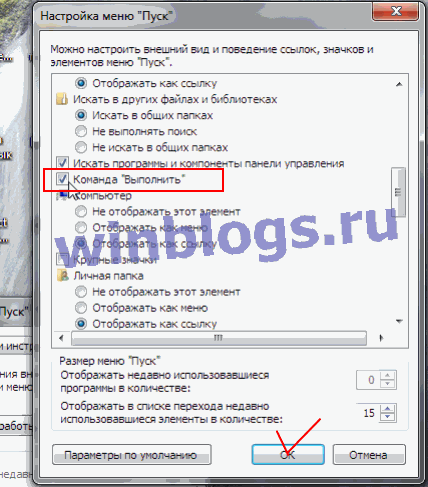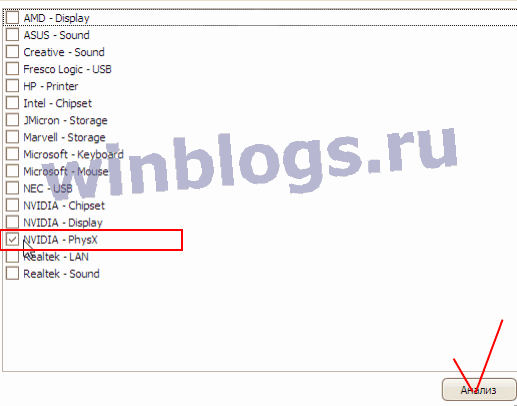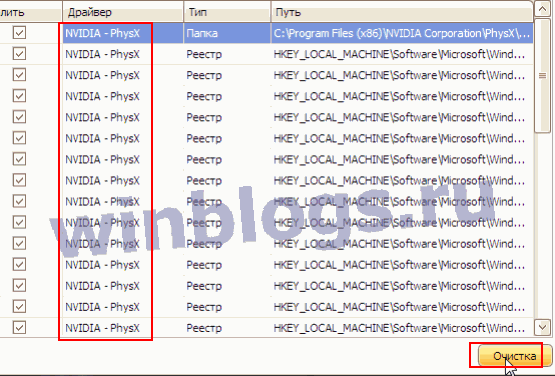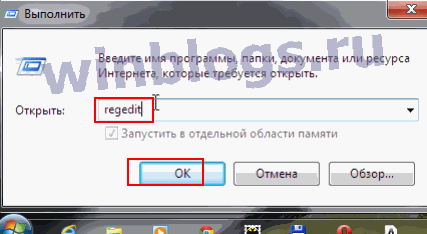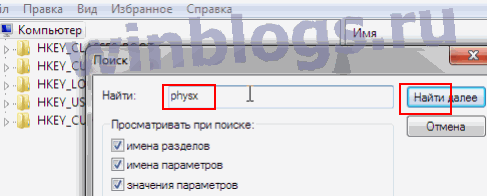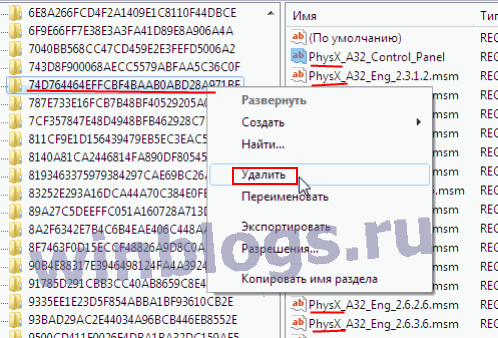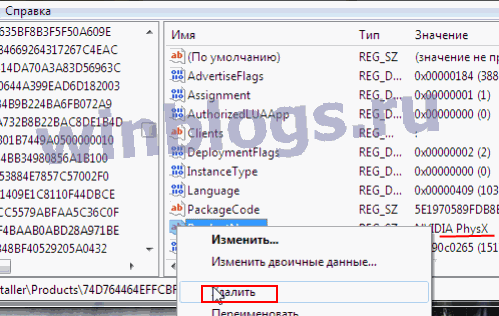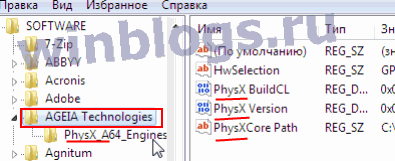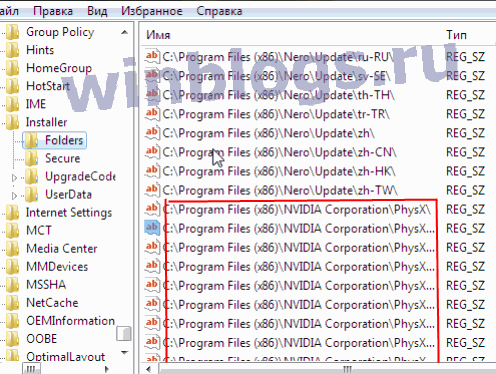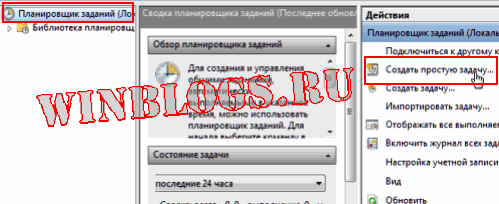Содержание
- Системные требования
- Способ 1: Официальный сайт
- Способ 2: Утилита NVIDIA Experience
- Ручное добавление DLL-файла
- Вопросы и ответы
Если на компьютере с Windows 10 и видеокартой от компании NVIDIA отсутствует игровой движок NVIDIA PhysX, то при запуске некоторых современных игр может появляться системное окно с ошибкой «physxloader.dll не найден» или «physxloader.dll отсутствует». Это происходит, потому что большинство игр задействуют движок для обеспечения реалистичных эффектов и физики в режиме реального времени. Чтобы решить проблему, понадобится установить PhysX.
Системные требования
Продукт распространяется бесплатно, а его системные требования подходят для большинства компьютеров и ноутбуков. Тем более те игры, с которыми может возникнуть проблема отсутствия DLL-файла, на более слабых устройствах могут не запуститься из-за несоответствия требований самой игры.
Читайте также: Решаем проблемы с запуском игр в Windows 10
| Системные требования | |
|---|---|
| Центральный процессор | 1,6 ГГц |
| ОЗУ | от 2 ГБ |
| Пространство на жестком диске | от 30 МБ |
| Разрядность ОС | 32/64-bit |
Как мы уже писали, программное обеспечение подойдет для большинства машин, но можно проверить характеристики ПК или лэптопа, чтобы сопоставить их с требованиями.
Подробнее: Узнаем характеристики компьютера с Windows 10

Способ 1: Официальный сайт
Чтобы установить библиотеку для симуляции физики в играх NVIDIA PhysX Legacy System Software, потребуется сначала скачать программное обеспечение с официального сайта разработчиков. Для этого можно вставить соответствующий запрос в строку поисковика или нажать по кнопке ниже, чтобы напрямую перейти на страницу для скачивания.
Скачать NVIDIA PhysX Legacy System Software с официального сайта
- Нажмите на кнопку «загрузить сейчас», чтобы начать скачивание библиотеки.
- После того как установочный файл скачан, откройте его расположение. Обычно загруженные данные располагаются в папке «Загрузки». Запустите установку двойным кликом ЛКМ по скачанному файлу.
- Отобразится окно установщика. Для начала примите лицензионное соглашение, затем нажмите на кнопку продолжения.
- Начнется автоматическая установка компонентов программного обеспечения. Следить за процессом можно в окне установщика.
- Когда все элементы будут установлены, об этом будет написано в соответствующем уведомлении. Кликните по кнопке «Закрыть».

Как видно, процедура полностью автоматизирована, поэтому не вызовет никаких сложностей. После инсталляции не забудьте перезагрузить компьютер.
С помощью установленного программного обеспечения вы сможете задействовать дополнительные возможности видеокарты по обработке графики. Сам CPU использует аппаратное ускорение, что снимает лишнюю нагрузку с ЦП. За счет специального алгоритма игра будет выглядеть более реалистично. После установки никаких действий и настроек не требуется – все происходит в автоматическом режиме. Но вы можете улучшить графику и производительность через фирменную панель управления NVIDIA.
Читайте также:
Запускаем Панель управления NVIDIA
Настройка видеокарты NVIDIA
Способ 2: Утилита NVIDIA Experience
Когда впервые устанавливается драйвер для видеокарты от компании NVIDIA, вместе со всем ПО инсталлируется и утилита NVIDIA Geforce Experience, которая предназначена для настройки и обслуживания графического адаптера. Через софт можно скачать и установить PhysX.
- Как правило, иконка фирменной утилиты располагается в трее на нижней панели: запустить софт можно оттуда, если дважды щелкнуть по ней. Если значка нет, воспользуйтесь поиском в «Пуске».
- После первого запуска может потребоваться время — иногда ПО обновляется, и приходится дождаться окончания установки апдейтов. Когда интерфейс утилиты отобразится, перейдите на вкладку «Драйверы». Если обновления будут найдены, то отобразится название ПО и кнопка «Загрузить». В другом случае потребуется кликнуть по кнопке «Проверить наличие обновлений» и дождаться, пока утилита проверит серверы на наличие таковых. В случае если они будут найдены, нажмите на кнопку установки и переходите к следующему шагу.
- После того как программное обеспечение скачается, появятся два варианта инсталляции: выберите «Выборочная установка», чтобы отметить определенные компоненты.
- На экране появится список доступных компонентов. «Графический драйвер» убрать нельзя, потому как это обязательное обновление. Но нам нужно отметить пункт «Системное программное обеспечение PhysX» и нажать на кнопку «Установка» внизу.
- Через некоторое время необходимые программные компоненты будут установлены. После завершения кликните по кнопке «Закрыть».

Плюс применения такого метода в том, что все необходимое для корректного функционирования видеокарты ПО всегда будет поддерживаться в актуальном состоянии.
Читайте также: Установка драйверов с помощью NVIDIA GeForce Experience
Ручное добавление DLL-файла
Если предыдущие методы установки софта не помогли или же нет возможности использовать данные варианты, то есть альтернативный способ избавиться от ошибки с отсутствием DLL – отдельно скачать файл physxloader.dll. Также он подойдет в тех случаях, когда в работе PhysX Legacy System Software произошла ошибка, в результате которой некоторые важные компоненты библиотеки были повреждены.
Скачать файл physxloader.dll
- Перейдите на страницу скачивания по ссылке выше и выберите файл в соответствии с разрядностью вашей системы. Вы также можете выбрать любой другой онлайн-сервис, распространяющий DLL, которому доверяете.
Читайте также: Определяем разрядность используемой ОС Windows 10
- Скопируйте файл в буфер обмена. Кликните по нему правой кнопкой мыши и выберите в контекстном меню пункт «Копировать». Также можно воспользоваться сочетанием клавиш «Ctrl + C».
- Откройте «Проводник» и перейдите по пути
C:\Windows\System32. Вставьте скопированный файл в системную папку, используя сочетание «Ctrl + V» либо контекстное меню, вызываемое ПКМ, и пункт «Вставить».
После загрузки отыщите скачанный архив и для полной безопасности проверьте его с помощью антивирусной программы.
Читайте также:
Онлайн-проверка системы, файлов и ссылок на вирусы
Методы удаления вируса с компьютера под управлением Windows 10

Перезагрузите компьютер, после чего останется зарегистрировать файл в системе. Одновременно нажмите на клавиши «Win + R», в строке диалогового окна «Выполнить» вставьте команду regsvr32 physxloader.dll и нажмите на кнопку «ОК».
После этого можно проверять, решилась ли проблема с библиотекой PhysX при запуске игры.
Еще статьи по данной теме:
Помогла ли Вам статья?
PhysX — это программное обеспечение, разработанное компанией Nvidia, которое обеспечивает физическую симуляцию и эффекты в компьютерных играх. Однако, иногда пользователи сталкиваются с проблемами при установке PhysX на операционную систему Windows 10.
Если у вас возникли сложности с установкой PhysX, не отчаивайтесь! В этой статье мы расскажем вам о нескольких способах решения этой проблемы.
Прежде всего, убедитесь, что у вас установлена последняя версия PhysX. Вы можете скачать ее с официального сайта Nvidia. Если у вас уже установлена старая версия PhysX, перед установкой новой рекомендуется удалить старую версию программы.
Если после выполнения указанных действий проблема не исчезает, возможно, в вашей системе есть конфликт с другими программами или драйверами. Мы рекомендуем проверить обновления для всех установленных программ и драйверов, а также просканировать систему на наличие вирусов.
Содержание
- Не устанавливается physx на Windows 10? Что делать!
- Почему установка physx на Windows 10 вызывает проблемы?
- Шаги для решения проблемы с установкой physx на Windows 10
- Дополнительные советы для успешной установки physx на Windows 10
Не устанавливается physx на Windows 10? Что делать!
Если у вас возникли проблемы при установке physx на Windows 10, не отчаивайтесь! В этой статье мы расскажем вам о нескольких способах, как решить эту проблему и успешно установить physx на ваш компьютер.
1. Проверьте совместимость: убедитесь, что ваш компьютер удовлетворяет минимальным требованиям для установки physx. Проверьте, совместим ли ваш процессор, оперативная память и видеокарта с требованиями physx.
2. Обновите драйвера: убедитесь, что у вас установлены последние драйвера для вашей видеокарты. Неактуальные или поврежденные драйвера могут вызывать проблемы при установке physx.
3. Очистите временные файлы: удалите все временные файлы на вашем компьютере, чтобы избавиться от возможных конфликтов при установке physx. Для этого можно воспользоваться встроенным инструментом «Очистка диска».
4. Отключите антивирус и защитные программы: временно отключите все антивирусные программы и защитные программы на вашем компьютере. Некоторые программы могут блокировать установку physx из-за потенциальных проблем безопасности.
5. Переустановите physx: если все предыдущие способы не привели к успеху, попробуйте удалить physx с вашего компьютера и установите его заново. Для этого можно воспользоваться программой удаления программ, такой как «Контрольная панель» или «Revo Uninstaller». После удаления перезагрузите компьютер и установите physx снова.
6. Помощь технической поддержки: если ни один из методов не помог вам установить physx, обратитесь за помощью к технической поддержке. Они смогут предложить индивидуальное решение вашей проблемы.
Мы надеемся, что эти советы помогут вам установить physx на ваш компьютер с системой Windows 10. Удачи!
Почему установка physx на Windows 10 вызывает проблемы?
Установка physx на Windows 10 может вызывать проблемы по следующим причинам:
- Неактуальная версия physx. Если у вас установлена старая версия physx, возможно она несовместима с операционной системой Windows 10.
- Отсутствие необходимых компонентов DirectX. Physx требует определенных компонентов DirectX для работы. Если они отсутствуют или установлены неправильно, возникают проблемы во время установки.
- Программное обеспечение конфликтует с physx. Некоторые программы или игры могут быть несовместимы с physx или использовать другую версию этой библиотеки, что может привести к проблемам с установкой.
- Недостаточно прав доступа. Установка physx требует прав администратора. Если вы не обладаете достаточными правами, возможно не получится установить physx.
- Проблемы с реестром операционной системы. Если в реестре Windows 10 возникают проблемы или повреждения, это может привести к сбоям в процессе установки physx.
Если вы столкнулись с проблемами при установке physx на Windows 10, рекомендуется проверить актуальность версии physx, убедиться в наличии необходимых компонентов DirectX, отключить или обновить конфликтующее ПО, запустить установку с правами администратора и проверить реестр операционной системы на наличие проблем. При необходимости, также можно обратиться в службу поддержки разработчика physx или операционной системы.
Шаги для решения проблемы с установкой physx на Windows 10
Если у вас возникают проблемы с установкой physx на Windows 10, следуйте этим шагам, чтобы решить проблему:
1. Проверьте, поддерживает ли ваш компьютер требования physx. Убедитесь, что ваш компьютер соответствует минимальным и рекомендуемым требованиям, указанным разработчиком physx.
2. Обновите драйверы видеокарты. Некоторые проблемы с установкой physx могут быть связаны с устаревшими или неправильно установленными драйверами видеокарты. Проверьте официальный веб-сайт производителя вашей видеокарты и загрузите последние версии драйверов.
3. Удалите предыдущую версию physx. Если у вас уже установлена старая версия physx, возможно, она мешает установке новой версии. Попробуйте удалить старую версию physx перед установкой новой. Для этого зайдите в «Установка программ» в панели управления Windows и найдите physx в списке установленных программ. Выберите его и нажмите «Удалить».
4. Очистите временные файлы и кэш. Временные файлы и кэш могут привести к проблемам с установкой physx. Очистите временные файлы, используя встроенную утилиту очистки диска Windows. Зайдите в «Параметры» -> «Система» -> «Хранилище» -> «Очистить дисковое пространство». Выберите диск, на котором установлена Windows, и нажмите «Очистить файлы системы».
5. Установите physx в режиме совместимости. Если вы все еще не можете установить physx, попробуйте установить его в режиме совместимости с предыдущей версией Windows. Щелкните правой кнопкой мыши на файле установки physx, выберите «Свойства» и перейдите на вкладку «Совместимость». Установите флажок «Запустить программу в режиме совместимости» и выберите предыдущую версию Windows из списка.
6. Попробуйте установить physx в безопасном режиме. Если ни один из предыдущих шагов не помог вам установить physx, попробуйте установить его в безопасном режиме. Чтобы перейти в безопасный режим, перезагрузите компьютер и нажмите клавишу F8 перед началом загрузки системы. В безопасном режиме запустите файл установки physx и выполните установку.
Надеемся, что эти шаги помогут вам решить проблему с установкой physx на Windows 10. Если проблема все еще не решена, рекомендуем обратиться к поддержке разработчика physx или к специалисту по компьютерам.
Дополнительные советы для успешной установки physx на Windows 10
Установка physx на операционной системе Windows 10 может вызвать некоторые трудности, но с помощью следующих советов вы сможете успешно установить и настроить эту программу:
- Убедитесь, что ваш компьютер соответствует минимальным требованиям системы для установки physx. Проверьте, соответствует ли ваша операционная система и железные характеристики компьютера требованиям программы.
- Перезагрузите компьютер перед установкой physx. Иногда после перезагрузки система может лучше распознать и установить все необходимые компоненты.
- Проверьте доступное место на жестком диске. Убедитесь, что у вас достаточно свободного места на диске для установки программы physx.
- Отключите антивирусное программное обеспечение временно. Некоторые антивирусные программы могут блокировать установку physx, так как они могут распознавать ее как потенциально опасное программное обеспечение. Попробуйте временно отключить антивирусное ПО и повторите попытку установки.
- Запустите установщик physx с правами администратора. Чтобы избежать проблем с разрешениями файловой системы, запустите установщик программы от имени администратора.
- Обновите драйверы видеокарты. Возможно, у вас установлена устаревшая версия драйвера видеокарты, которая несовместима с physx. Проверьте, есть ли обновления драйвера для вашей видеокарты и установите их, если это необходимо.
- Установите physx с официального сайта разработчика. Иногда проблемы с установкой могут возникать из-за некорректных скачанных файлов или устаревших версий программы. Лучше всего скачать physx с официального сайта NVidia.
Следуя этим советам, вы увеличите шансы на успешную установку physx на вашей операционной системе Windows 10. Если проблемы все еще возникают, рекомендуется обратиться к специалисту или службе поддержки разработчика программы.
Проблемы при установке Nvidia PhysX
Пошаговая инструкция по решению проблемы с установкой PhysX. Не устанавливается PhysX, при установке вы получаете ошибки: error 1316 или error 1714. Как правило, данная проблема возникает при переустановке драйверов Nvidia и возникает она по причине некорректного удаления старых. Такова уж специфика windows 7. И до тех пор пока слегка зажравшаяся компания Nvidia не соизволит написать нормальную утилиту для корректного удаления своих драйверов проблема будет оставаться актуальной.
К сожалению в большинстве случаев проблемы с установкой PhysX а не решаются с помощью утилит типа Driver Sweeper, Driver Cleaner, Reg Organizer. Для решения проблемы возможно придется полностью удалить драйверы Nvidia.
Немного вступления: в данном примере проблема с PhysXом появилась после замены видеокарты NVIDIA GeForce GTX 560 на GeForce GTX 670. Естественно старые драйверы установленные в системе не подходят и система начинает возмущаться. А вот теперь читаем инструкцию. Начнем все по порядку и в подробностях.
Правой кнопкой мыши кликаем на кнопку пуск, в открывшемся контекстном меню жмем свойства.
В меню пуск жмем кнопку Настроить
Ставим галочку в поле Команда выполнить
Удалили ли вы PhysX или нет, не важно, в любом случае запускаем утилиту Driwer Sweeper или Driver Cleaner желательно последних версий.
В списке драйверов ставим галку в пункте Nvidia — PhysX и нажимаем кнопку Анализ
Выделяем все что нашла программа, производим очистку и переходим к следующей процедуре, если ничего не нашлось идем к следующей процедуре.
Идем по пути С/Program Files (x86) для win7x64 или Program Files для win7x86 — NVIDIA Corporation и удаляем папку PhysX если она там есть.
Теперь нам понадобится новый пункт выполнить в меню пуск который мы настроили выше. Жмем пуск — выполнить. В окне пишем regedit — жмем ок
Итак: мы попали в редактор реестра. Поскольку утилиты для чистки и редактирования реестра для нас бесполезны (они находят не все записи) мы приступаем к ручной чистке. Не пугайтесь, а еще лучше сделайте с помощью тех же реестровых утилит бекап реестра.
После удаления драйверов, чистки реестра утилитами я нашел руками еще несколько десятков записей о PhysXе, так что для достижения 100% результата все делаем только ручками.
Жмем правка — найти
В окошко поиска вписываем PhysX и тыкаем на кнопку Найти далее
Теперь внимательно изучаем найденное. Все строки реестра в выделенной папке содержат записи о PhysXе, в данном случае наилучшим решением будет удаление самой папки целиком.
Все последующие процедуры поиска записей реестра о PhysXе проводим с помощью пункта меню Найти далее.
Теперь покажу вам несколько примеров чистки: в данном случае папка содержит лишь одну запись о PhysX. Поэтому удаляем только одну строку
Здесь нашлась папка с названием AGEIA Technologies — это есть производитель того самого PhysXа, поэтому смело удаляем папку целиком и в последующем все записи имеющие слово AGEIA
В данном примере поиск выдал папку содержащую множество записей о PhysXе и других программах. Соответственно, что бы другой установленный софт не пострадал удаляем только ряд строк с нужными нам параметрами.
Аналогичный пример, удаляем только строки содержащие слово PhysX
На всю процедуру ручной чистки у вас может уйти около часа времени, но согласитесь — это гораздо лучше чем предложения нетерпеливой молодежи на форумах о переустановке Windows. Да и не у всех есть возможность переустановить систему, ведь многие работают за компьютером, а не играют в игрушки, и настраивать в последствии программное обеспечение и базы данных бывает довольно хлопотно. Учитесь восстанавливать работу компьютера а не ломать.
После чистки реестра от записей о PhysXе рекомендую перезагрузить компьютер и начать установку Nvidia PhysX актуальную версию которого можно скачать на сайте Nvidia в разделе дополнительное ПО. Теперь PhysX установится как надо и будет вам счастье .
http://winblogs.ru/problemm/physx.htmlhttp://winblogs.ru/wp-content/uploads/nvidia_physx.pnghttp://winblogs.ru/wp-content/uploads/nvidia_physx-150×150.pngПроблемыphysX,ошибка,установкаПроблемы при установке Nvidia PhysX
Пошаговая инструкция по решению проблемы с установкой PhysX. Не устанавливается PhysX, при установке вы получаете ошибки: error 1316 или error 1714. Как правило, данная проблема возникает при переустановке драйверов Nvidia и возникает она по причине некорректного удаления старых. Такова уж специфика windows 7. И до…
PhysX — это программное обеспечение, разработанное компанией Nvidia, которое обеспечивает физическую симуляцию в компьютерных играх. Однако установка PhysX на операционную систему Windows 10 может вызывать некоторые проблемы, с которыми сталкиваются многие пользователи.
Одной из распространенных проблем является ошибка установки PhysX, которая может возникнуть из-за несовместимости версии PhysX с операционной системой. Чтобы решить эту проблему, необходимо убедиться, что вы используете последнюю версию PhysX, совместимую с Windows 10. Вы можете скачать ее с официального сайта Nvidia и установить на свой компьютер.
Также возможной причиной проблемы может быть отсутствие необходимого обновления ОС Windows 10. Сначала убедитесь, что ваша операционная система имеет все последние обновления, выпущенные Microsoft. Для этого откройте «Центр обновления Windows» и установите все доступные обновления.
Если проблема с установкой PhysX все еще не решена, возможно, у вас установлено другое программное обеспечение, которое конфликтует с PhysX. Попробуйте временно отключить или удалить это программное обеспечение и повторите попытку установки PhysX. Если это помогло, вы можете попробовать установить новую версию конфликтного программного обеспечения или обратиться к его разработчику для получения дальнейшей поддержки.
В некоторых случаях причиной проблемы может быть поврежденный установочный файл PhysX. Попробуйте повторно загрузить установщик с официального сайта Nvidia или использовать альтернативные источники загрузки. Кроме того, проверьте целостность загруженного файла, используя антивирусное программное обеспечение, чтобы исключить возможность заражения вредоносным ПО.
Если все эти решения не помогли, рекомендуется обратиться в службу поддержки Nvidia или поисковые форумы, где пользователи могут предложить дополнительные варианты решения проблемы. Возможно, у вас есть особая конфигурация системы, требующая индивидуального подхода к установке PhysX.
Содержание
- Как установить physx на Windows 10
- Проблемы при установке PhysX на Windows 10
- Необходимые шаги для установки physx
Как установить physx на Windows 10
- Сначала убедитесь, что ваш компьютер соответствует минимальным системным требованиям для установки Physx. Убедитесь, что у вас установлена последняя версия операционной системы Windows 10.
- Посетите официальный сайт разработчика Physx и загрузите последнюю версию программы.
- После завершения загрузки откройте загруженный файл и следуйте инструкциям по установке. Обычно это простой процесс, который можно выполнить, щелкнув по файлу и следуя указаниям на экране.
- После завершения установки перезагрузите компьютер, чтобы изменения вступили в силу.
- Проверьте работу Physx, запустив одну из поддерживаемых игр. Если игра работает без проблем, значит установка Physx прошла успешно.
Если после выполнения всех этих шагов у вас все еще возникают проблемы с установкой Physx на Windows 10, рекомендуется связаться с технической поддержкой разработчика Physx для получения более подробной информации и инструкций.
Проблемы при установке PhysX на Windows 10
Установка PhysX на Windows 10 может вызывать определенные проблемы, которые стоит учесть. Некоторые из наиболее распространенных проблем могут быть связаны с несовместимостью версий, недостаточными правами доступа или проблемами с установщиком.
Одной из проблем может быть несовместимость версии PhysX с операционной системой. В таком случае необходимо убедиться, что у вас установлена последняя версия PhysX, совместимая с Windows 10.
Еще одной проблемой может быть отсутствие необходимых прав доступа для установки PhysX. Рекомендуется запустить установщик от имени администратора и убедиться, что у вас есть достаточные права доступа для выполнения установки.
Также возможны проблемы с установщиком PhysX. В этом случае рекомендуется загрузить установщик с официального сайта NVIDIA и попробовать выполнить установку снова.
Если проблема не устраняется, можно попробовать удалить все предыдущие установки PhysX с помощью инструмента удаления, предоставленного NVIDIA, и затем попробовать установить PhysX снова.
Если указанные решения не помогли, рекомендуется обратиться в службу поддержки NVIDIA или в форумы сообщества, где можно получить дополнительную помощь и советы по установке PhysX на Windows 10.
Необходимые шаги для установки physx
Для установки physx на Windows 10, выполните следующие шаги:
|
Шаг 1: |
Перейдите на официальный сайт NVIDIA по адресу https://www.nvidia.com/ru-ru/. |
|
Шаг 2: |
На главной странице сайта наведите курсор мыши на раздел «Драйверы» и выберите «Все драйверы». |
|
Шаг 3: |
На странице с драйверами в разделе «Тип продукта» выберите «GeForce» |
|
Шаг 4: |
В графе «Подберите» выберите соответствующую серию и модель вашей видеокарты. |
|
Шаг 5: |
Нажмите на кнопку «Найти», чтобы выбрать необходимый драйвер. |
|
Шаг 6: |
На странице с результатами поиска найдите пункт «PhysX System Software» и нажмите на ссылку «Скачать». |
|
Шаг 7: |
Скачайте установочный файл PhysX и запустите его. |
|
Шаг 8: |
Следуйте инструкциям установщика для завершения процесса установки. |
После завершения установки PhysX ваша система должна быть готова к использованию этой технологии.
Опубликовано 29.03.2021 автор — 0 комментариев
Всем привет! Сегодня рассмотрим, как установить PhysX на ПК, что делать если он не устанавливается, появляется сообщение PhysX SDK not initialized или программа PhysX установлена неправильно Homefront, что делать и возможно ли исправить проблему.
О том, нужен ли вообще Nvidia PhysX на ПК, можно почитать здесь.
Для игры, которая использует рассматриваемый нами физический движок, отдельная установка Физикса не требуется.
В графических адаптерах Nvidia он включен в комплект программы установки и инсталлируется вместе с драйверами. При автоматическом обновлении драйверов с помощью GeForce Experience устанавливается также актуальная версия Физикса, если она доступна.
Фича работает только на windows 10. На «Семерке» и более ранних версиях это приложение больше не поддерживается самими разработчиками из-за требований, выдвинутых компанией Microsoft. В этом случае требуется ручная установка драйверов, которые всегда можно найти на сайте Нвидиа.
На AMD Radeon и на Intel HD Graphics, естественно, на этом сайте драйверов нет — они скачиваются с сайта производителя. Однако для оборудования сторонних разработчиков доступен для скачивания сам Физикс.
На момент написания этой публикации самая свежая версия находится по ссылке: https://www.nvidia.com/ru-ru/drivers/physx/9_19_0218/physx-9-19-0218-driver-ru/.
В момент инсталляции может возникнуть ошибка с уведомлением «Nvidia PhysX установка прекращена [text]». Что делать в этом случае.
Кстати, неполадки могут возникнуть в любом видеоадаптере независимо от марки и бренда. Первым делом рекомендую полностью удалить старую версию драйверов. В «Десятке» это делается так:
- Нажмите кнопку «Пуск», затем иконку в виде зубчатого колеса;
- С помощью строки поиска найдите Диспетчер устройств;
- Откройте раздел «Видеоадаптеры»;
- Кликните ПКМ По названию используемой графической платы и выберите «Удалить»;
- Почистите систему от остатков приложения — например, с помощью CCleaner или Auslogics Boostspeed;
- Если она осталась, в каталоге Program Files удалите папку PhysX;
- Перезагрузите компьютер.
Если не сработало, для полного удаления можно воспользоваться более продвинутым софтом — Driver Uninstaller или Driver Sweeper. Как правило, после полного удаления старых драйверов и чистки системы корректно устанавливаются и новые драйвера, и Физикс.
Буду признателен всем, кто поделится этим постом в социальных сетях. До скорой встречи!
С уважением, автор блога Андрей Андреев.