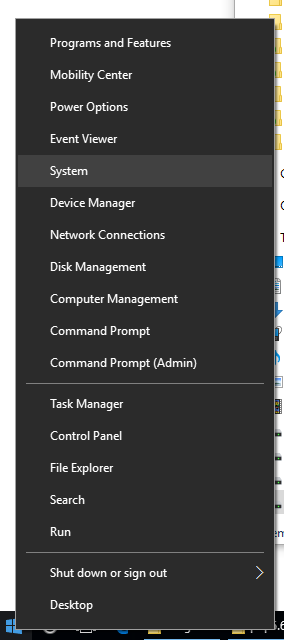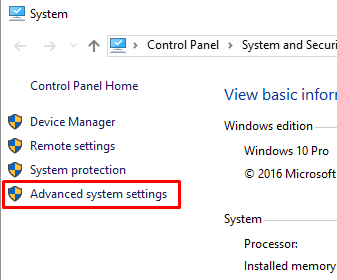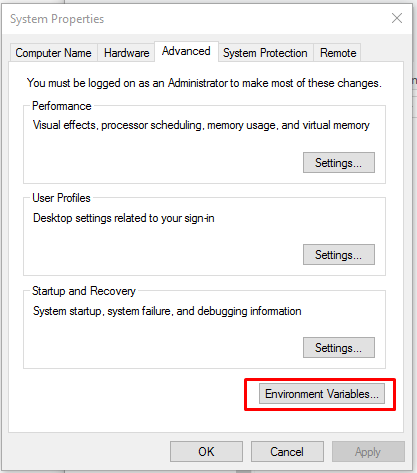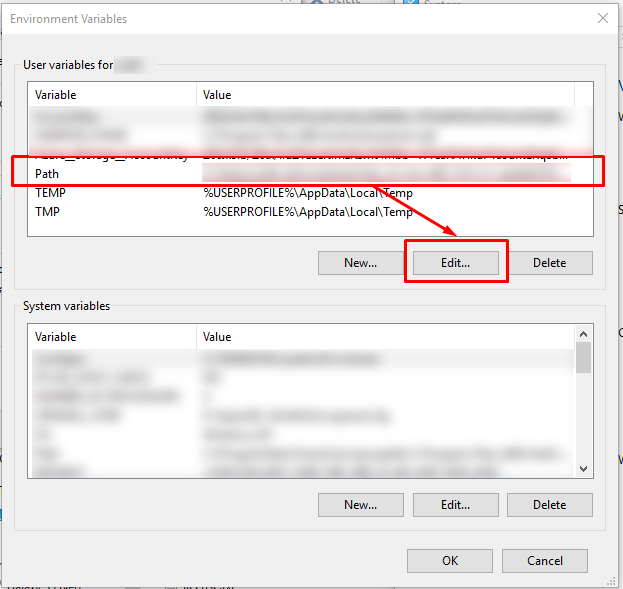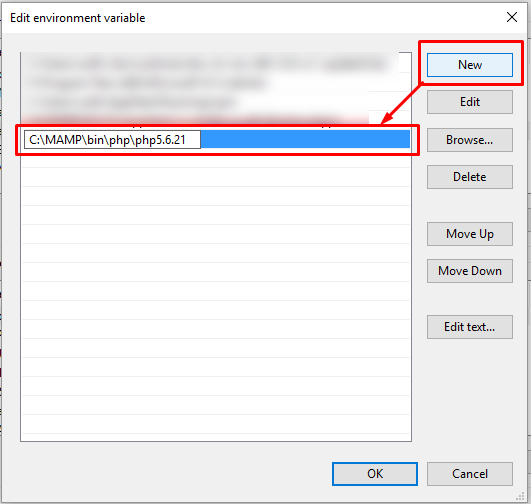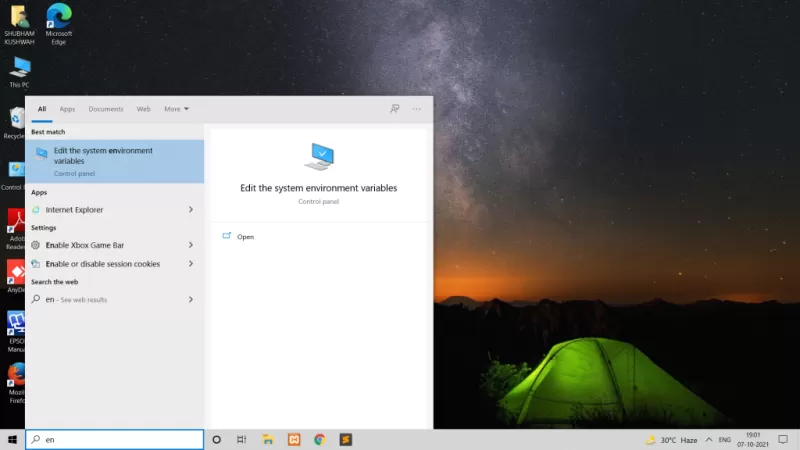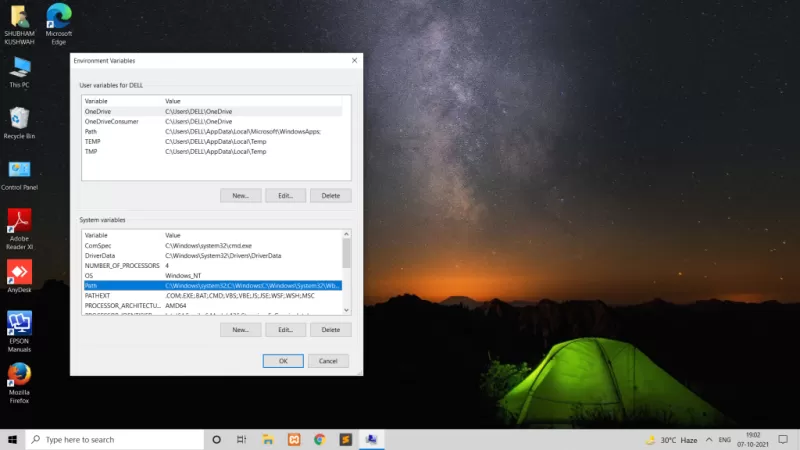Вполне возможно, что вам не приходилось ранее сталкиваться с PATH и выражениями «переменная окружения», поэтому я кратко поясню, что это такое.
Переменная PATH содержит список папок, в которых Windows ищет исполнимые файлы.
В графическом интерфейсе, когда для запуска программ используются ярлыки, значение PATH не очень большое. Но если вы запускаете программу в командной строке, то PATH может пригодиться. Опять же, если вы указываете полный путь до файла, например, C:\Users\Alex\Documents\php.exe, то PATH не используется. Но если, например, вы запускаете программу только по имени файла или просто по имени (без файлового расширения), то запустится ли программа, будет зависеть от содержимого переменной PATH.
К примеру, я в командной строке пытаюсь запустить файл (без указания полного пути)
php.exe
В этом случае операционная система посмотрит все записи PATH (там может быть указано несколько каталогов). Затем в каждом из этих каталогов Windows попытается найти файл php.exe. Если файл найден, то он будет запущен. Если файл не найден, то будет выведено соответствующее сообщение.
По сути, что-то дописывать в переменную PATH нужно только тем, кто много работает с командной строкой. К примеру, вы программист и размещаете свои программы в папке C:\MyApps и при этом вы часто запускаете свои утилиты командной строки. В этом случае вы можете добавить C:\MyApps в PATH и после этого для запуска программ из этой папки вам уже не нужно будет каждый раз вводить полное имя (например, C:\MyApps\parser.exe), а достаточно будет в командной строке ввести только имя файла:
parser.exe
Нужно ли в Windows добавлять PHP в переменную окружения
При установке и настройке PHP в Windows необязательно добавлять в PATH путь до PHP, но это рекомендуется делать.
Во-первых, вы сможете запускать PHP используя сокращённую запись:
php my_script.php
вместо
C:\Server\bin\PHP\php.exe my_script.php
Во-вторых, ряд расширений (которые включаются в файле php.ini) работают некорректно, если вы не прописали в PATH путь до PHP; в том числе, это касается такого довольно популярного расширения как cURL. По идее — это какой-то баг этих расширений или PHP, но нам самим придётся исправлять ситуацию, поскольку эта проблема существует уже много лет.
Как добавить PHP в системные переменные среды
Итак, приступим.
Нажмите кнопку Windows (это которая раньше была кнопкой «Пуск»), начните набирать «Изменение системных переменных среды»
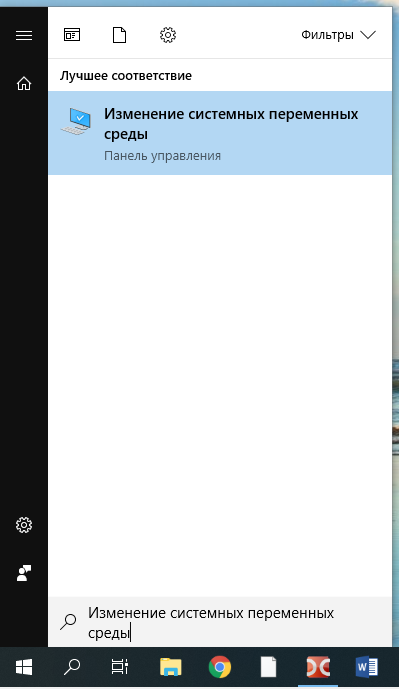
и откройте соответствующее окно настроек.
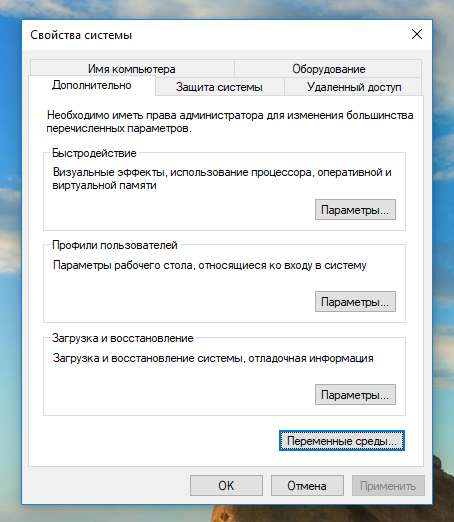
Там нажмите «Переменные среды», откроется:
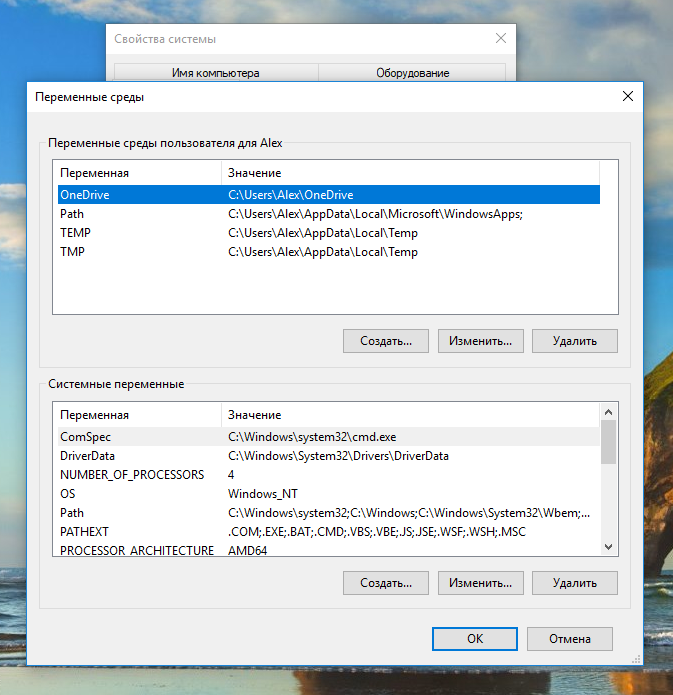
В окне «Системные переменные» найдите и кликните на Path, потом нажмите «Изменить»:
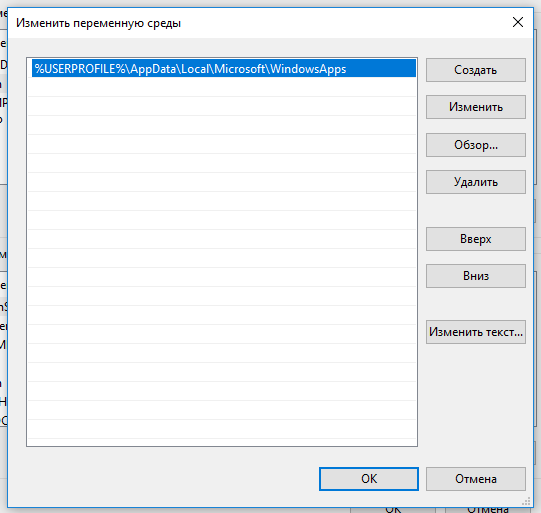
Далее «Создать» и впишите туда «C:\Server\bin\PHP\»:
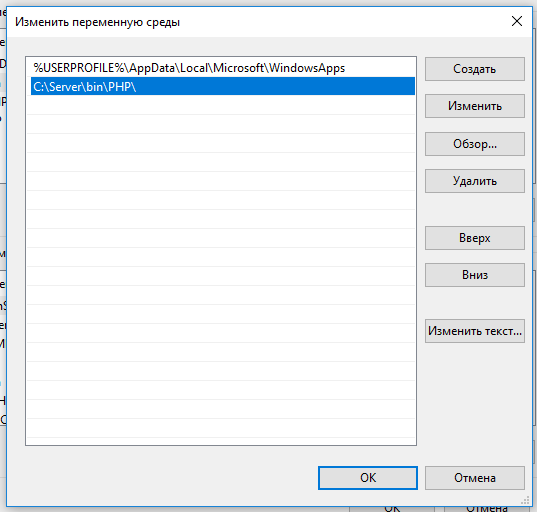
Поднимите запись в самый Вверх:
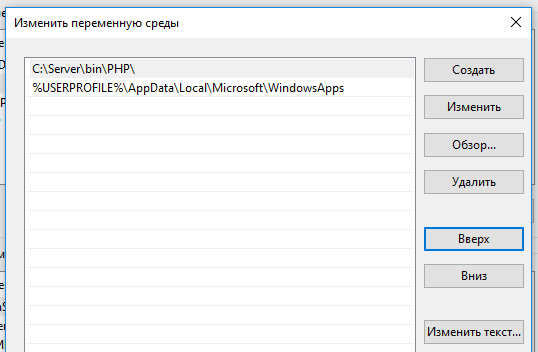
Закройте все окна с сохранением сделанных изменений.
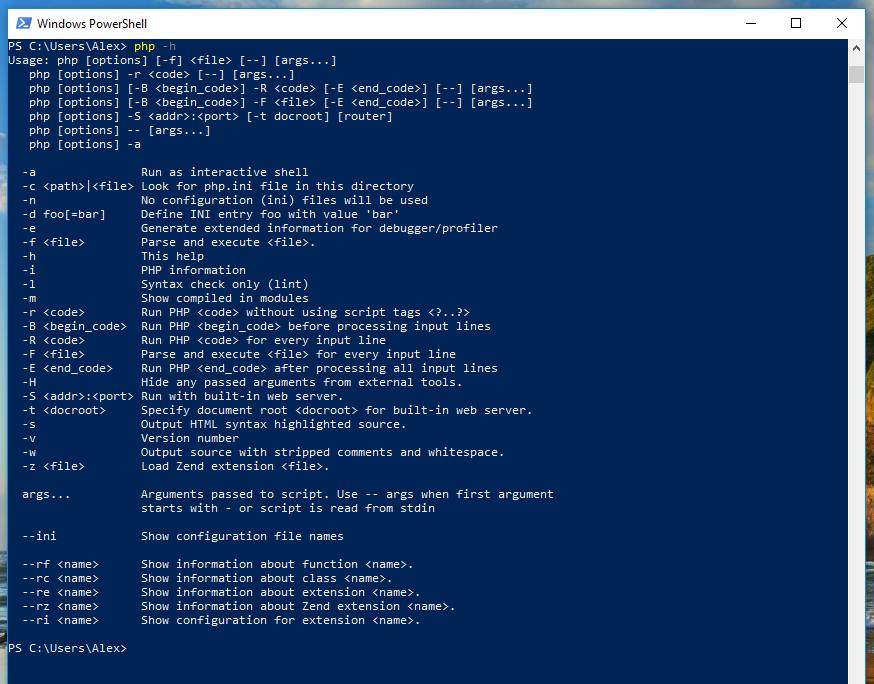
Перезапустите сервер.
Связанные статьи:
- Как подключить PHP к Apache на Windows (100%)
- Установка Apache, PHP, MySQL и phpMyAdmin на Windows XP (100%)
- Для чего нужен веб-сервер Apache (100%)
- Готовая сборка Apache для Windows XP (100%)
- Как обновить PHP (100%)
- Apache log (логи): как настроить и анализировать журналы веб-сервера (RANDOM — 50%)
В различных руководствах и документациях часто встречается пункт «добавьте путь до чего либо в переменную PATH». Что это за переменная и как в нее что-то добавить описано ниже, в этой заметке.
Что такое переменная PATH и для чего она нужна?
Если коротко, то PATH это такая переменная, с помощью нее операционная система ищет исполняемые объекты, которые вы пытаетесь вызвать в командной строке.
Другими словами, PATH позволяет запускать исполняемые файлы, без указания их точного местоположения на диске. Например, после установки Python на Windows, для выполнения скрипта Питона нам достаточно в командной строке набрать:
python имя_выполняемого_файла.py
Нам не пришлось указывать точного пути до интерпретатора Питона (в моем случае C:\Users\Alex\AppData\Local\Programs\Python\Python37-32\python.exe) как раз из-за установленной переменной PATH.
соответствующую программу. Этим можно воспользоваться в своих целях двумя способами:
Как добавить PHP в системные переменные среды?
Для примера добавим PHP в переменную PATH.
У меня на компьютере интерпретатор php располагается в каталоге C:\xampp\php72, поэтому чтобы выполнить php скрипт в командной строке, мне нужно ввести:
C:\xampp\php72\php.exe имя_скрипта.php
Но согласитесь, гораздо удобней так:
php имя_скрипта.php
К тому же некоторые программы, например IDE будут автоматически «понимать» где расположен интерпретатор php.
Итак, чтобы добраться до настроек переменной PATH, нам сначала нужно открыть Панель управления Windows, поскольку Микрософт постоянно меняет ее положение, проще всего найти ее через поиск:
Далее нужно выбрать Система -> Дополнительные параметры системы.
В последних версия Windows 10 Дополнительные параметры системы открываются по такому пути:
Сначала открываете Все параметры -> Система, далее слева внизу выбираете О программе и справа в списке будет нужный пункт Дополнительные параметры системы.
В открывшемся окне Свойства системы нужно выбрать вкладку Дополнительно и внизу будет кнопка Переменные среды.
Выбираем переменную среды Path и нажимаем Изменить. После этого нажимаем кнопку Создать и вводим пусть до папки, где расположен наш интерпретатор PHP, в моем случае C:\xampp\php72.
Далее везде нажимаем ОК, все, переменная среды для PHP сохранена.
Теперь, если перезапустить командную строку, можно выполнять php скрипты не указывая полного пусти к интерпретатору.
php hello.php
Найти дистрибутив PHP можно по адресу https://windows.php.net/download#php-8.2 Выберите версию Thread Safe.
В папке c:\WebServer\WAMP\ создайте новую папку PHP и скопируйте туда содержимое архива php-8.2.5 — VS16 x64 Thread Safe (2023-Apr-12 09:19:44) .
Смотрите Дерево каталогов .
Настройка конфигурационного файла php.ini
С помощью Notepad++ открываем php.ini-development в папке c:\WebServer\WAMP\PHP\ и сохраняем его как php.ini , и вносим в него следующие изменения .
Для этого находим строку – 768 :
И заменяем ее на :
extension_dir = "C:\WebServer\WAMP\PHP\ext\"Теперь найдите строки: Начинается со строки 920 .
;extension=bz2
;extension=curl
;extension=fileinfo
;extension=gd2
;extension=gettext
;extension=gmp
;extension=intl
;extension=imap
;extension=interbase
;extension=ldap
;extension=mbstring
;extension=exif ; Must be after mbstring as it depends on it
;extension=mysqli
;extension=oci8_12c ; Use with Oracle Database 12c Instant Client
;extension=openssl
;extension=pdo_firebird
;extension=pdo_mysql
;extension=pdo_oci
;extension=pdo_odbc
;extension=pdo_pgsql
;extension=pdo_sqlite
;extension=pgsql
;extension=shmopИ заменим их на :
extension=bz2
extension=curl
extension=fileinfo
extension=gd2
extension=gettext
extension=gmp
extension=intl
extension=imap
;extension=interbase
extension=ldap
extension=mbstring
extension=exif ; Must be after mbstring as it depends on it
extension=mysqli
;extension=oci8_12c ; Use with Oracle Database 12c Instant Client
extension=openssl
;extension=pdo_firebird
extension=pdo_mysql
;extension=pdo_oci
extension=pdo_odbc
extension=pdo_pgsql
extension=pdo_sqlite
extension=pgsql
extension=shmopЗаменим строки: – начинаются со строки 950.
;extension=soap
;extension=sockets
;extension=sqlite3
;extension=tidy
;extension=xmlrpc
;extension=xslНа:
extension=soap
extension=sockets
extension=sqlite3
extension=tidy
extension=xmlrpc
extension=xslУказываем кодировку по умолчанию . Для этого находим строку – 720 :
;default_charset = "UTF-8"И меняем ее на :
default_charset = "UTF-8"Находим строку – 746:
;include_path = ".;c:\php\includes"И меняем ее на :
include_path = ".;C:\WebServer\home\includes"Предварительно создадим папку includes в C:\WebServer\home\
Здесь будут хранится подключаемые файлы PHP .
Заменим строку – 970:
На:
date.timezone = "Europe/Moscow"Сохраняем и закрываем файл php.ini .
Теперь необходимо вписать поддержку PHP в файл конфигурации сервера Apache . Открываем файл httpd.conf и в конец файла добавим строки :
PHPIniDir "C:/WebServer/WAMP/PHP"
AddHandler application/x-httpd-php .php
LoadModule php_module "C:/WebServer/WAMP/PHP/php8apache2_4.dll"Сохраняем и закрываем файл httpd.conf .
Настройка переменной среды
Далее необходимо добавить каталог с установленным интерпретатором PHP в переменную PATH операционной системы Windows 10 . Для этого нажмите кнопку Пуск на Windows 10, начните набирать «Изменение системных переменных среды» и откройте соответствующее окно настроек.
В открывшемся окне выбираем в самом низу пункт переменные среды .
В следующем открывшемся окне :
Выберем пункт path и нажимаем изменить .
В следующем открывшемся окне :
Выбираем пункт создать и в открывшейся строке напишите C:\WebServer\WAMP\PHP\ и выбираем пункт вверх и подымаем нашу строку к вверху , и нажимаем кнопку Ok , как на рисунке ниже .
Во всех открытых окнах нажимаем Ok , все окна переменной среды path закрываем . После данных изменений следует перезагрузить компьютер .
После перезагрузки компьютера , открываем Notepad++ и набираем следующий код :
<?php
phpinfo();
?>Сохраняем файл в каталоге c:\WEbServer\home\www\ с названием i.php
В адресной строке Web – браузера набираем : http://localhost/i.php , если вы увидите данные о интерпретаторе PHP , как на рисунке , то значит все настройки сделали правильно и PHP работает .
Установка PHP завершена , если при выполнении примеров появляются ошибки ошибки , то проверяйте все в конфигурационные файлы , перезагружаем сервер и снова пробуем достичь желаемого результата.
И помните после каждого изменения конфигурационных файлов и исправлении ошибок , нужно чистить историю Web – браузера , может так получится вы нашли исправили ошибку , перезагрузили сервер , а Web – браузер выдает вам файлы из истории , и вы видите при загрузке опять ошибку .
Today I will explain how to add your PHP runtime directory to your Windows 10 PATH environment variable.
This will give you global access to php.exe from any command prompt.
Please note that you must reopen your command prompt windows (if you had any open prior to the update).
Command prompt loads the PATH environment variable when it is first open.
Target audience
- Windows 10 users
- PHP developers that want PHP to be globally accessible from any command prompt (ex.: php.exe for “linting” or to start a dev. server)
Note that you are not limited to PHP, this can be any directory containing any program — ex.: npm
Copy shortcut:
ctrl+C
Paste shortcut:ctrl+V
- Find your PHP installation directory and copy it somewhere (your clipboard is a good place)
- For MAMP users it will be something like
C:\MAMP\bin\php\php5.6.21(the PHP version may vary).
- For MAMP users it will be something like
- Right-click on the “Start menu”
- Click “System”
- Click “Advanced system settings”
- Click “Environment Variables…”
- Select the “Path” variable (in your user or in the system list)
- Click “Edit…”
- Click “New”
- Paste your PHP path
- Click OK
- Click OK
- Click OK
- Close your “system window”
And voilà!
How to test if it worked out
- Open a command prompt
- Right-click on the start menu
- Click “Command Prompt” or “Command Prompt (admin)”
- In the command prompt, type
php -?
If it displays PHP help then it worked!
Comments
Из этого руководства вы узнаете, как устанавливать или добавлять переменные среды PHP в Windows 11/10 xampp. Выполните следующие шаги и установите переменные среды php для Windows 10 xampp.
Шаг 1. Откройте настройки среды Windows 11/10.
Прежде всего, посетите нижнюю панель поиска вашей системы и выполните поиск переменных среды; как показано на рисунке ниже:
Шаг 2 — Настройка среды
Затем нажмите на настройку переменной среды; как показано на рисунке ниже:
Шаг 3 — Изменить путь к переменной системной среды
Изменить путь к переменной системной среды; как показано на рисунке ниже:
Шаг 4 — Добавьте путь PHP Xampp
Добавить/установить путь PHP xampp в настройках среды; как показано на рисунке ниже:
Шаг 5 — Перезагрузите Windows.
Перезагрузите систему Windows.
Шаг 6 — Откройте командную строку и проверьте версию PHP
Теперь откройте командную строку и выполните следующую команду, чтобы проверить версию php:
php -v