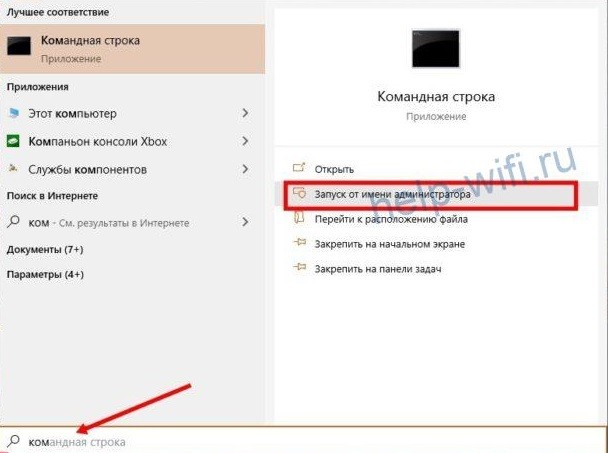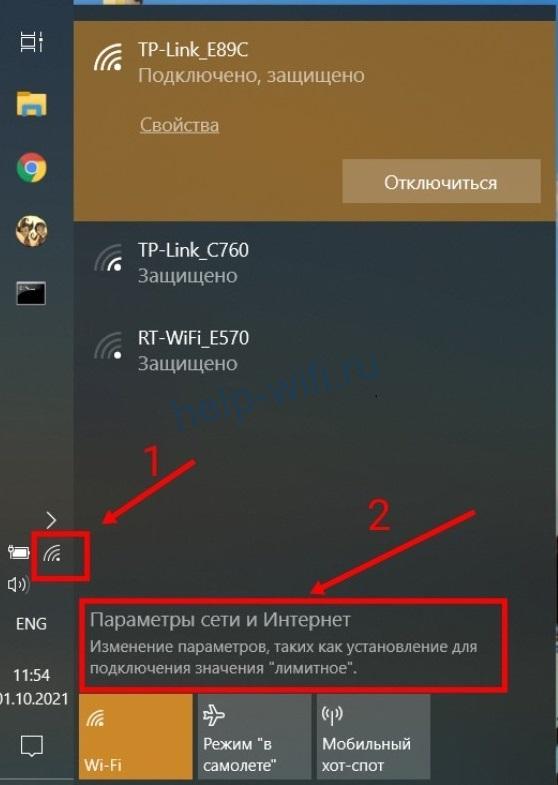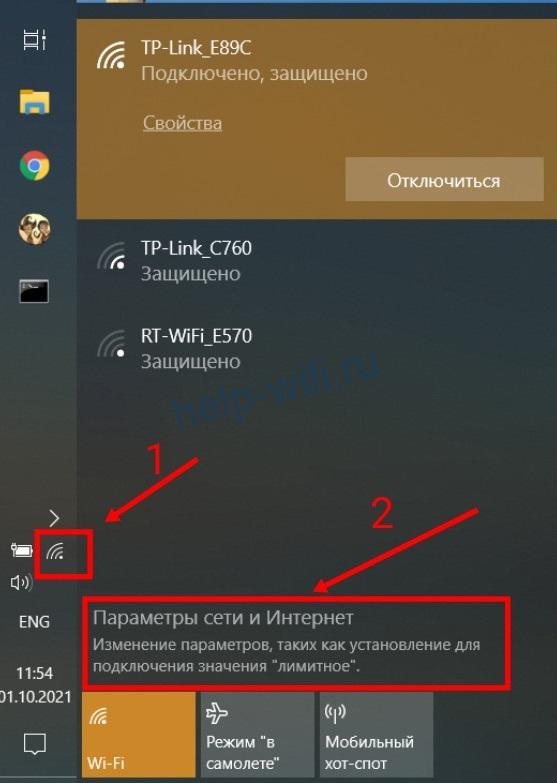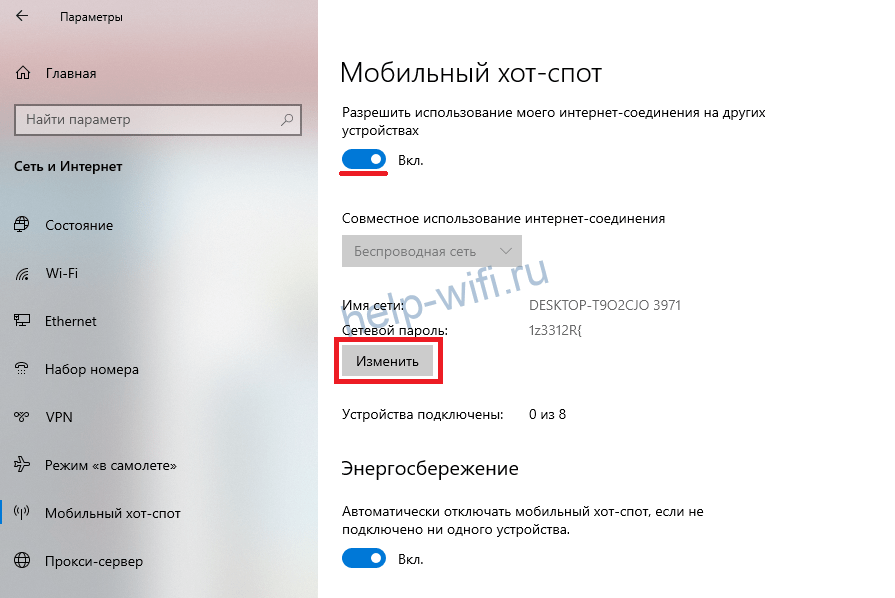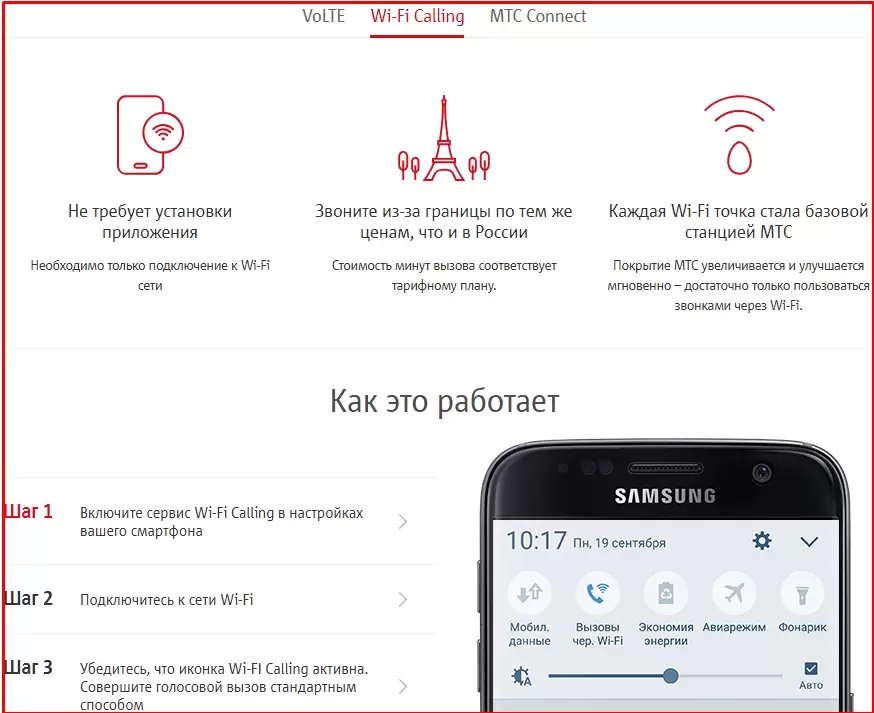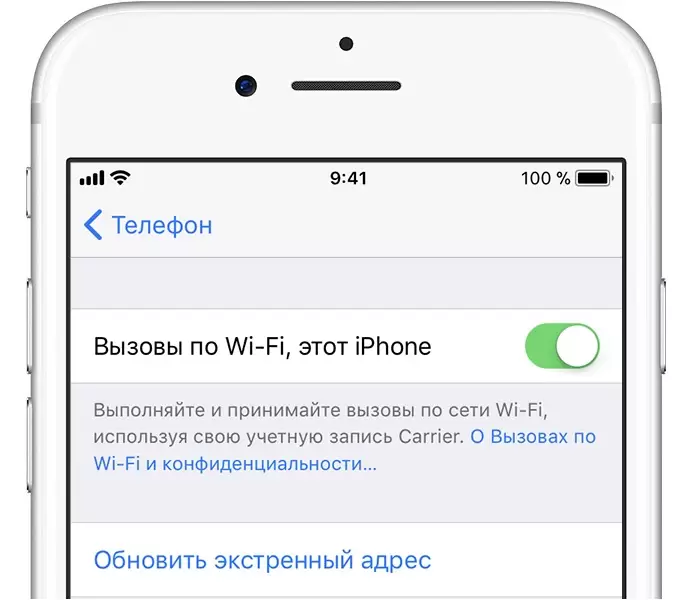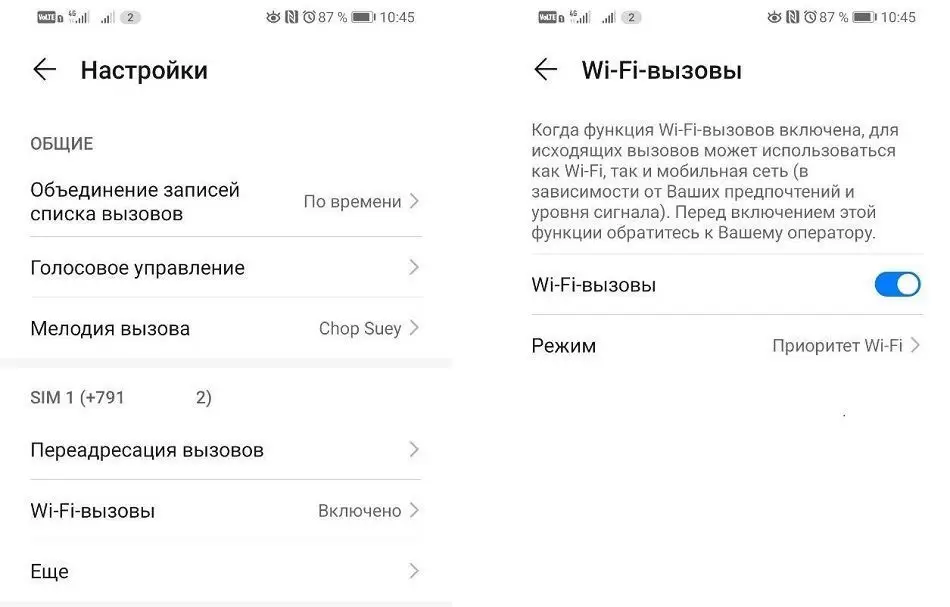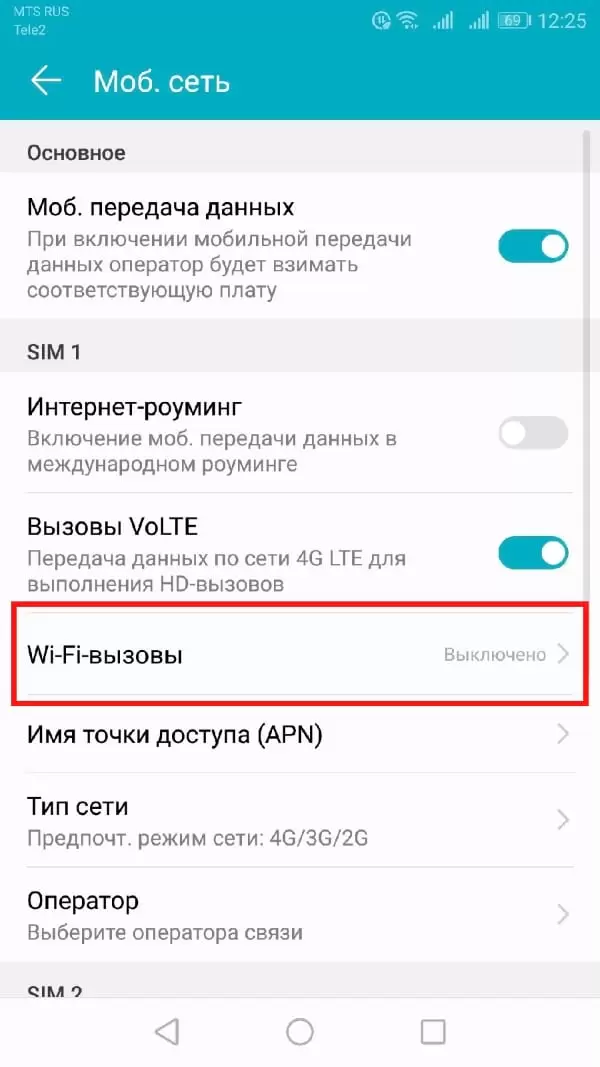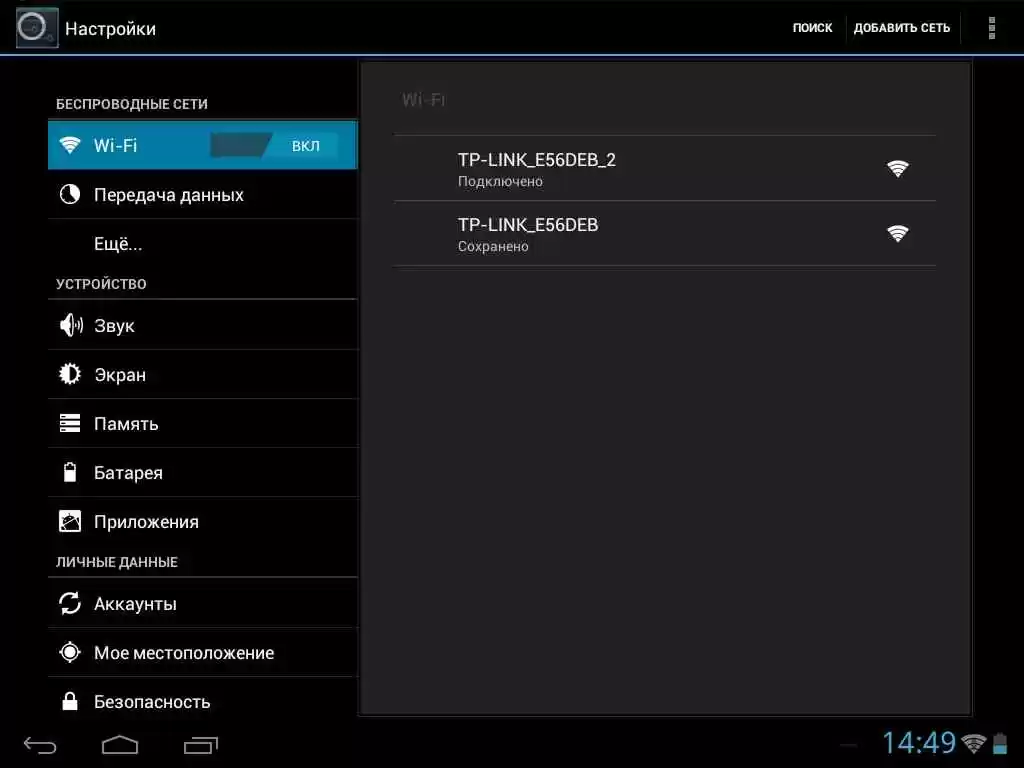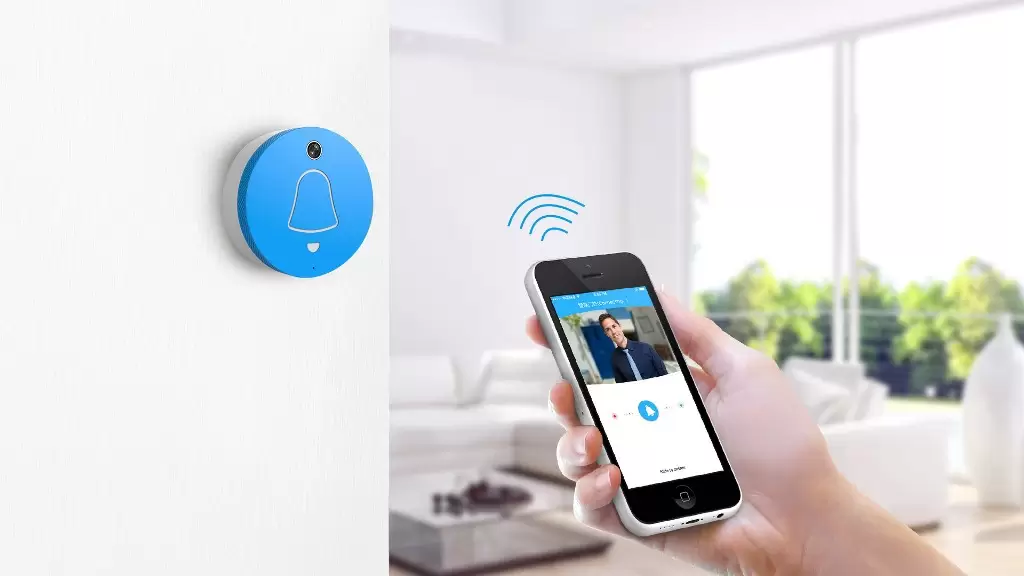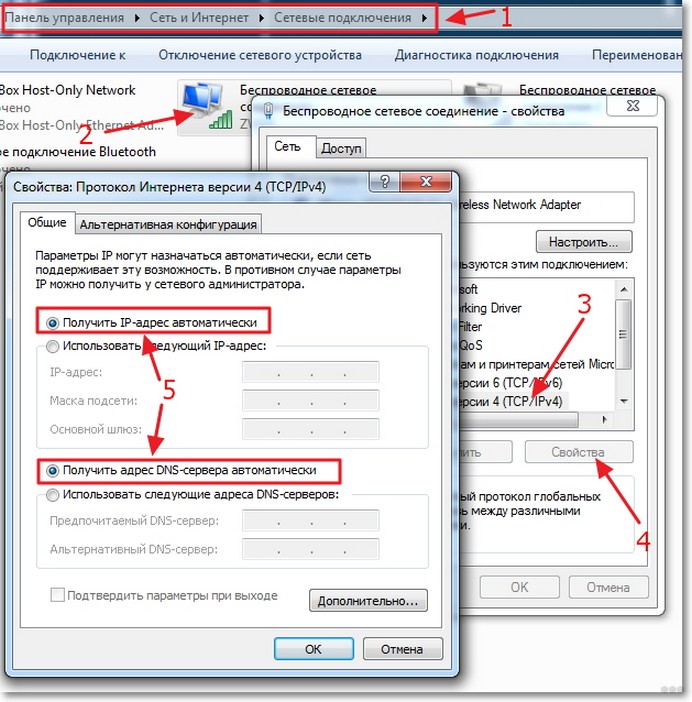На чтение 10 мин Просмотров 14.1к.
Юлия Дьякова
Системный администратор с навыками работы инженера-программиста.
Задать вопрос
В этой статье речь пойдет о WLAN. Расскажем, что это за технология, чем она отличается от Wi-Fi, как ее подключить и настроить на смартфоне, планшете, ПК и роутере.
Содержание
- Суть технологии
- Что означает кнопка WLAN на роутере
- Что такое WLAN в телефоне
- Как связаны WLAN и Wi-Fi
- Как подключить и настроить
- Подключение в роутере
- Подключение на Windows
- Подключение на смартфоне
- На планшете
- Возможные проблемы
- Устройства не обнаруживают созданную сеть
- Сеть видна, но нет подключения
- Ошибка «Получение IP-адреса»
- Ошибка: поддержка размещенной сети — «Нет»
Суть технологии
Аббревиатура WLAN расшифровывается как Wireless Local Area Network и переводится как беспроводная локальная сеть. У этой технологии сразу два назначения: организация точки доступа в интернет и объединение нескольких устройств в единую локальную сеть. Строится эта сеть без кабелей, поскольку информация между подключенными устройствами передается по радиоволнам. Скорость передачи информации не ниже, чем у кабельной сети, она достигает 100 Мбит/с.
Провайдеры используют WLAN для организации сети в труднодоступной местности, а конечные пользователи — для увеличения мобильности своих устройств. Беспроводная локальная сеть ограничена радиусом действия. Ее диапазон — до 150 метров, но эта проблема легко решается путем установки дополнительных точек доступа.
Что означает кнопка WLAN на роутере
Сеть WLAN на роутере включается и отключается двумя способами: физическим и программным. За первый отвечает одноименная кнопка. Она присутствует не на всех моделях роутеров, оснащенных этой технологией. В некоторых моделях кнопка WLAN на роутере обозначается символом Wi-Fi — полукруглыми волнами.
Что такое WLAN в телефоне
В телефоне WLAN обозначает точку доступа. Она не имеет отдельной кнопки и включается в настройках гаджета. После ее активации образуется беспроводная сеть, в которой телефон выступает в роли сервера, а подключенные к нему устройства становятся конечными пользователями. При таком типе подключения расходуется мобильный трафик.
Как связаны WLAN и Wi-Fi
WLAN и Wi-Fi часто считают взаимозаменяемыми понятиями. Разберемся, почему это неправильно и в чем разница между ними. Как уже говорилось выше, WLAN — это беспроводная локальная сеть.
Аббревиатура Wi-Fi расшифровывается как Wireless Fidelity, и дословно переводится как беспроводная точность. Под этим понятием объединено семейство стандартов передачи цифровой информации по радиоканалам. То есть Wi-Fi — это способ реализации WLAN.
Связь между сервером и конечными пользователями устанавливается в одном из двух доступных частотных диапазонов: 2,4 ГГц и 5 ГГц. Интернет стабильнее работает в диапазоне 5 ГГц, поскольку у этих сетей меньше радиопомех.
Как подключить и настроить
Подключение и настройка WLAN осуществляется на том устройстве, которое будет выступать в роли сервера. Им может быть как роутер, так и ноутбук, телефон или планшет. Рассмотрим каждый из способов настройки подробнее.
Подключение в роутере
При наличии на маршрутизаторе кнопки WLAN или Wi-Fi включить сеть можно ее нажатием. После этого она станет доступна для подключения других устройств. Для авторизации в сети нужно ввести пароль от нее. Он указан на информационной этикетке, наклеенной на дне модема.
При отсутствии кнопки включить сеть WLAN можно в настройках роутера.
Инструкция на примере TP-Link TL-WR845N:
- При помощи LAN кабеля соедините ПК с роутером. Один его конец вставляется в разъем LAN на маршрутизаторе, другой — в сетевую карту ПК или ноутбука.
Откройте браузер, в адресной строке введите логический или символьный адрес маршрутизатора (например, 192.168.0.1 или tplinkwifi.net). Он указан на информационной наклейке. - Введите логин и пароль, найти их можно там же.
- В меню слева откройте «Беспроводной режим» и активируйте его путем установки точки в поле «Включить».
- В поле «Имя беспроводной сети» можете дать ей свое название.
- Для настройки WLAN зайдите в «Защита беспроводного режима». Включите защиту, смените пароль беспроводной сети, выполнив все в соответствии с картинкой. В англоязычной версии поле с паролем называется WLAN key. Если у вас другая модель роутера, процедура настройки выполняется аналогично, расположение полей может быть иным, но их названия остаются такими же. Не забудьте сохранить настройки.
- В разделе «Фильтрация MAC-адресов» можно указать устройства, которые будут иметь доступ в сеть.
- MAC-адрес устройства указан в настройках. Покажем, как найти его на примере смартфона Хонор 9 лайт. Зайдите в настройки устройства и пошагово выберите пункты: «Система» — «О телефоне» — «Общая информация». MAC-адрес указан в одноименной строчке.
Подключение на Windows
Сделать точку доступа к интернету можно и на ПК. Для этого необходимо соблюсти следующие условия:
- Оснастить стационарный ПК Wi-Fi адаптером, в ноутбуках он встроенный. Подключить в сетевую карту ПК или ноутбука кабель провайдера. При раздаче мобильного интернета его заменяет 3G/4G модем, который подключается в USB-разъем.
- Установить драйвера на адаптер.
- После соблюдения этих условий нужно проверить драйвера на поддержку запуска виртуальной беспроводной сети.
Наглядная пошаговая инструкция для Windows 10:
- Запуск командной строки от имени администратора.
Не забудьте нажать кнопку «Да».
- Ввод команды netsh wlan show drivers.
При получении положительного результата проверки перейдите к следующему пункту инструкции. Если есть ошибки, прочтите абзац «Возможные проблемы», раздел про ошибку «Поддержка размещенной сети — Нет».
- Наберите netsh wlan set hostednetwork mode=allow ssid=»my_wi-fi_network» key=»01234567″ keyUsage=persistent, где my_wi-fi_network будет именем сети, а 01234567 — паролем.
Их нужно заменить на свои.
- Запустите созданную беспроводную сеть набором команды netsh wlan start hostednetwork.
- Откройте доступ к ней сторонним устройствам. В свойствах вкладка доступ.
Точка доступа настроена и раздает интернет. Отключить ее можно вводом команды netsh wlan stop hostednetwork. 
Приведенная инструкция подойдет для Windows 7, 8 и 10. В 10 версии настроить точку доступа можно и другим способом, через опцию «Мобильный хот-спот«.
Инструкция:
- Откройте «Параметры сети и Интернет», выполнив указанные на картинке действия.
Выберите пункт «Мобильный хот-спот».
- Нажмите одноименную кнопку, а затем пропишите название сети и пароль от нее. Для этого нажмите кнопку изменить. Сохраните новые данные.
- Укажите тип подключения, которое используется для раздачи интернета, и запустите беспроводную сеть, переместив бегунок в положение «Вкл».
Подключение на смартфоне
Мобильник можно использовать как в качестве роутера — для раздачи интернета, так и репитера — для усиления Wi-Fi сигнала. В первом случае расходуется мобильный трафик, поэтому важно настроить лимит, при достижении которого точка доступа будет автоматически отключаться. Во втором — смартфон усиливает принимаемый от роутера сигнал и передает его дальше, расширяя тем самым зону покрытия беспроводной сети.
Подключение и настройка WLAN на смартфонах с ОС Андроид осуществляется по одной инструкции:
- Откройте настройки телефона.
- Пошагово выберите пункты «Беспроводные сети», «Режим модема», «Точка доступа Wi-Fi».
На смартфонах Lenovo точка доступа WLAN спрятана в пункте «Еще».
- Зайдите в пункт «Настройка точки доступа», укажите имя сети, тип шифрования и пароль.
- В пункте «Лимит данных» выберите или задайте, какое количество трафика могут использовать пользователи за один сеанс подключения к беспроводной сети.
- Активируйте точку доступа, переместив бегунок вправо.
Режим репитера на телефоне настраивается аналогичным образом, только вместо пункта «Точка доступа Wi-Fi» выбирается «Wi-Fi мост». 
На телефонах Lenovo нет режима моста.
На планшете
Подключить WLAN на планшете можно только на тех моделях, которые поддерживают мобильную связь. Инструкция по настройке будет аналогична той, что написана для смартфонов.
Наглядный пример на планшете фирмы Lenovo:
- Зайдите в настройки планшета.
- Выберите пункт «Еще».
- Затем «Режим модема».
- Откройте пункт «Настройка точки доступа».
- Измените или выпишите настройки WLAN, используемые по умолчанию.
- Выйдите в предыдущее меню нажав кнопку «Сохранить» если изменяли настройки, и «Отмена», если выписывали их.
- Активируйте точку доступа путем перемещения бегунка вправо.
Возможные проблемы
Приведем список распространенных проблем, связанных с подключением к WLAN:
- устройства не обнаруживают созданную сеть;
- сеть видна, но нет подключения;
- подключенные к сети устройства не получают IP-адрес.
Расскажем о способах решения каждой проблемы подробнее.
Устройства не обнаруживают созданную сеть
У этой проблемы четыре основных причины:
- Отключен вайфай модуль — решается его включением в настройках устройства. Если не помните, как включить Wi-Fi на ноутбуке, читайте по ссылке подробную инструкцию.
- Зависание роутера — решается его перезагрузкой. Читайте подробную статью о том, как перезагрузить роутер.
- Устаревшая версия ОС устройства. Для решения проблемы зайдите в настройки смартфона, выберите пункт «Система», подпункт «Обновление ПО», и нажмите «Обновить».
- Отсутствие или устаревание драйверов сетевой карты ПК или ноутбука. В Windows 10 проблема решается путем пошагового выполнения нескольких действий. Для начала нажмите «Пуск», и наберите «Диспетчер устройств». В открывшемся окне раскройте меню вкладки «Вид», и выберите пункт «Показать скрытые устройства». В списке устройств раскройте ветку «Сетевые адаптеры», выберите нужный, и нажмите на нем правой кнопкой мыши. В появившемся меню выберите пункт «Обновить драйвер».
Сеть видна, но нет подключения
Причины проблемы и способы их решения:
- Неверно введен пароль от WLAN — устраняется вводом правильного пароля, учитывайте регистр букв.
- Устройство не поддерживает установленный на сервере тип шифрования — решается его сменой в настройках сервера (роутера, ПК, ноутбука или смартфона). Старые модели смартфонов не поддерживают WPA2, поэтому если вы планируете их подключать к сети, выбирайте тип шифрования WPA или WEP.
Ошибка «Получение IP-адреса»
Эта ошибка возникает, если подключенные к сети устройства не получают IP-адрес. Проблема решается перезагрузкой роутера или включением DHCP сервера в его настройках. Если беспроводная сеть раздается с ПК или ноутбука — проверьте правильность настройки общего доступа к интернету.
Ошибка: поддержка размещенной сети — «Нет»
Эта ошибка возникает в случае несоответствия установленных на сетевую карту драйверов. Для ее устранения необходимо скачать и установить актуальную версию драйверов.
Инструкция:
- зайдите на официальный сайт производителя ноутбука или сетевой карты;
- в поисковой строке введите модель ноутбука или платы;
- выберите операционную систему;
- скачайте драйвер на ПК или ноутбук, запомните место его сохранения;
- откройте папку или архив, и выберите файл setup.exe;
- завершите установку, следуя инструкциям установщика.
Как звонить через вай-фай на мобильный бесплатно
Сергей Ефимов
15 декабря, 2021
Благодаря такой функции, как вызовы по Wi-Fi, каждый пользователь сможет дозвониться до требующегося человека, даже если в этой области нет покрытия сотового оператора. Это удобно и функционально. Можно не только совершать звонок, но и принимать его, а также отправлять и получать SMS. Действия осуществляются идентично, как при использовании обычного звонка, функция доступна благодаря наличию сети интернет и распространению беспроводного сигнала.
Wi-Fi Calling — звонок, который проводится через интернет без потребности использования сигнала от сотового оператора. Благодаря функции доступны следующие возможности:
- вызов и прием аудио, видеозвонка;
- отправка и получение СМС.
Звонки по Wi-Fi обладают следующими особенностями:
- осуществление всех функций на бесплатной основе;
- возможность использования мобильного устройства, планшета, в котором расположена сим-карта;
- хорошая связь, не отличающаяся от использования привычного покрытия;
- возможность осуществлять звонки или передавать сообщения в местах, где сотовая связь ловит плохо;
- отсутствие потребности в использовании дополнительных приложений, которые нужно предварительно настраивать;
- поддерживание функции на уровне телефона, который самостоятельно определяет, каким методом воспользоваться для осуществления звонка (мобильный оператор или сеть вай-фай).
Другое название функции — VoWiFi, Voice over WiFi, VoWLAN. Опция схожа с другой программой — VoLTE. Это технология, требующаяся для передачи голосовых сообщений на основе возможностей оператора связи. В отличие от нее, Wi-Fi Calling работает через интернет.
Как работает данная технология
Чтобы проходили звонки через Wi-Fi, функция могла работать, требуется соблюсти следующие параметры:
- сеть Интернет;
- наличие беспроводной связи;
- поддержка опции мобильным оператором (обычно она используется совместно с программой VoLTE);
- поддержка функции на телефонном устройстве.
Просто так опция не работает, ее требуется включать через настройки.
Как только произошло подключение, осуществляются следующие возможности:
- самостоятельный выбор телефона между сотовым оператором и беспроводным покрытием для осуществления вызова, он зависит от качества предоставляемой связи;
- если опция больше не требуется, смартфон может ее отключить, осуществлять звонки по стандартным методам;
- отсутствие каких-либо идентификационных параметров, указывающих на выбранную опцию, это происходит незаметно для пользователя;
- о наличии беспроводного вызова говорит небольшой значок вай-фай, расположенный в углу или верхней части экрана.
Если человек находится на открытом пространстве, телефон чаще всего выбирает сотового оператора. В помещениях часто присутствует качественная беспроводная сеть, поэтому именно она используется в качестве основного источника связи, то есть происходит вызов по Wi-Fi.
Кому доступны вызовы по Wi-Fi
Чтобы позвонить по беспроводной связи, используют не все телефоны. Подключить опцию могут только смартфоны последнего поколения. Старые трубки не подходят, эта опция в них не предусмотрена, скачать ее нельзя.
Так как функция должна быть сопряжена с оператором, требуется наличие сим-карты:
- Билайн;
- МТС;
- Мегафон;
- Tele2 и другие.
Если все условия присутствуют, каждый пользователь может за несколько кликов настроить опцию. Первоначально ее внедрил МТС, затем другие операторы.
Если пользователь хочет воспользоваться технологией Wi-Fi, он должен предварительно ознакомиться с некоторыми особенностями.
- Доступ существует только у абонентов, подключенных к услуге «Интернет-звонки». На данный момент она предоставляется для большинства тарифов.
- Если клиент пользуется интернет-звонками, исключается применение переадресации. Ее дополнительно требуется настраивать через личный кабинет.
- Звонок на короткие номера. Например, если клиенту требуется связаться с менеджером сотового оператора, он сможет осуществить это через Wi-Fi. Но такая опция доступна не всегда, она не гарантируема.
Обо всех возможностях программы можно расспросить оператора выбранного сервиса по короткому номеру телефона.
Как звонить с помощью данной опции
После того, как пользователь выяснил про вызовы по Wi-Fi, что это такое, определяют возможности их поддержки на заданном устройстве. Если смартфон адаптирован, в настройках будет переключатель для осуществления этих функций.
Действия выполняют поэтапно:
- первоначально подключают Wi-Fi, для этого можно использовать настройки или шторку основного меню;
- повторно переходят в настройки, находят раздел «Вызовы по Wi-Fi» (если у пользователя телефон с операционной системой Android, эта опция тоже может присутствовать в шторке, выдвигающейся сверху);
- чтобы понять, удалось ли включить функцию, смотрят на экран, на нем в верхней части должна появиться надпись «Android» или «iOS».
Функция удобна тем, что ее можно настроить на постоянное использование. Например, если человек находится в зоне беспроводного покрытия, но связь оператора плохо ловит, телефон будет настраиваться на использование первых возможностей. Когда связь нормализуется, телефон тут же настраивается на нее, продолжает функционировать дальше.
Настройки можно выполнять и другим методом:
- переходят в раздел «Контакты или звонки»;
- находят кнопку с тремя точками в верхней правой части экрана;
- в появившемся меню нажимают на кнопку «Настройки»;
- затем переходят в раздел «Вызовы»;
- подключают кнопку «Звонки по Wi-Fi».
Все чаще в последних моделях телефонов такая функция расположена в шторке быстрого меню. Ее можно включать и выключать, используя всего лишь один клик.
После осуществления настройки абоненту может быть интересно несколько функций:
- Совершение или прием звонков. Их не требуется настраивать дополнительно. Функция уже осуществляется самостоятельно, как только подключается в настройках.
- Добавление других гаджетов. На другом телефоне последовательно переходят в разделы «Настройки», «Телефон», подключают опцию «Добавить вызовы по Wi-Fi на других устройствах». Появится новое окошко, где передвигают ползунок на всех устройствах, которые требуют подключения. Например, таким способом можно добавить Макбук, Айпад, Айпод Тач.
- Удаление гаджетов. Чтобы удалить устройство, тоже переходят в раздел «Добавить вызовы по Wi-Fi на других устройствах». Отключают все гаджеты, которые не требуются пользователю.
Рекомендуется использовать самый простой способ подключения на мобильном устройстве, чтобы не нарушать другие функции.
Возможные проблемы и удаление опции
Если пользователь решил узнать, как звонить через вай-фай, предварительно рекомендуется ознакомиться со всеми проблемами, которые могут возникнуть в процессе использования опции:
- отсутствие повсеместного покрытия беспроводной сети, что может вызвать перебои связи, даже в процессе использования;
- прерывание разговоров в случае, если абонент выходит из зоны вай-фай, не находится в области покрытия оператора;
- качество разговора будет зависеть только от степени надежности беспроводного сигнала, даже если в этой области установлен надежный роутер;
- в экстренных случаях скорая помощь или полиция не сможет определить, откуда ведется звонок, если он выполнен через сеть;
- затрудненность функции при наличии второй SIM-карты в мобильнике, требуется сделать приоритет на одну из них;
- сложности выполнения звонков, если роутер работает с перебоями.
Несмотря на наличие небольшого количества отрицательных сторон, достоинств у такого режима намного больше. Поэтому большее число пользователей старается использовать его, особенно если находится за пределами страны. Тогда звонки можно выполнять абсолютно бесплатно.
Главные преимущества звонков через Wi-Fi
Отрицательных сторон у функции намного меньше, чем положительных. Выделяют большое количество преимуществ, которые получает пользователь, когда понимает, как звонить по вай-фай:
- экономия средств, вызовы не оплачиваются, а идут в счет стоимости безлимитного интернета;
- отсутствие потребности скачивания дополнительного приложения, в отличие от звонков через Ватсап, Вайбер, Скайп;
- связь более качественная, чем при звонках через приложение, ее нельзя отличить от обычного звонка;
- простота функции, пользователю требуется лишь однократно подключить услугу, чтобы она применялась в автоматическом режиме;
- увеличение зоны покрытия выбранного оператора, даже если в этой области плохо ловит основная связь, роль вышки выполняет маршрутизатор;
- тарификация звонков через интернет всегда рассчитывается так, будто абонент находится дома, это очень удобно при выезде за границу.
Все действия абсолютно понятны, просты для любого человека. В последнее время большинство операторов подключили функцию использования вызовов по вай-фай, поэтому клиенту не потребуется звонить в офис Билайн или МТС для выяснения возможностей.
В последнее время многие люди узнают, что такое вызовы по Wi-Fi. Это очень удобная и нужная функция, применимая в повседневной жизни.
Благодаря ей каждый абонент всегда остается на связи, даже если зона покрытия внезапно прерывается. Не требуется оплачивать дорогостоящие вызовы за границей, скачивать дополнительные программы. Остается лишь активировать встроенную опцию.
Автор
Сергей Ефимов
Дипломированный специалист по безопасности компьютерных сетей. Навыки маршрутизации, создание сложных схем покрытия сетью, в том числе бесшовный Wi-Fi.
Будучи намертво привязанными к кабелю провайдера мы сознательно или вынужденно ограничиваем свою свободу. Мобильные устройства для использования технологии WiFi – вот настоящее и будущее Интернета.
В какой ситуации окажется пользователь, если длина шнура окажется слишком короткой для переноса ПК или гаджета на большее расстояние от роутера? В квартире эта проблема частично решаема. Можно нарастить длину кабеля. Во всех остальных ситуациях не избежать альтернативы. И такая альтернатива имеется – нужно приобрести портативный Wi-Fi роутер, поддерживающий все технологии последнего поколения. О возможностях таких устройств и пойдет речь дальше.
Предлагаю сразу посмотреть видео, где доступно и понятно, в любимом формате ответы на вопросы: что такое мобильный роутер, и как он работает:
Содержание
- На что способен мобильный маршрутизатор?
- Классификация
- Практикум настроек
- Задать вопрос автору статьи
На что способен мобильный маршрутизатор?
Не до конца отжившее представление о неудовлетворительных характеристиках мобильных модемов давно уже не совпадает с реальностью. Чтобы убедиться в этом, давайте ознакомимся с последними достижениями в данной области.
Портативный (карманный) маршрутизатор – устройство с комплексной функциональностью. Это означает, что он может работать в четырех различных режимах: режиме роутера, режиме репитера, режиме точки доступа и как приемник сигнала с SIM-карты. Перечислим отличия этих режимов:
- Функционируя в режиме роутера, устройство ничем не отличается от своего стационарного эквивалента. То есть, подключено к шнуру провайдера и раздает Интернет в его локальной сети. Для реализации такой возможности на задней стенке маршрутизатора смонтирован разъем под сетевой кабель.
- Режим точки доступа (другое название – «режим клиента») подразумевает эксплуатацию устройства в качестве передаточного звена между клиентом (например, компьютером или ноутбуком) и стационарным источником Интернета. Здесь также задействован разъем RJ-45, но используется он не как разъем под кабель провайдера, а как разъем для патчкорда между роутером и ПК.
- В режиме репитера мы имеем аппарат, транслирующий и усиливающий сигнал другого маршрутизатора. В роли усилителя он может быть полезен, например, на даче. В тех ее уголках, где сигнал от основного передатчика теряет мощность.
- Истинное предназначение устройства – карманный Вай-Фай роутер от сотового оператора связи. Используя его таким способом, вы перестаете ощущать зависимость от чего бы то ни было, кроме зоны покрытия вашего оператора связи и пополненного счета.
Конкретная модель не обязана соответствовать всем этим пунктам. Она может функционировать, либо как роутер для телефона, принимающий сигнал оператора связи (конкретный пример – модем MiFi 4510L).
Либо как ретранслятор, поддерживающий функции репитера, роутера и точки доступа (LB-Link BL-MP01), либо в еще каких-то вариантах.
Основные, поддерживаемые карманными роутерами, беспроводные протоколы – это известное нам семейство протоколов 802.11X. Низкоскоростной 802.11a (2 Мбит/сек), более продвинутые 802.11b и 802.11g – со скоростью передачи данных до 20 Мбит/сек и новый стандарт 802.11n со скоростью передачи данных до 150 Мбит/с.
За безопасность в сети отвечает протокол шифрования WEP (на основе алгоритма RC4), изначально совместимый с 802.11X, а также и другие, более современные механизмы защиты, наподобие EAP, TLS, протокол поддержки RADIUS-сервера и технологии динамической генерации ключей защиты (TKIP). Не обойдены вниманием и виртуальные частные сети (VPN).
Классификация
Со временем выработалась некая классификация переносных Wi-Fi роутеров, более-менее отвечающая представлениям о них пользователей. Условно эти устройства можно отнести к одной из следующих категорий:
- Аппараты, раздающие максимально скоростное подключение к Wi-Fi через карманный роутер. Они нужны потребителям «тяжелого» контента (впрочем, он сегодня весь такой практически).
- Модемы со сверхвысокой дальностью приема. Такие «игрушки» оснащаются дополнительными внешними антеннами. Жители удаленных регионов России приобретают именно такие маршрутизаторы.
- Роутеры с поддержкой самых разнообразных сетевых протоколов, коих, по-видимому, развелось даже больше, чем нужно. Они нужны тем, кто регулярно переключается между сетями.
- Обычные, не слишком дорогие и не слишком «навороченные» аппараты, которыми мы пользуемся чаще других.
Рекомендуемые и наиболее популярные модели карманных роутеров:
- Huawei E5330 – очень простой в использовании и недорогой роутер (стоит около 2500 рублей).
Обзор устройства в следующем видео:
- Более дорогой, но и более мощный модем TP-LINK M7350 (его цена уже достигает 5 тысяч рублей).
- NETGEAR AC785 с поддержкой всех современных технологий и жидкокристаллическим дисплеем на крышке (далеко не бюджетный вариант по цене около 10 тысяч рублей).
Какой из вариантов больше вам подходит, решайте сами, исходя из обстоятельств, потребностей и толщины кошелька. Но пару советов я вам дам:
- Если вам нужен мобильный Wi-Fi роутер, сначала определитесь с оператором связи, узнайте про стоимость тарифов и зону покрытия, которую обеспечивает данный провайдер.
- Если вам нужен не просто переносной роутер, но еще и мощный, обращайте внимание на возможность подключения дополнительных антенн.
- Конечно же обратите внимание на вес и размеры устройства, и учтите, что иногда вы будете ложить его в карман или сумку.
- Посмотрите инструкцию, чтобы понять, не возникнут ли сложности в использовании.
Практикум настроек
Видео-обзор LB-Link BL-MP01 смотрите здесь:
Будем ориентироваться на модель LB-Link BL-MP01, с тремя режимами. На других устройствах процесс настройки может отличаться в деталях, но принцип остается неизменным.
Для того, чтобы перевести BL-MP01 в режим репитера, нужно переключить его тумблер в режим клиента, соединить его с сетевой картой ПК патчкордом, и назначить IP-адрес, указанный на наклейке модема.
Напоминаем, что IP задается в свойствах протокола.
Заходим на страницу с адресом устройства и получаем доступ к настройкам. Выбираем сеть, от которой знаем пароль, и подключаемся.
Для перехода в режим точки доступа переводим тумблер в положение «АР», подключаем к устройству кабель провайдера и снова выбираем сеть в настройках (на этот раз сеть провайдера). При желании можно подредактировать параметры раздачи в разделе «Advanced Settings».
В стандартном режиме роутера нам потребуется зайти на страницу настроек модема и выставить параметры WAN, указанные в инструкции оператора.
Мобильный Вай-Фай роутер (который с сим-картой) – это отличный выход для тех, кто часто бывает в разъездах, где не всегда есть возможность подключения ПК или ноутбука к беспроводной сети. Тут главное, чтобы сигнал связи был стабильный. Ну и конечно для дачи или поездок на природу тоже вполне себе подходящий вариант.
Ну, а пока на большей территории России царит зима и о поездках на природу приходится только мечтать, давайте обсудим все эти мобильные и переносные роутеры)

Зачем это может потребоваться? Например, для выхода в Интернет с планшета, не оснащенным 3G или LTE модулем, вместо покупки 3G модема и для других целей. Однако следует помнить о тарифах оператора связи за передачу данных и не забывать, что различные устройства могут самостоятельно загружать обновления и другую информацию по умолчанию (например, подключив таким образом ноутбук, можно не заметить, как загрузилось полгигабайта обновлений).
Точка доступа Wi-Fi из телефона на Android
Также может пригодиться: как раздавать Интернет с Android по Wi-Fi, Bluetooth и USB
Для использования Android смартфона в качестве роутера, зайдите в настройки, затем, в разделе «Беспроводные сети» выберите пункт «Еще…» и на следующем экране — «Режим модема».
Отметьте пункт «Точка доступа Wi-Fi». Настройки беспроводной сети, создаваемой вашим телефоном можно изменить в соответствующем пункте — «Настройка точки доступа Wi-Fi».
Для изменения доступны имя точки доступа SSID, тип шифрования сети и пароль на Wi-Fi. После того, как все настройки сделаны, вы можете подключиться к данной беспроводной сети с любого устройства, которое это поддерживает.
iPhone в качестве роутера
Данный пример привожу для iOS 7, впрочем, в 6-й версии это делается аналогичным образом. Для того, чтобы включить беспроводную точку доступа Wi-Fi на iPhone, зайдите в «Настройки» — «Сотовая связь». И откройте пункт «Режим модема».
На следующем экране настроек, включите режим модема и задайте данные для доступа к телефону, в частности, пароль на Wi-Fi. Точка доступа, создаваемая телефоном будет называться iPhone.
Раздача Интернет по Wi-Fi с Windows Phone 8
Естественно, все это можно проделать и на телефоне Windows Phone 8 примерно аналогичным образом. Чтобы включить режим роутера Wi-Fi в WP8, проделайте следующее:
- Зайдите в настройки и откройте пункт «Общий интернет».
- Включите «Общий доступ».
- При необходимости задайте параметры точки доступа Wi-Fi, для чего нажмите кнопку «Установка» и в пункте «Широковещательное имя» задайте имя беспроводной сети, а в поле пароль — пароль для беспроводного соединения, состоящий не менее чем из 8 символов.
На этом настройка завершена.
Дополнительная информация
Некоторые дополнительные сведения, которые могут быть полезны:
- Не используйте кириллические и специальные символы для имени беспроводной сети и пароля, в противном случае могут возникнуть проблемы с подключением.
- По информации на сайтах производителей телефонов, для использования телефона в качестве беспроводной точки доступа, эту функцию должен поддерживать оператор связи. Я не встречал, чтобы у кого-то не работало и даже не совсем пойму, как можно организовать такой запрет, при условии, что мобильный Интернет работает, но учитывать эту информацию стоит.
- Заявленное количество устройств, которые возможно подключить по Wi-Fi к телефону на Windows Phone составляет 8 штук. Думаю, Android и iOS тоже смогут работать с подобным количеством одновременных подключений, то есть оно достаточно, если не избыточно.
Вот и все. Надеюсь, эта инструкция оказалась кому-то полезной.
Вы задумывались, что такое мобильный роутер? – Этот карманный маршрутизатор позволяет вам путешествовать куда угодно, потому что маршрутизатор транслирует интернет-соединение на ваши устройства. Либо через Wi-Fi, как мобильную точку доступа, либо через шнур, подключенный к вашему компьютеру. Мобильный роутер может продаваться как с подпиской, так и без нее. Они доступны во всевозможных моделях, размерах и ценовых диапазонах. Часто вы можете приобрести мобильный роутер у своего оператора вместе с обычной подпиской.
- Мобильный роутер – это беспроводной модем
- Его можно оплатить с помощью карты предоплаты или по подписке
- Мобильный широкополосный доступ не нужно подключать к стене
- У них разное время работы от батареи и они заряжаются
- С беспроводным модемом вся семья может пользоваться беспроводным доступом в Интернет
- Идеально, чтобы взять с собой в командировку или отпуск
- Мобильные роутеры продают разные бренды и разработчики.
Содержание страницы
- 0.1 Что такое мобильный роутер?
- 0.2 Разблокированный или заблокированный мобильный роутер
- 0.3 Использование мобильного роутера
- 0.4 Мобильные роутеры становятся все более популярными
- 0.5 Преимущества мобильного роутера
- 1 Выбор мобильного роутера
- 1.1 Какие есть варианты?
Что такое мобильный роутер?
Проще говоря, мобильный роутер – это небольшая коробка, которая может раздавать Интернет. Это портативный Wi-Fi роутер, очень похожий на тот, что у многих есть дома. Но вместо того, чтобы быть подключенным к стационарному Интернету, в маршрутизаторе есть SIM-карта.
Таким образом, вы можете использовать свое частное интернет-соединение, где бы вы ни находились. Кроме того, многие мобильные маршрутизаторы могут раздавать Интернет сразу на несколько устройств. Иногда до 10 шт. Идеально, если вы хотите иметь возможность одновременно использовать Интернет на телефоне, ноутбуке, планшете, игровой консоли или камере. Он также хорошо работает в семьях, где больше людей хотят использовать свои устройства одновременно.
Разблокированный или заблокированный мобильный роутер
Вы можете купить разблокированный мобильный роутер. Разблокированный мобильный маршрутизатор означает, что он не подключен к определенному оператору, поэтому вы можете выбрать, какого провайдера вы хотите. Это дает вам возможность найти самую доступную цену или количество серфинга, которое наилучшим образом соответствует вашим потребностям.
Если вместо этого вы покупаете заблокированный мобильный маршрутизатор, это оператор, который поставляет маршрутизатор, а вы получаете конкретного оператора в качестве интернет-провайдера. Это может быть очень хорошо, если вы купите маршрутизатор вместе с обычной мобильной SIM-картой. Таким образом, вы можете получить выгодную стоимость пакета, а также избежать счетов от нескольких разных поставщиков.
Использование мобильного роутера
Мобильный роутер чрезвычайно прост в использовании. Когда подписка на SIM-карту активна, просто вставьте SIM-карту в маршрутизатор и подключитесь к его сети с нужного устройства. Эти мобильные телефоны идеально подходят для тех, кто много работает из разных мест.
Даже для тех, кто много путешествует, мобильный роутер может пригодиться. Важно учитывать, что у вас должен быть хороший тариф на серфинг за границей. Поэтому вы не привозите свой роутер в Китай и не занимаетесь серфингом как обычно, думая, что это не будет стоить дополнительно.
Мы, работающие с телефонией для компаний, выступаем за гибкое рабочее место, где сотрудники могут работать, где захотят. Если у вас есть какие-либо вопросы о том, какие пакеты широкополосного доступа мы предлагаем для мобильного широкополосного доступа, обращайтесь к нам. Заполните форму на нашей странице контактов, и мы свяжемся с вами.
Мобильные роутеры становятся все более популярными
Люди все чаще выбирают мобильный маршрутизатор вместо обычного настенного маршрутизатора. Часто это происходит из-за того, что количество поставщиков, которые могут поставить настенный Интернет в дом, невелико или что есть необходимость принести Интернет в поездку или на дачу.
Альтернативой мобильному роутеру является так называемый электронный ключ. Но в отличие от электронного ключа, который подключается к одному компьютеру за раз, большинство мобильных маршрутизаторов могут поддерживать одновременное подключение большего числа людей. То, что делает мобильный маршрутизатор ценным, если семья хочет получить эту услугу.
Преимущества мобильного роутера
Итак, каковы преимущества мобильного роутера? Гибкость – большое преимущество мобильного маршрутизатора, поскольку его можно перемещать и брать с собой в поездки и отпуск. Чем больше мы путешествуем и чем больше мы связаны, тем важнее становится приобрести мобильный роутер вместо него или в качестве дополнения к настенному. Кроме того, мобильные маршрутизаторы предоставляют хороший выбор различных провайдеров.
Во многих домах есть один или два провайдера, которые могут предоставить настенный доступ в Интернет. Вместо этого с мобильным маршрутизатором вы можете выбирать из множества различных провайдеров, операторов связи и подписок. Что-то, что дает вам больше выбора, когда речь идет о разных ценовых диапазонах и количестве серфинга.
Выбор мобильного роутера
Вы можете найти мобильные роутеры разных ценовых категорий и от разных поставщиков. У них разная скорость и емкость, но мощность для подключения зависит от подписки или карты данных, с которой вы ее используете. Совет – перед покупкой подумайте о том, как вы будете его использовать.
Китайская Huawei стала одним из самых известных разработчиков, но при относительно хорошем качестве и доступной цене. Asus и T-link – примеры других распространенных разработчиков. Если вы покупаете маршрутизатор по подписке, операторы часто заключают сделку с разработчиками, оставляя вам ряд сравнений в Интернете, чтобы озадачить вас.
Независимо от того, какую модель вы выберете, портативный формат делает мобильный маршрутизатор хорошей альтернативой для тех, кто много путешествует и ценит хорошее соединение независимо от местоположения. Во-вторых, следует учитывать, сколько пользователей будет поддерживать маршрутизатор, как часто и когда он будет использоваться.
Какие есть варианты?
Стоимость: цены могут варьироваться от 300 до 5000 шведских крон. Все зависит от того, для чего вы собираетесь их использовать. Если вы используете его только для доступа к Интернету на своем ноутбуке во время путешествий, этого будет достаточно с более дешевым вариантом.
Например, если вы хотите, чтобы ваш мобильный маршрутизатор доставлял Интернет в небольшой офис или для многих пользователей дома, которые все хотят иметь возможность смотреть Netflix в 4K, то может быть рекомендован более дорогой вариант.
Размер . Устройства с доступом в Интернет бывают разных размеров. Но основная идея заключается в том, что их должно быть легко носить с собой, поэтому в основном все они меньше по размеру. Некоторые настолько малы, что могут поместиться в вашем кармане.
Скорости: доступны разные скорости. 3G, 4G и 4G +. 5G медленно внедряется на рынок и скоро станет общедоступным.
Похожие публикации
Дата публикации: