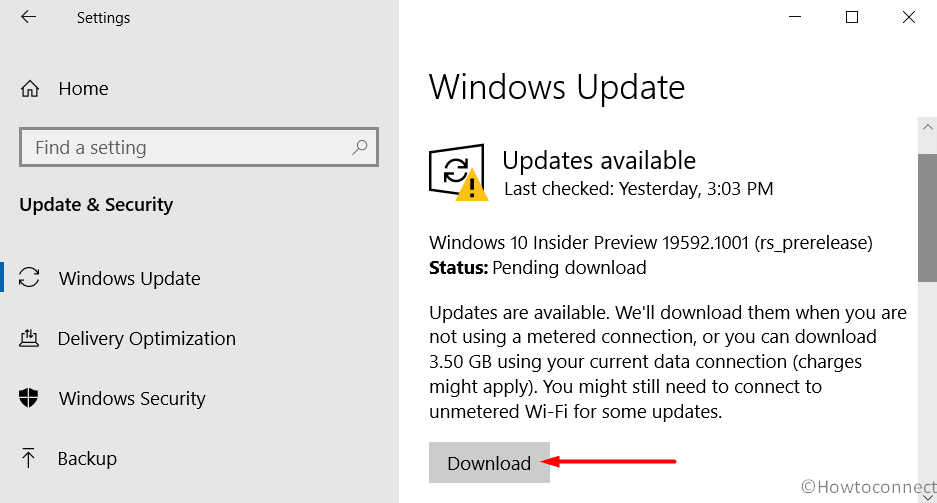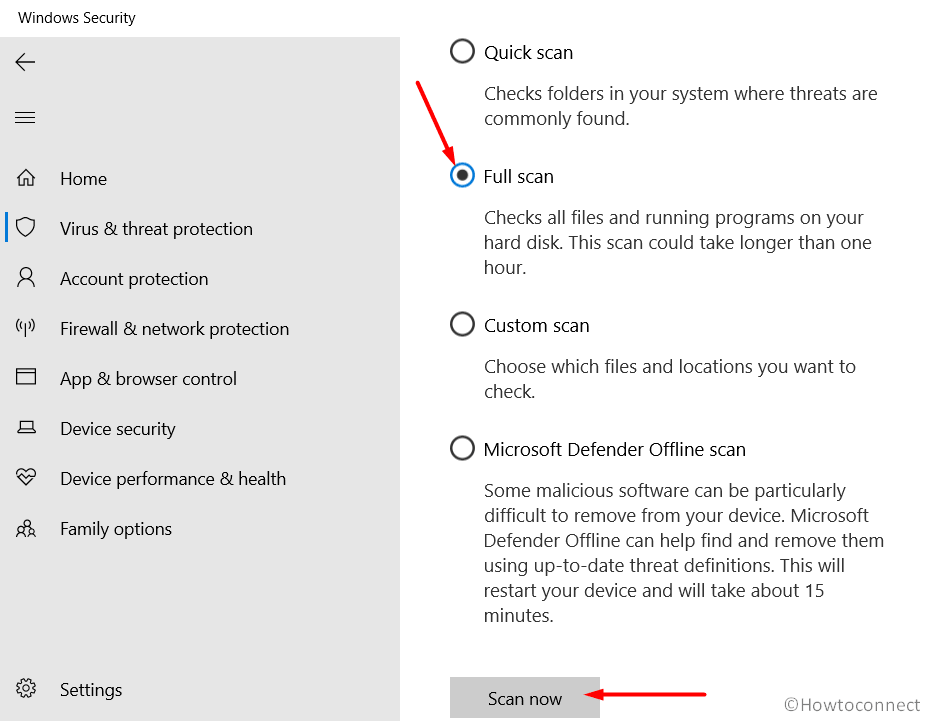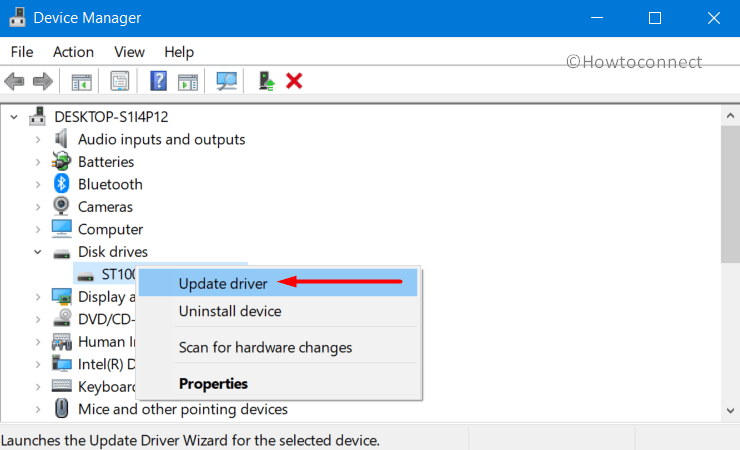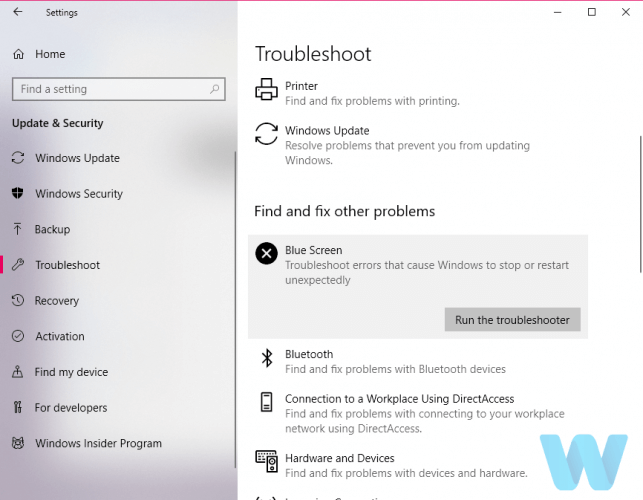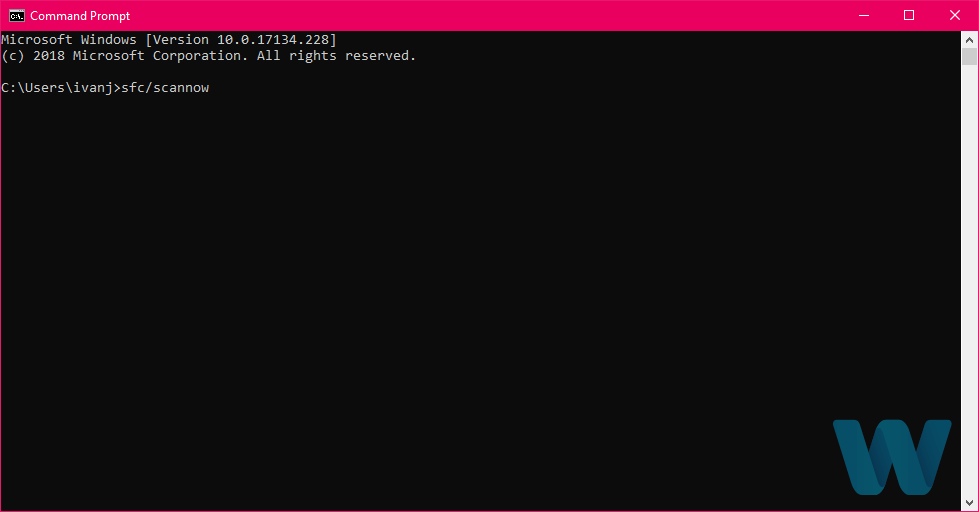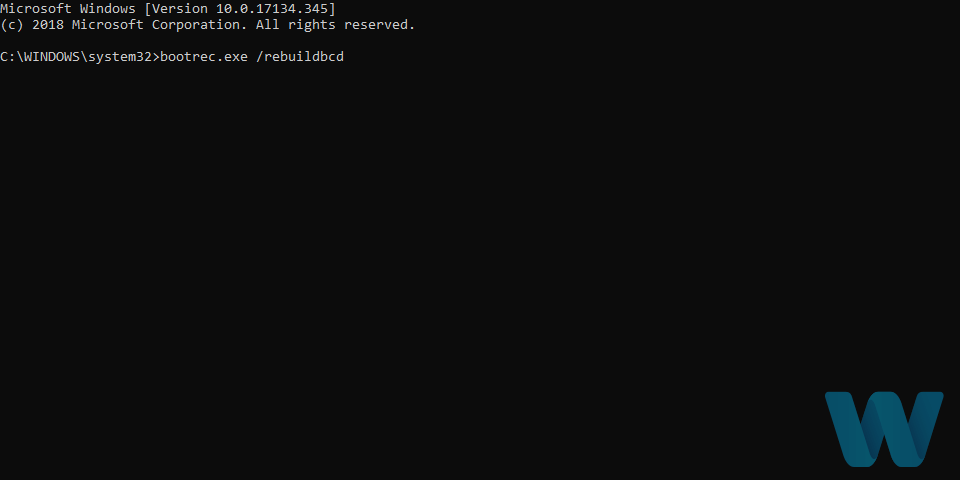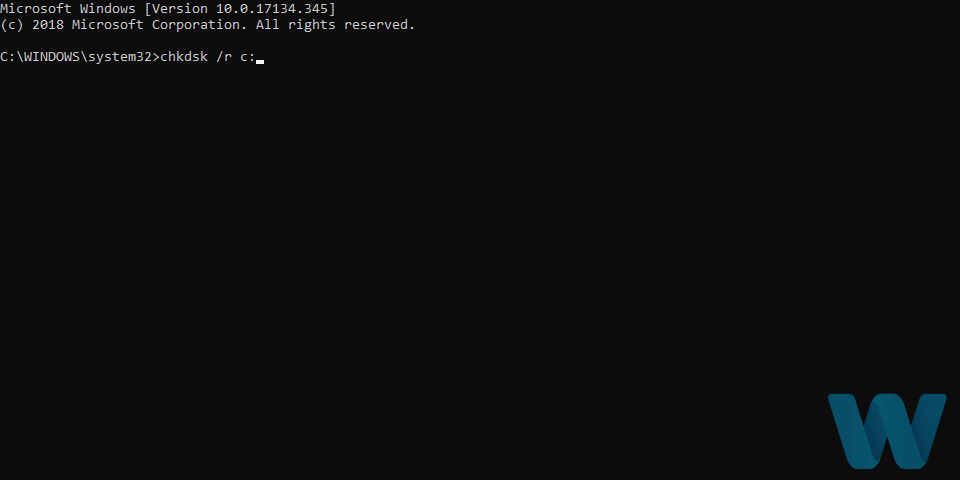На чтение 9 мин. Просмотров 4k. Опубликовано
Компьютерные ошибки – обычное явление, но, без сомнения, ошибки Blue Screen of Death являются одной из самых серьезных ошибок в Windows 10. Эти ошибки обычно вызваны программным обеспечением или неисправным оборудованием, и, поскольку они являются такой серьезной проблемой, сегодня мы покажем вам, как исправить ошибку PHASE1 INITIALIZATION FAILED.
Исправить сбой инициализации PHASE1 BSoD в Windows 10
- Убедитесь, что у вас установлена последняя версия Windows
- Обновите драйверы
- Запустите средство устранения неполадок BSOD
- Запустить сканирование SFC
- Запустите DISM
- Проверьте жесткий диск
- Скопируйте папки Catroot, Catroot2 и CodeIntegrity с рабочего ПК
- Временно удалите антивирусное программное обеспечение
- Проверить наличие проблемного программного обеспечения
- Выполните восстановление системы или перезагрузите компьютер
- Проверьте ваше оборудование
Действия по исправлению ИНИЦИАЛИЗАЦИИ ФАЗЫ1 НЕ УДАЛЕНЫ
Решение 1. Убедитесь, что у вас установлена последняя версия Windows
Microsoft постоянно работает над Windows 10, и если вы хотите получить новейшие функции Windows 10, вам рекомендуется регулярно выполнять обновление Windows. В дополнение к последним функциям, эти обновления предлагают исправления безопасности и ошибок, и часто они исправляют многие аппаратные и программные проблемы, поэтому, если у вас возникают проблемы с ошибкой BSASE PHASE1 INITIALIZATION FAILED, мы советуем вам обновить Windows 10 как можно скорее ,
Решение 2. Обновите драйверы
Драйверы являются ключевым компонентом Windows 10, и если определенный драйвер не работает должным образом, это может привести к появлению ошибки BSoD. Чтобы обновить определенный драйвер, вам необходимо посетить веб-сайт производителя оборудования, найти модель устройства, которое вы хотите обновить, и загрузить для него последние версии драйверов.
Кроме того, вы можете скачать все необходимые файлы с помощью диспетчера устройств. Чтобы обновить драйверы с помощью диспетчера устройств, выполните следующие действия.
-
Нажмите Клавиша Windows + X , чтобы открыть расширенное меню пользователя, и выберите Диспетчер устройств из списка.
-
Когда откроется Диспетчер устройств , найдите драйвер, который вы хотите обновить, щелкните его правой кнопкой мыши и выберите Обновить программное обеспечение драйвера .
-
Выберите Автоматический поиск обновленного программного обеспечения драйвера и дождитесь завершения процесса.
Обновлять драйверы автоматически
Поиск драйверов самостоятельно может занять много времени. Поэтому мы советуем вам использовать инструмент, который сделает это автоматически. Использование автоматического средства обновления драйверов, безусловно, избавит вас от необходимости поиска драйверов вручную и всегда будет поддерживать вашу систему в курсе последних версий драйверов.
Модуль обновления драйверов Tweakbit (одобрен Microsoft и Norton Antivirus) поможет вам автоматически обновлять драйверы и предотвращать повреждение ПК, вызванное установкой неправильных версий драйверов. После нескольких тестов наша команда пришла к выводу, что это наиболее автоматизированный решение.
Вот краткое руководство о том, как его использовать:
-
Загрузите и установите средство обновления драйверов TweakBit
-
После установки программа начнет сканирование вашего компьютера на наличие устаревших драйверов автоматически. Driver Updater проверит установленные вами версии драйверов по своей облачной базе данных последних версий и порекомендует правильные обновления. Все, что вам нужно сделать, это дождаться завершения сканирования.
-
По завершении сканирования вы получите отчет обо всех проблемных драйверах, найденных на вашем ПК. Просмотрите список и посмотрите, хотите ли вы обновить каждый драйвер по отдельности или все сразу. Чтобы обновить один драйвер за раз, нажмите ссылку «Обновить драйвер» рядом с именем драйвера. Или просто нажмите кнопку «Обновить все» внизу, чтобы автоматически установить все рекомендуемые обновления.
Примечание. Некоторые драйверы необходимо установить в несколько этапов, поэтому вам придется нажмите кнопку «Обновить» несколько раз, пока все его компоненты не будут установлены.
Решение 3. Запустите средство устранения неполадок BSOD .
Теперь мы собираемся попробовать встроенный в Windows 10 инструмент устранения неполадок. Этот инструмент может решить практически любую проблему, связанную с системой, о которой вы только можете подумать. Включая вопросы BSOD. Таким образом, это может помочь при ошибке PHASE1 INITIALIZATION FAILED.
Вот как запустить встроенный инструмент устранения неполадок Windows 10:
- Перейдите в Приложение настроек и
- Перейдите в раздел Обновление и безопасность .
- Выберите «Устранение неполадок» в меню слева.
-
Выберите BSOD на правой панели и нажмите Запустить средство устранения неполадок .
- Следуйте инструкциям на экране для устранения неполадок.
Решение 4. Запустите сканирование SFC
Сканирование SFC – это еще один инструмент для устранения неполадок, который мы собираемся попробовать здесь. Вы можете запустить сканирование SFC из командной строки, и он также сканирует ваш компьютер на наличие потенциальных недостатков и устраняет их (если это возможно).
Вот как запустить сканирование SFC в Windows 10:
- Перейдите в Поиск, введите cmd и откройте Командную строку от имени администратора.
-
Введите следующую строку и нажмите Enter: SFC/SCANNOW
- Подождите, пока процесс не будет завершен (это может занять некоторое время).
- Теперь закройте командную строку и перезагрузите компьютер.
Решение 5. Запустите DISM .
И третий инструмент, который мы собираемся запустить, это DISM. Обслуживание образов развертывания и управление ими – это инструмент, который перезагружает образ системы и помогает решить потенциальные проблемы. Таким образом, это также может быть полезно при устранении ошибки PHASE1 INITIALIZATION FAILED.
Мы рассмотрим как стандартные, так и процедуры, которые используют установочный носитель ниже:
- Стандартный способ
- Щелкните правой кнопкой мыши Пуск и откройте командную строку (администратор).
-
Вставьте следующую команду и нажмите Enter:
-
-
DISM/Online/Cleanup-Image/RestoreHealth
-
DISM/Online/Cleanup-Image/RestoreHealth
-
- Подождите, пока сканирование не закончится.
- Перезагрузите компьютер и попробуйте обновить снова.
- С установочного носителя Windows
- Вставьте установочный носитель Windows.
- Щелкните правой кнопкой мыши меню «Пуск» и выберите в меню «Командная строка» («Администратор»).
-
В командной строке введите следующие команды и нажмите Enter после каждого:
- dism/online/cleanup-image/scanhealth
- dism/online/cleanup-image/restorehealth
-
Теперь введите следующую команду и нажмите Enter:
- DISM/Online/Cleanup-Image/RestoreHealth /source:WIM:X:SourcesInstall.wim:1/LimitAccess
- Обязательно измените значение X с буквой подключенного диска при установке Windows 10.
- После завершения процедуры перезагрузите компьютер.
Решение 6. Проверьте жесткий диск
Если есть проблема с вашим жестким диском или разделами, ошибки BSOD вполне возможны. Итак, мы собираемся запустить тест, чтобы увидеть, все ли на своем месте.
Вот как проверить состояние жесткого диска в Windows 10:
- Введите Расширенный запуск (перезагрузите компьютер, удерживая клавишу Shift ).
- Выберите Устранение неполадок> Дополнительные параметры .
- Выберите Командная строка в списке параметров.
-
Когда появится командная строка, введите следующие строки и нажмите Enter после каждой строки, чтобы запустить ее:
-
bootrec.exe/rebuildbcd
- bootrec.exe/fixmbr
- bootrec.exe/fixboot
-
bootrec.exe/rebuildbcd
-
Некоторые пользователи также рекомендуют запускать дополнительные команды chkdsk . Для выполнения этих команд вам необходимо знать буквы дисков для всех разделов жесткого диска. В командной строке вы должны ввести следующее (но не забудьте использовать буквы, которые соответствуют разделам вашего жесткого диска на вашем ПК):
-
chkdsk/r c:
- c hkdsk/r d:
Это только наш пример, так что имейте в виду, что вы должны выполнять команду chkdsk для каждого раздела жесткого диска, который у вас есть.
-
chkdsk/r c:
- Перезагрузите компьютер и проверьте, решена ли проблема.
Решение 7. Скопируйте папки Catroot, Catroot2 и CodeIntegrity с рабочего ПК
По словам пользователей, ошибка BSASE PHASE1 INITIALIZATION FAILED иногда возникает из-за поврежденных папок Catroot, Catroot2 и CodeIntegrity. Чтобы решить эту проблему, пользователи предлагают скопировать эти папки с рабочего компьютера и заменить их. Перед копированием этих файлов убедитесь, что обе версии Windows 10 идентичны. Например, если вы используете 32-разрядную версию Windows 10, обязательно скопируйте эти папки с другого компьютера, на котором установлена 32-разрядная версия Windows 10.
Решение 8. Временно удалите антивирусное программное обеспечение .
Во многих случаях ваш антивирус может быть ответственным за ошибку BSoD PHASE1 INITIALIZATION FAILED, и для того, чтобы исправить это, рекомендуется полностью удалить антивирусное программное обеспечение.
Удаление антивирусного программного обеспечения относительно просто, но для полного удаления антивирусного программного обеспечения, включая все оставшиеся файлы и ключи реестра, рекомендуется использовать специальные инструменты удаления. Многие антивирусные компании предлагают эти инструменты, и вы можете скачать их бесплатно.
Если удаление антивируса устраняет эту проблему, вы можете установить последнюю версию вашего текущего антивирусного программного обеспечения. Вы также можете проверить наш список лучших антивирусных программ для Windows 10 и скачать другую.
- ЧИТАЙТЕ ТАКЖЕ: Исправлено: ошибка «Нарушение прав доступа к исключениям» в Windows 10
Решение 9. Проверьте наличие проблемного программного обеспечения
В некоторых случаях ваше программное обеспечение может вызвать появление этой ошибки, особенно если вы используете инструменты VPN или другие подобные программы. Если вы недавно установили или обновили определенное программное обеспечение, удалите его, чтобы решить эту проблему.
Решение 10. Выполните восстановление системы или перезагрузите компьютер .
Если проблема вызвана проблемным программным обеспечением или драйвером, вы можете исправить ошибку PHASE1 INITIALIZATION FAILED BSoD, выполнив Восстановление системы. Чтобы выполнить восстановление системы, выполните следующие действия:
- Запустите процесс автоматического восстановления, перезагрузив компьютер во время загрузки. Возможно, вам придется повторить этот шаг несколько раз, прежде чем вы получите доступ к параметрам автоматического восстановления.
- Выберите Устранение неполадок> Дополнительные параметры> Восстановление системы .
- Выберите точку восстановления и следуйте инструкциям.
Если восстановление системы не устранило проблему, необходимо перезагрузить компьютер. Прежде чем мы начнем, мы настоятельно рекомендуем вам сделать резервную копию всех ваших важных файлов, так как этот процесс удалит все файлы и папки с вашего диска C. Для запуска процесса сброса сделайте следующее:
- Запустите автоматическое восстановление. Для получения подробных инструкций проверьте подробные инструкции выше.
- Выберите Устранение неполадок> Перезагрузить компьютер .
- Выберите Удалить все> Только диск, на котором установлена Windows 10 .
- Следуйте процессу и подождите, пока Windows 10 снова установится.
Выполнив этот процесс, вы успешно удалили все файлы и папки с диска C, таким образом устраняя любые потенциальные проблемы с программным обеспечением. Если ошибка PHASE1 INITIALIZATION FAILED все еще появляется, скорее всего, она вызвана аппаратной проблемой.
Решение 11. Проверьте свое оборудование
Если вы недавно установили новое оборудование, обязательно замените его или удалите, поскольку оно может быть несовместимо с вашим ПК. Если новое оборудование не установлено, обязательно проверьте жесткий диск и оперативную память, поскольку они являются наиболее вероятными причинами ошибки PHASE1 INITIALIZATION FAILED. Для проверки вашей оперативной памяти вы можете использовать такие инструменты, как MemTest86 +, просто убедитесь, что инструмент работает в течение нескольких часов, чтобы выполнить тщательное сканирование. Если ваша оперативная память работает нормально, ошибка, вероятно, вызвана другим компонентом. Пользователи сообщили, что ваш жесткий диск также может вызвать эту ошибку, поэтому обязательно замените его.
Ошибка PHASE1 INITIALIZATION FAILED может быть проблематичной, особенно если она вызвана неисправным оборудованием. Мы надеемся, что некоторые из наших решений были вам полезны и что вам удалось исправить эту ошибку.
Примечание редактора . Этот пост был первоначально опубликован в июне 2016 года и с тех пор был полностью переработан и обновлен для обеспечения свежести, точности и полноты.
Skip to content
Как убрать PHASE1_INITIALIZATION_FAILED (0x00000032)?

Как убрать « PHASE1_INITIALIZATION_FAILED » ( 0x00000032)?
На компьютере или ноутбуке под управлением Windows появился «синий экран смерти»? После появления сообщения «
PHASE1_INITIALIZATION_FAILED » (
0x00000032) система перезагружается? Ищите как исправить
0x00000032: «
PHASE1_INITIALIZATION_FAILED »?
Как просмотреть информацию об ошибках, исправить ошибки в Windows 10, 8 или 7
Причины появления ошибки
- На жестком диске компьютера или ноутбука не достаточно места. Для правильной работы ОС Windows 10 на системном диске должно быть свободно 2 — 10 ГБ.
- На компьютер был установлен не совместимый BIOS или прошивка была повреждена.
- Установлены не совместимые с ОС драйвера устройств.
- Реестр Windows был поврежден или удален. Возможно в результате очистки были удалены системные ключи реестра.
- Ативирусное программное обеспечение или компьютерные вирусы могут заблокировать системные файлы или удалить важные ключи реестра.
- В результате ошибок в работе программы для резервного копирования.
- В результате обновления ОС Windows.
Актуально для ОС: Windows 10, Windows 8.1, Windows Server 2012, Windows 8, Windows Home Server 2011, Windows 7 (Seven), Windows Small Business Server, Windows Server 2008, Windows Home Server, Windows Vista, Windows XP, Windows 2000, Windows NT.
Вот несколько способов исправления ошибки «
PHASE1_INITIALIZATION_FAILED »:
Восстановите удаленные файлы
Часто появление BSoD ошибок приводит к утери важных файлов. Блокировка файлов компьютерными вирусами, ошибки в работе программ для резервного копирования, повреждение или перезапись системных файлов, ошибки файловой системы или наличие битых секторов диска – это не далеко полный список причин удаления данных.
Исправление соответствующих ошибок восстановит работоспособность устройства, но не всегда восстановит повреждённые или утерянные файлы. Не всегда имеется возможность устранить ту или иную ошибку без форматирования диска или чистой установки операционной системы, что также может повлечь за собой утерю файлов.
Загрузите бесплатно и просканируйте ваше устройство с помощью Hetman Partition Recovery. Ознакомьтесь с возможностями программы и пошаговой инструкцией.

Программа для восстановления данных
Запустите компьютер в «безопасном режиме»
Если ошибка «PHASE1_INITIALIZATION_FAILED » (0x00000032) возникает в момент загрузки Windows и блокирует любую возможность работы с системой, попробуйте включить компьютер в «безопасном режиме». Этот режим предназначен для диагностики операционной системы (далее ОС), но функционал Windows при этом сильно ограничен. «Безопасный режим» следует использовать только если работа с системой заблокирована.

Чтобы запустить безопасный режим сделайте следующее:
- Перейдите в меню Пуск и выберите Параметры.
- В открывшемся окне параметров перейдите в меню Обновление и Безопасность и выберите раздел Восстановление.
- В разделе Восстановление найдите Особые варианты загрузки и нажмите кнопку Перезагрузить сейчас.
- После этого Windows перезагрузится и предложит выбрать следующее действие. Выберите Поиск и устранение неисправностей.
- В меню Поиск и устранение неисправностей кликните на Дополнительные параметры, далее — Параметры загрузки.
- Далее Windows уведомит вас о том, что компьютер можно перезагрузить с использованием дополнительных параметров загрузки. Укажите — Включить безопасный режим. Нажмите Перезагрузить.
- После перезагрузки выберите Включить безопасный режим нажав клавишу F4.
Как загрузить Windows в безопасном режиме
Обновите драйвер через Диспетчер устройств
Вы установили новое аппаратное обеспечение на компьютере? Возможно вы начали использовать новое USB-устройство с вашим компьютером. Это могло привести к ошибке «PHASE1_INITIALIZATION_FAILED ». Если вы установили драйвер устройства используя диск, который поставляется вместе с ним, или использовали драйвер не c официального сайта Microsoft, то причина в нем. Вам придется обновить драйвер устройства, чтобы устранить эту проблему.

Вы можете сделать это вручную в диспетчере устройств Windows, для того выполните следующие инструкции:
- Нажмите кнопку Windows, затем введите диспетчер устройств с клавиатуры.
- Выберите Диспетчер устройств из списка.
- Просмотрите список категорий устройств, нажмите на стрелочку рядом с категорией вашего нового устройства. Драйвер может быть отмечен желтым треугольником.
- Кликните правой кнопкой мыши на имя устройства и нажмите Обновить драйвер.
- Далее откроется окно Мастера обновления драйверов с двумя опциями:
- Автоматический поиск обновленных драйверов. Windows проверит наличие наиболее подходящего драйвера для этого устройства в автоматическом режиме.
- Выполнить поиск драйверов на этом компьютере. Используйте эту опцию, что бы самостоятельно указать ОС файлы драйвера.
Перезагрузите компьютер после установки драйвера.
Используйте sfc /scannow для проверки всех файлов системы
Повреждение или перезапись системных файлов может привести к ошибке «PHASE1_INITIALIZATION_FAILED ». Команда sfc находит поврежденные системные файлы Windows и заменяет их.

- Нажмите кнопку Windows, затем введите cmd с клавиатуры.
- Правой кнопкой мышки кликните на CMD и запустите от имени администратора.
- В окне командной строки введите sfc /scannow и нажмите Enter.
Этот процесс может занять несколько минут.
Как восстановить системные файлы Windows 10
Проверьте диск с Windows на наличие ошибок командой chkdsk c: /f
Возможно к синему экрану с «PHASE1_INITIALIZATION_FAILED » привела ошибка файловой системы или наличие битых секторов диска. Команда CHKDSK проверяет диск на наличие ошибок файловой системы и битых секторов. Использование параметра /f заставит программу автоматически исправлять найденные на диске ошибки, а параметр /r позволяет найти и «исправить» проблемные сектора диска. Для запуска следуйте инструкциям:

- Нажмите кнопку Windows, затем введите CMD с клавиатуры.
- Правой кнопкой мышки кликните на CMD и запустите от имени администратора.
- В окне командной строки введите chkdsk c: /f и нажмите Enter (используйте ту букву диска, на котором установлена ОС).
Дождитесь окончания процесса и перезагрузите компьютер.
Используйте режим совместимости со старой версией Windows
Отключите лишние программы из автозагрузки Windows
Программное обеспечение, вызывающее «PHASE1_INITIALIZATION_FAILED » (0x00000032), может быть прописано в автозагрузку Windows и ошибка будет появляться сразу после запуска системы без вашего участия. Удалить программы из автозагрузки можно с помощью Диспетчера задач.

- Загрузитесь в Безопасном режиме.
- Кликните правой кнопкой мышки на Панели задач, затем на пункте Диспетчер задач.
- Перейдите на вкладку Автозагрузка.
- Чтобы убрать ту или иную программу из автозагрузки выберите её из списка и отключите, нажав кнопку Отключить в правом нижнем углу окна.
Обратитесь в поддержку Microsoft
Microsoft предлагает несколько решений удаления ошибки «голубого экрана». «PHASE1_INITIALIZATION_FAILED » (0x00000032) можно убрать с помощью Центра обновления или обратившись в поддержку Windows.

- Перейдите на сайт технической поддержки Microsoft.
- Введите код и сообщение об ошибке в поисковую строку и следуйте найденным рекомендациям.
- Если вы не найдете готового решения, то задайте вопрос в сообществе — возможно вам ответит сертифицированный системный администратор.
Установите последние обновления системы
С обновлениями Windows дополняет базу драйверов, исправляет ошибки и уязвимости в системе безопасности. Загрузите последние обновления, что бы избавиться от ошибки «PHASE1_INITIALIZATION_FAILED » (0x00000032).

Запустить Центр обновления Windows можно следующим образом:
- Перейдите в меню Пуск и выберите Параметры.
- В окне Параметров перейдите в меню Обновление и Безопасность.
- Для установки последних обновлений Windows нажмите кнопку Проверка наличия обновлений и дождитесь окончания процесса их поиска и установки.

Рекомендуется настроить автоматическую загрузку и установку обновлений операционной системы с помощью меню Дополнительные параметры.
Чтобы включить автоматическое обновление системы необходимо запустить Центр обновления Windows:
- Перейдите в меню Пуск и выберите Параметры.
- В окне Параметров перейдите в меню Обновление и Безопасность и выберите подменю Центр обновления Windows. Для установки последних обновлений Windows нажмите кнопку Проверка наличия обновлений и дождитесь окончания процесса их поиска и установки.
- Перейдите в Дополнительные параметры и выберите, как устанавливать обновления — Автоматически.
Запустите проверку системы на вирусы
«Синий экран смерти» с ошибкой «PHASE1_INITIALIZATION_FAILED » 0x00000032 может вызывать компьютерный вирус, заразивший систему Windows.
Для проверки системы на наличие вирусов запустите установленную на компьютере антивирусную программу.

Современные антивирусы позволяют проверить как жесткие диски, так и оперативную память. Выполните полную проверку системы.
Выполните проверку оперативной памяти
Неполадки с памятью могут привести к ошибкам, потере информации или прекращению работы компьютера.
Прежде чем проверять оперативную память, отключите её из разъёма на материнской плате компьютера и повторно вставьте в него. Иногда ошибка PHASE1_INITIALIZATION_FAILED » вызвана неправильно или не плотно вставленной в разъём планкой оперативной памяти, или засорением контактов разъёма.
Если предложенные действия не привели к положительному результату, исправность оперативной памяти можно проверить средствами операционной системы, с помощью средства проверки памяти Windows.
Запустить средство проверки памяти Windows можно двумя способами:
- С помощью Панели управления:
Перейдите в Панель управления / Система и безопасность / Администрирование. Запустите приложение Средство проверки памяти Windows.
- С помощью средства Выполнить:
Запустите средство Выполнить с помощью комбинации клавиш Windows + R. Наберите mdsched и нажмите Enter. После чего откроется средство проверки Windows.
Для начала проверки выберите один из предлагаемых вариантов, проверка оперативной памяти в соответствии с которым будет запущена после перезагрузки компьютера.
Если в результате проверки будут определены ошибки, исправить которые не представляется возможным, то такую память необходимо заменить (замене подлежит модуль памяти с неполадками).
Выполните «чистую» установку Windows
Если не один из перечисленных методов не помог избавиться от PHASE1_INITIALIZATION_FAILED », попробуйте переустановить Windows. Для того чтобы выполнить чистую установку Windows необходимо создать установочный диск или другой носитель с которого планируется осуществление установки операционной системы.
Загрузите компьютер из установочного диска. Для этого может понадобиться изменить устройство загрузки в BIOS или UEFI для более современных компьютеров.
Следуя пунктам меню установщика укажите диск, на который вы хотите установить Windows. Для этого понадобится отформатировать его. Если вас не устраивает количество или размер локальных дисков, их можно полностью удалить и заново перераспределить.
Помните, что форматирование, удаление или перераспределения дисков удалит все файлы с жесткого диска.
После указания диска для установки Windows запуститься процесс копирования системных файлов и установки операционной системы. Во время установки от вас не потребуется дополнительных действий. В течении установки экран компьютера будет несколько раз гаснуть на непродолжительное время, и для завершения некоторых этапов установки компьютер будет самостоятельно перезагружаться.
В зависимости от версии Windows на одном из этапов от вас может понадобиться выбрать или внести базовые параметры персонализации, режим работы компьютера в сети, а также параметры учётной записи или создать новую.
После загрузки рабочего стола чистую установку Windows можно считать законченной.
Примечание. Прежде чем приступить к выполнению чистой установки Windows заранее побеспокойтесь о наличии драйверов ко всем установленным устройствам и сохранности ваших файлов. Загрузите и сохраните драйвера на отдельный носитель информации, а для важных данных создайте резервную копию.
Как сбросить Windows 10 к исходному состоянию
Как сбросить Windows 10, 8, 7 если компьютер не загружается
Windows 10 often encounters crash particularly after getting bug through an update, using low trust 3rd party utilities or corrupt drivers. PHASE1_INITIALIZATION_FAILED is such a blue screen error. The issue indicates the system has encountered initialization failed. BSOD is a very critical fatality forcing the system to crash unexpectedly with continuous showing up of error messages. There is often irregular flashing on the screen as well as Windows might reboot unexpectedly since the system aims to minimize the data loss. This Blue Screen error also carries a bug check code of 0x00000032.
You can expect the PHASE1_INITIALIZATION_FAILED Blue Screen error in the system because of outdated drivers and corrupted system resources with invalid Catroot, Catroot2, and CodeIntegrity folders mostly. Besides, some other usual factors like outdated operating system, defective hard disk areas, and invalid Windows image files can cause a lot of damage leading to BSOD. Each of these reasons has got specific fixes but you need to try out many of these as the true cause is unknown. Check out the method list from below and navigate to each following the quick links –
Here is How to Fix PHASE1_INITIALIZATION_FAILED BSOD Error in Windows 10 –
1] Disable the Automatic Restarting
Blue Screen error is one of the most dangerous fatalities you can ever encounter and almost irrecoverable. The unexpected system crash forces lots of necessary data to be removed from the computer. On the other hand, system intends to keep the effect of this damage cooperatively low and reboots the system. Troubleshooting the error in this state is impossible.
In order to get rid of this loop, you have to disable the Automatic restarting feature of Windows changing default settings. This is not really a workaround instead; you are just creating a functional environment to apply the fixes. Here are the steps to follow for disabling this feature –
- Save all the ongoing tasks.
- Move to the desktop area pressing Win+D hotkey at once.
- Being moved, right-click on This PC icon and select Properties option from there.
- When the new window is visible, click Advanced system settings.
- Once the System Properties popup opens, move into the Advanced tab.
- Hover on the Startup and Recovery area and click the Settings option.
- After a new popup shows up, proceed ahead to System failure area.
- Uncheck the box that reads “Automatically restart”.
- Finally, click the OK button from the bottom to save the changes.
Changes will affect the default settings immediately and system will not reboot anymore unexpectedly and repeatedly. Thereby, the stability will be assured and you can start deploying the below workarounds one after another and fix the blue screen error.
2] Update the Operating System
PHASE1_INITIALIZATION_FAILED BSOD error is much expected in an outdated Windows 10 than an updated one. The reason behind this is, the latest update patches contain probable fixes and security modifications. Microsoft is very much keen about this and releases them at very close intervals. Installing the latest patches will keep the system healthy and out of risk from various bugs & issues. Therefore, follow the below guidelines and install the updates –
- Press Windows key and I to launch the Settings app.
- From the following UI, tap the Update & Security.
- After the next page is right on, select Windows Update from the left pane.
- Move to the adjacent pane and click on Check for updates button.
- When all the patches are available, click Download to begin the process.
- You may be asked for approval before installation, click on Yes.
- Attend a couple of restarting in order to complete the process.
3] Make the system malware-free using Windows Security
Malware is the worst enemy in a system as they damage the resources helping to run the OS smoothly. It’s hard to find them in the system as they stay in disguise and look like a usual file. In order to keep the system malware-free, we need to be cautious initially and then try to strengthen the security shield. It may also happen that, threats have made the system files corrupted and you are getting PHASE1_INITIALIZATION_FAILED BSOD in Windows 10. Therefore, run a full system scan for virus and eliminate them using the below guidelines –
- Open the Start menu and approach alphabetically in the app list.
- Click Windows Security once found.
- From the succeeding window, select Virus & threat protection located at the left pane.
- Click on Scan options link from the adjacent right.
- Select the radio button set against Full scan and click Scan now button.
- When the scanning is over, tap the Clean Threat option if the utility displays some active malware in the system.
- From the next page, click Remove and the Start action buttons to clean up all the threats.
- Finally, Restart Windows 10 to make changes effective.
4] Make all the drivers up to date to Fix PHASE1_INITIALIZATION_FAILED
Whenever the drivers are outdated, the stability of the system deteriorates and it will lose functionality in a wide margin. Updating a driver is usually carried out while updating the Operating System to a newer build. In this way, many of these drivers left outdated and then eventually cause PHASE1_INITIALIZATION_FAILED BSOD in Windows 10. Let’s now update the drivers using Device Manager following the below guidelines –
- Press Win+X hotkey, select Run from the appearing list.
- Type devmgmt.msc in the empty text space and press Enter key.
- When the device console is upfront, search for any mark of exclamation in devices.
- If there is any, expand it by double-clicking. Right-click the outdated driver marked with yellow indication.
- Choose the Update Driver option from the appearing menu.
- Once a small popup floats on display, click Search automatically for drivers option.
- Update all the outdated drivers following the same procedure as above.
- Finally, restart the computer for bringing these changes into effect.
5] Collect and replace Catroot, Catroot2 and CodeIntegrity folders from another PC
The aforementioned BSOD error shows up in Windows 10 when the Catroot, Catroot2, and CodeIntegrity folders are found corrupted, missing, or in damaged condition. In order to fix the error, we have to replace these folders taking from any other fully functional computer.
Make sure that, the computer from where you are copying these files is having the same version and edition of Windows 10. You can check the Windows Specification from the System Settings to confirm. You are able to get the formation easily by following this article – How to Check Laptop Specs in Windows 10. Then go to C:\Windows\System32\CatRoot and C:\Windows\System32\catroot2 and copy them respectively. Replace these folders on your system with the copied folders. Reboot the system and after getting back to operation, check if the error has gone.
6] Run DISM scan to rectify corrupted Windows image files
Windows image files are the snapshots of the major upgrade that releases primarily for creating the CD-R or DVD-R components. These files are saved in ISO ISO-9660 format which can easily be corrupted by third-party applications and tools. Corrupted Windows image files are very much likely to cause PHASE1_INITIALIZATION_FAILED BSOD error in Windows 10. We can fix these images using Deployment Image Servicing and Management (DISM) tool and the guidelines are as follows –
- On Taskbar search, type cmd in the empty text space and hit Enter.
- Right-click Command Prompt in the search result. Select “Run as Administrator” option from the context.
- Click Yes when the User Account Control floats for permission.
- Type the below command at the blinking cursor –
DISM /Online /Cleanup-Image /RestoreHealth
- Press Enter key to execute the command and activate DISM tool.
- Wait until the tool repairs the faulty Windows image files.
- Restart the computer once it finishes.
7] Uninstall unnecessary applications to fix PHASE1_INITIALIZATION_FAILED
Sometimes installing unnecessary programs cause trouble as many are not trusted enough. Some may carry bugs and make the system to crash unexpectedly. Certain programs may come with different names or vendors but the functionality is the same. These applications contain similar system files that can collide later on and you may experience the worst software collision. This always led to crash system files, delete many of them forcibly, and finally, PHASE1_INITIALIZATION_FAILED BSOD shows up. Therefore, uninstall unnecessary program especially the duplicate ones using the below guidelines –
- Invoke Run and type appwiz.cpl in its blank text field.
- Click the OK button to open up Programs and Features window from Control Panel.
- Locate the problematic application in the list and right-click it. Select Uninstall.
- When the confirmation message becomes visible, click Uninstall.
- Follow the on-screen guidelines to complete this process.
- Restart Windows 10 PC and check if the error is resolved.
8] Perform System Restore to load the previous point
PHASE1_INITIALIZATION_FAILED BSOD can come up in the system after installing a new program or removing an existing application. The reason might be an unexpected change in the Windows registry which is a very sensitive area. Therefore, performing System Restore will simply load the previous point and you can get back to a state where the error was not prevalent. To perform the task, follow the below instructions –
- Access Taskbar Search pressing Windows key and S together.
- Type ‘rstrui’ in the text box and hit Enter.
- When System Restore wizard shows up, click Next from the bottom end.
- On the following page, you will see the most recent restore point. Check the box that reads Show more restore points.
- Now, you will be able to see all the previous points and choose any to where you opt to head back.
- Click Next to proceed ahead. Click the Finish button.
- A warning message will show up now, click Yes to continue restoring.
- A blue screen will arrive and restoring will take about 5 minutes and more.
- Once the process completes, system will reboot.
9] Run the System File Checker to identify and fix corrupted system resources
A corrupted file will lose the fixed components and structure in it and will appear as unreadable. The ultimate result is PHASE1_INITIALIZATION_FAILED Blue Screen which is very much detrimental to the system. System File Checker is another handy default utility in Windows 10 that helps to recover the missing resources and rectify corrupted ones. Here are the steps to run the tool –
- Open Run dialog box and type cmd in the text area.
- Press of Ctrl+Shift+Enter keys.
- Click Yes to provide consent when UAC prompts.
- In the black window appearing next, enter the below command –
Sfc /scannow
- Press Enter key to execute the command.
- System File Checker will detect and fix problematic components as well. If there are any missing DLL files, they too will also recover them accordingly.
- Once done, perform Restarting to Windows and check if BSOD has resolved once the next session starts.
10] Use the built-in Windows Blue Screen Troubleshooter
BSOD error shows up in the system with no fixed cause of origin and that complicates the troubleshooting a lot. Microsoft, in order to make the fixing easy and simple, introduced Blue Screen troubleshooter. The intention is to provide exactly the necessary solution based on the problem you are having.
In the beginning, Microsoft has placed this utility in the Windows settings app with all other troubleshooters. Coming to a recent build, tech giants have released an online version of the same tool so that users can take direct online help in case of Blue Screen issues. Here is how to run the troubleshooter to fix PHASE1_INITIALIZATION_FAILED BSOD error –
- Click this link and the default browser will take you to Microsoft’s online troubleshooting web page.
- Hover downward in the upcoming page and reach When did you get the error? area.
- Click any one of the radio buttons from here according to your problem.
- The page will now readjust and show some step-wise tasks in order to fix the Blue Screen error.
- Follow these steps properly and fix the error accordingly.
11] Disable Fast Boot mode to stop carrying over PHASE1_INITIALIZATION_FAILED BSOD
Fast Startup is a combined power option commingling Shutting down and hibernates in order to make the booting process faster. To make the operation, it simply collects all the data from the previous session and carries the over to succeeding startup. Programs as being served with past data, loads faster than usual, and the startup don’t take so much time.
Undoubtedly Fast Startup is one of the finest processes Microsoft has ever provided to the users. Yet, there is a sheer chance of carrying over blue screen error as well to the next session along with other data. Therefore, we need to disable this method for fixing PHASE1_INITIALIZATION_FAILED Blue Screen error. Here are the steps to follow –
- Move the pointer extreme right side of Taskbar and right-click on the battery icon.
- Select Power Options from the context.
- From the succeeding window, select Choose what the power button does link from the left column.
- After the next page unfolds, click on Change settings that are currently unavailable.
- Hover downward and uncheck the box set for Turn on fast startup (recommended).
- Finally, click the Save Changes button.
12] Remove Hardware accessories for some time
Hardware accessories like mouse, keyboard, external hard disk, speakers are very much essential to set up and run a system. Without these gadgets, we cannot get the maximum functionality out of a system. Unfortunately, a few users have come up with complain that they are getting PHASE1_INITIALIZATION_FAILED blue screen error after connecting the hardware accessories.
A big group of users has come up with a self-made resolution that, unplugging these devices, for the time being, can fix the BSOD error. Don’t miss out on the chance to fix the error using this very simple trick of the same happens with you. Make sure that, you have performed restarting after disconnecting them. Check if the error has fixed once the next session begins.
13] Run the Disk Checking tool to resolve PHASE1_INITIALIZATION_FAILED
Bad areas in the hard disk are yet another prime suspect to cause PHASE1_INITIALIZATION_FAILED Blue Screen error in Windows 10. A hard disk is considered as the soul of a system as it has the responsibility to store all the data to make a system fully functional. We seldom take good care of this and let the bad areas form in it. Usually, there two types of bad areas found namely hard or physical and soft or logical. The first one happens due to physical damage while later one occurs due to power outage or forcibly pulling a plug from the device. Here are the guidelines to accomplish this task –
- Access to the Elevated Command Prompt following guidelines from above workarounds.
- When the black window comes in, enter below commands at the base of the blinking cursor –
bootrec.exe /rebuildbcd
bootrec.exe /fixmbr
bootrec.exe /fixboot
- Execute the commands pressing Enter key after each.
- After completing the task, again type the below command and press Enter key –
chkdsk C: /f /r /x
- Execute Disk Checking tool to fix the bad areas accordingly.
- The process might take a while, wait for the full scanning to complete.
- Once done, Restart Windows 10 and make all changes effective.
Methods:
1] Disable the Automatic Restarting
2] Update the Operating System
3] Make the system malware-free
4] Make all the drivers up to date
5] Collect and replace Catroot, Catroot2
6] Run DISM Tool
7] Uninstall unnecessary applications
8] Perform System Restore
9] Run the System File Checker
10] Use built in Windows Blue Screen Troubleshooter
11] Disable Fast Boot mode
12] Remove Hardware accessories
13] Run the Disk Checking tool
That’s all!!
Repair any Windows problems such as Blue/Black Screen, DLL, Exe, application, Regisrty error and quickly recover system from issues using Reimage.
- Ошибка PHASE1 INITIALIZATION FAILED — это ошибка BSoD, обычно вызванная устаревшими драйверами или неисправным оборудованием.
- Вы можете обновить свою Windows 10 с помощью профессионального инструмента, который загружает отсутствующие исправления всего за несколько кликов.
- Исправление кода остановки PHASE1 INITIALIZATION FAILED также может потребовать запуска средства устранения неполадок BSoD.
- Мы также советуем вам попробовать удалить сторонний антивирус или любое другое проблемное программное обеспечение с вашего ПК.
Ошибки компьютера — обычное явление, но, без сомнения, ошибки «Синий экран смерти» — одна из самых серьезных ошибок в Windows 10.
Эти ошибки обычно вызваны определенным программным обеспечением или неисправным оборудованием. Однако, как вы увидите в этой статье, есть много других причин, которые мы рассмотрим.
И поскольку они являются такой серьезной проблемой, сегодня мы собираемся показать вам, как исправить ошибки PHASE 1 INITIALIZATION FAILED.
1. Убедитесь, что ваша Windows обновлена
Microsoft постоянно работает над Windows 10, и если вы хотите получить новейшие функции Windows 10, вам рекомендуется регулярно выполнять обновления Windows.
В дополнение к новейшим функциям эти обновления предлагают исправления безопасности и ошибок, а также часто устраняют многие проблемы с оборудованием и программным обеспечением.
Поэтому, если у вас возникли проблемы с ошибкой BSoD PHASE INITIALIZATION FAILED, мы советуем вам обновить Windows 10 как можно скорее.
2. Обновите драйверы
2.1. Выполните ручное обновление
- Нажимать Клавиша Windows + X чтобы открыть меню опытного пользователя и выбрать Диспетчер устройств из списка.
- Когда Диспетчер устройств откроется, найдите драйвер, который хотите обновить, щелкните его правой кнопкой мыши и выберите Обновить программное обеспечение драйвера.
- Выбирать Автоматический поиск обновленного программного обеспечения драйвера и дождитесь окончания процесса.
Драйверы являются ключевым компонентом Windows 10, и если определенный драйвер не работает должным образом, это может привести к появлению ошибки BSoD с ошибкой инициализации сеанса 1.
Чтобы обновить определенный драйвер, вам необходимо посетить веб-сайт производителя вашего оборудования, найти модель устройства, которое вы хотите обновить, и загрузить для него последние версии драйверов.
Кроме того, вы можете загрузить все необходимые файлы с помощью диспетчера устройств, а затем выполнить шаги, упомянутые выше.
2.2. Автоматическое обновление драйверов
Самостоятельный поиск драйверов может занять много времени. Поэтому мы советуем вам использовать инструмент, который сделает это за вас автоматически.
Использование автоматического средства обновления драйверов, безусловно, избавит вас от хлопот, связанных с поиском драйверов вручную, и всегда будет поддерживать вашу систему в актуальном состоянии с помощью последних версий драйверов.
Это высококачественное программное обеспечение поможет вам автоматически обновить драйверы всего за несколько секунд и предотвратит повреждение ПК, вызванное установкой неправильных версий драйверов.
⇒ Получить DriverFix
3. Запустите средство устранения неполадок BSOD.
- Перейти к Приложение настроек.
- Перейдите к Обновление и безопасность раздел.
- Выбирать Устранение неполадок из меню слева.
- Выбирать BSOD на правой панели и нажмите Запустите средство устранения неполадок.
- Следуйте инструкциям на экране, чтобы завершить устранение неполадок.
Теперь мы попробуем встроенный в Windows 10 инструмент устранения неполадок. Этот инструмент может решить практически любую проблему, связанную с системой, о которой вы только можете подумать, включая ошибку Windows 10 PHASE1 INITIALIZATION FAILED.
4. Запустите сканирование SFC
- Идти к Поисктип командаи открыть Командная строка в качестве администратора.
- Введите следующую строку и нажмите Входить:
sfc/scannow - Дождитесь завершения процесса (это может занять некоторое время).
- Теперь закройте командную строку и перезагрузите компьютер.
Сканирование SFC — еще один инструмент для устранения неполадок, который мы собираемся попробовать здесь. Вы можете запустить сканирование SFC из командной строки, и оно также сканирует ваш компьютер на наличие потенциальных недостатков и устраняет их (если возможно).
5. Запустите DISM
5.1. Стандартный способ
- Щелкните правой кнопкой мыши Начинать и открыть Командная строка (Админ).
- Вставьте следующую команду и нажмите Входить:
DISM /Online /Cleanup-Image /RestoreHealth
- Дождитесь завершения сканирования.
- Перезагрузите компьютер и повторите попытку обновления.
И третий инструмент, который мы собираемся запустить, — это DISM. Обслуживание образов развертывания и управление ими — это инструмент, который перезагружает образ системы, что позволяет решить потенциальные проблемы.
Таким образом, это также может быть полезно при устранении ошибки PHASE1 INITIALIZATION FAILED.
5.2. С установочного носителя Windows
- Вставьте установочный носитель Windows.
- Щелкните правой кнопкой мыши Стартовое меню и в меню выбрать Командная строка (Админ).
- В командной строке введите следующие команды и нажмите Enter после каждой:
dism /online /cleanup-image /scanhealthdism /online /cleanup-image /restorehealth
- Теперь введите следующую команду и нажмите Enter:
DISM /Online /Cleanup-Image /RestoreHealth /source:WIM:X:SourcesInstall.wim:1 /LimitAccess
- Обязательно измените Икс значение с буквой подключенного диска с установкой Windows 10.
- После завершения процедуры перезагрузите компьютер.
6. Проверьте жесткий диск
- Введите Расширенный запуск (Перезагрузите компьютер, удерживая Сдвиг ключ).
- Выбирать Устранение неполадоквыбирать Расширенные настройки.
- Выбирать Командная строка из списка вариантов.
- Когда Командная строка введите следующие строки и нажмите Enter после каждой строки, чтобы запустить ее:
bootrec.exe /rebuildbcdbootrec.exe /fixmbrbootrec.exe /fixboot
- Некоторые пользователи также предполагают, что вам необходимо запустить дополнительные chkdsk также команды. Для выполнения этих команд вам необходимо знать буквы всех разделов жесткого диска. В командной строке вы должны ввести следующее (но не забудьте использовать буквы, соответствующие разделам вашего жесткого диска на вашем ПК):
chkdsk /r c:chkdsk /r d:Это всего лишь наш пример, поэтому имейте в виду, что вы должны выполнить команда chkdsk для каждого раздела жесткого диска, который у вас есть.
- Перезагрузите компьютер и проверьте, решена ли проблема.
Если есть проблема с вашим жестким диском или разделами, вполне возможны ошибки BSOD. Итак, мы собираемся запустить тест, чтобы увидеть, все ли на своих местах.
7. Скопируйте папки Catroot, Catroot2 и CodeIntegrity с рабочего ПК.
По словам пользователей, ошибка BSoD PHASE1 INITIALIZATION FAILED иногда появляется из-за поврежденных папок Catroot, Catroot2 и CodeIntegrity.
Чтобы решить эту проблему, пользователи предлагают скопировать эти папки с рабочего компьютера и заменить их. Перед копированием этих файлов убедитесь, что обе версии Windows 10 идентичны.
Например, если вы используете 32-разрядную версию Windows 10, обязательно скопируйте эти папки с другого компьютера, на котором установлена 32-разрядная версия Windows 10.
8. Временно удалите антивирусное программное обеспечение.
Во многих случаях ваш антивирус может быть ответственен за ошибку стоп-кода PHASE1 INITIALIZATION FAILED, и для ее исправления рекомендуется полностью удалить антивирусное программное обеспечение.
Удалить антивирусное программное обеспечение относительно просто, но для полного удаления антивирусного программного обеспечения, включая все оставшиеся файлы и ключи реестра, рекомендуется использовать специальные инструменты для удаления.
Многие антивирусные компании предлагают эти инструменты, и вы можете скачать их бесплатно. Если удаление вашего антивируса решит эту проблему, вы можете установить последнюю версию своего текущего антивирусного программного обеспечения.
9. Проверьте наличие проблемного программного обеспечения
В некоторых случаях ваше программное обеспечение может вызвать появление этой ошибки, особенно если вы используете инструменты VPN или любые подобные программы.
Если вы недавно установили или обновили определенное программное обеспечение, удалите это программное обеспечение, чтобы решить эту проблему с синим экраном смерти.
Один из наиболее эффективных методов, позволяющих точно определить, какая программа вызывает ошибку «Синий экран смерти», — это доступ к местоположению журнала файла BSoD.
10. Выполните восстановление системы или перезагрузите компьютер.

- Начать Автоматический ремонт процесса, перезагрузив компьютер во время загрузки. (Возможно, вам придется повторить этот шаг несколько раз, прежде чем вы получите доступ к параметрам автоматического восстановления.)
- Выбирать Устранение неполадоквыбирать Расширенные настройкинажмите Восстановление системы.
- Выберите точку восстановления и следуйте инструкциям.
Если проблема вызвана проблемным программным обеспечением или драйвером, вы можете исправить ошибку BSoD PHASE1 INITIALIZATION FAILED, выполнив восстановление системы.
- Начинать Автоматический ремонт.
- Выбирать Устранение неполадок затем Перезагрузите компьютер.
- Выбирать Удалить всевыбирать Только диск, на котором установлена Windows 10.
- Следуйте процессу и дождитесь повторной установки Windows 10.
Если восстановление системы не решило проблему, вам необходимо перезагрузить компьютер. Прежде чем мы начнем, мы настоятельно рекомендуем вам сделать резервную копию всех ваших важных файлов, поскольку этот процесс удалит все файлы и папки с вашего диска C.
Выполнив этот процесс, вы успешно удалили все файлы и папки с диска C, тем самым устранив любые потенциальные проблемы с программным обеспечением.
Если ошибка PHASE1 INITIALIZATION FAILED по-прежнему появляется, скорее всего, она вызвана аппаратной проблемой.
11. Проверьте свое оборудование
Если вы недавно установили какое-либо новое оборудование, обязательно замените или удалите его, так как оно может быть не полностью совместимо с вашим ПК.
Если новое оборудование не установлено, обязательно проверьте жесткий диск и оперативную память, так как они являются наиболее вероятными причинами ошибок PHASE1 INITIALIZATION FAILED.
Чтобы проверить свою оперативную память, вы можете использовать такие инструменты, как MemTest86+, просто убедитесь, что инструмент работает в течение нескольких часов, чтобы выполнить тщательное сканирование.
Если ваша оперативная память работает правильно, ошибка, вероятно, вызвана другим компонентом. Пользователи сообщили, что ваш жесткий диск также может вызывать эту ошибку, поэтому обязательно замените его.
Вы также можете ознакомиться с другими решениями, которые могут помочь вам, когда дело доходит до ошибки BSoD, поэтому взгляните на эти быстрые исправления для черного экрана смерти в Windows 10.
Ошибка PHASE1 INITIALIZATION FAILED может быть проблематичной, особенно если она вызвана неисправным оборудованием. Мы надеемся, что некоторые из наших решений были вам полезны и вам удалось исправить эту ошибку.
Мы также настоятельно рекомендуем вам попробовать высококачественный специальный инструмент для исправления этого типа ошибок. Посмотрите, какие приложения мы рекомендуем, в этой статье о лучшем программном обеспечении для исправления ошибок BSOD.
Узнайте, какие наиболее распространенные факторы вызывают ошибки «Синий экран смерти» в этой превосходной статье, в которой рассматриваются все причины BSoD в Windows 10.
Мы хотели бы услышать от вас больше на эту тему, поэтому, пожалуйста, оставьте нам комментарий в специальном разделе ниже.
by Milan Stanojevic
Milan has been enthusiastic about technology ever since his childhood days, and this led him to take interest in all PC-related technologies. He’s a PC enthusiast and he… read more
Updated on
- The PHASE1 INITIALIZATION FAILED error is a BSoD error usually caused by out-of-date drivers or faulty hardware.
- You can update your Windows 10 with a professional tool that downloads missing patches with just a few clicks.
- Fixing the stop code PHASE1 INITIALIZATION FAILED may also require running the BSoD troubleshooter option.
- We also advise you to try to remove your third-party antivirus tool or any other problematic software from your PC.
Computer errors are a common occurrence, but without a doubt, Blue Screen of Death errors are one of the most serious errors on Windows 10.
These errors are usually caused by certain software or faulty hardware. However, as you will see in this article there are many other causes that we will explore.
And since they are such a major problem, today we’re going to show you how to fix PHASE 1 INITIALIZATION FAILED errors.
How can I fix PHASE1 INITIALIZATION FAILED BSoD?
1. Make sure your Windows is up to date
Microsoft is constantly working on Windows 10, and if you wish to get the latest Windows 10 features, you’re advised to perform Windows updates regularly.
In addition to the latest features, these updates offer security and bug fixes, and often they fix many hardware and software issues.
So if you’re having problems with the PHASE INITIALIZATION FAILED BSoD error, we advise you to update Windows 10 as soon as you can.
2. Update your drivers
2.1. Perform a manual update
- Press Windows Key + X to open Power User Menu and select Device Manager from the list.
- When the Device Manager opens, locate the driver you want to update, right-click it, and choose Update Driver Software.
- Choose Search automatically for updated driver software and wait for the process to finish.
Drivers are a key component of Windows 10, and if a certain driver isn’t working properly, that can cause the session 1 initialization failed BSoD error to appear.
In order to update a certain driver, you need to visit your hardware manufacturer’s website, find the model of the device you wish to update, and download the latest drivers for it.
Alternatively, you can download all the necessary files by using Device Manager and then follow the steps we mentioned above.
2.2. Update drivers automatically
Searching for drivers on your own can be time-consuming. So, we advise you to use a tool that will do this for you automatically.
Using an automatic driver updater will certainly save you from the hassle of searching for drivers manually, and it will always keep your system up to date with the latest drivers.
How we test, review and rate?
We have worked for the past 6 months on building a new review system on how we produce content. Using it, we have subsequently redone most of our articles to provide actual hands-on expertise on the guides we made.
For more details you can read how we test, review, and rate at WindowsReport.
This high-quality software will help you update drivers automatically in just a few seconds and prevent PC damage caused by installing the wrong driver versions.
⇒ Get Outbyte Driver Updater
3. Run the BSOD Troubleshooter
- Go to the Settings app.
- Navigate to the Update & Security section.
- Select Troubleshoot from the menu on the left.
- Select BSOD from the right pane and click Run the troubleshooter.
- Follow the instructions on the screen to complete the troubleshooter.
Now, we’re going to try Windows 10’s built-in troubleshooting tool. This tool can resolve basically any system-related problem you can think of, including the Windows 10 error, PHASE1 INITIALIZATION FAILED.
4. Run the SFC scan
- Go to Search, type cmd, and open Command Prompt as Administrator.
- Enter the following line and press Enter:
sfc/scannow - Wait until the process is done (it may take a while).
- Now, close the Command Prompt and restart your computer.
The SFC scan is another troubleshooting tool we’re going to try here. You can run the SFC scan from the command line, and it also scans your computer for potential flaws and resolves them (if possible).
5. Run DISM
5.1. Standard way
- Right-click Start and open Command Prompt (Admin).
- Paste the following command and press Enter:
DISM /Online /Cleanup-Image /RestoreHealth
- Wait until the scan is finished.
- Restart your computer and try updating again.
And the third tool we’re going to run is DISM. Deployment Image Servicing and Management is a tool that reloads the system image, which tends to resolve potential issues.
So, it might be helpful when resolving the PHASE1 INITIALIZATION FAILED error, as well.
5.2. With the Windows installation media
- Insert your Windows installation media.
- Right-click the Start menu and, from the menu, choose the Command Prompt (Admin).
- In the command line, type the following commands and press Enter after each:
dism /online /cleanup-image /scanhealthdism /online /cleanup-image /restorehealth
- Now, type the following command and press Enter:
DISM /Online /Cleanup-Image /RestoreHealth /source:WIM:X:SourcesInstall.wim:1 /LimitAccess
- Make sure to change an X value with the letter of the mounted drive with Windows 10 installation.
- After the procedure is finished, restart your computer.
6. Check the hard drive
- Enter the Advanced Startup (Restart your computer while holding the Shift key).
- Choose Troubleshoot, select Advanced Options.
- Select Command Prompt from the list of options.
- When Command Prompt appears, enter the following lines and press Enter after each line in order to run it:
bootrec.exe /rebuildbcdbootrec.exe /fixmbrbootrec.exe /fixboot
- Some users are also suggesting that you need to run additional chkdsk commands as well. To perform these commands, you need to know drive letters for all your hard drive partitions. In Command Prompt you should enter the following (but remember to use the letters that match your hard drive partitions on your PC):
chkdsk /r c:chkdsk /r d:This is just our example, so keep in mind that you have to perform chkdsk command for every hard drive partition that you have.
- Restart your computer and check if the issue is resolved.
If there’s a problem with your hard drive or partitions, BSOD errors are quite possible. So, we’re going to run a test to see if everything is in its place.
7. Copy Catroot, Catroot2 and CodeIntegrity folders from a working PC
According to the users, PHASE1 INITIALIZATION FAILED BSoD error sometimes appears due to corrupted Catroot, Catroot2, and CodeIntegrity folders.
In order to fix this issue, users are suggesting copying these folders from a working computer and replace them. Before copying these files, make sure that both versions of Windows 10 are identical.
For example, if you’re using a 32-bit version of Windows 10, make sure to copy these folders from another computer that runs a 32-bit version of Windows 10.
8. Temporarily uninstall your antivirus software
In many cases your antivirus can be responsible for the stop code PHASE1 INITIALIZATION FAILED error and in order to fix it, it’s advised that you remove your antivirus software completely.
Removing your antivirus software is relatively simple, but to remove antivirus software completely including all the remaining files and registry keys it’s advised to use dedicated uninstaller tools.
Many antivirus companies offer these tools, and you can download them for free. If uninstalling your antivirus fixes this problem, you can install the latest version of your current antivirus software.
9. Check for problematic software
In some cases, your software can cause this error to appear, especially if you use VPN tools or any similar programs.
If you recently installed or updated certain software, uninstall that software in order to fix this Blue Screen of Death problem.
One of the most efficient methods that allow you to find out exactly what program is causing the Blue Screen of Death error is to access the BSoD file log location.
10. Perform System Restore or reset your PC
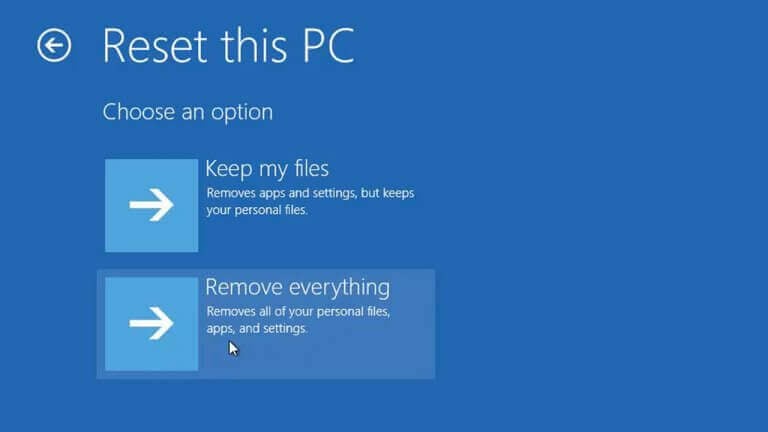
- Start the Automatic Repair process by restarting your computer while it boots. (You might have to repeat this step a few times before you access Automatic Repair options.)
- Choose Troubleshoot, select Advanced Options, click System Restore.
- Choose the restore point and follow the instructions.
If the problem is caused by problematic software or a driver, you can fix the PHASE1 INITIALIZATION FAILED BSoD error by performing a System Restore.
- Start Automatic Repair.
- Choose Troubleshoot then Reset your PC.
- Select Remove everything, choose Only the drive where Windows 10 is installed.
- Follow the process and wait for Windows 10 to install again.
If the System Restore didn’t fix the problem, you need to reset your PC. Before we start, we urge you to back up all your important files since this process will remove all files and folders from your C drive.
By performing this process you successfully deleted all files and folders from drive C thus removing any potential software problems.
If the error PHASE1 INITIALIZATION FAILED still appears, it’s most likely that it’s being caused by a hardware problem.
11. Check your hardware
If you recently installed any new hardware, make sure to replace it or remove it since it might not be fully compatible with your PC.
If no new hardware is installed, make sure to check your hard drive and RAM since they are the most likely causes of PHASE1 INITIALIZATION FAILED errors.
To check your RAM you can use tools such as MemTest86+, just make sure to keep the tool running for a couple of hours in order to perform a thorough scan.
If your RAM is working properly, the error is probably caused by another component. Users reported that your hard drive can also cause this error, so make sure to replace it.
You can also check out other solutions that can help you when it comes to the BSoD error, so take a look at these quick fixes for Black Screen of Death on Windows 10.
PHASE1 INITIALIZATION FAILED error can be problematic, especially if it’s caused by faulty hardware. We hope that some of our solutions were helpful to you and that you managed to fix this error.
We also strongly advise you to try a high-quality dedicated tool for fixing this type of error. See what apps we’re recommending, in this article on the best software for fixing BSOD errors.
See what are the most common factors that generate the Blue Screen of Death errors in this excellent article that explores all the causes for the BSoD on your Windows 10.
We’d like to hear more on this subject from you so please drop us a comment in the dedicated section below.